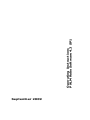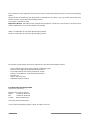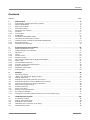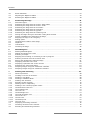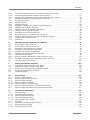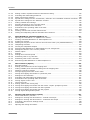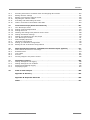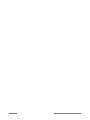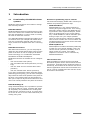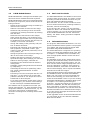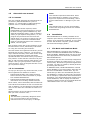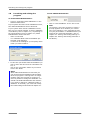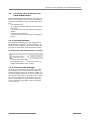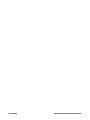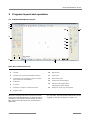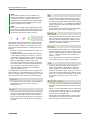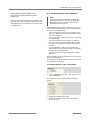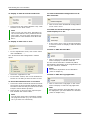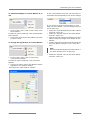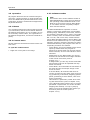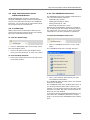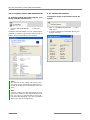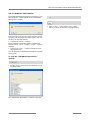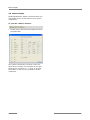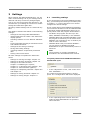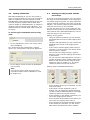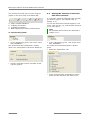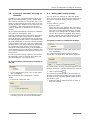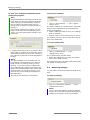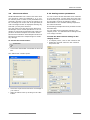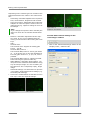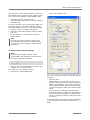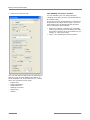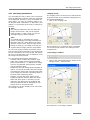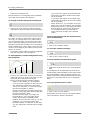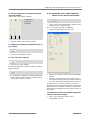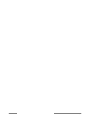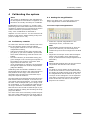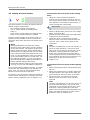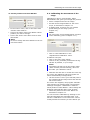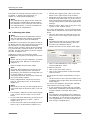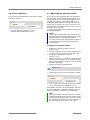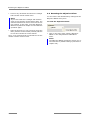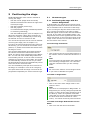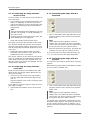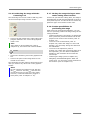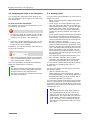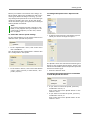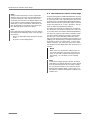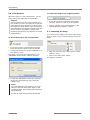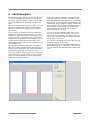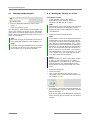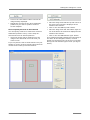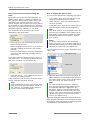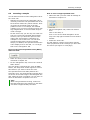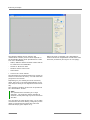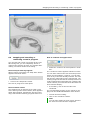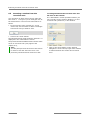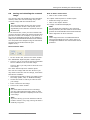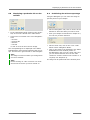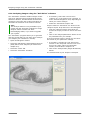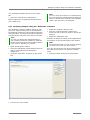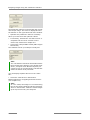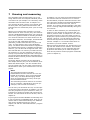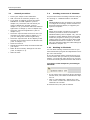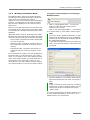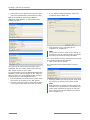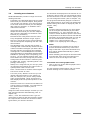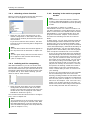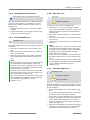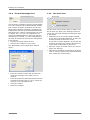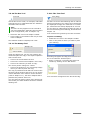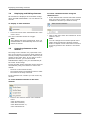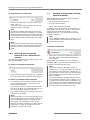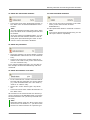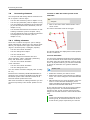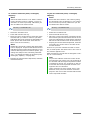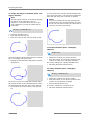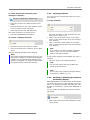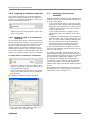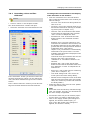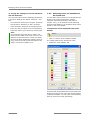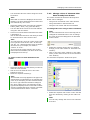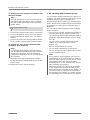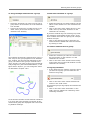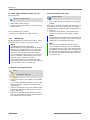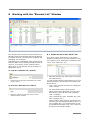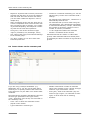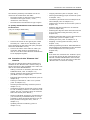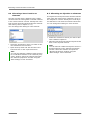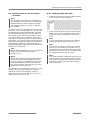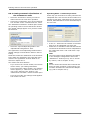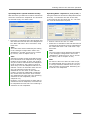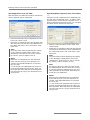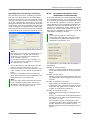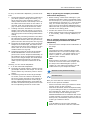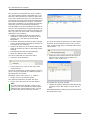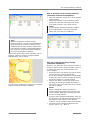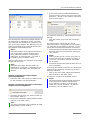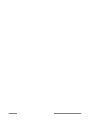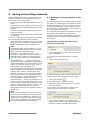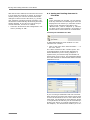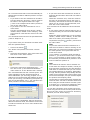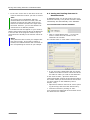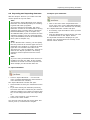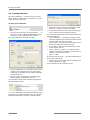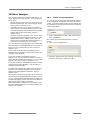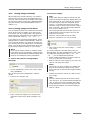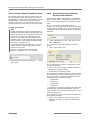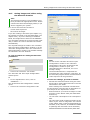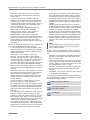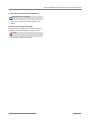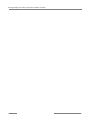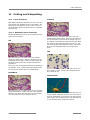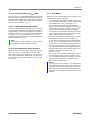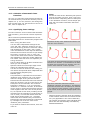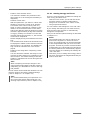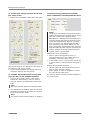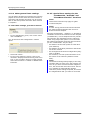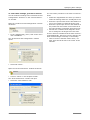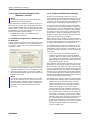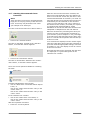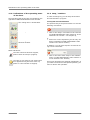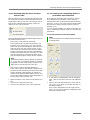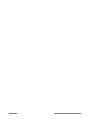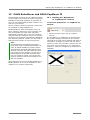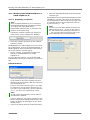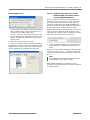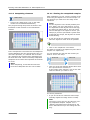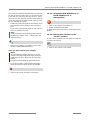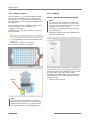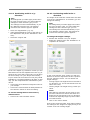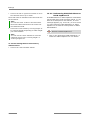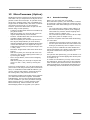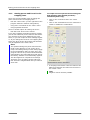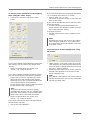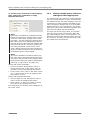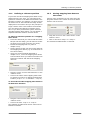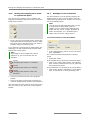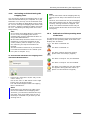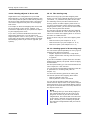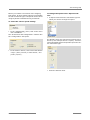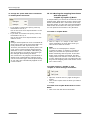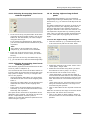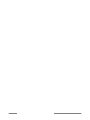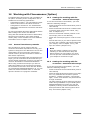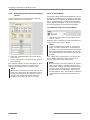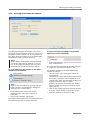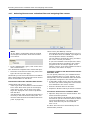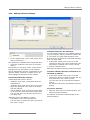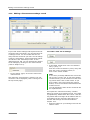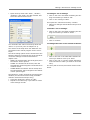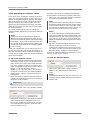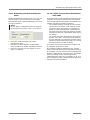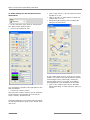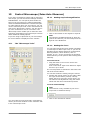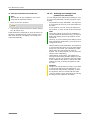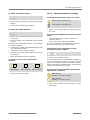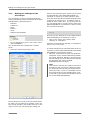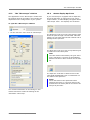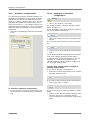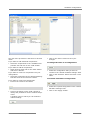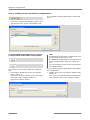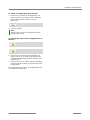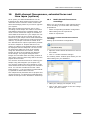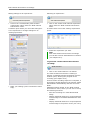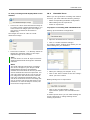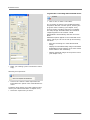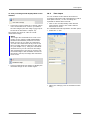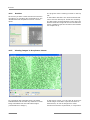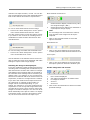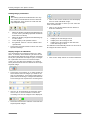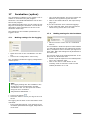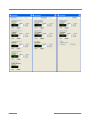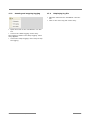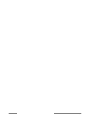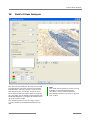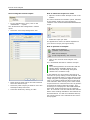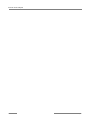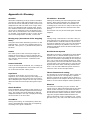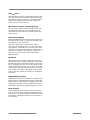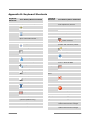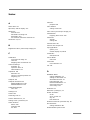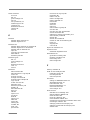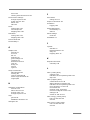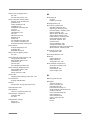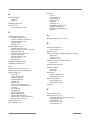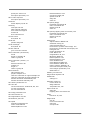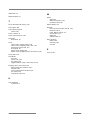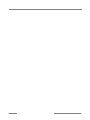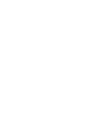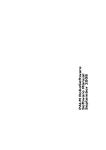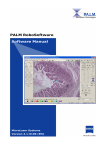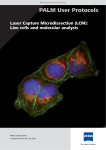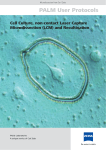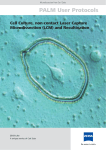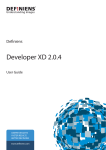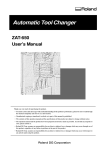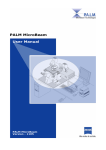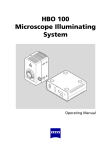Download September 2009 Operating Instructions PALM RoboSoftware 4.3 SP1
Transcript
September 2009 Operating Instructions PALM RoboSoftware 4.3 SP1 This document is only supplied to those persons who are trained and authorized by Carl Zeiss MicroImaging GmbH. No part of this document may be reproduced or distributed in any form or by any means without the prior written consent of Carl Zeiss MicroImaging GmbH. 11th edition, September 2009 Regulatory Notice: PALM MicroLaser Systems are intended for research use only and are not approved for medical applications in the United States and Canada. LMPC is a trademark of Carl Zeiss MicroImaging GmbH PALM is a trademark of Carl Zeiss MicroImaging GmbH The following technologies have been patented by Carl Zeiss MicroImaging GmbH: - Laser catapult technology (Laser Pressure Catapulting LPC) Patents: US 5,998,129, EP 879408 B1 and others. Three-dimensional laser beam positioning system Patents: US 5,689,109, EP 679325 B1 and others. Element List Patent: US 6,930,764. Additional patents pending. Carl Zeiss MicroImaging GmbH 07740 Jena, Germany BioSciences/ Location Munich Phone: +49 89 90 9000 800 Fax: +49 89 90 9000 820 E-mail: [email protected] www.zeiss.de/microdissection © Carl Zeiss MicroImaging GmbH, 2009. All rights reserved. 2 415109-2614-101 e 09/09 Contents Contents Chapter Page 1 1.1 1.2 1.3 1.4 1.5 1.5.1 1.5.2 1.6 1.7 1.8 1.9 1.9.1 1.9.2 Introduction . . . . . . . . . . . . . . . . . . . . . . . . . . . . . . . . . . . . . . . . . . . . . . . . . . . . . . . . . 9 Functionality of PALM MicroLaser systems . . . . . . . . . . . . . . . . . . . . . . . . . . . . . . . . . . . . 9 PALM RoboSoftware. . . . . . . . . . . . . . . . . . . . . . . . . . . . . . . . . . . . . . . . . . . . . . . . . . . 10 Basic and Pro Mode . . . . . . . . . . . . . . . . . . . . . . . . . . . . . . . . . . . . . . . . . . . . . . . . . . . 10 InformationCenter . . . . . . . . . . . . . . . . . . . . . . . . . . . . . . . . . . . . . . . . . . . . . . . . . . . . 10 About this user manual . . . . . . . . . . . . . . . . . . . . . . . . . . . . . . . . . . . . . . . . . . . . . . . . 11 Contents . . . . . . . . . . . . . . . . . . . . . . . . . . . . . . . . . . . . . . . . . . . . . . . . . . . . . . . . . . 11 Conventions . . . . . . . . . . . . . . . . . . . . . . . . . . . . . . . . . . . . . . . . . . . . . . . . . . . . . . . . 11 Installation . . . . . . . . . . . . . . . . . . . . . . . . . . . . . . . . . . . . . . . . . . . . . . . . . . . . . . . . . 11 File Mode and Database Mode . . . . . . . . . . . . . . . . . . . . . . . . . . . . . . . . . . . . . . . . . . . . 11 Launching and exiting the program . . . . . . . . . . . . . . . . . . . . . . . . . . . . . . . . . . . . . . . . 12 Launching other programs from PALM RoboSoftware . . . . . . . . . . . . . . . . . . . . . . . . . . . . 13 InformationCenter . . . . . . . . . . . . . . . . . . . . . . . . . . . . . . . . . . . . . . . . . . . . . . . . . . . . 13 AxioVision and Cellenger . . . . . . . . . . . . . . . . . . . . . . . . . . . . . . . . . . . . . . . . . . . . . . . 13 2 2.1 2.2 2.3 2.3.1 2.3.2 2.3.3 2.4 2.4.1 2.4.2 2.4.3 2.4.4 2.4.5 2.5 Program layout and operation . . . . . . . . . . . PALM RoboSoftware layout . . . . . . . . . . . . . . . . Customizing the user interface . . . . . . . . . . . . . Operation . . . . . . . . . . . . . . . . . . . . . . . . . . . . Mouse . . . . . . . . . . . . . . . . . . . . . . . . . . . . . . Context menu . . . . . . . . . . . . . . . . . . . . . . . . . Software modes . . . . . . . . . . . . . . . . . . . . . . . Help and information about PALM RoboSoftware . Online Help. . . . . . . . . . . . . . . . . . . . . . . . . . . The PALMRobo Instructor . . . . . . . . . . . . . . . . . Program, license and manufacturer . . . . . . . . . . System information . . . . . . . . . . . . . . . . . . . . . PALMRobo Information. . . . . . . . . . . . . . . . . . . Status display . . . . . . . . . . . . . . . . . . . . . . . . . ........................... .......................... .......................... .......................... .......................... .......................... .......................... .......................... .......................... .......................... .......................... .......................... .......................... .......................... 15 15 17 20 20 20 20 21 21 21 22 22 23 24 3 3.1 3.2 3.3 3.4 3.5 3.6 3.7 3.8 3.9 3.10 3.11 3.12 Settings . . . . . . . . . . . . . . . . . . . . . . . . . . . . . . . . . . . . . . . . . . . . . . . . . . . . . . . . . . . . Launching settings . . . . . . . . . . . . . . . . . . . . . . . . . . . . . . . . . . . . . . . . . . . . . . . . . . . "Basic" and "Advanced" display modes. . . . . . . . . . . . . . . . . . . . . . . . . . . . . . . . . . . . . . Setting slideholder. . . . . . . . . . . . . . . . . . . . . . . . . . . . . . . . . . . . . . . . . . . . . . . . . . . . Settings for the joystick and the arrow keys . . . . . . . . . . . . . . . . . . . . . . . . . . . . . . . . . . Setting the selection of the available laser functions . . . . . . . . . . . . . . . . . . . . . . . . . . . . Turning on automatic focusing for elements . . . . . . . . . . . . . . . . . . . . . . . . . . . . . . . . . . Saving and loading settings . . . . . . . . . . . . . . . . . . . . . . . . . . . . . . . . . . . . . . . . . . . . . Restoring settings . . . . . . . . . . . . . . . . . . . . . . . . . . . . . . . . . . . . . . . . . . . . . . . . . . . . Short-term alarm . . . . . . . . . . . . . . . . . . . . . . . . . . . . . . . . . . . . . . . . . . . . . . . . . . . . Setting camera parameters . . . . . . . . . . . . . . . . . . . . . . . . . . . . . . . . . . . . . . . . . . . . . Set image parameters . . . . . . . . . . . . . . . . . . . . . . . . . . . . . . . . . . . . . . . . . . . . . . . . . Displaying color and brightness values for the microscope image . . . . . . . . . . . . . . . . . . . 25 25 26 27 27 28 29 29 30 31 31 35 37 4 4.1 4.2 4.3 4.4 4.5 Calibrating the system . . . . . . . . . . . . . . . Preliminary remarks . . . . . . . . . . . . . . . . . . Setting the magnification . . . . . . . . . . . . . . . Setting the laser marker . . . . . . . . . . . . . . . Calibrating the movement of the stage . . . . . Calibrating the offset . . . . . . . . . . . . . . . . . . 39 39 39 40 41 42 415109-2614-101 e 09/09 . . . . . . . . . . . . . . . . . . . . . . . . . . . . . . . . . . . . . . . . . . . . . . . . . . . . . . . . . . . . . . . . . . . . . . . . . . . . . . . . . . . . . . ............................ ........................... ........................... ........................... ........................... ........................... 3 Contents 4.6 4.7 4.8 Reset calibration . . . . . . . . . . . . . . . . . . . . . . . . . . . . . . . . . . . . . . . . . . . . . . . . . . . . . 43 Adjusting the Objective Offset. . . . . . . . . . . . . . . . . . . . . . . . . . . . . . . . . . . . . . . . . . . . 43 Resetting the Objective Offset. . . . . . . . . . . . . . . . . . . . . . . . . . . . . . . . . . . . . . . . . . . . 44 5 5.1 5.1.1 5.1.2 5.1.3 5.1.4 5.1.5 5.1.6 5.1.7 5.1.8 5.2 5.3 5.4 5.5 5.6 5.7 Positioning the stage . . . . . . . . . . . . . . . . . . . . . . . . . . . . . . . . . . . . . . . . . . . . . . . . . Movement types . . . . . . . . . . . . . . . . . . . . . . . . . . . . . . . . . . . . . . . . . . . . . . . . . . . . . Positioning the stage with the mouse: Stage Mode . . . . . . . . . . . . . . . . . . . . . . . . . . . . . Positioning the stage with the mouse: Scroll. . . . . . . . . . . . . . . . . . . . . . . . . . . . . . . . . . Positioning the stage with the scroll bars . . . . . . . . . . . . . . . . . . . . . . . . . . . . . . . . . . . . Positioning the stage with the keyboard . . . . . . . . . . . . . . . . . . . . . . . . . . . . . . . . . . . . . Positioning the stage with the joystick . . . . . . . . . . . . . . . . . . . . . . . . . . . . . . . . . . . . . . Positioning the stage with the Centering Tool . . . . . . . . . . . . . . . . . . . . . . . . . . . . . . . . . Moving the stage during an automatic cutting laser function. . . . . . . . . . . . . . . . . . . . . . . Further possibilities for positioning the stage . . . . . . . . . . . . . . . . . . . . . . . . . . . . . . . . . Stopping the stage in an emergency . . . . . . . . . . . . . . . . . . . . . . . . . . . . . . . . . . . . . . . Setting speed . . . . . . . . . . . . . . . . . . . . . . . . . . . . . . . . . . . . . . . . . . . . . . . . . . . . . . . The Reference Position of the stage . . . . . . . . . . . . . . . . . . . . . . . . . . . . . . . . . . . . . . . . CapCheck . . . . . . . . . . . . . . . . . . . . . . . . . . . . . . . . . . . . . . . . . . . . . . . . . . . . . . . . . . Load Position . . . . . . . . . . . . . . . . . . . . . . . . . . . . . . . . . . . . . . . . . . . . . . . . . . . . . . . Centering the stage . . . . . . . . . . . . . . . . . . . . . . . . . . . . . . . . . . . . . . . . . . . . . . . . . . . 45 45 45 46 46 46 46 47 47 47 48 48 50 51 52 52 6 6.1 6.2 6.3 6.4 6.5 6.6 6.7 6.8 6.9 6.10 6.11 PALM Navigator . . . . . . . . . . . . . . . . . . . . . . . . . . . . . . . . . . . . . . . . . . . . . . . . . . . . . . Starting PALM Navigator. . . . . . . . . . . . . . . . . . . . . . . . . . . . . . . . . . . . . . . . . . . . . . . . Making the settings for a scan . . . . . . . . . . . . . . . . . . . . . . . . . . . . . . . . . . . . . . . . . . . Scanning a sample . . . . . . . . . . . . . . . . . . . . . . . . . . . . . . . . . . . . . . . . . . . . . . . . . . . Stopping and canceling or continuing a scan in progress . . . . . . . . . . . . . . . . . . . . . . . . . Scanning a section from the overview scan . . . . . . . . . . . . . . . . . . . . . . . . . . . . . . . . . . Saving and reloading the scanned image . . . . . . . . . . . . . . . . . . . . . . . . . . . . . . . . . . . . Displaying elements in the scan . . . . . . . . . . . . . . . . . . . . . . . . . . . . . . . . . . . . . . . . . . Displaying a particular tile on the monitor . . . . . . . . . . . . . . . . . . . . . . . . . . . . . . . . . . . Positioning the microscope stage. . . . . . . . . . . . . . . . . . . . . . . . . . . . . . . . . . . . . . . . . . Analyzing images using the "AxioVision" software . . . . . . . . . . . . . . . . . . . . . . . . . . . . . . Analyzing images using the "Definiens" software. . . . . . . . . . . . . . . . . . . . . . . . . . . . . . . 53 54 54 57 59 60 61 62 63 63 64 65 7 7.1 7.2 7.2.1 7.2.2 7.3 7.3.1 7.3.2 7.3.3 7.3.4 7.3.5 7.3.6 7.3.7 7.3.8 7.3.9 7.3.10 7.3.11 7.3.12 7.4 7.5 7.6 Drawing and measuring . . . . . . . . . . . . . . General procedure . . . . . . . . . . . . . . . . . . . . Creating a new set of elements . . . . . . . . . . . Working in File Mode . . . . . . . . . . . . . . . . . . Working in Database Mode . . . . . . . . . . . . . . Drawing new elements. . . . . . . . . . . . . . . . . Selecting a laser function . . . . . . . . . . . . . . . Defining well for catapulting . . . . . . . . . . . . . Drawing in the various program modes . . . . . The Reference Point Tool . . . . . . . . . . . . . . . The Freehand Tool. . . . . . . . . . . . . . . . . . . . The Line Tool . . . . . . . . . . . . . . . . . . . . . . . The Rectangle Tool . . . . . . . . . . . . . . . . . . . The Grid Rectangle Tool . . . . . . . . . . . . . . . . The Circle Tool . . . . . . . . . . . . . . . . . . . . . . The Dot Tool . . . . . . . . . . . . . . . . . . . . . . . . The Stamp Tool. . . . . . . . . . . . . . . . . . . . . . The Text Tool . . . . . . . . . . . . . . . . . . . . . . . Displaying and hiding elements . . . . . . . . . . . Centering elements on the monitor . . . . . . . . Selecting and deselecting elements . . . . . . . . 67 68 68 68 69 71 72 72 72 73 73 73 73 74 74 75 75 75 76 76 77 4 . . . . . . . . . . . . . . . . . . . . . . . . . . . . . . . . . . . . . . . . . . . . . . . . . . . . . . . . . . . . . . . . . . . . . . . . . . . . . . . . . . . . . . . . . . . . . . . . . . . . . . . . . ............................ ........................... ........................... ........................... ........................... ........................... ........................... ........................... ........................... ........................... ........................... ........................... ........................... ........................... ........................... ........................... ........................... ........................... ........................... ........................... ........................... 415109-2614-101 e 09/09 Contents 7.6.1 7.6.2 7.6.3 7.7 7.8 7.8.1 7.8.2 7.8.3 7.8.4 7.8.5 7.9 7.9.1 7.9.2 7.9.3 7.10 7.11 Selecting elements using menu commands in the main window . . . . . . . . . . . . . Selecting and deselecting elements on the monitor . . . . . . . . . . . . . . . . . . . . . . Selecting and deselecting elements in the "Element List" window . . . . . . . . . . . . Deleting elements and restoring deleted elements. . . . . . . . . . . . . . . . . . . . . . . Processing elements . . . . . . . . . . . . . . . . . . . . . . . . . . . . . . . . . . . . . . . . . . . Editing elements . . . . . . . . . . . . . . . . . . . . . . . . . . . . . . . . . . . . . . . . . . . . . . Copying elements . . . . . . . . . . . . . . . . . . . . . . . . . . . . . . . . . . . . . . . . . . . . . Enabling or disabling the element numbering display . . . . . . . . . . . . . . . . . . . . . Updating the element numbering . . . . . . . . . . . . . . . . . . . . . . . . . . . . . . . . . . Adding a name or a comment to elements . . . . . . . . . . . . . . . . . . . . . . . . . . . . Changing colors and line thickness . . . . . . . . . . . . . . . . . . . . . . . . . . . . . . . . . Presetting colors and line thickness . . . . . . . . . . . . . . . . . . . . . . . . . . . . . . . . . Selecting colors for elements to be drawn new . . . . . . . . . . . . . . . . . . . . . . . . . Change colors of elements that have already been drawn . . . . . . . . . . . . . . . . . Working with element groups . . . . . . . . . . . . . . . . . . . . . . . . . . . . . . . . . . . . . Measuring . . . . . . . . . . . . . . . . . . . . . . . . . . . . . . . . . . . . . . . . . . . . . . . . . . 8 8.1 8.2 8.3 8.4 8.5 8.6 8.6.1 8.6.2 8.6.3 8.7 Working with the "Element List" Window . . . . . . . . . . . . . . . . . . . . . . . . . . . . . . . . . 91 Items shown on the "Slide" tab . . . . . . . . . . . . . . . . . . . . . . . . . . . . . . . . . . . . . . . . . . . 91 Items shown on the summary tab . . . . . . . . . . . . . . . . . . . . . . . . . . . . . . . . . . . . . . . . . 92 Functions in the "Element List" window . . . . . . . . . . . . . . . . . . . . . . . . . . . . . . . . . . . . . 93 Allocating a laser function to elements . . . . . . . . . . . . . . . . . . . . . . . . . . . . . . . . . . . . . . 94 Allocating an objective to elements . . . . . . . . . . . . . . . . . . . . . . . . . . . . . . . . . . . . . . . . 94 Defining wells for the next laser operation . . . . . . . . . . . . . . . . . . . . . . . . . . . . . . . . . . . 95 Defining wells manually . . . . . . . . . . . . . . . . . . . . . . . . . . . . . . . . . . . . . . . . . . . . . . . . 95 Setting automatic distribution of the elements to wells . . . . . . . . . . . . . . . . . . . . . . . . . . 96 Automatic calculation of the distribution of the elements . . . . . . . . . . . . . . . . . . . . . . . . . 99 The "Serial Sections" function . . . . . . . . . . . . . . . . . . . . . . . . . . . . . . . . . . . . . . . . . . . . 100 9 9.1 9.2 9.3 9.4 9.5 Saving and printing elements . . . . . . . . . . . Settings for saving elements in File Mode . . . . . Saving and loading elements in File Mode . . . . Saving and loading elements in Database Mode Exporting and importing elements . . . . . . . . . . Printing elements . . . . . . . . . . . . . . . . . . . . . 10 10.1 10.2 10.3 10.3.1 10.3.2 10.4 10.5 Save Images . . . . . . . . . . . . . . . . . . . . . . . . . . . . . . . . . . . . . . . . . . . . . . . . . . . . . . . 113 Insert a Copyright Note . . . . . . . . . . . . . . . . . . . . . . . . . . . . . . . . . . . . . . . . . . . . . . . . 113 Specify folder to store images in . . . . . . . . . . . . . . . . . . . . . . . . . . . . . . . . . . . . . . . . . . 114 Saving images manually . . . . . . . . . . . . . . . . . . . . . . . . . . . . . . . . . . . . . . . . . . . . . . . 115 Saving images in File Mode. . . . . . . . . . . . . . . . . . . . . . . . . . . . . . . . . . . . . . . . . . . . . . 115 Saving images in Database Mode . . . . . . . . . . . . . . . . . . . . . . . . . . . . . . . . . . . . . . . . . 116 Saving images automatically during a laser function . . . . . . . . . . . . . . . . . . . . . . . . . . . . 116 Saving images and videos using the Recorder function . . . . . . . . . . . . . . . . . . . . . . . . . . 117 11 11.1 11.1.1 11.1.2 11.1.3 11.1.4 11.2 11.3 11.4 11.4.1 Cutting and Catapulting . . . . . . . . . . . . . . . Laser functions . . . . . . . . . . . . . . . . . . . . . . . Automatic laser functions . . . . . . . . . . . . . . . . Laser function Oneclick-LPC . . . . . . . . . . . . . . Three-dimensional cutting . . . . . . . . . . . . . . . Non-automatic laser function . . . . . . . . . . . . . Procedure. . . . . . . . . . . . . . . . . . . . . . . . . . . Selection of automatic laser functions . . . . . . . Specifying laser settings. . . . . . . . . . . . . . . . . Setting energy and focus . . . . . . . . . . . . . . . . 415109-2614-101 e 09/09 . . . . . . . . . . . . . . . . . . . . . . . . . . . . . . . . . . . . . . . . . . . . . . . . .... .... .... .... .... .... .... .... .... .... .... .... .... .... .... .... ... ... ... ... ... ... ... ... ... ... ... ... ... ... ... ... 77 77 78 78 80 80 83 83 84 84 84 85 86 87 88 90 . . . . . . . . . . . . . . . . . . . . . . . . . . . . 107 . . . . . . . . . . . . . . . . . . . . . . . . . . . . 107 . . . . . . . . . . . . . . . . . . . . . . . . . . . . 108 . . . . . . . . . . . . . . . . . . . . . . . . . . . . 110 . . . . . . . . . . . . . . . . . . . . . . . . . . . . 111 . . . . . . . . . . . . . . . . . . . . . . . . . . . . 112 . . . . . . . . . . . . . . . . . . . . . . . . . . . . . . . . . . . . . 121 . . . . . . . . . . . . . . . . . . . . . . . . . . . 121 . . . . . . . . . . . . . . . . . . . . . . . . . . . 121 . . . . . . . . . . . . . . . . . . . . . . . . . . . 123 . . . . . . . . . . . . . . . . . . . . . . . . . . . 123 . . . . . . . . . . . . . . . . . . . . . . . . . . . 123 . . . . . . . . . . . . . . . . . . . . . . . . . . . 123 . . . . . . . . . . . . . . . . . . . . . . . . . . . 124 . . . . . . . . . . . . . . . . . . . . . . . . . . . 124 . . . . . . . . . . . . . . . . . . . . . . . . . . . 125 5 Contents 11.4.2 11.4.3 11.4.4 11.4.5 11.4.6 11.5 11.6 11.7 11.8 11.9 11.10 11.11 Setting number of passes and three-dimensional cutting . . . . . . . . . . . . . . . . . . . . . . . . . Activating and deactivating autofocus . . . . . . . . . . . . . . . . . . . . . . . . . . . . . . . . . . . . . . Other general laser settings . . . . . . . . . . . . . . . . . . . . . . . . . . . . . . . . . . . . . . . . . . . . . Special laser settings for the "LineAutoLPC, "AutoLPC" and "Close&Cut+AutoLPC" functions . Special laser settings for the "RoboLPC" function. . . . . . . . . . . . . . . . . . . . . . . . . . . . . . . Finding suitable laser settings . . . . . . . . . . . . . . . . . . . . . . . . . . . . . . . . . . . . . . . . . . . . Selecting elements for the next laser action . . . . . . . . . . . . . . . . . . . . . . . . . . . . . . . . . . Starting the automatic laser functions . . . . . . . . . . . . . . . . . . . . . . . . . . . . . . . . . . . . . . Indications of the operating state of the laser . . . . . . . . . . . . . . . . . . . . . . . . . . . . . . . . . Stop / continue . . . . . . . . . . . . . . . . . . . . . . . . . . . . . . . . . . . . . . . . . . . . . . . . . . . . . . Working with the laser function Oneclick-LPC . . . . . . . . . . . . . . . . . . . . . . . . . . . . . . . . . Cutting and catapulting without automatic laser functions . . . . . . . . . . . . . . . . . . . . . . . . 12 12.1 12.2 12.2.1 12.2.2 12.2.3 12.2.4 12.2.5 12.2.6 12.3 12.4 12.4.1 12.4.2 12.4.3 12.4.4 PALM RoboMover and PALM CapMover II . . . . . . . . . . . . . . . . . . . . . . . . . . . . . . . . . 137 Opening the "RoboMover" or "CapMover II" window . . . . . . . . . . . . . . . . . . . . . . . . . . . . 137 Working with PALM RoboMover or PALM CapMover II. . . . . . . . . . . . . . . . . . . . . . . . . . . . 138 Preparing a collector . . . . . . . . . . . . . . . . . . . . . . . . . . . . . . . . . . . . . . . . . . . . . . . . . . 138 Defining the sequence of the wells for the next laser action (only PALM RoboMover) . . . . . . 139 Catapulting elements . . . . . . . . . . . . . . . . . . . . . . . . . . . . . . . . . . . . . . . . . . . . . . . . . . 140 Viewing the catapulted samples . . . . . . . . . . . . . . . . . . . . . . . . . . . . . . . . . . . . . . . . . . 140 Stopping PALM RoboMover or PALM CapMover II in emergencies: . . . . . . . . . . . . . . . . . . . 141 Placing the collector in the "Home" position . . . . . . . . . . . . . . . . . . . . . . . . . . . . . . . . . . 141 Diffusor option . . . . . . . . . . . . . . . . . . . . . . . . . . . . . . . . . . . . . . . . . . . . . . . . . . . . . . 142 Settings . . . . . . . . . . . . . . . . . . . . . . . . . . . . . . . . . . . . . . . . . . . . . . . . . . . . . . . . . . . 142 Setting the movement speed . . . . . . . . . . . . . . . . . . . . . . . . . . . . . . . . . . . . . . . . . . . . 142 Positioning wells in x/y-direction . . . . . . . . . . . . . . . . . . . . . . . . . . . . . . . . . . . . . . . . . 143 Positioning wells in the z-direction. . . . . . . . . . . . . . . . . . . . . . . . . . . . . . . . . . . . . . . . . 143 Referencing PALM RoboMover or PALM CapMover II . . . . . . . . . . . . . . . . . . . . . . . . . . . . 144 13 13.1 13.2 13.3 13.4 13.5 13.6 13.7 13.8 13.9 13.10 13.11 13.11.1 13.11.2 13.11.3 13.11.4 13.12 MicroTweezers (Option) . . . . . . . . . . . . . . . . . . . . . . . . . . . . . . . . . . . . . . . . . . . . . . 145 Essential settings . . . . . . . . . . . . . . . . . . . . . . . . . . . . . . . . . . . . . . . . . . . . . . . . . . . . 145 Setting power and focus for the trapping laser . . . . . . . . . . . . . . . . . . . . . . . . . . . . . . . . 146 Finding suitable power and focus settings for the trapping laser . . . . . . . . . . . . . . . . . . . . 148 Defining a reference position . . . . . . . . . . . . . . . . . . . . . . . . . . . . . . . . . . . . . . . . . . . . 149 Moving trapping laser beam to the center . . . . . . . . . . . . . . . . . . . . . . . . . . . . . . . . . . . 149 Moving the trapping laser beam to a particular point . . . . . . . . . . . . . . . . . . . . . . . . . . . . 150 Settings for the footswitch . . . . . . . . . . . . . . . . . . . . . . . . . . . . . . . . . . . . . . . . . . . . . . 150 Activating and deactivating the trapping laser. . . . . . . . . . . . . . . . . . . . . . . . . . . . . . . . . 151 Indications of the operating state of the laser . . . . . . . . . . . . . . . . . . . . . . . . . . . . . . . . . 151 Moving objects in the z-axis . . . . . . . . . . . . . . . . . . . . . . . . . . . . . . . . . . . . . . . . . . . . . 152 The moving trap . . . . . . . . . . . . . . . . . . . . . . . . . . . . . . . . . . . . . . . . . . . . . . . . . . . . . 152 Setting speed of the moving trap . . . . . . . . . . . . . . . . . . . . . . . . . . . . . . . . . . . . . . . . . 152 Moving the trapping laser beam with the mouse: TrapXY-1[TrapXY-2] Mode . . . . . . . . . . . 154 Moving the trapping laser beam with the keyboard . . . . . . . . . . . . . . . . . . . . . . . . . . . . . 155 Moving the trapping laser beam with the joystick . . . . . . . . . . . . . . . . . . . . . . . . . . . . . . 155 Moving objects along defined paths . . . . . . . . . . . . . . . . . . . . . . . . . . . . . . . . . . . . . . . 155 14 14.1 14.2 14.3 14.4 14.5 14.6 Working with Fluorescence (Option) . . . . . . . . . . . . . . . . . . . . . . . . . . . . . . . . . . . . 157 General introductory remarks . . . . . . . . . . . . . . . . . . . . . . . . . . . . . . . . . . . . . . . . . . . . 157 Settings for working with fluorescence - manual microscope . . . . . . . . . . . . . . . . . . . . . . 157 Settings for working with fluorescence - motorized microscope . . . . . . . . . . . . . . . . . . . . . 157 Activating a fluorescence settings record . . . . . . . . . . . . . . . . . . . . . . . . . . . . . . . . . . . . 158 Freeze Mode . . . . . . . . . . . . . . . . . . . . . . . . . . . . . . . . . . . . . . . . . . . . . . . . . . . . . . . . 158 Opening and closing the shutter . . . . . . . . . . . . . . . . . . . . . . . . . . . . . . . . . . . . . . . . . . 159 6 127 127 128 128 130 130 132 133 134 134 135 135 415109-2614-101 e 09/09 Contents 14.7 14.8 14.9 14.10 14.11 14.12 Selecting fluorescence excitation filter and assigning filter names . . . . . . . . . . . . . . . . Editing reflector settings . . . . . . . . . . . . . . . . . . . . . . . . . . . . . . . . . . . . . . . . . . . . Editing a fluorescence settings record . . . . . . . . . . . . . . . . . . . . . . . . . . . . . . . . . . . Adjusting the reflector offset . . . . . . . . . . . . . . . . . . . . . . . . . . . . . . . . . . . . . . . . . Activating and deactivating the timer. . . . . . . . . . . . . . . . . . . . . . . . . . . . . . . . . . . . Colibri: fluorescence illumination with LEDs . . . . . . . . . . . . . . . . . . . . . . . . . . . . . . . 15 15.1 15.1.1 15.1.2 15.1.3 15.1.4 15.2 15.3 15.4 15.5 15.5.1 15.5.2 Control Microscope (Zeiss Axio Observer) . . The "Microscope Tools" . . . . . . . . . . . . . . . . . . Setting required magnification . . . . . . . . . . . . . Setting the focus . . . . . . . . . . . . . . . . . . . . . . . Defining and setting fixed positions for the focus Making illumination settings . . . . . . . . . . . . . . . Making pre-settings for the microscope . . . . . . . The "Microscope" window . . . . . . . . . . . . . . . . . Status display ApoTome . . . . . . . . . . . . . . . . . . Hardware configurations . . . . . . . . . . . . . . . . . Setting up a hardware configuration . . . . . . . . . Editing the list of hardware configurations . . . . . 16 16.1 16.2 16.3 16.4 16.5 Multi-channel fluorescence, extended focus and time lapse (options) . . . . . . . . . . 177 Multi-channel fluorescence recordings . . . . . . . . . . . . . . . . . . . . . . . . . . . . . . . . . . . . . . 177 Extended focus . . . . . . . . . . . . . . . . . . . . . . . . . . . . . . . . . . . . . . . . . . . . . . . . . . . . . . 179 Time Lapse . . . . . . . . . . . . . . . . . . . . . . . . . . . . . . . . . . . . . . . . . . . . . . . . . . . . . . . . . 181 Preview . . . . . . . . . . . . . . . . . . . . . . . . . . . . . . . . . . . . . . . . . . . . . . . . . . . . . . . . . . . 182 Viewing images in the picture viewer . . . . . . . . . . . . . . . . . . . . . . . . . . . . . . . . . . . . . . . 182 17 17.1 17.2 17.3 17.4 Incubation (option). . . . . . . . . . . . . . . . . Making settings for the logging . . . . . . . . . . Making settings for the incubator . . . . . . . . Starting and stopping logging . . . . . . . . . . . Displaying log file . . . . . . . . . . . . . . . . . . . 18 Field of View Analysis . . . . . . . . . . . . . . . . . . . . . . . . . . . . . . . . . . . . . . . . . . . . . . . . 189 . . . . . . . . . . . . . . . . . . . . . . . . . . . . . . . . . . . . . . . . . . . . . . . . . . . . . . . . . . . . . . . . . . ... ... ... ... ... ... 160 161 162 164 165 165 . . . . . . . . . . . . . . . . . . . . . . . . . . . 167 . . . . . . . . . . . . . . . . . . . . . . . . . . . 167 . . . . . . . . . . . . . . . . . . . . . . . . . . . 167 . . . . . . . . . . . . . . . . . . . . . . . . . . . 167 . . . . . . . . . . . . . . . . . . . . . . . . . . . 168 . . . . . . . . . . . . . . . . . . . . . . . . . . . 169 . . . . . . . . . . . . . . . . . . . . . . . . . . . 170 . . . . . . . . . . . . . . . . . . . . . . . . . . . 171 . . . . . . . . . . . . . . . . . . . . . . . . . . . 171 . . . . . . . . . . . . . . . . . . . . . . . . . . . 172 . . . . . . . . . . . . . . . . . . . . . . . . . . . 172 . . . . . . . . . . . . . . . . . . . . . . . . . . . 174 . . . . . . . . . . . . . . . . . . . . . . . . . . . 185 . . . . . . . . . . . . . . . . . . . . . . . . . . . 185 . . . . . . . . . . . . . . . . . . . . . . . . . . . 185 . . . . . . . . . . . . . . . . . . . . . . . . . . . 187 . . . . . . . . . . . . . . . . . . . . . . . . . . . 187 Appendix A: Glossary . . . . . . . . . . . . . . . . . . . . . . . . . . . . . . . . . . . . . . . . . . . . . . . . 193 Appendix B: Keyboard Shortcuts . . . . . . . . . . . . . . . . . . . . . . . . . . . . . . . . . . . . . . . 196 Index . . . . . . . . . . . . . . . . . . . . . . . . . . . . . . . . . . . . . . . . . . . . . . . . . . . . . . . . . . . . . 197 415109-2614-101 e 09/09 7 8 415109-2614-101 e 09/09 Functionality of PALM MicroLaser systems 1 Introduction 1.1 Functionality of PALM MicroLaser systems PALM MicroLaser Systems are modular in design and extremely flexible. PALM MicroBeam PALM MicroBeam offers the greatest degree of precision in the field of non-contact laser microdissection and manipulation. It can be used in virtually all areas of molecular research. Your PALM MicroBeam is designed to enable you to cut sections from your sample and detach them from the surrounding material under the microscope, and then to catapult them into a collecting cap. PALM MicroTweezers With PALM MicroTweezers, you can trap objects under the microscope and lift them away from the plane of the slide. It can be employed as standalone technology or in combination with PALM MicroBeam as PALM CombiSystem. PALM MicroTweezers is available in four configurations: - with a fixed laser beam (Mono) - with a movable laser beam (MonoFlex; moving trap) - with one fixed and one movable laser beam (DuoFlex) - with two movable laser beams (TwinFlex) Devices for positioning caps or vessels Carl Zeiss MicroImaging GmbH offers various possibilities for positioning different caps: - PALM RoboMover PALM RoboMover is our special solution for working at high throughput rate. Time-saving, automatic sample capture and additional sorting functions of the captured samples, enable above all, deployment in the "routine laboratory". PALM RoboMover makes automatic positioning of caps over your sample possible. There are various inserts (collectors) available, each of which contain one or more vessels. All of PALM RoboMover functions can be controlled by PALM RoboSoftware. - PALM CapMover II PALM CapMover II makes automatic positioning of caps over your sample possible. There are various inserts (collectors) available, each of which contain one vessel. All of PALM CapMover II functions can be controlled by PALM RoboSoftware. Fluorescence Unit With the addition of a fluorescence unit PALM MicroBeam System can be used as a fluorescence microscope. According to the equipment (basic or advanced), this module can be used for non-simultaneous application of fluorescence and laser function or even for simultaneous laser function under fluorescence illumination. If you have purchased a system with laser beam positioning (moving trap), you can move a trapped object with the laser beam parallel to the plane of the slide. The systems with two laser beams enable you to trap two objects at the same time and move one or both parallel to the plane of the slide. PALM RoboStage II Using PALM RoboStage II it is possible to process up to three slides at a time, a feature that opens up completely new possibilities for working with serial sections, and that is not all. It is also possible to use 35 mm or 50 mm culture dishes for processing living cells. 415109-2614-101 e 09/09 9 PALM RoboSoftware 1.2 PALM RoboSoftware PALM RoboSoftware is designed to facilitate operation and control of PALM MicroLaser Systems. PALM RoboSoftware places at your disposal all the functions you require for precise control of the following functions: - Display of the microscope image recorded by a camera on the monitor. - Software-controlled movement of the stage. - Definition and processing of lines and areas (elements) for marking and further processing with the laser. - Measurement of dimensions of the sample parts (length and area). The measuring function offers an approximate value only and must be calibrated by the operator with the help, for example, of an ocular micrometer. - Saving and loading of the geometry and position of defined elements. - Exporting and importing of the elements and their properties: sequential number, type, number of laser operations performed, size of area, position, etc. - Saving the portion of the microscope image visible on the monitor as an image. - Loading and saving of settings: movement speed of the stage, laser settings, pre-selected folders for storing images, elements etc. - Processing of the defined elements with the cutting laser: Automatic cutting along defined lines followed by catapulting. - Controlling the devices for positioning collection vessels (PALM RoboMover or PALM CapMover II). - Processing of a series of samples with the cutting laser; i.e. the areas to be cut and catapulted are defined on one sample and can be transferred to other samples. - If you have purchased a system with a motorized microscope, you can also create settings for the microscope via PALM RoboSoftware. The software can be upgraded in line with your specific requirements, e.g. with automatic image recognition software or special functions, e.g. for Time Lapse experiments, multichannel fluorescence recordings and recordings with extended focus. 10 1.3 Basic and Pro Mode The PALM RoboSoftware is available in two license versions: Basic and Pro Mode. The "Basic" license provides you with all the basic functions for your work with PALM MicroBeam and PALM MicroTweezers. The Pro version includes a series of more advanced functions (including Autofocus, Recorder, Field of View Analyse). If you have the Pro version, you can switch between the "Basic" and "Advanced" display modes (refer to chapter 3.2). You can access all functions of the PALM RoboSoftware with the "Advanced" setting. The "Basic" setting provides a simplified user interface. 1.4 InformationCenter The program "PALM InformationCenter" is a component of PALM MicroLaser Systems. The program is to display and post-process the sample data generated using PALM RoboSoftware. The InformationCenter recognizes two operating modes: File Mode and Database Mode (refer also to chapter 1.7. Database Mode is available only when an appropriate software license has been purchased). The standard version of the "Information Center" program (file-based File Mode) can be used for organizing the stored microscope images. You can thus view the stored images, display them in the form of a slideshow, creating a video sequence from the slideshow, save them in a different format as well as display, edit or export information that was saved with the images. In the upgraded version of the program (file-based and database-based: File Mode and Database Mode) you can access even more powerful functions for documenting your work than those included in the standard version. If you are working with PALM RoboSoftware in Database Mode (refer to chapter 1.8 "Launching and exiting the program"), not only the images you are saving are stored in a database, but also the elements you draw, information on samples, experiments and microdissection operations. You can also enter additional information to be attached to the images, or you can archive all images and elements for the same project together. In the upgraded version of the InformationCenter you can switch at any time between Database Mode and File Mode. 415109-2614-101 e 09/09 About this user manual 1.5 About this user manual 1.5.1 Contents This user manual describes all functions that are provided by PALM RoboSoftware (refer to chapters 1.1 "Functionality of PALM MicroLaser systems" and 1.2 "PALM RoboSoftware"). Info: Like PALM MicroLaser Systems, PALM RoboSoftware has been designed on a modular basis. During system installation by Carl Zeiss MicroImaging GmbH, it will be adapted exactly to your system configuration, i.e., the program will provide those tools and commands which you require to control your particular system. Tools and commands which relate to components which have not been installed, will not appear. Each chapter begins with a brief summary of the functions that it covers, followed by instructions for using and executing the functions. The instructions are organized so that they can be followed step-by-step. However, you should always read the summary at the start of each chapter first and familiarize yourself with all the operational tasks of a section before you put them into practice. A laser function carried out by mistake or with incorrect settings could destroy your sample. Until you gain experience with the program functions, work on samples that are no longer required for testing. 1.5.2 Conventions To help you find your way around the text, it has been organized into distinctive sections. - Indented paragraphs with a dash provide a swift overview of various functions or properties of PALM RoboSoftware. • Indented and bulleted paragraphs provide instructions for executing certain functions. Menu names, menu commands, and the names of icon buttons and windows are set in inverted commas. In addition, you will always be referred to the menu or bar where the command or button is located. Note! This indicates important information. Read this information to maintain your system's high level of performance and safety, and to prevent malfunction or damage to your sample. Info: This indicates tips on correct use and offers useful notes for getting the best use of PALM RoboSoftware. 1.6 Installation PALM RoboSoftware is already installed on the computer upon delivery or initial operation of your system. If you experience problems, or if you want to work with another computer, please contact Carl Zeiss MicroImaging GmbH. 1.7 File Mode and Database Mode PALM RoboSoftware recognizes two operating modes: File Mode and Database Mode. File Mode is always available. Database Mode can only be used if an appropriate license has been purchased for PALM RoboSoftware. In File Mode you can save microscope images and elements in folders on a data carrier (e.g. your local hard disk). Elements are geometric figures that you draw. You may, for instance, identify areas for processing with the laser. In Database Mode, PALM RoboSoftware is linked with a database. If you save images, then they are stored in the database. Furthermore, any elements that you draw are automatically stored in the database in exactly the same way as information on samples, experiments and microdissection operations. The "InformationCenter" allows you to create databases, and to display and edit their contents (read the section in the manual about the "InformationCenter" for more details). Special markers in the left margin indicate text that you must not fail to read: Caution! This indicates a potentially dangerous situation. You must observe the precautions marked like this to avoid injury or damage. 415109-2614-101 e 09/09 11 Launching and exiting the program 1.8 Launching and exiting the program To exit PALM RoboSoftware: To launch PALM RoboSoftware: • Click on "Programs>Palm>PALMRobo" in the Windows Start menu. If your system does not include a database license, then PALM RoboSoftware will be launched. If your system does include a database license, then you can choose whether to work in database or File Mode (refer to chapter 1.7). Depending on the initial settings (refer to chapter 3.1) PALM RoboSoftware will be launched - either in File Mode - or in Database Mode with the database preselected under Settings, - or there will be a dialog for you to specify which mode you wish to start in. • • Click on "Exit PALMRobo" in the "File" menu. Info: If necessary, when the program is closed, a prompt appears as to whether you want to save your settings or your elements for later use (only in File Mode – in Database Mode your elements are saved automatically; refer to chapter 3.7 "Saving and loading settings" or chapter 9.2 "Saving and loading elements in File Mode"). In this case you should select the database you wish to work with and click the "DB Mode" button, or click on the "File Mode" button if you wish to work in File Mode. Note! When PALM RoboSoftware is launched you can choose between Database and File Mode. Once the program is running this is no longer possible. Once the program is running it is also not possible to change the database. You should exit PALM RoboSoftware and restart it if you wish to change to a different mode or database. If necessary you must first modify the initial settings as described in chapter 3.1. 12 415109-2614-101 e 09/09 Launching other programs from PALM RoboSoftware 1.9 Launching other programs from PALM RoboSoftware PALM RoboSoftware has interfaces with other programs. The programs concerned are programs for organizing and editing images and detecting structure: - InformationCenter (a component of the PALM MicroLaser Systems) - AxioVision (can be accessed via Carl Zeiss MicroImaging GmbH) - Cellenger from Definiens (can be accessed via Carl Zeiss MicroImaging GmbH) 1.9.1 InformationCenter The PALM InformationCenter is a component of PALM MicroLaser Systems. Its functionality is described briefly in chapter 1.4. Further details can be found in the Manual of the InformationCenter. To launch the "InformationCenter" program: • Click on menu item "Open InformationCenter ... " in the "File" menu of PALM RoboSoftware main window. 1.9.2 AxioVision and Cellenger To allow you to enhance your system Carl Zeiss MicroImaging GmbH offers approved image processing programs which, for instance, enable you to localize specific objects or structures within your microscope image with an automated search function: these programs are "AxioVision" and "Cellenger" from Definiens. Both of these programs can be activated in Navigator (refer to chapters 6.10 and 6.11). 415109-2614-101 e 09/09 13 14 415109-2614-101 e 09/09 PALM RoboSoftware layout 2 Program layout and operation 2.1 PALM RoboSoftware layout 1 2 3 10 4 11 12 13 14 15 6 7 5 8 9 Menu bar, toolbars and tools 1 Menus 2 Tool Bar 10 Speed Tools 3 Camera Tools (camera and display settings) 11 Laser Tools 4 Microscope Tools (settings for the microscope, for fluorescence and hardware) 12 Start cutting laser 5 Status Bar 13 Cutting laser status display 6 Cut Tools 14 Switch on/off trapping laser, trapping laser status display 7 Selection of a well for a collection device 15 Setting for arrow keys and joystick 8 Graphic Tools When the program has been launched, the main window of PALM RoboSoftware as depicted above will appear, showing the camera image, the Menu Bar, various icon bars and tools, as well as the Status Bar. 415109-2614-101 e 09/09 9 Color Palette The icon bars, the tools and the Status Bar can be toggled on and off, as shown in chapter 2.2. 15 PALM RoboSoftware layout Info: The possible options (refer to chapter 1.1) which are available, are dependent upon the configuration of your system. This can be adapted to your personal requirements. Please contact Carl Zeiss MicroImaging GmbH if you wish to upgrade your system. - The third field indicates which slide is being shown on the monitor (this only applies when you are using a slide holder that accommodates more than one slide), or a message is displayed whilst elements are being calculated by PALM RoboSoftware. If you double-click on the field, the "Navigator" window will open (refer to chapter 6). - The fourth field shows the name of the current active setup file (file extension .set). If you have not saved or loaded any settings, which means that you are working with the "factory defaults", this field is empty. - The fifth field shows either the number of the drawn elements or the number of the element presently positioned at the center of the image (x of ...) and the number of all existing elements (... of y). If you double-click on the field, the "Element List" window will open (refer to chapter 8). - The sixth field shows the current program mode (Cursor Mode, Stage Mode, Scrolling stage, Calibration, Laser-Point, Continuous, Position, Laser ON, Trap-1, Trap-2). If you are just in the process of drawing or editing an element, its current size is indicated. If no action is currently in progress, then "Idle" is displayed. - The field on the right shows the coordinates of the unit currently being moved or most recently moved. Stage: current coordinates relative to the point of origin of the drawing plane (x/y). The point of origin of the drawing plane is permanently preset (refer to chapter 5.4). Movement of the trapping laser (moving trap): coordinates of the laser focus relative to the point of origin for the movement. Info: If the camera image does not appear when the program is launched, check that all connections to the microscope and also the settings on the microscope have been made correctly. Depending on the activated laser, in the area of the camera image you will see various markings and information (chapter 2.2 describes how you can activate and deactivate or change the items shown): - Darkred crosshairs; these mark the exact center of the image. - A solid blue triangle (the Cutting Laser Marker), a red Y-shape marking as well as (if you purchased the DuoFlex/TwinFlex system) a green square (the Trapping Laser Marker). The Laser Markers indicate the target for the laser. - You will see a dotted line rectangle on the border of the image - this is the "Scroll Rectangle". - At the bottom on the left a scale bar and Copyright Note (if specified) are displayed (refer to chapter 10.1). The Status Bar at the bottom of the program window provides you with information on a number of current settings. Some of the fields feature a window that opens when the field is double-clicked. - - 16 If you double-click on the field, the "PALMRobo Information" window will open (refer to chapter 2.4.5). There is an icon in the second and/or third field if control of the trapping laser beams with the joystick is activated. If there is no indication here, you will control the stage or (if this is at the CapCheck) the collection device using the joystick. 415109-2614-101 e 09/09 Customizing the user interface PALM RoboMover/PALM CapMover II: Coordinates of PALM RoboMover/PALM CapMover II. 2.2 Customizing the user interface Info: Please note that the following possible settings described here, may not be available, depending upon the configuration of your PALM MicroLaser System. If you double-click in the field, the "States" window will open. Amongst other things, this window displays the coordinates of all units (refer to chapter 2.5). PALM RoboSoftware offers a number of ways to customize the appearance of the program window to meet your requirements. - You can change the size of the program window. The aspect ratio of the microscope image remains unaltered. - You can display or hide all icon bars, tools and the Status Bar. - You can change the size of the icon buttons. - You can move all icon bars and tools to other positions, even positions outside the program window. - You can display or hide the Crosshairs, the Laser Markers, the Scroll Rectangle, the Scale Bar and the Copyright Note. - You can change the appearance of the Laser Markers. These settings will be retained after you exit and relaunch the program. You resize the program window in the same way as in all Windows programs. To change the size of the icon buttons: • In the "Adjustment" menu, click on the menu item "PALMRobo ... ". The "Preferences and Configuration" window opens. • • 415109-2614-101 e 09/09 Select the "Appearance" tab. Select the required size in the "Size of the icons" section. 17 Customizing the user interface To display or hide all icon bars and tools: • Click on menu item "Show All Bars" resp. "Hide All Bars" in the "View" menu. Info: There is only one menu item. Depending on the current state the entry switches into the other state. The menu item description toggles between “Hide All Bars” and “Show All Bars”. To display or hide a bar or tool: To restore the default configuration for all bars and tools: • Click on menu item "Default Bar Configuration" in the "View" menu. To switch the Scroll Rectangle or the screen center display on or off: • In the "View" menu, click on "Scroll Rectangle" or "Screen Center" to display or hide the Scroll Rectangle. To show or hide the Scale Bar: • In the "Adjustment" menu, click on the menu item "PALMRobo ... ". The "Preferences and Configuration" window opens. • Click on menu item "Yardstick" in the "View" menu to display or hide the Scale Bar. The size of the Scale Bar is dictated by PALM RoboSoftware depending on the magnification setting; this cannot be modified. Note! The scale is dependent on the calibration (refer to chapter 4). • • Select the "Appearance" tab. In the "Bars" section, click in the checkbox for the bar or tool that you want to show or hide. To show or hide the Copyright Note: To move the individual tools or icon bars: • • Click on the white vertical bar at the left end of the icon bar or the horizontal double bar beside the name of the tool that you want to move and keep the mouse button pressed. Drag the bar or the tool to the required position. Release the mouse button. • Click on menu item "Copyright" in the "View" menu to display or hide the Copyright Note. Info: Don't forget that the Copyright Note can only be displayed if you have defined it in advance (refer to chapter 10.1). Info: You can also move tools to positions outside the program window (e.g. to a second monitor if you have one connected). 18 415109-2614-101 e 09/09 Customizing the user interface To switch the display of a Laser Marker on or off: In the "Laser-Marker" field you can select the Laser Marker whose appearance you want to change. If you want to change the appearance of more than one Laser Marker, you can change from one to the other here. • In the "Laser" menu, click on menu item "View Laser-Marker". • A submenu opens containing a list of all available Laser Markers. • Click on the name of the Laser Marker you want to show or hide. • To change the appearance of a Laser Marker: • • Select the required shape for the Laser Marker from the "Type" list. Select the required style for the Laser Marker from the "Style" list. Set the required height and width for the Laser Marker using the "Height" and "Width" arrow buttons. Set the required line thickness of the border for the Laser Marker using the "Line" arrow buttons. Info: The line thickness setting only has an effect if you have selected "line" as the style. • • In the "Laser" menu, click on menu item "Layout Laser-Marker". Select the required color for the Laser Marker from the "Color" list. A submenu opens containing a list of all Laser Markers. • Click on the name of the Laser Markers whose appearance you want to change. This opens the "Laser-Marker" window. 415109-2614-101 e 09/09 19 Operation 2.3 Operation All program functions can be accessed using the menu bar, various icon bars or using special tools. There are additional keyboard shortcuts for several functions. These are summarized in Appendix B: Keyboard Shortcuts. 2.3.1 Mouse You will almost always be working with the primary mouse button, that is the left mouse button in the default configuration. If it is necessary to use the secondary mouse button, the right button in the default configuration, this will be indicated explicitly. 2.3.2 Context menu Several functions can also be accessed via the context menu. To open the context menu: • 20 Right click on any dot in the image. 2.3.3 Software modes Info: This section refers to the software modes of PALM RoboSoftware. These are not related to the operating modes Database Mode or File Mode or to the license versions "Basic Mode" or "Pro Mode" and are completely independent of these features. The PALM RoboSoftware operates in various modes: Cursor Mode, Stage Mode, Freeze Mode, Scrolling stage, Calibration, Laser-Point, Continuous, Position, Laser ON, Trap-1, Trap-2. The mode that is currently active is indicated in the Status Bar. You can, and in fact must, switch between Cursor Mode and Stage Mode or Freeze Mode, and between Cursor Mode and Trap-1 or Trap-2 Mode manually. All other modes are activated or deactivated automatically by the program when the corresponding functions are selected. - Cursor Mode: This is the standard mode which opens by default when the program is launched. In Cursor Mode you can open menus, select functions, click on icon buttons or draw elements. - Stage Mode: In the Stage Mode you can synchronize the movement of the stage with that of the mouse movement (refer to chapter 5.1.1.) In Stage Mode, you can only access commands and functions that can be operated with keyboard commands. - Freeze Mode: In Freeze Mode the movement of the stage and the microscope image on the screen is frozen. In Freeze Mode, all functions that cause or require movement of the stage (such as scrolling, positioning of elements, targeting specific points, positioning a Laser Marker, laser functions) are blocked. This function is particularly useful when working with fluorescence (refer to chapter 14.5). - Trap-1 Mode and Trap-2 Mode (only if you have purchased a system with one or two movable trapping laser beams): In Trap-1 [Trap-2] Mode you move the trapping laser beam synchronously with the mouse (refer to chapter 13.11). 415109-2614-101 e 09/09 Help and information about PALM RoboSoftware 2.4 Help and information about PALM RoboSoftware PALM RoboSoftware includes a general Help Function (PALMRobo Help), as well as a tutorial for several very important functions: the PALMRobo Instructor. You can also call up information about the program and the manufacturer. 2.4.1 Online Help Online Help provides information about the program layout and the meaning of the icon buttons, the menu commands and the tools. 2.4.2 The PALMRobo Instructor The PALMRobo Instructor explains in detail how to carry out the following functions: - Calibrating the system - Defining the objective offset - Saving elements in a file - Retrieving elements from a file. Besides this the PALMRobo Instructor contains a link to directly open the trouble shooting page of the online help. So you have a direct way to this information if you have problems or questions. To open the PALMRobo Instructor: To open the Online Help: • • Click on "PALMRobo Help" in the "Help" menu. The Help window opens. • Click on the point in the Help window about which you have questions, or enter a key word. Click on "PALMRobo Instructor" in the "Help" menu. The "PALMRobo Instructor" window will open. To close the Help window: • Click on the Close button in the top right corner of the Help window. • Click on the function about which you want more detailed information. The "PALMRobo Help" window opens; the required help topic is displayed. The "PALMRobo Instructor" window stays open. If you arrange both windows side by side on your monitor, you can select several or all topics in the Instructor one after the other and have them displayed in the Help window. To continue working with PALM RoboSoftware, you must close the "PALMRobo Instructor" window again. You can leave the "PALMRobo Help" window open. 415109-2614-101 e 09/09 21 Help and information about PALM RoboSoftware 2.4.3 Program, license and manufacturer 2.4.4 System information To view information about the program, your license and the manufacturer: To display a range of information about the system: • Click on "About PALMRobo ... " in the Help menu. • A window with information on your system opens (hardware, software components licensed and installed, license information of the dongle). • Click on "PALMRobo SystemInfo ... " in the Help menu. A window containing information about your system will open. Info: You can click on the "eMail" entry and in this way open your e-mail program and send an e-mail, provided you are connected to the network. Info: You can create a file with information on your system by clicking on the “Export Details” button. You can, e.g. send this file to service at Carl Zeiss MicroImaging if you have questions about your system configuration. 22 415109-2614-101 e 09/09 Help and information about PALM RoboSoftware 2.4.5 PALMRobo Information The PALM RoboSoftware displays messages in certain situations. These appear in the "PALMRobo Information" window. • Click on the "...less" button or the "more..." button to show or hide the message history. In this window you can see, along with the current message, all messages that the program has output since it was last started. • Click on the "more..." button. The list with the message history is displayed. Instead of the "more..." button, a "less..." button appears. • Click on the "less ..." button to hide the message history list. You can open the "PALMRobo Information" window at any time. To open the "PALMRobo Information" window: • Double-click in the field at the leftmost end of the Status Bar. The "PALMRobo Information" window is opened. 415109-2614-101 e 09/09 23 Status display 2.5 Status display PALM RoboSoftware "States" window provides you with details of the current status of your system components. To open the "States" window: • Double-click in the field at the rightmost end of the Status Bar. The system components are shown in the lefthand column, and the current status in the righthand column. Columns "X", "Y" and "Z" provide information on the current coordinates of each component. 24 415109-2614-101 e 09/09 Launching settings 3 Settings When working with PALM RoboSoftware, you will make various settings. All of your settings will be retained until they are actively changed again, even if you exit the program and relaunch it. You can also save your settings in a file for non-volatile storage and load them again later. 3.1 All factory default settings can be restored at any time. If your system does include database functionality, you can choose whether to work in Database Mode or File Mode. PALM RoboSoftware allows you to specify which mode the program should start in: - File Mode: the program will start up in File Mode; database functionality is not available. - Database Mode with selectable database; when the program is launched you can select which database you would like to use, or whether you wish to work in File Mode. - Database Mode with pre-selected database: you can specify a database for PALM RoboSoftware to open automatically when it is launched. This chapter contains information on the following settings: - settings for launching PALM RoboSoftware - changing between the "Basic" and "Advanced" display options - switching software over for different slideholders - turning automatic focusing on and off for saved and reloaded elements - settings for the saving of settings - saving and loading settings. - unlocking software components purchased later - setting a short-term alarm All other settings are explained in detail elsewhere: - Settings for moving the stage: chapter 5.3. - Settings for drawing elements: chapter 7.9. - Settings for the laser functions: Chapter 4 "Calibrating the system", Chapter 11.4 "Specifying laser settings", and Chapter 13 "MicroTweezers (Option)". Launching settings If your system does not include database functionality, you will always be working in File Mode (refer to chapter 1.7). In this case there is no need to configure the launch settings. Info: The procedure for creating a database is described in the InformationCenter manual. To specify which mode PALM RoboSoftware should start up in: - Settings for catapulting elements: chapter 8.6 and chapter 12. • - Settings for saving elements: chapter 9.1. - Settings for saving images: chapter 10. The "Preferences and Configuration" window opens. The "Configuration" tab will be displayed. • 415109-2614-101 e 09/09 In the "Adjustment" menu, click on the menu item "PALMRobo ... ". In the "Operating Mode" section select the mode for PALM RoboSoftware to operate in when launched. 25 "Basic" and "Advanced" display modes If you have chosen "Database Mode with pre-selected DB": • Choose the database you wish to work with (using either the selection list or the button ). Note! You can protect your database with a password and user ID (see InformationCenter manual). If you enter this information here, then PALM RoboSoftware will be automatically linked with the selected database every time it is launched. This means that every user who starts PALM RoboSoftware will have access to your database. To prevent unauthorized access to the database it is therefore not advisable to enter the User ID and password here in the launch settings. These will then be requested each time PALM RoboSoftware is launched. • 26 "Basic" and "Advanced" display modes If you have the Pro version, you can switch between the "Basic" and "Advanced" display modes. You can access all functions of the PALM RoboSoftware with the "Advanced" setting. The "Basic" setting provides a simplified user interface. • In the "Adjustment" menu, click on the menu item "PALMRobo ... ". The "Preferences and Configuration" window opens. • Select the "Appearance" tab. If required, enter the relevant User ID and password. Note! It is not possible to switch between File and Database Mode or to change database from within PALM RoboSoftware. You should exit PALM RoboSoftware and restart it if you wish to change to a different mode or database. If necessary, you must change the launch settings as described above. If more than one user is working on the system and using various different databases or modes, you are advised to choose the startup setting "Database Mode with selectable DB". • 3.2 • Select the required display mode. Close this window by clicking on "OK". 415109-2614-101 e 09/09 Setting slideholder 3.3 Setting slideholder With PALM RoboStage II you can use various inserts: up to three slides, 35 mm or 50 mm culture dishes or capillaries. Several windows in PALM RoboSoftware contain tabs which depict the insert or which provide a separate tab for each slide (refer to chapter 6 "PALM Navigator" or chapter 8 "Working with the "Element List" Window"). The software must be notified about which insert you are using. To set the type of slideholder that is being used: • In the "Adjustment" menu, click on the menu item "PALMRobo ... ". The "Preferences and Configuration" window opens. The "Configuration" tab will be displayed. • In the "Stage" section choose the slideholder you are using. 3.4 Settings for the joystick and the arrow keys If you have connected a joystick, you can control the stage, the PALM RoboMover or the trapping laser beams using the joystick. For this purpose the joystick must be activated (refer to the end of this chapter). You can also control the units mentioned using the arrow keys on the keyboard. You can set which unit you control using the two buttons on the joystick or using checkboxes in the main window of the PALM RoboSoftware. The settings also apply to the arrow keys. Setting on the joystick: - Using the bottom left button you can activate and deactivate the control of the trapping laser beam 1. - Using the top right button you can activate and deactivate the control of the trapping laser beam 2. - If the control of both trapping laser beams is activated, you will move the two beams simultaneously and in parallel. - You can move the stage using the joystick when the control of both trapping laser beams is deactivated. - You can move the PALM RoboMover using the joystick when the control of both trapping laser beams is deactivated and the stage is at the CapCheck (refer to chapter 5.5). The stage retains its position during this process. Setting using the PALM RoboSoftware: Info: You can also set the slide using the menu command "Motion>Goto Loadposition" (refer to chapter 5.6). - - 415109-2614-101 e 09/09 If the checkbox at the top is activated, you will control the stage. If the stage is at the CapCheck (refer to chapter 5.5), all buttons are deactivated and you will control the PALM RoboMover. The stage retains its position during this process. If the checkbox in the middle is activated, you will control trapping laser beam 1. If the checkbox at the bottom is activated, you will control the trapping laser beam 2. If the checkbox in the middle and the checkbox at the bottom are activated, you will control both beams simultaneously and in parallel. 27 Setting the selection of the available laser functions You can also see which unit is moved using the joystick or the arrow keys in the Status Bar. a a: b: c: d: b c d Stage or PALM RoboMover Trapping laser beam 1 Trapping laser beam 2 Both trapping laser beams simultaneously 3.5 In "Cut Tools" select the automatic laser function you want to apply to your sample (refer to chapter 11.3). You can set which laser functions appear in "Cut Tools". Thus you can, e.g., hide the laser functions you do not require. Info: All automatic laser functions are described in chapter 11.1.1. To activate the joystick: • In the "Adjustment" menu, click on the menu item "PALMRobo ... ". The "Preferences and Configuration" window opens. The "Configuration" tab will be displayed. • • In the "Adjustment" menu, click on the menu item "PALMRobo ... ". The "Preferences and Configuration" window opens. • Select the "Appearance" tab. Click the "Activate Joystick" checkbox to activate the joystick. • 28 Setting the selection of the available laser functions In the "Laser function configuration" section select the laser functions you want to use. 415109-2614-101 e 09/09 Turning on automatic focusing for elements 3.6 Turning on automatic focusing for elements In addition to the coordinates describing its position on the drawing plane (x and y coordinates), each element also has a z coordinate. This z coordinate is represented by the focus value of the motorized microscope. When you save elements, this z-coordinate is also stored with each element (refer to chapter 9 for details of how to store elements). As you approach elements, the focus is automatically set to the appropriate value. However, focusing is also temperature-dependent. This means that if the temperature is different when an element is approached than it was when the element was drawn, there is a possibility that the focus setting will be incorrect. Correct focusing is only possible if the work area has a stable temperature and if your system has been moderated for a sufficient length of time (see microscope manual for further information). The fluctuation in room temperature must not exceed 1 degree, and your system should be moderated for a minimum of four hours. In order to avoid focusing problems you can turn the automatic mode on and off; the system will then automatically use a stored value. 3.7 Saving and loading settings You can save your settings in a file and reload them for future work. This also means that a backup copy is created of all the settings you have made. To save settings, you can - specify a folder. When you save your settings later, this folder will be selected automatically. However, you do not have to accept this specification. You can also save your settings later in another folder. You can also create a new folder when saving. - specify, whether the settings should be saved automatically when the program is closed. To specify a folder for saving the settings: • In the "Adjustment" menu, click on the menu item "PALMRobo ... ". The "Preferences and Configuration" window opens. The "Configuration" tab will be displayed. To turn automatic (stored value) focusing on and off: The name of the currently set folder appears in the "Folder" field of the "Saving Setting Files" section. • In the "Adjustment" menu, click on the menu item "PALMRobo ... ". The "Preferences and Configuration" window opens. • Click on the "Elements" tab. • • Click on the button . The "Select new setting folder" window opens. A directory tree structure is displayed in the window, and the currently set folder appears underneath in the "Folder" field. • Select the desired folder and click on "OK" to close the window. Tick the check box "Go to the element z-focus" if focusing is to be carried out automatically. 415109-2614-101 e 09/09 29 Restoring settings To save your settings automatically when exiting the program: Info: PALM RoboSoftware essentially saves the settings which are valid on exiting the program. These settings are automatically loaded at the next start and remain valid until you change them or load a previously saved settings file. The function described here saves your settings in a file that can be reloaded any time even if you have changed the settings in the meantime. To save your settings: • Click on "Save Settings ... " in the "Adjustments" menu. The "Save Settings as" window opens. The folder that you have specified for your settings files opens automatically. • Select a different folder to store your settings files as necessary. • Enter a name for your file and click on "Save". The window will close. The new file name will appear in the Status Bar. To load a settings file: • To toggle this function off or on, tick the "Save Setting file on program exit" check box in the "Save Setting Files" section of the "Configuration" tab in the "Preferences and Configuration" window. Note! The "Save Setting file on program exit" default setting is only effective if you have already saved your settings when you were working, or you have loaded a settings file. If you subsequently change the settings, they will be saved automatically to the current settings file when you exit the program. (The name of the current settings file appears in the Status Bar.) The current file will also be overwritten. • Click on "Load Settings ... " in the "Adjustments" menu. The "Load Settings" window opens. • Select the settings file you want to load and click on the "Open" button. The window will close. The name of the settings file will appear in the Status Bar. 3.8 Restoring settings You can restore the factory default settings at any time. To restore settings: • Click on "Load Factory Defaults ... " in the "Adjustments" menu. Note! If you restore the settings, all those settings which you created will be deleted including any change in the position of the Laser Marker. 30 415109-2614-101 e 09/09 Short-term alarm 3.9 Short-term alarm PALM RoboSoftware has a short-term alarm that you can set to a fixed, pre-defined (1, 2, 3, 5 or 10 minutes) time or set to a freely selectable time (seconds, minutes). There is also an option to enter a message text. At the end of the specified period a message window is displayed showing any text that you may have entered. You may wish to use this short-term alarm as a timekeeper in time-critical operations or as a reminder to switch off the trapping laser with temperature-sensitive samples or to switch off the fluorescent illumination with samples sensitive to fluorescence before the sample begins to suffer any damage. To set the short-term alarm: Alarm Bell • 3.10 Setting camera parameters You can connect several AxioCam series cameras to your microscope. To work with one of the cameras connected, you must select the required camera and make a series of settings in PALM RoboSoftware. The available settings depend on the camera selected. The following examples show the procedure for the AxioCam MR3. You can make some important settings in the "Display Tools". You will find further settings in the "Live Image" window. To make the basic camera settings in the "Display Tools": • • In "Display Tools", click on the "Camera" tab. Select the required camera in the "Camera" drop-down list. Click on the "Alarm Bell" icon button on the Tool Bar. The "Alarm Bell" window opens. AxioCam ICc1 • • Select the required time and enter a message if you want to. Start the alarm timer by clicking on the "OK" button. 415109-2614-101 e 09/09 AxioCam MRc/m Rev.3 31 Setting camera parameters Depending on the camera type the controls of the supported features are visible in the camera tool bar: - Autoconfig: automatic adjustment of exposure time, white balance, brightness and contrast. - Auto Live function: Automated and continuous adaption of camera exposure times of the live image during e.g. objective change or move of the sample. Info: If you change the exposure time manually the Auto Live check box is switched off automatically. - - - - • Measure: automatic adjustment of the exposure time. If you are not satisfied with the result, you can set other values using the arrow keys. Gain: AxioCam ICc1: The AxioCam ICc1 supports an analog gain from 0 … 24 dB. AxioCam MRc/m Rev.3 : The AxioCam MRc/m Rev.3 uses a gain factor (0 … 5) as power of 2 for the gain adjustment. This way gain values of 1, 2, 4, 8, 16, 32 are possible. The AxioCam MRc/m Rev.3 supports an additional camera gain (Camera Gain 2x). White Balance: automatic white balance. You can perform the automatic white balance using any microscope image. It is not necessary for the camera to see a completely empty, bright image. Advanced Settings: use this button to open the "Live Image" window with further settings (e.g. the beam path settings). Click on the related button to activate the function resp. enter the required settings. Gain Factor 0 32 Gain Factor 2 Gain Factor 3 Exposure Time 400ms To make basic camera settings in the "Live Image" window: • Click on the "Advanced Settings" button in the "Display Tools", "Camera" tab. Gain Factor 1 415109-2614-101 e 09/09 Setting camera parameters This opens the "Live Image" window. You will find the settings for the camera on the "Camera selection" and (in this example) "AxioCamMR3" tabs. • • Click on the "Adjust" tab. Select the camera required in the "Framegrabber" drop-down list on the "Camera selection" tab. For some cameras (e.g. for the AxioCam MR3) you can select whether you want to display a blackand-white image (mono) or a color image (RGB). • Click the "mono" or "RGB" radio button. • Select the beam path required from the "Sideport" list. • In the "Exposure" section set the required exposure time. Info: You can also set the exposure time on the "AxioCamMR3" tab and in the "Display Tools". You can also set the exposure time automatically there. To make further camera settings: Info: The following example is based on the AxioCam MR3. The settings for other cameras may vary from those described. • Click on the "Advanced Settings" button in the "Display Tools", "Camera" tab. This opens the "Live Image" window. • Click on the "AxioCamMR3" tab. Here you will find the settings for the following parameters: - Exposure time - White Balance: you can select a dot in your image for the white balance, perform the white balance automatically, set the color temperature to 3200K (default value for halogen light), or set the portion for each color channel separately. - Color Saturation: changes color saturation. Reducing this setting results in a weakening of the colors leading ultimately to a black/white image; increasing it results in extremely intensive colors. You will find further information on the parameters in the text above and in the AxioVision User´s Guide. 415109-2614-101 e 09/09 33 Setting camera parameters • Click on the "General" tab. The "Shading Correction" function You can optimize your live image using the "Shading Correction" function (recommended for all camera types). In this way you can compensate for a reduction in brightness at the edges of the image. You must have already set the lamp brightness and also have performed a white balance. • • Ensure the camera is looking at a completely empty, light image (move the stage such that the image is pointing at an area outside of your sample, or remove the slide). Click on the "Shading Correction" button. Here you will find the settings for the following parameters (you will find detailed information on these parameters in the AxioVision User´s Guide and in the AxioVision online help): - Digital Gain - Image Orientation - Black Reference - Shading Correction - Sharpening - Shutter 34 415109-2614-101 e 09/09 Set image parameters 3.11 Set image parameters You can modify the way in which your microscope image is displayed in order to make any areas that are of particular interest for your work stand out more clearly. You may, for instance, want to run an analysis under "AxioVision" or "Definiens" (see chapter 1.9.2) because of the clearer results they produce. "Display Tools" The "Display Tools" are shown in the top left of the program window in the standard configuration of the PALM RoboSoftware. • Click on the "Display" tab. Info: Any changes made here will only affect the image on the screen, and not the original camera image, in other words you are not reconfiguring any camera settings. Info: You should bear in mind that one consequence of changing the image parameters is that there may be a delay before the image appears on the screen, because each time a change is made (e.g. the stage is moved) the original camera image must be recalculated. So it is worth trying to obtain a optimum result from the camera in the first place. The settings can be seen immediately in the live image, but cannot be seen in the Navigator (refer to chapter 6) until the image has been scanned. You can change the following parameters: - Contrast: When contrast is increased, light parts of the image become lighter and dark parts become darker, i.e. differences in brightness are accentuated. Reducing the contrast has the opposite effect. - Brightness: the entire image becomes lighter or darker. You should be aware that if the brightness setting is altered too much the light parts of the image may become completely white or the dark parts completely black. - Gamma: corrects the linear nature of the brightness pattern between black and white. - Black and white point: in this way you can define the percentage for the brightest and darkest pixels that will be displayed as completely white or completely black. On the tab there is a histogram with a gradation curve and several buttons. The settings are described below. "Live Image" window • Click on the "Advanced Settings" button in the "Display Tools", "Camera" tab. The settings are in the "Display Tools" and in the "Live Image" window. This opens the "Live Image" window. 415109-2614-101 e 09/09 35 Set image parameters • Click on the "Display" tab. On the tab there is a histogram with a gradation curve and several sliders and buttons. To change how the histogram is displayed: • Click on the "Log" button to switch between logarithmic and linear display of the histogram. The "Skip" function is particularly useful if there are large, very bright and/or very dark areas in your microscope image. In such cases the histogram is primarily defined by these pixels. In the remaining area of the histogram it is very difficult to detect differences. Using "Skip", these extreme values in the histogram are hidden and the histogram is re-scaled. • Click on the "Skip" button to hide the brightest and darkest pixels in the histogram. To set brightness, contrast and gamma using the histogram: If you move the square at the bottom left, particularly the darker areas of the image will be changed. If you move the square at the upper right, particularly the brighter areas of the image will be changed. Other squares (2, 4): the shape of the gradation curve will be changed. The brightest and darkest points in your image will retain their brightness, however the brightness curve between black and white will no longer be linear (change to the gamma value). To have the software find the optimal parameters automatically: • Click on the "BestFit" button. To reset the modified settings: • Click on the "Linear" button. To set the black point and white point: • 1 • 36 2 3 4 5 Click on one of the black squares on the histogram and drag it up, down, to the left or to the right with the mouse button pressed. Moving a square has the following effects: - Square in the middle (3): the gradation curve is moved in parallel. In this way you will change the brightness of the image evenly over all areas, i.e. the entire image will become brighter or darker. Movement to the left: the image will become brighter; very bright parts of the image may become completely white. Movement to the right: the image will become darker; very dark parts of the image may become completely black. - Squares at the end of the curve (1, 5): the gradation curve retains its shape, but becomes steeper or shallower. In this way you can change the contrast and the brightness. Select the required value in the "Thousandths" field. The histogram will be adjusted such that the selected number of thousandths (in the image example 5 thousandths) of the brightest pixels in the image will be set to completely white and the darkest pixels in the image will be set to completely black. To set the gamma value to 0.45: • Click on the "G 0.45" button. At a gamma value of 0.45 you will obtain realistic color reproduction with the AxioCams. 415109-2614-101 e 09/09 Displaying color and brightness values for the micro- To set the brightness, contrast and gamma using the sliders: (only in the "Live image" window) 3.12 Displaying color and brightness values for the microscope image 1 Brightness 2 Contrast 3 Gamma • Click on the "Advanced Settings" button in the "Display Tools", "Camera" tab. The "Live Image" window is displayed. • Select the "Measurement tools" tab. 1 • 2 3 Drag the slider to the required value. To display the brightest and darkest areas of your image: • Click on the "Min/Max" button. To save and load a setting: • Click on the "Save" button. The current settings are saved. A further "Restore" button appears. • If you have the changed the settings after saving and want to return to the previous settings: click on the "Restore" button. • • Click on the "Pickup" button in the "Pixeldata" section. Move the mouse pointer to the point on the microscope image for which you want to display the color values and brightness and click on it. The fields "Red", "Green" and "Blue" show the brightness values for the three primary colors and their ratio to one another, while the "Brightness" field shows the brightness of the selected point in the image. To display the lowest and highest brightness value for the entire image: • 415109-2614-101 e 09/09 Click on the "Refresh" button in the "Imagedata" section. 37 38 415109-2614-101 e 09/09 Preliminary remarks 4 Calibrating the system Note! The system is calibrated by the manufacturer for the objectives with which it is supplied. It is therefore not usually necessary to recalibrate. Recalibration is only necessary, if, despite exact positioning of the Laser Marker and correct choice of objective, differences occur between the drawn contours and those processed by the laser. 4.2 Setting the magnification Before you start work, you must set the microscope magnification in PALM RoboSoftware. To set the required magnification: Carry out a recalibration as described in chapters 4.1 to 4.5 and 4.7. You can reset the calibration to the factory default setting at any time (refer to chapter 4.6 or 4.8). 4.1 Preliminary remarks To achieve the desired results with the laser functions, the following points must be fulfilled: - the program must be set to the microscope's magnification setting, - and the movement of the stage and the trapping laser (if you have installed a system with Laser Beam Positioning) must have been calibrated, - the Laser Markers (in the default setting, the green triangle or the red and green squares in the middle of the monitor) must have been aligned with the laser foci, and - if the magnification is changed, any deviations through the objectives must be compensated (Objective Offset). Calibrating with the software establishes a relationship between the dots in the image and the actual positions of the stage. This ensures that automatic laser functions are performed at precisely the required locations. The Laser Markers must mark the points where the laser beams strike the sample. To check the correct setting of the Laser Markers, you must release the laser. Hold a sample that you no longer need for examination, or one containing areas that are no longer needed for examination ready. A slide that has been colored with a black felt pen is particularly helpful for setting and checking the Trapping Laser Marker. • Select the required magnification in the "Microscope Tools", "Common" tab. Info: The available selection depends on which objectives are fitted to your microscope and whether they have been configured in the MTB 2004. • Adjust the microscope to the desired magnification (only necessary for a manual microscope; on motorized microscopes adjustment is automatic). Note! Note that the trapping laser can only be used in conjunction with 63x and 100x lenses. Note! To obtain a correct display of the drawn elements and to achieve a correct laser function, the setting in the Microscope Tools must match the magnification that is selected on your microscope. If the settings do not correspond to each other, the actual cut lines and catapult points of the laser will not be correctly displayed on the monitor. You must check and if necessary correct the position of the Laser Marker before you start, after a relaunch and after a change in the magnification. 415109-2614-101 e 09/09 39 Setting the laser marker 4.3 Setting the laser marker To determine the focus point of the cutting laser: • The Laser Markers are shown as follows with the default program configuration: - blue triangle (Cutting Laser Marker) - red "Y" (Laser Marker for trapping laser beam 1) - green square (Laser Marker for trapping laser beam 2; only DuoFlex/TwinFlex system) The apex (of the triangle) or the center (of the "Y", squares) should indicate the point at which the respective laser beam will strike the sample upon release. Note! PALM RoboSoftware calculates the cutting functions of the cutting laser from the position of the Laser Marker. The position of the Laser Marker should therefore always match that of actual laser focus. Only then the correct results can be achieved with the automatic laser functions. You should therefore check the position of the Laser Marker before you start work. For the trapping laser also, you can only achieve accurate results if the Trapping Laser Marker is exactly aligned with the laser focus. Remember that the position of the Laser Markers may vary for use with different objectives. To set a Laser Marker position correctly, you must release the laser and determine its actual focus point. Then you must set the associated Laser Marker to the focus point of the laser. In order for you to be able to check the position of a Laser Marker and adjust it if necessary, the Laser Marker must be displayed (refer to chapter 2.2). Using any of the methods described in chapter 5 move the stage so that an area of your sample which you do not require for your work appears in the middle of the monitor, or insert a membrane-coated slide. Stage Mode • • • Switch to Stage Mode (click on the icon "Stage Mode" in the Tool Bar). Release the laser with a single short application of pressure to the footswitch. Check the result. You should see a small, almost circular area where material has been removed. This is most easily visible on the membrane. Info: In some circumstances you will not see any effect from laser activation, or there will be a large hole in your sample. In this case, check that there is nothing obstructing the laser beam in the microscope's laser light path or conduct preliminary tests to determine the optimum settings for laser energy and focus. For instructions on how to do this, refer to chapter 11.5. To determine the focus point of the trapping laser: • • • Insert a slide that has been colored with a black felt pen. Switch the trapping laser on briefly (toggle the "On/Off" button in the right border of the program window to switch the laser on and off). Check the result. You should see a small, almost circular area where color has been removed. Info: In some circumstances you will not see any effect from laser activation, or there will be a large hole in your sample. In this case, check that there is nothing obstructing the laser beam in the microscope's laser light path or try again with different settings for laser power and focus (refer to chapter 13.2). 40 415109-2614-101 e 09/09 Calibrating the movement of the stage To set the position of a Laser Marker: • • • In the "Laser" menu, click on the menu item "Position Laser-Marker". Click on the name of the Laser Marker whose position you want to change. Click in the center of the laser focus for that laser beam. 4.4 Calibrating the movement of the stage Calibration is done in several steps. PALM RoboSoftware will guide you through this process. • Insert a sample and focus the image. • Set the chosen magnification for the microscope, as described in chapter 4.2. • In Stage Mode, choose a low or a medium speed setting for the stage (refer to chapter 5.3). Note! Do not use the "Invert Stage Motion" function when calibrating (refer to chapter 5.1.1). Note! Be sure to assign the Laser Markers to the correct laser beams. • Click on "New Calibration" in the "Adjustments>Calibration" menu. A submenu will open. • Click on the menu item "Stage". • Look for a dot, preferably as small but as significant as possible, in your image. Note! The farther the dot is from the image center (both vertically and horizontally), the more accurate your calibration will be. • Note this dot and click on it with the cursor tip. The cursor will disappear and the program will switch automatically to Stage Mode. • Use the mouse to move your selected point to the crosshairs at the image center and click the left mouse button. The cursor will reappear; the program automatically switches out of Stage Mode. The following message will appear: "Calibration is finished. Check position of Laser Marker". This message will disappear automatically after a few seconds. • Check the position of the Laser Marker as described in chapter 4.3. You can check the calibration by drawing an element and activating the automatic laser "Cut" function. Calibration is correct when the cut line exactly follows the element you have drawn (for 415109-2614-101 e 09/09 41 Calibrating the offset instructions on working with these functions (refer to chapter 7 "Drawing and measuring" or chapter 11 "Cutting and Catapulting"). Note! The calibration only applies to the camera selected and the magnification selected before the calibration. If you intend to work with various magnifications, you must recalibrate for each change of magnification. 4.5 Calibrating the offset Note! In a TwinFlex system (Double Beam system with two movable laser beams) both offsets (Trap-1 and Trap-2) must be calibrated. Recalibration is necessary if the position of the Laser Marker and the active laser position do not behave together in a proportionally consistent manner, when in motion. If they do move together in a proportionally consistent manner, but do not coincide, only the Laser Marker must be readjusted (refer to chapter 4.3). • • • Activate the trapping laser (click on the "On" button on the right border of the monitor). Adjust the power and focus so that you can see an effect of the laser beam (if you are using a slide colored with a black felt pen, a hole in the colored coating will be visible at the appropriate settings). Switch to Trap-1 Mode (click on the item "Trap 1 Mode" in the "Motion" menu). The cursor will disappear; every movement of the mouse will be reflected in a movement of the laser beam. • Move the laser beam by dragging the mouse into a corner of the image in your image window. Note! The farther the dot is from the image center (both vertically and horizontally), the more accurate your calibration will be. • Double click there to exit Trap-1 Mode again. • Click on "New Calibration" in the "Adjustments>Calibration" menu. Calibration is done in several steps. PALM RoboSoftware will guide you through this process. Note! Before you carry out the calibration, you must have set the Laser Markers as described in chapter 4.3. • Insert a sample and focus the image. Info: The Laser Beam Positioning can only be calibrated with the trapping laser switched on. Accordingly, you should use a sample that you no longer need for your work. A slide that has been colored with a black felt pen is particularly suitable. • Set the magnification selected in the microscope in "Microscope Tools" as described in chapter 4.2. Note! Note that you can only use the trapping laser in conjunction with oil objectives (60x), 63x and 100x. • • • 42 If it is hidden, enable the screen center display (click on item "Screen Center" in the "View" menu). For the Laser Beam Positioning, choose a low to medium speed setting ("TrapXY"; refer to chapter 13.11.1). Choose low power and focus settings for laser beam "Trap 1" as described in chapter 13.2. A submenu will open. • Click on the menu item "Trap-1". • Click on the actual position of the laser beam with the mouse. The program will switch automatically to Trap-1 Mode. • Use the mouse to move the laser beam to the crosshairs at the image center and click the left mouse button. The cursor will reappear; the program automatically switches out of Trap-1 Mode. • If you purchased a system with two movable laser beams, calibrate the second laser beam in a similar manner to the first laser beam. Note! The calibration only applies to the camera selected and for the magnification selected before the calibration. If you intend to work with various magnifications, you must recalibrate for each change of magnification. 415109-2614-101 e 09/09 Reset calibration 4.6 Reset calibration 4.7 Adjusting the Objective Offset You can reset the calibration to the factory default setting at any time. If you have drawn elements with one magnification and then select another magnification (a different objective), the microscope image on the monitor may appear to be shifted slightly, although the stage has not been moved. Your elements are no longer in the correct position. The automatic laser functions will then not process exactly the areas you wish. You must compensate for this difference by setting the Objective Offset. • Click on "Factory Calibration" in the "Adjustments>Calibration" menu. Note! These differences between the objectives are adjusted for the objective supplied by a factory default setting for the Objective Offset. You only need to adjust the Objective Offset if the elements are moved when altering the magnification. To adjust the Objective Offset: • • • • • Select the Cut laser function (refer to chapter 7.3.1). Draw an arbitrary cut line at the magnification currently set (e.g. using the Freehand Tool). Trigger the cutting laser (refer to chapter 11.7). Check the cut line. It should be exactly aligned with the cut line drawn. If not: adjust the Laser Marker as described in chapter 4.3 and restart from the beginning. Choose the desired magnification. Pointer Tool • Select the Pointer Tool in the Graphic Toolbar. • Click on the menu item "New Reflector-Offset" in the "Adjustments>Calibration" menu. All available elements are automatically selected and surrounded by a selection rectangle (the selection rectangle is indicated by a white line). Info: If you have drawn elements that are currently positioned outside of the monitor section, some or all of the borderlines of the selection rectangle will also be outside the monitor section. In this case the border lines are not visible. 415109-2614-101 e 09/09 43 Resetting the Objective Offset • Click on any dot within the selection rectangle and hold the mouse button down. Note! If you click inside the rectangle and inadvertently do not hold the mouse button down, the selected elements will not be moved to the correct position. In this case, reset the Objective Offset as explained in chapter 4.8 and start the operation again. • Align the element you cut previously using the laser (with the mouse button pressed) with the cut line and release the mouse button. Then, even elements that are outside the current monitor section will be moved. 4.8 Resetting the Objective Offset You can restore the default factory settings for the Objective Offset at any time. To reset the Objective Offset: • Click on the menu item "Factory ObjectiveOffset" in the "Adjustments>Calibration" menu. Note! The Objective Offset will also be reset if you restore the factory default settings (refer also to chapter 3.8). 44 415109-2614-101 e 09/09 Movement types 5 Positioning the stage PALM RoboSoftware offers various methods of moving the stage: - with the mouse (Stage Mode and Scroll) - with the scroll bars below and to the right of the microscope image - with the keyboard (arrow keys), - with the joystick - via commands that target predefined positions or elements (positioning) - with the PALM Navigator (refer to chapter 6.9). When the automatic cutting laser functions are started, the stage is automatically moved along the defined cut lines or from dot to dot. You can set the speed to suit the various methods of moving the stage (refer to chapter 5.3). In order to prevent the stage from being moved inadvertently, you can freeze its movement in any position, ie, disable all functions that would cause the stage to move. The program distinguishes accordingly between the various movement modes and the Freeze Mode. The active mode is displayed on the Status Bar. You can and must disable Stage Mode and Freeze Mode yourself. To use the other movement methods you must be in Cursor Mode: the modes are automatically entered as soon as you select the appropriate functions and automatically exited at the end of the movement task. 5.1 Movement types 5.1.1 Positioning the stage with the mouse: Stage Mode In Stage Mode you control the movement of the stage synchronal with the mouse. Each mouse action is translated into a movement of the stage. If you are using an objective that inverts the image, a mouse movement to the right in Stage Mode will appear on the monitor as a movement to the left. If you select "Invert Stage Motion", the stage will be moved in the opposite direction to the mouse movement. In this case the motion of the image on the monitor is in the same direction as the movement of the mouse. To invert stage movement: • Click on the menu item "Invert stage motion" in the "Motion" menu to switch the function on or off. Info: You must invert the movement of the stage before switching to Stage Mode. You cannot access this command when you are in Stage Mode. You can immediately interrupt the movement of the stage, for example in case of an emergency. Note! Do not use the function "Invert stage motion" if you want to calibrate the system. The speed with which the stage is moved can be programmed separately for each movement type. To switch to Stage Mode: • Click on the menu item "Stage mode" in the "Motion" menu. Info: The cursor is not displayed in Stage Mode. In Stage Mode you can only change the speed and energy or power of the stage and the focus of the laser by means of keyboard commands (note that you can only change the settings for the laser beam that is selected in "Laser Tools"). You cannot access any other functions. To switch from Stage Mode back to Cursor Mode: • 415109-2614-101 e 09/09 Click once with the left mouse button. 45 Movement types 5.1.2 Positioning the stage with the mouse: Scroll 5.1.4 Positioning the stage with the keyboard In Cursor Mode, you can use the scroll function to move the stage. • If you want to move the stage horizontally, vertically, or diagonally, move the cursor to an edge of the image or a corner of the image outside the Scroll Rectangle (but still within the image itself). Info: If the Scroll Rectangle is not displayed, you can activate it by clicking on "Scroll Rectangle" in the "View" menu. Scrolling with the mouse also works when the Scroll Rectangle is not displayed. • • Info: If the stage is at the CapCheck (refer to chapter 5.5), the button will not be available. In this case you will not move the stage using the arrow keys, but your capture device. Press and hold the mouse button down. The stage is moved in the direction of the arrow. You can also change the direction of movement during the movement itself by moving the cursor from an image edge towards an adjacent corner or vice versa. • Release the mouse button when you have found the required area of your sample and positioned it in the correct place. The "Scroll" function is only active as long as the cursor is outside the Scroll Rectangle. Movement of the stage is therefore also stopped when you drag the cursor into the Scroll Rectangle with the mouse button depressed. 5.1.3 Positioning the stage with the scroll bars Click on the button at the top right edge of the program window in the "Arrow keys-/Joystick mode" area. • Press one of the four arrow keys. The stage will continue to move until you release the key. If you press two arrow keys simultaneously (eg, ↑→), you can also move the stage diagonally. 5.1.5 Positioning the stage with the joystick You can move the stage in any direction using the joystick. Note that the joystick must be activated to be able to use it (refer to chapter 3.4). Scroll bars are located on the bottom and right edges of the microscope image. With these you can move the stage. • Click once on one of the arrow icon buttons until the stage has reached the desired position, or drag the position cursor on the scroll bar to the desired position. If you want to move the stage in steps of one image width or height: • Click beside the position cursor on the scroll bar. • Click on the button at the top right edge of the program window in the "Arrow keys-/Joystick mode" area. Info: If the stage is at the CapCheck (refer to chapter 5.5), the button will not be available. In this case you will not move the stage using the joystick, but your capture device. The speed of the movement is dependent on the deflection of the joystick. The speed you have set for the "Scroll" function (refer to chapter 5.3) is also the maximum speed for movements using the joystick. 46 415109-2614-101 e 09/09 Movement types 5.1.6 Positioning the stage with the Centering Tool 5.1.7 Moving the stage during an automatic cutting laser function The Centering Tool can be used to shift any point on the microscope image into the center. As soon as you start the cutting laser, the stage is automatically moved along the defined cut lines or from point to point. You do not have to select any particular type of movement in this case. 5.1.8 Further possibilities for positioning the stage • Click on the top button at the right edge of the program window in the "Arrow keys/Joystick mode" area. Info: If the stage is at the CapCheck (refer to chapter 5.5), the button will not be available. Center • • Click on the Centering Tool in the graphics toolbar. Click on the point in the image that is to be moved to the center. The Centering Tool will continue as the active tool until you click on any other tool on the graphics toolbar. Aside from the mentioned possibilities, you can move or precisely position the stage using the following methods: - Centering elements: The stage is so positioned that a previously selected element will be displayed in the center of the monitor (refer to chapter 7.5). - To move to the Load Position (refer to chapter 5.6). When the stage is in the Load Position, you can easily change the slide and the slideholder. - To move to the CapCheck (refer to chapter 5.5). When the microscope stage is at the CapCheck, you can observe catapulted samples in the collection device under the microscope. - Centering the stage (refer to chapter 5.7) - Navigating with PALM Navigator: With one mouse click, you can freely center positions on the monitor (refer to chapter 6.9). Note! Do not confuse the Centering Tool with the Oneclick LPC tool. The Oneclick LPC tool also moves the point you click on to the center. However, it also simultaneously triggers a laser pulse (refer to chapter 11.10). 415109-2614-101 e 09/09 47 Stopping the stage in an emergency 5.2 Stopping the stage in an emergency 5.3 Setting speed You can stop the movement of the stage at any time, for example in an emergency or in the event of a malfunction. You can set the speed separately for every type of stage movement: - Stage: movement speed in Stage Mode (move using mouse). - Arrow (keys): movement speed using arrow keys. For movement with the arrow keys (as was described for "Position") you can set higher speeds than for the other movement types. This movement type is therefore particularly suitable for rapid movements over larger distances. - Scroll: speed of the movement during scrolling (movement of the stage by pressing the left mouse button outside the Scroll Rectangle) as well as maximum speed for the movement of the stage using the joystick. - Position: speed for automatic targeting of elements and defined positions (CapCheck, Load Position) and speed for automatic laser function "LPC"; the defined dots for this function are targeted sequentially at the set speed. For this movement type (as was described for "Arrow"), you can set much higher speeds than for other movement types. - Cut: speed for automatic laser function "Cut". - LPC: speed for automatic laser function "AutoLPC"; the defined dots for this function are targeted sequentially at the set speed. To stop all current movement: The quickest way to stop all movements is to use the following commands: Stop • Click on the "Stop" icon button in the Tool Bar (in PALM RoboSoftware main window or in the "Element List" window – see chapter 8), or • Press "Esc" on the keyboard (you can only use these commands if PALM RoboSoftware main window is the active window). In addition, you can also stop the movements using a menu command: • Click on the menu item "Stop" in the "Motion" menu (in PALM RoboSoftware main window or in the "Element List" window). All current operations are stopped immediately. Repair the malfunction if necessary. Info: The "Stop" function ends all ongoing actions, including any ongoing cutting laser functions and movements of the capture device. The "Stop" function also switches off the trapping laser if necessary. You can save the speed settings together with other parameters in a settings file (refer to chapter 3.7). You have two options for setting the movement speed of the stage: - with the "Speed Tools" tool - with keyboard or menu commands: (Speed slower/Speed faster). These setting options are intended particularly to allow changes with a movement operation in progress. You can set the speeds of all types of movements with the "Speed Tools" tool. Speed changes with keyboard or menu commands always refer to the type of movement that is currently selected in the "Speed Tools" tool. Note! The settings that you enter always apply to the magnification that you have set in the program. As soon as you have set another magnification, the values that were last used or the factory defaults are automatically applied. Therefore, prior to setting the speed, first select the magnification that you want to work with. 48 415109-2614-101 e 09/09 Setting speed Before you initiate a movement of the stage, all three setting options are available for both movement types. While the stage is moving, you can only change the speed of the "Cut" movement type using the "Speed Tools" tool. In the case of the other movement types, the speed can be changed with keyboard commands. To change the speed of the "Speed Tools" tool: Info: If you have selected too fast a speed for Cut Mode, it may happen that your sample is not cut through completely. In this case, reduce the cut speed. To select the unit for speed setting: • For the speed setting you can select between two different units: percent and µm/sec. • In Speed Tools select the movement type for which you want to change the speed. In the "Adjustments" menu, click on the menu item "PALMRobo ... ". The "Preferences and Configuration" window with the "Configuration" tab opens. • In the "Metric" section, click on the radio button "Logic" (units: percent) or "Micrometer / sec" (units: µm/sec) . The Speed Tool for the selected movement type is shown (in the example shown above: Scroll). The maximum selectable speed is dependent upon the chosen movement type. • Enter the desired value. To change the speed with menu commands or with keyboard shortcuts: • • 415109-2614-101 e 09/09 If you want to reduce the speed, press key combination Ctrl+S, or click on the menu item "Speed Slower" in the "Motion" menu. If you want to increase the speed, press key combination Ctrl+F, or click on the menu item "Speed Faster" in the "Motion" menu. 49 The Reference Position of the stage Info: Changes with keyboard or menu commands always refer to the type of movement that is currently selected in the "Speed Tools" tool. Therefore, activate the tool display before carrying out any speed changes with keyboard shortcuts or menu commands. Otherwise you will not be able to see which movement type the changed speed setting will affect. Info: Using the keyboard commands you can change the speed in the following cases, even during a movement: - During an automatic laser operation of type "Cut". - If you are in the Stage Mode. 5.4 The Reference Position of the stage In the drawing plane, PALM RoboSoftware requires a reference position for calculating the coordinates of your elements. This reference point with its coordinates 0/0 is stipulated by PALM RoboSoftware: With each start of the system the stage is moved to the end positions in x- and y-direction. This position is defined as Reference Position. The Reference Position is retained for as long as the controller unit remains switched on, and even if you shut down and restart PALM RoboSoftware. The point of origin is particularly important when you have drawn elements and have saved them for later use. The automatic positioning of the stage to the Reference Position ensures that on reloading your elements they will appear at the same positions at which you drew them. To work with saved elements, you need only insert the respective sample into the slideholder and reload your elements. Note! Make sure you reinsert the slides in the correct order and that you insert each slide exactly as you had it inserted during previous processing, i.e. not tilted or even rotated 180°. Info: It may also happen that the drawn elements shift after you change objectives: If the optical axes of both objectives do not match exactly, the microscope image on the monitor will be displayed as slightly offset. In this case, you will have to redefine the Objective Offset (see chapter 4.7). 50 415109-2614-101 e 09/09 CapCheck To set the Reference Position of the stage: Normally it is not necessary for you to reference the stage. If, however, a disruption should occur (e.g., you may have moved the stage unintentionally by hand), you can reset the Reference Position of the stage: • • 5.5 CapCheck When you catapult samples into a collection device using the automatic laser functions, you can then observe the contents of the collection device under the microscope. For this purpose PALM RoboStage has a notch through which the microscope objective can be moved upwards. The corresponding position of the stage is referred to as the CapCheck. You can automatically target the CapCheck with a menu command. Caution! Set the objective to the lowest possible position, before you move the stage to or from the CapCheck! If the objective is set too high, the stage will collide with it. This can cause serious damage to the objective and to your sample (if you have purchased a system with motorized microscope, the objective is moved automatically). Click on the menu item "Initialize Unit" in the "Motion" menu. Click on the menu item "Stage" on the submenu. Note! Note that the Reference Position for the stage has no relationship to the definition of a Reference Position for the movable trapping laser beam (refer to chapter 13.4). To move the stage to the CapCheck: • • If you do not have a motorized microscope: Move the objective down as far as possible. Click on the menu item "Goto CapCheck" in the "Motion" menu. Note! To avoid damage to the objective or to the sample: Move the stage back again to the original position, after observing the collection vessel. For this proceed solely as described below. To return the stage to its original position: • • 415109-2614-101 e 09/09 If you do not have a motorized microscope: Move the objective down as far as possible. Click on the menu item "Goto CapCheck" in the "Motion" menu. 51 Load Position 5.6 Load Position To return the stage to its original position: When the stage is in the Load Position, you can easily change the slide and the slideholder. Caution! Set the objective to the lowest possible position, before you move the stage to or from the Load Position! If the objective is set too high, the stage will collide with it. This can cause serious damage to the objective and to your sample (if you have purchased a system with motorized microscope, the objective is moved automatically). To move the stage to the Load Position: • • If you do not have a motorized microscope: Move the objective down as far as possible. Click on the menu item "Goto Loadposition" in the "Motion" menu. The stage is moved to the Load Position. The "PALMRobo Select Holder" window will open. • • If you do not have a motorized microscope: Move the objective down as far as possible. • Click on "Return to the working area" in the "PALMRobo Select Holder" window. 5.7 Centering the stage You can move the stage to the center point of the area in which it can be moved using a menu command. • • Drag the cursor on item "Goto Center" in the "Motion" menu. Click on the menu item "Stage". The stage is centered. Change the slideholder and/or the slide and choose the corresponding entry from the "Holder" field. Note! To avoid damage to the objective or to the sample: Move the stage back again to the original position, after changing the slide and the slideholder. For this proceed solely as described below. 52 415109-2614-101 e 09/09 6 PALM Navigator The PALM Navigator will provide you with an overview of your sample or a section of your choice. First of all, scan your sample. A picture of the sample is then displayed in the PALM Navigator window. By clicking at any point in scanned image, you can position the stage at this point and thus display particular areas of your sample on the monitor very rapidly. If your system is equipped with the "Definiens" software or AxioVision image analysis, you can analyze the scanned section directly using a script or a set of rules (see chapter 6.11). To facilitate analysis, the "Live Image" window enables you to modify various parameters for the image (contrast, brightness, saturation, color, gamma value) (see chapter 3.10). The Navigator window includes the "Navigation" and "Scan" tabs. The "Navigation" tab displays an image of your slideholder. The "Scan" tab shows the area to be scanned or the current scan. A scan is created by sections - the stage is positioned then an image of the area visible in the PALM RoboSoftware main window is recorded. The stage is then moved so that the immediately adjacent section of your sample is visible. Another image is recorded. This process is repeated until your entire sample or the section you specified has been scanned. An individual scan section is referred to below as a "tile". You can save and reload the scan, either in its entirety or with the individual tiles. The scan is saved with its coordinates. This means that you can use the reloaded image in exactly the same way as with a new scan. You can set a parameter to specify that your elements will appear on the scans. If you have used a corresponding slideholder in PALM RoboStage II, you can also make scans of several samples and switch between them in the view. First of all, produce what is known as an overview scan. Within this overview scan, you can select a section if required and then scan it with greater magnification (section scan). 415109-2614-101 e 09/09 53 Starting PALM Navigator 6.1 Starting PALM Navigator 6.2 Making the settings for a scan To prepare a scan: • • Click on "Navigator Window" in the "View" menu, or Info: If the display is set to non-linear, the individual tiles of the image in the Navigator may be displayed with varying brightness in certain circumstances. press the function key F4. The "Navigator" window with the "Navigation" tab opens. This contains an image of your slideholder (see Figure on previous page; shows 3x1.0 slideholder, which can hold three slides; slide 2 is currently selected here). In the "Display Tools" in the PALM RoboSoftware main window, select the "Display" tab and click on "Linear". • Choose the desired magnification. Info: The duration of the scan is dependent upon the magnification set on the microscope and the size of the area to be scanned (Region Of Interest). Set to a high magnification (e.g., 100x), the scanning process would take several hours. Therefore, you should adjust the magnification set on the microscope and the size of the region of interest to one another - first select a low magnification on the microscope, e.g. 2.5x or 5x. In this way, you can produce an overview scan within a few minutes. Info: Note that the type of slideholder must also be set in PALM RoboSoftware (see chapter 3.3). Info: If you are working in Database Mode, the slides for which you have not yet entered any data (see chapter 7.2.2) are shown shaded. Note! Make sure that you have set the same magnification on the microscope as is in PALM RoboSoftware (see chapter 4.2; with a motorized microscope, the magnification will be automatically set to that selected in the software). • Insert the slideholder. • Focus the image. • Click on the "Set Workpos" button in the Microscope Tools (motorized microscope only; see chapter 15.1.3). • If necessary, select the desired slideholder on the "Navigation" tab in the "Navigator" window. Click on the slide, or click on one of the "Slide Navigation" arrow buttons in the top right to switch from one slide to another. 54 415109-2614-101 e 09/09 Making the settings for a scan • Click on the "New Slide" button to delete an image already displayed. • Repeat this process for the other slideholder positions if you want to produce scans of several samples. • Move the stage such that the top left corner of the area to be scanned is displayed in the middle of the monitor. • Click on the "Set ROI-top-left" button. How to specify the area to be scanned: • You can specify areas to be scanned for all three slideholder positions. Carry out the steps described below for all desired positions: Move the stage such that the bottom right corner of the area to be scanned is displayed in the middle of the monitor. • Click on the "Set ROI bottom-right" button. • Using the mouse drag a rectangle over the image of the slide that covers the area you want to scan. If you only want to scan a small section from your sample or you do not know exactly where the area of interest is located, proceed as follows: 415109-2614-101 e 09/09 The rectangle selected is displayed on the image of the slide. In the Navigator window, controls appear for specifying the type of focus correction during the scan and the type of scan (see Figure below). 55 Making the settings for a scan How to set a focus correction during the scan: How to specify the type of scan: As soon as you execute the scan command, the sample will be scanned, section-by-section. For this, the focus setting will be applied which was valid before the command was sent. You can choose whether and how the focus setting should be corrected for each scanned section: automatically (only if you have a motorized microscope with automatic focusing), manually, or not at all. - "Live image": Scan of the normal microscope image as is displayed on the monitor. - "Multi-channel": Scan of a multichannel fluorescence recording. - "Extended Focus": Scan of a recording with an extended depth of field (for thick samples). You can choose between the following scan types: Info: The "Multi-channel" and "Extended Focus" options are only available if your system has an appropriate license. Please contact Carl Zeiss MicroImaging GmbH if you wish to upgrade your system. You can set the focus correction type on the "Navigation" and "Scan" tabs. • Note! To use the "Multi-channel" and "Extended Focus" scan types, you must have made the related hardware settings as well as defined and selected an experiment (see chapter 16). Select "None" if you do not want any focus correction during the scan. Select "Suspend scan for focus" if you want to manually readjust the focus for each section scanned. Select "Use Auto Focus" if you have a motorized microscope with automatic focusing that you want to use. You can set the scan type on the "Navigation" and "Scan" tabs. "Navigation" tab If you have selected "Suspend scan for focus" or "Use Auto Focus", you can specify after how many tiles each correction is to be carried out. "Scan" tab • Select the "Every ... tile" checkbox and enter a value for the number of tiles. If the checkbox is not selected, correction will be carried out before scanning each tile. Info: If you readjust the focus for each section to be scanned, you will get a far sharper overall result. However, the duration of the scanning process will increase considerably. • Open the drop-down list next to the "Scan all ROIs" button on the "Navigation" tab or next to the "Scan" button on the "Scan" tab and select the type of scan you want to perform. Info: For multi-channel fluorescence recordings, only the superimposed image made up from the separate channels is displayed in the Navigator. However, the information for the individual channels is stored in the saved tile images. They can be used for script analyses in "Stored Tile" mode or viewed in the picture viewer (see chapter 16.5). Note that especially scans of the "Extended Focus" type can take a long time: several images must be recorded for each scan section and the image with extended focus calculated from each. 56 415109-2614-101 e 09/09 Scanning a sample 6.3 Scanning a sample You can start the scan from the "Navigation" tab or the "Scan" tab. - - Starting the scan from the "Navigator" tab is useful if you want to scan specified areas on different slides without any further actions. Clicking scans the specified areas of all slide positions in turn. For example, this method enables you to run time-consuming scans with high magnification on several slides unsupervised overnight. On the "Scan" tab, you can only ever start one scan for a previously specified slide position. However, here you have the option of interrupting the scan and then continuing, for example to correct the focus. You can then rescan tiles that have not been scanned sharply. In addition, the specified area fills the entire display area on this tab, i.e. it is larger than on the "Navigation" tab. How to scan a single specified area: • Make sure that you have made all settings as described in chapter 6.2. • On the "Navigation" tab, select the desired slide. Click on the slide, or click on one of the "Slide Navigation" arrow keys in the top right to switch from one slide to another. • Select the "Scan" tab. The tab displays a single-colored area with the same proportions as the rectangle you drew with the mouse (see Figure on next page). How to scan several specified areas (ROIs) with one click: • Make sure that you have made all settings as described in chapter 6.2. • On the "Navigation" tab, click on the "Scan all ROIs" button. The scan begins. Instead of the "Scan all ROIs" button, the "Stop Scan" button appears. Click on this button if you want to cancel the scan. The specified areas of all slide positions are scanned in turn. The areas already scanned (tiles) are shown in the slide image in the Navigator window. When the scan is complete, you can work on them as described in chapters 6.5 to 6.11. Info: When using automatic focusing, make sure that the thickness of the samples on the different slides is approximately the same. 415109-2614-101 e 09/09 57 Scanning a sample The following details can be found in the "Information" section (some of them depend on the slideholder fitted; those specified here relate to a 3x1.0 slideholder). - Slide1, Slide2 or Slide3: Position of the slide to be scanned in the slideholder. - Section 0: Overview scan - Number of tiles in this scan - Scan status • Click on the "Scan" button. When the scan is complete, the "Information" section shows the magnification at which the scan has been performed (see Figure on next page). The selected area is scanned section-by-section (a section is referred to as a tile). You can follow the progress in the window. Depending on your setting for focus correction, either the focus is corrected automatically or the scan stops so that you can adjust the focus manually. The remaining duration of the scan is specified in the "Information" section. Info: The specified time remaining is a rough estimate. The program cannot calculate in advance exactly how long any focus correction will take. You can cancel or interrupt the scan, e.g. to make corrections to the focus setting. This gives you the option of rescanning tiles that have not been scanned sharply (see chapter 6.4). 58 415109-2614-101 e 09/09 Stopping and canceling or continuing a scan in progress 6.4 Stopping and canceling or continuing a scan in progress You can interrupt a scan in progress at any time. After doing this, you can completely cancel or continue the scanning process, for example after making corrections to the focus setting. How to stop a scan in progress: While a scan is in progress, the "Stop Scan" button appears instead of "Scan". • Click on the "Stop Scan" button. The scan in progress is interrupted. How to continue a stopped scan: • Select the "Continue at actual position" checkbox. The "Continue" button appears instead of "Scan". You can then continue the scan from the point at which you interrupted it. However, you can also click on any of the tiles already scanned. The scan will then be continued from the selected tile. The existing images of this and the subsequent tiles already scanned will be discarded. For example, this can be useful if you notice that some tiles have not been scanned sharply. How to cancel a scan: • If necessary, click on the first tile to be rescanned. The stopped scan is canceled if you start a new scan: Clicking on the "Scan" button, which appears again after stopping, discards the previous scanning result and the scanning progress starts over. The corresponding section of your sample is displayed in the PALM RoboSoftware main window. • Correct the focus setting. • Click on the "Continue" button. Info: You can also restart the scan from a selected tile once the scan has been completed. 415109-2614-101 e 09/09 59 Scanning a section from the overview scan 6.5 Scanning a section from the overview scan You can select an area of an overview scan and then scan it. This gives you an enlarged view of the selected area. The overview scan itself is retained. • In the overview scan ("Section 0") on the "Scan" tab, use the mouse to draw a rectangle around the area you want to scan. • Click on the "Scan" button. To change between the overview scan and the scan of the section: The "Information" section specifies whether you can currently see the section (Section 1) or the overview scan (Section 0) in the window. The selected section will be scanned. "Section 1" is displayed in the "Information" section. The process and the available actions are the same as for an overview scan (see page 57 and chapter 6.4), Info: You can pull up a frame in the scan of a section in order to scan the area once more. The previously scanned section will then be lost. 60 • Click on the arrow button in the "Section Navigation" area to the top right of the window to switch between the section and overview scan. 415109-2614-101 e 09/09 Saving and reloading the scanned image 6.6 Saving and reloading the scanned image You can save the scan displayed in the Navigator window, either the overview image only or the overview image and the individual tiles. Info: The overview image of the scan has a maximum resolution of 900 x 900 pixels; this is significantly lower than the resolution of the individual tiles. In the second case, when you load a saved scan you have the same options as with a scan that has just been created. For example, if you click on a tile, the corresponding section of your sample is displayed in the PALM RoboSoftware main window. You can perform an analysis using the AxioVision program and generate elements (see chapter 6.10). How to load a saved scan: • Click on the "Load" button. The "Open scanned picture" window opens. • Select the image you want. • Click on the "Open" button. The image is loaded and displayed. Info: To coordinate the positions in the scan and actual positions, the slide must be at the same position in the slideholder and inserted with the same alignment as when scanned. Info: If the stage has been re-initialized between saving and loading the scan, there may be a misalignment between the scan and the actual positions. How to save a scan: • On the "Scan" tab, click on the "Save" button. The "PALMRobo Input Request" window opens. • Click on "Yes" if you want to save the individual tiles in addition to the overview image. Click on "No" if you only want to save the overview image. The "Save scanned picture" window opens. The overview image and tiles are saved. If you only want to save the overview image, several file formats are available. • Select the file format in which you want to save the image (JPEG, TIFF, or Windows bitmap). • Choose the folder in which you want to save your image. • Enter a name for the image. • Click on the "Save" button. Info: For multi-channel fluorescence recordings, only the superimposed image made up from the separate channels is displayed in the overview image. Info: If you are saving your scan with tiles and the number of tiles is very high, saving can take a relatively long time. 415109-2614-101 e 09/09 61 Displaying elements in the scan 6.7 Displaying elements in the scan • Select the "Elements" checkbox to display all elements except text elements. • Select the "Marker elements" checkbox to display text elements. The elements appear both in the overview scan and the section scan. 62 Info: Text elements are used for marking and information purposes; they do not describe a section of your sample in the way, for instance, that freehand elements do. They therefore always appear the same size on the screen irrespective of the magnification setting. If you have chosen a low level of magnification it is therefore possible that text elements may cover areas that are significant for you. In this case you can turn off the text elements; other elements will continue to be displayed. Info: You may, for instance, use text elements to mark the area on the sample that you wish to scan. In this way the section of interest can be found more easily on the overview scan. 415109-2614-101 e 09/09 Displaying a particular tile on the monitor 6.8 Displaying a particular tile on the monitor • In the "Navigation Mode" section of the "Scan" tab, click on the "Stored tiles" radio button. • Click on an icon button in the "Tile Navigation" area: - First tile Previous tile Next tile Last tile or click on a tile in the overview image. The corresponding tile is displayed in the PALM RoboSoftware main window instead of the live image. This tile has a green border in the Navigator. Info: The stage is not moved when you change from one tile to another. Info: Double clicking on a tile reverts to live mode and moves to the tile you have clicked on. 415109-2614-101 e 09/09 6.9 Positioning the microscope stage Using the Navigator you can move the stage to specific points of your sample. • On the "Navigation" tab, click or use the arrow buttons to select the slide you want to view. • Scan your sample as described in chapter 6.3, if it has not yet been scanned. • On the "Scan" tab, click on the "Live" radio button under "Navigation Mode". • Click on the point to be displayed in the PALM RoboSoftware main window (either on the"Navigator" tab or on the "Scan" tab; here you can select between the overview scan "Section 0" and the section scan "Section 1" if required, see chapter 6.5). The stage will be positioned at the desired point. 63 Analyzing images using the "AxioVision" software 6.10 Analyzing images using the "AxioVision" software The "AxioVision" software enables images of samples to be analyzed using scripts that have been defined in advance, and also allows elements to be generated. This helps with routine operations to automate the selection of the areas of interest. Info: This analysis feature is only available if your system has the AxioVision modules for image analysis. Please contact Carl Zeiss MicroImaging GmbH, if you wish to upgrade your system. The "AxioVision" program allows you to generate and save scripts that you can then use to analyze your sample (see "AxioVision" manual). • Open the Navigator window. • Select the "Navigation" tab and define the area (ROI) that is to be analyzed (as described in chapter 6.2). • Select the "Scan" tab. • Select the "Elements" checkbox. • If necessary, select the overview scan ("Section 0") or the section scan ("Section 1") in the "Section Navigation" area, depending on which you want to analyze. • Select the "AxioVision Analyze" tab. Scripts created in "AxioVision" are shown in the "Analyze scripts" drop-down list in the Navigator. • From the "Analyze scripts" drop-down list, choose the script you want to use for the analysis. • Click on the "Adjust parameters" button to set the parameters for your sample. A preview window opens in which you can check the results of your parameter settings. • If necessary, activate the "Use Auto Focus" function or the "Suspend scan for focus" function on the "Scan" tab in the "Navigator" window, as described in chapter 6.2. • Click on the "Analyze ROI" (Region Of Interest) button. The selected area of your sample is analyzed. 64 415109-2614-101 e 09/09 Analyzing images using the "Definiens" software You can display separate tiles as on the "Scan" tab: • Info: In "Live" mode, the image is re-recorded using the current camera settings and then analyzed, while in "Stored tiles" mode the saved images (from a previous scan) are analyzed. Select the "Stored tiles" radio button. Buttons appear for navigating between the tiles (see chapter 6.8). 6.11 Analyzing images using the "Definiens" software The "Definiens" software enables images of samples to be analyzed using sets of rules that have been defined in advance, and also allows elements to be generated. This helps with routine operations to automate the selection of the areas of interest. Info: You can only utilize this analytical facility if your system includes the "Definiens" software. Please contact Carl Zeiss MicroImaging GmbH if you wish to upgrade your system. • Select the "Definiens Analyze" tab. • From the "Analyze Ruleset" selection list, choose the set of rules you wish to use for the analysis. • Select the "Parameter" tab. A number of sliders for setting various parameters now appear on the left-hand side of the window. Info: The parameters that you can set here depend on which set of rules you have chosen. • Open the Navigator window. • Select the "Navigation" tab and define the area that is to be analyzed (as described in chapter 6.2). As a rule one does not know at first which parameter settings will deliver the optimum analysis result. • Select the "Elements" checkbox on the "Scan" tab. • • Click on the "Test" button. 415109-2614-101 e 09/09 Configure initial values for the parameters. 65 Analyzing images using the "Definiens" software The parameter settings are tested with the current microscope image. The result is displayed below the buttons on the right-hand side of the window. • Optimize the parameter values if necessary. When you have found the optimum values: • If necessary, activate the "Use Auto Focus" or "Suspend scan for focus" function on the "Scan" tab, described in chapter 6.2. • Click on the "Analyze ROI" button (ROI: Region Of Interest). The selected area of your sample is analyzed. Info: The "Job Status" tab shows information about the progress of the analysis. The "Image acquisition", "Analysis" and "Element import" processes do not run synchronously; this tab thus shows the status of all processes. You can display separate tiles as on the "Scan" tab: • Select the "Stored tiles" radio button. Buttons appear for navigating between the tiles (see chapter 6.8). Info: In "Live" mode, the image is re-recorded using the current camera settings and then analyzed, while in "Stored tiles" mode the saved images (from a previous scan) are analyzed. 66 415109-2614-101 e 09/09 7 Drawing and measuring The automatic laser functions allow you to cut along defined lines and catapult individual points or areas out of your sample. For a summary of the automatic laser functions refer to chapter 11.1. You can also lift parts cut from your sample from the slide plane using PALM MicroTweezers and transport them to a different place (refer to chapter 13). Before you use these laser functions you must define these cut lines or areas; they are called elements. PALM RoboSoftware offers you a range of tools in the graphics toolbar for drawing elements. You can draw elements one after another for different laser functions; for example, elements that are to be cut and catapulted completely (RoboLPC), beside those that are only to be cut (Cut), or those that are only to be catapulted (LPC). You define which laser function is applied to the related element prior to drawing the element; however, you can also still change the laser function selected later. As soon as you start the laser, all elements (or only the elements you have selected) are processed using the laser. During this process the PALM RoboSoftware automatically activates the laser function you have selected for the related element. In addition, you can save the section displayed on the monitor with the elements on it in a file for documentation purposes. Elements stored in this way cannot be reloaded into PALM RoboSoftware. For instructions on how to do this, refer to chapter 10.3 "Saving images manually" and chapter 10.4 "Saving images automatically during a laser function". In order to draw elements you must display the section of your sample on the monitor that you want to process. Refer to chapters 5 or 6.9 for instructions on how to move the stage in order to display the required section of your sample on the monitor. However, you can also draw elements that extend beyond the section displayed on the monitor. Chapter 7.3.3 includes instructions on the factors you must consider for this. When processing elements you will often be working with the "Element List" window. This window provides a summary of your elements and their properties and allows you to make changes to them and to perform various program commands (refer to chapter 8). Previously drawn elements can be changed by their shape and size, they can be numbered, annotated and deleted again. You can calculate their area or length and you can select colors and line thicknesses in which your elements are to be displayed. Note! The measuring functions of PALM RoboSoftware and the scale bar are not calibrated at the factory; they are an estimated value only. Carl Zeiss MicroImaging GmbH does not guarantee the accuracy of the performed measurements. The measuring functions have to be checked and, if necessary, calibrated by the user (for example, with a ocular micrometer). You can save your elements as a set, or load a previously saved set of elements. In addition, you can save the properties of your elements in a file, reload them in another program and process them further. For instructions on how to do this, refer to chapter 9. If your system includes database functionality and if you are working in Database Mode, then your elements will be saved automatically in a database and can be reloaded from there (refer to chapter 1.8 and the "InformationCenter" program manual). 415109-2614-101 e 09/09 67 General procedure 7.1 • • • • • • • • • • General procedure Insert your sample in the slideholder. Add a new set of elements (chapter 7.2). If you want to catapult: prepare the PALM RoboMover or PALM CapMover (refer to chapter 12). Select the well into which you want to catapult the element (refer to chapter 7.3.2; you can also make this selection again later or change it; refer to chapter 8.6). Select the required magnification (refer to chapter 15.1). Select the required laser function for the next element to be drawn (refer to chapter 7.3.1; you can change this selection again later). Select the required color for the display of the element on the monitor and in the Element List (refer to chapter 7.9). Draw the element. Repeat the last three steps for all elements that you require. Make all the necessary settings for the laser (refer to chapter 11.4). Start the laser. 7.2 Creating a new set of elements The procedure varies according to which mode you are working in - Database Mode or File Mode. Info: Database Mode is only an option if your system is configured accordingly. Please contact Carl Zeiss MicroImaging GmbH, to upgrade your system if required. Info: When the program is launched you decide whether you want to work in File Mode or Database Mode (refer to chapter 1.8). It is not possible to switch between these two modes whilst the program is running. If you want to change mode you must first shut down PALM RoboSoftware and then relaunch it. If necessary you must first modify the initial settings as described in chapter 3.1. 7.2.1 Working in File Mode You can start drawing elements as soon as you have launched the program and adjusted the sample in the microscope. If you have already drawn elements during your current session and you want to process another sample, you must first, after saving it if you wish, remove the existing element set from the monitor. To prepare a new sample for processing in File Mode: • • If you want to save previously drawn elements for later work, save them as described in chapter 9.2. Click on "New Elements / Delete all" in the "File" menu in either the main window or the "Element List" window. If elements exist, they will be deleted. 68 415109-2614-101 e 09/09 Creating a new set of elements 7.2.2 Working in Database Mode In Database Mode, after the program has been launched you can initially draw only a single element using the Freehand Tool (refer to chapter 7.3.5) in order to test the laser settings for instance. To distinguish it from other elements, this element is displayed on the monitor with a dashed line. Before you can draw elements you must enter various details of your sample and your project. Without this data your elements cannot be saved in the database. To prepare a new sample for processing in Database Mode: • The "Please select or enter data!" window opens. Info: If you are using a multiple slideholder, a separate tab will be displayed for each slideholder position (as well as a tab for entering data for the catapulted samples). If you wish to draw elements for more than one slide, you must enter data for each slide to be processed. When this data is entered, distinctions are made between three hierarchical levels which you might use in the following way (see illustration beneath): - Source Data: represents the tissue sample that you wish to process. - Specimen Data: represents a wafer of the tissue sample that is placed on the slide for processing. - Experiment Data: represents the specific examination that you intend to perform on the wafer. Click on "Enter/Select Data ..." in the "File" menu in either the main window or the "Element List" window. Click on the "Enter/Select Data ..." icon button. If you would like to create a new set of objects for the same slide, you should enter a new "experiment". If you want to work with a different wafer of the same tissue sample you must enter the required data in the "Specimen" section. If you would like to work with a different tissue sample, you must describe it in the "Source Data" section. • Enter the details for your sample. Start with the uppermost field and move down one field at a time. Info: If you would like to resume work on an existing experiment or with an existing sample you can specify this using the selection lists for the "Label" fields. The "more" buttons bring up further fields for you to enter additional details of your source, your sample and/or your experiment. 415109-2614-101 e 09/09 69 Creating a new set of elements • Click on the "more" button in the area for which you have supplementary information to enter. • If you want to catapult samples: select the "Collection Device Data" tab. • Enter details of your collection device (CapMover II, RoboMover). One of the windows "Source Data Details", "Specimen Data Details" or "Experiment Data Details" will open. Three planes Info: If you wish to resume work on an existing experiment or with an existing sample you can do this using the selection list for the fields. The "more" button provides access to further fields for entering supplementary details. • Click on the "more" button. The first field in each of these windows is prepopulated with the "Label" entries from the window "Please select or enter data!". If you have added your own additional fields to the database, these will also appear in the "Data Details" windows (the "InformationCenter" manual explains how to create additional fields). • Enter the details you wish to record, then close the window by clicking on the "OK" button. • Proceed in the same way for each slide position if you wish to work with more than one slide. 70 The "Collection Device Data Details" window opens: • Enter the details you wish to record, then close the window by clicking on the "OK" button. Info: Slide positions for which you have entered information are represented in the Navigator as white areas. Positions for which no data has been entered are shown shaded (see illustration in chapter 6.1). 415109-2614-101 e 09/09 Drawing new elements 7.3 Drawing new elements PALM RoboSoftware provides a range of tools for drawing elements. - Freehand, Line, Rectangle and Circle Tool: With these tools you can draw shapes, along which you can later cut with the "Cut" laser function, or the area content of which you can catapult later with the "AutoLPC" or "RoboLPC" automatic laser functions. - - The elements are displayed on the monitor as colored lines, dots or areas. You can preset the colors and line thickness or the dot sizes for display, and you can change them later (refer to chapter 7.9). The program automatically assigns a number to each drawn element. If you have not changed the default setting this number is displayed (refer to chapter 7.8.4). Info: In some cases the elements you have drawn will be changed automatically by the PALM RoboSoftware, e.g. open elements may be closed or closed elements opened. This action is dependent on the laser function selected and especially on the parameters that you can set for the individual laser functions (refer to chapter 11.1 "Laser functions" and chapter 11.4 "Specifying laser settings"). Using these tools you can also identify lineshaped structures that you can then catapult later using the automatic "LineAutoLPC" laser function (e.g. dendrites). Elements drawn using these tools are collectively designated elements of type "Figure". Dot Tool: Use the Dot Tool to mark individual cells for subsequent catapulting with the "LPC" laser function. Grid Rectangle Tool: Use this tool to draw a rectangle that is automatically divided into the number of smaller rectangles you define. When the laser function is triggered, the individual rectangles are cut and catapulted if necessary. Using this feature in combination with the PALM RoboMover operating mode "morphology conserving", you can catapult sections from your tissue wafer into wells; during this process the arrangement of the sections is retained (refer to chapter 8.6, section "Operating Mode "morphology conserving""). - Stamp Tool: Using this tool you can copy existing elements and position the copies in the required position with a mouse click. - Ruler: Use the Ruler to measure zonal lengths. The zone is shown as a line. - Text Tool (Text): With the Text Tool you can identify individual areas of your sample, so that, for example, they can be easily located again, and annotated. These comments are then displayed at the specified position on the monitor. - Reference Point Tool: Use this tool to define reference points. For example, you need them for the "Serial Section" function (refer to chapter 8.7). Note! It is sometimes not possible for the laser to process elements located very close to the edge of the slide. If you draw elements here, they will be deleted automatically by PALM RoboSoftware. When installing your sample on the slide make sure that the areas to be processed do not come too close to the edge of the slide. To activate one of the graphic tools: • Click on the icon of the desired graphic tool in the Graphic Toolbar. The tool selected remains active until you select another drawing tool or another function. Using the "Field of View Analyse" function you can also generate elements automatically (refer to chapter 18). "Ruler", "Text" and "Reference Point" type elements have no effect on the laser functions. Select the required laser function for elements of other types before you draw the element. 415109-2614-101 e 09/09 71 Drawing new elements 7.3.1 Selecting a laser function 7.3.3 Before you draw an element, define the laser function that is to be applied to the element. • Open the "Cut Tools" drop-down list (in the default configuration in the bottom left corner of the program window) and select the required laser function. If you do not select a laser function, the laser function set prior to drawing will be assigned to the element. Info: You can define which laser functions appear in the drop-down list as described in chapter 3.5. Info: You can again change the laser function that is to be applied to the element after drawing (refer to chapter 8.4). 7.3.2 Defining well for catapulting With PALM RoboMover you can use inserts with several wells. You can activate automatic distribution functions with which your elements will be automatically catapulted into the defined wells (refer to chapter 8.6.2). Even before drawing you can define a well for each element: • Open the Well drop-down list (in the default configuration at the bottom left of the main window) and select the required well (the coordinates of the well as displayed in the PALM RoboMover window are given). Drawing in the various program modes Info: This section is concerned with the software modes in PALM RoboSoftware. These are totally unrelated to the Database and File operating modes. As is described in chapter 2.3.3 PALM RoboSoftware works in a number of modes. You can draw elements in Cursor Mode and in Freeze Mode. Cursor Mode is the default mode for PALM RoboSoftware; it is set automatically when the program is launched. Chapter 14.5 includes instructions for switching into and out of Freeze Mode. In both modes, you can draw elements inside the Scroll Rectangle without limitations and with all graphic tools (you can switch the display of the Scroll Rectangle on and off using menu command "View>Scroll Rectangle"). Outside the boundary of the Scroll Rectangle, you can also draw with all graphic tools in Freeze Mode, and with all graphic tools except the Freehand Tool in Cursor Mode: - If you are in Freeze Mode and move outside the Scroll Rectangle with the mouse while drawing, the stage does not follow the movement. However, you can continue to draw even beyond the border of the visible image. You can check the result by exiting Freeze Mode again and moving the stage so that your element is displayed in its entirety on the monitor. However, this practice of drawing outside the border in Freeze Mode is not to be recommended because it means that you have no control over your drawing. - If you are in Cursor Mode and you move outside the Scroll Rectangle with the mouse while drawing, the stage follows the movement automatically for all tools except the Freehand and the Line Tool (refer to chapter 7.3.5 "The Freehand Tool" and chapter 7.3.6 "The Line Tool"). Select a low scrolling speed for the stage, so that the movement of the image on the monitor can be easily followed with the naked eye. You can also make this selection later or change it later; refer to chapter 8.6. Info: The coordinates given in the drop-down list are dependent on the type of collector used. Note that PALM RoboMover must be configured for well coordinates to appear in the drop-down list (refer to chapter 12.2.1). 72 415109-2614-101 e 09/09 Drawing new elements 7.3.4 The Reference Point Tool 7.3.6 Reference Point Tool (Reference Point) With the Reference Point Tool you define reference points on your sample. For example, you need them for the "Serial Sections" function (refer to chapter 8.7). • Select the Reference Point Tool in the Graphic Toolbar. • Click on that point in your image at which you want to set a reference point. 7.3.5 The Freehand Tool Freehand Tool Use the Freehand Tool to draw irregularly shaped elements. • Select the Freehand Tool in the Graphic Toolbar. • Move the cursor to the dot where you want to begin your drawing. • Hold the mouse button down while you draw the required shape and release it at the end dot. Info: In Cursor Mode, you can only use the Freehand Tool inside the Scroll Rectangle. When you reach the edge of this rectangle, the line stops automatically. The program switches to Scroll Mode, the stage is moved. As soon as you release the mouse button and the stage stops moving, you can continue the line as explained in chapter 7.8. In Freeze Mode you can continue to draw with the Freehand Tool outside the Scroll Rectangle (for a detailed explanation, refer to chapter 7.3.3). The Line Tool Line Tool Quadratic Attribute Use the Line Tool to draw straight lines. • Select the Line Tool in the Graphic Toolbar. If you select "Quadratic Attribute" as well, the drawing function is limited to horizontal and vertical lines. • Click once on the dot where you want to start your line. • Click once on the point at which you want to set a corner dot. • Double click on the dot where you want to end your line. Info: In Cursor Mode, you can only use the Line Tool inside the Scroll Rectangle. When you reach the edge of this rectangle, the line stops automatically. The program switches to Scroll Mode, the stage is moved. As soon as you release the mouse button and the stage stops moving, you can continue the line. In Freeze Mode you can continue to draw with the Freehand Tool outside the Scroll Rectangle (for a detailed explanation, refer to chapter 7.3.3). 7.3.7 The Rectangle Tool Rectangle Tool Quadratic Attribute Centric Attribute Use the Rectangle Tool to draw rectangles. The dot at which you begin your drawing becomes a corner of the rectangle. • Select the Rectangle Tool in the Graphic Toolbar. If you select "Quadratic Attribute" as well, the drawing function is limited to squares. If you select "Centric Attribute" as well, the dot at which you begin your drawing becomes the center point of the rectangle or the square. • Move the cursor to the dot where you want to begin your drawing. • With the mouse button pressed down, drag the rectangle or square out until it is the desired size and then release the mouse button. 415109-2614-101 e 09/09 73 Drawing new elements 7.3.8 The Grid Rectangle Tool Grid Rectangle Tool 7.3.9 The Circle Tool Circle Tool Quadratic Attribute You can draw a rectangle using the Grid Rectangle Tool; this rectangle will be automatically divided into a matrix of smaller rectangles you have defined. Each individual rectangle is considered an independent element by the PALM RoboSoftware and has its own number in the Element List (refer to chapter 8.1). You can now catapult the elements into PALM RoboMover wells such that the morphology is retained, i.e. their arrangement in the wells is exactly the same as the arrangement in the sample. • Click on the arrow beside the tool. • Click on the "Configure" menu entry. The "Morphologic grid configuration" window opens. • • • • 74 Centric Attribute Use the Circle Tool to draw circles or ellipses. The dot at which you begin your drawing becomes a corner of a perceived rectangle enclosing the circle or the ellipse. • Select the Circle Tool in the Graphic Toolbar. If you select "Quadratic Attribute" as well, the drawing function is limited to circles. If you select "Centric Attribute" as well, the dot at which you begin your drawing becomes the center point of the ellipse or the circle. • Move the cursor to the dot where you want to begin your drawing. • With the mouse button pressed down, drag the oval or circle out until it is the desired size and then release the mouse button. Enter the number of rows and columns into which the rectangle to be drawn is to be divided. Select the required numbering sequence for the elements produced (row by row or column by column) in the "Orientation" list. Close the window. Draw the rectangle. 415109-2614-101 e 09/09 Drawing new elements 7.3.10 The Dot Tool 7.3.12 The Text Tool Dot Tool Text (Flag) Use the Dot Tool to mark, for example, individual cells that are to be catapulted with the "AutoLPC" automatic laser function. Info: The Dot Tool only appears on the Tool Bar if you have enabled the "AutoLPC" laser functions in the configuration (refer to chapter 3.5). • • Select the Dot Tool in the Graphic Toolbar. Click roughly in the middle of the cell you later want to catapult. The selected location is displayed as a dot. Use the Text Tool to add markings with or without textual comments to your image. The marked sites are displayed as flags, the comments in a rectangle. Comments are always displayed on one line. You can select or subsequently change the color of the comment background and flag, as described in chapter 7.9. Text elements are ignored by the laser functions. To place a marking: • • Select the Text Tool in the Graphic Toolbar. Click on the point at which you want to place your marking. 7.3.11 The Stamp Tool Stamp Tool Using the Stamp Tool you can copy existing elements and place the copy in the required position with a mouse click. • Click on the arrow beside the tool. • Click on the "Select new template" menu entry. • Click on the element you want to copy. A marking will appear as a flag at the selected site. The "Text element" window opens. • Enter, if required, a comment and close the window by clicking on the "OK" button. The mouse pointer changes to a hand. • Click on the position in your microscope image where you want to place the copy. The copy is positioned such that the center of the element is at the position clicked on. If you use the "Center RoboLPC" laser function for the element (refer to chapter 11.1), the laser catapult shot is placed at the position clicked on. Your comment will appear at the foot of the flag. You can continue placing copies of the selected element until you select another element or another drawing tool. 415109-2614-101 e 09/09 75 Displaying and hiding elements 7.4 Displaying and hiding elements All elements are displayed in the default configuration of PALM RoboSoftware. You can hide the elements. To center a defined element using the "Element List": • To display or hide elements: • Click on the menu item "Show Elements" in the "View" menu. The menu command works as a toggle. Info: If the display has been switched off, then it is switched back on automatically when new elements are drawn. 7.5 Centering elements on the monitor In the "Element List" window select the element that you want to center (click in the row that contains the element you want to select). Goto selected element • Click on the menu item "Go to Element" in the "Motion" menu. Info: You can change the movement speed of the stage when targeting the desired element. Refer to chapter 5.3 for instructions on how to proceed (speed for the "Position" movement type). The image on the monitor only represents a section of your sample. If you have drawn multiple elements, usually not all of these are visible on your monitor at the same time. If you want to view a particular element, you can have PALM RoboSoftware display it for you automatically at the center of the image. In main window certain elements can be centered automatically using icon buttons or menu commands: - the first or last element drawn; - the element drawn immediately before or after the element currently centered. In the "Element List" window you can center any element. To center defined elements in the main window: • 76 Click on one of these entries in the "Motion" menu: "Goto First Element", "Goto Prev Element", "Goto Next Element" or, "Goto Last Element". 415109-2614-101 e 09/09 Selecting and deselecting elements 7.6 Selecting and deselecting elements You can select elements either on the monitor in the microscope image or in the "Element List" window. The result of the two methods is the same: elements selected on the monitor are automatically also selected in the Element List and vice versa. Which method you should choose for your purpose depends on the next operation you want to do with the selected elements. If, for instance, you want to edit an element (refer to chapter 7.8.1), it is generally advantageous to select the element on the monitor. If you want to select several elements at the same time, this action is normally easier in the "Element List" window, as here you have an overview of all elements drawn. 7.6.1 Selecting elements using menu commands in the main window You can either select all elements at the same time or all elements that belong to the current slide (if you have inserted a slideholder that can hold several slides, e.g. the SlideHolder 3x1.0). 7.6.2 On the monitor selected elements are displayed with a surrounding white rectangle. At all corners and in the center of each rectangle side a white square is displayed. Info: The white selection rectangle partly covers the lines of the elements. You cannot see the selected element completely; if you have selected a rectangular element for example, you see the selection rectangle only. To select a single element: Pointer Tool • • To select all elements: • Click on the menu item "Select all (all positions)" in the "Edit" menu (main window). To select all elements on the current slide: Selecting and deselecting elements on the monitor Select the Pointer Tool in the Graphic Toolbar. Click once with the mouse on the element, or move the cursor with the mouse button depressed to pull up a rectangle that surrounds the element you require entirely or partly. Ctrl key + Pointer Tool If your elements are overlapping, you might not be able to select a single element with the described methods without selecting adjacent elements also. • In this case keep the Ctrl key pressed and click on the desired element until it is selected: with each click the next of the stacked elements will be selected. To select multiple elements: Shift key + Pointer Tool • Click on the menu item "Select all (current positions only)" in the "Edit" menu (main window). • • • 415109-2614-101 e 09/09 Select the Pointer Tool in the Graphic Toolbar. Click on the first element you want to select. Press and hold down key "Shift"; click on all other elements you want to select as well. 77 Deleting elements and restoring deleted elements To stop selection of elements: • Click on the menu item "DeSelect All" in the "Edit" menu, or click in the microscope image on any dot outside the selection rectangle. Info: If elements outside of the image section displayed on the monitor are selected, it is possible that you do not see the selection rectangle as it is larger than the monitor. In this case you cannot deselect the elements with one mouse click. Info: If you want to deselect only single of multiple selected elements, first you have to deselect all elements; then select the desired elements again. 7.6.3 Selecting and deselecting elements in the "Element List" window The selected elements in the "Elements List" window are highlighted in blue. To select or deselect all elements: • Click on the menu item "Select All" or "DeSelect All" in the "Edit" menu ("Element List" window). To select or deselect single elements: • • If you want to select a single element, click on the corresponding entry in the table of the "Element List" window. If you want to select multiple elements, keep the "Ctrl" or "Shift" keys pressed and click on the corresponding entries successively. If you want to deselect the elements, click in an empty line in the table. 7.7 Deleting elements and restoring deleted elements PALM RoboSoftware provides various possible ways to delete elements: - all existing elements at once - the last element drawn - one or more selected elements In addition, you can delete all elements that you have drawn for a slide (if you have used a slide holder that can hold several slides, e.g. the SlideHolder 3x1.0). The elements on the other slides are retained. Info: In the Database Mode (refer to chapter 1.7) it is not possible to delete elements already processed with the laser. To delete all elements: • Click on the menu item "Delete all elements" in the "Edit" menu of the PALM RoboSoftware main window. All elements are deleted (if you are working in Database Mode, only the elements that have not yet been processed with the laser). Info: If you are working in File Mode (refer to chapter 1.7), you can also delete all elements by clicking on "New Elements / Delete All" on the "File" menu. In this case, any elements that have already been processed by the laser will also be deleted. If you are working in Database Mode and create a new record group (refer to chapter 7.2.2) or select a new record group (see chapter 9.3), your elements will likewise disappear from the screen. They are, however, saved in the database and can be retrieved at any time. Info: With this method you can select groups of elements of the same type and color by clicking on the corresponding entry in the table on the "Summary" tab. Depending on the choice made in the "Show summary for" field (refer to chapter 8.2), either all elements or the elements on one slide are shown. 78 415109-2614-101 e 09/09 Deleting elements and restoring deleted elements To delete the last drawn element: To restore deleted elements: • Click on the menu item "Delete last element" in the "Edit" menu of PALM RoboSoftware main window. • Info: You can repeat this function many times. Each time, the latest of the remaining elements will be deleted. If you are working in Database Mode, you cannot delete the last element drawn if it has already been processed using the laser. In this case the menu command is disabled. The last performed deletion command is undone. Click on the menu item "Undelete" in the "Edit" menu (in the main window of PALM RoboSoftware). Info: If you have deleted several elements, you can call up the function repeatedly. To delete any elements: • • Select the element you want to delete (in PALM RoboSoftware main window or in the "Element List"). Click on the menu item "Delete selected elements" in the "Edit" menu (in the main window or in the "Element List"). If you select multiple elements, you can also delete multiple elements simultaneously with this command. To delete all elements on a slide: • • • In the "Element List" window select the tab for the slide with the elements you want to delete (e.g. with the SlideHolder 3x1.0 the "Slide 1", "Slide 2" or "Slide 3" tab). Select "All" on the "Show Types" drop down list.. Click on the menu item "Delete all elements" in the "Edit" menu. All elements on the selected slide are deleted (if you are working in the Database Mode, only those elements that have not yet been processed with the laser). Info: Elements hidden using the "Show Types" drop down list are not deleted. I.e., you can use the function to delete elements of a specific type. 415109-2614-101 e 09/09 79 Processing elements 7.8 Processing elements You can process and change drawn elements in total or in part in various ways: - You can edit elements (refer to chapter 7.8.1), - You can copy elements (refer to chapter 7.8.2), - You can update the numbering of the elements (if you have deleted some elements; refer to chapter 7.8.4), - You can add comments to the elements or edit existing comments (refer to chapter 7.8.5), - You can change the color in which the elements are displayed on the monitor (refer to chapter 7.9.3). 7.8.1 To show or hide the anchor points of the elements: • Click on the menu item "Show Points" in the "View" menu. The menu command works as a toggle. Editing elements There are a number of ways for you to change drawn elements at a later time. The options available to you depend on the type of the element. "Figure" elements (lines, rectangles, ellipses): - You can move these elements. - You can change their shape. - You can extend lines. - You can merge two elements into one. "Dot" elements, "Ruler" elements (measuring lines) and "Reference" elements: - You can move these elements. "Text" elements: - You can move these elements. - The anchor points are displayed as white squares and are numbered. To move elements: You can move elements inside the scroll rectangle, or move elements at the same time as positioning the stage using the Scroll function (refer to chapter 5.1.2). By this method, you can move elements or groups of elements over greater distances quickly. You can change the text. Pointer Tool You can restore elements changed (refer to chapter 7.7). Elements are treated by PALM RoboSoftware as polygons; they consist of straight lines and dots, the anchor points. Each element consists of at least two anchor points and a line. • • With some functions for editing elements you can work more precisely if the anchor points are visible. • Select the element you want to move. Position the Pointer on the element you want to move. The cursor changes to a fourfold headed arrow. With the Pointer Tool, click anywhere in the element or in the Selection Rectangle (if one exists) and drag the element to its new position with the mouse button held down. If you drag the Pointer out of the scroll rectangle during this process, the PALM RoboSoftware changes to the "Scroll" function and moves the stage. The selected element is moved at the same time. Info: If you have selected multiple elements or an element group, all selected elements or all elements of the groups respectively are moved. 80 415109-2614-101 e 09/09 Processing elements To continue elements (lines, rectangles, ellipses): To join two elements (lines, rectangles, ellipses): Note! Select the laser function "Cut" before continuing the element (refer to chapter 11.3 for instructions on how to proceed). Otherwise you will not obtain the desired result. Note! Select the laser function "Cut" before joining the elements (refer to chapter 11.3 for instructions on how to proceed). Otherwise you will not obtain the desired result. Ctrl key + Freehand Tool • • • Select the Freehand Tool. Press and hold the Ctrl key. Move the cursor to the start or finish dot of the element that you want to continue (the start and finish dots of an element are indicated by a small square with thick black lines and the same color as the element). Note! Please take care that a square with thick black lines is displayed. A square with thin black lines indicates an anchor point of the element. If you continue drawing from one of these points, you change the shape of the consisting elements (see "To change the shape of elements (lines, rectangles, ellipses):" on page 82). • Keeping the mouse button depressed, draw the desired extension. 415109-2614-101 e 09/09 Ctrl key + Freehand Tool • • • • Select the Freehand Tool. Press and hold the Ctrl key. Move the cursor to the start or finish dot of the first element (the start and finish dots of an element are indicated by a small square with thick black lines and the same color as the element). Keeping the mouse button depressed, draw the connecting line to the start or end dot of the second element. As soon as you have reached the start or finish dot, a small square with thick lines in the color of the element appears here. Both elements are joined and are assigned a number as a new element. Info: If you have added a comment to each of the two elements you want to join, the comment of the element with the higher sequential number is deleted by joining; the comment on the element with the lower sequential number is assigned to the new element. If the elements you have joined were in two different colors, the new element will be displayed in the color of the element that had the lower sequential number. 81 Processing elements To change the shape of elements (lines, rectangles, ellipses): Note! Select the laser function "Cut" before changing the shapes of the elements (refer to chapter 11.3 for instructions on how to proceed). Otherwise you will not obtain the desired result. The new drawn line is joined with the displayed anchor point (see above). The previous line between start and end dot of the correction is deleted. Note! If you first release the Ctrl key and then the mouse button, the element between the start dot of your correction and the end dot of the element is removed (see below)! Ctrl key + Freehand Tool • • • Select the Freehand Tool. Press and hold the Ctrl key. Move the cursor to the area you want to edit. To stretch elements (lines, rectangles, ellipses): Pointer Tool The nearest anchor point of the element is indicated by a rectangle with black lines. • Keeping the mouse button depressed, draw the changed line. • • Select the element you want to stretch. Drag the Pointer on one of the squares at the corners or sides of the selection rectangle. The cursor changes to a double-headed arrow. • Pull with depressed mouse button. To rotate elements (lines, rectangles, ellipses): Ctrl key + Pointer Tool • • As soon as you have reached the element again, the nearest anchor point is displayed as a rectangle with black lines and the color of the element. • First release the mouse button, then the Ctrl key. 82 • Select the element you want to rotate. Drag the Pointer on one of the squares at the corners of the selection rectangle. Press and hold the Ctrl key. The cursor changes to a circular arrow. • Pull with depressed mouse button. 415109-2614-101 e 09/09 Processing elements To rotate and stretch elements (lines, rectangles, ellipses): Ctrl key + Shift key + Pointer Tool 7.8.2 Copying elements You can copy any element and insert the copy in your image. To copy elements: • • • Select the element you want to stretch and rotate. Drag the Pointer on one of the squares at the corners of the selection rectangle. Press and hold the Ctrl and Shift keys. The cursor changes to a circular arrow. • Pull with depressed mouse button. • To restore a changed element: • • • • Select the element you want to restore. Click on the menu item "Restore" in the "Edit" menu. Info: If you want to use the keyboard commands "Ctrl+C" and "Ctrl+V", the main window must be the active window. The last changed element will be restored. Note! If you have joined two elements and if you use the function "Restore" for the new developed element, the original element with the lower number is restored. The original element with the higher number cannot be restored. Select the element you want to copy, either in the main window or in the "Element List" window (refer to chapter 7.6). Click on the menu item "Copy" in the "Edit" menu (in the main window or in the "Element List" window). Click on the menu item "Paste" in the "Edit" menu (in the main window or in the "Element List" window). A copy of the element will be pasted; the copy is selected. • Move the copy to the required position. Info: You can also select and copy multiple elements at the same time. Info: You can also copy elements using the Stamp Tool (refer to chapter 7.3.11.) 7.8.3 Enabling or disabling the element numbering display PALM RoboSoftware numbers all the elements that you draw: As soon as you have drawn a new element, it is assigned a number automatically. This number is increased by one for each additional element. You can enable and disable the element numbering display. • 415109-2614-101 e 09/09 Click on the menu item "Show Numbers" in the "View" menu. 83 Changing colors and line thickness 7.8.4 Updating the element numbering If you delete elements, the remaining elements keep their respective numbers. If you want to renumber your elements sequentially, you can perform a renumbering operation: • Click on the menu item "Renumber all" in the "Edit" menu (in the main window or in the "Element List" window). 7.8.5 Adding a name or a comment to elements You can add a name and/or a comment to all elements (not only text elements). The name of an element is displayed at its start dot for the number as well as in the "Element List" window in the "Name" column. A comment is displayed in the "Element List" window in the "Comment" column. You can edit a name or a comment at any time. Proceed as you would for writing a name or comment. To add a name or comment to an element: • • Select the element to which you want to add a name or a comment (in the main window or in the "Element List" window). Click on the menu item "Change" in the "Edit" menu (in the main window or in the "Element List" window). 7.9 Changing colors and line thickness PALM RoboSoftware includes a Color Palette and a window in which you can select and preset the colors you want available. - In the Color Palette select a color for new elements to be drawn. Working with this palette is particularly advantageous if you want to draw multiple elements of the same type which are to be in various colors. - In the "Draw Preferences" window you can define which colors are available in the Color Palette. In parallel, you can define the color for different element types in the "Draw Preferences" window. I.e. if you select a different drawing tool, the color defined here is set automatically. These settings are overwritten later by any subsequent changes to the Color Palette. In the "Draw Preferences" window you can also enter the line thickness and dot sizes for your elements on the monitor. The settings will apply until you make new settings. Elements already drawn will not be changed. How to subsequently change the color of elements already drawn is described in chapter 7.9.3. The settings are retained after the program is closed down. If you restore the factory defaults (refer also to chapter 3.8), all the changes you made to color and line thickness settings will also be lost. The settings in the "Draw Preferences" window can be saved with your other settings in a file to be loaded later (refer to chapter 3.7). The "Element Properties" window will open. • 84 Enter your name in the "Name" field or your comment in the "Comment" field. 415109-2614-101 e 09/09 Changing colors and line thickness 7.9.1 Presetting colors and line thickness Colors • To change the colors defined for the display of the elements on the monitor: • Click on "Colors" in the Graphic Toolbar. The "Draw Preferences" window will open. • Select the "Element colors and thickness" tab. From the "Elements" list in the left window pane, select the element the color of which you want to change. - Cut-Line: color of the lines along which the laser is to cut. - Cut-Area: color of the element areas if you activate the function for showing or calculating areas (refer to chapter 7.11). - LPC-Dot: color of the dots the laser beam touches with the automatic laser function "LPC" in order to catapult the area. - AutoLPC-Dot: color of the dots the laser beam touches in the automatic function "AutoLPC". - RoboLPC-Line: if an open element is envisioned for the "RoboLPC" laser function, but the distance between the two finish dots is greater than the value specified in "Distance of RoboLPC joint" (refer also to chapter 11.4), the distance is automatically shortened to the preset value. This automatically determined line is displayed in the color selected here. - In the "Elements" section you will find a list of the element properties for which you can change the color; the colors available are given in the "Colors" section. In the "Select values for" section you will find settings for the dash thickness and dot thickness. • Lines that close open elements are also displayed in this color if the functions "Close&Cut" or "Close&Cut+AutoLPC" are selected. RoboLPC-Dot: color of the dot the laser beam touches with the automatic laser function "RoboLPC" in order to catapult the detached area. - Ruler-Line: color of the lines for measuring (refer also to chapter 7.11). - Text-Field: background color of text elements (the text itself is always black). - Number-Field: background color of the field with the element number and, where applicable, the comment (number and comment are always black). Select the desired color from the color palette in the right window pane. Info: Select the colors so that they contrast strongly with your sample. This way your elements will be more readily recognizable. • • 415109-2614-101 e 09/09 Proceed the same way for all element properties for which you want to change the color. Click on the "Apply" button (the settings are applied, the window remains open), or click on the "OK" button (the settings are applied, the window is closed). 85 Changing colors and line thickness To change the settings for the line thickness and dot thickness: 7.9.2 You can enter values for the following parameters in the three fields in the "Select values for:" section: - Line thickness: thickness of "Figure" elements, You can either select colors for new elements to be drawn in the "Draw Preferences" window, "Element colors and thickness" tab (refer to chapter 7.9.1), or as described in the following from the Color Palette. You can define which colors appear in the Color Palette. - Dot thickness: diameter of "Dot" elements, - Ruler thickness: thickness of measuring lines • Enter the desired values in the corresponding fields and confirm your entries by clicking "OK". Info: The set thickness of the lines or dots is not related to the width of the laser cut line or the diameter of the laser beam. These are dependent on the laser parameters setting: laser energy, laser focus and movement speed of the stage; refer also to chapter 11.4. Selecting colors for elements to be drawn new To define the colors displayed in the Color Palette: Colors • Click on "Colors" in the Graphic Toolbar. The "Draw Preferences" window will open. • Select the "Color Names" tab. All colors that can be added to the Color Palette are displayed on the tab. All colors with a name appear in the Color Palette. You can enter color names by hand or select one of the presettings: 86 415109-2614-101 e 09/09 Changing colors and line thickness You can delete all color names using the "Clear All" button. 7.9.3 Info: Note that no colors are displayed in the Color Palette if you have deleted all color names and not selected any new colors. The colors of elements that have already been drawn can be changed: - using menu commands in the main window - using commands in the Element List - Select the default color set using the "Default" button (black, white, red, green and blue). - using an icon button and the Color Palette - You can add all the colors to the Color Palette using the "Set all" button. To change the color using a menu command: • Click on one of the buttons mentioned to select a presetting, or click on the name field for a color that you want to use and enter a name for this color. - Info: You can select any term as a color name, that is not just the name of the color. In this way you can, e.g., allocate specific colors to certain structures in your sample, for instance "cancer" or "liver". If you move the mouse pointer onto a color field in the Color Palette, the name of the color is displayed as a tool tip. To select a color for new elements to be drawn: • • • Change colors of elements that have already been drawn Info: For text elements the color of the flag can be changed as described below. How to change the color of the text background is described further below. • • Select the element whose color you want to change (in the main window or "Element List" window). Click on the menu item "Change" in the "Edit" menu (in the main window or in the "Element List" window). The "Element Properties" window will open. Select the Graphic Tool with which you want to draw the next element. Left-click on the desired color in the Color Palette to select it. Draw the required element(s). Info: The selected color only applies to the type of elements that you selected prior to choosing the color. If, for example, you have selected a color for "Line" type elements and then change to the "Dot" graphic tool, new elements of this type will be displayed in the color that is selected in the "Draw Preferences" window, "Element colors and thickness" tab for "LPC Dot"! • Select the required color on the "Color" list and close the window by clicking on the "OK" button. Info: You can only change the color of one element at a time. 415109-2614-101 e 09/09 87 Working with element groups To change the color using an icon button and the Color Palette: Info: For text elements the color of the flag can be changed as described below. How to change the color of the text background is described further below. Change Figure Color • • • • Click on the "Change Figure Color" icon button. Click on the desired color in the Color Palette. Click on the element whose color you want to change. Click on any other tool on the graphics toolbar to turn off the "Change Color" function again. To change the color of the comment background for text elements: Info: If you follow the procedure described below you will change the background color of all the existing text elements. It is not possible to change the background color of one individual text element. • • Select the Text Tool in the Graphic Toolbar. Choose the desired background color from the Color Palette. The background color will be changed. 88 7.10 Working with element groups You can merge multiple elements into a group. For example, you need element groups for the "Serial Sections" function (refer to chapter 8.7). An element group can contain any element types. In the "Element List" window groups are processed as elements: for each group a separate entry is displayed. You can edit an element group similar to editing single elements: - You can move, stretch, straighten and rotate or copy the entire group (refer to chapter 7.8). - You can edit or delete single elements within a group like ungrouped elements (refer to chapter 7.8). - You can center a group of elements on the monitor by a menu command (refer to chapter 7.5). - You can add elements to a group. - You can delete elements from the group. - You can change the name defined for a group (refer to chapter 7.8.5). Info: If you want to merge elements into a group, add elements to an existing group or remove elements from a group, you can use the menu commands in the main window of PALM RoboSoftware or in the "Element List" window after selecting the elements. Note that you have to use the corresponding menu command in the main window, if you have selected the elements on the monitor. If you have, however, selected the elements in the "Element List" window, you need to use the corresponding menu command in this window. 415109-2614-101 e 09/09 Working with element groups To merge multiple elements into a group: To add other elements to a group: • • • Select the elements you want to merge into a group either on the monitor or in the "Element List" window. Click on the menu item "Create Group" in the "Edit" menu (in the main window or in the "Element List" window). • Select the elements you want to add to a group either on the monitor on in the "Element List" window. Click on the menu item "Add to Group" in the "Edit" menu (in the main window or in the "Element List" window). If you have created only one element group so far, the elements will be added to this group. If you have created more than one group, the "Groups" window will open. • Click on the desired group to which the elements should be added and close the window by clicking on "OK". To remove elements from a group: The selected elements are merged into a group. A new entry for the group appears in the "Element List" window. For the elements belonging to the group, the name of the group is entered in the "Grp" column. The name of the group is automatically assigned by the PALM RoboSoftware, in the figure above "Grp04"; you can change the name as described in chapter 7.8.5. • • Select the elements you want to remove from the group either on the monitor or in the "Element List" window. Click on the menu item "Remove from Group" in the "Edit" menu (in the main window or in the "Element List" window). To ungroup elements: • In the "Element List" window, select the group you want to ungroup (do not select the elements in the group). • Click on the menu item "Delete selected elements" in the "Edit" menu. The selected group is ungrouped, the elements are retained. • Click on the menu item "Renumber" in the "Edit" menu to update the numbering of the remaining elements. To the element number of each element contained in a group the group number is prefixed. All elements of the group are displayed with a surrounding dashed rectangle. 415109-2614-101 e 09/09 89 Measuring To select single elements within a group: To show and hide area sizes: On the monitor: Element areas Ctrl key + Pointer Tool • • • Press and hold the Ctrl key. Click on the element within the group, that you want to select. In the "Element List" window: • Click on the element you want to select. 7.11 Measuring PALM RoboSoftware provides functions for calculating the length of lines or the size of areas. Note! The measuring functions of PALM RoboSoftware are not calibrated at the factory; they are an estimated value only. Carl Zeiss MicroImaging GmbH does not guarantee the accuracy of the performed measurements. The measuring functions have to be checked and, if necessary, calibrated by the user (for example, with a ocular micrometer). Correct determination of lengths and areas requires that your system is correctly calibrated. If in doubt, refer to chapter 4.4. Click on the "Areas" icon button in the Graphic Toolbar. Area sizes of all drawn "Figure" type elements will be shown in µm². At the same time, the areas measured will be displayed with a transparent color marking. • To hide the area display, click again on the "Areas" icon button in the Graphic Toolbar. Note! If elements are not drawn closed, the start and end points of the elements are connected by a straight line for calculating the area. Info: Only the area of elements of type "Figure" (line, freehand, rectangle, circle) is indicated. The displayed size of "Dot" type elements has no relation to the diameter of the laser beam or the size of the catapulted area; the display of an area size for these elements therefore has no practical use. To measure the length of lines: Ruler Quadratic Attribute • • • 90 Click on the "Ruler" icon button in the Graphic Toolbar. If you select "Quadratic Attribute" as well, the drawing function is limited to horizontal and vertical lines. Click on the start dot of the line whose length you want to determine and keep the mouse button depressed. With the mouse button depressed, move the cursor to the end dot of the line to be measured and release the mouse button. 415109-2614-101 e 09/09 8 Working with the "Element List" Window The "Element List" window provides a summary in tabular format of all elements and their properties. It includes a series of functions for preparing and managing your elements. Depending on the slideholder used you will find at least two tabs: one for displaying totals and one or more for your slide(s) (in the example shown above there is one tab each for the 3 slides in a SlideHolder 3x1.0). 8.1 Items shown on the "Slide" tab The "Show Types" field allows you to decide whether all elements or only the elements of specific types are to be listed (lines, freehands, dots, rulers, text, references, etc.). To open the "Element List" window: • • Click on the menu item "Element List" in the "View" menu. To close the "Element List" window: • Click on "Close" in the "File" menu in the "Element List" window. 415109-2614-101 e 09/09 Open the selection list "Show Types" and select the desired entry. You will find the following information on the individual elements in the columns of the table (see figure above): - Color: color in which the element is displayed on the monitor - Nr: sequential number of the element - Name: name of the Elements (you can enter and edit the name via the menu command "Edit > Change") - Type: element type (line, freehand, dot, ruler, text, reference, etc.) - Laser function: laser function selected for the element (you can change the laser function: refer to chapter 8.4). For elements that are not processed with the laser (text, ruler, reference, group) this cell remains empty. 91 Items shown on the summary tab - Objective: objective that is used to process the element with the laser (as a rule the objective that was used when the element was drawn; you can select a different objective: refer to chapter 8.5) - Comment: a comment entered by you. You can edit this entry via the menu command "Edit > Change". - Well: coordinates of the well into which the element is catapulted when a laser function with LPC is triggered (refer to chapter 7.3.2 "Defining well for catapulting" and chapter 8.6 "Defining wells for the next laser operation". - Area (µm2): area of the elements of type "Figure" (Freehand, Line, Rectangle, Circle) - For element types "Reference", "Reference" is automatically entered here. For elements that you have drawn using the "Grid Rectangle" tool, appropriate information is entered automatically: "morph", followed by the number of elements, number of rows x number of columns, orientation. H x W: height and width of the elements - Position: coordinates of the element - Grp: name of the group, if the element belongs to an element group - cut, shot: number of "cut" and "shot" laser functions performed Selected elements are shown on a blue background, while elements that have already been processed by the laser are shown on a green background. 8.2 Items shown on the summary tab If you are using a multiple slideholder (e.g. SlideHolder 3x1.0) you can use the field "Show summary for" to specify whether total values are to be shown for only one slide or for all the slides combined. The elements are grouped in the table by color and element type (Elements of the types "Ruler", "Text", "Reference" and "Group" are not listed on the "Summary" tab): - Color: color in which the elements are displayed on the monitor - 92 - Number of Elements: number of elements whose color matches "Color" column and type matches "Type of Elements" column. - Area (µm2): Area of the elements (only elements of type "Figure"; for elements of other types, an area value has no meaning) - Remarks Type of Elements: element type 415109-2614-101 e 09/09 Functions in the "Element List" window The following summary information for all elements can be found below the table: - the total number of elements (not including elements of the types "Ruler", "Text", "Reference" and "Group") - the total area of all elements of type "Figure" To specify which slide the total values should be shown for: (only for multiple slideholder) • Click on the arrow on the right by the "Show summary for:" field on the "Summary" tab. A list containing all the slides will open (example shows the SlideHolder 3x1.0). • Click on the name of the slide for which you would like total values to be displayed, or click on "over all" if total values for all slides are to be displayed together. 8.3 Functions in the "Element List" window - Copying elements (refer to chapter 7.8.2) - Forming and editing groups of elements (refer to chapter 7.10) - Transferring elements from one sample to another sample (refer to chapter 8.7) - Centering an element on the monitor (refer to chapter 7.5) - Selecting the laser function for an element (refer to chapter 8.4) - Selecting the objective with which the element is to be processed using the laser (refer to chapter 8.5) - Selecting elements that are to be processed using the laser (refer to chapter 11.6) - Starting the laser (refer to chapter 11.7) - Stopping a running laser function (refer to chapter 11.9). - Defining operating mode for PALM RoboMover and specifying the distribution of the elements to be catapulted to the wells (refer to chapter 8.6). Info: Even when the "Element List" window is open, you can still access all the functions that are offered in PALM RoboSoftware main window. This means that you do not have to close the "Element List" to continue working. The overview below shows which functions are available in the "Element List" window. Many of these functions are also available in the main window for the PALM RoboSoftware: - Adding a new set of elements (File Mode and Database Mode; refer to chapter 7.2) - Saving elements and loading saved elements (File Mode; refer to chapter 9.2) - Exporting and importing the elements (refer to chapter 9.4) - Printing of elements to a file or on a printer (refer to chapter 9.5) - Selecting and deselecting elements (refer to chapter 7.6.3) - Changing properties of elements (refer to chapter 7.8.5 "Adding a name or a comment to elements" and 7.9.3 "Change colors of elements that have already been drawn") - Deleting individual elements or all elements (if you are working in Database Mode, it is only possible to delete elements that have not yet been processed using the laser; refer to chapter 7.7) - Updating element numbering (refer to chapter 7.8.4) 415109-2614-101 e 09/09 93 Allocating a laser function to elements 8.4 Allocating a laser function to elements The laser function that is applied to the related element when the cutting laser is started is stated in the "Laser function" column. Initially this is the laser function that was selected when the element was drawn (refer to chapter 7.3.1). 8.5 Allocating an objective to elements The objective used to process the element with the laser when the cutting laser is started is given in the "Objective" column. Initially this is the objective that was in use when the element was drawn. You can change this setting for each element. You can change this setting for each element. • • • • Select the elements to which you want to allocate a different laser function. Open the drop-down list with the laser functions and click on the required function. Info: You can also allocate a different laser function to an individual element in the "Element properties" window. Select the element and open the "Element properties" window using the "Edit>Change" menu command. 94 Select the elements to which you want to allocate a different objective. Open the drop-down list with the objectives and click on the required function. Info: You can also set a different objective for an individual element in the "Element properties" window. Select the element and open the "Element properties" window using the "Edit>Change" menu command. 415109-2614-101 e 09/09 Defining wells for the next laser operation 8.6 Defining wells for the next laser operation 8.6.1 Defining wells manually • Select the element for which you want to define a well for the next laser operation. • In the well drop-down list in the "Element List" window, click on the coordinates of the well into which you want to catapult the selected element. Info: The functions described in the following are only available if your system is equipped with PALM RoboMover. Please contact Carl Zeiss MicroImaging GmbH if you wish to upgrade your system. For each element you can manually define the well into which it is to be catapulted, or you can have the PALM RoboSoftware automatically calculate and implement the distribution of the wells. For this purpose, first select the elements for which you want to define the distribution in the wells. Then select an operating mode and define various parameters. The exact procedure and the function of the different operating modes are described in the following. Chapter 8.6.3 describes how the PALM RoboSoftware calculates the automatic distribution of the elements. Info: Note that PALM RoboMover must be configured before you can define wells (refer to chapter 12.2.1). Note! Ensure that a well is assigned to each element before you trigger the automatic laser functions. If a well is not allocated to an element, the PALM RoboMover remains stationary at the current position and the element is catapulted into the well last used. Info: You can also select several elements simultaneously and allocate these all to one well. Info: The selection "manual" means that a specific element is not allocated to a specific well. If this element is processed using the laser, PALM RoboMover will not be moved. The element will be catapulted into the last well used. Info: You can also allocate a different well to an individual element in the "Element properties" window. Select the element and open the "Element properties" window using the "Edit>Change" menu command. The allocation of the elements to the wells is also output using the "Export Elements" (refer to chapter 9.4) and "Print Elements" (refer to chapter 9.5) functions. In this way you can log which element is in which well. 415109-2614-101 e 09/09 95 Defining wells for the next laser operation 8.6.2 Setting automatic distribution of the elements to wells • • Select the elements for which you want to define wells for the next laser operation. Click on the "Calculation" entry in the "Element List" window on the "Collection Device" menu. Operating Mode "n elements per field" In this way you can define how many elements are catapulted into a well. As soon as the number of elements set has been catapulted into the first well defined, PALM RoboMover moves automatically to the next well. The "Distribution Calculator" window opens. Select an operating mode in the left half of the window. The related settings appear once you have made the selection. • • Select the required Operating Mode in the "Operational Configuration" area. The significance of the Operating Modes and the related settings are described in detail in the following. Fields that reflect the distribution of the elements to the wells are displayed in the right half of the window. The significance of these fields is described in chapter 8.6.3. The window has three buttons: - If you click on the "Cancel" button, the window will be closed, your settings discarded. - If you click on the "Apply" button, your settings will be applied (i.e. entered in the "Well" column in the "Element List" window). The "Distribution Calculator" window remains open. - If you click on "OK", the settings will be applied. The window will close. 96 • In the "n:" field enter the number of elements that are to be catapulted into each well. Select the co-ordinates of the first and last well into which the elements are to be catapulted on the "Start with Field:" and "until Field:" drop down lists. Info: The order of the wells is defined by the setting in the “Subtype Configuration” field in the "RoboMover" window (line by line or column by column; refer to chapter 12.2.2). Info: As soon as the last well has been reached and filled, the laser operation is interrupted, even if further elements were selected for catapulting (refer to chapter 8.6.3). 415109-2614-101 e 09/09 Defining wells for the next laser operation Operating Mode "spread elements evenly" Operating Mode "sequence 1; 1+X; 1+2X;…" With this mode you define the number of wells into which the elements are catapulted. The elements are divided evenly over these wells. Using this mode one element is catapulted into the first well, 1+X elements into the second well, 1+2X elements into the third well, etc. The number X can be selected as required. • Select the co-ordinates of the first and last well into which the elements are to be catapulted on the "Start with Field:" and "until Field:" drop down lists. Info: The order of the wells is defined by the setting in the “Subtype Configuration” field in the "RoboMover" window (line by line or column by column; refer to chapter 12.2.2). Info: Select the number of wells such that the number of elements to be catapulted is an integer multiple of the number of wells. Put another way, the number of elements to be catapulted must be divisible by the number of wells in which they are to be catapulted without a remainder. If there is remainder from this division, the elements cannot be evenly distributed over the wells. In this case the number of elements catapulted is limited to the number that ensures the same number are catapulted into each well. The remaining elements are not catapulted (refer to chapter 8.6.3). Example: if you have defined 10 wells and 54 elements are to be catapulted, 5 elements will be catapulted into each well. The remaining 4 elements are not catapulted. 415109-2614-101 e 09/09 • • Enter a value for X in the "X:" field. Select the co-ordinates of the first and last well into which the elements are to be catapulted on the "Start with Field:" and "until Field:" drop down lists. Info: The order of the wells is defined by the setting in the “Subtype Configuration” field in the "RoboMover" window (line by line or column by column; refer to chapter 12.2.2). Info: All wells are filled one after the other as per the mathematical series. If there are no longer enough elements available for a well, the laser operation is interrupted. Remaining elements are not catapulted. 97 Defining wells for the next laser operation Operating Mode "area per field" With this mode you define the number of wells into which a defined area is catapulted. • • Enter the area that is to be catapulted into each well in the "Area:" field. Select the co-ordinates of the first and last well into which the elements are to be catapulted on the "Start with Field:" and "until Field:" drop down lists. Info: The order of the wells is defined by the setting in the “Subtype Configuration” field in the "RoboMover" window (line by line or column by column; refer to chapter 12.2.2). Note! Elements are catapulted into the individual wells until the area you have defined is exceeded. Then PALM RoboMover is moved to the next well. I.e. the actual area catapulted into a well is in general somewhat larger than the value you have specified. Note that the area catapulted into each well can vary if your elements are of varying size. Operating Mode "sequence area; area+delta; …" Using this mode a defined area is catapulted into the first well, the defined area + a delta is catapulted into the second well, the defined area + 2 delta is catapulted into the third well, etc. The area and delta can be selected as required. • • Enter the required values in the "Area" and "Delta" fields. Select the co-ordinates of the first and last well into which the elements are to be catapulted on the "Start with Field:" and "until Field:" drop down lists. Info: The order of the wells is defined by the setting in the “Subtype Configuration” field in the "RoboMover" window (line by line or column by column; refer to chapter 12.2.2). Info: All wells are filled one after the other as per the mathematical series. If there are no longer enough elements available for a well, the laser operation is interrupted. Remaining elements are not catapulted. Note! Elements are catapulted into the individual wells until the area you have defined is exceeded. Then PALM RoboMover is moved to the next well. I.e. the actual area catapulted into a well is in general somewhat larger than the value you have specified. Note that the area catapulted into each well can vary if your elements are of varying size. 98 415109-2614-101 e 09/09 Defining wells for the next laser operation Operating Mode "morphology conserving" This operating mode is for catapulting elements that you have drawn with the "Grid Rectangle" Tool (refer to chapter 7.3.8). During this process a matrix of rows and columns of rectangles is created. These rectangles are individually cut and catapulted when an laser function is started. Using the "morphology conserving" operating mode the individual rectangles are catapulted into neighboring wells such that the arrangement of the rectangles is represented by the wells in the collection device. 8.6.3 Automatic calculation of the distribution of the elements If the parameters for the selected Operating Mode are not chosen correctly, not all elements selected to be catapulted will actually be catapulted. Using the "Distribution Calculator" it is easy to find the right parameters. The "Distribution Calculator" automatically calculates the distribution of the elements to be catapulted over the number of wells defined. The results of the calculations are displayed in the "Distribution calculation" area in the "Distribution calculator" window. Info: If you have selected the "morphology conserving" operating mode, only the number of elements to be catapulted appears in the “Distribution calculation” area. Note! Note that you must enter the same values in the "Orientation", "Rows" and "Columns" fields that you defined when drawing the "Grid rectangle" element. If you cannot remember your settings, you can view them in the "Comment" column in the "Element List" window. • • • In the "Orientation" drop down list select the order in which the wells are to be used. Enter the number of rows and columns in your "Grid rectangle" in the "Rows" and "Columns" fields. Select the coordinates of the first well into which the elements are to be catapulted in the “Start with Field:” drop-down list. Info: The order of the wells is defined by the setting in the “Subtype Configuration” field in the "RoboMover" window (line by line or column by column; refer to chapter 12.2.2). The information in the fields have the following significance: Number of selected well(s): Number of selected wells defined by the selection in the "Start with Field:" and "until Field:" fields Number of used well(s): Number of wells into which elements are actually catapulted after the triggering of the laser function. Number of elements to process: Total number of elements that are to be processed (this is the number of elements that are selected in the "Element List" window, or the number of unprocessed elements). Number of elements per well: Number of elements that are catapulted into each well. For the "n elements per field" Operating Mode this figure is the number of elements defined by you in the "n:" field. The calculated number is displayed for the "spread elements evenly" Operating Mode. The number depends on the number of wells defined and the number of elements to be catapulted. 415109-2614-101 e 09/09 99 The "Serial Sections" function The number of elements catapulted into each well can be or is different for the “Sequence 1; 1+X; 1+2X; …”, “area per field” and "sequence area;..." operating modes. For this reason this field does not appear for this operating mode. Remaining elements: Number of elements that will not be catapulted with the settings selected. The reason for this remainder is dependent on the selected Operating Mode: "n elements per field" Operating Mode: the number of wells defined is insufficient for all elements. "spread elements evenly" Operating Mode: remainder from the division of the number of elements to be catapulted and the number of wells defined. "sequence 1; 1+X; 1+2X; …" Operating Mode: either the number of wells defined is insufficient for all the elements, or the remainder does not fulfill the condition for the mathematical series. 8.7 The "Serial Sections" function With the function "Serial Sections" you can transfer elements, that you have drawn for a sample, to other samples. This method saves time when processing consecutive wafers in a tissue sample. The elements only need to be drawn for one wafer and are then automatically (or, if required, manually) transferred to subsequent wafers. When you transfer the elements, they are adjusted in such a way that the corresponding structures in the target sample cover them exactly. You can also mount the samples at any angle on the slide: Any differences in the positioning will be compensated for in the course of the adaptation. Make sure, however, that on assembly, the samples are not stretched or contracted. The "Serial Sections" function enables series of samples - especially those whose structures only become visible following a specific treatment such as coloring to be processed significantly more quickly: only a single sample needs to be treated accordingly. You then only need to draw the elements for this one sample and then transfer them to the other samples. Through the adaptation when transferring elements, your elements will also be placed on the other samples on the desired spots. Note that the adaptation can only function satisfactorily if the relative position of the structures on the various samples, is identical. If the tissue block out of which you cut the samples, contains a diagonal structure for example, and the other structures are vertical, the differences cannot be automatically compensated for. You have the possibility to correct such variations by hand after the transfer procedure. To keep any necessary corrections small, it is recommended that the samples are processed in the same sequence as when they were cut out of the tissue block and to transfer each of the elements from one sample to the next (1 > 2, 2 > 3, ...; if necessary, after manual correction). The sample for which you draw the elements is referred to below as the source sample. The sample to which the elements are transferred is referred to as the target sample. You can carry out the transfer and adaptation with PALM RoboSoftware; the adaptation, if required, also manually. 100 415109-2614-101 e 09/09 The "Serial Sections" function To carry out automatic adaptation, proceed as follows: 1. Prepare the samples: create three markings in your block (before cutting the wafers), e.g. three pinpricks. These markings must be clearly visible under the microscope. Then cut the wafers and mount them on the slides. If required, treat one sample (the source sample) in order to make the structures visible. 2. Creating reference elements on the source sample: Insert the first sample (your source sample) into the microscope and define three reference points on the markings made before cutting. 3. Drawing and processing elements: Now draw the elements for all the samples which are to be processed with the laser and join them together with the reference points into a group. 4a. Preparing the target sample: insert the target sample in the microscope, also define three reference points here at the markings (in the same order as on the source sample), and combine these into a group. 5a. Transferring elements to the target sample: PALM RoboSoftware moves the reference points on the source sample automatically to the locations of the corresponding reference points on the target sample and recalculates all the transferred elements, so that they match up with respective structures on the slide. Similarly, for the manual adaptation: 1. -3. as with automatic adaptation. 4b. Preparing the target sample: position the target sample under the microscope. You do not need to define any reference points in this instance. 5b. Transferring elements to the target sample: To do this, move the reference elements of the source group manually to the position of the corresponding structures on the target sample. PALM RoboSoftware recalculates all the other elements to bring them into line with the corresponding structures on the slide. Step 1: preparing the samples (automatic and manual adaptation) • • • Before cutting, create three markings in your sample block that are easily recognizable under the microscope, e.g. three pinpricks. The markings should form a triangle (i.e., not a straight line); the further away they are from each other, the more accurate the adaptation will be. Make sure that you place the markings exactly vertical to the cutting plane. Produce the wafers from the sample. Select a sample for the source sample and treat it, if necessary, with a coloring substance, or similar. Step 2: creating reference elements on the source sample (automatic and manual adaptation) • Insert the source sample into the slideholder of the stage. Info: The following image examples relate to the SlideHolder 3x1.0. The source sample was inserted in position 1, the target sample in position 2 ("Slide 1" and "Slide 2" tab in the "Element List" window). Info: Before further processing, it is advisable to create an overview scan of the sample, with the help of the PALM Navigator (refer to chapter 6). This makes the targeting of individual areas of your sample far easier. Reference Tool (Reference Point) Freehand Tool Now you will create the reference elements. There are two options available: - Insert an element of the type "Reference Point" into the center of each marking. - Draw three elements, which correspond exactly to your markings. For this, it is advisable to use the freehand tool. With which you can reproduce the shape of the markings exactly. PALM RoboSoftware then calculates the center of each element in succession and, at each of these points, automatically inserts an element of the type "Reference Point". Info: It is advisable not to mix both methods. Either set or draw three reference elements. 415109-2614-101 e 09/09 101 The "Serial Sections" function The procedure is essentially the same, whether you draw elements with the freehand tool or set reference elements with the reference point tool. If you have drawn elements, you will create a reference element in the center of the elements using the "Define Group-Reference-Figure" command. This point is omitted if you work with the reference point tool (refer to the following description). It is advisable to use the freehand tool to draw elements. The subsequently necessary allocation of the other samples to the respective markings will then, as a rule, be more exact. This procedure is described in the following. • Position the stage so that one of the three markings in your sample is displayed on the monitor (e.g., with the help of the PALM Navigator). • Select the desired drawing tool (the Freehand Tool is recommended) and draw an element to the shape of your marking. • Position the stage on the second marking and draw an element here also to the shape of this marking. • Proceed likewise with the third marking. • Open the "Element List" window. Your three elements are now listed there. • Select the three elements. • The next two steps are omitted if you have drawn elements of the "Reference Point" type. (In this case, continue with "Step 3: Drawing and Processing Elements ... ".) • Select the three drawn elements and click on the menu item "Define Group-ReferenceFigure" in the "Edit" menu. In the "Edit" menu, click on the menu item "Create Group". The three elements are joined together to form a group. The group appears as a fourth element in the "Element List" window. Allocate a name to the group, e.g., "Slide 1": • Double click on the element group. The "Element Properties" window will open. • Type a name and click on the "OK" button. Info: It is not essential to allocate a name to the group. As you will no doubt later draw further elements and create further groups, you will thus be easily able to retain an overview. 102 This opens the "Groups" window. • Choose the group to which the elements belong and click on the "OK" button to close the window. PALM RoboSoftware creates three new elements of the "Reference" type. 415109-2614-101 e 09/09 The "Serial Sections" function Step 3: drawing and processing elements (automatic and manual adaptation) • • Draw the elements, which are to be processed on all samples. Add these elements to the reference group. (Select the elements and click on the menu item "Add to Group" in the "Edit" menu.) Note! If you transfer elements to another sample, as described below, only those elements within the group will be considered. Info: With the command "Undefine GroupReference-Figure" you can undo the definition of an element as a reference element. The original element, along with the "Reference"type element created by PALM RoboSoftware are preserved; just the connection between the two elements will be deleted. Within each of the three drawn elements, the respective reference element created by PALM RoboSoftware, will be shown. Step 4a: preparing the target sample (automatic adaptation) You have now created your reference for transferring the elements to further samples. Likewise, you will define three reference points or reference figures on the target samples. Proceed in exactly the same way as described for the source sample: • Insert the slide, onto which you want to transfer the elements, into the slideholder. If you use a multiple slideholder, it is advisable to leave the source sample in place and insert the target sample in a vacant position. • Position the stage successively on the three markings on the target sample and draw an element on each in the same way as you did for the source sample. Note! When creating the reference elements, choose exactly the same sequence as for the source sample. Otherwise, the references will not be correctly collated. • • 415109-2614-101 e 09/09 If you are using a multiple slideholder, then you should click on the tab associated with your target sample in the "Element List" window ("Slide 2" in the example image shown below). Group the three elements and allocate the group a name, e.g., "Slide 2". 103 The "Serial Sections" function Step 5a: transfering elements to the target sample (automatic adaptation) Now transfer the elements which are to be processed with the laser, from the source to the target sample. The reference points on the source sample will then be aligned with those of the target sample. • • Click on the menu item "Match Serial Section Group" in the "Edit" menu. Select the three drawn elements and click on the menu item "Define Group-ReferenceFigure" in the "Edit" menu (not applicable, if you have drawn elements of the "Reference Point" type). This opens the "Groups" window. • Choose the group to which the selected elements belong (in the example, "Slide 2"), and click on the "OK" button to close the window. PALM RoboSoftware creates three new elements of the "Reference" type for the target sample. The "Match Serial Section Groups" window opens. • Click on the group, in the table at the left of the window, which you want to transfer to the other sample (in the example "Slide1"). • Click on the sample, in the table at the right, onto which the elements are to be transferred (in the example "Slide2"). Info: In the example above, only one group of elements exists on each sample. If you have created several groups, they will also appear in the tables. Make sure you always choose the correct group. • • 104 If you have inserted the target sample in PALM RoboStage II in the same position that the source sample occupied before, you should select the "Delete source group after matching elements into destination group" box. As, in these cases, the elements are allocated to the same slide position, they would appear double if you didn't check this box. Close this window by clicking on "OK". 415109-2614-101 e 09/09 The "Serial Sections" function • The elements are copied to the target sample. At the same time an adaptation occurs: The reference elements are moved to the respective position on the target sample. Any differences in the position and shape of the elements between the two samples will be balanced-out. Note! Check the position of the matched elements if your tissue block contains diagonal structures. Match the position, if required the shape also, of such elements – by hand, if necessary (refer to chapter 7.8.1). The reference element "1" will be displayed on the monitor. • Drag the mouse cursor onto the microscope image. The mouse cursor changes to the "Group Reference Pointer", recognizable by the attribute "R". With the "Group Reference Pointer" you can select reference elements and then move them. • Select the reference element with a mouse click and then drag it to the respective marking in your sample. Note! Make sure that you do, in fact, move the reference element to the respective marking. If you move it to another marking, the match will be faulty. Now you can process your elements on the target sample with the laser. Info: Elements which have changed shape are identified by an asterisk (*) following the element type in the table in the "Element List" window. Step 4b: preparing the target sample (manual adaptation) • Insert the slide, onto which you want to transfer the elements, into the slideholder. Step 5b: transferring elements to the target sample (manual adaptation): • • In the main window of PALM RoboSoftware, move the mouse cursor to the menu item "Goto Reference > Group" in the "Motion" menu and click the item "Ref-1". • Proceed in the same way with the other two reference elements. By moving the reference elements, the shape and position of the remaining elements will be automatically matched. • Click on the menu item "Match Serial Section Point manual" in the "Edit" menu. The pointer reverts to the standard pointer. Note! Check the position of the matched elements if your tissue block contains diagonal structures. Match the position, if required the shape also, of such elements – by hand, if necessary (refer to chapter 7.8.1). Select the group which you want to match (in the example, Slide 1"). Click on the menu item "Match Reference Point manual" in the "Edit" menu. Info: This menu command is only available in PALM RoboSoftware's main window. 415109-2614-101 e 09/09 105 106 415109-2614-101 e 09/09 9 Saving and printing elements PALM RoboSoftware has a number of options for saving, exporting or printing the elements you have drawn or their properties, - to load them into PALM RoboSoftware later on again. This allows to reuse a sample in the stage and superimposing the associated elements on the monitor. - to observe and edit the element properties in another program. - to enable the element properties to be archived as a printout. To help you with this, three functions are available that generate the different output formats: - "Save Elements" generates a binary file. That binary file can be reloaded or reimported into PALM RoboSoftware (refer to chapter 9.2). Info: In Database Mode (refer to chapter 1.7) your elements are automatically saved in the database. The menu commands "Save Elements..." and "Open Elements..." are therefore not available if you are working in Database Mode. Chapter 9.3 explains how you can reload elements from the database. - - "Export Elements ... " generates a text file. That text file can be reloaded or reimported into PALM RoboSoftware and opened with any text editor. You can then choose to view, print or edit the data (refer to chapter 9.4) The file contains all the properties of elements that are displayed in the "Element List" window (display color, number, element type, laser function, objective, well, area, group membership, number of laser operations performed, comment, length x width, position) as well as the coordinates of their anchor points. "Print Elements ..." prints your elements on a printer or generates an Excel import file. You can open such a file with Microsoft Excel or with another corresponding program. The file contains all element properties, as you have defined with printing of the elements (refer to chapter 9.5). Info: When you save images you can specify that they are to be saved along with superimposed elements (refer to chapter 10). However, it is always only an image of the elements that is stored, and you cannot load or import it back into PALM RoboSoftware window again. 415109-2614-101 e 09/09 9.1 Settings for saving elements in File Mode To save elements you can specify a folder. When you save your settings later, this folder will be selected automatically. However, you do not have to accept this specification. You can also save your elements later in another folder. You can also create a new folder when saving. You can determine whether an element file which has already been saved but subsequently changed, is to be saved automatically when you exit the program, or that the changes made are to be rejected. The settings for saving elements can be carried out in this way: • In the "Adjustment" menu, click on the menu item "PALMRobo ... ". The "Preferences and Configuration" window opens. • Click on the "Elements" tab. The name of the currently set folder appears in the "Folder" field of the "Saving Elements" section. • Click on the button . The "Element folder" window will open. • Select the desired folder and click on "OK" to close the window. You are back in the "Elements" register in the "Preferences and Configuration" window. • Click on the checkbox "Save Element-files automatically" option in the "Saving Elements" section to enable or disable this function. 107 Saving and loading elements in File Mode With the function enabled, the elements are saved in a file when the program is closed. If you have already saved your current elements and made changes to them since the last save (e.g. drawn new elements or deleted existing elements), the element file is automatically saved using the name already defined. If you have not yet saved your current elements, a new file is created. • Close the "Preferences and Configuration" window by clicking on "OK". 9.2 Saving and loading elements in File Mode Info: In the "Element List" window, you can specify that only elements of selected types are to be displayed in the window (ie, elements of other types are not included in the table in the "Element List"; refer to chapter 8.1). This has no effect on the Save operation: all existing elements will be saved under all circumstances. To save your elements in a file: In PALM RoboSoftware main window or in the "Element List" window: • Click on the menu item "Save Elements ... " in the "File" menu. The "Save elements to file" window opens. The exact appearance of this window depends on which slideholder you are using (chapter 3.3 explains how you should notify the software of which insert you are using). The illustrations below show the windows for the PetriDish Holder and the SlideHolder 3x1.0. If you are using a slideholder that can accommodate more than one slide, this window can be used to save the elements for one or more slides at the same time. The elements for each slide are saved in a separate file so that they can be reloaded separately (see section "To load an elements file:" in this chapter). The window also enables you to en- 108 415109-2614-101 e 09/09 Saving and loading elements in File Mode ter a common name that is used automatically for all files before a suffix is added to produce a unique file name. • If you wish to save the elements for all slides: Tick the check box "all active", enter a common file name in the adjacent field to the right ("Test" in the example shown above) and then click on the "OK" button. • If you wish to save the elements for one or more slides: Tick the corresponding check boxes ("Slide1", "Slide2" and/or "Slide3" in the example), enter a file name for each and then click on the "OK" button. Your elements will be saved in the specified folder (refer to chapter 9.1). If you wish to save your elements in a folder other than the specified folder: • Click on the button . The "Please enter/select a file name" window opens. • Select the desired folder, enter a file name and then click on the "Save" button. To load an elements file: • Click on the menu item "Open Elements ... " in the "File" menu (in the PALM RoboSoftware main window or in the "Element List" window). The "Load Elements from file" window opens. The exact appearance of this window depends on which slideholder you are using (chapter 3.3 explains how you should notify the software of which insert you are using). The following description applies to the SlideHolder 3x1.0. You can follow the same procedure for other slideholders. • If you have saved the elements for several or all slides with the same name and now want to load them: Check the "all active" box, enter the common file name in the adjacent field to the right, if necessary uncheck the check box for slides for which you do not wish to load elements, and then click on the "OK" button. Your elements will be loaded for all the selected slides. • If you want to load the element files for one or more slides that you have saved with different names: Select the related checkboxes (in the example "Slide1", "Slide2" and/or "Slide3"), in each case enter a file name (if necessary select the required file using the the "OK" button. button), and click on Info: If you have drawn and saved elements for a slide and now wish to continue working on the same slide, you need not necessarily insert it at the same position it occupied when the elements were saved. If, for instance, you had the slide inserted at position 1, you could now also insert it at position 2. You must bear in mind, however, that the elements you had saved for position 1 must now be loaded for position 2. Info: This method can also be used to transfer elements from one sample to another, in that you draw and save elements for one slide and then load them for a different slide (for two consecutive tissue samples, for instance). Remember, though, that the position and probably also the shape of the elements will not be exactly right for the second sample, and you will have adjust the position and shape by hand. It is therefore recommended when transferring elements from one slide to another that this is done using the "Serial Sections" function (refer to chapter 8.7). This function adjusts the position and shape of elements automatically. You can also reload the most recently saved elements using the list of most recently used element files on the "File" menu (if you haven't saved any elements, this list will be empty): If you are using a slideholder that can accommodate more than one slide, this window can be used to load the elements for one or more slides at the same time. 415109-2614-101 e 09/09 109 Saving and loading elements in Database Mode • In the "File" menu click on the name of the element file listed there which you wish to reload. Info: If you have used a slideholder that can accommodate more than one slide, then the position occupied by the slide when the elements were saved is shown to the right of the file name. However, you can also load the elements file for a different position. The loaded elements will appear on your monitor, and the name of the elements file will be displayed in the title bar of the program window. Any elements that were already on the monitor will be deleted. Note! Take particular care to insert your sample carefully and correctly. If the slide is canted or twisted, the loaded elements will not match to the corresponding structures of your sample. 9.3 Saving and loading elements in Database Mode In Database Mode you do not need to save your elements manually: every drawn element is saved immediately and automatically in the database. To load elements from the database: • Click on "Enter/Select Data ..." in the "File" menu in either the main window or the "Element List" window. The "Please select or enter data!" window opens. • If you are using a slideholder that can accommodate more than one slide: select the tab for the slide for which you wish to load elements. In the "Source Data", "Specimen Data" and "Experiment Data" sections of the selection lists in the "Label" fields you will find all the entries that you have written to the database (refer to chapter 7.2.2). • Open these selection lists one at a time (starting at the top) and select the desired entry. • Close this window by clicking on "OK". Your elements are displayed on the monitor and in the "Element List" window. 110 415109-2614-101 e 09/09 Exporting and importing elements 9.4 Exporting and importing elements To import your elements: With the "Export" function you create a file that can be opened in any text editor. Info: The functions "Export Elements" and "Import Elements" are intended primarily for exchanging data with other programs. If you are working in File Mode, the "Save Elements" function is recommended for saving elements which you later want to reload into PALM RoboSoftware (refer to chapter 9.2). In Database Mode you do not need to save the elements explicitly: they are saved automatically in the database, and can be reloaded from there (refer to chapter 9.3). Info: In the "Element List" window, you can specify that only elements of selected types are to be displayed in the window (ie, elements of other types are not included in the table in the "Element List"; refer to chapter 8). This has no effect on the Export operation: all existing elements will be exported under all circumstances. • Click on the menu item "Import Elements ... " in the "File" menu (in the PALM RoboSoftware main window or in the "Element List" window). The "Import Elements" window will open. • If necessary, open the folder in which you have saved the file. • From the displayed list, select the file you want to load and click on the "Open" button. The imported elements are displayed on your monitor. Any elements that were already on the monitor will be deleted. Info: If you are using a slideholder that can accommodate more than one slide, all the existing elements are saved in one file irrespective of which sample you have drawn them for. To export elements: • Click on "Export Elements ..." on the "File" menu (in PALM RoboSoftware main window or in the "Element List" window). The "Export Elements" window will open. • Select a folder to store your elements as necessary. • If you have saved your elements previously, the name of the file in which they are saved is offered by default. If you want to overwrite this file, do not change the name in the input field, or enter a new name for your element file. • Click on the "Save" button. You can now open the file with a text editor and read it, print it, or edit and save it again. 415109-2614-101 e 09/09 111 Printing elements 9.5 Printing elements The "Print Elements..." function can be used to either print your elements on a printer or to generate an Excel import file. To print your elements: • • • Click on the menu item "Print Elements ... " in the "File" menu (in PALM RoboSoftware main window or in the "Element List" window). The "Print Elements" window will open. Select the desired columns and column order and click on "OK" to close the window. In the list "Sorted by" select the element property, to which the list should be sorted. You can select whether the file should contain element summaries: - "print Summary !" records the number of the elements and the sum of the sizes of their areas for each type and color to the file. - "print Totals !" records the total number of elements and their total area to the file. • If you wish, check the "print Summary!" and "print Totals!" boxes. • In the "Print to:" section you should specify whether you want to output the elements on a printer or save them in a file. • Click on "OK". If you have chosen "File...", the "Print Elements to File" window will open. • Enter a name for your file, select a folder if necessary and click on "OK". Your elements will be printed to a file. • • Choose "Elements", if you want to print all elements or the selected ones only (the option "selected" is available if only certain elements are selected only. In the "Types" list select the element types, that should be contained in your file. You can select which kind of element properties the file should contain. • In the "Attributes" list select the desired entry. As soon as you select the first entry, the "Select Attributes and Define Columns" window opens. 112 415109-2614-101 e 09/09 Insert a Copyright Note 10 Save Images You can save the portion of the stage that is currently displayed on the monitor. You can save in three ways: - Manual saving: every time you enter the corresponding command, the current image will be saved (refer to chapter 10.3). - Automatic saving: every time you release a laser function, an image will be saved for each element that has been processed with the laser before and/or after processing (refer to chapter 10.4). - Recorder function (optional): this can be used to automatically store series of images or video sequences (refer to chapter 10.5). You can specify the time interval between images in a series and the duration of a recording. You can specify a Copyright Note. If you have opted to display the Copyright Note, then it will be inserted in every image that you store (refer to chapter 10.1). 10.1 Insert a Copyright Note You can specify a Copyright Note that will appear on the image on the monitor and on each stored image if you have opted to show it (this option can be switched on and off using the menu command "View>Copyright"). • In the "Adjustment" menu, click on the menu item "PALMRobo ... ". The "Preferences and Configuration" window opens. • Click on the "Images" tab. If you save an image with the trapping laser switched on, the image is always saved with the Trapping Laser Markers. If you are working in File Mode (refer to chapter 1.7) you can specify a folder or create a new folder for images to be stored in. You can also specify a file name (refer to chapter 10.3). • Enter the desired text into the field "Text" and close the window by clicking on "OK". If you are working in Database Mode your images will be stored in the database. The file name is generated automatically. For automatic storage of images you can specify whether your images should be stored with or without the superimposed elements (refer to chapter 10.4). On the other hand, saved images can no longer be reloaded into PALM RoboSoftware window. However, the supplied PALM RoboSoftware package also includes a program, which you can use to observe and process your images: the PALM InformationCenter. Instructions for working with the InformationCenter are the subject of the program’s user manual. 415109-2614-101 e 09/09 113 Specify folder to store images in 10.2 Specify folder to store images in You can specify a folder for storing all images that are stored in File Mode - either manually, automatically or using the recorder function. If you are storing images manually then you can choose a different folder at the time you store them. Note! If you are working in Database Mode, all your images will be stored in the database. In this case, the folder that has been specified for storing the images is irrelevant. To select a folder other than the preset folder: • Click on the menu item "New Image Folder ... " in the "File" menu. The "Select new image folder" window opens. To specify a folder: • In the "Adjustment" menu, click on the menu item "PALMRobo ... ". The "Preferences and Configuration" window opens. • Click on the "Images" tab. • • The name of the currently set folder appears in the "Folder" field of the "Saving Images" section. • Click on the button Select the desired folder or create a new folder. Click on "OK". Info: You can also decide not to select or create a new folder until later, when you are ready to save an image. . The "Image folder" window will open. • Select the desired folder. 114 415109-2614-101 e 09/09 Saving images manually 10.3 Saving images manually To save your image: Info: Please note that the image is stored with the elements unless the option to display them has been switched off. The elements are stored in the same way as they are displayed on the screen, i.e. perhaps with their area content specified, with or without the element number and, if relevant, with changed image parameters (refer to chapter 3.11). The Copyright Note and scale bar are only included with the saved image if they are displayed on the screen. However, other features such as Laser Markers, crosshairs, etc. are not saved. When images are stored manually, one image is stored every time you enter an appropriate command. If you are working in File Mode, the images are stored in a folder, and when in Database Mode they are stored in the linked database (refer to chapter 1.7). 10.3.1 Saving images in File Mode You can specify a folder and a name for the image being saved (refer to chapter 10.2 and text below). When you save images later, the specified image name will automatically be supplemented with a sequential number (... 01, ... 02, ... ). If you want to save pictures subsequently, these assignments are selected automatically. However, you can decide whether you want to accept them. You can also save your images later in a different folder. You can also create a new folder when saving and assign different names to your images. Note! If you select another folder or another image name than the one proposed for saving, these settings are adopted as the default settings and used for all subsequent saving operations. To enter a file name for saving images manually: • • The "Save Image As" window opens; the predefined folder and the predefined file name, with the additional sequential number (...01, ...02, ...03, ...), are preselected and offered. • Select a different folder if you do not want to save your elements in this folder. • Enter a name for your image file if you do not want to use the preset name. Note! The name you enter is taken as a default setting for all subsequent image saving operations, and thus overwrites the original default setting. In the "Adjustment" menu, click on the menu item "PALMRobo ... ". The "Preferences and Configuration" window opens. • Click on the "Images" tab. • Choose the format in which you want to save your image. Info: You can choose between the formats "bmp", "tiff" and "jpg". The recommended formats are "tiff" of "jpg" since these formats allow additional information to be saved along with the image (stage position, microscope settings). • • Click on the menu item "Save Image ... " in the "File" menu. Click on "Save". Enter a name for images to be saved in the "Filename" field of the "Saving Images" section. 415109-2614-101 e 09/09 115 Saving images automatically during a laser function 10.3.2 Saving images in Database Mode No settings need to be made in order to save images in Database Mode. All images are stored in the database. The file name is generated by PALM RoboSoftware: "manual" followed by the next number in sequence. The sequential number is incremented by one every time you save an image. To save your image: Info: Please note that the image is stored with the elements unless the option to display them has been switched off. The elements are stored in the same way as they are displayed on the screen, i.e. perhaps with their area content specified, with or without the element number and, if relevant, with changed image parameters (refer to chapter 3.11). The Copyright Note and scale bar are only included with the saved image if they are displayed on the screen. However, other features such as Laser Markers, crosshairs, etc. are not saved. • 10.4 Saving images automatically during a laser function When saving images automatically, immediately before and/or after a cutting laser operation, the current microscope image will be saved automatically. If you are working in File Mode (refer to chapter 1.7), the images are saved in the specified folder (refer to chapter 10.2). If you are working in Database Mode, the images will be stored in the database. • In the "Adjustment" menu, click on the menu item "PALMRobo ... ". The "Preferences and Configuration" window opens. • Click on the "Laser" tab. Click on the menu item "Save image ... " in the "File" menu. The "Laser function" section contains four "Auto Image" checkboxes. • Click on the "Auto Image" button to enable or disable the related function. • Select the file format you want. If the function is enabled, images for each element processed with the laser will be saved every time the laser function is triggered. Names have been assigned for the images as follows: - "x_BeforeCut", - "x_AfterCut", - "x_BeforeLPC", - "x_AfterLPC". "x" stands for an element number that is assigned automatically by PALM RoboSoftware. This element number is incremented starting from "1" for each save operation. If the images are to be saved together with the superimposed elements: • Click on the checkbox in front of the "Save Elements in Image" to enable or disable this function. 116 415109-2614-101 e 09/09 Saving images and videos using the Recorder function 10.5 Saving images and videos using the Recorder function Info: The Recorder function is only available if you have purchased an appropriate license. Please contact Carl Zeiss MicroImaging GmbH, if you wish to upgrade your system. You can use the Recorder function to - record video sequences - save series of images If you are working in File Mode (see chapter 1.7), the images are saved in the specified folder (see chapter 10.2). If you are working in Database Mode, the images will be stored in the database. You can either activate the recorder function manually or define an event to activate the function automatically. The required settings are made in the "Recorder and Time Lapse Configuration" window or on the "Recorder configuration" tab in the "Preferences and Configuration" window. The available settings are identical in the two windows. To open a window for setting the Recorder parameters: Recorder • Info: As soon as the "Recorder and Time Lapse Configuration" window or the "Recorder configuration" tab in the "Preferences and Configuration" window is open, the InformationCenter is launched, if it is not already running. The InformationCenter is responsible for generating the video sequence. Therefore, do not close this program as this will mean that no video sequence can be generated. Click on the "Recorder" icon button. The "Recorder and Time Lapse Configuration" window opens. Or • In the "Adjustments" menu, click on "PALMRobo ... ". The "Preferences and Configuration" window opens. • Click on the "Recorder configuration" tab. To enter the settings, proceed as follows: • Activate the desired functions using the check boxes and/or radio buttons and enter relevant information in the fields. All the settings are described in detail below. You should enter various items of information on your sample in the "Experiment" section. - Enter a name for your series of images or video sequence in the "Name" field (this field MUST be filled in). - You can enter a description in the "Description" field. - The "File Prefix" field contains the prefix for the name of your video or image files. The content of the "Name" field is entered automatically as a default; it can, however, be modified or added to (although the field must not be left blank). PALM RoboSoftware automatically adds date 415109-2614-101 e 09/09 117 Saving images and videos using the Recorder function - and time to the prefix entered in the field. Every video and image file thus receives a unique name. If you are working in File Mode (refer to chapter 1.7) all images and video sequences are saved in a folder. The date and time are used to create a name for this folder, which is created automatically in the specified folder (refer to chapter 10.2). If you are working in Database Mode, the images will be stored in the database. "Show Log-File" button: every time the recorder function is activated PALM RoboSoftware creates a file showing the sequence of events for the function. This file is saved in the same folder as the images. Click on the button to open this file (the button remains disabled until the sequence has been completed). Set the sequence of events for your recordings in the "Time Lapse Definition Data" section. - If you tick the check box "all time data (intervals and durations) in minutes" then all times will be expressed in minutes (rather than the default of seconds). - The "Video", "Time Lapse 1" and "Time Lapse 2" check boxes allow you to choose whether you wish to save a video sequence or a series of images. You can also tick more than one check box if, for instance, you wish to record a video and a series of images, or indeed two series of images with different settings. - Enter an interval between images to be stored in the "Interval" field (applies only to series of images). - Enter the length for a video sequence, or how long images should be stored in the "Duration" field. For series of images the number of images can thus be calculated from the time interval between individual images and the overall duration. - Via the check box „endless Mode“ (only for series of images) you can determine - The "Endless Mode" check box (only for series of images) can be used to specify that images should be captured at a defined time interval until such point as the sequence is broken off manually. - The "Use auto focus" check box can be used to activate a mode in which the focus is readjusted for each new image. Above all, this can be important if the stage is moved whilst the image is being captured and images of different parts of your sample are being stored. You should be aware that it takes around 30 seconds to adjust the focus. This means that if this function is chosen, then it is not an option to have an interval of less than 30 seconds. 118 - - If you check the "Switch off transmitted light/ close transmitted light shutter between picture recording" box, then in the time between different images being saved the microscope light is switched off and the shutter on the microscope is closed to prevent any light from reaching the sample. Please note the it takes around 10 seconds to switch the light off and on again. This means that if this function is chosen, then it is not an option to have an interval of less than 10 seconds. If you check the "Close reflected light shutter between picture recording" box (which is only enabled if a fluorescence unit is installed), then the fluorescence shutter is closed during the interval between images being saved. In this way you can protect delicate samples against fading. Info: You can either check the check box for microscope shutter control or the one for fluorescence shutter control. In the "Trigger Point Definition" area you define which event will be used to start the recorder function. - Manually: the sequence is started manually by clicking on the button "Start Recorder manually" (see page 118). - Foot switch (Cut LPC): the sequence is started as soon as you activate the laser using the footswitch (chapter 11.10 explains how you can set the footswitch for "Cut" or "LPC"). - LPC laser function: the sequence is started as soon as you activate an automatic LPC laser function. - Scheduled: you can set a time for the function to be started automatically. In accordance with the start event that has set up, one of the following symbols is displayed in PALM RoboSoftware main window: manually Start Recorder manually Foot switch (Cut LPC) or LPC Laser function Scheduled 415109-2614-101 e 09/09 Saving images and videos using the Recorder function To start the recorder function manually: Start Recorder manually • Click on the "Start Recorder manually" icon button. To cancel the recorder function: During video recording and the storage sequence a "STOP" icon button appears on the Tool Bar. Stop • Click on the "STOP" icon button. 415109-2614-101 e 09/09 119 Saving images and videos using the Recorder function 120 415109-2614-101 e 09/09 Laser functions 11 Cutting and Catapulting 11.1 Laser functions JointCut With PALM MicroLaser System you can cut on the microscope and catapult parts of the sample. Depending on the objective of your work, you will need variable options of this function or combinations thereof. 11.1.1 Automatic laser functions PALM RoboSoftware gives you the following automatic laser functions: Cut As with function Close&Cut the laser cuts your sample along defined lines. Start and end dot of a line element are connected by a straight cut line. It remains a joint between start and end dot. With this function geometrical figures can be cut. The cut area remains fixed within the tissue. The entire area can be catapulted later by a single laser pulse. LPC With this function, the laser cuts your sample along pre-drawn lines ("Figure" elements: Lines, rectangles and circles), so that a clearly split line between required and non-required material is generated. In the cut area, all biological material is destroyed by ablation. Thus a pure sample preparation can be carried out without fear of contamination. Close&Cut With this function, only the cells upon which you have drawn a "Dot" element are catapulted into the collecting cap. LineAutoLPC With this function, the laser also cuts your sample along defined lines. Unlike with the "Cut" function however, the start and end dot of a line element are connected here by a straight cut line. 415109-2614-101 e 09/09 A line-shaped structure is catapulted into your collection vessel using this function. The line is therefore not catapulted in one piece, but with several laser pulses. The original structure of the material is not retained when using this function. 121 Laser functions AutoLPC RoboLPC With this function, the contents of a defined area of glass-mounted samples are catapulted into your cap. The area is therefore not catapulted in one piece, but with several laser pulses. The original structure of the material is not retained when using this function. With this function, defined structures are cut out and catapulted intact into the cap. When cutting, automatically a straight line between the start and end dots of the border line is left as a joint. You can determine the length of this with the parameter "Distance of RoboLPC joint". A laser pulse is then set exactly into the center of the RoboLPC joint, which catapults the entire cut area into the cap. Both this function and the following one Close&Cut+AutoLPC can only be used for glassmounted samples, i.e., these functions cannot be used if the sample is placed on a membrane (LPC membrane). With glass samples only a limited amount of cell material per laser pulse can be catapulted out with one laser shot. Larger areas have to be catapulted with multiple laser pulses. The exact position of the laser pulses is calculated by PALM RoboSoftware; you have to define only the border line of the area and the distance (LPC distance) between the laser pulses, as well as their orientation (diagonal or parallel). This function is only possible when there is an LPC membrane between your sample and the slide. As soon as you release one of these functions, the stage is moved automatically along the defined cut lines or to the defined dots and the laser is activated and deactivated as necessary. Center RoboLPC The required distance between the single laser pulses depends on the qualities of the tissue. Close&Cut+AutoLPC With the function "Center RoboLPC", defined structures are cut out and catapulted intact into the cap. Unlike with the RoboLPC function, the laser pulse is placed in the center of the figure for catapulting. This function is only possible with membrane-coated samples. This function combines the functions "Close&Cut" with "AutoLPC" (refer to appropriate sections): Line elements are closed and cut completely along the border lines; the cut area contents are then catapulted to the cap using multiple laser pulses. 122 415109-2614-101 e 09/09 Procedure 11.1.2 Laser function Oneclick-LPC 11.2 Procedure With one click, a designated element will be located in the screen center and lifted up by a single laser pulse. Thus single cells or sperms are isolated fast and easily, simply by clicking on the cell of interest (refer to chapter 11.10). Before you can use automatic laser functions, you must perform various settings: - You must also have made settings for the laser (energy, focus, if necessary "Auto change" and "LPC-Distances"; refer to chapter 11.4). It is recommended that you experiment in order to ascertain which settings best suit your working requirements. Chapter 11.5 gives you instructions on finding the optimal values. - You must have adjusted the speed of the movement of the stage during the execution of the laser functions (refer to chapter 5). - You must have drawn the areas to be cut and catapulted (elements; refer to chapter 7). If you want to release the laser with the footswitch you do not need to draw any elements. - You must have selected the required laser function for each element (refer to chapter 11.3). - You must have made the settings for multiple cutting and for three-dimensional cutting if you want to use these functions (refer to chapter 11.4.2). - You must have selected the elements to be processed with the laser (refer to chapter 11.6). - You must have defined the collection vessel for elements that you want to catapult (cap or well; refer to chapter 8.6). 11.1.3 Three-dimensional cutting To ensure that also thick samples can be cut without problems, the PALM RoboSoftware provides a special setting. Here you can define how often an element is to be cut. If more than one cutting pass is defined, you can set that the focus is to be changed by a specific amount for each cutting pass (refer to chapter 11.4.2). Info: The function is only available in systems with microscopes with a motorized z-focus. 11.1.4 Non-automatic laser function Apart from the automatic laser functions, you also have the option of releasing the laser with the footswitch (refer also to chapter 11.10). This function is only available in Stage Mode. In this case you must move the stage with the mouse or the arrow keys. Note! Do not process your sample, or at least the areas important for your work, until you have ascertained your optimal setting by experiment. Application of the laser with unfavorable settings can cause irreparable destruction to your sample. 415109-2614-101 e 09/09 123 Selection of automatic laser functions 11.3 Selection of automatic laser functions Note! Should the value of the "RoboLPC joint" parameter be too small or at zero, then it can occur that automatic catapulting does not take place in the "RoboLPC" function, as the sample possibly will not remain fixed within the tissue when cut. As a rule you select the required laser function for an element before you draw the element (refer to chapter 7.3.1). You can, however, also change the laser function later. For instructions on how to do this, refer to chapter 8.4. 11.4 Specifying laser settings In order to achieve correct results with automatic laser functions, you must set a series of parameters. When relaunching PALM RoboSoftware the settings apply that were in use when the program was last exited. - Laser energy and laser focus: You can make independent settings for the "Cut" and "LPC" functions. However you can also link the energy and focus values for cutting and catapulting to each other. Set a "Delta" value and determine in this way the difference between the two values. As soon as you change the energy or focus for "Cut" or "LPC", the value for the other laser function is automatically adjusted to reflect the "Delta" difference. The "Delta" value has to be set separately for energy and focus. The set values apply to all laser functions with which you cut or catapult. - Speed at which the microscope stage moves during an automatic laser function: You can set various values for the cutting process and for the speed at which catapulted dots are sequentially targeted (LPC). - RoboLPC joint: This parameter is important for the functions "RoboLPC" and "JointCut" only. It is used to define the length of the joint that remains between the start and finish dots of an element when the element is cut out (refer also to the Description of the "RoboLPC" and "JointCut" functions in chapter 11.1). If you select the "RoboLPC" or "JointCut" function, all elements of type "Figure" whose start and finish dots are closer together than the value of this parameter, are opened to this value (including closed elements such as rectangles or squares and circles or ovals). For elements whose start and finish dots lie farther apart (e.g., elements drawn with the Freehand Tool), the distance between the start and finish dots is shortened by a straight line to the set value of the "RoboLPC joint" parameter. Elements as they were drawn and would be cut with the "Cut" function. The same elements with laser function "JointCut" selected: for element 1, the distance from start to finish dot is increased, for element 2 it is reduced. Close element 3 will be opened. The same elements with laser function "RoboLPC" selected: for element 1, the distance from start to finish dot is increased, for element 2 it is reduced. Close element 3 will be opened. In the center of the joint the catapult point is displayed. - Distance between AutoLPC shots and distance of the AutoLPC shots from the element borderline (only applicable in the case of AutoLPC): The number and position of the individual laser pulses are then automatically calculated by PALM RoboSoftware. If you want to deselect this function, enter the value "0". 124 415109-2614-101 e 09/09 Specifying laser settings - - - - Position of the AutoLPC shots: You determine whether the positions of the laser shots are to be arranged horizontally or diagonally. AutoLPC Center shot: With this parameter you define if a laser shot should be set into the center of an element. This makes sense when working with very small or narrow elements for example. If the distance of the AutoLPC shots to each other and/or their distance from the border line of the element is approximately as big as the element or bigger, possibly no LPCshot is set into the element without this function; ie, the element would not be catapulted. Monitor display during an automatic laser function: You can determine whether the elements are to be displayed or hidden on the monitor while the laser function is in operation. The default setting is that the elements are not to be displayed. Position of the stage after completing a laser function. You can determine whether the stage is to be returned to start position on completion of the laser function. The default setting is that the position is maintained as it was during the last laser function. 11.4.1 Setting energy and focus There are several options available for setting the laser energy and laser focus. - with the "Laser Tools" (on the left side of the program window in default configuration), - using menu commands in the "Laser" menu, - using keyboard shortcuts. You can combine the settings for "Cut" and "LPC": If you change the setting for one laser function, then the other laser function is automatically changed to compensate. How you can find the optimal settings is described in chapter 11.5 Note! The optimal setting for energy and focus depend on the objective in use on the microscope. The settings that you enter always apply to the magnification that you have set in the program. As soon as you have selected another magnification, the values that were last used or the factory defaults are automatically applied. This also applies to combining the settings for "Cut" and "LPC". Therefore, prior to setting laser energy and laser focus, first select the magnification that you want to work with. Info: When comparing microscope images in the case of serial images before and after cutting or catapulting, it is advisable to return to the original position. The set values can be saved and reloaded. You can reset all values to the factory-default settings (refer to chapter 3.7 or chapter 3.8). Info: It is recommended that you experiment in order to ascertain which values best suit your working requirements (refer to chapter 11.5). 415109-2614-101 e 09/09 125 Specifying laser settings To set the laser energy and laser focus with the "Laser Tools": • To set laser energy and laser focus with menu commands or with keyboard shortcuts: Click on the "MicroBeam" tab in the Laser Tools. Note! Using menu commands or keyboard shortcuts, change the settings for the laser that is selected in the "Laser Tools" (Cutting Laser/ MicroBeam or Trapping Laser/MicroTweezers). You also change the settings when the "Laser Tools" are not displayed; however you then have no control over the changes that have been carried out. Therefore, before you use these commands, switch to the Laser Tools display and select the laser function for which you want to change the energy and focus as described earlier in this chapter. Auto Change deactivated Auto Change activated Setting with menu commands: • Click on items "Energy/Power more" or "Energy/Power less" in the "Laser" menu to increase or reduce the laser energy. • In the "Laser" menu, click on items "Focus up" or "Focus down" to set the laser focus higher or lower. The current settings are displayed in the fields of the "Energy" and "Focus" blocks. • Set the required values for energy and focus using the sliders or the arrow keys. Setting with keyboard shortcuts: • Use the "Page Up" and "Page Down" keys to raise or lower the laser energy. • Press "Home" or "End" to increase or reduce the value for the laser focus. To combine and separate laser energy and focus for the cut and catapult functions: The values that are currently set are displayed in the "Laser Tools". • Click on the checkbox in the "Laser Tools" before the "Auto Change" entry in order to select or deselect a combination of these settings. Info: The setting always applies to both parameters. • If a combination is enabled: enter the value for the difference between the values for energy or focus in the "Delta:" fields. Info: The value for delta can be positive or negative. 126 415109-2614-101 e 09/09 Specifying laser settings 11.4.2 Setting number of passes and threedimensional cutting 11.4.3 Activating and deactivating autofocus Info: This function is only available if your microscope has the autofocus facility. • Enter the required number of passes for PALM MicroBeam in the "Cycles" field in the "Laser Tools". If you select more than one pass, a further field appears. Make the setting for three-dimensional cutting (see "Three-dimensional cutting" on page 123.) here. If the autofocus is switched on, then each time an element is targeted during a laser function (and each time the lens is changed), the image is focused automatically. Autofocus can be turned on and off in the Microscope Tools or on the "Laser" tab in the "Preferences and Configuration" window. In the "Preferences and Configuration" window, autofocus can be turned on and off as follows: • Note! To ensure that the "Autofocus" function actually produces a sharp image, you must first have defined the actual objective for the work position (refer to chapter 15.1.3) and the parfocality must be correctly adjusted on the microscope. Enter the value by which laser focus is to be raised for each cutting pass in the "z-focus delta" field. • In the "Adjustment" menu, click on the menu item "PALMRobo ... ". The "Preferences and Configuration" window opens. • Select tab "Laser". • In the "Laser function" section click on the "Auto Focus: AF active" box to turn the function on or off. To turn autofocus on or off in "Microscope Tools", proceed as follows: • 415109-2614-101 e 09/09 The function can be turned on or off by clicking on the "AF active" box in the Microscope Tools. 127 Specifying laser settings 11.4.4 Other general laser settings You can define whether the elements are to be displayed on the monitor while the laser function is executed, and whether the stage is to be moved back to the start position when the laser function is complete. To enter these settings, proceed as follows: • In the "Adjustment" menu, click on the menu item "PALMRobo ... ". The "Preferences and Configuration" window opens. • • Select tab "Laser". In the "Laser function" section, click in the checkbox "Display Elements during Laser function" or the checkbox "Return to start position after Laser function" to enable or disable these functions. 128 11.4.5 Special laser settings for the "LineAutoLPC, "AutoLPC" and "Close&Cut+AutoLPC" functions Note! These laser functions only apply for glassmounted samples. Note! A lower energy and focus should be selected for glass-mounted samples than for membrane-mounted samples. Using the"LineAutoLPC", "AutoLPC" or "Close&Cut +AutoLPC" functions the contents of a line-shaped ("LineAutoLPC") or area-shaped element (remaining functions) are catapulted into the collection vessel using single laser pulses. You must make four settings specifically for these laser functions (for the "LineAutoLPC" only the first): - the distance of the laser pulses to each other (LPC distance) - the distance of the laser pulses from the border line of the element - the arrangement of the dot configuration (diagonal or parallel) - the selection, if a laser pulse should be set to the center of the element (AutoLPC Center Shot). Note! The distance settings always apply to the magnification that you have set in the program. As soon as you have selected another magnification, the values that were last used or the factory defaults are automatically applied. Therefore, before setting the speed, first select the magnification that you want to work with. 415109-2614-101 e 09/09 Specifying laser settings To enter these settings, proceed as follows: You can make the settings in the "Preferences and Configuration" window or in the "Draw Preferences" window. Open the "Preferences and Configuration" window as follows: The rest of the procedure is the same in both windows: • Select the magnification for which you want to make the settings from the "for Objective" list. • Enter the required value for the dot distance in µm in the "Distance of AutoLPC shots" field. Enter the required µm value for the distance of the points from the border of the elements in the field "Distance of AutoLPC shots from line". Activate the "AutoLPC shots diagonal" checkbox to change the arrangement of the dots. • • • In the "Adjustments" menu, click on the menu item "PALMRobo ... ". The "Preferences and Configuration" window opens. • A tick in this box indicates that the dots will be arranged diagonally. If there is no tick in the box, the dots will be arranged vertically or horizontally. • Click in the box "AutoLPC Center shot", if a laser pulse should be set to the center of the element. Select tab "Laser". Open the "Draw Preferences" window as follows: Colors • Click on "Colors" in the Graphic Toolbar. The "Draw Preferences" window will open. • Select the "LPC Distances" tab. 415109-2614-101 e 09/09 129 Finding suitable laser settings 11.4.6 Special laser settings for the "RoboLPC" function Note! These laser functions only make sense with membrane-mounted samples. If you release the "RoboLPC" function, an area element will be cut out, but a small RoboLPC joint will be established between the start and end dots of the cut line. A laser pulse on this RoboLPC joint will catapult the area contents into the cap. This function requires a special setting: - establish the length of the RoboLPC joint remaining after cutting. To establish the length of the remaining joint for RoboLPC: You can make the settings in the "Preferences and Configuration" window or in the "Draw Preferences" window. How to open this window is described in chapter 11.4.5. • • Select the magnification for which you want to make the settings from the "for Objective" list. Enter the desired value in µm for the width of the remaining RoboLPC joint in the "Distance of RoboLPC joint" field. Note! Should the value of the "RoboLPC joint" parameter be too small or at zero, then it can occur that automatic catapulting does not take place in the "RoboLPC" function, as the sample possibly will not remain fixed within the tissue when cut. 130 11.5 Finding suitable laser settings Perfect cut and catapult results can only be achieved with optimal parameter settings. The optimal settings are not, however, the same for all samples. You must select the best suited settings for each type of sample by experimentation. To achieve cut lines that are as fine as possible, you should enter the lowest possible energy setting with which you can still achieve the required cutting effect (sometimes multiple cutting along the same line with lower energy achieves better results than a single cut with higher energy). In addition to that, the laser focus should be at the same level as that of your sample. With a higher energy setting you cannot just cut within the laser focus, but also above or below. If the laser focus happens to be in the glass, smaller or larger glass segments are catapulted out. The catapult function requires a different energy and focus setting to that of the cut function. For catapulting, the laser beam is extended to an appropriate value (de-focused). You can select separate values - for the cut and for the catapult function, or - combine the values for the cut and catapult function. When you then set the values for energy and focus for a function, these values are automatically changed for the other function by an amount that you can set. Note that the cutting effect of the laser is not only dependent on the energy and focus settings, but also on the speed at which the stage is moved. The slower you move the stage with a fixed energy setting and defined focus, the greater is the effect of the laser, since it works with a fixed pulse frequency. This means that there are three parameters to set that reciprocally influence each other. Work up to the optimal settings successively. Essentially there are two options for ascertaining the optimal laser settings for the cutting function: - without using the automatic laser functions: Enter Stage Mode, move the stage with the mouse, release the laser with the footswitch (refer also to chapter 11.10) and change energy and focus with keyboard commands. The advantage of this method is that you can cut and test various settings at will, within certain limits. You should try to move the stage more slowly if possible, so that you can evaluate the cutting effect during the movement. As the cutting action is also dependent on the speed of the movement, you should move the stage at the speed that you want to use subsequently for the automatic cutting function (refer to chapter 5.3). 415109-2614-101 e 09/09 Finding suitable laser settings - with the automatic laser functions: You draw an element, cut along this line with the automatic "Cut" function and change energy, focus and speed during the cutting operation by using keyboard settings. The advantage of this method is that you do not have to work with the footswitch, mouse and keyboard at the same time, but with the keyboard alone. However, you will probably have to draw and cut several elements until you have found your optimal settings. With this method you can also set higher speeds but only evaluate the cut after concluding the automatic laser function. Apart from that, you can also find settings for multiple cutting processes with this method, since the laser cuts along exactly the same line during each operation. In order to find the optimal values for the catapulting functions, you must draw appropriate elements for the required automatic catapult functions (LPC, AutoLPC, RoboLPC or CenterRoboLPC) and trigger the laser with varying settings for the LPC Energy and LPC Focus. Disable the combination of "Cut" and "LPC" Energy, as well as "Cut" and "LPC" Focus, in order to be able to perform independent settings for these functions. Note! The optimal settings for energy and focus also depend on the objective in use on the microscope. The settings that you enter always apply to the magnification that you have set in the program. As soon as you have selected another magnification, the values that were last used or the factory defaults are automatically applied. Therefore, prior to setting laser energy and laser focus, first select the magnification that you want to work with. To find the optimal laser settings for the cutting functions: : • • Info: To ascertain your optimal laser settings, you have to know how you can set the laser focus, the laser energy and the speed of the stage for the different types of movement. If necessary, refer to chapter 11.4 "Specifying laser settings" and chapter 5 "Positioning the stage" or the User Manual for instructions on how to proceed. Insert a sample that has the same qualities as the sample that you want to examine; select the required objective and adjust it into focus. Select the magnification set on the microscope in the Lens menu of PALM RoboSoftware. 415109-2614-101 e 09/09 • • Switch on the display for Laser Tools and Speed Tools if these have been hidden. Set the laser focus and laser energy at median values (50/50) or start with factory default settings (refer to chapter 3.8). Note! If you reset to factory defaults, not only laser energy and laser focus are reset, but also all other settings that you have made (refer also to chapter 3). The further procedure depends upon whether or not you want to use the automatic laser functions to find appropriate laser settings. a) Using the automatic laser functions: • • • • • Set the "Scroll" function for the microscope stage speed so that you can easily follow the movement with the naked eye. Move the microscope stage to test with the Scroll function (refer also to chapter 5.1.2). Change the speed during movement in order to find an appropriate value. Take a note of the value established and enter it as speed for the movement type "Cut". Draw an arbitrary "Line" image - for example a spiral or a staggering line. The longer the line is, the longer you have the opportunity of controlling and possibly changing the laser settings during the cutting operation. Set the laser function "Cut" and select the number of operations to "1" (refer to chapters 11.3 "Selection of automatic laser functions" and 11.4.2 "Setting number of passes and threedimensional cutting"). If you have drawn one or more elements, open the "Element List" window (press F5, for example) and select the element to be cut with a mouse click. If you have only drawn one element then that one is selected automatically. Start the automatic laser function (press F11 or release the laser using one of the other methods explained in chapter 11.7 "Starting the automatic laser functions"). The stage is moved below the laser; the laser is released. • If necessary increase the energy until the laser achieves a cutting effect. You will get a cut line in the sample. This line will initially be unclear and wide or the sample will only be cut incompletely as a result of an inadequate setting of the laser focus and energy. You can change the settings during the cutting process as long as the cut line remains incomplete. If the cutting process has been completed before 131 Selecting elements for the next laser action you have found your optimal settings you will have to draw a new element and restart the laser. If possible try with multiple cutting operations. • Change the laser focus and try to aim for a thinner cut line. • If you have achieved that, then reduce the energy, also with the intention of getting a thinner cut line. • Now try to continue optimizing your results by repeatedly changing both focus and energy. • Once you have attained the best possible result, you should either save or note the appropriate settings (refer to chapter 3.7). b) Without using the automatic laser functions: • • • As described in chapter 11.10, adjust the footswitch in such a way that it can be used to activate the cutting function. Set the value for the microscope stage movement speed so that you can easily follow the movement with the naked eye when in Stage Mode: enter Stage Mode and try moving the microscope stage with the mouse. Change the speed during movement in order to find an appropriate value. Remain in Stage Mode. Release the laser with the footswitch and at the same time move the stage. 11.6 Selecting elements for the next laser action It depends on your selection which elements are processed using the laser. You can make the selection in the "Element List" window: If you wish to process all elements that have not yet been processed with the laser: • Deselect all elements. If you want to process all elements using the laser (including those that have already been processed using the laser): • Select all elements. If you wish to process individual elements with the laser: • Select the desired elements. If you want to process all elements of a type and a color using the laser: • Click on the related row in the "Element List" window on the "Summary" tab. The laser remains in operation as long as the footswitch is depressed. • If necessary increase the energy until the laser achieves a cutting effect. You will get a cut line in the sample. This line will initially be unclear and wide or the sample will be cut incompletely as a result of an inadequate setting of the laser focus and energy. • Continue cutting and change the laser focus. Aim for a thinner cut line. • If you have achieved that, then reduce the energy, also with the intention of getting a thinner cut line. • Now try to continue optimizing your results by repeatedly changing both focus and energy. • Once you have attained the best possible result, you should either save or note the appropriate settings (refer to chapter 3.7). 132 415109-2614-101 e 09/09 Starting the automatic laser functions 11.7 Starting the automatic laser functions Note! Take care that you have fully completed all settings prior to carrying out any of the laser functions. Incorrectly-set parameters can cause your sample to be destroyed. The laser must be activated to be able to start it. • Click on the "Activate" button. The laser is activated. Instead of the "Activate" button, a "Deactivate" button appears. After the laser function has been released, the stage moves automatically along the defined cut lines or from LPC dot to LPC dot, the laser is activated and deactivated as necessary. For each element the objective is set and the laser function activated that you have defined for this element (refer to "Laser function" and "Lens" columns in the "Element List" window). Provided your system is equipped with PALM RoboMover, PALM RoboMover is moved such that each element to be catapulted is catapulted into the well defined. When all elements for processing have been processed, the laser is switched off. Depending on your selection (refer to chapter 11.4.4), the stage is moved back to the start point for the laser operation or it remains at the position the last laser operation occurred. Your elements are displayed on the monitor again (this only takes place during the laser operation if you have made the appropriate settings, refer also to chapter 11.4.4). This display serves as a check of the laser function. Elements that have been processed with the laser are displayed on a green background in the "Element List" window. • Click on the "Deactivate" button. The laser is deactivated. Instead of the "Deactivate" button, a "Activate" button appears. There are several options available for releasing the laser: Start Laser In PALM RoboSoftware main window: • click on "Start Laser" icon button below "Speed Tools", or click on the "Start Laser function" entry in the "Grafic Tools", or click on the "Start Laser function" entry in the "Laser" menu. In the "Element List" window: • click on the "Start Laser" icon button, or click on the "Start Laser function" entry in the "Laser" menu. With the keyboard command: • Press F11 on the keyboard. 415109-2614-101 e 09/09 133 Indications of the operating state of the laser 11.8 Indications of the operating state of the laser The operating state of the laser is indicated on the right side of PALM RoboSoftware main window. The cutting laser is deactivated. 11.9 Stop / continue In case of emergency you can stop all functions and movements in progress. To stop all current functions: The quickest way to stop all functions is to use the following commands: Stop The cutting laser is activated. The cutting laser is activated and has been started. • Click on the "Stop" icon button in the Tool Bar (in PALM RoboSoftware main window or in the "Element List" window – see chapter 8), or • Press "Esc" on the keyboard (you can only use these commands if PALM RoboSoftware main window is the active window). In addition, you can also stop the movements using a menu command: Other indications: The laser interlock has been tripped, please check microscope (support). The laser is not ready for use (this indication appears during the laser warm-up phase or if the interlock is tripped). 134 • Click on the menu item "Stop" in the "Motion" menu (in PALM RoboSoftware main window or in the "Element List" window). All current operations are stopped immediately. If you want to continue an interrupted operation, you must re-launch the operation. 415109-2614-101 e 09/09 Working with the laser function Oneclick-LPC 11.10 Working with the laser function Oneclick-LPC 11.11 Cutting and catapulting without automatic laser functions With this laser function a designated element will be located in the screen center and lifted up by a single laser pulse by one click. Thus single cells or sperms are isolated fast and easily, simply by clicking on the cell of interest. Even without automatic laser functions, cutting and catapulting are possible. This is done by switching the laser on and off using the footswitch. However, to do so you must switch to Stage Mode and move the stage using the mouse (refer to chapter 5.1.1). You can choose whether you wish to start the cutting or catapulting function when you operate the footswitch. To set the function of the footswitch: Info: You must perform this setting before switching to Stage Mode. This tool has different functionalities depending on the selected menu entry: - Menu entry “with element detection” If an element was not lifted up properly (e.g. because of too less energy) you can use this tool to lift up the element again. Select the tool and then click with the mouse pointer on the point within the element laser shot.The PALM System recognizes the element automatically, positions the capture device correctly (if a well has been assigned), performs the laser shot and increases the shot counter of this element. Info: If the PALM System cannot identify an element (e.g. you click on a position where no element is located) no laser shot will be released. The stage will be directed to this point only. - Menu entry “without element detection” If this menu entry is activated the stage will be centered on the clicked point and the laser shot will be released independently of drawn elements or the position of the capture device. You can use this functionality to collect small pieces from a glass slide on a fast way. • Open the Oneclick-LPC menu on the Grafic Tool bar. Click on the required menu item. Click on the elements resp. cells of interest. • • 415109-2614-101 e 09/09 • • If you have a CombiSystem with an trapping laser, click in the Laser Tools the "MicroBeam" tab. Click on the left radio button for "Foot switch" (at "Cut"), if you want to cut with the laser in the Stage Mode or click on the radio button on the right (below "LPC") if you want to perform catapulting with the laser in Stage Mode. 135 136 415109-2614-101 e 09/09 Opening the "RoboMover" or "CapMover II" window 12 PALM RoboMover and PALM CapMover II Using the laser functions you can catapult sections of your sample into a collection vessel. Using PALM RoboMover and PALM CapMover II collection devices you can automatically position collection vessels over your sample. 12.1 Opening the "RoboMover" or "CapMover II" window To open the "RoboMover" or "CapMover II" window: Various collectors with one collection vessel each are available for PALM CapMover II. PALM RoboMover offers considerably more options. Collectors with one or more collection vessels are available (up to 96 wells with PALM CapturePlate Collector 96). If you use collectors with more than one collection vessel, you can have elements of your sample automatically catapulted into different collection vessels. You only need to start the laser function once for this purpose. Info: The illustrations, descriptions and instructions below relate to PALM CapturePlate Collector 96 (PALM RoboMover) and the Single Tube Collector 500 CM II (PALM CapMover II). All other collectors with more than one collection vessel are used similarly. On the use of PALM CapMover II and with collectors with only one collection vessel, none of the functions for collectors with several collection vessels are available. • On the "Devices" menu click on "Capture Device". The "RoboMover" or CapMover II" window opens. On the left it displays an image of the collector used and on the right various settings and items of information. As long as you have not yet used a collector or have not yet made a scan for the collector used (refer to chapter 12.2.1 "Preparing a collector"), a black cross appears in place of the illustration. All functions for the control of PALM RoboMover or PALM CapMover II are in the "RoboMover" and "CapMover II" windows respectively. 415109-2614-101 e 09/09 137 Working with PALM RoboMover or PALM CapMover II 12.2 Working with PALM RoboMover or PALM CapMover II 12.2.1 Preparing a collector Info: (Only for PALM RoboMover) It is recommended to find and select all interesting areas prior to fitting the liquid-filled PALM CapturePlate Collectors 96. To avoid the evaporation of the liquid filling. • Prepare the collector system with which you want to work (refer to PALM User Manual). • Insert the collector and click on the “Change Collector” button. • Wait until PALM RoboSoftware has detected the collector type. An illustration of the collector fitted appears in the "RoboMover" window. The name of the collector used is displayed in the field at the top right. The co-ordinates of the wells are defined by rows (A … H) and columns (1 … 12). Info: On the use of microtiter plates the letters for labeling the rows (A … H) are on the right side, the numbers for labeling the columns (1 … 12) run from right to left (refer also to product information on microtiter plates). PALM RoboMover or PALM CapMover II is moved to the Load Position. As soon as PALM RoboMover or PALM CapMover II has reached the Load Position, the "Load collector" window opens. • Fit the collector, as described in PALM User Manual, in PALM RoboMover or PALM CapMover II. To work with the collector, you must tell PALM RoboSoftware which type of collector you have fitted. PALM RoboMover: - - "Scan new collector type" initiates a new scan of the collector. Once the collector has been detected, all the necessary data are read from the configuration file. Click on "Use same collector type" if you want to continue to use the same collector type (a new scan is not performed). Use this selection if, e.g., you have only replaced the insert. Info: In both cases all information on the wells for all elements is deleted. - • Click on "Cancel" if you want to continue to use all the configuration data already known to the system including all information on the wells already used. Click on the button with the required function. 138 415109-2614-101 e 09/09 Working with PALM RoboMover or PALM CapMover II PALM CapMover II: 12.2.2 Defining the sequence of the wells for the next laser action (only PALM RoboMover) If you are using a collector with more than one well, there are various ways you can define the number of wells and into which wells your elements are catapulted. The PALM RoboSoftware provides various operating modes for this purpose. - - • • Click on "OK" if you want to continue to use the same collector type. Use this selection if, e.g., you have only replaced the insert. Click on "Cancel" if you want to continue to use all the configuration data already known to the system including all information on the wells already used. Select the required collector type. Click on the button with the required function. An illustration of the collector fitted appears in the "CapMover II" window. The name of the collector used is displayed in the field at the top right. In the "RoboMover" window you can define whether the wells are to be filled row by row or column by column. Make all other settings in the "Element List" window (refer to chapter 8.6 "Defining wells for the next laser operation"). • In the "Subtype Configuration" drop down list select the order in which the wells are to be used. Using the "Line oriented" setting the wells are filled row-by-row (A1, A2, A3 …), conversely with the "Column oriented" setting column-by-column (A1, B1, C1 …). Info: The "Subtype Configuration" drop down list is not available for all collector types. When PALM RoboMover is operating, the coordinates of the selected cap or well are displayed in "Current Field". 415109-2614-101 e 09/09 139 Working with PALM RoboMover or PALM CapMover II 12.2.3 Catapulting elements Start Laser • Click on the "Start Laser" icon (in the main window for the PALM RoboSoftware). 12.2.4 Viewing the catapulted samples After catapulting you can view the content of the wells using the objective on the microscope. For this purpose you must move the stage to the CapCheck. Note! Set the objective to the lowest possible position, before you move the stage to or from the CapCheck! If the objective is set too high, the stage will collide with it. This can cause serious damage to the objective and to your sample (if you have purchased a system with motorized microscope, the objective is moved automatically). The progress during the process is shown in the illustration of the collector in the "RoboMover" window. • If you do not have a motorized microscope: Move the objective down as far as possible. CapCheck • In the example the next element to be catapulted will be catapulted into the well G9 during the current laser operation; it is marked with a red border. Elements have already been catapulted into the wells G5 to G8. There are already catapulted samples from an earlier laser operation in the wells A1 to B9. Note! After catapulting, check that the elements have been catapulted into the correct wells. Click on the "CapCheck" icon button. The stage is moved to the CapCheck (refer also to chapter 5.5 "CapCheck"). You can position the well with the content you want to view in two ways: • First well Last well Previous well Next well Click one of the icon buttons shown above until the required well is selected, or In the image of the collector, click on the well with the content you want to view. The well is positioned. • If you do not have a motorized microscope: manually adjust the image until it is sharp. Info: The focus is set to the pre-set value for viewing catapulted samples. Chapter 15.1.3 "Defining and setting fixed positions for the focus" describes how you can change the setting. 140 415109-2614-101 e 09/09 Working with PALM RoboMover or PALM CapMover II Even with the smallest magnification you will not be able to see the entire well. To see other areas in the well you can move the well in the x- and ydirection. For this purpose use the same features as for the stage in the Stage Mode (refer to chapter 5.1 "Movement types). • Position the well using the scroll function, using the keyboard (arrow keys) or the Centering Tool. If you have connected a joystick, you can also use it to position the well. Info: Set the speed for the positioning of the well as described in chapter 12.4.1 "Setting the movement speed". Stage 12.2.5 Stopping PALM RoboMover or PALM CapMover II in emergencies: Stop • • Click on the "Stop" icon button, or switch off PALM ControlUnit. In both cases the movement is interrupted immediately. 12.2.6 Placing the collector in the "Home" position In the "Home" position you can park the collector if you do not need it. Home • Click on the "Stage" icon button (in the main window of PALM RoboSoftware). • Click on the "Home" icon button. Once you have viewed your sample: Note! To avoid damage to the objective or to the sample: Move the stage back again to the original position, after observing the collection vessel. For this proceed solely as described below. • If you do not have a motorized microscope: Move the objective down as far as possible. Point of Origin • Click on the "Point of Origin" icon button. 415109-2614-101 e 09/09 141 Diffusor option 12.3 Diffusor option 12.4 Settings Some collectors, e.g., the CapturePlate Collector 96, have an integrated diffusor to improve the image quality. You will find more information on this topic in the product information supplied with the collectors. 12.4.1 Setting the movement speed Info: As a rule it is not necessary to change the movement speed. However, if you are working with large amounts of liquid, it is recommended to reduce the speed. The maximum possible speed is pre-set by the manufacturer. If the collector fitted has a diffusor, this is shown in the illustration in the "RoboMover" or "CapMover II" window. In addition, the "Tool Bar" contains a corresponding icon button. Diffusor • • Select the "Adjust" tab in the "RoboMover" or "CapMover II" window. To use the diffusor: Click on the diffusor in the image, or Click on the "Diffusor" icon button. You can now pre-select your samples. Diffusor Diffusor Diffusor In the "Speed Control" window you will find the "Position Speed" tool using which you can set the movement speed. PALM RoboMover moves from one well to the next at this speed, PALM RoboMover and PALM CapMover II move to the Load Position or to the Home Position and back using this speed. • Set the required speed. Info: You can also use the diffusor if you do not want to catapult. In this case it is sufficient to fit the collector on its own, i.e. without insert, into PALM RoboMover or PALM CapMover II. 142 415109-2614-101 e 09/09 Settings 12.4.2 Positioning wells in x/ydirection Info: All settings that you make apply to the collector type currently used. You must make the settings for each collector type you use. The settings are saved automatically. If you fit a different collector type, the settings saved for this collector type are applied. • • • Set a low magnification (e.g. 5x). (Only PALM RoboMover) Click on the well A1 on the "Operation" tab (in the "RoboMover" window). Select the "Adjust" tab. In the "Fine Adjust x/y-Positions" section you will find buttons for the fine adjustment of the x/y position for the active well. In this way you can align the well exactly over your sample if necessary. If your insert has more than one well (only PALM RoboMover), the setting applies to all wells. In this way you can compensate for manufacturing tolerances • Click on the arrow buttons to align the well over your sample. • Click on the "Save Position as delta position for the collector" button to save the setting. 12.4.3 Positioning wells in the zdirection The height of the collection vessel above the slide is set by the manufacturer. If necessary you can change the setting. Info: All settings that you make apply to the collector type currently used. You must make the settings for each collector type you use. The settings are saved automatically. If you fit a different collector type, the settings saved for this collector type are applied. To change the height settings: • • In the "Fine Adjust Z-axis" section you will find buttons for the fine adjustment of the Z-position for your collection device. You can define two height settings: - moving height: the height for all movements in x/y-direction (e.g. for the movement from one well to the next) - working height: the height during a laser operation. Note! Note that for collection devices such as "Single tube collectors for dishes and slides" the height for the movement in the x/y-direction must be set especially large to prevent collisions with the dish. To set the settings back to their factory default values: • Position the collector over your sample. Select the "Adjust" tab in the "RoboMover" or "CapMover II" window. Click on the "Set to default" button. • Click on the "Goto" Button. First set the required height, then define whether the setting for the height is to apply during a movement or for the working height. 415109-2614-101 e 09/09 143 Settings Click on the left or right arrow button to move the collection device up or down. 12.4.4 Referencing PALM RoboMover or PALM CapMover II The actual value is indicated in the field under the arrow buttons. If PALM RoboMover or PALM CapMover II should be moved other than under program control, e.g. by hand as a consequence of a collision, an error message appears (e.g. "Error 18"). In such a case you must reference PALM RoboMover or PALM CapMover II to send the exact position to PALM RoboSoftware. • Info: You can also enter a value in the field under the arrow buttons and click on the "Goto" button beside this field. • Click on the "Set" button by "moving height" or by "working height" depending on which height you want to define. Info: You can use the "Goto" buttons to move the collection device to the "moving height" or "working height" set. Reference PALM RoboMover, or Reference PALM CapMover II • Click on the "Reference PALM RoboMover" or "Reference PALM CapMover II" icon button. To set the settings back to their factory default values: • Click on the "Set to default" button. 144 415109-2614-101 e 09/09 Essential settings 13 MicroTweezers (Option) PALM MicroTweezers System is an optical tweezers with which can you trap and move objects in suspension under the microscope. It operates using an IR laser (trapping laser) and is available as a single beam or double beam, each with or without movement (moving trap) (on the DuoFlex/ TwinFlex system the laser beam is split into two beams using a beam splitter): - TwinFlex: Double Beam with two movable trapping laser beams: With this system you can trap and move two objects independently of one another. - DuoFlex: Double Beam with one fixed and one movable trapping laser beam With this system you can also trap and move two objects independently of each another, with the limitation that one trapping laser beam is fixed and therefore one object can only be trapped and moved by moving the stage in the x- and y-axes. - MonoFlex: Single Beam with Laser Beam Positioning: With this system you can trap and move one object by moving the trapping laser beam (or by moving the stage). - Mono: Single Beam, with one fixed trapping laser beam: With this system you can trap an object and move it in the x- and y-axes by moving the stage. In all four configurations, you can lift trapped objects in the z-axis away from the plane of the slide. 13.1 Essential settings Before you can work with your PALM MicroTweezers System, you must make a number of preliminary settings. Optimum results can only be achieved if the initial settings are correctly carried out. - You must align the Trapping Laser Marker (in the DuoFlex/TwinFlex system, both Trapping Laser Markers) with the actual trapping laser position (refer to chapter 4.3). - You must set the power and focus for the trapping laser (refer to chapter 13.2). If you have a system with Laser Beam Positioning, you must also: - calibrate the movement (refer to chapter 4.5) - set the speed with which the Laser Beam Positioning is performed (refer to chapter 13.11.1). You only need to calibrate the Laser Beam Positioning and adjust the Trapping Laser Marker setting if the results from using the laser are incorrect. For systems with positioning, you can define a reference position for each trapping laser beam (refer to chapter 13.4). In certain circumstances you may need to make the settings for power and focus for the trapping laser and the speed with which the movement is made separately for each sample and sample type. The following section describes how to proceed. Thus, in combination with PALM MicroBeam, you can for example trap objects, transport them to the cutting laser, and process them with it. The following chapters will explain how to operate your PALM MicroTweezers together with PALM RoboSoftware. A few of the functions described are not available if you have purchased a Single Beam System and/or a system without Laser Beam Positioning. Please contact Carl Zeiss MicroImaging GmbH to upgrade your system. 415109-2614-101 e 09/09 145 Setting power and focus for the trapping laser 13.2 Setting power and focus for the trapping laser There are several possible ways of setting the power and focus for the trapping laser: - with the "Laser Tools" (on the right side of the program window in default configuration) - using menu commands in the "Laser" menu - using keyboard shortcuts To couple and uncouple the focus settings for both trapping laser beams (DuoFlex/ TwinFlex system only) • • Click on the "Tweezers" tab in the "Laser Tools". Click on the "Simultaneous Focus" checkbox to enable or disable the combination. There is another option for setting the focus: - with the scroll wheel on the mouse If you have installed a DuoFlex/TwinFlex system, you can set a different power value for each beam. You can also set the focus differently for each beam, or you can couple the focus settings together: If you change the focus for one trapping laser beam, the focus of the other beam will automatically be adjusted to the same value. Note! The optimal settings for power and focus depend on the objective in use on the microscope. The settings that you enter always apply to the magnification that you have set in the program. As soon as you have selected another magnification, the values that were last used or the factory defaults are automatically applied. This also applies for coupled focus settings. Therefore, prior to setting power and focus, first select the magnification that you want to work with. "Simultaneous Focus" activated • If coupling is activated: enter the value for the difference between the values for the focus in the "Delta:" field. Info: Negative values are also possible. 146 415109-2614-101 e 09/09 Setting power and focus for the trapping laser To set the power and focus for the trapping laser using the "Laser Tools": • Click on the "Tweezers" tab in the "Laser Tools". If you wish to set the power of trapping laser beam "1" or trapping laser beam "2" to 100%: • Click on item "Tr1" or "Tr2". The power of the other beam in each case will then be set to 0%. If you wish to set different power values for each of the two beams: • Set the required relationship between the power values in the "Balance" section (percentage of the total laser power). To change the focus: • Set the required value (in the related "Focus" section). Info: Regulate the energy and focus for the cutting laser using the settings in "Cut" (identical to the related tools on the "MicroBeam"· tab; refer to chapter 11.4.1). To set the focus of the trapping laser using the mouse: "Simultaneous Focus" deactivated If you have installed a Mono/MonoFlex system the only settings you can choose are "Power" and "Focus-1". • Set the required values for "Power" and "Focus", e.g., using the sliders. If you have installed a DuoFlex/TwinFlex system, you can choose between the following settings: - Power: this is used for controlling the entire laser output for both trapping laser beams. - Balance/Tr1/Tr2: this is used to distribute the laser output between the two beams. - Focus1/Focus2: this is used to control the focus of laser beams Trap-1 and Trap-2. • • . Under "Wheel" in the Laser Tools, click on the radio button for the trapping laser beam whose focus you wish to change using the mouse (left for Trap 1, right for Trap 2). Rotate the scroll wheel on the mouse until the desired value appears in the text box of the Focus Calibration Tool. Info: The "Wheel" radio buttons can also be used to specify the focus that menu or key commands will set (see page 148). Info: If you have purchased a DuoFlex system (Double Beam System with one movable trapping laser beam) Trap-1 is the movable laser beam, and Trap-2 is the fixed laser beam. • Set the required values for "Power" and "Focus", e.g., using the sliders. If you wish to divide the power equally between the two beams (50:50): • click on the word "Balance". 415109-2614-101 e 09/09 147 Finding suitable power and focus settings for the trapping laser To set the power and focus for the trapping laser using menu commands or using keyboard shortcuts: Note! Using menu commands or keyboard shortcuts, change the settings for the laser that is selected in the "Laser Tools" (cutting laser or trapping laser). You also change the settings when the "Laser Tools" are not displayed; however you then have no control over the changes that have been carried out. Therefore, before you use these commands, switch to the "Laser Tools" display and select the laser function for which you want to change the energy and focus as described earlier in this chapter. 13.3 Finding suitable power and focus settings for the trapping laser The settings that you require for various samples will vary to some degree. In order to determined the optimum power and focus settings, you must experiment on similar samples with different settings. The factory defaults may serve as suitable starting points for your experiments. If in doubt, start at very low power and adjust upwards gradually until you obtain the desired effects. The focus can be set using a slide, for example, with an area you have colored with a black felt pen. With sufficient power, a hole appears in the paint film, which should make the effect quite simple to assess. The more precisely the focus is set, the smaller the hole should be. Note! If you have installed a DuoFlex/TwinFlex system, then menu commands and shortcut keys are used to set the focus of the trapping laser beam selected using the "Wheel" radio buttons (left Trap-1, right Trap-2; see page 147). Setting with menu commands: • Click on the items "Energy/Power more" or "Energy/Power less" in the "Laser" menu to increase or reduce the trapping laser power. • In the "Laser" menu, click on the items "Focus up" or "Focus down" to set the trapping laser focus higher or lower. Setting with keyboard shortcuts: • Use the "Page Up" and "Page Down" keys to raise or lower the trapping laser power. • Press "Home" or "End" to increase or reduce the value for the trapping laser focus. The values that are currently set are displayed in the "Laser Tools". 148 415109-2614-101 e 09/09 Defining a reference position 13.4 Defining a reference position If you have moved the trapping laser beam to any position during your work, you can instruct the system to return it to the Reference Position. This function is useful if, for example, you have moved the beam into an area outside the image section displayed on the monitor and you are perhaps no longer certain of the exact location of the beam. 13.5 Moving trapping laser beam to the center Using a menu command you can move the trapping laser beam to the center of the area within which it can be moved. You can change the Reference Position at any time. If you have purchased a system with two movable trapping laser beams, you can define a separate Reference Position for each beam. To define a reference position for a trapping laser beam: • • • • • • Insert the slide that you colored with the black felt pen into the stage (you can also use a sample that you no longer need for your work). Switch the trapping laser on (refer to chapter 13.8). Set the power so that you can see the effect of the trapping laser beam (e.g. an eroded site on the colored slide). Using one of the methods described in chapter 13.11, move the trapping laser beam to the location where you want to mark the new Reference Position and switch the trapping laser off. • • Drag the cursor on item "Goto Center" in the "Motion" menu. Click on the item "Trap 1" or "Trap 2". The selected movable beam is centered. Drag the cursor on item "Set Reference" in the "Motion" menu. Click on the name of the trapping laser beam for which you want to re-define the Reference Position ("Trap 1" or – if available – "Trap 2"). To move the movable trapping laser beam to its Reference Position: • • Drag the cursor on item "Goto Reference" in the "Motion" menu. Click on the item "Trap 1" or "Trap 2". The selected movable beam will be moved to its Reference Position. 415109-2614-101 e 09/09 149 Moving the trapping laser beam to a particular point 13.6 Moving the trapping laser beam to a particular point You can use the Centering Tool to position the trapping laser beam at any point in the microscope image on the screen. 13.7 Settings for the footswitch For the footswitch, you can specify whether the trapping laser is only to remain active while the switch is being depressed or whether it is to function as an On/Off switch. Info: You can only use the footswitch when you are in Trap Mode or Stage Mode (refer to chapter 13.11.2 "Moving the trapping laser beam with the mouse: TrapXY-1[TrapXY-2] Mode" and chapter 5.1.1 "Positioning the stage with the mouse: Stage Mode"). To set the function of the footswitch: • In the "Arrow keys/Joystick mode" area at the right-hand edge of the program window, select the check box for the laser beam you want to position using the Centering Tool. If you select the check boxes for both beams, the Centering Tool will simultaneously position both beams at the same point. Info: If the stage is at the CapCheck (refer to chapter 5.5), the check boxes are not available. Center (Trapping laser beam 1 is selected) Center (Trapping laser beam 2 is selected) Center (Trapping laser beams 1 and 2 are selected) • • • In the "Adjustments" menu, click on the menu item "PALMRobo ... ". The "Preferences and Configuration" window opens. • Select tab "Laser". If the footswitch is to operate as a pressure switch: • Click on the "Hold" radio button. The trapping laser remains switched on as long as you keep the footswitch pressed. If the footswitch is to operate as an on/off switch: • Click on the "Switch" radio button. The trapping laser is switched on or off by pressing once. Click on the Centering Tool in the graphics toolbar. Click on the point in the image at which you want the trapping laser beam to be positioned. The Centering Tool will continue as the active tool until you click on any other tool on the graphics toolbar. 150 415109-2614-101 e 09/09 Activating and deactivating the trapping laser 13.8 Activating and deactivating the trapping laser You can specify whether the trapping laser is activated and deactivated by the computer or by the footswitch. You can only use the footswitch when you are in Trap Mode or Stage Mode (refer to chapter 13.11.2 "Moving the trapping laser beam with the mouse: TrapXY-1[TrapXY-2] Mode" and chapter 5.1.1 "Positioning the stage with the mouse: Stage Mode"). Info: If you switch from Stage Mode to Trap Mode or vice versa, the trapping laser will be switched off if you have switched the laser on using PALM RoboSoftware. On the other hand, the laser remains on if you switched it on using the footswitch in the "Hold" position (refer to chapter 13.7) and are continuing to keep the footswitch depressed. The laser likewise remains on if you switched it on with the footswitch in the "Switch" position (refer to chapter 13.7). To activate and deactivate the trapping laser with PALM RoboSoftware: Info: You can also switch off the trapping laser by clicking on the "Stop" icon button on the Tool Bar. However, this results not only in the trapping laser being switched off; all other processes currently running will also be stopped. The "Stop" icon button should therefore only be used to switch off the laser in the event of an emergency. 13.9 Indications of the operating state of the laser The appearance and color of the icons changes depending on the operating state of the laser. The displays are as follows: The laser is switched off. The laser is switched on. The laser interlock has been tripped, please check microscope (support). The laser is ready for use, but inhibited. The laser is ready for use and enabled. The laser is not ready for use (this indication appears during the laser warm-up phase or if the interlock is tripped). • Click on the "Trap Laser on/off" entry in the "Laser" menu, or click on the "On" or "Off" button on the right border of the program window. The "Off" button appears after the trapping laser is switched on. Note! Particularly living objects may suffer injury due to the radiation of the trapping laser. Therefore, you should not activate the trapping laser until you actually need to use it, and keep it activated only as while you are working with it. 415109-2614-101 e 09/09 151 Moving objects in the z-axis 13.10 Moving objects in the z-axis 13.11 The moving trap Regardless of the configuration of your PALM MicroTweezers, you can lift trapped objects in the z-axis away from the plane of the slide by altering the focus of the trapping laser beam. The object will remain trapped in the plane of the trapping laser focus. With the moving trap (movable trapping laser beam) you can move trapped objects in the x and y direction, i.e. parallel to the plane of the slide. It is simpler to alter the trapping laser focus with the scroll wheel on the mouse. Chapter 13.2 includes an explanation of your options for displacing the trapping laser focus. If you have purchase PALM MicroTweezers with Laser Beam Positioning, you can also move trapped objects in the x- and y-axes, i.e., parallel to the plane of the slide (please contact Carl Zeiss MicroImaging GmbH if you wish to upgrade your system). The following section provides instructions for working with a movable trapping laser beam. If you have purchased a system with two movable trapping laser beams, you will use the same methods for working with both beams. The moving trap also operates with the trapping laser beam switched off. This means that you do not have to switch the trapping laser on to move the beam to a different site. There are three ways to move the trapping laser beam: - with the mouse (see Chapter 13.11.2) - with the arrow keys (see Chapter 13.11.3) - with the Joystick (see Chapter 13.11.4) 13.11.1 Setting speed of the moving trap You can set the speed separately for every type of trapping laser beam movement: - TrapXY: Speed of movement in Trap Mode. - TrapXY: Speed when moving with arrow keys or joystick. If you have installed a system with two movable trapping laser beams, the speed values set apply to both beams. For the speed setting you can select between the units "steps/sec." and "Percent". You can save the speed settings together with other parameters in a settings file (refer to chapter 3.7). You have the following options for setting the movement speed of the trapping laser beam: - with the "Speed Tools" tool - with keyboard or menu commands You can set the speeds of both types of movements with the "Speed Tools" tool. Speed changes with keyboard or menu commands always refer to the type of movement that is currently selected in the "Speed Tools" tool. Note! The settings that you enter always apply to the magnification that you have set in the program. As soon as you have set another magnification, the values that were last used or the factory defaults are automatically applied. Therefore, prior to setting the speed, first select the magnification that you want to work with. 152 415109-2614-101 e 09/09 The moving trap Before you initiate a movement of the trapping laser beam, all three setting options are available for both movement types. The speed can be varied using keyboard commands during movement. To change the speed of the "Speed Tools" tool: • In Speed Tools select the movement type for which you want to change the speed. To select the unit for speed setting: • In the "Adjustments" menu, click on the menu item "PALMRobo ... ". The "Preferences and Configuration" window with the "Configuration" tab opens. The Speed Tool for the selected movement type is shown (in the example shown: TrapXY). The maximum selectable speed is dependent upon the chosen movement type. • In the "Metric" section, click on the radio button "Logic" (units: percent) or "Micrometer / sec" (units: µm/sec) . • 415109-2614-101 e 09/09 Enter the desired value. 153 The moving trap To change the speed with menu commands or with keyboard shortcuts: • • If you want to reduce the speed, press key combination Ctrl+S, or click on the menu item "Speed Slower" in the "Motion" menu. If you want to increase the speed, press key combination Ctrl+F, or click on the menu item "Speed Faster" in the "Motion" menu. Info: Changes with keyboard or menu commands always refer to the type of movement that is currently selected in the "Speed Tools" tool. Therefore, activate the tool display before carrying out any speed changes with keyboard shortcuts or menu commands. Otherwise you will not be able to see which movement type the changed speed setting will affect. If a movement is in progress, the selection in Speed Tools is automatically changed to the current movement type, and the speed changes you make are automatically applied to the current motion. 13.11.2 Moving the trapping laser beam with the mouse: TrapXY-1[TrapXY-2] Mode In TrapXY Mode you control the movement of the trapping laser beam with the mouse: Each mouse action is translated into a movement of the trapping laser beam. You can also move both trapping laser beams at the same time using the mouse. You can perform movements in any direction. To switch to TrapXY Mode: • Click on "Trap 1" or "Trap 2" in the "Laser Tools" depending on which laser beam you want to move with the mouse. Info: The cursor is not displayed in TrapXY1[TrapXY-2] Mode. In TrapXY-1 [TrapXY-2] Mode you can alter the speed of the Laser Beam Positioning and the power of the laser beam using keyboard commands, and also change the focus with the scroll wheel on the mouse. (Note that you can only change the settings for the trapping laser beam that is selected in Laser Tools.) To switch between "TrapXY-1" and "TrapXY-2" Mode during a movement: • • Open the context menu by right-clicking the mouse. Click on the TrapXY mode to which you want to change. To switch from TrapXY Mode back to Cursor Mode: • 154 Click once with the left mouse button. 415109-2614-101 e 09/09 Moving objects along defined paths 13.11.3 Moving the trapping laser beam with the keyboard 13.12 Moving objects along defined paths Using PALM MicroTweezers you can transport trapped objects along a defined path. You can use this function, e.g., to collect several objects at one point. • In the "Arrow keys-/Joystick mode" area at the right edge of the program window, click on the button for the laser beam you want to adjust using the arrow keys. If you select the checkboxes for both beams, you can control both beams simultaneously and in parallel. The path is defined by an element. As soon as you trigger the function, the trapping laser beam is moved to the start of the element and moved along the element to the end of the element. You can deposit the object there by switching off the laser. Then you can trap a further object and move it to the same place by triggering the function again. To move the objects along a defined path: • Draw the element (e.g. a freehand line) that is to be used as the path for the laser beam. 13.11.4 Moving the trapping laser beam with the joystick • Note that the joystick must be activated to be able to use it (refer to chapter 3.4). • Select this element in the "Laser Tools" in the "Track path / Target" field. Select the laser beam along which you want this element to move (Trap 1 or Trap 2). Info: If the stage is at the CapCheck (refer to chapter 5.5), the buttons are not available. • Press one of the four arrow keys. The laser beam will continue to move until you release the key. If you press two arrow keys simultaneously (eg, ↑→), you can also move the laser beam diagonally. You can activate the control of the laser beams using the joystick in the same way as using the arrow keys (refer to chapter 13.11.3) or using the buttons on the joystick: - Using the bottom left button you can activate and deactivate the control of the trapping laser beam 1. - Using the top right button you can activate and deactivate the control of the trapping laser beam 2. - If the control of both trapping laser beams is activated, you will move the two beams simultaneously and in parallel. The speed of the movement is dependent on the deflection of the joystick. The speed you have set for the "TrapXYArrow" function (refer to chapter 5.3) is also the maximum speed for movements using the joystick. 415109-2614-101 e 09/09 The movement can be made in two ways: - "Track with stage": in this case the stage is moved under the laser beam in such a way that the laser beam covers the figure required. The laser beam itself is not moved during this process. - "Track with Trap XY": the laser beam is moved along the selected element. The stage is not moved during this process. • Click on the button for the required movement type. After the movement, the stage or the laser beam stops at the end dot for the movement. • Click on the "Back to start position" button if the laser beam is to be moved back to its start position. 155 156 415109-2614-101 e 09/09 General introductory remarks 14 Working with Fluorescence (Option) A supplementary fluorescence unit is available as an option. According to the configuration this is suitable for the following applications: - Configuration "Basic": non-simultaneous application of fluorescence and laser functions. - Configuration "Advanced": the simultaneous application of fluorescence and laser functions is possible. For more information about the application and the basic settings refer to the User Manual. Along with the standard fluorescence illumination, fluorescence illumination using light emitting diodes (LED) is also available. For more detailed information refer to chapter 14.12. 14.1 General introductory remarks The procedure to use for working with fluorescence illumination depends on the way your system is configured. The differences concern the manipulation of the microscope (motorized or manual version) and the fluorescence shutter or filter wheel respectively. If your system is equipped with a motorized microscope, you can control all the elements that you need to adjust specifically in order to use the fluorescence illumination via PALM RoboSoftware. When using a manual microscope you have to make the settings on the microscope manually; the functions for the filter wheel and the shutter are controlled by PALM RoboSoftware: Ie, you can select the desired excitation filter or close and open the shutter via a program command. 415109-2614-101 e 09/09 14.2 Settings for working with fluorescence - manual microscope To use the fluorescence illumination, you must make the following settings: - switch on the fluorescence illumination (refer to User Manual) - select the desired fluorescence excitation filter (necessary when using a filter wheel, only; refer to chapter 14.7) - swivel in the desired reflector position in the microscope (refer to User Manual) - switch the microscope light on or off as necessary - activate the timer (if you want to preset a time for which the excitation light should illuminate your sample; refer to chapter 14.11), and - open the shutter (chapter 14.6). Note! Close the shutter (chapter 14.6) before switching on the fluorescence lamp and before finishing or interrupting your work. This will prevent unintentional exposure of your sample to fluorescence light. 14.3 Settings for working with fluorescence - motorized microscope To use the fluorescence illumination, you must make the following settings: - switch on the fluorescence illumination (refer to User Manual) - select the desired fluorescence filter unit (chapter 14.4). With this the functions "(Excitation)filter", "Reflector position", "Microscope light", "Timer" and "Shutter" are performed via a single command. The basic settings of these functions has been made during installation of your PALM system. PALM RoboSoftware provides you with the capability of saving various combinations of these parameters and retrieving them when they are needed (chapter 14.9). 157 Activating a fluorescence settings record 14.4 Activating a fluorescence settings record You can activate a set of fluorescence settings (refer to chapter 14.9) as follows: 14.5 Freeze Mode Using Freeze Mode of PALM RoboSoftware you can display the actual fluorescence image on the monitor and edit it (for example, by drawing a freehand line or marking objects), while the fluorescence light is switched off again. In this way sensible fluorescence samples are protected from fading. To switch into and out of Freeze Mode: • Click on the menu item "Freeze Mode" in the "Motion" menu. With this menu command you can toggle between "Freeze Mode" and "Cursor Mode". Note! In Freeze Mode, all functions for moving the stage or functions that cause a movement of the stage, e.g. all positioning functions as well as all laser functions are blocked. In this way, an unintentional movement of the stage is prevented. • • Select the "Reflected light" tab in the "Microscope Tools". In the "Fluorescence" area select the required set of settings. The selected settings record is activated, ie, all in this record defined settings are entered (For changing the settings refer to chapter 14.9). Note! When using a manual microscope only the settings of the filter wheel and the shutter are activated. The position of the reflector revolver and the microscope illumination has to be switched on manually on the microscope. 158 After editing the freezed image, you can exit the Freeze Mode to perform a laser function or to observe other areas with fluorescence. Note! Before switching on a laser function, a position with a beam splitter, suitably coated for this wavelength, must be swiveled into the reflector revolver of the microscope. For systems with the fluorescence configuration "Basic" this is the first position only. This position is adopted automatically on motorized microscrope systems. 415109-2614-101 e 09/09 Opening and closing the shutter 14.6 Opening and closing the shutter You can open and close the shutter via a menu command or an icon button. However, you can use the timer function (chapter 14.11) to preselect a time after which the shutter is to be closed again automatically after you have opened it. Note! In the "Basic" configuration with the manual microscope the function "Shutter" is not active. In this case the shutter has to be operated manually (at the microscope stative). To open and close the shutter on the filter wheel via icon buttons: Open Shutter (shutter is currently closed) Close Shutter (shutter is currently open) Info: There is only one button for opening and closing the shutter. Its appearance changes according to the current status. • • In the "Microscope Tools" click on the "Reflected light" tab (refer to figure on page 158). Click on the "Shutter" icon button. To open and close the shutter on the filter wheel via a menu command: • In the "Adjustments" menu, click on the menu item "Fluorescence ... " The "Fluorescence adjustments" window will open. • Select the "Fluorescence Shutter" tab. The window contains three fields displaying a number of buttons: - "Shutter Type" field: information about the manufacturer - "Shutter Error" field: if there are problems with the shutter, messages will be displayed here. - "Actual state" field: this indicates whether the shutter is currently open or closed. - Buttons: for opening and closing the shutter and for closing the window (not shown in the figure above). • Click on the "Close" button to close the shutter or on the "Open" button to open the shutter. • Close the window by clicking on "OK". The shutter will be opened or closed depending on its position before the command was sent. 415109-2614-101 e 09/09 159 Selecting fluorescence excitation filter and assigning filter names 14.7 Selecting fluorescence excitation filter and assigning filter names Note! In the "Basic" configuration with the manual microscope the function "Fluorescence Filter" is not active. • In the "Adjustments" menu, click on the menu item "Fluorescence ... " The "Fluorescence adjustments" window will open. • Select the "Fluorescence Filter" tab (refer to the figure at the top of this page). On this tab you can select a fluorescence excitation filter, assign names for the filters and view various items of information on the filters. Information about the installed filter wheel: "Information and Control" section: - "Filter Type" field: Information on the manufacturer of the filter wheel (Ludl or microscope) - "Filter Error" field: This is where error messages are displayed in the event of problems with the filter - "Actual Position" field: This shows which filter is currently in the fluorescence beam path. You can also select the desired excitation filter here (refer to page 160). "Filter Colors (and Names)" section: - Information about the existing filters (up to six, if a Ludl filter wheel is installed, up to eight if a microscope filter wheel is installed). You can make or change any entry yourself in the "Color" column (see below). If you have installed a microscope filter wheel, the names that were specified in the control program for the microscope appear in the "Name" column. If you have installed a Ludl filter wheel, this column is empty. To define a name for the fluorescence excitation filter used: You can specify names for your installed fluorescence excitation filters (e.g color names). If you subsequently select an excitation filter the names you specified will appear in the selection list. • In the table, double-click in the row of the filter for which you want to change the color information contained in the "Color" column. • Enter the desired name for the filter. • Repeat for all filters which you want to rename. To select a fluorescence excitation filter: • Open the drop-down list "Actual Position" and select the desired position. In the drop-down list all possible filter settings are listed. If you have entered names for the filters as described above, the names will be listed, otherwise they will be numbered from 1 to 6. The filter wheel will move automatically to the selected filter position. 160 415109-2614-101 e 09/09 Editing reflector settings 14.8 Editing reflector settings To define names for the reflectors: • In the "Adjustments" menu, click on the menu item "Fluorescence ... " The "Fluorescence adjustments" window will open. • Select the "Reflector" tab (refer to the figure above). On this tab you can select a filter, make various settings and view information on the reflector. How to calibrate the reflector (compensate for the reflector offset) is defined in chapter 14.10, all other settings are described in this chapter. You can specify names for your installed reflectors (e.g color names). When you select a reflector later, the names you have defined appear in the drop-down list, otherwise the sequential numbers from 1 to 6 are used. • In the table, double-click in the row of the reflector for which you want to change the color information contained in the "Color" column. • Enter the desired name. Repeat for all reflectors which you want to rename. To define whether the laser is allowed to be used with a reflector: • Information about the reflector "Information and Control" section: - "Reflector Type" field: information about the manufacturer. - "Reflector Error" field: this is where error messages are displayed in the event of problems with the reflector. - "Actual Position" field: this shows which reflector is currently in the fluorescence beam path. You can also select the desired reflector here (see page 161). "Reflector Colors (and Names)" section: - Information on the existing reflectors. You can make or change any entry yourself in the "Color" column. 415109-2614-101 e 09/09 In the table, double-click in the row of the reflector for which you want to change the setting contained in the "Laser" column. Yes: the laser can be used with this reflector setting. No: the laser cannot be used with this reflector setting. To select a reflector: • Open the drop-down list "Actual Position" and select the desired position. The reflector block moves automatically to the selected position. 161 Editing a fluorescence settings record 14.9 Editing a fluorescence settings record If you need certain settings and sequences for fluorescence more frequently, you can save them as a settings record. You can create and save as many of these records as you wish. You can assign a name to each setting. These names then appear on buttons in the "Microscope Tools" on the "Reflected light" tab. You can activate the related set of settings by clicking on one of the buttons (refer to chapter 14.4). • In the "Setup" menu, click on the menu item "Fluorescence ... " This opens the "Fluorescence" window. The "Fluorescence" tab is displayed (refer to the figure at the top of this page). To create a new set of settings: • In the table, double click in the row with the entry "(new)", or click once in the row with the "(new)" entry and then click on the "Change" button, or click on the "Insert" button. Info: A new entry is always added at the end of the list over the "(new)" row. If you have already created entries, you can select one of the existing entries with a click of the mouse. If you then create a new record using the "Insert" button, a new record will be inserted above the marked record. You can change the order of the records as will be explained later. This opens the "Fluorescence Entry" window. When you create a new settings record, every field is populated by default with "don't care". This setting means that no change will be made to the current setting for the respective part when you activate the settings record as described in chapter 14.4. • Enter any name for your settings record in the "Name:" field. 162 415109-2614-101 e 09/09 Editing a fluorescence settings record • Open the drop-down lists "Filter", "Shutter", "Reflector" and "Light" one after another and select the desired menu items. To change a set of settings: • • Click on the row in the table containing the settings record that you want to edit. Click on the "Change" button. This opens the "Fluorescence Entry" window. • Make your changes as described in the previous section. To delete a set of settings: You can define the entries of the drop-down list "Filter" on your own (refer to chapter 14.7). • Click on the row in the table containing the settings record that you want to delete. • Click on "Delete". To change the order of the entries in the list: The entries of the drop-down list "Reflector" are prescribed in the control program for the microscope. The three setting options for the shutter have the following effect if you activate one of the saved fluorescence settings records as described in chapter 14.4: - OPEN: the selected filter will be targeted, then the shutter will be opened. - CLOSE: the shutter will be closed, then the selected filter will be targeted. The shutter then remains closed. - CLOSE-OPEN: the shutter will be closed, then the selected filter will be targeted. The shutter is then opened again. • • Click on the row in the table that contains the record you want to move up or down. Click on the "Up" or "Down" button depending on the direction in which you want to move the entry. The entry will be moved, all entries will be renumbered. The setting for "Light" controls the microscope illumination, not the fluorescence lamp (available with the motorized microscope only). • Close this window by clicking on "OK". • Repeat in the same way if you want to create more settings records. 415109-2614-101 e 09/09 163 Adjusting the reflector offset 14.10 Adjusting the reflector offset If you have set or changed a reflector for fluorescence, the microscope image on the monitor may appear to be shifted slightly, although the stage has not been moved. If you now draw elements and then change the reflector again, your elements will not be positioned correctly. The automatic laser functions will then not process exactly the areas you wish. All existing elements are selected automatically and enclosed in a selection rectangle (white line). • Click on any dot within the selection rectangle and hold the mouse button down. Info: If you have drawn elements that are currently positioned outside of the monitor section, some or all of the borderlines of the selection rectangle will also be outside the monitor section. In this case the border lines are not visible. You must compensate for this by setting the Reflector Offset. With that you move all existing elements. Note! Please note that on adjusting the Reflector Offset all existing elements are really moved, not only the elements drawn with fluorescence illumination. If you wish to draw elements under normal as well as fluorescent lighting you should first check whether the Reflector Offset is set correctly. It may be possible that you do not see the structures of the elements with normal illumination. In this case you have to draw a reference element on a point of your sample, that is to be seen with both types of illumination. To adjust the Reflector Offset: • • • Draw the required elements with fluorescence illumination. Draw at least one element on a point, that is to be seen with normal illumination, also. Suitable for this is any type of element, for example "Freehand" or "Dot" (refer to chapter 7.3.5 "The Freehand Tool" or chapter 7.3.10 "The Dot Tool"). This element serves as a reference for the Reflector Offset. Switch off the reflector and the fluorescence illumination. Move the stage so that the reference element and the corresponding point on your sample is displayed on the monitor. Note! If you click inside the rectangle and inadvertently do not hold the mouse button down, the selected elements will not be moved to the correct position. In this case, reset the Reflector Offset as explained below and start the operation again. • Move the elements (holding down the mouse button) so that your reference element matches the respective structure of your sample. When you have moved the window to the desired position, release the mouse button. Then, even elements that are outside the current monitor section will be moved. To reset the Reflector Offset: • Click on the menu item "Factory ReflectorOffset" in the "Adjustments>Calibration" menu. Note! The Reflector Offset will also be reset if you restore the factory default settings (refer also to chapter 3.8). Pointer Tool • Select the Pointer Tool in the Graphic Toolbar. • Click on the menu item "New Reflector-Offset" in the "Adjustments>Calibration" menu, or click on the "Calibrate" button in the "Fluorescence adjustments" window, "Reflector" tab (refer to chapter 14.8) . 164 415109-2614-101 e 09/09 Activating and deactivating the timer 14.11 Activating and deactivating the timer 14.12 Colibri: fluorescence illumination with LEDs PALM RoboSoftware includes a timer for your use. Use the timer to set the shutter to close again automatically after a period defined by you when you have opened it. As an alternative to the standard fluorescence illumination, a module for fluorescence illumination with several light emitting diodes is available. The module includes the following features: - The excitation filters are built into the module. You therefore no longer need separate excitation filters. With this module it is possible to switch on LEDs with different wavelengths at the same time and in this way perform multiple channel fluorescence experiments without a filter change. - The switch on/switch off times for the illumination are very short. The fluorescence illumination can therefore be limited to the time during which the camera takes the image. As a result the sample does not fade as badly. Note! In the "Basic" configuration with the manual microscope the function "Timer" is not active. • • • Select the "Reflected light" tab in the "Microscope Tools". Activate the "Close Shutter: automatically after" checkbox to enable or disable the timer. Enter the required time the shutter is to be open in "Seconds". 415109-2614-101 e 09/09 The Colibri fluorescence illumination module can be equipped with various LEDs. By combining different settings for the various LEDs, numerous fluorescence illumination settings are possible. You can combine sets of settings as a hardware configuration and save them, and assign them to a button in the "Microscope Tools", "Reflected Light" tab (refer to chapter 15.5). It is then possible to quickly change between different settings using these buttons. 165 Colibri: fluorescence illumination with LEDs To make settings for the LED fluorescence illumination: • • • • Click on the "All off" / "All on" button to switch all LEDs on or off. Click on an "On" or "Off" button to switch the related LED on or off. Adjust the light intensity of the related LED using the arrow buttons. On the "Devices" menu click on "Microscope". The "Microscope" window opens. • Click on the "Reflected" tab. You can display a graphic of the light path for the LED illumination: • Click on the "Grafic" button. In the "Colibri Light Source" area you can select whether you want to work with the LEDs or with an external light source (white light). Select the external light source if you need an excitation wavelength that is not available from the LEDs. • Click on the "LEDs" button or the "External" button depending on which exposure type you require. This opens the "Colibri" window. You can make the same settings in this window as in the "Microscope" window, "Reflected" tab. The LEDs installed in your system and information on their wavelength are given in the "Colibri Channels" area. 166 415109-2614-101 e 09/09 The "Microscope Tools" 15 Control Microscope (Zeiss Axio Observer) If you have purchased a system with a motorized microscope, you can also control settings via PALM RoboSoftware. You can specify that certain settings on the microscope are made automatically when the PALM RoboSoftware is started and quit. To make settings while you are working, you can use the "Microscope Tools" in the main window as well as the "Microscope" window. You can open it by menu command or via an icon button. The "Microscope Tools" enable you to make the most frequently used settings; the "Microscope" window offers additional setting options. 15.1.1 Setting required magnification • Info: The selection available depends on which objectives are fitted to your microscope and configured in the MTB 2004. If you are using an ApoTome on your microscope, its current status is displayed on the monitor. 15.1 Click on the button for the objective required. The "Microscope Tools" 15.1.2 Setting the focus You can either adjust the focus almost constantly in small steps of about 1µm each, or you can deliberately target defined positions (Load Position, Working Position, Check Position; refer to chapter 15.1.3). If your microscope is equipped with autofocus you can perform the focusing automatically. To set the focus: • Drag the slider in the "Focus" area to the required value, or click on the left or right arrow button to adjust the focus up or down. The current position is indicated in the field to the left of the arrow buttons. You can also make the setting using the mouse: • Position the mouse pointer on the slider. With the right mouse button pressed, coarsely adjust the focus using the mouse wheel; you can make a fine adjustment using the mouse wheel with the left mouse button pressed. To focus automatically: Info: This function is only available if your microscope has an autofocus facility. You can make the most frequently used settings directly in the main window on the "Common" tab in the "Microscope Tools". 415109-2614-101 e 09/09 • Click on the "Autofocus" button. 167 The "Microscope Tools" To activate/deactivate the autofocus: Info: This function is only available if your microscope has an autofocus facility. • Move to the work position. • The function can be turned on or off by clicking the "AF active" box. 15.1.3 Defining and setting fixed positions for the focus You can target three defined focus positions: two of it are freely definable, the third position is prescribed: - Work Position (freely-definable): The objective is set so that the focus is in the same plane as the slide. In this position you can view your sample on the monitor or in the ocular of the microscope. Info: The exact setting of the focus is variable for various objectives. Because of this, you have to define the setting of the work position for all objectives. However, if you are working with slides or samples of different thicknesses, you may have to readjust the focus. If the autofocus is switched on, then each time an element is targeted during a laser function (and each time the lens is changed), the image is focused automatically. - - Check Position (freely-definable): The objective is set such that the focus is on the same plane as the cap, into which your samples are catapulted using the LPC functions (refer to chapter 12). In this position you can check the results of the catapulting. Load Position (prescribed): The objective is moved into the lowest possible position. In this position, you can, for example, move the stage to the CapCheck and back or change the slide without any fear of hitting the objective with the slide. Caution! Using a non-motorized microscope: If you want to return the stage from the CapCheck, you must set the Load Position manually, so that the objective does not collide with the slide (refer to chapter 5.5 for instructions on moving the stage to the CapCheck and back). 168 415109-2614-101 e 09/09 The "Microscope Tools" 15.1.4 Making illumination settings To define the Work Position: To switch the microscope lamp on and off: • • To define the Check Position: • • Lamp (lamp is switched on) Set the focus so that your sample is displayed sharply. Click on the "Set Workpos" button. Lamp (lamp is switched off) • Set the focus at the Load Position on a manual microscope. Move the stage to the CapCheck (refer to chapter 5.5). Click on the "Lamp" button to switch the lamp on or off. To regulate the brightness of the microscope lamp: • Drag the slider in the "Light" area to the required value, or click on the left or right arrow button. Instead of the "SetWorkpos" button, a "Set CheckPos" button appears. • Set the focus so that a catapulted sample in the cap is displayed sharply. • Click on the "Set CheckPos" button. • Reset the focus to the load position on a manual microscope. • Move the stage back from CapCheck. The current brightness is indicated in percent in the field to the left of the arrow buttons. To set the focus to one of the default settings: The microscope lamp is automatically adjusted to a color temperature of 3200 K. This is the default value for a halogen lamp and will produce a microscope image with a coloration that is closest to the image in the microscope's ocular. Focus to Load Position • Focus to Work Position Focus to Check Position To adjust the color temperature of the microscope lamp to 3200 K: • Click on the "3200K" button. To open and close the shutter (transmitted light shutter, optional): Click on the desired button. Open Shutter (shutter is currently closed) Close Shutter (shutter is currently open) • 415109-2614-101 e 09/09 Click on the "Shutter" button to open or close the shutter. 169 Making pre-settings for the microscope 15.2 Making pre-settings for the microscope You can specify a range of settings that will be made automatically on the microscope when PALM RoboSoftware is started and quit: - Reflector - Condenser - Filter - Shutter - Lamp - Baseport and Sideport • In the "Adjustment" menu, click on the menu item "PALMRobo ... ". The "Preferences and Configuration" window opens. • Select the "Microscope Setup" tab. want for the respective part, which is to be selected automatically when PALM RoboSoftware is launched or closed. Every field contains a dropdown list containing all the possible settings for the respective microscope part. In addition, each includes an entry "don't care". If you select this entry, the setting that is currently active at the time PALM RoboSoftware is launched or closed, will be the one that is retained. If all the current settings are to be retained when PALM RoboSoftware is launched or closed: • Click on the "Don't care" button under "Startup" or "Shutdown". All entries in the fields for "Startup" or "Shutdown" will be set to "Don't care". If certain settings for the individual parts of the microscope are to be made automatically when PALM RoboSoftware is launched or closed: • Open the respective drop-down list (Reflector, Condenser, Filter, Shutter Reflected/Transmitted, Lamp, Baseport, Sideport) and select the desired setting (of course the selection options for launching and closing of PALM RoboSoftware are the same). Info: The entries in the lists are made in the control program for the microscope (apart from shutter and lamp) and can only be changed there. If only the entry "<none>" is available in a list, this means that the corresponding part is not motorized in your system and therefore cannot be set via PALM RoboSoftware. On the left there is a list of the microscope parts for which you can make prior settings. There are two groups of fields in the middle and one on the right, in which you can specify the setting you 170 415109-2614-101 e 09/09 The "Microscope" window 15.3 The "Microscope" window The appearance of the "Microscope" window and the settings that can be made in this window are dependent on the configuration of your system. 15.4 Status display ApoTome If your microscope is equipped with an ApoTome, and if the ApoTome is configured in the "Microscope Toolbox", a status display will appear below "Microscope Tools". The displays are as follows: To open the "Microscope" window: • On the "Devices" menu click on "Microscope". The ApoTome is set up in such a way that the light beam can pass through it unrestricted. With this setting you can work with the laser without risk of damage to the ApoTome. The ApoTome is set up in such a way that the grid is positioned in the beam path. Info: The laser beam would destroy the grid. If the grid is swiveled in, the laser is automatically switched off and no laser function can be started. The ApoTome controller is switched off. In this case PALM RoboSoftware has no information on the status of the ApoTome. Note! Check the status of the ApoTome before switching the laser on. The grid must not be positioned in the beam path as it would be destroyed by the laser. You will find information on the settings in this window and how to make the settings in the "AxioVision" online help. 415109-2614-101 e 09/09 171 Hardware configurations 15.5 Hardware configurations You can compile and save different hardware configurations. In a hardware configuration you define settings for the camera and microscope components (e.g. shutter, reflector, filter, etc.). You can activate a saved hardware configuration with a click of the mouse. I.e., if you want to change to a different system configuration, you do not need to separately make the settings for each individual component. • Select the "HW Settings" tab in the "Microscope Tools". 15.5.1 Setting up a hardware configuration Setting • Click on the "Setting" icon button. The "Settings Editor" window is opened (refer to figure on page 173). In the "Available Components" field you will find a list of all available components. • Click on the "Show all" button to display all subentries. The "Hide all" button appears in place of this button. • Click on the "Hide all" button to hide the subentries. In the "Stored hardware settings" field you will find a list of all existing hardware configurations. The elements and related settings for a new configuration or a configuration selected in the "Stored hardware settings" field are displayed in the "Selected Setting" field. To add a new configuration or change an existing configuration: If you want to change a configuration: • Select the required configuration in the "Stored hardware settings" field. If you want to add a new hardware configuration: • Click on the "New..." button. To activate a hardware configuration: • In the "Settings" area click on the button with the name of the required hardware configuration. 172 If you want to copy an existing hardware configuration: • Select it in the "Stored hardware settings" field and then click on the "Duplicate" button. You can change the copy and save it with a new name. 415109-2614-101 e 09/09 Hardware configurations HW settings The rest of the procedure is the same in all three cases: If you want to add individual components: • Select the components in the "Available Components" list and click on the "Add" button. If you want to add all components: • Open the drop-down list for the "Add" button and select "Add all". If you want to remove a component from your configuration: • Select this component in the "Selected Setting" field and click on the "Remove" button. If you want to remove all components: • Click on the "Remove all" button. • To change the name of a configuration: • • Click on the button on the "Edit" column to change the parameters for the related components. A window opens in which you can make the related settings. 415109-2614-101 e 09/09 Select the configuration that you want to rename in the "Stored hardware settings" field. Click on the "Rename" button and enter a new name. To activate a hardware configuration: • • Click on the "Save" button to save your changes. • Select the required configuration in the "Stored hardware settings" field. Click on the "Apply" button. 173 Hardware configurations 15.5.2 Editing the list of hardware configurations The "Hardware setting adjustments" window will open. • Click on the "Assign HW settings" button in the "Microscope Tools" on the "HW Settings" tab. HWSettingAdjustment To add an additional configuration or replace a configuration with another configuration: Info: An additional configuration is added at the end of the list above the "(new)" row. An additional configuration is inserted above a marked configuration using the "Insert" button. You can change the order of the configurations as explained below. If you want to add a further hardware configuration: • In the table, double click in the row with the entry "(new)", or click once in the row with the "(new)" entry and then click on the "Change" button, or Click on the "Insert" button. If you want to replace a configuration with a different configuration: • Double-click on the row with the related configuration, or click on the row with the related configuration once and then click on the "Change" button. Button Assignment 174 415109-2614-101 e 09/09 Hardware configurations To delete a configuration from the list: • Click on the row with the configuration you want to delete in the table in the "Hardware setting adjustments" window (refer to page 174). • Click on "Delete". Info: Only the entry in the list is deleted, not the configuration itself. To change the order of the configurations in the list: • • Click on the row with the configuration you want to move up or down in the table in the "Hardware setting adjustments" window (refer to page 174). Click on the "Up" or "Down" button depending on the direction in which you want to move the configuration. The configuration is moved, all configurations are re-numbered sequentially. 415109-2614-101 e 09/09 175 176 415109-2614-101 e 09/09 Multi-channel fluorescence recordings 16 Multi-channel fluorescence, extended focus and time lapse (options) As an option your PALM RoboSoftware can be licensed for the "Multi-channel fluorescence" and "Extended focus" functions. Please contact Carl Zeiss MicroImaging GmbH if you wish to upgrade your system. With multi-channel fluorescence two or more recordings of the sample are made in succession with different fluorescence excitation filters. As a result a series of different images is available in which different structures in your sample are visible. These images can be overlaid. In this way structures in your sample can be made visible that would hardly be visible using a single fluorescence channel, or perhaps would not be visible at all. The "Extended focus" option is particularly suitable for thicker samples or samples that do not lie exactly on a plane. Such samples cannot normally be displayed with full sharpness: the focus must be changed for different areas of the sample. Using the "Extended focus" function, several images are taken of the sample with different focus settings. The program analyzes these images and calculates from the sharp portions of each image a sharp overall image that is then displayed on the monitor. 16.1 Multi-channel fluorescence recordings Before you can generate a multi-channel fluorescence recording, you must make the following preparations: - Add a corresponding hardware configuration - Make settings for the experiment - Select an experiment To prepare a multi-channel fluorescence recording: Setting up the hardware configuration: • Open the "Multi-channel fluorescence" menu in the toolbar. • Click on "Create hardware settings". The "Setting editor" window opens where you can make settings for your hardware. You can also use both functions for scanning your sample using the Navigator (see chapter 6.2). You can also combine the two methods to create multi-channel fluorescence images with extended focus. You can also combine them with a time lapse function, i.e. the recordings are automatically repeated at defined time intervals. This chapter briefly describes how to prepare and use the functions. You will find more detailed information on this topic in the "AxioVision" online help. 415109-2614-101 e 09/09 • Make your settings (see chapter 15.5). • Click on the "Save" button to save the configuration you have created. 177 Multi-channel fluorescence recordings Making settings for an experiment: Selecting an experiment: • • Click on the "Create/modify multi-channel experiments" option from the "Multi-channel fluorescence" menu. A window opens where you can make settings for a new experiment or change settings for an existing experiment. Click on the "Select multi-channel experiment" option from the "Multi-channel fluorescence" menu. A window with a list of the existing experiments opens. • Select the experiment you want. Info: With multi-channel fluorescence recordings you can also use the "Extended focus" function (see chapter 16.2). To generate a multi-channel fluorescence recording: Multi-Channel • Click on the "Multi-Channel" icon button. The multi-channel fluorescence recording is started. A "Multidimensional Acquisition Preview" window opens, showing the progress of the recording (see chapter 16.4). • Make your settings (refer to AxioVision online help). 178 As soon as the recording sequence is complete, a fluorescence image appears on the monitor. PALM RoboSoftware automatically switches to Freeze Mode. Additional options appear in the "Multi-channel fluorescence" menu, which you can use to call up the following functions: - Save the recording as a multi-dimensional image - Display individual channels or a superimposed overall image in the PALM RoboSoftware main window - Display individual channels or a superimposed overall image in the picture viewer (see. 16.5) 415109-2614-101 e 09/09 Extended focus To save your images and display them on the monitor: • Click on the "Save multi-dimensional image as zvi-image" option (special Zeiss format) if you want to save the images (save the image in jpg, bmp or tif format as described in chapter 10). 16.2 Extended focus Before you can generate a recording with extended focus, you must make the following settings: - Add a corresponding hardware configuration - Make settings for the experiment - Select an experiment To prepare a recording with extended focus: Setting up the hardware configuration: The images are saved in a file as a multidimensional image. • Open the "Extended focus" menu in the toolbar. • Click on "Create hardware settings". The "Setting editor" window opens where you can make settings for your hardware. • Click on the "Channel …" or "Overlay" button to display the individual images or the superimposed image on the monitor. Info: You can use the "F" and "B" keys to scroll forwards and backwards through the individual channels. Note! The multi-channel fluorescence recordings are not live images of your sample. PALM RoboSoftware therefore automatically switches to Freeze Mode as soon as you start a multi-channel fluorescence experiment. You can exit Freeze Mode at any time to see the live image from the camera on the monitor. Using the commands described above, you can return to the fluorescence recordings, but only if you have not moved the stage in the meantime. As soon the stage is moved, the fluorescence images are lost. • Make your settings (see chapter 15.5). • Click on the "Save" button to save the configuration you have created. Making settings for an experiment: • Click on the "Create/modify z-stack experiments" option in the "Extended focus" menu. A window opens where you can make settings for a new experiment or change settings for an existing experiment. 415109-2614-101 e 09/09 179 Extended focus To generate a recording with extended focus: z-stack • Click on the "z-stack" icon button. The recording is started. The "Multidimensional Acquisition Preview" window opens, showing the progress of the recording (see chapter 16.4). As soon as the recording sequence is complete, the sharp image calculated from the individual images appears on the monitor. PALM RoboSoftware automatically switches to Freeze Mode. Additional options appear in the "Extended focus" menu, which you can use to call up the following functions: • - Save the recording as a multi-dimensional image - Display the calculated sharp image in the PALM RoboSoftware main window (if you have exited Freeze Mode in the meantime) - Display individual images in the picture viewer (see chapter 16.5) Make your settings (refer to AxioVision online help). Selecting an experiment: • Click on the "Select z-stack experiment for Extended focus" option in the "Extended focus" menu. A window opens with a list of the existing experiments (see related illustration in chapter 16.1). • Select the experiment you want. 180 415109-2614-101 e 09/09 Time Lapse To save your images and display them on the monitor: 16.3 You can combine multi-channel fluorescence recordings and images with extended focus with a time lapse function, i.e. the recordings are repeated at defined time intervals. • • Click on the "Save z-stack as zvi-image" option in the "Extended focus" menu if you want to save the images (save the image in jpg, bmp or tif format as described in chapter 10). The images are saved in a file as a multidimensional image. Time Lapse Click on the "Create/modify multi-channel experiments" option in the "Multi-channel fluorescence" menu. The "Multidimensional Acquisition" window opens. • Select the "T" tab. • Make your settings (refer to AxioVision online help). Note! The image with extended focus is not a live image of your sample. PALM RoboSoftware therefore automatically switches to Freeze Mode, as soon as you start an experiment. You can exit Freeze Mode at any time to see the live image from the camera on the monitor (see chapter 14.5). Using the commands described here you can return to the image with extended focus, but only if you have not moved the stage in the meantime. As soon as the stage is moved, the image with extended focus is lost. • Click on "Extended Focus Image" to display the calculated image on the monitor again. 415109-2614-101 e 09/09 181 Preview 16.4 Preview As soon as you start a multi-channel fluorescence recording or a recording with extended focus, the "Multidimensional Acquisition Preview" window opens. 16.5 In the bottom left there are various buttons that can be used to interrupt or cancel the recording. The last image recorded appears on the right. The buttons below the image can be used to influence how it is displayed (for the function of the buttons see chapter 16.5). Viewing images in the picture viewer For recordings with extended focus, the PALM RoboSoftware main window only shows the overall image calculated from the individual images ("Extended Focus Image"). 182 The progress of the recording is shown in the top left. In the picture viewer, you can view all of the individual images recorded in experiments with extended focus, as well as images from multichannel fluorescence experiments, in conjunction 415109-2614-101 e 09/09 Viewing images in the picture viewer with the time lapse function, if used. You can display a superimposed view of the individual images from multi-channel fluorescence experiments. Multi-channel fluorescence: 1 1 To view a multi-channel fluorescence image: • You also use this menu to open the picture viewer if you want to view a series of recordings from a combination of multi-channel fluorescence and extended focus. Switch between display in false colors ("On") and original images ("Off") Select fluorescence channel for individual or superimposed image display 2 Click on the "Show with picture viewer" option in the "Multi-channel fluorescence" menu. 2 Info: For recordings with a monochrome camera, only the false color images can be superimposed. • Click on the relevant button to select the options described. Extended focus: To view an image recorded with extended focus: • Click on the "Show with picture viewer" option in the "Extended focus" menu. Use the buttons in the bottom section of the window to select the image to be displayed and make settings to improve the image display. • Time Lapse: • Selecting the image to be displayed: If you are combining a multi-channel fluorescence recording with a recording with extended focus, for each fluorescence channel the number of images with different focus settings that you specified in the extended focus settings will be recorded (see chapter 16.2). For example, if you are using two fluorescence channels and seven focus levels in an experiment, a total of 14 images will be recorded. If you have also used the time lapse function for an experiment, a multiple of this number of images will be recorded depending on your setting. For example, if you have configured your experiment in such a way that images have been recorded at two times, there will be a total of 28 images in the above example. You can view all of these individually in the picture viewer. To display a particular image, select the fluorescence channel, the focus level and the time lapse cycle. 415109-2614-101 e 09/09 Click on the arrow buttons to the right of the z-stack symbol to select the desired focus level. Click on the arrow buttons to the right of the time lapse symbol to select the desired cycle. Set the image size and section: 1 2 3 4 5 1 2 3 4 5 Move section displayed Set image magnification to default value Fit image to window Zoom in Zoom out • Click on the relevant button to select one of the specified settings. 183 Viewing images in the picture viewer Setting image parameters: Info: The setting options described below are only active when individual fluorescence channels are displayed. They cannot be used with the superimposed image. • This opens a window in which you can enter the time in milliseconds. • 1 1 3 4 Optimum display of lightest and darkest gray or color value (excluding specified maximum and minimum values) Optimum display of lightest and darkest gray or color value Linear display of all possible values Set gamma value to 0.45 for realistic color reproduction 2 3 4 • 2 Click on the relevant button to select one of the specified settings. Click on the "Timer" button to set the display time for each individual image. Click on one of the buttons shown below to start the slideshow: 1 1 2 3 2 3 Display from last image to first Display from first image to last Display from first image to last and then from last image to first The slideshow automatically starts over as soon as all images have been shown. Display images as slideshow: You can display the individual images as a slideshow. To do this, select whether you want to see the images with different focus settings (extended focus) for a particular time lapse cycle, or images for a particular focus level over all time lapse cycles. You can also select whether you want to see a particular fluorescence channel or the superimposed image. • Click on the "Time Lapse" or "z-stack" button to select which series of images you want to display as a slideshow - time lapse images with a particular focus setting or images with different focus settings from a particular recording time. • Use the "Z" arrow buttons to select the focus level or the "T" arrow buttons to select the recording time for the images to be displayed. • Select the fluorescence channel or activate the superimposed images. 184 • Click on the "Stop" button to end the slideshow. 415109-2614-101 e 09/09 17 Incubation (option) You can add an incubator to your system. The incubator is controlled using the program AxioVision. The PALM RoboSoftware has an interface to this program. - This chapter describes how you can make the settings for controlling the incubator. You will find a description of the parameters to be set in the AxioVision online help. If you have selected "Time controlled logging": • In the "Intervall" field, enter the intervals at which the log entries are to be made. The settings for the incubator parameters are logged in a file. 17.1 • 17.2 • Making settings for the incubator Making settings for the logging • • Time controlled logging: the current values are added to the log file at regular intervals. Click on the radio button for the required logging type. Open the menu for the "Incubation" icon button. Click on the "Configuration" menu entry. The "Incubation parameter logging configuration" window opens. On the "Devices" menu click on "Incubation Device". The "Incubation" window is opened. In this window you will find three tabs for the settings for temperature, atmosphere and Y-modules (see figures on page 186). Make the settings for all parameters in the same way: The current value of the related parameter is displayed in the "Measured" field. • Set the required setpoint for the related parameter in the "Setpoint" field. • Click on the "On" or "Off" button in the "Heating" area to switch the control of the related parameter on or off. Info: The logging settings are also available in the "Preferences and Configuration" window, "Incubation" tab. You can open this window using the menu command "Adjustments>PALMRobo...". • • Click on the button . Select the folder in which your log file is to be saved. The logging can be either event-controlled or timecontrolled: - Event controlled logging: only changes to the incubation parameters are logged, independent of the time. 415109-2614-101 e 09/09 185 Incubation window 186 415109-2614-101 e 09/09 17.3 Starting and stopping logging 17.4 • • • • Displaying log file Open the menu for the "Incubation" icon button. Click on the "View Log-file" menu entry. Open the menu for the "Incubation" icon button. Click on the "Start Logging" menu entry. The logging is started. The "Stop Logging" menu entry appears. • Click on the "Stop Logging" menu entry to stop the logging. 415109-2614-101 e 09/09 187 188 415109-2614-101 e 09/09 Field of View Analysis 18 Field of View Analysis The "Field of View Analysis" function can be used to automatically generate elements using PALM RoboSoftware. For this purpose a script is used that searches your microscope image for structures and automatically marks them as elements. You can either use the default script supplied with PALM RoboSoftware or integrate and choose from up to ten custom scripts. Info: The "Field of View Analysis" function is only available in the PALM RoboSoftware "Pro Mode". Please contact Carl Zeiss MicroImaging GmbH if you wish to upgrade your system. The analysis always covers the image section currently visible in the PALM RoboSoftware window. 415109-2614-101 e 09/09 189 Field of View Analysis How to integrate custom scripts: How to select the script to be used: • • In the "Adjustments" menu, click on the "PALM Robo ... " option. Open the "Field of View Analysis" menu in the toolbar. The menu contains the "Default" option, followed by all custom scripts you have integrated. "Default" refers to the default PALM RoboSoftware script. The "Preferences and Configuration" window opens. • Select the "FoV Script Assignment" tab. • Select the script you want. The appearance of the icon button depends on your choice of script (see Figure below). How to perform an analysis: Field of View Analysis ("Default" script selected) Field of View Analysis (script integrated by user selected) • Click on the "Field of View Analysis" icon button. The "Thresholds interactive" window will open. Info: The exact appearance of the window and the setting options available depend on the selected script. The following description relates to the "Default" script. • • • Open the drop-down list for the first field and select the desired script. Select any other scripts you want to use in the subsequent drop-down lists. Close this window by clicking on "OK". In this window you can mark the structures of relevance to you by setting a color threshold. This action is performed either by simply clicking in the image using the color pipette (appears automatically) or by setting threshold values in the three color channels. After clicking on the "OK" button, script execution is continued and a line is generated around the areas marked previously. This enclosing line is displayed in the PALM RoboSoftware main window and saved in the "Element List". It is used as a cut line that the laser follows. Some of the settings available in this window are described below. You will find a detailed description of the function in the manual for the AxioVision program. 190 415109-2614-101 e 09/09 Field of View Analysis Add color Remove color To add a color to the selection: • Click on the "Add color" button. • Click on an area with the required color in the image. To remove a color from the selection: • Click on the "Remove color" button. • Click on an area with the color to be removed in the image. To undo all your settings: • Click on the "Reset" button. Undo Redo To undo your last change: • Click on the "Undo" button. To redo a change you have undone: • Click on the "Redo" button. To activate or deactivate display of the selected areas: • Activate or deactivate the "Show graphics plane" checkbox. 415109-2614-101 e 09/09 191 Field of View Analysis 192 415109-2614-101 e 09/09 Appendix A: Glossary AutoLPC Close&Cut + AutoLPC Automatic catapulting of larger areas of samples mounted on glass. With glass samples only a limited amount of cell material per laser pulse can be catapulted out with one laser shot. Larger areas have to be catapulted with multiple laser pulses. The distance between the individual laser pulses on the cut is dependent on the properties of the tissue and is pre-selected in the "Draw Preferences" window, "LPC Distances" tab or in the "Preferences and Configuration" window, "Laser" tab. Closing the marking line and cutting before catapulting. With critical samples, the marked area must first be detached from its immediate surroundings by a clear cut line. Only in this way can pure sample preparation be assured when catapulting. Moving trap (movement of the trapping laser) Using the Laser Beam Positioning function on the trapping laser, you can move trapped objects in both the x and y axes, ie, parallel to the plane of the slide. Cutting along a selected line. The laser cuts precisely along the pre-drawn line, so that a clear line of detachment is created between required and unrequired material. In the cut area, all biological material is destroyed by ablation. Thus a pure sample preparation can be carried out without fear of contamination. Center Double Beam System The center point of the microscope image displayed on the monitor. It may be marked with crosshairs. The crosshairs can be displayed or hidden with the "Screen Center" command in the "View" menu. PALM MicroTweezers is available as a Single Beam System and as a Double Beam System. In the Double Beam System, the trapping laser beam is split into two beams. Depending on the configuration, one or both of the beams (DuoFlex or TwinFlex system) can be moved within the field of view (moving trap). This means that you can trap two objects and move them relatively towards each other. You can select different power and focus values for each of the two split beams. Center RoboLPC Cuts an element of the freehand, line, rectangle or circle type and catapults the entire area to the center of the element with a laser pulse. CapCheck A position of the stage. If you move to the CapCheck, the circular opening of the stage is positioned within the beam path of the microscope. After catapulting the sample into the cap it can be observed with the microscope through this opening. Check Position Freely-definable focus setting of the objective, to set by a menu command (motorized microscope only). The setting should be defined so that the catapulted sample in the cap is displayed sharply on the monitor or in the ocular. This function can only be used with glass-mounted samples. Cut Three-dimensional cutting The element is cut several times. During each cutting process the focus is changed by a specific amount such that each cutting pass is made in a different plane on the sample. In this way it is possible to cut even thick samples without problems. Element An element is a drawing on your monitor. Elements serve to define selected areas for the application of laser functions, to annotate selected points of the microscope image, to measure length and areas and to define reference points. Accordingly the program differentiates between five types of elements: Figure (freehand, line, rectangle and circle), dot, ruler, text and reference point. Close&Cut Closing and Cutting. An incompletely closed element is automatically closed and cut completely according to the given conditions. 415109-2614-101 e 09/09 193 Extended focus The "Extended focus" option is particularly suitable for thicker samples or samples that do not lie exactly on a plane. Such samples can normally not be displayed with full sharpness: the focus must be changed for different areas of the sample. Using the "Extended focus" function, several images are taken of the sample with different focus settings. The program analyzes these images and calculates from the sharp portions of each image a sharp overall image that is then displayed on the monitor. Figure The element types "Line", "Freehand", "Rectangle" and "Circle" are known collectively as element type "Figure". JointCut As with function Close&Cut the laser cuts the sample along defined lines. Start and end dot of an open path figure are connected by a straight line. It remains a joint between start and end dot. With this function figures can be cut. The cut area remains fixed within the tissue. The entire area can be catapulted later by a single laser pulse on this joint. Laser Microdissection and Laser Pressure Catapulting (LMPC) This technology combines microdissection, in which the samples are cut out with zero contact, with Laser Pressure Catapulting (LPC). Laser Pressure Catapulting (LPC) With a single laser pulse, objects marked with an LPC dot are aimed and catapulted into a cap. LineAutoLPC Using this function a line-shaped area is pre-drawn and catapulted into your cap. This element is therefore not catapulted in one piece, but with several laser pulses. Load Position Stage: Position of the stage where the stage insert or a slide can be changed. The stage can be moved to the Load Position and back using a menu command. PALM RoboMover or PALM CapMover II: Position of PALM RoboMover or PALM CapMover II at which the collector can be replaced. PALM RoboMover or PALM CapMover II can be moved to the Load Position using a command. Laser Marker There is a Laser Marker for each laser beam. Its tip should display the point where the laser beam meets the sample when released. For a fixed laser beam such as the cutting laser and the trapping laser beam without Laser Beam Positioning, this is roughly the middle of the monitor; for a beam that is movable, this point may be located elsewhere. PALM RoboSoftware calculates the cutting functions of the cutting laser from the position of the Laser Marker. The position of the Laser Marker should therefore always match that of actual laser focus. Only then the correct results can be achieved with the automatic laser functions. Likewise, using the trapping laser you can only capture objects without difficulties and, if your system is appropriately configured, move precisely using the adjustment if the position of your Laser Marker is correctly set. You should therefore check the position of the Laser Marker before you start work. The position of the Laser Marker may vary with different objectives. 194 Load Position (Focus) Default focus settings of the microscope, which can be set by a menu command (motorized microscope only): lowest possible position of the objective. Before the stage is moved to its load position or to the CapCheck, the load position of the objective must be set to avoid damage to the objective or the stage and the slide respectively. Multichannel fluorescence With multichannel fluorescence two or more recordings of the sample are made in succession with different fluorescence excitation filters. As a result a series of different images is available in which different structures in your sample are visible. These images can be overlaid. In this way structures in your sample can be made visible that would hardly be visible using a single fluorescence channel, or perhaps would not be visible at all. 415109-2614-101 e 09/09 Oneclick-LPC With this laser function a designated element will be located in the screen center and lifted up by a single laser pulse by one click. Thus single cells or sperms are isolated fast and easily, simply by clicking on the cell of interest. Reference Position (trapping laser) The reference position for the trapping laser can be defined as required. The laser beam can be moved back to the reference position under program control. Reference (Stage) PALM RoboSoftware uses the Reference Position of the stage as the point of origin for calculating the coordinates of your elements. With each start of the controller the stage is moved to the end positions in x- and y-direction. This position is defined as a reference point automatically. The Reference Position is retained for as long as the controller unit remains switched on, and even if you shut down and restart PALM RoboSoftware. RoboLPC With RoboLPC an element is detached and catapulted into a cap in a single operation (only possible with membrane-mounted samples). The drawn line is completely closed. Then the laser first cuts along the line but leaves a narrow joint. The width of the joint can be pre-selected in the "LPC Parameter" window. The joint is displayed on the monitor with an LPC dot. Finally the sample is catapulted from here. Single Beam System PALM MicroTweezers is available as a Single Beam System and as a Double Beam System. The Single Beam System configuration is equipped with one trapping laser beam, and may optionally include Laser Beam Positioning (MonoFlex/Mono system). Work Position Freely-definable focus setting of the used objective, to set by a menu command (motorized microscope only). The setting should be defined so that the sample is displayed sharply on the monitor or in the ocular. 415109-2614-101 e 09/09 195 Appendix B: Keyboard Shortcuts Keyboard Shortcuts Icon Button/Menu Command Keyboard Shortcuts F1 Help > PALMRobo Help Ctrl+K Motion > Goto CapCheck / Return F2 Incubation Ctrl+N New Elements Devices > Incubation Device F3 InformationCenter File > Open InformationCenter ... Alt+F4 F4 View > Navigator Window F5 Motion > Speed slower Ctrl+V Edit > Paste Ctrl+Y Alt+P Alt+Enter Stage Alt+F Trap-1 mode Motion > Trap-1-mode Ctrl+F7 Trap 2 mode Alt+X Backspace Start Laser function Change Freeze Mode View > Hide All Bars / View > Show All Bars Delete last element Edit > Delete last element Alt+Backspace Del Edit > Undelete Delete selected elements Edit > Delete selected elements Motion > Trap 2 mode F11 Toggle switch between standard pointer and reference pointer Motion > Freeze Mode Motion > Stage Mode Shift+F7 Edit > Delete all unprocessed elements Edit > Change Microscope Window Devices > Microscope ... F7 Ctrl+S Element List View > Element List F6 File > New Elements File > Exit PALMRobo Navigator Window Icon Button/Menu Command End Esc Laser > Focus down Stop Laser > Start Laser function F12 Motion > Stop Capture Device Home Laser > Focus up Devices > Capture Device Page up Laser > Energy/Power more Ctrl+A Edit > Select All / DeSelect All (Current position only) Page Down Laser > Energy/Power less Ctrl+C Edit > Copy B Page backwards through multichannel fluorescence images Ctrl+F Motion > Speed faster F Page forwards through multichannel fluorescence images 196 415109-2614-101 e 09/09 Index A Collector prepare 138 Alarm timer 31 Color Palette change colors 86 ApoTome, status display 171 Autofocus activate 127 automatic focusing 167 deactivate 127 for element with laser function 29 AxioVision 13, 64 Color value (microscope image) 37 Combination trapping laser focus 146 Comment add 84 change 84 Context Menu 20 B Brightness value (microscope image) 37 Control microscope 167 Copyright Note specify 113 switch display on/off 18 C Crosshairs show/hide 18 Calibration movement of stage 41 reset 43 trapping laser movement 42 Cursor Mode select 45 Camera settings AxioCam 33 exposure time 31 white balance 31 CapCheck 193 definition 51 return to original position 51 targeting 51 Catapult 121 Catapult elements 140 PALM CapMover II 140 PALM RoboMover 140 Catapulted samples view 140 Cellenger 13 Center 193 Centering tool 47 Centric Attribute 73, 74 Change color (elements) 87 Check Position define 169 meaning 168 set 169 415109-2614-101 e 09/09 Customize User Interface 17 Cut 121 D Database Mode change database 12 change to File Mode 12 InformationCenter 10 load elements 110 PALM RoboSoftware 11 save elements 110 save image 116 Definiens 65 Definiens (Cellenger) 13 Delete elements all 78 all on a slide 79 any 79 last drawn 79 Deselect elements (element list) 78 Dot thickness change definition 86 Double Beam System 193 197 Draw elements circle 74 dot 75 grid rectangle 74 line 73 line (freehand) 73 measuring line 90 rectangle 73 Reference Point 73 resume 81 text 75 remove from a group 89 reposition 80 restore 79, 83 restore changes 83 restore deleted 79 resume 81 rotate 82 save 107 select 77 select within a group 90 set color 84 set color for new elements 87 set line thickness 84 settings for saving (File Mode) 107 show anchor points 80 stretch 82 stretch and rotate 83 switch on and off numbering 83 types 71 ungroup 89 z-Focus 29 E Element allocate laser function 94 allocate objective 94 Element List allocate laser function to element 94 allocate objective to element 94 allocate well to element 95 open 91 overview of functions 93 Slide tab 91 Summary tab 92 Element types dot 71 grid rectangle 71 line 71 Reference Point 71 ruler 71 text 71 Elements add comment 84 add elements to a group 89 center 76 change color 87 change comment 84 change/correct shape 82 copy 75, 83 create new set 68 definition 193 deselect (monitor) 78 display 76 dot thickness 86 draw 71 edit 80 export 111 group 89 hide 76 import 111 load 109 merge 81 naming 84 number 84 print 112 process 80 198 Export of elements 111 Exposure time automatic adjustment 32 Extended focus generate recording 180 prepare recording 179 save image 181 show image 181 F Factory defaults 30 Field of View Analysis 189 integrate script 190 run analysis 190 select script 190 File Mode change to Database Mode 12 InformationCenter 10 load elements 108 PALM RoboSoftware 11 save elements 108 save images 115 Fluorescence activate set of settings 158 adjust Reflector Offset 164 name of filter 160 name of reflectors 161 reset Reflector Offset 164 selecting a Fluorescence Excitation Filter 160 selecting a reflector 161 settings (manual microscope) 157 settings (motorized microscope) 157 shutter 159 415109-2614-101 e 09/09 timer 165 working with fluorescence 157 Fluorescence settings change sequence 163 create new set 162 delete 163 edit 163 Focus cutting laser 125 microscope 167 trapping laser 146 Footswitch cutting laser 135 trapping laser 150 I Icon button change size 17 Import of elements 111 Incubation logging 185 InformationCenter functionality 10 start 13 Initial settings mode 25 Installation 11 Freeze Mode 158 Functionality 9 G Graphic Tool activate 71 circle 74 dot 75 freehand 73 grid rectangle 74 rectangle 73 Reference Point 73 ruler 90 stamp 75 text 75 types 71 Group of elements add elements 89 forming 89 remove elements 89 select single elements 90 ungroup 89 J Joystick activate 27 PALM RoboMover 27 stage 27 trapping laser 27 K Keyboard shortcuts summary 196 L Laser (cutting laser) continue 134 indication of the operating state 134 stop 134 Hardware configuration activate 172 add to the list 174 change name 173 change sequence 175 Laser (trapping laser) combination focus 146 define Reference Position 149 indication of the operating state 151 move objects in z-axis 152 movement 152 position using joystick 27 set focus using the mouse 147 settings 145 switch on and off 151 Help general 21 PALMRobo Instructor 21 Laser energy (cutting laser) link Cut and LPC 126 set 125 Histogram 36 Laser focus (cutting laser) link Cut and LPC 126 set 125 H 415109-2614-101 e 09/09 199 Laser focus (trapping laser) set 146 set with the mouse 147 Laser functions (cutting laser) allocate to an element 94 AutoLPC 122 Center RoboLPC 122 Close&Cut 121 Close&Cut+AutoLPC 122 Cut 121 JointCut 121 LineAutoLPC 121 LPC 121 Oneclick-LPC 135 RoboLPC 122 select 124 set available functions 28 set number of passes 127 three-dimensional cutting 127 Laser Marker change appearance 19 meaning 194 standard layout 16 Laser power (trapping laser) set 146 Laser settings (cutting laser) 124 energy and focus 125 find suitable values 130 footswitch 135 general 128 set available functions 28 Laser settings (trapping laser) find suitable values 148 footswitch 150 power and focus 146 M Measuring 90 area 90 length of lines 90 Message history 23 Microscope (motorized) activate autofocus 167 adjust light intensity 169 Check Position, meaning 168 default settings 170 define Check Position 169 define Work Position 169 Load Position, meaning 168 open/close shutter 169 set Check Position 169 set focus 167 set Load Position 169 set Work Position 169 switching the lamp on and off 169 Work Position, meaning 168 Microscope Tools 167 fluorescence 158 Microscope Window 171 Mode 20 Cursor Mode 45 Stage Mode 45 Trap Mode 154, 155 Multi-channel fluorescence generate recording 178 navigator 56 save images 179 show images 179 Laser Tools trapping laser settings 126, 146, 147 N Line thickness change definition 86 Naming (element) 84 Linking Cut and LPC energy and focus 126 Load elements 109 Load Position return to original position 52 Load Position (objective) meaning 168 set 169 Load Position (stage) define 52 targeting 52 200 Navigator continue scan 59 focus correction 56 interrupt scan 59 load scanned image 61 multi-channel fluorescence 56 prepare scan 54 save scanned image 61 scan section 60 show elements 62 specify scan type 56 start 54 tile 53 415109-2614-101 e 09/09 O Objective Offset adjust 43 reset 44 Operating mode 96 Overview scan go to section scan 60 Program exit 12 functionality 9 general help 21 installation 11 layout 15 operation 20 PALMRobo Instructor 21 software modes 20 standard configuration 15 start 12 P PALM CapMover II 137 catapult elements 140 position collection vessel 143 prepare collector 138 set speed 142 settings 142 PALM RoboMover 137 catapult elements 140 define sequence for the wells 139 operating mode 96 position using joystick 27 position wells 143 prepare collector 138 set speed 142 settings 142 PALMRobo information 23 PALMRobo Instructor 21 Pen 73 Position collection vessel 143 Position marking (text element) 75 Position stage 45 center 52 center elements 76 centering tool 47 in Stage Mode 45 joystick 46 keyboard 46 return from CapCheck 51 return from Load Position 52 scroll 46 Scroll Bar 46 set speed 48 stop movement 48 target CapCheck 51 target Load Position 52 with mouse (in Stage Mode) 45 with mouse (scroll) 46 Position wells 143 Print elements 112 415109-2614-101 e 09/09 Q Quadratic Attribute 73, 74, 90 R Recorder function 117 make settings 117 Reference 195 Reference Position (trapping laser movement) define 149 move to 149 significance 195 Reference Position (trapping laser) define 149 Reference the stage 50 Reflector Offset adjust 164 reset 164 Restore 83 changed element 83 deleted element 79 Retain morphology grid rectangle 74 operating mode 99 Ruler 90 S Save elements 107 Save images 115, 116 automatic during laser function 116 Copyright Note 113 create folder 114 manually 115, 116 select folder 114 201 specify file name 115 time lapse (Recorder) 117 Save video sequence time lapse (Recorder) 117 Scale Bar switch display on/off 18 Scanning interrupt scan 59 load scanned image 61 save scanned image 61 section 60 show elements 62 Screen Center show/hide 18 Scroll Bar position stage 46 Scroll Rectangle show/hide 18 Section scan 60 go to overview scan 60 Select elements (element list) all 78 single or multiple 78 within a group 90 Select elements (monitor) 77 all 77 deselect selection 78 multiple 77 single 77 within a group 90 Serial Sections edit elements 103 prepare samples 101 reference elements of original sample 101 reference elements of target sample 103 transfer elements automatically 104 transfer elements manually 105 Set camera parameters 31 Set color 84 "Draw Preferences" window 84, 85, 129 current elements 87 for new elements 87 Set image parameters 35 Set Laser Marker 40 Set magnification 39, 167 Set RoboLPC joint 130 Set speed keyboard commands 49 menu commands 49 PALM CapMover II 142 202 PALM RoboMover 142 set speed (stage) 48 Speed Tools 49 stage 48 units 49 Set speed (stage) keyboard commands 49 menu commands 49 Speed Tools 49 units 49 Set speed (trapping laser movement) 152 keyboard commands 154 menu commands 154 Speed Tools 153 units 153 Settings 25 adjust Reflector Offset 164 automatic saving 30 camera parameters 31 fluorescence (manual microscope) 157 fluorescence (motorized microscope) 157 histogram 36 image parameters 35 Laser Marker 40 magnification 39, 167 Objective Offset 43 PALM CapMover 142 PALM RoboMover 142 reset calibration 43 reset Objective Offset 44 reset Reflector Offset 164 restore (factory defaults) 30 save elements (File Mode) 107 save images (automatic) 116 slideholder 27 Shading correction 34 Single Beam System 195 Slideholder settings 27 Software modes 20 Cursor Mode 45 Stage Mode 45 Trap Mode 154, 155 Speed Tools 49 stage 49 trapping laser movement 153 Stage reference 50, 195 Stage Mode exit 45 invert movement 45 select 45 set speed 48 415109-2614-101 e 09/09 Status Bar 16 Status display 24 T W Wells define 95 defined sequence 139 operating mode 96 Three-dimensional cutting 127 White balance 32 Time Lapse 181 Window Draw Preferences 84, 85, 86, 129 Element List 91 Laser Marker layout 19 microscope 171 states 24 System Info 22 Time Lapse function cancel 119 Timer (alarm) 31 Timer (fluorescence) 165 Tool Bars show/hide 18 Tools Laser Tools (cutting laser) 126 Laser Tools (trapping laser) 146, 147 Microscope Tools 158, 167 show/hide 18 Speed Tools (stage) 49 Speed Tools (trapping laser movement) 153 Track path 155 Work Position define 169 meaning 168 set 169 Z Z-Focus 29 Trap Mode exit 154 select 154, 155 set speed 152 toggle between Trap-1 and Trap-2 154 Trapping laser movement 152 define Reference Position 149 function 193 move to Reference Position 149 set speed 152 Trap Mode 154, 155 U User Interface customize 17 415109-2614-101 e 09/09 203 204 415109-2614-101 e 09/09 Carl Zeiss MicroImaging GmbH 07740 Jena, Germany BioSciences /Munich Location Phone: +49 89 90 9000 800 Telefax: +49 89 90 9000 820 E-Mail: [email protected] www.zeiss.de/microdissection SAP No. 415109-2614-101