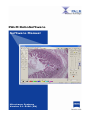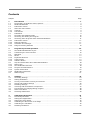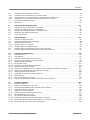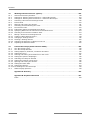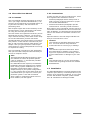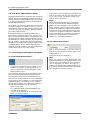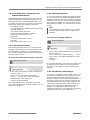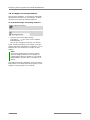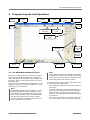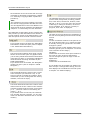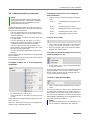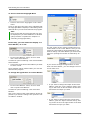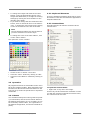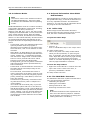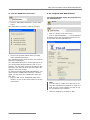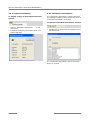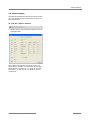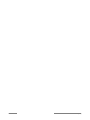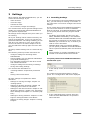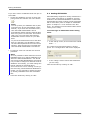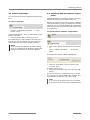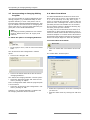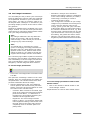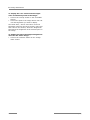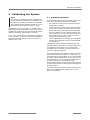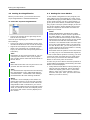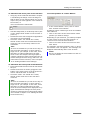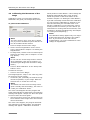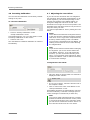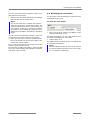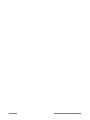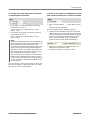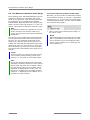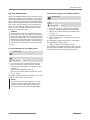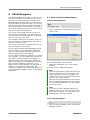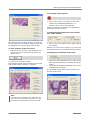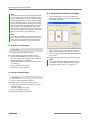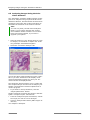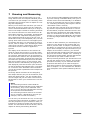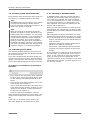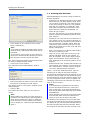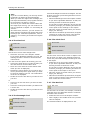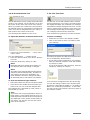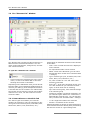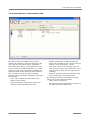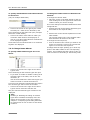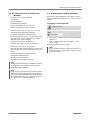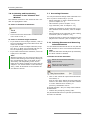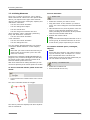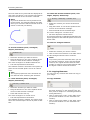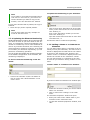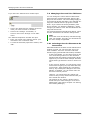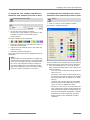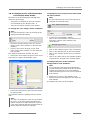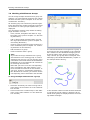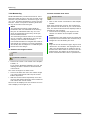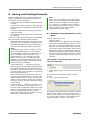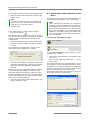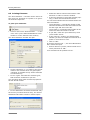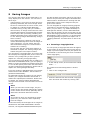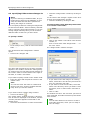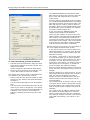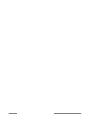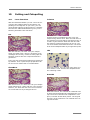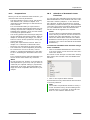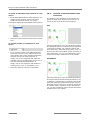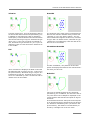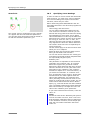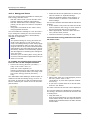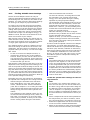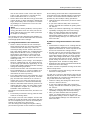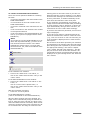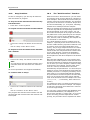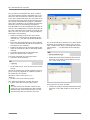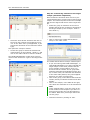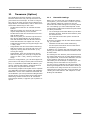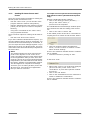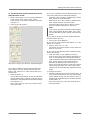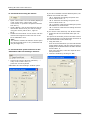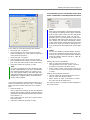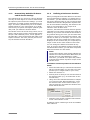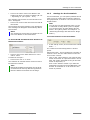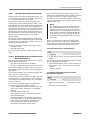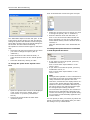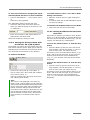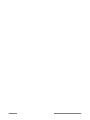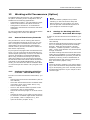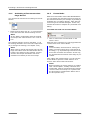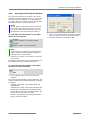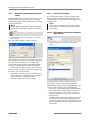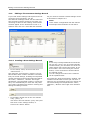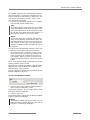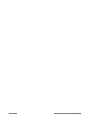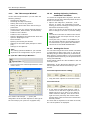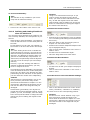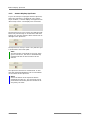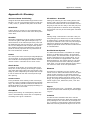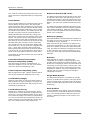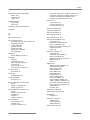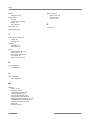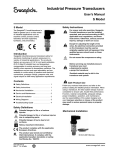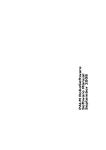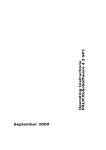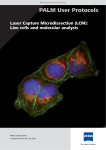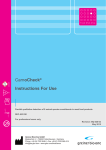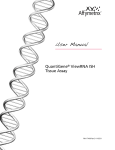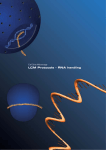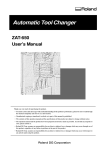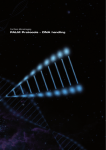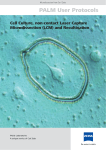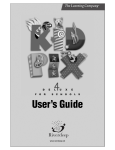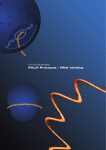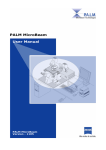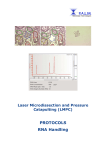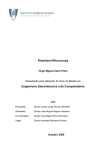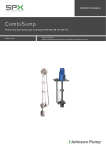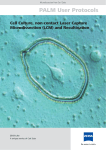Download Zeiss software guide
Transcript
PALM RoboSoftware Software Manual MicroLaser Systems Version 3.1-0106 (EN) This document is delivered only to those persons who are trained and authorized by P.A.L.M. Microlaser Technologies GmbH. No part of this document may be reproduced or distributed in any form or by any means without the prior written consent of P.A.L.M. Microlaser Technologies GmbH. The information in this document is subject to change without notice. P.A.L.M. Microlaser Technologies GmbH assumes no responsibility for any errors or unclear formulations that may appear. 6. edition, January 2006 Regulatory Notice: PALM MicroLaser Systems are intended for research use only and are not approved for medical applications in the United States and Canada. LMPC is a trademark of P.A.L.M. Microlaser Technologies GmbH PALM is a registered trademark of P.A.L.M. Microlaser Technologies GmbH Adobe and Photoshop are trademarks of Adobe Systems Incorporated. ACDSee is a registered trademark of ACD Systems Ltd. The following instruments, components or methods have been patented by P.A.L.M. Microlaser Technologies GmbH: - Laser catapult technology (Laser Pressure Catapulting LPC) Patents: US 5,998,129, EP 879408 B1 and others. Three-dimensional laser beam positioning system Patents: US 5,689,109, EP 679325 B1 and others. Element List Patent: US 6,930,764. Additional patents pending. P.A.L.M. Microlaser Technologies GmbH Am Neuland 9+12 82347 Bernried / Germany Phone: +49-(0)8158-9971-0 Fax: +49-(0)8158-9971-249 E-mail: [email protected] www.palm-microlaser.com ©P.A.L.M. Microlaser Technologies GmbH, 2006. All rights reserved. 2 PALM RoboSoftware 3.1-0106 (EN) Contents Contents Chapter Page 1 1.1 1.2 1.3 1.4 1.4.1 1.4.2 1.5 1.6 1.7 1.8 1.8.1 1.8.2 1.8.3 1.8.4 Introduction . . . . . . . . . . . . . . . . . . . . . . . . . . . . . . . . . . . . . . . . . . . . . . . . . . . . . . . . . . 7 Functionality of PALM MicroLaser Systems . . . . . . . . . . . . . . . . . . . . . . . . . . . . . . . . . . . . . 7 PALM RoboSoftware . . . . . . . . . . . . . . . . . . . . . . . . . . . . . . . . . . . . . . . . . . . . . . . . . . . . 8 Information Center . . . . . . . . . . . . . . . . . . . . . . . . . . . . . . . . . . . . . . . . . . . . . . . . . . . . . 8 About this User Manual . . . . . . . . . . . . . . . . . . . . . . . . . . . . . . . . . . . . . . . . . . . . . . . . . . 9 Contents . . . . . . . . . . . . . . . . . . . . . . . . . . . . . . . . . . . . . . . . . . . . . . . . . . . . . . . . . . . . 9 Conventions . . . . . . . . . . . . . . . . . . . . . . . . . . . . . . . . . . . . . . . . . . . . . . . . . . . . . . . . . . 9 Installation . . . . . . . . . . . . . . . . . . . . . . . . . . . . . . . . . . . . . . . . . . . . . . . . . . . . . . . . . . . 9 File Mode and Database Mode. . . . . . . . . . . . . . . . . . . . . . . . . . . . . . . . . . . . . . . . . . . . . 10 Launching and Exiting the Program . . . . . . . . . . . . . . . . . . . . . . . . . . . . . . . . . . . . . . . . . 10 Launching other Programs from PALM RoboSoftware . . . . . . . . . . . . . . . . . . . . . . . . . . . . . 11 Information Center . . . . . . . . . . . . . . . . . . . . . . . . . . . . . . . . . . . . . . . . . . . . . . . . . . . . 11 Imaging Software . . . . . . . . . . . . . . . . . . . . . . . . . . . . . . . . . . . . . . . . . . . . . . . . . . . . . 11 AxioVision and Cellenger . . . . . . . . . . . . . . . . . . . . . . . . . . . . . . . . . . . . . . . . . . . . . . . . 11 Image Processing Software . . . . . . . . . . . . . . . . . . . . . . . . . . . . . . . . . . . . . . . . . . . . . . 12 2 2.1 2.2 2.3 2.3.1 2.3.2 2.3.3 2.3.4 2.4 2.4.1 2.4.2 2.4.3 2.4.4 2.4.5 2.5 Program Layout and Operation. . . . . . . . . . . The PALM RoboSoftware Layout . . . . . . . . . . . . Customizing the User Interface . . . . . . . . . . . . . Operation. . . . . . . . . . . . . . . . . . . . . . . . . . . . Mouse . . . . . . . . . . . . . . . . . . . . . . . . . . . . . . Keyboard Shortcuts . . . . . . . . . . . . . . . . . . . . . Context Menu . . . . . . . . . . . . . . . . . . . . . . . . . Software Modes . . . . . . . . . . . . . . . . . . . . . . . Help and Information about PALM RoboSoftware. Online Help . . . . . . . . . . . . . . . . . . . . . . . . . . The PALM Robo Instructor . . . . . . . . . . . . . . . . Program and Manufacturer . . . . . . . . . . . . . . . . System Information. . . . . . . . . . . . . . . . . . . . . PALM Robo Information . . . . . . . . . . . . . . . . . . Status Display . . . . . . . . . . . . . . . . . . . . . . . . . . . . . . . . . . . . . . . . . . . . . . . . . . . . . . . . . . . . . . . . . . . . . ............................ ........................... ........................... ........................... ........................... ........................... ........................... ........................... ........................... ........................... ........................... ........................... ........................... ........................... ........................... 13 13 15 17 17 17 17 18 18 18 18 19 20 20 21 3 3.1 3.2 3.3 3.4 3.5 3.6 3.7 3.8 3.9 Settings . . . . . . . . . . . . . . . . . . . . . . . . . . . . . Launching Settings . . . . . . . . . . . . . . . . . . . . . Setting Slideholder . . . . . . . . . . . . . . . . . . . . . Turning on Automatic Focusing for Elements . . . Saving and Loading Settings . . . . . . . . . . . . . . Restoring Settings. . . . . . . . . . . . . . . . . . . . . . Unlocking Add-On Software Components . . . . . . Incorporating an Imaging Editing Program . . . . . Short-Term Alarm . . . . . . . . . . . . . . . . . . . . . . Set Image Parameters . . . . . . . . . . . . . . . . . . . . . . . . . . . . . . . . . . . . . . . .............................. ............................. ............................. ............................. ............................. ............................. ............................. ............................. ............................. ............................. 23 23 24 25 25 27 27 28 28 29 4 4.1 4.2 4.3 4.4 4.5 4.6 Calibrating the System . . . . . . . . . . . . . . . Preliminary Remarks . . . . . . . . . . . . . . . . . . Setting the Magnification . . . . . . . . . . . . . . . Setting the Laser Marker . . . . . . . . . . . . . . . Calibrating the Movement of the Stage . . . . . Calibrating the 3D Offset . . . . . . . . . . . . . . . Resetting Calibration . . . . . . . . . . . . . . . . . . . . . . . . . . . . . . . . . . . . . . . 31 31 32 32 34 35 36 PALM RoboSoftware 3.1-0106 (EN) . . . . . . . . . . . . . . . . . . . . . . . . . . . . . . . . . . . . ............................ ........................... ........................... ........................... ........................... ........................... ........................... 3 Contents 4.7 4.8 Adjusting the Lens Offset . . . . . . . . . . . . . . . . . . . . . . . . . . . . . . . . . . . . . . . . . . . . . . . . Resetting the Lens Offset . . . . . . . . . . . . . . . . . . . . . . . . . . . . . . . . . . . . . . . . . . . . . . . . 36 37 5 5.1 5.1.1 5.1.2 5.1.3 5.1.4 5.1.5 5.1.6 5.1.7 5.2 5.3 5.4 5.5 5.6 Positioning the Stage . . . . . . . . . . . . . . . . . . . . . . . . . . . . . . . . . . . . . . . . . . . . . . . . . . Movement Types. . . . . . . . . . . . . . . . . . . . . . . . . . . . . . . . . . . . . . . . . . . . . . . . . . . . . . Positioning the Stage with the Mouse: Stage Mode . . . . . . . . . . . . . . . . . . . . . . . . . . . . . . Positioning the Stage with the Mouse: Scroll . . . . . . . . . . . . . . . . . . . . . . . . . . . . . . . . . . Positioning the Stage Using the Scroll Bars . . . . . . . . . . . . . . . . . . . . . . . . . . . . . . . . . . . Positioning the Stage with the Keyboard . . . . . . . . . . . . . . . . . . . . . . . . . . . . . . . . . . . . . Positioning the Stage with the Centering Tool . . . . . . . . . . . . . . . . . . . . . . . . . . . . . . . . . . Moving the Stage during an Automatic UV Laser Function . . . . . . . . . . . . . . . . . . . . . . . . . Further Possibilities for Positioning the Stage . . . . . . . . . . . . . . . . . . . . . . . . . . . . . . . . . . Stopping the Stage in an Emergency . . . . . . . . . . . . . . . . . . . . . . . . . . . . . . . . . . . . . . . . Setting Speed . . . . . . . . . . . . . . . . . . . . . . . . . . . . . . . . . . . . . . . . . . . . . . . . . . . . . . . . The Reference Position of the Stage . . . . . . . . . . . . . . . . . . . . . . . . . . . . . . . . . . . . . . . . The Check Point . . . . . . . . . . . . . . . . . . . . . . . . . . . . . . . . . . . . . . . . . . . . . . . . . . . . . . The Load Position . . . . . . . . . . . . . . . . . . . . . . . . . . . . . . . . . . . . . . . . . . . . . . . . . . . . . 39 39 39 40 41 41 41 41 41 42 43 46 47 48 6 6.1 6.2 6.3 6.4 6.5 PALM Navigator. . . . . . . . . . . . . . . . . . . . . . . . Start and Quit PALM Navigator . . . . . . . . . . . . . . Scanning a Sample with PALM Navigator . . . . . . . Positioning the Microscope Stage . . . . . . . . . . . . Analyzing Images Using the "Cellenger" Software . Analyzing Images Using the AxioVision Software . ............................ ........................... ........................... ........................... ........................... ........................... 49 49 50 52 53 54 7 7.1 7.1.1 7.1.2 7.2 7.2.1 7.2.2 7.2.3 7.2.4 7.2.5 7.2.6 7.2.7 7.2.8 7.2.9 7.3 7.3.1 7.3.2 7.3.3 7.3.4 7.4 7.5 7.6 7.6.1 7.6.2 7.7 7.7.1 7.7.2 7.7.3 7.7.4 7.7.5 Drawing and Measuring . . . . . . . . . . . . . . . . . . . . . . . . . . . . . . . . . . . . . . . . . . . . . . . . Creating a New Set of Elements . . . . . . . . . . . . . . . . . . . . . . . . . . . . . . . . . . . . . . . . . . . Working in File Mode . . . . . . . . . . . . . . . . . . . . . . . . . . . . . . . . . . . . . . . . . . . . . . . . . . . Working in Database Mode . . . . . . . . . . . . . . . . . . . . . . . . . . . . . . . . . . . . . . . . . . . . . . . Drawing New Elements . . . . . . . . . . . . . . . . . . . . . . . . . . . . . . . . . . . . . . . . . . . . . . . . . Drawing in the Various Program Modes . . . . . . . . . . . . . . . . . . . . . . . . . . . . . . . . . . . . . . The Reference Point Tool . . . . . . . . . . . . . . . . . . . . . . . . . . . . . . . . . . . . . . . . . . . . . . . . The Freehand Tool . . . . . . . . . . . . . . . . . . . . . . . . . . . . . . . . . . . . . . . . . . . . . . . . . . . . The Line Tool . . . . . . . . . . . . . . . . . . . . . . . . . . . . . . . . . . . . . . . . . . . . . . . . . . . . . . . . The Rectangle Tool . . . . . . . . . . . . . . . . . . . . . . . . . . . . . . . . . . . . . . . . . . . . . . . . . . . . The Circle Tool . . . . . . . . . . . . . . . . . . . . . . . . . . . . . . . . . . . . . . . . . . . . . . . . . . . . . . . The Dot Tool. . . . . . . . . . . . . . . . . . . . . . . . . . . . . . . . . . . . . . . . . . . . . . . . . . . . . . . . . The AutoCircle Tool . . . . . . . . . . . . . . . . . . . . . . . . . . . . . . . . . . . . . . . . . . . . . . . . . . . . The Text Tool . . . . . . . . . . . . . . . . . . . . . . . . . . . . . . . . . . . . . . . . . . . . . . . . . . . . . . . . The "Element List" Window. . . . . . . . . . . . . . . . . . . . . . . . . . . . . . . . . . . . . . . . . . . . . . . Items Shown on the Slide Tab . . . . . . . . . . . . . . . . . . . . . . . . . . . . . . . . . . . . . . . . . . . . Items Shown on the Summary Tab . . . . . . . . . . . . . . . . . . . . . . . . . . . . . . . . . . . . . . . . . Change Items Shown . . . . . . . . . . . . . . . . . . . . . . . . . . . . . . . . . . . . . . . . . . . . . . . . . . Functions in the "Element List" Window: . . . . . . . . . . . . . . . . . . . . . . . . . . . . . . . . . . . . . Displaying and Hiding Elements . . . . . . . . . . . . . . . . . . . . . . . . . . . . . . . . . . . . . . . . . . . Centering Elements on the Monitor . . . . . . . . . . . . . . . . . . . . . . . . . . . . . . . . . . . . . . . . . Selecting and Deselecting Elements . . . . . . . . . . . . . . . . . . . . . . . . . . . . . . . . . . . . . . . . Selecting and Deselecting Elements on the Monitor . . . . . . . . . . . . . . . . . . . . . . . . . . . . . . Selecting and Deselecting Elements in the "Element List" Window. . . . . . . . . . . . . . . . . . . . Processing Elements . . . . . . . . . . . . . . . . . . . . . . . . . . . . . . . . . . . . . . . . . . . . . . . . . . . Deleting Elements and Restoring Deleted Elements . . . . . . . . . . . . . . . . . . . . . . . . . . . . . . Editing Elements . . . . . . . . . . . . . . . . . . . . . . . . . . . . . . . . . . . . . . . . . . . . . . . . . . . . . . Copying Elements . . . . . . . . . . . . . . . . . . . . . . . . . . . . . . . . . . . . . . . . . . . . . . . . . . . . . Updating the Element Numbering . . . . . . . . . . . . . . . . . . . . . . . . . . . . . . . . . . . . . . . . . . Adding a Name or a Comment to Elements . . . . . . . . . . . . . . . . . . . . . . . . . . . . . . . . . . . 55 56 56 56 58 59 59 59 60 60 60 60 61 61 62 62 63 64 65 65 66 67 67 68 68 68 70 72 73 73 4 . . . . . . . . . . . . . . . . . . PALM RoboSoftware 3.1-0106 (EN) Contents 7.8 7.8.1 7.8.2 7.8.3 7.9 7.10 Changing Colors and Line Thickness . . . . . . . . . . . . . . . . . . . . . . . . . . . . . Selecting Colors for Elements to be Drawn New . . . . . . . . . . . . . . . . . . . . . Selecting Line and Dot Thickness for Elements to be Drawn New . . . . . . . . . Changing Colors of Elements that have already been Drawn . . . . . . . . . . . . Working with Element Groups. . . . . . . . . . . . . . . . . . . . . . . . . . . . . . . . . . Measuring . . . . . . . . . . . . . . . . . . . . . . . . . . . . . . . . . . . . . . . . . . . . . . . 8 8.1 8.2 8.3 8.4 8.5 Saving and Printing Elements . . . . . . . . . . . . Settings for Saving Elements in File Mode . . . . . Saving and Loading Elements in File Mode . . . . . Saving and Loading Elements in Database Mode . Exporting and Importing Elements . . . . . . . . . . Printing Elements . . . . . . . . . . . . . . . . . . . . . . ............................ ........................... ........................... ........................... ........................... ........................... 81 81 82 84 85 86 9 9.1 9.2 9.3 9.3.1 9.3.2 9.4 9.5 Saving Images . . . . . . . . . . . . . . . . . . . . . . . . . . . . . . . . . . . . . . . . . . . . . . . . . . . . . . . Inserting a Copyright Note . . . . . . . . . . . . . . . . . . . . . . . . . . . . . . . . . . . . . . . . . . . . . . . Specifying Folder to Store Images In . . . . . . . . . . . . . . . . . . . . . . . . . . . . . . . . . . . . . . . . Saving Images Manually . . . . . . . . . . . . . . . . . . . . . . . . . . . . . . . . . . . . . . . . . . . . . . . . Saving Images in File Mode . . . . . . . . . . . . . . . . . . . . . . . . . . . . . . . . . . . . . . . . . . . . . . Saving Images in Database Mode . . . . . . . . . . . . . . . . . . . . . . . . . . . . . . . . . . . . . . . . . . Saving Images Automatically during a Laser Function . . . . . . . . . . . . . . . . . . . . . . . . . . . . Saving Images and Videos Using the Time Lapse Function . . . . . . . . . . . . . . . . . . . . . . . . . 87 87 88 89 89 90 90 91 10 10.1 10.2 10.3 10.4 10.5 10.5.1 10.5.2 10.5.3 10.5.4 10.5.5 10.6 10.7 10.8 10.9 10.10 Cutting and Catapulting . . . . . . . . . . . . . . . . . . . . . . . . . . . . . . . . . . . . . . . . . . . . . . . . 95 Laser Functions. . . . . . . . . . . . . . . . . . . . . . . . . . . . . . . . . . . . . . . . . . . . . . . . . . . . . . . 95 Preparations . . . . . . . . . . . . . . . . . . . . . . . . . . . . . . . . . . . . . . . . . . . . . . . . . . . . . . . . . 97 Selection of Automatic Laser Functions . . . . . . . . . . . . . . . . . . . . . . . . . . . . . . . . . . . . . . 97 Preview of the Automatic Laser Functions . . . . . . . . . . . . . . . . . . . . . . . . . . . . . . . . . . . . 98 Specifying Laser Settings . . . . . . . . . . . . . . . . . . . . . . . . . . . . . . . . . . . . . . . . . . . . . . . . 100 Energy and Focus . . . . . . . . . . . . . . . . . . . . . . . . . . . . . . . . . . . . . . . . . . . . . . . . . . . . . 102 Activating and Deactivating Autofocus . . . . . . . . . . . . . . . . . . . . . . . . . . . . . . . . . . . . . . . 104 Other General Laser Settings . . . . . . . . . . . . . . . . . . . . . . . . . . . . . . . . . . . . . . . . . . . . . 104 Special Laser Settings for the "AutoLPC" and "Close&Cut+AutoLPC" Functions . . . . . . . . . . . 104 Special Laser Settings for the "RoboLPC" Function . . . . . . . . . . . . . . . . . . . . . . . . . . . . . . 105 Finding Suitable Laser Settings . . . . . . . . . . . . . . . . . . . . . . . . . . . . . . . . . . . . . . . . . . . . 106 Releasing the Automatic Laser Functions . . . . . . . . . . . . . . . . . . . . . . . . . . . . . . . . . . . . . 108 Stop/Continue . . . . . . . . . . . . . . . . . . . . . . . . . . . . . . . . . . . . . . . . . . . . . . . . . . . . . . . 110 The "Serial Sections" Function . . . . . . . . . . . . . . . . . . . . . . . . . . . . . . . . . . . . . . . . . . . . 110 Cutting and Catapulting without Automatic Laser Functions . . . . . . . . . . . . . . . . . . . . . . . . 116 11 11.1 11.2 11.3 11.4 11.5 11.6 11.7 11.8 11.8.1 11.8.2 11.8.3 Tweezers (Option) . . . . . . . . . . . . . . . . . . . . . . . . . . . . . . . . . . . . . . . . . . . . . . . . . . . 117 Essential Settings . . . . . . . . . . . . . . . . . . . . . . . . . . . . . . . . . . . . . . . . . . . . . . . . . . . . . 117 Setting IR Laser Power and Focus . . . . . . . . . . . . . . . . . . . . . . . . . . . . . . . . . . . . . . . . . . 118 Determining Suitable IR Power and IR Focus Settings . . . . . . . . . . . . . . . . . . . . . . . . . . . . 122 Defining a Reference Position . . . . . . . . . . . . . . . . . . . . . . . . . . . . . . . . . . . . . . . . . . . . . 122 Settings for the Footswitch. . . . . . . . . . . . . . . . . . . . . . . . . . . . . . . . . . . . . . . . . . . . . . . 123 Activating and Deactivating the IR Laser . . . . . . . . . . . . . . . . . . . . . . . . . . . . . . . . . . . . . 124 Moving Objects in the Z-Axis . . . . . . . . . . . . . . . . . . . . . . . . . . . . . . . . . . . . . . . . . . . . . 124 The 3D Laser Beam Positioning . . . . . . . . . . . . . . . . . . . . . . . . . . . . . . . . . . . . . . . . . . . . 125 Setting the Speed of the 3D Laser Beam Positioning . . . . . . . . . . . . . . . . . . . . . . . . . . . . . 125 Moving the IR Laser Beam with the Mouse: 3D-1[3D-2] Mode . . . . . . . . . . . . . . . . . . . . . . 127 Moving the IR Laser beam via the Keyboard. . . . . . . . . . . . . . . . . . . . . . . . . . . . . . . . . . . 127 PALM RoboSoftware 3.1-0106 (EN) . . . . . . . . . . . . . . . . . . . . . . . . .... .... .... .... .... .... . . . . . . . . . . . . . . . . . . . . . . . . . . . . . . . . . . . . . . . . . . 74 74 76 77 78 80 5 Contents 12 12.1 12.2 12.3 12.4 12.5 12.6 12.7 12.8 12.8.1 12.8.2 12.8.3 12.9 12.9.1 12.9.2 12.9.3 12.9.4 12.10 Working with Fluorescence (Option) . . . . . . . . . . . . . . . . . . . . . . . . . . . . . . . . . . . . . 129 General Introductory Remarks . . . . . . . . . . . . . . . . . . . . . . . . . . . . . . . . . . . . . . . . . . . . 129 Settings for Working with Fluorescence - Manual Microscope . . . . . . . . . . . . . . . . . . . . . . . 129 Settings for Working with Fluorescence - Motorized Microscope . . . . . . . . . . . . . . . . . . . . . 129 Activating a Fluorescence Settings Record . . . . . . . . . . . . . . . . . . . . . . . . . . . . . . . . . . . . 130 Freeze Mode . . . . . . . . . . . . . . . . . . . . . . . . . . . . . . . . . . . . . . . . . . . . . . . . . . . . . . . . . 130 Opening and Closing the Shutter. . . . . . . . . . . . . . . . . . . . . . . . . . . . . . . . . . . . . . . . . . . 131 Activating and Deactivating the Timer . . . . . . . . . . . . . . . . . . . . . . . . . . . . . . . . . . . . . . . 132 Fluorescence Filter . . . . . . . . . . . . . . . . . . . . . . . . . . . . . . . . . . . . . . . . . . . . . . . . . . . . 132 Information About the Installed Filter Wheel. . . . . . . . . . . . . . . . . . . . . . . . . . . . . . . . . . . 132 Specifying Names for the Fluorescence Excitation Filters . . . . . . . . . . . . . . . . . . . . . . . . . . 133 Selecting a Fluorescence Excitation Filter . . . . . . . . . . . . . . . . . . . . . . . . . . . . . . . . . . . . . 133 Editing a Fluorescence Settings Record . . . . . . . . . . . . . . . . . . . . . . . . . . . . . . . . . . . . . . 134 Creating a New Settings Record . . . . . . . . . . . . . . . . . . . . . . . . . . . . . . . . . . . . . . . . . . . 134 Changing a Settings Record . . . . . . . . . . . . . . . . . . . . . . . . . . . . . . . . . . . . . . . . . . . . . . 136 Deleting a Settings Record . . . . . . . . . . . . . . . . . . . . . . . . . . . . . . . . . . . . . . . . . . . . . . . 136 Changing the Sequence of Entries in the List . . . . . . . . . . . . . . . . . . . . . . . . . . . . . . . . . . 136 Adjusting the Reflector Offset . . . . . . . . . . . . . . . . . . . . . . . . . . . . . . . . . . . . . . . . . . . . . 136 13 13.1 13.2 13.2.1 13.2.2 13.2.3 13.2.4 13.2.5 13.2.6 13.2.7 13.2.8 13.2.9 13.2.10 13.3 Control Microscope (Zeiss Axiovert 200M) . . . The "Microscope Tools" . . . . . . . . . . . . . . . . . . . The "Microscope Window" . . . . . . . . . . . . . . . . . Setting Objective, Reflector, Condenser and Filter. Setting the Focus . . . . . . . . . . . . . . . . . . . . . . . Defining and Setting Fixed Positions for the Focus. Setting the Aperture Diaphragm . . . . . . . . . . . . . Switching the Lamp On and Off. . . . . . . . . . . . . . Setting the Intensity of the Lamp . . . . . . . . . . . . Opening and Closing the Shutter. . . . . . . . . . . . . Setting the Beam Path . . . . . . . . . . . . . . . . . . . . Setting the Optovar. . . . . . . . . . . . . . . . . . . . . . Pre-Settings for the Microscope . . . . . . . . . . . . . Status Display ApoTome . . . . . . . . . . . . . . . . . . . . . . . . . . . . . . . . . . . . . . . . . . . . . . . . . . . . . . . . . . . . . 139 . . . . . . . . . . . . . . . . . . . . . . . . . . . . . 139 . . . . . . . . . . . . . . . . . . . . . . . . . . . . . 140 . . . . . . . . . . . . . . . . . . . . . . . . . . . . . 140 . . . . . . . . . . . . . . . . . . . . . . . . . . . . . 140 . . . . . . . . . . . . . . . . . . . . . . . . . . . . . 141 . . . . . . . . . . . . . . . . . . . . . . . . . . . . . 142 . . . . . . . . . . . . . . . . . . . . . . . . . . . . . 142 . . . . . . . . . . . . . . . . . . . . . . . . . . . . . 142 . . . . . . . . . . . . . . . . . . . . . . . . . . . . . 142 . . . . . . . . . . . . . . . . . . . . . . . . . . . . . 142 . . . . . . . . . . . . . . . . . . . . . . . . . . . . . 143 . . . . . . . . . . . . . . . . . . . . . . . . . . . . . 143 . . . . . . . . . . . . . . . . . . . . . . . . . . . . . 144 Appendix A: Glossary . . . . . . . . . . . . . . . . . . . . . . . . . . . . . . . . . . . . . . . . . . . . . . . . . 145 Appendix B: Keyboard Shortcuts . . . . . . . . . . . . . . . . . . . . . . . . . . . . . . . . . . . . . . . . 147 Index. . . . . . . . . . . . . . . . . . . . . . . . . . . . . . . . . . . . . . . . . . . . . . . . . . . . . . . . . . . . . . 149 6 PALM RoboSoftware 3.1-0106 (EN) Functionality of PALM MicroLaser Systems 1 Introduction 1.1 Functionality of PALM MicroLaser Systems PALM MicroLaser Systems are modular in design and extremely flexible. PALM MicroBeam The PALM MicroBeam offers the greatest degree of precision in the field of non-contact laser microdissection and manipulation. It can be used in virtually all areas of molecular research. Your PALM MicroBeam is designed to enable you to cut sections from your sample and detach them from the surrounding material under the microscope, and then to catapult them into a collecting vessel. PALM MicroTweezers With your PALM MicroTweezers, you can trap objects under the microscope and lift them away from the plane of the slide. It can be employed as stand-alone technology or in combination with PALM MicroBeam as the PALM CombiSystem. PALM MicroTweezers is available in four configurations: - with a fixed laser beam - with a 3D movable laser beam - with one fixed and one 3D movable laser beam - with two 3D movable laser beams If you have purchased a system with 3D Laser Beam Positioning, you can move a trapped object with the laser beam parallel to the plane of the slide. The systems with two laser beams enable you to trap two objects at the same time and move one or both parallel to the plane of the slide. PALM RoboStage P.A.L.M. Microlaser Technologies GmbH offers various microscope stages: - PALM RoboStage I Motorized microscope stage for laser micromanipulation. High-precision work within the sub-micrometer area is possible, as is the employment of various holders for slides, Petri culture dishes and capillary tubes. PALM RoboSoftware 3.1-0106 (EN) - PALM RoboStage II As a further development of PALM RoboStage I, it is now possible with PALM RoboStage II to process, not only Petri culture dishes for live cells, but also to process up to three slides simultaneously, which opens up entirely new possibilities, especially for work with serial sections. Devices for positioning caps or vessels P.A.L.M. Microlaser Technologies GmbH offers various possibilities for positioning different caps: - PALM CapMover The PALM CapMover has been developed for the rapid positioning of caps. The cap, for which various inserts are available, is positioned with the highest precision over the sample to be collected. - PALM RoboMover The PALM RoboMover is our special P.A.L.M. solution for working at high throughput rate. Time-saving, automatic sample capture and additional sorting functions of the captured samples, enable above all, deployment in the "routine laboratory". The PALM RoboMover makes automatic positioning of caps over your sample possible. There are various inserts (collectors) available, each of which contain one or more vessels. All of the PALM RoboMover functions can be controlled by the PALM RoboSoftware. Fluorescence Unit With the addition of a fluorescence unit the PALM MicroBeam System can be used as a fluorescence microscope. According to the equipment (basic or advanced), this module can be used for non-simultaneous application of fluorescence and laser function or even for simultaneous laser function under fluorescence illumination. 7 PALM RoboSoftware 1.2 PALM RoboSoftware 1.3 Information Center The PALM RoboSoftware is designed to facilitate operation and control of PALM MicroLaser Systems. The function of the "Information Center" program is to display and post-process the sample data generated using the PALM RoboSoftware. The Information Center recognizes two operating modes: File Mode and Database Mode (refer also to chapter 1.6 "File Mode and Database Mode"". Database Mode is available only when an appropriate software license has been purchased). The PALM RoboSoftware places at your disposal all the functions you require for precise control of the following functions: - Display of the microscope image recorded by a video camera on the monitor. - Software-controlled movement of the stage. - Definition and processing of lines and areas (elements) for marking and further processing with the laser. - Measurement of dimensions of the sample parts (length and area). The measuring function offers an approximate value only and must be calibrated by the operator with the help, for example, of an ocular micrometer. - Saving and loading of the geometry and position of defined elements. - Export of the element properties: sequential number, type, number of laser operations performed, size of area, position, etc. - Storage of the portion of the microscope image viewable on the monitor, either with or without the elements included in that portion. - Loading and saving of settings: movement speed of the stage, laser settings, pre-selected folders for storing images and elements. - Processing of the defined elements with the laser: automatic cutting along defined lines followed by catapulting. - Processing of a series of samples with the UV laser; i.e. the areas to be cut and catapulted are defined on one sample and can be transferred to other samples. - If you have purchased a system with a motorized microscope, you can also create settings for the microscope via PALM RoboSoftware. The standard version of the "Information Center" program (file-based File Mode) can be used for organizing the stored microscope images. You can thus view the stored images, display them in the form of a slideshow, save them in a different format as well as display and edit information that was saved with the images. In the upgraded version of the program (file-based and database-based: File Mode and Database Mode) you can access even more powerful functions for documenting your work than those included in the standard version. If you are working with the PALM RoboSoftware in Database Mode (refer to chapter 1.7 "Launching and Exiting the Program""), not only the images you are saving are stored in a database, but also the elements you draw, information on samples, experiments and microdissection operations. You can also enter additional information to be attached to the images, or you can archive all images and elements for the same project together. In the upgraded version of the Information Center you can switch at any time between Database Mode and File Mode. The software can be upgraded in line with your specific requirements, e.g. with automatic image recognition software or special functions, e.g. for Time Lapse experiments. 8 PALM RoboSoftware 3.1-0106 (EN) About this User Manual 1.4 About this User Manual 1.4.1 Contents This User Manual includes instructions on how to move your stage with PALM RoboSoftware, a description of the steps that are essential before using the laser functions, and instructions for performing them. Each chapter begins with a brief summary of the functions that it covers, followed by instructions for using and executing the functions. The instructions are organized so that they can be followed step-by-step. However, you should always read the summary at the start of each chapter first and familiarize yourself with all the operational tasks of a section before you put them into practice. A laser function carried out by mistake or with incorrect settings could destroy your sample. Until you gain experience with the program functions, work on samples that are no longer required for testing. This User Manual is prepared on the assumption that you have basic computer skills and that you can use a computer mouse. Info: This manual describes all the functions, which are available to control all possible options (refer to chapter 1.1 "Functionality of PALM MicroLaser Systems"). Like PALM MicroLaser Systems, the PALM RoboSoftware has been designed on a modular basis. During system installation by P.A.L.M. Microlaser Technologies GmbH, it will be adapted exactly to your system configuration, i.e., the program will provide those tools and commands which you require to control your particular system. Tools and commands which relate to components which have not been installed, will not appear. PALM RoboSoftware 3.1-0106 (EN) 1.4.2 Conventions To help you find your way around the text, it has been organized into distinctive sections. - Indented paragraphs with a dash provide a swift overview of various functions or properties of PALM RoboSoftware. • Indented and bulleted paragraphs provide instructions for executing certain functions. Menu names, menu commands, and the names of icon buttons and windows are set in inverted commas. In addition, you will always be referred to the menu or bar where the command or button is located. Special markers in the left margin indicate text that you must not fail to read: Caution! This indicates a potentially dangerous situation. You must observe the precautions marked like this to avoid injury or damage. Note! This indicates important information. Read this information to maintain your system's high level of performance and safety, and to prevent malfunction or damage to your sample. Info: This indicates tips on correct use and offers useful notes for getting the best use of PALM RoboSoftware. 1.5 Installation The PALM RoboSoftware is already installed on the computer upon delivery or initial operation of your system. If you experience problems, or if you want to work with another computer, please contact P.A.L.M. Microlaser Technologies GmbH. 9 File Mode and Database Mode 1.6 File Mode and Database Mode • The PALM RoboSoftware recognizes two operating modes: File Mode and Database Mode. File Mode is always available. Database Mode can only be used if an appropriate license has been purchased for the PALM RoboSoftware. Note! When the PALM RoboSoftware is launched you can choose between database and File Modes. Once the program is running this is no longer possible. Once the program is running it is also not possible to change the database. You should exit the PALM RoboSoftware and restart it if you wish to change to a different mode or database. If necessary you must first modify the initial settings as described in chapter 3.1 "Launching Settings"". In File Mode you can save microscope images and elements in folders on a data carrier (e.g. your local hard disk). Elements are geometric figures that you draw. You may, for instance, identify areas for processing with the laser. In Database Mode, the PALM RoboSoftware is linked with a database. If you save images, then they are stored in the database. Furthermore, any elements that you draw are automatically stored in the database in exactly the same way as information on samples, experiments and microdissection operations. The "Information Center" allows you to create databases, and to display and edit their contents (read the section in the manual about the "Information Center" for more details). To exit PALM RoboSoftware: • 1.7 Launching and Exiting the Program To launch PALM RoboSoftware: • Click on the "PALM Robo" icon button on your desktop (if you have a desktop shortcut), or click on "Programs>Palm>PALMRobo" in the Windows Start menu. In this case you should select the database you wish to work with and click the "DB Mode" button, or click on the "File Mode" button if you wish to work in File Mode. Click on "Exit Palm Robo" in the "File" menu, or click on the Close button in the top right corner of the window, or press ALT+F4 on the keyboard. Info: When you exit the program, a dialog box may appear prompting you to confirm whether you want to save your settings or your elements (only in File Mode) for future use. Refer to chapter 3.4 "Saving and Loading Settings" or 8.2 "Saving and Loading Elements in File Mode" for instructions on how to do this. If your system does not include a database license, then the PALM RoboSoftware will be launched. If your system does include a database license, then you can choose whether to work in Database or File Mode (refer to chapter 1.6 "File Mode and Database Mode""). Depending on the initial settings (refer to chapter 3.1 "Launching Settings"") the PALM RoboSoftware will be launched. - either in File Mode, - or in Database Mode with the database preselected under Settings, - or there will be a dialog for you to specify which mode you wish to start in. 10 PALM RoboSoftware 3.1-0106 (EN) Launching other Programs from PALM RoboSoftware 1.8 Launching other Programs from PALM RoboSoftware PALM RoboSoftware has interfaces with other programs which means that these programs can be launched directly from PALM RoboSoftware. The programs concerned are programs for organizing and editing images and detecting structure: - Information Center (a component of the PALM MicroLaser Systems) - Imaging Software (any image editing program) - Image Processing Software: Metafer (can be accessed via P.A.L.M.) - AxioVision (can be accessed via P.A.L.M.) - Cellenger (can be accessed via P.A.L.M.) 1.8.2 Imaging Software You can incorporate an image processing program of your choice such as Adobe PhotoShop or ACD Systems ACDSee (referred to simply as "Imaging Software" from now on) into the PALM RoboSoftware. Refer to chapter 3.7 "Incorporating an Imaging Editing Program" for instructions on how to do this. Info: The image processing software is not a PALM product. Neither does P.A.L.M. supply such software. To launch the Imaging Software: Imaging Software 1.8.1 Information Center The PALM Information Center is a component of PALM MicroLaser Systems. Its functionality is described briefly in chapter 1.3 "Information Center"". Further details can be found in the Manual of the Information Center. To launch the "Information Center" program: Information Center • Click on the "Imaging Software" icon button in Archive Tools, or click on menu item "Open Imaging ... " in the "File" menu of the PALM RoboSoftware main window, or press F2. The Imaging Software you have incorporated will be launched. Instructions for working with this program are the subject of the program’s user manual. • Click on the "Information Center" icon button in "Archive Tools", or click on menu item "Open Information Center ... " in the "File" menu of the PALM RoboSoftware main window, or press F3 on the keyboard. The "Information Center" program is launched. The "Information Center" manual explains how to operate this program. PALM RoboSoftware 3.1-0106 (EN) 1.8.3 AxioVision and Cellenger To allow you to enhance your system P.A.L.M. offers not only "Metafer" but also certain other approved image processing programs which, for instance, enable you to localize specific objects or structures within your microscope image with an automated search function: these programs are "AxioVision" and "Cellenger". Both of these programs can be activated in Navigator (refer to chapter 6.4 "Analyzing Images Using the "Cellenger" Software"" and chapter 6.5 "Analyzing Images Using the AxioVision Software""). 11 Launching other Programs from PALM RoboSoftware 1.8.4 Image Processing Software The program "Metafer", a program for automatic detection of structures on your sample, is designated here as image processing software. To launch the Image Processing Software: Image Processing • Click on menu item "Open Image Processing ... " in the "File" menu of PALM RoboSoftware, or click on the "Image Processing" icon button. If the "Image Processing" icon button is not displayed, follow the instructions in chapter 2.2 "Customizing the User Interface" to switch on this display. Info: If you have decided to purchase a system without Imaging Software, the symbol described above does not appear in your PALM RoboSoftware and the menu command is inactive. The Image Processing Software will be launched. Instructions for working with this program are the subject of the program’s user manual. 12 PALM RoboSoftware 3.1-0106 (EN) The PALM RoboSoftware Layout 2 Program Layout and Operation Menus Tool Bar Device Tool Bar Archive Tools Fluorescence Tool Lens Tool Speed Tools Laser Tools Image Processing Tool Time Lapse Tool Microscope Tools Start UV Laser Switch IR Laser On/ Off UV Laser, IR Laser Status Graphic Tools Color Palette 2.1 The PALM RoboSoftware Layout When the program has been launched, the main window of the PALM RoboSoftware as depicted above will appear, showing the camera image, the Menu Bar, various icon bars and tools, as well as the Status Bar. The icon bars, the tools and the Status Bar can be toggled on and off, as shown in chapter 2.2 "Customizing the User Interface". Info: The possible options (refer to chapter 1.1 "Functionality of PALM MicroLaser Systems") which are available, are dependent upon the configuration of your system. This can be adapted to your personal requirements. Please contact P.A.L.M. Microlaser Technologies GmbH, if you wish to upgrade your system. PALM RoboSoftware 3.1-0106 (EN) Status Bar Cut Tools Info: If the camera image does not appear when the program is launched, check that all connections to the microscope and also the settings on the microscope have been made correctly. In the area of the camera image you will see various markings and information: - Red crosshairs; these mark the exact center of the image. - A green solid triangle (the UV Laser Marker), a red square and (if you purchased the DoubleBeam System) a green square (the IR Laser Markers). The Laser Markers indicate the target for the laser. - You will see a dotted line rectangle on the border of the image - this is the "Scroll Rectangle". 13 The PALM RoboSoftware Layout - At the bottom on the left a scale bar and Copyright Note (if specified) are displayed. (chapter 9.1 "Inserting a Copyright Note" explains the procedure). - The fifth field shows the current program mode (Cursor Mode, Stage Mode, Scrolling, Calibration, Laser-Point, Continuous, Position, Laser ON, 3D-1, 3D-2). If you are just in the process of drawing or editing an element, its current size is indicated. If no action is currently in progress, then "Idle" is displayed. - The field on the right shows the coordinates of the unit currently being moved or most recently moved. Stage: current coordinates relative to the point of origin of the drawing plane (x/y). When the stage is actually moving, the green ball in this field changes to yellow. The point of origin of the drawing plane is permanently preset (refer to chapter 5.4 "The Reference Position of the Stage"). 3D Offset: Coordinates of the laser focus point relative to the point of origin of the 3D adjustment. You can change the point of origin of the 3D adjustment. RoboMover: Coordinates of the RoboMovers. Info: The crosshairs, the scroll rectangle, the scale bar and the Copyright Note and also the inclusion and appearance of the Laser Markers can all be turned on/off or modified, as explained in chapter 2.2 "Customizing the User Interface". The Status Bar at the bottom of the program window provides you with information on a number of current settings. Some of the fields feature a window that opens when the field is double-clicked. - If you double-click on the field, the "PALM Robo Information" window will open (refer to chapter 2.4.5 "PALM Robo Information"). - The second field indicates which slide is being shown on the monitor (this only applies when you are using a slide holder that accommodates more than one slide), or a message is displayed whilst elements are being calculated by the PALM RoboSoftware. If you double-click on the field, the "Navigator" window will open (refer to chapter 6 "PALM Navigator"). - The third field shows the name of the current active setup file (file extension .set). If you have not saved or loaded any settings, which means that you are working with the "factory defaults", this field is empty. - The fourth field shows either the number of the drawn elements or the number of the element presently positioned at the center of the image (x of ...) and the number of all existing elements (... of y). If you double-click on the field, the "Element List" window will open (Chapter 7.3 "The "Element List" Window" describes how to use this window). 14 If you double-click in the field, the "States" window will open. Amongst other things, this window displays the coordinates of all units (refer to chapter 2.5 "Status Display"). PALM RoboSoftware 3.1-0106 (EN) Customizing the User Interface 2.2 Customizing the User Interface Info: Please note that the following possible settings described here, may not be available, depending upon the configuration of your PALM MicroLaser System. PALM RoboSoftware offers a number of ways to customize the appearance of the program window to meet your requirements. - You can change the size of the program window. The aspect ratio of the microscope image remains unaltered. - You can display or hide all icon bars, tools and the Status Bar. - You can reposition all icon bars; you can rearrange the respective positions of adjacent icon bars both horizontally and vertically. - You can display or hide the Crosshairs, the Laser Markers, the Scroll Rectangle, the Scale Bar and the Copyright Note. - You can change the appearance of the Laser Markers. These changes are retained after the program has been restarted. To display or hide a bar or tool using keyboard shortcuts: • Press one of the following keyboard combinations: Ctrl+G to display/hide the Graphic Toolbar Ctrl+U to display/hide Cut Tools Ctrl+P to display/hide the Color Palette Ctrl+L to display/hide Laser Tools Ctrl+E to display/hide Speed Tools To move an icon bar: • • click on the vertical white bar on the left edge of the icon bar that you want to move, and drag and drop the bar in the desired position. Release the mouse button. To switch the Scroll Rectangle or the screen center display on or off: You resize the program window in the same way as in all Windows programs. To display or hide a bar or a tool using menu commands: • In the "View" menu, click on "Scroll Rectangle" or "Screen Center". A tick in front of the menu entry indicates that the Scroll Rectangle or the screen center is being shown. These settings will be retained after you exit and relaunch the program. To show or hide the Scale Bar: • • In "View>Menus", click on the name of the bar or tool that you want to show or hide. A tick beside the name indicates that the bar or the tool is shown. Some icon bars and tools can also be displayed or hidden using keyboard shortcuts. PALM RoboSoftware 3.1-0106 (EN) Click on menu item "Yardstick" in the "View" menu. A tick on the left of the menu entry indicates that the Scale Bar is displayed. This setting will be retained after you exit and relaunch the program. The size of the Scale Bar is dictated by the PALM RoboSoftware depending on the magnification setting; this cannot be modified. Note! The scale is dependent on the calibration (refer to chapter 4 "Calibrating the System"). 15 Customizing the User Interface To show or hide the Copyright Note: • Click on menu item "Copyright" in the "View" menu. A tick on the left of the menu entry indicates that the Copyright Note is displayed. This setting will be retained after you exit and relaunch the program. Info: Don't forget that the Copyright Note can only be displayed if you have defined it in advance (this procedure is explained in chapter 9.1 "Inserting a Copyright Note"). In this way, you can switch the display of a Laser Marker, on or off: The top section of the window contains three selection fields. In the "Laser Marker" field you can select the Laser Marker whose appearance you want to change. The Laser Marker you chose in the menu for opening the window is selected by default. • In the "Laser-Marker" menu, click on menu item "View Laser-Marker". A submenu opens containing a list of all available Laser Markers. • Click on the name of the Laser Marker you want to show or hide. These settings will be retained after you exit and relaunch the program. If you want to change the appearance of more than one Laser Marker, you can change from one to the other here. To change the appearance of a Laser Marker: • In the "Laser-Marker" menu, click on menu item "Layout Laser-Marker". • If you want to change the shape of the Laser Marker, open the "Type" selection list by clicking on the arrow in the left border of the field and select the shape you want. • If you want to change the style of the Laser Marker, open the "Style" selection list by clicking on the arrow in the right border of the field and select the style you want. A submenu opens containing a list of all Laser Markers. Click on the name of the Laser Markers whose appearance you want to change. This opens the "Laser-Marker" window. 16 PALM RoboSoftware 3.1-0106 (EN) Operation • • To change the height and width of the Laser Marker, enter the appropriate figures in the Height and Width fields, or change the existing settings by clicking the arrow buttons on the left side of the fields. If you want to change the line thickness of the border, enter a numerical value in the field for "line", or change the value set there by clicking on the arrow buttons to the left of the field. 2.3.2 Keyboard Shortcuts There are additional keyboard shortcuts for several functions. These are summarized in Appendix B: Keyboard Shortcuts. 2.3.3 Context Menu Several functions can also be accessed via the Context Menu Info: The line thickness setting only has an effect if you have selected "line" as the style. • To change the color of the Laser Marker, click on the "Color" Button. This opens the "Color" window. • • • Choose a color or define a new color. Close the "Color" window by clicking on "OK". Close the "Laser-Marker" window by clicking on "OK". 2.3 Operation All program functions are accessible via the menu bar or the "Graphic Toolbar". Many frequently used functions can also be activated via buttons in the icon bars or by means of special tools or keyboard commands. 2.3.1 Mouse To open the context menu: • Right click on any dot in the image. As soon as you have selected a command or when you left-click anywhere outside the context menu, the context menu will close. You will almost always be working with the primary mouse button, that is the left mouse button in the default configuration. If it is necessary to use the secondary mouse button, the right button in the default configuration, this will be indicated explicitly. PALM RoboSoftware 3.1-0106 (EN) 17 Help and Information about PALM RoboSoftware 2.3.4 Software Modes Info: This section refers to the software modes of the PALM RoboSoftware. These are totally unrelated to the Database and File operating modes. PALM RoboSoftware works in a number of modes: Cursor Mode, Stage Mode, Freeze Mode, Scrolling, Calibration, Laser-Point, Continuous, Position, Laser ON, 3D-1, 3D-2. The active mode is displayed on the Status Bar. You can, and in fact must, switch between Cursor Mode and Stage Mode or Freeze Mode, and between Cursor Mode and 3D-1 or 3D-2 Mode manually. All other modes are activated/deactivated automatically by the program when the corresponding functions are selected. - Cursor Mode: This is the standard mode which opens by default when the program is launched. In Cursor Mode you can open menus, select functions, click on icon buttons or draw elements. - Stage Mode: In Stage Mode you can synchronize the movement of the stage with that of the mouse. Chapter 5.1.1 "Positioning the Stage with the Mouse: Stage Mode" includes instructions on how to proceed and how to switch between Cursor Mode and Stage Mode. In Stage Mode, you can only access commands and functions that can be operated with keyboard commands. - Freeze Mode: In Freeze Mode the movement of the stage and the microscope image on the screen is frozen. In Freeze Mode, all functions that cause or require movement of the stage (such as scrolling, positioning of elements, targeting specific points, positioning a Laser Marker, laser functions) are blocked. This function is particularly useful when working with fluorescence (refer to chapter 12.5 "Freeze Mode"). - 3D-1 Mode and 3D-2 Mode (only if you have purchased a system with one or two 3D movable IR laser beams): In 3D-1 [3D-2] Mode you move the IR laser beam synchronously with the mouse. Chapter 11.8 "The 3D Laser Beam Positioning" includes instructions on how to proceed and how to switch between Cursor Mode and 3D Mode. 18 2.4 Help and Information about PALM RoboSoftware PALM RoboSoftware includes a general Help Function (PALM Robo Help), as well as a tutorial for several very important functions: the PALM Robo Instructor. You can also call up information about the program and the manufacturer. 2.4.1 Online Help Online Help provides information about the program layout and the meaning of the icon buttons, the menu commands and the tools. To open the Online Help: • Press F1, or click on "PALM Robo Help" in the "Help" menu. The Help window opens. • Click on the point in the Help window about which you have questions, or open the glossary. To navigate, you can also use the context menu: Open the context menu by right-clicking anywhere in the Help window and choose "Back" or "Forward" depending on whether you want to page backwards or forwards. To close the Help window: • Right-click on the title bar. A context menu will open. Click on the "Close" item here, or press key combination "Alt+F4". The Help window will close. 2.4.2 The PALM Robo Instructor The PALM Robo Instructor explains in detail how to carry out the following functions: - Calibrating the System - Defining the Lens Offset - Saving elements in a file - Retrieving elements from a file. Info: All of these functions are also explained in detail in this User Manual (chapter 4 "Calibrating the System" and chapter 8.2 "Saving and Loading Elements in File Mode"). PALM RoboSoftware 3.1-0106 (EN) Help and Information about PALM RoboSoftware To open the PALM Robo Instructor: 2.4.3 Program and Manufacturer To view information about the program and the manufacturer: • About Click on "PALM Robo Instructor" in the "Help" menu. The "PALM Robo Instructor" window will open. • Click on "About" in the Tool Bar or click on "About PALM Robo ... " in the Help menu. A window opens with information about the version number and the manufacturer. • Click on the function about which you want more detailed information. The "PALM Robo Help" window opens; the required help topic is displayed. The "PALM Robo Instructor" window stays open. If you arrange both windows side by side on your monitor, you can select several or all topics in the Instructor one after the other and have them displayed in the Help window. To continue working with PALM RoboSoftware, you must close the "PALM Robo Instructor" window again. You can leave the "PALM Robo Help" window open. • Click on "OK" in the "PALM Robo Instructor" window, or click on the Close button in the top right corner. Info: You can click on "eMail" and "Internet" to access the manufacturer's Website or send an email via your e-mail program, as long as you are connected to the network. • PALM RoboSoftware 3.1-0106 (EN) Close the window by clicking on "OK". 19 Help and Information about PALM RoboSoftware 2.4.4 System Information 2.4.5 PALM Robo Information To display a range of information about the system: The "PALM Robo Information" window shows all the messages output by the program both when it is launched and whilst it is running. To open the "PALM Robo Information" window: • • Click on "PALM Robo Systeminfo ... " in the Help menu. A window containing information about your system will open. • Double-click in the field at the leftmost end of the Status Bar. The "PALM Robo Information" with its message history is opened. 20 PALM RoboSoftware 3.1-0106 (EN) Status Display 2.5 Status Display The PALM RoboSoftware "States" window provides you with details of the current status of your system components. To open the "States" window: • Double-click in the field at the rightmost end of the Status Bar. The system components are shown in the lefthand column, and the current status in the righthand column. Columns "X", "Y" and "Z" provide information on the current coordinates of each component. PALM RoboSoftware 3.1-0106 (EN) 21 22 PALM RoboSoftware 3.1-0106 (EN) Launching Settings 3 Settings When working with PALM RoboSoftware, you will create various settings. If you - draw elements - move the stage - activate the laser - save elements, images and settings. You will also make various general settings which enable you to adjust the PALM RoboSoftware to your specific requirements. All settings can be changed at any time while you are working. All of your settings will be retained until they are actively changed again, even if you exit the program and relaunch it. For lasting reliability you can also save your settings in a file. If you want to work on the same or a similar sample in future, you can load these settings again and work with them. All factory default settings can be restored at any time. The following section provides instructions for - configure settings for launching PALM RoboSoftware - switch software over for different slideholders (only PALM RoboStage II) - turn automatic focusing on and off for saved and reloaded elements - configure settings for the saving of settings - saving and loading settings. You can also find information on - unlocking software components purchased later - setting a short-term alarm. All other settings are explained in detail elsewhere: - Settings for moving the stage: chapter 5.3 "Setting Speed". - Settings for drawing elements: chapter 7.8 "Changing Colors and Line Thickness". - Settings for the laser functions: chapter 4 "Calibrating the System", chapter 10.5 "Specifying Laser Settings" and chapter 11 "Tweezers (Option)". - Settings for saving elements: chapter 8.1 "Settings for Saving Elements in File Mode". - Settings for saving images: chapter 9 "Saving Images". PALM RoboSoftware 3.1-0106 (EN) 3.1 Launching Settings If your system does not include database functionality, you will always be working in File Mode. In this case there is no need to configure the launch settings. If your system does include database functionality, you can choose whether to work in Database Mode or File Mode. The PALM RoboSoftware allows you to specify which mode the program should start in: - File Mode: the program will start up in File Mode; database functionality is not available. - Database Mode with selectable database; when the program is launched you can select which database you would like to use, or whether you wish to work in File Mode. - Database Mode with pre-selected database: you can specify a database for PALM RoboSoftware to open automatically when it is launched. Info: The procedure for creating a database is described in the Information Center Manual. To specify which mode PALM RoboSoftware should start up in: • In the "Setup" menu, click on menu item "PALM Robo ... ". The "Preferences and Configuration" window opens. The "Configuration" tab will be displayed. • In the "Operating Mode" section select the mode for PALM RoboSoftware to operate in when launched. 23 Setting Slideholder If you have chosen "Database Mode with pre-selected DB": • Choose the database you wish to work with (using either the selection list or the button ). Note! You can protect your database with a password and user ID (see Information Center Manual). If you enter this information here, then the PALM RoboSoftware will be automatically linked with the selected database every time it is launched. This means that every user who starts the PALM RoboSoftware will have access to your database. To prevent unauthorized access to the database it is therefore not advisable to enter the User ID and password here in the launch settings. These will then be requested each time the PALM RoboSoftware is launched. • 24 PALM RoboStage supports a variety of different inserts: slides, Petri dishes or capillaries. Several windows in the PALM RoboSoftware contain tabs which depict the insert or which provide a separate tab for each slide (refer to chapter 6 "PALM Navigator" or chapter 7.3 "The "Element List" Window"). The software must be notified about which insert you are using. To set the type of slideholder that is being used: • In the "Setup" menu, click on menu item "PALM Robo ... ". The "Preferences and Configuration" window opens. The "Configuration" tab will be displayed. If required, enter the relevant User ID and password. Note! It is not possible to switch between File and Database Mode or to change database from within the PALM RoboSoftware. You should exit from the PALM RoboSoftware and restart it if you wish to change to a different mode or database. If necessary, you must change the launch settings as described above. If more than one user is working on the system and using various different databases or modes, you are advised to choose the startup setting "Database Mode with selectable DB". • 3.2 Setting Slideholder • In the "Stage" section choose the slideholder you are using. Close this window by clicking on "OK". Close this window by clicking on "OK". PALM RoboSoftware 3.1-0106 (EN) Turning on Automatic Focusing for Elements 3.3 Turning on Automatic Focusing for Elements In addition to the coordinates describing its position on the drawing plane (x and y coordinates), each element also has a z coordinate. This z coordinate is represented by the focus value of the motorized microscope. When you save elements, this z coordinate is also stored with each element (refer to chapter 8 "Saving and Printing Elements" for details of how to store elements). As you approach elements, the focus is automatically set to the appropriate value. However, focusing is also temperature-dependent. This means that if the temperature is different when an element is approached than it was when the element was drawn, there is a possibility that the focus setting will be incorrect. Correct focusing is only possible if the work area has a stable temperature and if your system has been moderated for a sufficient length of time (see Zeiss microscope manual for further information). The fluctuation in room temperature must not exceed 2 degrees, and your system should be moderated for a minimum of four hours. In order to avoid focusing problems you can turn the automatic mode on and off; the system will then automatically use a stored value. To turn automatic (stored value) focusing on and off: • In the "Setup" menu, click on menu item "PALM Robo ... ". The "Preferences and Configuration" window opens. • Click on the "Elements" tab. 3.4 Saving and Loading Settings You can save your settings in a file and reload them for future work. This also means that a backup copy is created of all the settings you have made. To save settings, you can - specify a folder. When you save your settings later, this folder will be selected automatically. However, you do not have to accept this specification. You can also save your settings later in another folder. You can also create a new folder when saving. - specify, whether the settings should be saved automatically when the program is closed. To specify a folder for saving the settings: • In the "Setup" menu, click on menu item "PALM Robo ... ". The "Preferences and Configuration" window opens. The "Configuration" tab will be displayed. The name and full path of the currently set folder appears in the "Folder" field of the "Saving Settings" section. Now you can either specify a folder via the "Folder" field or via the button to the right of the field, or create a new folder. If you want to specify a folder in the "Folder" field: • Enter the name and full path of a folder in the "Folder" field. Info: You can also enter the name of a folder that does not yet exist. It will be created automatically when you exit the window. If you wish to select a folder using the button: • Click on the button . • Tick the check box "Go to the element z-focus" if focusing is to be carried out automatically. The "Setting Folder" window opens. A directory tree structure is displayed in the window, and the currently set folder appears underneath in the "Folder" field. • Select the desired folder or create a new folder. • Close the "Setting folder" window by clicking on "OK". You are back in the "Configuration" register in the "Preferences and Configuration" window. PALM RoboSoftware 3.1-0106 (EN) 25 Saving and Loading Settings To save your settings automatically when exiting the program: Info: The PALM RoboSoftware essentially saves the settings which are valid on exiting the program. These settings are automatically loaded at the next start and remain valid until you change them or load a previously saved settings file. The function described here saves your settings in a file that can be reloaded any time even if you have changed the settings in the meantime (see note below). • To load a settings file: • Click on "Load Settings ... " in the "Setup" menu. The "Load Settings" window opens. • Select the settings file you want to load and click on the "Open" button. The window will close. The name of the settings file will appear in the Status Bar. To toggle this function off or on, tick the "Save settings on program exit" check box in the "Saving settings" section of the "Configuration" tab in the "Preferences and Configuration" window. A tick in the checkbox indicates that the function is enabled. Note! The default setting "Save Settings on program exit" is effective only, if you - have saved your settings once already during your work, or - have loaded a settings file. If you subsequently change the settings, they will be saved automatically to the current settings file when you exit the program. (The name of the current settings file appears in the Status Bar.) The current file will also be overwritten. To save your settings: • Click on "Save Settings ... " in the "Setup" menu. The "Save Settings ..." window opens. The folder that you have specified for your settings files opens automatically. • Select a different folder to store your settings files as necessary. • Enter a name for your file and click on "Save". The window will close. The new file name will appear in the Status Bar. 26 PALM RoboSoftware 3.1-0106 (EN) Restoring Settings 3.5 Restoring Settings You can restore the factory default settings at any time. To restore settings: • Click on "Load Factory Defaults ... " in the "Setup" menu. 3.6 Unlocking Add-On Software Components PALM RoboSoftware contains a number of components that need to be unlocked before use. When your system is first set up, all the software components that you have purchased are already unlocked. If you purchase additional components later you will receive a license key that can be used to unlock them. To unlock add-on software components: A prompt will appear: "Do you really want to take factory settings?" • Confirm the prompt by clicking on "Yes". About The Status Bar no longer displays the name of a settings file. All the settings you have made are now replaced by the factory default settings. Note! If you restore the settings, all those settings which you created will be deleted including any change in the position of the Laser Marker. • Click on the "About" icon button in the Tool Bar, or click on "About PALM Robo ... " in the Help menu. This opens the window "About PALM Robo". • Click the "Enter New License" button in the "License" area. A window will open up. • Enter your new license key, then click the "OK" button. The new license key is displayed in the "License key" field in the "About PALM Robo" window; the new software component can now be used. Info: If you enter an invalid license key by mistake, your previous key will be entered automatically. PALM RoboSoftware 3.1-0106 (EN) 27 Incorporating an Imaging Editing Program 3.7 Incorporating an Imaging Editing Program You can incorporate an image management and editing program (e.g. Adobe Photoshop or ACD Systems ACDSee) in such a way that it can be launched from within the PALM RoboSoftware. This type of software will referred to as "Imaging Software" from now on. You only must define the program path in the PALM RoboSoftware. Info: The image processing software is not a PALM product. Neither does P.A.L.M. supply such software. To define the path to an Imaging Software: 3.8 Short-Term Alarm The PALM RoboSoftware features a short-term alarm which can be set for a pre-defined time (1, 2, 3, 5 or 10 minutes) or for any time of your choice (in seconds and minutes). There is also an option to enter a message text. At the end of the specified period a brief audible tone is sounded and a message window is displayed showing any text that you may have entered. You may wish to use this short-term alarm as a timekeeper in time-critical operations or as a reminder to switch off the IR laser with temperaturesensitive samples or to switch off the fluorescent illumination with samples sensitive to fluorescence before the sample begins to suffer any damage. To set the short-term alarm: Alarm Bell • In the "Setup" menu, click on menu item "PALM Robo ... ". The "Preferences and Configuration" window opens. • Click on the "Images" tab. • • Click the "Alarm Bell" icon button on the Tool Bar. The "Alarm Bell" window opens. Click on the button with three dots in section "Imaging Software". The "Select the imaging software" window opens. • Select the desired program and close the window by clicking on "Open". In the "Configuration Path" field the program path is now entered. • Close the "Preferences and Configuration" window by clicking on "OK". Chapter 1.8.2 "Imaging Software" explains how the imaging software can be launched. 28 • • Select the required time and enter a message if you want to. Start the alarm timer by clicking the "OK" button. PALM RoboSoftware 3.1-0106 (EN) Set Image Parameters 3.9 Set Image Parameters - You can modify the way in which your microscope image is displayed in order to make any areas that are of particular interest for your work stand out more clearly. You may, for instance, want to run an analysis under "Cellenger" or "AxioVision" (see preceding chapter) because of the clearer results they produce. - Facilities for adjustment are available in the "LifeImage" window. You can also avail yourself there of the facility to read colors and brightness values from your image and display them. Info: Any changes made here will only affect the image on the screen, and not the original camera image, in other words you are not reconfiguring any camera settings. - Saturation: changes color saturation. Reducing this setting results in a weakening of the colors leading ultimately to a black/ white image; increasing it results in extremely intensive colors. Hue: changes the coloration of your image. Imagine every selectable color arranged in a circle, from blue through violet to red, orange, yellow, green and cyan, then back to blue again. When you change this setting, the colors are shifted in this circle, e.g. blue becomes violet, violet becomes red, etc. and cyan becomes blue. The more you change this setting, the greater the shift in colors. Gamma: corrects the linear nature of the brightness pattern between black and white. Info: You should bear in mind that one consequence of changing the image parameters is that there may be a delay before the image appears on the screen, because each time a change is made (e.g. the stage is moved) the original camera image must be recalculated. So it is worth trying to obtain a optimum result from the camera in the first place. The settings can be seen immediately in the live image, but cannot be seen in the Navigator (refer to chapter 6 "PALM Navigator") until the image has been scanned. To set the image parameters: Life image tools • Click on the "Life image tools" icon button in the Tool Bar. This opens the "LifeImage" window. In the "View settings" area you will find sliders for setting various parameters. The "Measurement tools" area provides information about the image. • Alter the parameters in the "View Settings" area to produce the desired result (move the sliders, click on the arrow icon buttons or enter the values in the relevant fields). - Contrast: When contrast is increased, light parts of the image become lighter and dark parts become darker, i.e. differences in brightness are accentuated. Reducing the contrast has the opposite effect. - Brightness: the entire image becomes lighter or darker. You should be aware that if the brightness setting is altered too much the light parts of the image may become completely white or the dark parts completely black. PALM RoboSoftware 3.1-0106 (EN) To set the image parameters back to their default values: • Click on the "Reset to default" button in the "View settings" section. All parameters are reset to their default values. 29 Set Image Parameters To display the color values and the brightness of individual points in the image: • • Click on the "Pickup" button in the "Pixeldata" section. Click on the point in the image whose color values and brightness you wish to display. The fields "Red", "Green" and "Blue" show the brightness values for the three primary colors and their ratio to one another, while the "Brightness" field shows the brightness of the selected point in the image. To display the lowest and highest brightness value for the entire image: • 30 Click on the "Refresh" button in the "Imagedata" section. PALM RoboSoftware 3.1-0106 (EN) Preliminary Remarks 4 Calibrating the System Note! The system is calibrated by the manufacturer for the objectives with which it is supplied. It is therefore not usually necessary to recalibrate (only applies to the supplied objective or such objectives marked with the P.A.L.M. logo). Recalibration is only necessary, if, despite exact positioning of the Laser Marker and correct choice of objective, differences occur between the drawn contours and those processed by the laser. Carry out a recalibration as described in chapters 4.1 to 4.5 and 4.7. You can reset the calibration to the factory default setting at any time (refer to chapter 4.6 or 4.8). 4.1 Preliminary Remarks To achieve the desired results with the laser functions, the following points must be fulfilled: - the program must be set to the microscope's magnification setting, - and the movement of the stage and the IR laser (if you have installed a system with 3D Laser Beam Positioning) must have been calibrated, - the Laser Markers (in the default setting, the green triangle or the red and green squares in the middle of the monitor) must have been aligned with the laser foci, and - if the magnification is changed, any deviations through the objectives must be compensated (Lens Offset). Calibrating with the software establishes a relationship between the dots in the image and the actual positions of the stage. This ensures that automatic laser functions are performed at precisely the required locations. The Laser Markers must mark the points where the laser beams strike the sample. To check the correct setting of the Laser Markers, you must release the laser. Hold a sample that you no longer need for examination, or one containing areas that are no longer needed for examination ready. A slide that has been colored with a black felt pen is particularly helpful for setting and checking the IR Laser Marker. You must check the positions of the Laser Markers after every magnification change, and correct them as necessary. PALM RoboSoftware 3.1-0106 (EN) 31 Setting the Magnification 4.2 Setting the Magnification 4.3 Setting the Laser Marker Before you start work, you must set the microscope magnification in PALM RoboSoftware. In the default configuration of the program, the Laser Markers are represented as a solid, green equilateral triangle (UV Laser Marker) in the center of the monitor and a red (IR-1 Laser Marker) or green (IR-2 Laser Marker, Double Beam System only) square. The apex (of the triangle) or the center (of the squares) should indicate the point at which the respective laser beam will strike the sample upon release. To select the required magnification: • Click on the triangle at the right edge of the field in the Lens menu. A list will open displaying the available magnifications settings. • Click on the option corresponding to the magnification that has been set on the microscope. • Adjust the microscope to the desired magnification (only necessary for a manual microscope; on motorized microscopes adjustment is automatic). Info: Depending on the lenses provided on your microscope, the selection list in your program may include entries other than those shown in the list above. Note! Note that the IR laser can only be used in conjunction with 63x and 100x lenses. Info: You will also find a drop-down box for selecting the magnification in the "PALM Robo Speed", "LPC Parameter", "PALM Robo Laser Settings" and PALM Robo IR Laser Settings windows. Note! PALM RoboSoftware calculates the cutting functions of the UV laser from the position of the Laser Marker. The position of the Laser Marker should therefore always match that of actual laser focus. Only then the correct results can be achieved with the automatic laser functions. You should therefore check the position of the Laser Marker before you start work. For the IR laser also, you can only achieve accurate results if the IR Laser Marker is exactly aligned with the laser focus. Remember that the position of the Laser Markers may vary for use with different objectives. To set a Laser Marker position correctly, you must release the laser and determine its actual focus point. Then you must set the associated Laser Marker to the focus point of the laser. In order for you to be able to check the position of a Laser Marker and adjust it if necessary, the Laser Marker must be displayed. • Verify that the Laser Marker whose position you want to check is displayed, and if necessary enable the display (click on the "View Laser Marker" item in the "Laser Marker" menu; a submenu will open. Here you select the Laser Marker you want to check.). Note! To obtain a correct display of the drawn elements and to achieve a correct laser function, the setting in the Lens Menu must match the magnification that is selected on your microscope. If the settings do not correspond to each other, the actual cut lines and catapult points of the laser will not be correctly displayed on the monitor. 32 PALM RoboSoftware 3.1-0106 (EN) Setting the Laser Marker To determine the focus point of the UV laser: • Stage • • • To set the position of a Laser Marker: Using any of the methods described in chapter 5 "Positioning the Stage" move the stage so that an area of your sample which you do not require for your work appears in the middle of the monitor, or insert a membrane-coated slide. Activate Stage Mode, if not already active (click on the "Stage Mode" button in the Tool Bar or press F7). Release the laser with a single short application of pressure to the footswitch. Check the result. You should see a small, almost circular area where material has been removed. This is most easily visible on the membrane. Info: In some circumstances you will not see any effect from laser activation, or there will be a large hole in your sample. In this case, check that there is nothing obstructing the laser beam in the microscope's laser light path or conduct preliminary tests to determine the optimum settings for laser energy and focus. For instructions on how to do this, refer to chapter 10.6 "Finding Suitable Laser Settings". • In the "Laser-Marker" menu, click on menu item "Position Laser-Marker". A submenu opens containing a list of all available Laser Markers. • Click on the name of the Laser Marker whose position you want to change. Depending on your selection, you will be prompted to "Click Cursor at new UV Laser Position!" or "Click Cursor at new IR Laser Position!". • Click in the center of the laser focus for that laser beam. The message "UV-Laser-Position is set!" or "IR-Laser-Position is set" will appear. This message will disappear automatically after a few seconds. Note! Be sure to assign the Laser Markers to the correct laser beams. To determine the focus point of the IR lasers: • • • Insert a slide that has been colored with a black felt pen. Switch the IR laser on briefly (toggle the "IR" button in the right border of the program window to switch the laser on and off). Check the result. You should see a small, almost circular area where color has been removed. Info: In some circumstances you will not see any effect from laser activation, or there will be a large hole in your sample. In this case, check that there is nothing obstructing the laser beam in the microscope's laser light path or try again with different settings for laser power and focus (instructions on making these setting are included in chapter 11.2 "Setting IR Laser Power and Focus"). PALM RoboSoftware 3.1-0106 (EN) 33 Calibrating the Movement of the Stage 4.4 Calibrating the Movement of the Stage Calibration is done in several steps. PALM RoboSoftware will guide you through this process. To perform the calibration: Note! The menu entries "3D-1" and "3D-2" appear only if you have installed a system with one or two 3D movable IR laser beams. • • • Check position of Laser Marker." This message will disappear automatically after a few seconds. Check the position of the Laser Marker as described in chapter 4.3 "Setting the Laser Marker", if you did not already do this before the calibration. You can check the calibration by drawing an element and activating the automatic laser "Cut" function. Calibration is correct when the cut line exactly follows the element you have drawn (for instructions on working with these functions, refer to chapter 7 "Drawing and Measuring" and chapter 10 "Cutting and Catapulting"). Note! The calibration always applies only to a magnification that has been set before the calibration. If you intend to work with various magnifications, you must recalibrate for each change of magnification. Insert a sample and focus the image. Set the chosen magnification for the microscope, as described in chapter 4.2 "Setting the Magnification". In Stage Mode, choose a low to medium speed setting for the stage (refer to chapter 5.3 "Setting Speed"). Note! Do not use the "Invert stage motion" function when calibrating (refer also to chapter 5.1.1 "Positioning the Stage with the Mouse: Stage Mode"). • Click on "New Calibration" in the "Setup>Calibration" menu. A submenu will open. • Click on menu item "Stage". A message appears: "Step 1 of 2: Click any point for moving to screen center". • Choose any dot, preferably as small but as significant as possible, in your image. Note this dot and click on it with the cursor tip. Note! The farther the dot is from the image center (both vertically and horizontally), the more accurate your calibration will be. The cursor will disappear and the program will switch automatically to Stage Mode. The following message will appear: "Step 2 of 2: Move this point to screen center and click again!". • Use the mouse to move your selected point to the crosshairs at the image center and click the left mouse button. The cursor will reappear; the program automatically switches out of Stage Mode. The following message will appear: "Calibration is finished. 34 PALM RoboSoftware 3.1-0106 (EN) Calibrating the 3D Offset 4.5 Calibrating the 3D Offset Note! Calibrating the 3D Laser Beam Positioning is only necessary (or indeed possible) if you have purchased a system that includes this function. In Double Beam Systems with two 3D movable laser beams, both offsets (3D-1 and 3D-2) must be calibrated. • • Adjust the power and focus so that you can see an effect of the laser beam (if you are using a slide colored with a black felt pen, a hole in the colored coating will be visible at the appropriate settings). Switch to 3D-1 Mode (click on item "3D-1 Mode" in the "Move" menu). Recalibration is necessary if the position of the Laser Marker and the active laser position do not behave together in a proportionally consistent manner, when in motion. The cursor will disappear; every movement of the mouse will be reflected in a movement of the laser beam. • Move the laser beam by dragging the mouse into a corner of the image in your image window. If they do move together in a proportionally consistent manner, but do not coincide, only the Laser Marker must be readjusted (refer to chapter 4.3 "Setting the Laser Marker"). Note! The farther the dot is from the image center (both vertically and horizontally), the more accurate your calibration will be. • Double click there to exit 3D-1 Mode again. • Click on "New Calibration" in the "Setup>Calibration" menu. Calibration is done in several steps. PALM RoboSoftware will guide you through this process. Note! Before you carry out the calibration, you must have set the Laser Markers as described in chapter 4.3 "Setting the Laser Marker". To perform the calibration: • Insert a sample and focus the image. Info: The 3D Laser Beam Positioning can only be calibrated with the IR laser switched on. Accordingly, you should use a sample that you no longer need for your work. A slide that has been colored with a black felt pen is particularly suitable. • Follow the instructions in chapter 4.2 "Setting the Magnification" to set the magnification chosen for the microscope in the Lens menu. Note! Note that you can only use the IR laser in conjunction with oil objectives (60x), 63x and 100x. • • • • If it is hidden, enable the screen center display (click on item "Screen Center" in the "View" menu). For the 3D Laser Beam Positioning, choose a low to medium speed setting ("3D"; for instructions on how to proceed, please refer to chapter 11.8.1 "Setting the Speed of the 3D Laser Beam Positioning"). Choose low power and focus settings for laser beam "IR-1" as described in chapter 11.2 "Setting IR Laser Power and Focus". Activate the IR laser (click on the "IR" button on the right border of the monitor). PALM RoboSoftware 3.1-0106 (EN) A submenu will open. • Click on menu item "3D-1". The following message will appear: "Step 1 of 2: Click Cursor at actual 3D-1 Position!". • Click on the actual position of the laser beam with the mouse. The following message will appear: "Step 2 of 2: Move this point to screen center and click again!". • The program will switch automatically to 3D-1 Mode. Use the mouse to move the laser beam to the crosshairs at the image center and click the left mouse button. The cursor will reappear; the program automatically switches out of 3D-1 Mode. The following message will appear: "Calibration finished!" This message will disappear automatically after a few seconds. If you have purchased a system with two 3D movable laser beams, calibrate the second laser beam, IR-2, in the same way as for IR-1. Note! The calibration always applies only to a magnification that has been set before the calibration. If you intend to work with various magnifications, you must recalibrate for each change of magnification. 35 Resetting Calibration 4.6 Resetting Calibration 4.7 Adjusting the Lens Offset You can reset the calibration to the factory default setting at any time. If you have drawn elements with one magnification and then select another magnification (a different objective), the microscope image on the monitor may appear to be shifted slightly, although the stage has not been moved. Your elements are no longer in the correct position. The automatic laser functions will then not process exactly the areas you wish. You must compensate for this by setting the Lens Offset. To reset the calibration: • Click on "Factory Calibration" in the "Setup>Calibration" menu. Note! These differences between the objectives have, in the case of those supplied and those marked with the P.A.L.M. Logo, been compensated by a factory default setting of the Lens Offset. You must only compensate the Lens Offset, if a shifting of the elements occurs when altering the magnification. A message appears: "Do you really want to reset to Factory Calibration for this Lens?". • Confirm with "Yes". The manufacturer's default calibration is restored immediately. Info: If you did not draw an element before changing the objective you do not need to define the Lens Offset. However, if you still select this function, you will receive the following message: "You must draw some Figures for defining the Lens Offset". Click on "OK" as necessary to confirm this message. To adjust the Lens Offset: • Move the stage so that at least one element is displayed on the monitor. Pointer Tool • • If it is not yet active, select the Pointer Tool in the Graphic Toolbar. Click on menu item "New Lens-Offset" in the "Setup>Calibration" menu. All available elements are automatically selected and surrounded by a selection rectangle (the selection rectangle is indicated by a white line). Info: If you have drawn elements that are currently positioned outside of the monitor section, some or all of the borderlines of the selection rectangle will also be outside the monitor section. In this case the border lines are not visible. 36 PALM RoboSoftware 3.1-0106 (EN) Resetting the Lens Offset You will receive the following prompt: "Step 1 of 2: Click Selection Rectangle". • Click on any dot within the selection rectangle and hold the mouse button down. Note! If you click inside the rectangle and inadvertently do not hold the mouse button down, the selected elements will not be moved to the correct position. In this case, reset the Lens Offset as explained in the following chapter 4.8 "Resetting the Lens Offset" and start the operation again. You will receive the following message: "Step 2 of 2: Now move the Figure to the new position!" • Move the element or elements (holding down the mouse button) to the correct position and release the mouse button. Then, even elements that are outside the current monitor section will be moved. The following message will appear: "New Lens Offset is set!" This message will disappear automatically after a few seconds. PALM RoboSoftware 3.1-0106 (EN) 4.8 Resetting the Lens Offset You can restore the default factory settings for the Lens Offset at any time. To reset the Lens Offset: • Click on menu item "Factory Lens-Offset" in the "Setup>Calibration" menu. A prompt will appear: "Do you really want to reset to Factory Lens Offset for this Lens?" • Confirm with "Yes". The default factory settings for the Lens Offset will be restored immediately. Note! The Lens Offset will also be reset if you restore the factory default settings (refer also to chapter 3.5 "Restoring Settings"). 37 38 PALM RoboSoftware 3.1-0106 (EN) Movement Types 5 Positioning the Stage PALM RoboSoftware offers various methods of moving the stage: - with the mouse (Stage Mode and Scroll) - with the scroll bars below and to the right of the microscope image, - with the keyboard (arrow keys), - via commands that target predefined positions or elements (positioning), or - with the PALM Navigator (refer to chapter 6.3 "Positioning the Microscope Stage"). When the automatic UV laser functions are started, the stage is automatically moved along the defined cut lines or from dot to dot. You can set the speed to suit the various methods of moving the stage (refer to chapter 5.3 "Setting Speed"). In order to prevent the stage from being moved inadvertently, you can freeze its movement in any position, i.e., disable all functions that would cause the stage to move. The program distinguishes accordingly between the various movement modes and the Freeze Mode. The active mode is displayed on the Status Bar. You can and must disable Stage Mode and Freeze Mode yourself. To use the other movement methods you must be in Cursor Mode: the modes are automatically entered as soon as you select the appropriate functions and automatically exited at the end of the movement task. You can immediately interrupt the movement of the stage, for example in case of an emergency. The speed with which the stage is moved can be programmed separately for each movement type. 5.1 Movement Types 5.1.1 Positioning the Stage with the Mouse: Stage Mode In Stage Mode you control the movement of the stage synchronal with the mouse. Each mouse action is translated into a movement of the stage. You can perform movements in any required direction. If you are using an objective that inverts the image, a mouse movement to the right in Stage Mode will appear on the monitor as a movement to the left. If you select "Invert Stage Motion", the stage will be moved in the opposite direction to the mouse movement. In this case the motion of the image on the monitor is in the same direction as the movement of the mouse. To invert stage movement: • Click on menu item "Invert stage motion" in the "Move" menu, or open the context menu by clicking the right mouse button and select menu item "Invert stage motion". A tick beside this menu item indicates that the function is enabled. Info: You must invert the movement of the stage before switching to Stage Mode. You cannot access this command when you are in Stage Mode. Note! Do not use the function "Invert stage motion" if you want to calibrate the system. PALM RoboSoftware 3.1-0106 (EN) 39 Movement Types To switch to Stage Mode: Stage • Click on the "Stage" icon button in the Tool Bar, or click on menu item "Stage Mode" in the "Move" menu, or open the context menu and click on menu item "Stage Mode", or press F7 on the keyboard. Info: The cursor is not displayed in Stage Mode. In Stage Mode you can only change the speed and energy or power of the stage and the focus of the laser by means of keyboard commands (note that you can only change the settings for the laser beam that is selected in Laser Tools). You cannot access any other functions. To switch from Stage Mode back to Cursor Mode: • Click once with the left mouse button, or Press "ESC" on the keyboard, or press F7 on the keyboard. 5.1.2 Positioning the Stage with the Mouse: Scroll In Cursor Mode, you can use the scroll function to move the stage. • Move the cursor towards an edge of the image outside the Scroll Rectangle (but still within the image itself), if you want to move the stage horizontally or vertically, or Move the cursor into a corner of the image outside the Scroll Rectangle, if you want to move the stage diagonally. Info: If the Scroll Rectangle is not displayed, you can activate it by clicking on "Scroll Rectangle" in the "View" menu. Scrolling with the mouse also works when the Scroll Rectangle is not displayed. As soon as you move into the area outside the Scroll Rectangle, the cursor becomes a broad white arrow. • Press and hold the mouse button down. The stage is moved in the direction of the arrow. You can also change the direction of movement during the movement itself by moving the cursor from an image edge towards an adjacent corner or vice versa. • Release the mouse button when you have found the required area of your sample and positioned it in the correct place. The stage stops moving. The Scroll function is only active as long as the cursor is outside the Scroll Rectangle. Movement of the stage is therefore also stopped when you drag the cursor into the Scroll Rectangle with the mouse button depressed. 40 PALM RoboSoftware 3.1-0106 (EN) Movement Types Note! With the Scroll function you can move elements while simultaneously positioning the stage: If you have selected elements or groups of elements on the screen and the scroll arrow is within the selection rectangle, these elements or groups of elements will also be moved. By this method, you can move elements or groups of elements over greater distances quickly. If you do not want to move elements or groups of elements, - deselect all elements and groups of elements (refer to chapter 7.6.1 "Selecting and Deselecting Elements on the Monitor"), or - apply another function to position the stage, e.g., the scroll bars (refer to chapter 5.1.3), or - make sure that the scroll arrow is outside the selection rectangle. Note that you may not be able to see the selection rectangle, if elements are selected which are outside the current monitor display. 5.1.3 Positioning the Stage Using the Scroll Bars Scroll bars are located on the bottom and left edges of the microscope image. With these you can move the stage. If you want to move the stage gradually: • Click once on one of the arrow icon buttons on the scroll bar. If you want to move the stage over a larger distance: • Click once on one of the arrow icon buttons and hold the mouse button depressed until the stage has reached the desired position, or Click on the position cursor on the scroll bar and drag it to the desired position. If you want to move the stage in steps of one image width or height: • Click beside the position cursor on the scroll bar. 5.1.4 Positioning the Stage with the Keyboard • Press one of the four arrow keys. The stage will continue to move until you release the key. 5.1.5 Positioning the Stage with the Centering Tool The Centering Tool can be used to shift any point on the microscope image into the center. Centre • • Click on the Centering Tool in the graphics toolbar. Click on the point in the image that is to be moved to the center. The centering tool will continue as the active tool until you click on any other tool on the graphics toolbar. 5.1.6 Moving the Stage during an Automatic UV Laser Function As soon as you activate one of the automatic UV laser functions, the stage automatically moves along the programmed cut lines or from dot to dot. You do not have to select any particular type of movement in this case. 5.1.7 Further Possibilities for Positioning the Stage Aside from the aforementioned possibilities, you can move or precisely position the stage using the following methods: - Centering elements: The stage is so positioned that a previously selected element will be displayed in the center of the monitor. Refer to chapter 7.5 "Centering Elements on the Monitor" for instructions on how to do this. - To move to the Load Position (refer to chapter 5.6 "The Load Position"). When the stage is in the Load Position, you can easily change the slide and the slideholder (PALM RoboStage Type II only). - To move to the Check Point (refer to chapter 5.5 "The Check Point"). When the microscope stage is at the check point, you can observe catapulted samples in the collection device under the microscope. - Navigating with PALM Navigator: With one mouse click, you can freely center positions on the monitor. Refer to chapter 6.3 "Positioning the Microscope Stage" for instructions on working with this program. This allows you to move the stage up, down, and to the left and right. If you press two arrow keys simultaneously (e.g., ↑→), you can also move the stage diagonally. PALM RoboSoftware 3.1-0106 (EN) 41 Stopping the Stage in an Emergency 5.2 Stopping the Stage in an Emergency You can stop the movement of the stage at any time, for example in an emergency or in the event of a malfunction. An icon button and a menu command are provided so that you can stop the movement in both the main window of PALM RoboSoftware (refer to chapter 2 "Program Layout and Operation") and in the "Element List" window (refer to chapter 7.3 "The "Element List" Window"). To stop all current movements with one keyboard shortcut: • Press "Esc" on the keyboard. To stop all current movement in main window: Stop • All current operations are stopped immediately. Repair the malfunction if necessary. Note! The "Stop" function stops all current operations, i.e., any UV laser functions that happen to be running. The "Continue" function (refer to chapter 10.8 "Stop/Continue") starts the UV laser functions even if you only moved the stage without laser function before the stoppage. Therefore, you should never use the "Continue" command to resume a movement of the stage in which the laser function was not activated, because this will always switch the UV laser on as well (instead, you should use one of the options described in chapters 5.1.1 to 5.1.4 and 5.1.7). The "Stop" function has no effect on the IR laser. Click on the "Stop" icon button in the Tool Bar, or click on the "Stop" entry in the "Move" menu, or open the context menu by right-clicking the mouse and then click on menu item "Stop". To stop all current movement in the "Element List" window: Stop • Click on the "Stop" icon button in the Icon Bar. Info: You can still use the icon button and the menu command when the "Element List" window is open. 42 PALM RoboSoftware 3.1-0106 (EN) Setting Speed 5.3 Setting Speed You can set the speed separately for every type of stage movement: - Stage: Movement speed in Stage Mode (move using mouse). - Arrow (keys): Movement speed using arrow keys. For movement with the arrow keys (as was described for "Position") you can set higher speeds than for the other movement types. This movement type is therefore particularly suitable for rapid movements over larger distances. - Scroll: Speed of movement when scrolling (moving the stage by left-clicking the mouse outside the Scroll Rectangle). - Position: Speed for automatic targeting of elements and defined positions (Check-Point, Load Position) and speed for automatic laser function "LPC"; the defined dots for this function are targeted sequentially at the set speed. For this movement type (as was described for "Arrow"), you can set much higher speeds than for other movement types. - Cut: Speed for automatic laser function "Cut". - LPC: Speed for automatic laser function "AutoLPC"; the defined dots for this function are targeted sequentially at the set speed. You can save the speed settings together with other parameters in a settings file. Refer to chapter 3.4 "Saving and Loading Settings" for instructions on how to do this. You have the following options for setting the movement speed of the stage: - via the "PALM Robo Speed" window, which you open with a menu command or a keyboard shortcut. - with the "Speed Tools" tool - with keyboard or menu commands: (Speed slower/Speed faster). These setting options are intended particularly to allow changes with a movement operation in progress. For speed changes entered with keyboard or menu commands, you can define an increment. Every time the corresponding keyboard or menu command is entered, the speed is increased or decreased by this value. Speed changes with keyboard or menu commands always refer to the type of movement that is currently selected in the "Speed Tools" tool. Note! The settings that you enter always apply to the magnification that you have set in the program. As soon as you have set another magnification, the values that were last used or the factory defaults are automatically applied. Therefore, prior to setting the speed, first select the magnification that you want to work with. Before you initiate a movement of the stage, all three setting options are available for all movement types. While the stage is moving, you can only change the speed of the "Cut" movement type using the "Speed Tools" tool. In the case of the other movement types, the speed can be changed with keyboard commands. Info: If you have selected too fast a speed for Cut Mode, it may happen that your sample is not cut through completely. In this case, reduce the cut speed. To select the unit for speed setting: For the speed setting you can select between two different units: percent and µm/sec. • In the "Setup" menu, click on menu item "PALM Robo ... ". The "Preferences and Configuration" window with the "Configuration" tab opens. • Click in Radio Button "Logic" (units: percent) or "Micrometer / sec" (units: µm/sec) in section "Metric". • Close the window. You can set the speeds of all types of movements in the "PALM Robo Speed" window and with the "Speed Tools" tool. PALM RoboSoftware 3.1-0106 (EN) 43 Setting Speed To change the speed using the "PALM RoboSpeed" window: To change the speed of the "Speed Tools" tool: • • Click on "Setup Speed ... " in the "Move" menu, or press F8 on the keyboard. • A list of the different movement types will open. • The "PALM Robo Speed" window will open. There are tabs located in the bottom part of the window that you can use to set the speed for the various movement types (the last two tabs are used for setting the speed of the 3D Laser Beam Positioning for the IR laser; refer to chapter 11.8.1 "Setting the Speed of the 3D Laser Beam Positioning"). Open the "Speed Tools" tool if it is not displayed (click on the menu item "Speed Tools" in "View>Menu" or press key combination Ctrl+E). Click on the arrow beside the field under "Selected Speed". Select the movement type for which you want to change the speed. Movement types "3D" and "3DArrow" will only appear if you have purchased the PALM CombiSystem with 3D Laser Beam Positioning. They are used to set the speed of the 3D Laser Beam Positioning for the IR laser (refer to chapter 11.8.1 "Setting the Speed of the 3D Laser Beam Positioning"). Set speeds for all movement types in the same way: • Select the tab of the movement type for which you want to change the speed. • Enter the desired value with the slider, or Enter the desired value in the "Actual Speed:" field. • Close this window by clicking on "OK". The Speed Tool for the selected movement type is shown (in the example shown above: Scroll). The maximum selectable speed is dependent upon the chosen movement type. • 44 Enter the desired value with the slider, or click on one of the arrow buttons below the slider repeatedly (or click once and hold the mouse button down) until the desired value is reached, or enter the desired value in the field below the slider. PALM RoboSoftware 3.1-0106 (EN) Setting Speed To change the speed with menu commands or with keyboard shortcuts: To enter an increment for changing the speed with a keyboard shortcut or a menu command: • • • If you want to reduce the speed, press key combination Ctrl+S, or click on menu item "Speed Slower" in the "Move" menu. If you want to increase the speed, press key combination Ctrl+F, or click on menu item "Speed Faster" in the "Move" menu. Info: Changes with keyboard or menu commands always refer to the type of movement that is currently selected in the "Speed Tools" tool. Therefore, activate the tool display before carrying out any speed changes with keyboard shortcuts or menu commands. Otherwise you will not be able to see which movement type the changed speed setting will affect. If a movement is in progress, the selection in Speed Tools is automatically changed to the current movement type, and the speed changes you make are automatically applied to the current motion. Click on "Setup Speed ... " in the "Move" menu, or press F8 on the keyboard. The "PALM Robo Speed" window will open. • Select the tab associated with the movement type for which you want to specify an increment (the last two tabs are used for setting the speed of the 3D Laser Beam Positioning for the IR laser; refer to chapter 11.8.1 "Setting the Speed of the 3D Laser Beam Positioning"). • • Enter an increment in the "Speed Delta: for faster/slower functions" field. Close this window by clicking on "OK". You can specify a value (increment) by which the speed is increased or decreased when you make this change via key combinations. PALM RoboSoftware 3.1-0106 (EN) 45 The Reference Position of the Stage 5.4 The Reference Position of the Stage In the drawing plane, PALM RoboSoftware requires a Reference Position for calculating the coordinates of your elements. This reference point with its coordinates 0/0 is stipulated by the PALM RoboSoftware: With each start of the program the stage is moved to the end positions in x- and y-direction. This position is defined as reference point. Info: The Reference Position is retained for as long as the controller unit remains switched on, even if you shut down and restart the PALM RoboSoftware. The point of origin is particularly important when you have drawn elements and have saved them for later use. The automatic positioning of the stage to the reference point ensures that on reloading your elements they will appear at the same positions at which you drew them. To work with saved elements, you need only insert the respective sample into the slideholder and reload your elements. To set the reference position of the stage: Normally, you will not have to determine the Reference Position yourself. If, however, a disruption should occur (e.g., you may have moved the stage unintentionally by hand), you can reset the Reference Position of the stage: • Click on menu item "Reference the Stage" in the "Move" menu. Note! Note that the Reference Position for the stage has no relationship to the definition of a Reference Position for the 3D-variable IR laser beam (refer to chapter 11.4 "Defining a Reference Position"). Note! Make sure that you reinsert the slide exactly as you had it inserted during previous processing, i.e. not tilted or even rotated 180°. Info: It may also happen that the drawn elements shift after you change objectives: If the optical axes of both objectives do not match exactly, the microscope image on the monitor will be displayed as slightly offset. In this case, you will have to redefine the Lens Offset. Refer to chapter 4.7 "Adjusting the Lens Offset" for instructions on how to do this. 46 PALM RoboSoftware 3.1-0106 (EN) The Check Point 5.5 The Check Point When you catapult samples into a collection device using the automatic laser functions, you can then observe the contents of the collection device under the microscope. For this purpose PALM RoboStage has a notch through which the microscope objective can be moved upwards. The corresponding position of the stage is referred to as the Check Point. You can automatically target the Check Point with a menu command Caution! Set the objective to the lowest possible position, before you move the stage to or from the Check Point! If the objective is set too high, the stage will collide with it. This can cause serious damage to the objective and to your sample (if you have purchased a system with motorized microscope, the objective is moved automatically). To move the stage to the Check Point: To return the stage to its original position: Check Point • If you do not have a motorized microscope: Move the objective down as far as possible. • Click on the "Check Point" icon button in the Tool Bar, or press key combination Ctrl+K, or Click on menu item "Goto Check-Point" in the "Move" menu. • The following message will appear: "Clear Pathway, Objective must be down". • Click on "OK" in the message window. The message will disappear and the stage will be returned to the position it was in before it was automatically moved to target the Check Point. Check Point • • If you do not have a motorized microscope: Move the objective down as far as possible. Click on the "Check Point" icon button in the Tool Bar, or press key combination Ctrl+K, or Click on menu item "Goto Check-Point" in the "Move" menu. The stage is moved so that the Check Point is positioned in the center of the monitor. Note! To avoid damage to the objective or to the sample: Move the stage back again to the original position, after observing the cap. For this proceed solely as described below. PALM RoboSoftware 3.1-0106 (EN) 47 The Load Position 5.6 The Load Position When the stage is in the Load Position, you can easily change the slide and the slideholder (PALM RoboStage Type II only). Caution! Set the objective to the lowest possible position, before you move the stage to or from the Load Position! If the objective is set too high, the stage will collide with the it. This can cause serious damage to the objective and to your sample (if you have purchased a system with motorized microscope, the objective is moved automatically). To return the stage to its original position: • If you do not have a motorized microscope: Move the objective down as far as possible. • Click on "Return to the working area" in the "PALM Robo Select Slideholder" window. The stage will be returned to the position it was in before it was automatically moved to target the Load Position. To move the stage to the Load Position: Load Position • • If you do not have a motorized microscope: Move the objective down as far as possible. Click on the "Load Position" icon button in the Tool Bar, or Click on menu item "Goto Loadposition" in the "Move" menu. The stage is moved to the Load Position. The "PALM Robo Select Slideholder" window will open. • Change the slideholder and/or the slide and choose the corresponding entry from the "Slideholder" field. Note! To avoid damage to the objective or to the sample: Move the stage back again to the original position, after changing the slide and the slideholder. For this proceed solely as described below. 48 PALM RoboSoftware 3.1-0106 (EN) Start and Quit PALM Navigator 6 PALM Navigator The PALM Navigator will provide you with an overview of your sample or a section of your choice. You scan your sample and get an image in the PALM Navigator window. With one mouse click on any spot within the scanned image, you can position the stage to this spot and display particular areas of your sample on the monitor very rapidly. 6.1 Start and Quit PALM Navigator From within the proof scan you can select an area and scan this at an enlarged size. • To start PALM Navigator: You can save and reload the scan. The scan is saved with its coordinates. This means that you can work with the reloaded image in exactly the same way as with a new scan. Click on menu item "Navigator Window" in the "View" menu. The Navigator window can be resized. If the window is resized, the scanned image is likewise increased or reduced in size. You can set a parameter to specify that your elements will appear on the scans. If your system includes PALM RoboStage Typ II and you employ the corresponding slideholder, you can produce scans of several samples and change between them in the display. If your system includes the "Cellenger" or "AxioVision" software, you can transfer the scanned section directly to these programs for analysis. To facilitate analysis, the "Life Image" window enables you to modify various parameters for the image (contrast, brightness, saturation, color, gamma value). These facilities are described in chapters 6.4 "Analyzing Images Using the "Cellenger" Software", 6.5 "Analyzing Images Using the AxioVision Software" and 3.9 "Set Image Parameters". The "PALM Navigator" window opens. • Select the "Navigation" tab, if not already selected. An image of your slideholder appears. Info: The exact appearance is dependent upon the type of slideholder you have inserted in the stage (the picture shows, for example, the 3 Slide Holder, which can accept three slides; Slide 2 is currently selected). Note that the type of slideholder must also be set in the PALM RoboSoftware. Refer to chapter 3.2 "Setting Slideholder" for instructions on how to do this. Info: If you are working in Database Mode, the slides for which you have not yet entered any data (refer to chapter 7.1.2 "Working in Database Mode") are shown shaded. To quit PALM Navigator: • PALM RoboSoftware 3.1-0106 (EN) Click on menu command "Close" in the PALM Navigator window. 49 Scanning a Sample with PALM Navigator 6.2 Scanning a Sample with PALM Navigator To scan your sample (proof scan): • Choose the desired magnification. Info: The duration of the scan is dependent upon the magnification set on the microscope. Set on a high magnification (e.g., 100x), the scan operation would take several hours. Therefore, choose a low magnification at first, e.g., 2.5x or 5x. In this way, you can produce a proof scan within a few minutes. Magnification and required area are to be synchronized. Note! If your system is equipped with a manual microscope: make sure that you have set the same magnification on the microscope as is in the PALM RoboSoftware (refer to chapter 4.2 "Setting the Magnification"; with a motorized microscope, the magnification will be automatically set to that selected in the software). • Insert a slide and focus the image. As soon as you execute the scan command (see below), the sample will be scanned, section-bysection. For this, the focus setting will be applied which was valid before the command was sent. You can choose whether the focus setting should be corrected for each scanned section: automatically (only if you have a motorized microscope with automatic focusing) or manual. • • Select (in the "PALM Navigator" window) the required slide, if necessary: Click on the slide, or click on one of the arrow keys at the top right side, to change from one slide to another. • Click on the "New Slide" button to delete an image which may be present. • With the mouse, pull up a rectangle that surrounds the area which you want to scan. Select the "Scan" tab. • Activate the "Use Autofocus" checkbox if you have a motorized microscope with automatic focusing that you want to use, or activate the "suspend scan for focus" checkbox, if you want to manually readjust the focus for each section to be scanned. Info: If you readjust the focus for each section to be scanned, you will get a far sharper overall result. However, the duration of the scanning operation will increase considerably. • Click on the "Scan Slide" button. Displayed on the tab is a monotone area with the same proportions as the rectangle you dragged out. 50 PALM RoboSoftware 3.1-0106 (EN) Scanning a Sample with PALM Navigator To interrupt scan progress: Stop • Click on the "Stop" icon button (in the main window of the PALM RoboSoftware), or Press the "Esc" key on the keyboard. Scanning progress is cancelled. The partially finished scan will then be lost. To change between the proof scan and the scan of the section: The selected section will be scanned. You can follow the progress in the window. "Slide Section" will be displayed at the upper right of the window. • To scan sections of the proof scan: Whether you now see the section (1) or the proof scan (Slide Section), is indicated below the button. • • Click on the arrow button at the upper right of the window. With the mouse, pull up a rectangle that surrounds the area in the proof scan which you want to scan. To display your elements in the scan: Click on the "Rescan" button. • The selected section will be scanned. At the upper right of the window "Section 1" appears. • Check the "Draw Elements" box in order to display all elements with the exception of text elements. Check the "Draw Marker Elements" box in order to display text elements. The elements appear both in the overview scan and the section scan. Info: You can pull up a frame in the scan of a section in order to scan the area once more. The previously scanned section will then be lost. PALM RoboSoftware 3.1-0106 (EN) 51 Positioning the Microscope Stage Info: Text elements serve for marking and information purposes; they do not describe a section of your sample in the way, for instance, that freehand elements do. They therefore always appear the same size on the screen irrespective of the magnification setting. If you have chosen a low level of magnification it is therefore possible that text elements may cover areas that are significant for you. In this case you can turn off the text elements; other elements will continue to be displayed. 6.3 Positioning the Microscope Stage • If not already done, scan your sample, as described in chapter 6.2 "Scanning a Sample with PALM Navigator". • With a mouse click or with the arrow button, select the slide which you want to observe. Click on the spot which should be displayed on the monitor. Info: You may, for instance, use text elements to mark the area on the sample that you wish to scan. In this way the section of interest can be found more easily on the overview scan. To save the scanned image: • Click on "Save Thumbnail" button. The "Save scanned picture" window opens. • Choose the file format in which you want to save the image (the formats JPEG, TIFF and Windows Bitmap are available). • Choose the folder in which you want to save your image. • Enter a name for the image. • Click on the "Save" button. • The stage will be positioned on the desired spot. Info: You can position the stage by clicking on the proof scan. To do this, change to the tab "Scan" and select "Slide Section" or "Section 1". To load the scanned image: • Click on "Load Thumbnail" button. The "Open scanned picture" window opens. • Choose the file format you used to save the scanned image. • Select the image you want. • Click on the "Open" button. The image is loaded and displayed. 52 PALM RoboSoftware 3.1-0106 (EN) Analyzing Images Using the "Cellenger" Software 6.4 Analyzing Images Using the "Cellenger" Software The "Cellenger" software enables images of samples to be analyzed using sets of rules that have been defined in advance, and also allows elements to be generated. This helps with routine operations to automate the selection of the areas of interest. Info: You can only avail yourself of this analytical facility if your system includes the "Cellenger" software. Please contact P.A.L.M. Microlaser Technologies GmbH, if you wish to upgrade your system. • • • Scan the section of your sample that you wish to analyze, as described in chapter 6.2 "Scanning a Sample with PALM Navigator". Select the "Cellenger Analyze" tab. The parameter settings are tested with the current microscope image. The result is displayed below the buttons on the right-hand side of the window. • Optimize the parameter values if necessary. If you have found the optimum values: • Click on "Analyze ROI“ button (ROI: Region of interest). Your sample is analyzed. From the "Analyze Ruleset" selection list, choose the set of rules you wish to use for analysis. A number of sliders for setting various parameters now appear on the left-hand side of the window. Info: The parameters that you can set here depend on which set of rules you have chosen. As a rule one does not know at first which parameter settings will deliver the optimum analysis result. • Configure initial values for the parameters. • Click on the "Test" button. PALM RoboSoftware 3.1-0106 (EN) 53 Analyzing Images Using the AxioVision Software 6.5 Analyzing Images Using the AxioVision Software The "AxioVision" software enables images of samples to be analyzed using scripts that have been defined in advance, and also allows elements to be generated. This helps with routine operations to automate the selection of the areas of interest. Info: You can only avail yourself of this analytical facility if your system includes the "AxioVision" software. Please contact P.A.L.M. Microlaser Technologies GmbH, if you wish to upgrade your system. • • Scan the section of your sample that you wish to analyze, as described in chapter 6.2 "Scanning a Sample with PALM Navigator". Select the "AxioVision Analyze" tab. You see the same scanned image as on the "Scan" tab. If you have switched on the display of elements as described on Page 51, then your elements will also be displayed here. The AxioVision program allows you to create and save scripts that you can then use to analyze your sample. The AxioVision manual explains how to use the program. • If you wish to call up AxioVision, click the "Adjust parameters" button. Scripts created in AxioVision are shown in the Navigator's "Analyze scripts" selection list. • From the "Analyze scripts" selection list, choose the script you wish to use for analysis. • Click on "Analyze ROI" button (ROI: Region of interest). Your sample is analyzed. 54 PALM RoboSoftware 3.1-0106 (EN) 7 Drawing and Measuring The automatic laser functions allow you to cut along defined lines and catapult individual points or areas out of your sample. For a summary of the automatic laser functions refer to chapter 10 "Cutting and Catapulting". Before you use these laser functions you must define these cut lines or areas; they are called elements. PALM RoboSoftware offers you a range of tools in the Graphic Toolbar for drawing elements. You can draw elements one after another for different laser functions; for example, elements that are to be cut and catapulted completely (RoboLPC), beside those that are only to be cut (Cut), or those that are only to be catapulted (LPC). You can specify which laser function is to be applied prior to releasing the laser. For instructions on how to do this, refer to chapter 10.7 "Releasing the Automatic Laser Functions". Elements for which the selected laser function cannot be applied are ignored. The display of the elements on the monitor depends on which laser function is currently selected: the selection of the laser function also serves as a preview. Elements that can be processed in the selected laser function are represented by thicker lines or filled dots; elements that cannot be processed are represented by thin lines and dots that are not filled (circles). In the preview, dots and lines that are calculated by the program are also displayed (lines that enclose open elements as well as AutoLPC and RoboLPC dots). In chapter 10.4 "Preview of the Automatic Laser Functions" you will find further explanations and examples of the preview. If your system includes database functionality and if you are working in Database Mode, then your elements will be saved automatically in a database and can be reloaded from there (refer to chapter 1.7 "Launching and Exiting the Program" and the "Information Center" manual). You can also save extracts of the microscope image with the superimposed elements in a file for documentation purposes. Elements stored in this way cannot be reloaded into the PALM RoboSoftware. For instructions on how to do this, refer to chapter 9.3 "Saving Images Manually" and chapter 9.4 "Saving Images Automatically during a Laser Function". In order to draw elements you must display the section of your sample on the monitor that you want to process. Refer to chapter 5 "Positioning the Stage" for instructions on how to move the stage in order to display the required section of your sample on the monitor. However, you can also draw elements that extend beyond the section displayed on the monitor. Chapter 7.2.1 "Drawing in the Various Program Modes" includes instructions on the factors you must consider for this. When processing elements you will often be working with the "Element List" window. This window provides a summary of your elements and their properties and allows you to make changes to them and to perform various program commands. Refer to chapter 7.3 "The "Element List" Window" for a description of the options offered by this window. Previously drawn elements can be changed by their shape and size, they can be numbered, annotated and deleted again. You can calculate their area or length and you can select colors and line thicknesses in which your elements are to be displayed. Note! The measuring functions of the PALM RoboSoftware and the scale bar are not calibrated at the factory; they are an estimated value only. P.A.L.M. does not guarantee the accuracy of the performed measurements. The measuring functions have to be checked and, if necessary, calibrated by the user (for example, with a ocular micrometer). You can save your elements as a set, or load a previously saved set of elements. In addition, you can save the properties of your elements in a file, reload them in another program and process them further. For instructions on how to do this, refer to chapter 8 "Saving and Printing Elements". PALM RoboSoftware 3.1-0106 (EN) 55 Creating a New Set of Elements 7.1 Creating a New Set of Elements 7.1.2 Working in Database Mode The procedure varies according to which mode you are working in - Database Mode or File Mode. In Database Mode, after the program has been launched you can initially draw only a single element using the Freehand Tool (refer to chapter 7.2.3 "The Freehand Tool") in order to test the laser settings for instance. To distinguish it from other elements, this element is displayed on the monitor with a dashed line. Info: Database Mode is only an option if your system is configured accordingly. Please contact P.A.L.M. Microlaser Technologies GmbH, to upgrade your system if required. Info: When the program is launched you decide whether you want to work in File Mode or Database Mode (refer to chapter 1.7 "Launching and Exiting the Program"). It is not possible to switch between these two modes whilst the program is running. If you want to change mode you must first shut down the PALM RoboSoftware and then relaunch it. If necessary you must first modify the initial settings as described in chapter 3.1 "Launching Settings". 7.1.1 Working in File Mode You can start drawing elements as soon as you have launched the program and adjusted the sample in the microscope. If you have already drawn elements during your current session and you want to process another sample, you must first, after saving it if you wish, remove the existing element set from the monitor. Before you can draw elements you must enter various details of your sample and your project. Without this data your elements cannot be saved in the database. When this data is entered, distinctions are made between three hierarchical levels which you might use in the following way (see illustration overleaf): - Source: represents the tissue sample that you wish to process. - Specimen: represents a tissue sample that is placed on the slide for processing. - Experiment: represents the specific examination that you intend to perform on the tisuue sample. If you would like to create a new set of objects for the same slide, you should enter a new "experiment". If you would like to work with a different slide you must enter the required data in the "Specimen" section. If you would like to work with a different tissue sample, you must describe it in the "Source" section. To prepare a new sample for processing in File Mode: • • If you want to save previously drawn elements for later work, save them as described in chapter 8.2 "Saving and Loading Elements in File Mode". Click on menu item "New Elements" in the "File" menu of the main window, or click on item "New Elements" in the "File" menu in the "Element List" window, (chapter 7.3 "The "Element List" Window" includes instructions for opening this window) or press the keyboard combination "Ctrl+N". If any elements are displayed on the monitor, they will be removed without a request for confirmation. If there are no elements on the monitor, the "File>New Elements" command has no effect. 56 PALM RoboSoftware 3.1-0106 (EN) Creating a New Set of Elements To prepare a new sample for processing in Database Mode: Enter/Select Data ... The "more" buttons bring up further fields for you to enter additional details of your source, your sample and/or your experiment. • Click the "more" button in the area for which you have supplementary information to enter. One of the windows "Source Data Details", "Specimen Data Details" or "Experiment Data Details" will open. • Click on "Enter/Select Data..." in the "File" menu in either the main window or the "Element List" window, or click on the "Enter/Select Data..." icon button. The "Please select or enter data!" window opens. Info: If you are using a multiple slideholder, a separate tab will be displayed for each slideholder position (as well as a tab for entering data for the catapulted samples). When you open this window, the tab for the currently active slide is displayed. If you wish to draw elements for more than one slide, you must enter data for each slide to be processed. The first field in each of these windows is pre-populated with the "Label" entries from the window "Please select or enter data!". • Enter the details for your sample. Start with the uppermost field and move down one field at a time. Info: All fields shown in blue must be filled in before you can start working. Other fields may be left blank. If you have added your own additional fields to the database, these will also appear in the "Data Details" windows (the "Information Center" manual explains how to create additional fields). • Enter the details you wish to record, then close the window by clicking the "OK" button. • Proceed in the same way for each slide position if you wish to work with more than one slide. • If you want to catapult samples: select the "Collection Device Data" tab. Info: If you would like to resume work on an existing experiment or with an existing sample you can specify this using the selection lists for the "Label" fields. PALM RoboSoftware 3.1-0106 (EN) 57 Drawing New Elements 7.2 Drawing New Elements PALM RoboSoftware provides a range of tools for drawing elements. - Freehand, Line, Rectangle and Circle Tool: With these tools you can draw shapes, along which you can later cut with the "Cut" laser function, or the area content of which you can catapult later with the "AutoLPC" or "RoboLPC" automatic laser functions. Elements drawn using these tools are collectively designated elements of type "Figure". • - Dot Tool: Use the Dot Tool to mark individual cells for subsequent catapulting with the "LPC" laser function. - AutoCircle Tool: Use this tool to mark areas in your sample, which you can then catapult. Unlike the Dot Tool, the AutoCircle Tool is used to draw a circle with a variable radius. With the "AutoCircle" laser function the area is cut out along the circumference of the circle and catapulted, subsequently. - Ruler: Use the Ruler to measure zonal lengths. The zone is shown as a line. - Text Tool (Text): With the Text Tool you can identify individual areas of your sample, so that, for example, they can be easily located again, and annotated. These comments are then displayed at the specified position on the monitor. - Reference Point Tool: Use this tool to define reference points. For example, you need them for the "Serial Section" function (refer to chapter 10.9 "The "Serial Sections" Function"). Enter details of your collection device (CapMover, RoboMover). Info: If you want to catapult, the fields shown in blue must be filled in. Otherwise these fields may be left blank. If you wish to resume work on an existing experiment or with an existing sample you can do this using the selection list for the fields. The "more" button provides access to further fields for entering supplementary details. • Click on the "more" button. The "Collection Device Data Details" window opens. "Ruler", "Text" and "Reference Point" type elements have no effect on the laser functions. • Enter the details you wish to record, then close the window by clicking the "OK" button. The "Please select or enter data!" window will be displayed again. • Click on "OK". The window will close. Now you can draw elements. Info: Slide positions for which you have entered information are represented in the Navigator as white areas. Positions for which no data has been entered are shown shaded (see illustration in chapter 6.1 "Start and Quit PALM Navigator"). 58 The elements are displayed on the monitor as colored lines, dots or areas. You can preset the colors and line thickness or the dot sizes for display, and you can change them later. Refer to chapter 7.8 "Changing Colors and Line Thickness" for instructions on how to do this. Note! It is sometimes not possible for the laser to process elements located very close to the edge of the slide. If you draw elements here, they will be deleted automatically by the PALM RoboSoftware. When installing your sample on the slide make sure that the areas to be processed do not come too close to the edge of the slide. The display of the elements on the monitor also serves as a preview for the various laser functions. The display of your elements thus also depends on the laser function that has been selected. When the program is launched, the laser function "Cut" PALM RoboSoftware 3.1-0106 (EN) Drawing New Elements is enabled by default. When you switch among the tools for drawing "Figure", "Dot", and "AutoCircle" elements, PALM RoboSoftware also switches automatically between the laser functions "Cut", "LPC" and "AutoCircle"; the display on the monitor is also altered accordingly. Chapter 10.3 "Selection of Automatic Laser Functions" includes instructions on selecting a different laser function yourself, and chapter 10.4 "Preview of the Automatic Laser Functions" describes the changes in the display of elements on the monitor. To activate one of the graphic tools: In both modes, you can draw elements inside the Scroll Rectangle without limitations and with all graphic tools (you can switch the display of the Scroll Rectangle on and off using menu command "View>Scroll Rectangle"). Outside the boundary of the Scroll Rectangle, you can also draw with all graphic tools in Freeze Mode, and with all graphic tools except the Freehand Tool in Cursor Mode: - If you are in Freeze Mode and move outside the Scroll Rectangle with the mouse while drawing, the stage does not follow the movement. However, you can continue to draw even beyond the border of the visible image. You can check the result by exiting Freeze Mode again and moving the stage so that your element is displayed in its entirety on the monitor. However, this practice of drawing outside the border in Freeze Mode is not to be recommended because it means that you have no control over your drawing. • - The program automatically assigns a number to each drawn element. If you have not changed the default setting this number is displayed. Refer to chapter 7.7.4 "Updating the Element Numbering" for instructions on how to show or hide these numbers. Click on the icon of the desired graphic tool in the Graphic Toolbar. The icon button appears to be "pressed"; the cursor changes to a shape that symbolizes the tool in use. An appropriate laser function for the tool in use is also selected (with the exception of the text tool and ruler): For tools with which you draw cut lines, this is the "Cut" function, for the "Dot" tool it is the "LPC" function and for the "AutoCircle" tool it is the "AutoCircle" function. The starting point of the element to be drawn is the point of the line tools, and the center of the crosshairs in the case of the circle and rectangle tools. LPC dots are set at the tip of the cursor; this is also where the center point of AutoCircle elements are set. The tool selected remains active until you select another drawing tool or another function. You can see which graphic tool is currently in use by the appearance of the cursor and of the associated icon button; the button in question appears "depressed". 7.2.1 Drawing in the Various Program Modes Info: This section is concerned with the software modes in the PALM RoboSoftware. These are totally unrelated to the Database and File operating modes. As is described in chapter 2.3.4 "Software Modes" PALM RoboSoftware works in a number of modes. You can draw elements in Cursor Mode and in Freeze Mode. Cursor Mode is the default mode for PALM RoboSoftware; it is set automatically when the program is launched. Chapter 12.5 "Freeze Mode" includes instructions for switching into and out of Freeze Mode. PALM RoboSoftware 3.1-0106 (EN) If you are in Cursor Mode and you move outside the Scroll Rectangle with the mouse while drawing, the stage follows the movement automatically for all tools except the Freehand Tool (for instructions on how to draw outside the Scroll Rectangle with the Freehand Tool, refer to chapter 7.2.3 "The Freehand Tool"). Select a low scrolling speed for the stage, so that the movement of the image on the monitor can be easily followed with the naked eye. 7.2.2 The Reference Point Tool Reference Tool (Reference Point) With the Reference Point Tool you define reference points on your sample. For example, you need them for the "Serial Sections" function (refer to chapter 10.9 "The "Serial Sections" Function"). • Select the Reference Point Tool in the Graphic Toolbar. • Click on that point in your image at which you want to set a reference point. 7.2.3 The Freehand Tool Freehand Tool Use the Freehand Tool to draw irregularly shaped elements. • Select the Freehand Tool in the Graphic Toolbar. • Move the cursor to the dot where you want to begin your drawing. • Hold the mouse button down while you draw the required shape and release it at the end dot. 59 Drawing New Elements Info: If you are in Cursor Mode, you can only use the Freehand Tool inside the Scroll Rectangle. When you reach the edge of this rectangle, the line stops automatically. The program switches to Scroll Mode, the stage is moved. As soon as you release the mouse button and the stage stops moving, you can continue the line as explained in chapter 7.7 "Processing Elements". In Freeze Mode, however, you can continue to draw with the Freehand Tool outside the Scroll Rectangle (for a detailed explanation, refer to chapter 7.2.1 "Drawing in the Various Program Modes"). 7.2.4 The Line Tool Line Tool Quadratic Attribute Use the Rectangle Tool to draw rectangles. The dot at which you begin your drawing becomes a corner of the rectangle. • Select the Rectangle Tool in the Graphic Toolbar. If you select "Quadratic Attribute" as well, the drawing function is limited to squares. If you select "Centric Attribute" as well, the dot at which you begin your drawing becomes the center point of the rectangle or the square. • Move the cursor to the dot where you want to begin your drawing. • With the mouse button pressed down, drag the rectangle or square out until it is the desired size and then release the mouse button. 7.2.6 The Circle Tool Circle Tool Quadratic Attribute Centric Attribute Use the Line Tool to draw straight lines. • Select the Line Tool in the Graphic Toolbar. If you select "Quadratic Attribute" as well, the drawing function is limited to horizontal and vertical lines. You now have two options for drawing your line: • Click on the point where you want to start your line and hold the mouse button down. • Move the cursor with the mouse button held down (the line is displayed). • Release the mouse button if you want to set a corner point and press it again when you want to continue drawing your line. The continuation of the line is displayed. • Double click on the dot where you want to end your line. or • Click once on the dot where you want to start your line. • Click once on the point at which you want to set a corner dot. • Double click on the dot where you want to end your line. 7.2.5 The Rectangle Tool Rectangle Tool Quadratic Attribute Use the Circle Tool to draw circles or ellipses. The dot at which you begin your drawing becomes a corner of a perceived rectangle enclosing the circle or the ellipse. • Select the Circle Tool in the Graphic Toolbar. If you select "Quadratic Attribute" as well, the drawing function is limited to circles. If you select "Centric Attribute" as well, the dot at which you begin your drawing becomes the center point of the ellipse or the circle. • Move the cursor to the dot where you want to begin your drawing. • With the mouse button pressed down, drag the oval or circle out until it is the desired size and then release the mouse button. 7.2.7 The Dot Tool Dot Tool Use the Dot Tool to mark, for example, individual cells that are to be catapulted with the "AutoLPC" automatic laser function. • Select the Dot Tool in the Graphic Toolbar. • Click roughly in the middle of the cell you later want to catapult. The selected location is displayed as a dot. Centric Attribute 60 PALM RoboSoftware 3.1-0106 (EN) Drawing New Elements 7.2.8 The AutoCircle Tool 7.2.9 The Text Tool AutoCircle Tool Text Use the AutoCircle Tool to quickly mark individual areas on your sample. The tool draws a circle and the center of the circle with a click of the mouse. When you release the "AutoCircle" laser function, the marked area is cut out along the circumference of the circle and is catapulted into your cap by a laser pulse to the center of the circle. Use the Text Tool to add markings with or without textual comments to your image. The marked sites are displayed as flags, the comments in a rectangle. Comments are always displayed on one line. You can select or subsequently change the color of the comment background and flag, as described in chapter 7.8 "Changing Colors and Line Thickness". You can adjust the diameter of the circle. Text elements are ignored by the laser functions. To adjust the diameter of the AutoCircle circle: To place a marking: • • • Select the Text Tool in the Graphic Toolbar. Click on the point at which you want to place your marking. Click on the "LPC-Parameter ... " entry in the "Laser" menu. The "LPC Parameters ... " window opens. • Enter the desired radius in µm in the "AutoCircle" field. • Close this window by clicking on "OK". Note! Elements that have already been drawn are not affected when this setting is changed. A marking will appear as a flag at the selected site. The "Text Element" window opens. • If you want to add a comment to your marking, enter the desired comment. Close the window by clicking on "OK". If you do not want to add a comment, close the window by clicking on "Cancel". Note! The radius of an element that has been drawn cannot be altered subsequently. Therefore, if your setting proves to be unsuitable, you must delete the element, change the radius as described above, and draw a new element. To draw an AutoCircle type element: • • Select the AutoCircle Tool in the Graphic Toolbar. Click close to the middle of the area that you want to cut out in a circle and catapult later. The selected site is indicated by a dot, which is surrounded by a circle. Your comment will appear at the foot of the flag. You can also assign a name to the element (this procedure is described in chapter 7.7.5 "Adding a Name or a Comment to Elements"). In this case, the name of the text element is shown in place of the element number. Info: If you have set a high magnification and/or a large radius, it may happen that the circle extends beyond the section of the microscope image displayed on the monitor and therefore is not visible. You will then see only the center point of the element. PALM RoboSoftware 3.1-0106 (EN) 61 The "Element List" Window 7.3 The "Element List" Window The "Element List" window provides a summary in table format of all selected elements. You can check various parameters, change them, and activate various functions. To open the "Element List" window: • Click on menu item "Element List" in the "View" menu, or click in the Status Bar on the field showing the number of elements. Depending on the slideholder used you will find at least two tabs: one for displaying totals and one or more for your slide(s) (in the example shown there is one tab each for the 3 slides in a 3-slide holder). The window can be resized. If not all of the table's columns are in view, use the scroll bar to move across the table. Information on individual elements in the columns of the table: - Color: color in which the element is displayed on the monitor - Nr: sequential number of the element - Name: name of the Elements (you can enter and edit the name via the menu command "Edit > Change") - Type: element type (Line, Freehand, Dot, AutoCircle, Ruler, Text, Reference, etc.) - cut, shot: number of "cut" and "shot" laser functions performed - Area (µm2): area of the elements of type "Figure" and "AutoCircle" (for elements of other types, an area value has no meaning) - Grp: name of the group, if the element belongs to an element group - Comment: possibly a comment entered by you (for element types "Reference" "Reference" is automatically entered here). You can edit this entry via the menu command "Edit > Change". - H x W: height and width of the elements - Position: coordinates of the element 7.3.1 Items Shown on the Slide Tab The "Show Types" field allows you to decide whether all elements or only the elements of specific types are to be listed (Lines, Freehands, Dots, AutoCircles, Rulers, Text, References, etc.). 62 Selected elements are shown on a blue background, while elements that have already been processed by the laser are shown on a green background. PALM RoboSoftware 3.1-0106 (EN) The "Element List" Window 7.3.2 Items Shown on the Summary Tab The "Show Types" field allows you to decide whether all elements or only the elements of specific types are to be listed. (Lines, Freehands, Dots, AutoCircles, Rulers, Texts, References, etc.). - Number of elements: number of elements whose color matches "Color" column and type matches "Type of Elements" column. - If you are using a multiple slideholder (e.g. 3-slide holder) you can use the field "Show summary for" to specify whether total values are to be shown for only one slide or for all the slides combined. Area (µm2): Area of the elements (only elements of type "Figure" and "AutoCircle"; for elements of other types, an area value has no meaning) - The elements are grouped in the table by color and element type: - Color: color in which the elements are displayed on the monitor Remarks: specifies how many elements exist, and of what type in the relevant color The following summary information for all elements can be found below the table: - total number of elements - - Type of elements: element type (figure contains all elements formed with a line) PALM RoboSoftware 3.1-0106 (EN) the total area of all elements of type "Figure" in the wider sense and "AutoCircle" 63 The "Element List" Window To specify which slide the total values should be shown for: To change the table format of "Element List" window: (only for multiple slideholder) To change the column width • Move the cursor in the table header to the column dividing line on the right of the column the width of which you want to change. • Click on the arrow on the right by the "Show summary for:" field on the "Summary" tab. A list containing all the slides will open (example shows the 3-slide holder). • Click on the name of the slide for which you would like total values to be displayed, or click on "over all" if total values for all slides are to be displayed together. Total values for the selected slide or for all slides together are displayed. 7.3.3 Change Items Shown To specify which element types are to be listed: • The cursor changes to a double-headed arrow with a diagonal line. • Keeping the left mouse button depressed, pull the border to the required width, or • double-click on the column separator line in the table header. The column width is set to the smallest width that still allows all entries to be read. To change the sort sequence, • click on the title of the column you want to use as the sort criterion. Click on the column title again to reverse the sort sequence. A triangle with the apex pointing up or down appears in the table header for the corresponding column. This indicates that the entries in this column are sorted in ascending or descending order. Click on the arrow to the right of the "Show Types" field. A list containing all the element types will open. • If you want to enable or disable a listing of all element types in the table, click in the "All" checkbox, or click in the checkboxes in front of the types you want to include or exclude from the list. A check in the checkbox indicates that the respective element type will be listed in the table. • Click on the arrow to the right of the "Show Types" field to close the selection list. Only the selected element types continue to be displayed. Info: Enabling or disabling the listing of element types does not affect the display of the elements on the monitor in any way. Refer to chapter 7.4 "Displaying and Hiding Elements" for instructions on how to show or hide these numbers. 64 PALM RoboSoftware 3.1-0106 (EN) Displaying and Hiding Elements 7.3.4 Functions in the "Element List" Window: - Creating a new set of elements (File Mode) - Saving elements - Loading saved elements - Export information of the elements - Import information of the elements - Printing of elements to a file or on a printer - Selecting and deselecting elements - Changing properties of the elements - Deleting single elements or all elements (only elements that have not yet been processed with the laser can be deleted) - Updating the Element Numbering - Forming and editing groups of elements - Centering elements on the monitor - Working with the "Serial Sections" function (refer to chapter 10.9 "The "Serial Sections" Function") - Selecting elements for laser functions - Selection of laser function - Starting the laser function - Stopping a running laser function. 7.4 Displaying and Hiding Elements All elements are displayed in the default configuration of PALM RoboSoftware. You can hide the elements. To display or hide elements: Graphic on/off • • Click on the "Graphic on/off" icon in the Graphic Toolbar, or Click on menu item "Show Elements" in the "View" menu. Both commands work as a toggle. Info: If the display has been switched off, then it is switched back on automatically when new elements are drawn. Info: All the functions listed are available via menu commands or icon buttons in the PALM RoboSoftware main window. Info: Even when the "Element List" window is open, you can still access all the functions that are offered in the PALM RoboSoftware main window. This means that you do not have to close the "Element List" to continue working. PALM RoboSoftware 3.1-0106 (EN) 65 Centering Elements on the Monitor 7.5 Centering Elements on the Monitor The image on the monitor only represents a section of your sample. If you have drawn multiple elements, usually not all of these are visible on your monitor at the same time. If you want to view a particular element, you can either find it by moving the stage or you can have PALM RoboSoftware display it for you automatically at the center of the image. To center a defined element using the "Element List": • • Certain elements can be centered automatically using icon buttons or menu commands: - the first or last element drawn; - To center specific elements using icon buttons: First Element Last Element Previous Element Next Element Click on one of these buttons in the Tool Bar: "First Element", "Last Element", "Previous Element" or "Next Element". The required element is centered on the monitor. To center defined elements using menu commands: • Goto the element drawn immediately before or after the element currently centered. You can center any element using the "Element List". • Open the "Element List" in one of the modes described in chapter 7.3 "The "Element List" Window". Select the element you want to center (click in the corresponding row with the element you want to select; but do not click in the checkbox on the left border). • • Click on the "Goto" icon button, or click on menu command "Goto" in the "Element" menu. The desired element will be centered on the monitor. Info: You can change the movement speed of the stage when targeting the desired element. Refer to chapter 5.3 "Setting Speed" for instructions on how to proceed (Speed for the "Position" movement type). To center an element by moving the stage: To center an element, you can also scroll over the sample or position the stage with the arrow keys (refer to chapter 5 "Positioning the Stage" for instruction on how to do this). However, these methods can only help the process if you know where your element is. Click on one of these commands in the "Move" menu: "Goto First Element", "Goto Prev Element", "Goto Next Element" or "Goto Last Element". The required element is centered on the monitor. 66 PALM RoboSoftware 3.1-0106 (EN) Selecting and Deselecting Elements 7.6 Selecting and Deselecting Elements You can select elements either on the monitor or in the "Element List" window. Which method you should choose, depends on the next operation you want to do with the selected elements: - If you want to edit elements as described in chapter 7.7.2 "Editing Elements", you have to select them on the monitor. - For all other operations with elements you can select them on the monitor or in the "Element List" window. It is often more simply to do this in the "Element List" window, because here you have an overview of all drawn elements. Note! Note that the elements selected on the monitor are not selected in the "Element List" window and vice versa. With both methods you can select a single element, multiple or all elements. To select a single element: Pointer Tool • • Ctrl key + Pointer Tool If your elements are overlapping, you might not be able to select a single element with the described methods without selecting adjacent elements also. • In this case keep the Ctrl key pressed and click on the desired element until it is selected: with each click the next of the stacked elements will be selected. To select multiple elements: 7.6.1 Selecting and Deselecting Elements on the Monitor On the monitor selected elements are displayed with a surrounding white rectangle. At all corners and in the center of each rectangle side a white square is displayed. Info: The white selection rectangle partly covers the lines of the elements. You cannot see the selected element completely; if you have selected a rectangular element for example, you see the selection rectangle only. To select all elements: • Click on menu item "Select All" in the "Edit" menu (main window), or press key combination Ctrl+A. The keyboard command works as a toggle. With this command you can select all elements only if no element was selected before, ie, their effect depends on the previously applied settings: - If all elements were deselected, they will now be selected. - If single or all elements were previously selected, they will now be deselected. PALM RoboSoftware 3.1-0106 (EN) Select the Pointer Tool in the Graphic Toolbar. Click once with the mouse on the element, or move the cursor with the mouse button depressed to pull up a rectangle that surrounds the element you require entirely or partly. Shift key + Pointer Tool • • • Select the Pointer Tool in the Graphic Toolbar. Click with the mouse on the first element you want to select. Press and hold down key "Shift"; click on all other elements you want to select as well. To stop selection of elements: • Click on menu item "DeSelect All" in the "Edit" menu, or press key combination Ctrl+A, or if it is not yet active, select the Pointer Tool in the Graphic Toolbar and click anywhere outside the selection rectangle. All elements will be deselected. Info: If elements outside of the image section displayed on the monitor are selected, it is possible that you do not see the selection rectangle as it is larger than the monitor. In this case you cannot deselect the elements with one mouse click. Info: If you want to deselect only single of multiple selected elements, first you have to deselect all elements; then select the desired elements again. 67 Processing Elements 7.6.2 Selecting and Deselecting Elements in the "Element List" Window 7.7 Processing Elements The selected elements in the "Elements List" window are highlighted in blue. You can process and change drawn elements in total or in part in various ways: you can - delete elements or restore deleted elements (refer to chapter 7.7.1), To select or deselect all elements: - edit elements (refer to chapter 7.7.2), - copy elements (refer to chapter 7.7.3), - update the numbering of the elements (if you have deleted some elements; refer to chapter 7.7.4), - add comments to the elements or edit existing comments (refer to chapter 7.7.5), - change the color in which the elements are displayed on the monitor (refer to chapter 7.8.3). • Click on menu item "Select All" or "DeSelect All" in the "Edit" menu, or To select or deselect single elements: • • If you want to select a single element, click on the corresponding entry in the table of the "Element List" window. If you want to select multiple elements, keep the "Ctrl" or "Shift" keys pressed and click on the corresponding entries successively. If you want to deselect the elements, click in an empty line in the table. Info: With this method you can select groups of elements of the same type and color by clicking on the corresponding entry in the table on the "Summary" tab. Depending on the choice made in the "Show summary for" field (refer to chapter 7.3.2 "Items Shown on the Summary Tab"), either all elements or the elements on one slide are shown. 7.7.1 Deleting Elements and Restoring Deleted Elements You can delete all elements at once or only the last drawn element or one or more selected elements. Info: Elements that have already been processed by the laser cannot be deleted. To delete all current elements: Delete all unprocessed elements (main window) Delete all unprocessed elements ("Element List" window) • Click on the "Delete all unprocessed elements" icon button, or click on menu item "Delete all unprocessed elements" in the "Edit" menu (in the main window or in the "Element List" window), or press key combination Ctrl+Y. A prompt appears: "Do you really want to delete all Elements?" • Confirm the prompt by clicking "OK". Any elements that have not yet been processed by the laser are deleted. 68 PALM RoboSoftware 3.1-0106 (EN) Processing Elements Info: If you are working in File Mode (refer to chapter 1.6 "File Mode and Database Mode"), you can also delete all elements by clicking on "New Elements" on the "File" menu. In this case, any elements that have already been processed by the laser will also be deleted. If you are working in Database Mode and create a new record group (refer to chapter 7.1.2 "Working in Database Mode") or select a new record group (see 8.3 "Saving and Loading Elements in Database Mode"), your elements will likewise disappear from the screen. They are, however, saved in the database and can be retrieved at any time. To delete the last drawn element: Delete last element To delete any elements: There are several options available: • Select the element you want to delete on the monitor (with Pointer Tool) or in the "Element List" window and press key "Del", or • Select the element you want to delete on the monitor and click on menu item "Delete selected elements" in the "Edit" menu of the main window, or • Select the element you want to delete in the "Element List" window and click on menu item "Delete selected elements" in the "Edit" menu. The element will be deleted. If you select multiple elements, you can also delete multiple elements simultaneously with this command. • Click on the "Delete last element" icon button, or press the backspace key on the keyboard, or click on menu item "Delete last element" in the "Edit" menu. To restore deleted elements: Info: You can repeat this function many times. Each time, the latest of the remaining elements will be deleted. • Info: If the last element to be drawn has already been processed with the laser, you can no longer delete it. In this case the icon button and/or menu command is/are disabled. PALM RoboSoftware 3.1-0106 (EN) Click on menu item "Undelete" in the "Edit" menu (in the main window of the PALM RoboSoftware), or press key combination "Alt+Backspace". The last performed deletion command is undone. Info: If you have deleted several elements, you can call up the function repeatedly. 69 Processing Elements 7.7.2 Editing Elements To move elements: There are a number of ways for you to change drawn elements at a later time. The options available to you depend on the type of the element. "Figure" elements (lines, rectangles, ellipses) and "AutoCircle" elements: - You can move these elements. - You can change their shape. - You can extend lines. - You can merge two elements into one. "Dot" elements, "Ruler" elements (measuring lines) and "Reference" elements: - You can move these elements. Pointer Tool • • • • Info: If you have selected multiple elements or an element group, all selected elements or all elements of the groups respectively are moved. "Text" elements: - You can move these elements. - You can change the text. You can restore changed elements (see section "To Restore Edited Elements" in this chapter). Info: Note that you need to select the element you want to edit on the monitor (not in the "Element List" window). To continue elements (lines, rectangles, ellipses) Note! Select the laser function "Cut" before continuing the element (refer to chapter 10.3 "Selection of Automatic Laser Functions" for instructions on how to proceed). Otherwise you will not obtain the desired result. Elements are treated by PALM RoboSoftware as polygons; they consist of straight lines and dots, the anchor points. Each element consists of at least two anchor points and a line. Ctrl key + Freehand Tool With some functions for editing elements you can work more precisely if the anchor points are visible. To show or hide the anchor points of the elements: • Select the element you want to move. Drag the Pointer on the element you want to move. The cursor changes to a fourfold headed arrow. With the Pointer Tool, click anywhere in the element or in the Selection Rectangle (if one exists) and drag the element to its new position with the mouse button held down. Release the mouse button. • • Select the Freehand Tool Press and hold the Ctrl key. Click on menu item "Show Points" in the "View" menu. The menu command works as a toggle. The anchor points are displayed as white squares and are numbered. 70 PALM RoboSoftware 3.1-0106 (EN) Processing Elements • Move the cursor to the start or finish dot of the element that you want to continue (the start and finish dots of an element are indicated by a small square with thick black lines and the same color as the element). Note! Please take care that a square with thick black lines is displayed. A square with thin black lines indicates an anchor point of the element. If you continue drawing from one of these points, you change the shape of the consisting elements (see "To change the shape of elements (lines, rectangles, ellipses, AutoCircle):" below in this chapter). • Keeping the mouse button depressed, draw the desired extension. To change the shape of elements (lines, rectangles, ellipses, AutoCircle): Note! Select the laser function "Cut" before changing the shapes of the elements (refer to chapter 10.3 "Selection of Automatic Laser Functions" for instructions on how to proceed). Otherwise you will not obtain the desired result. Ctrl key + Freehand Tool • • • Select the Freehand Tool Press and hold the Ctrl key. Move the cursor to the area you want to edit. To join two elements (lines, rectangles, ellipses): Note! Select the laser function "Cut" before joining the elements (refer to chapter 10.3 "Selection of Automatic Laser Functions" for instructions on how to proceed). Otherwise you will not obtain the desired result. Ctrl key + Freehand Tool • • • • Select the Freehand Tool Press and hold the Ctrl key. Move the cursor to the start or finish dot of the first element (the start and finish dots of an element are indicated by a small square with thick black lines and the same color as the element). Keeping the mouse button depressed, draw the connecting line to the start or end dot of the second element. As soon as you have reached the start or finish dot, a small square with thick lines in the color of the element appears here. Both elements are joined and are assigned a number as a new element. Info: If you have added a comment to each of the two elements you want to join, the comment of the element with the higher sequential number is deleted by joining; the comment on the element with the lower sequential number is assigned to the new element. If the elements you have joined were in two different colors, the new element will be displayed in the color of the element that had the lower sequential number. PALM RoboSoftware 3.1-0106 (EN) The nearest anchor point of the element is indicated by a rectangle with black lines. • Keeping the mouse button depressed, draw the changed line. As soon as you have reached the element again, the nearest anchor point is displayed as a rectangle with black lines and the color of the element. • First release the mouse button, then the Ctrl key. 71 Processing Elements The new drawn line is joined with the displayed anchor point (see above). The previous line between start and end dot of the correction is deleted. Note! If you first release the Ctrl key and then the mouse button, the element between the start dot of your correction and the end dot of the element is removed (see below)! To rotate and stretch elements (lines, rectangles, ellipses, AutoCircle): Ctrl key + Shift key + Pointer Tool • • • Select the element you want to stretch and rotate. Drag the Pointer on one of the squares at the corners of the selection rectangle. Press and hold the Ctrl and Shift keys. The cursor changes to a circular arrow. • Pull with depressed mouse button. The selected element is rotated and stretched. The square opposite to the selected square serves as a bench mark. To restore a changed element: To stretch elements (lines, rectangles, ellipses, AutoCircle): Pointer Tool • • Select the element you want to restore. Click on menu item "Restore" in the "Edit" menu. The last changed element will be restored. • • Select the element you want to stretch. Drag the Pointer on one of the squares at the corners or sides of the selection rectangle. Note! If you have joined two elements and if you use the function "Restore" for the new developed element, the original element with the lower number is restored. The original element with the higher number cannot be restored. The cursor changes to a double-headed arrow. • Pull with depressed mouse button. The selected element is stretched. The square opposite to the selected square serves as a bench mark. Info: The original proportions of the elements are not retained when stretching the elements. To rotate elements (lines, rectangles, ellipses, AutoCircle): 7.7.3 Copying Elements You can copy any element and insert the copy in your image. To copy elements: Ctrl key + Pointer Tool • • • Select the element you want to rotate. Drag the Pointer on one of the squares at the corners of the selection rectangle. Press and hold the Ctrl key. The cursor changes to a circular arrow. • Pull with depressed mouse button. The selected element is rotated. The square opposite to the selected square serves as point of rotation. 72 • • • Select the element you want to copy, either in the main window or in the "Element List" window (refer to chapter 7.6 "Selecting and Deselecting Elements"). Click on menu item "Copy" in the "Edit" menu (in the main window or in the "Element List" window). Click on menu item "Paste" in the "Edit" menu (in the main window or in the "Element List" window). PALM RoboSoftware 3.1-0106 (EN) Processing Elements Info: If you want to work with the keyboard shortcuts "Ctrl+C" and "Ctrl+V", you have to select the element you want to copy on the monitor, not in the "Element List" window. A copy of the element will be pasted; the copy is selected. • Move the copy to the required position. To update the numbering of your elements: Renumber • Info: You can also select and copy multiple elements at the same time. 7.7.4 Updating the Element Numbering PALM RoboSoftware numbers all the elements that you draw: As soon as you have drawn a new element, it is assigned a number automatically. This number is increased by one for each additional element. If you delete elements, the remaining elements keep their respective numbers. If you want to renumber your elements sequentially, you can perform a renumbering operation. Click on menu item "Renumber all" in the "Edit" menu (in the main window or in the "Element List" window), or click on the "Renumber" button (in the "Element List" window), or open the context menu and click on menu item "Renumber all", or All elements will be numbered sequentially. 7.7.5 Adding a Name or a Comment to Elements You can enable and disable the numbering display. In the default configuration of the software, the numbering is displayed. You can add a name and/or a comment to all elements (not only text elements). The name of an element is displayed at its start dot for the number as well as in the "Element List" window in the "Name" column. A comment is displayed in the "Element List" window in the "Comment" column. To show or hide the numbering of the elements: You can edit a name or a comment at any time. Proceed as you would for writing a name or comment. Number on/off • Click on the "Number on/off" icon button or click on menu item "Show Numbers" in the "View" menu. To add a name or comment to an element: If you do not have the "Element List" window open: • • Select the element to which you want to add a name or a comment. Click on menu item "Change" in the "Edit" menu. The "Element Properties" window will open. • Enter your name in the "Name" field or your comment in the "Comment" field. • To close the "Element properties" window, click "OK". PALM RoboSoftware 3.1-0106 (EN) 73 Changing Colors and Line Thickness If you have the "Element List" window open: Change • • Click in the "Element List" window on the element you want to name or annotate. Click on the "Change" icon button, or Click on menu item "Change" in the "Edit" menu. The "Element Properties" window will open. • Enter your name in the "Name" field or your comment in the "Comment" field. • To close the "Element properties" window, click "OK". 7.8 Changing Colors and Line Thickness You can change the colors and line thicknesses with which the elements and laser dots are displayed on the monitor. The new settings apply to new elements drawn thereafter. The changed settings are retained after the program is closed down. If you restore the factory defaults (refer also to chapter 3.5 "Restoring Settings"), all the changes you made to color and line thickness settings will also be lost. For elements that have already been drawn, colors and line thicknesses can also be changed later. Info: Select the colors so that they contrast strongly with your sample. This way your elements will be more readily recognizable. 7.8.1 Selecting Colors for Elements to be Drawn New PALM RoboSoftware includes a Color Palette and a window in which you can select the colors you want available. There are 18 colors and three shades of gray (besides black and white) available. - In the Color Palette, you can select a line or dot color for drawing new lines or dot elements. Working with this palette is particularly advantageous if you want to draw multiple elements of the same type which are to be in various colors. - In the "Colors" window, you can specify colors for all element types (Line, Dot, Ruler and Text) concurrently. These settings are overwritten later by any subsequent changes to the Color Palette. In addition, you can select colors for the laser function preview. However, you cannot draw any further elements or carry out any other functions until you have closed this window. The settings in the "Colors" window can be saved with your other settings in a file to be loaded later (refer also to chapter 3.4 "Saving and Loading Settings"). 74 PALM RoboSoftware 3.1-0106 (EN) Changing Colors and Line Thickness To change the color settings with the Color Palette for new elements you want to draw: To change the color settings in the "Colors" window for new elements you want to draw: Color Palette Show/Hide Colors • Click on "Colors" in the Graphic Toolbar. The "Colors" window will open. • In case the Color Palette is hidden: Click on the "Color Palette" icon button on the Tool Bar or choose "Color Palette" from "View>Menus". The Color Palette will be displayed. • • • Select the Graphic tool with which you want to draw the next element. Left-click on the desired color in the Color Palette to select it. Draw the required element(s). The newly drawn elements are displayed in the desired color. Info: The selected color only applies to the type of elements that you selected prior to choosing the color. If, for example, you have selected a color for "Line" type elements and then change to the "Dot" graphic tool, new elements of this type will be displayed in the color that is selected in the "Colors" window for "LPC Dot"! PALM RoboSoftware 3.1-0106 (EN) In the left pane of the window you will see a list of element properties whose color can be changed. • From the "Elements" list in the left window pane, select the element the color of which you want to change. - Cut-Line: Color of the lines along which the laser is to cut. - Cut-Area: Color of the element areas if you activate the function for showing or calculating areas (refer also to chapter 7.10 "Measuring"). - LPC-Dot: Color of the dots the laser beam touches with the automatic laser function "LPC" in order to catapult the area. - AutoCircle: Color of the circle that the laser cuts out and color of the point at which the laser strikes the sample to catapult the cut area in the automatic "AutoCircle" function. - AutoLPC-Dot: Color of the dots the laser beam touches in the automatic function "AutoLPC". 75 Changing Colors and Line Thickness - - • • • RoboLPC-Line: If an open element is envisioned for the "RoboLPC" laser function, but the distance between the two finish dots is greater than the value specified in "Distance of RoboLPC joint" (refer also to chapter 10.5 "Specifying Laser Settings"), the distance is automatically shortened to the preset value. This automatically determined line is displayed in the color selected here. 7.8.2 Selecting Line and Dot Thickness for Elements to be Drawn New Lines • Click on the "Lines" icon button. This opens the "Thickness" window. Lines that close open elements are also displayed in this color if the functions "Close&Cut" or "Close&Cut+AutoLPC" are selected. RoboLPC-Dot: Color of the dot the laser beam touches with the automatic laser function "RoboLPC" in order to catapult the detached area. - Ruler-Line: Color of the lines for measuring (refer also to chapter 7.10 "Measuring"). - Text-Field: Background color of text elements (the text itself is always black). - Number-Field: Background color of the field with the element number and, where applicable, the comment (number and comment are always black). Select the desired color from the Color Palette in the right window pane. Proceed using the same method for all elements whose color you want to change. Close this window by clicking on "OK". In the three fields in this window you can set values for the parameters - Line thickness (1...20): Thickness of "Figure" elements, - Dot thickness (1...50): Diameter of "Dot" elements, - Ruler thickness (1...50): Thickness of measuring lines in pixels. • Enter the desired values in the corresponding fields and confirm your entries by clicking "OK". Info: The set thickness of the lines or dots is not related to the width of the laser cut line or the diameter of the laser beam. These are dependent on the laser parameters setting: laser energy, laser focus and movement speed of the stage; refer also to chapter 10.5 "Specifying Laser Settings". Info: Under certain conditions, you may not see the effect of a changed line thickness on the monitor: If a laser function that is not used to cut is currently set ("LPC" or "AutoLPC") the cut lines are displayed as hairlines regardless of the specified line thickness. 76 PALM RoboSoftware 3.1-0106 (EN) Changing Colors and Line Thickness 7.8.3 Changing Colors of Elements that have already been Drawn To change the color using an icon button and the Color Palette: the colors of elements that have already been drawn can be changed - using menu commands in the main window, - via commands in the "Element List", or - using an icon button and the Color Palette. Info: For text elements the color of the flag can be changed as described below. Color Palette Show/Hide To change the color using a menu command: Info: For text elements the color of the flag can be changed as described below. • • • Select the element whose color you want to change (in the main window or "Element List" window). Click on menu item "Change" in the "Edit" menu (in the main window or in the "Element List" window). The "Element Properties" window will open. • Click on the arrow at the top of the "Color" field. A list opens to display all available colors. In case the Color Palette is hidden: Click on the "Color Palette" icon button on the Tool Bar or choose "Color Palette" from "View>Menus". Change Figure Color • • • • Click on the "Change Figure Color" icon button. Click on the desired color in the Color Palette. Click on the element whose color you want to change. Click on any other tool on the graphics toolbar to turn off the "Change Color" function again. To change the color of the comment background for text elements: Info: If you follow the procedure described below you will change the background color of all the existing text elements. It is not possible to change the background color of one individual text element. • • Select the Text Tool in the Graphic Tools. Choose the desired background color from the Color Palette. The background color will be changed. • Click on the desired color and close the window by clicking "OK". The selected element is displayed in the chosen color. Info: You can only change the color of one element at a time. If you have selected multiple elements or parts of multiple elements, only the color of the element with the lowest number of all the selected elements is changed. PALM RoboSoftware 3.1-0106 (EN) 77 Working with Element Groups 7.9 Working with Element Groups You can merge multiple elements into a group. For example, you need element groups for the "Serial Sections" function (refer to chapter 10.9 "The "Serial Sections" Function"). An element group can contain any element types. In the "Element List" window groups are processed as elements: for each group a separate entry is displayed. You can edit an element group similar to editing single elements: You can - move, stretch, straighten and rotate or copy the entire group (refer to chapter 7.7 "Processing Elements"). - edit or delete single elements within a group like ungrouped elements (refer to chapter 7.7 "Processing Elements"). - center a group of elements on the monitor by a menu command (refer to chapter 7.5 "Centering Elements on the Monitor"). - add elements to a group. - remove elements from a group. Info: If you want to merge elements into a group, add elements to an existing group or remove elements from a group, you can use the menu commands in the main window of the PALM RoboSoftware or in the "Element List" window after selecting the elements. Note that you have to use the corresponding menu command in the main window, if you have selected the elements on the monitor. If you have, however, selected the elements in the "Element List" window, you need to use the corresponding menu command in this window. The selected elements are merged into a group. A new entry for the group appears in the "Element List" window. For the elements belonging to the group the name of the group is entered in the "Grp" column (the group name is assigned automatically by the PALM RoboSoftware ("Grp04" in the example shown above)). To merge multiple elements into a group: • • 78 Select the elements you want to merge into a group either on the monitor or in the "Element List" window. Click on menu item "Create Group" in the "Edit" menu (in the main window or in the "Element List" window). To the element number of each element contained in a group the group number is prefixed. All elements of the group are displayed with a surrounding dashed rectangle. PALM RoboSoftware 3.1-0106 (EN) Working with Element Groups To add other elements to a group: To select single elements within a group: on the monitor: Ctrl key + Pointer Tool • • Select the elements you want to add to a group either on the monitor on in the "Element List" window. Click on menu item "Add to Group" in the "Edit" menu (in the main window or in the "Element List" window). If you have created only one element group so far, the elements will be added to this group. If you have created more than one group, the "Groups" window will open. • Click on the desired group to which the elements should be added and close the window by clicking on "OK". • • Press and hold the Ctrl key. Click on the element within the group, that you want to select. The element will be selected. in the "Element List" window: • Click on the element you want to select. To remove elements from a group: • • Select the elements you want to remove from the group either on the monitor or in the "Element List" window. Click on menu item "Remove from Group" in the "Edit" menu (in the main window or in the "Element List" window). To ungroup elements: • In the "Element List" window, select the group you want to ungroup (do not select the elements). • Click on menu item "Delete selected" in the "Edit" menu. The selected group is ungrouped, the elements are retained. • click on the "Renumber" icon button to update the numbering of the remaining elements. PALM RoboSoftware 3.1-0106 (EN) 79 Measuring 7.10 Measuring PALM RoboSoftware provides functions for calculating the length of lines or the size of areas. Area sizes are only calculated for elements of type "Figure" (Line, Freehand, Rectangle or Circle) and "AutoCircle". There is no point in showing area sizes for any of the other element types. Note! The measuring functions of the PALM RoboSoftware are not calibrated at the factory; they are an estimated value only. P.A.L.M. does not guarantee the accuracy of the performed measurements. The measuring functions have to be checked and, if necessary, calibrated by the user (for example, with a ocular micrometer). Correct determination of lengths and areas requires that your system is correctly calibrated. If in doubt, refer to chapter 4.4 "Calibrating the Movement of the Stage". To measure the length of lines: Ruler To show and hide area sizes: Element areas • Click on the "Areas" icon button in the Graphic Toolbar. Area sizes of all drawn "Figure" and "AutoCircle" type elements will be shown in µm². At the same time, the areas measured will be displayed with a transparent color marking. • To hide the area display, click again on the "Areas" icon button in the Graphic Toolbar. Note! If elements are not drawn closed, the start and end points of the elements are connected by a straight line for calculating the area. Info: Only the area of elements of type "Figure" and "AutoCircle" is indicated. The displayed size of "Dot" type elements has no relation to the diameter of the laser beam or the size of the catapulted area; the display of an area size for these elements therefore has no practical use. Quadratic Attribute • Click on the "Ruler" icon button in the Graphic Toolbar, or If you select "Quadratic Attribute" as well, the drawing function is limited to horizontal and vertical lines. The cursor changes to a white arrow. • Click on the start dot of the line whose length you want to determine and keep the mouse button depressed. • With the mouse button depressed, move the cursor to the end dot of the line to be measured and release the mouse button. The line will be displayed on the monitor as a line with a display of its length in µm. 80 PALM RoboSoftware 3.1-0106 (EN) Settings for Saving Elements in File Mode 8 Saving and Printing Elements PALM RoboSoftware has a number of options for saving, exporting or printing the elements you have drawn or their properties, - to load them into the PALM RoboSoftware later on again. This allows to reuse a sample in the stage and superimposing the associated elements on the monitor. - to observe and edit the element properties in another program. - to enable the element properties to be archived as a printout. To help you with this, three functions are available that generate the different output formats: - "Save Elements" generates a binary file. That binary file can be reloaded or reimported into the PALM RoboSoftware (refer to chapter 8.2 "Saving and Loading Elements in File Mode"). Info: In Database Mode (refer to chapter 1.6 "File Mode and Database Mode") your elements are automatically saved in the database. The menu commands "Save Elements..." and "Open Elements..." are therefore not available if you are working in Database Mode. Chapter 8.3 "Saving and Loading Elements in Database Mode" explains how you can reload elements from the database. - - "Export Elements ... " generates a text file. That text file can be reloaded or reimported into the PALM RoboSoftware and opened with any text editor. You can then choose to view, print or edit the data (refer to chapter 8.4 "Exporting and Importing Elements") The file contains all the properties of the elements that are displayed in the "Element List" window (display color, number, element type, number of laser actions carried out, area size, comment, position) and the coordinates of their anchor points. "Print Elements ..." prints your elements on a printer or generates an Excel import file. You can open such a file with Microsoft Excel or with another corresponding program. The file contains all element properties, as you have defined with printing of the elements (refer to chapter 8.5 "Printing Elements"). PALM RoboSoftware 3.1-0106 (EN) Info: When you save images you can specify that they are to be saved along with superimposed elements (refer to chapter 9 "Saving Images"). However, it is always only an image of the elements that is stored, and you cannot load or import it back into the PALM RoboSoftware window again. 8.1 Settings for Saving Elements in File Mode To save elements you can - specify a folder. When you save your settings later, this folder will be selected automatically. However, you do not have to accept this specification. You can also save your elements later in another folder. You can also create a new folder when saving. - determine whether an element file which has already been saved but subsequently changed, is to be saved automatically when you exit the program, or that the changes made are to be rejected. The settings for saving elements can be carried out in this way: • In the "Setup" menu, click on menu item "PALM Robo ... ". The "Preferences and Configuration" window opens. • Click on the "Elements" tab. The name and full path of the currently set folder appear in the "Folder" field of the "Saving Elements" section. Now you can either specify a folder via the "Folder" field or via the button to the right of the field, or create a new folder. 81 Saving and Loading Elements in File Mode If you want to specify a folder in the "Folder" field: • Enter the name and full path of a folder in the "Folder" field. Info: You can also enter the name of a folder that does not yet exist. It will be created automatically when you exit the window. • 8.2 Saving and Loading Elements in File Mode In order to be able to use your elements later, you must save them separately from your images. Info: In the "Element List" window, you can set the display so that only selected types of element are displayed in the window (i.e. elements of other types do not appear in the "Element List" table; refer to chapter 7.3 "The "Element List" Window"). This has no effect on the Save operation: all existing elements will be saved under all circumstances. Click on "OK". If you wish to select a folder using a button: • Click on the button . The "Element folder" window will open. A directory tree structure is displayed in the window, and the currently set folder appears underneath in the "Folder" field. • Select the desired folder or create a new folder. • Close the "Element folder" window by clicking on "OK". To save your elements in a file: Save elements You are back in the "Elements" register in the "Preferences and Configuration" window. In the PALM RoboSoftware main window or in the "Element List" window: • • Click on the checkbox in front of the "Save Element-files automatically" option in the "Saving Elements" section to enable or disable this function. A tick in the checkbox indicates that this function is enabled: then the program is closed, an elements file will be saved with the name you have assigned containing the changes you have made since it was last saved (e.g., new elements drawn or previous elements deleted). • Close the "Preferences and Configuration" window by clicking on "OK". 82 Click on the "Save Elements" icon button in the Tool Bar, or click on menu item "Save Elements ... " in the "File" menu. The "Save elements to file" window opens. The exact appearance of this window depends on which slideholder you are using (chapter 3.2 "Setting Slideholder" explains how you should notify the software of which insert you are using). The illustrations below show the windows for the Petri dish holder and the 3-slide holder. PALM RoboSoftware 3.1-0106 (EN) Saving and Loading Elements in File Mode If you are using a slideholder that can accommodate more than one slide, this window can be used to save the elements for one or more slides at the same time. The elements for each slide are saved in a separate file so that they can be reloaded separately (see next section "To load an elements file:"). The window also enables you to enter a common name that is used automatically for all files before a suffix is added to produce a unique file name. • If you wish to save the elements for all slides: Tick the check box "all active", enter a common file name in the adjacent field to the right ("Test" in the example shown above) and then click the "OK" button. • If you wish to save the elements for one or more slides: Tick the corresponding check boxes ("Slide1", "Slide2" and/or "Slide3" in the example), enter a file name for each and then click the "OK" button. Your elements will be saved in the specified folder (chapter 8.1 "Settings for Saving Elements in File Mode" explains how you can specify a different folder). If you wish to save your elements in a folder other than the specified folder: • Click on the button . The "Please enter/select a file name" window opens. • Select the desired folder, enter a file name and then click the "Save" button. The elements are saved and the folder closes. To load an elements file: • Click on menu item "Open Elements ... " in the "File" menu (in the PALM RoboSoftware main window or in the "Element List" window). If you are using a slideholder that can accommodate more than one slide, this window can be used to load the elements for one or more slides at the same time. • If you have saved the elements for several or all slides with the same name and now want to load them: Check the "all active" box, enter the common file name in the adjacent field to the right, if necessary uncheck the check box for slides for which you do not wish to load elements, and then click the "OK" button. Your elements will be loaded for all the selected slides. • If you wish to load the element files for one or more slides, and those files were saved with different names: Check the relevant check boxes ("Slide1", "Slide2" and/or "Slide3" in the example), enter a file name for each (you may be able to select the desired file using the button click the "OK" button. ), and then Info: If you have drawn and saved elements for a slide and now wish to continue working on the same slide, you need not necessarily insert it at the same position it occupied when the elements were saved. If, for instance, you had the slide inserted at position 1, you could now also insert it at position 2. You must bear in mind, however, that the elements you had saved for position 1 must now be loaded for position 2. The "Load Elements from file" window opens. The exact appearance of this window depends on which slideholder you are using (chapter 3.2 "Setting Slideholder" explains how you should notify the software of which insert you are using). The following description applies to the 3-slide holder. You can follow the same procedure for other slideholders. PALM RoboSoftware 3.1-0106 (EN) 83 Saving and Loading Elements in Database Mode Info: This method can also be used to transfer elements from one sample to another, in that you draw and save elements for one slide and then load them for a different slide (for two consecutive tissue samples, for instance). Remember, though, that the position and probably also the shape of the elements will not be exactly right for the second sample, and you will have adjust the position and shape by hand. It is therefore recommended when transferring elements from one slide to another that this is done using the "Serial Sections" function (refer to chapter 10.9 "The "Serial Sections" Function"). This function adjusts the position and shape of elements automatically. You can also reload the most recently saved elements using the list of most recently used element files on the "File" menu (if you haven't saved any elements, this list will be empty): • 8.3 Saving and Loading Elements in Database Mode In Database Mode you do not need to save your elements manually: every drawn element is saved immediately and automatically in the database. To load elements from the database: Enter/Select Data ... • Click on "Enter/Select Data..." in the "File" menu in either the main window or the "Element List" window, or click on the "DATA" icon button. The "Please select or enter data!" window opens. In the "File" menu click on the name of the element file listed there which you wish to reload. Info: If you have used a slideholder that can accommodate more than one slide, then the position occupied by the slide when the elements were saved is shown to the right of the file name. However, you can also load the elements file for a different position. The loaded elements will appear on your monitor, and the name of the elements file will be displayed in the title bar of the program window. Any elements that were already on the monitor will be deleted. Note! Take particular care to insert your sample carefully and correctly. If the slide is canted or twisted, the loaded elements will not match to the corresponding structures of your sample. • If you are using a slideholder that can accommodate more than one slide: select the tab for the slide for which you wish to load elements. In the "Source Data", "Specimen Data" and "Experiment Data" sections of the selection lists in the "Label" fields you will find all the entries that you have written to the database (refer to chapter 7.1.2 "Working in Database Mode"). • Open these selection lists one at a time (starting at the top) and select the desired entry. • Close this window by clicking on "OK". Your elements are displayed on the monitor and in the "Element List" window. 84 PALM RoboSoftware 3.1-0106 (EN) Exporting and Importing Elements 8.4 Exporting and Importing Elements • With the "Export" function you create a file that can be opened in any text editor. Info: The functions "Export Elements" and "Import Elements" are intended primarily for exchanging data with other programs. If you are working in File Mode, the "Save Elements" function is recommended for saving elements which you later want to reload into the PALM RoboSoftware (refer to chapter 8.2 "Saving and Loading Elements in File Mode"). In Database Mode you do not need to save the elements explicitly: they are saved automatically in the database, and can be reloaded from there (refer to chapter 8.3 "Saving and Loading Elements in Database Mode"). Info: In the "Element List" window, you can specify that only elements of selected types are to be displayed in the window (i.e. elements of other types are not included in the table in the "Element List"; refer to chapter 7.3 "The "Element List" Window"). This has no effect on the Save operation: all existing elements will be saved under all circumstances. • If you have saved your elements previously, the name of the file in which they are saved is offered by default. If you want to overwrite this file, do not change the name in the input field, or enter a new name for your element file. Click on the "Save" button. You can now open the file with a text editor and read it, print it, or edit and save it again. To import your elements: • Click on menu item "Import Elements ... " in the "File" menu (in the PALM RoboSoftware main window or in the "Element List" window). The "Import Elements" window will open. • If necessary, open the folder in which you have saved the file. • From the displayed list, select the file you want to load and click on the "Open" button. The imported elements are displayed on your monitor. Any elements that were already on the monitor will be deleted. Info: If you are using a slideholder that can accommodate more than one slide, all the existing elements are saved in one file irrespective of which sample you have drawn them for. To export elements: Export Elements In the PALM RoboSoftware main window: • Click on menu item "Export Elements ... " in the "File" menu. The "Element List" window: • Click on the "Export" icon button, or click on menu item "Export Elements" in the "File" menu. The "Export Elements" window will open. The proposed saving location is the folder selected the last time you used this function. • Select a folder to store your elements as necessary. PALM RoboSoftware 3.1-0106 (EN) 85 Printing Elements 8.5 Printing Elements • The "Print Elements..." function can be used to either print your elements on a printer or to generate an Excel import file. • To print your elements: • Click on menu item "Print Elements ... " in the "File" menu (in the PALM RoboSoftware main window or in the "Element List" window). The "Print Elements" window will open. Select the desired columns and column order and click on "OK" to close the window. In the list "Sorted by" select the element property, to which the list should be sorted. You can select whether the file should contain element summaries: - "Print Summary !" records the number of the elements and the sum of the sizes of their areas for each type and color to the file. - "Print Totals !" records the total number of elements and their total area to the file. • If you wish, check the "print Summary!" and "print Totals!" boxes. • In the "Print to:" section you should specify whether you want to output the elements on a printer or save them in a file. • Click on "OK". If you have chosen "File...", the "Print Elements to File" window will open. • Enter a name for your file, select a folder if necessary and click on "OK". Your elements will be printed to a file. • • Choose "Elements", if you want to print all elements or the selected ones only (the option "selected" is available if only certain elements are selected only. In the "Types" list select the element types, that should be contained in your file. You can select which kind of element properties the file should contain. • In the "Attributes" list select the desired entry. As soon as you select the first entry, the "Select Attributes and Define Columns" window opens. 86 PALM RoboSoftware 3.1-0106 (EN) Inserting a Copyright Note 9 Saving Images You can save the portion of the stage that is currently displayed on the monitor. You can save in three ways: - manual saving: every time you enter the corresponding command, the current image will be saved. For instructions on how to do this, refer to chapter 9.3 "Saving Images Manually". - automatic saving: every time you release a laser function, an image will be saved for each element that has been processed with the laser before and/or after processing. Enabling and disabling automatic saving is described in chapter 9.4 "Saving Images Automatically during a Laser Function". - Time Lapse function (optional): this can be used to automatically store series of images or video sequences. You can specify the time interval between images in a series and the duration of a recording. How to work with the Time Lapse function is described in chapter 9.5 "Saving Images and Videos Using the Time Lapse Function". You can specify a Copyright Note. If you have opted to display the Copyright Note, then it will be inserted in every image that you store (refer to chapter 9.1 "Inserting a Copyright Note"). If you are working in File Mode (refer to chapter 1.6 "File Mode and Database Mode") you can specify a folder or create a new folder for images to be stored in. You can also specify a file name. For instructions on how to make these specifications, please refer to chapter 9.3 "Saving Images Manually". If you are working in Database Mode your images will be stored in the database. The file name is generated automatically. For automatic storage of images you can specify whether your images should be stored with or without the superimposed elements. Please refer to chapter 9.4 "Saving Images Automatically during a Laser Function" for instructions on how to do this. age also includes a program, which you can use to observe and process your images: the PALM Information Center. Instructions for working with the Information Center are the subject of the program’s user manual. You can integrate an image processing program (referred to in this document as "Imaging Software") of your choice, e.g. Adobe Photoshop or ACD Systems ACDSee, into the PALM RoboSoftware; this can be done in such a way that you can launch the imaging software from within the PALM RoboSoftware. Refer to chapter 3.7 "Incorporating an Imaging Editing Program" and chapter 1.8.2 "Imaging Software" for instructions on how to do this. 9.1 Inserting a Copyright Note You can specify a Copyright Note that will appear on the image on the monitor and on each stored image if you have opted to show it (this option can be switched on and off using the menu command "View>Copyright"). • In the "Setup" menu, click on menu item "PALM Robo ... ". The "Preferences and Configuration" window opens. • Click on the "Images" tab. • Enter the desired text into the field "Copyright Info" and close the window by clicking "OK". Note! When you save the current image, only the section of the microscope image that is visible on the monitor will be saved, optionally with or without the elements within this section. Note! If you want to save your elements for subsequent use, you must save them separately from the images. On the other hand, saved images can no longer be reloaded into the PALM RoboSoftware window. However, the supplied PALM RoboSoftware pack- PALM RoboSoftware 3.1-0106 (EN) 87 Specifying Folder to Store Images In 9.2 Specifying Folder to Store Images In Note! If you are working in Database Mode, all your images will be stored in the database. In this case, the folder that has been specified for storing the images is irrelevant. You can specify a folder for storing all images that are stored in File Mode - either manually, automatically or using the Time Lapse function. If you are storing images manually then you can choose a different folder at the time you store them. • Close the "Image folder" window by clicking on "OK". You are back in the "Images" register in the "Preferences and Configuration" window. • Close the window by clicking on "OK". To select a folder other than the preset folder or to create a new folder: Folder To specify a folder: • • In the "Setup" menu, click on menu item "PALM Robo ... ". Click on the "Folder" icon button in the Archive Toolbar, or click on menu item "New Image Folder ... " in the "File" menu. The "Image Folder" window will open. The "Preferences and Configuration" window opens. • Click on the "Images" tab. The name and full path of the currently set folder appears in the "Folder" field of the "Saving Images" section. Now you can either specify a folder via the "Folder" field or via the button to the right of the field, or create a new folder. If you want to specify a folder in the "Folder" field: • Enter the name and full path of a folder in the "Folder" field. Info: You can also enter the name of a folder that does not yet exist. It will be created automatically when you exit the window. If you wish to select a folder using a button: • Click on the button . The "Image folder" window will open. A directory tree structure is displayed in the window, and the currently set folder appears underneath in the "Folder" field. • Select the desired folder or create a new folder. 88 • • • If you want to save the image in an existing folder, select this in the directory tree and confirm your selection with "OK". If you want to create a new folder, select the folder in the directory where you want to save this folder; click on "New Folder" and enter a name. Click on "OK". The window will close. The next time you select a save command, the folder selected is preset as the save location. Info: You can also decide not to select or create a new folder until later, when you are ready to save an image. PALM RoboSoftware 3.1-0106 (EN) Saving Images Manually 9.3 Saving Images Manually To save your image: Info: Please note that the image is stored with the elements unless the option to display them has been switched off. The elements are stored in the same way as they are displayed on the screen, i.e. perhaps with their area content specified, with or without the element number and, if relevant, with changed image parameters (refer to chapter 3.9 "Set Image Parameters"). The Copyright Note and scale bar are only included with the saved image if they are displayed on the screen. However, other features such as Laser Markers, crosshairs, etc. are not saved. When images are stored manually, one image is stored every time you enter an appropriate command. If you are working in File Mode, the images are stored in a folder, and when in Database Mode they are stored in the linked database (refer to chapter 1.6 "File Mode and Database Mode"). 9.3.1 Saving Images in File Mode You can specify a folder and a name for the image being saved (refer to chapter 9.2 "Specifying Folder to Store Images In" and text below). When you save images later, the specified image name will automatically be supplemented with a sequential number (... 01, ... 02, ... ). If you want to save pictures subsequently, these assignments are selected automatically. However, you can decide whether you want to accept them. You can also save your images later in a different folder. You can also create a new folder when saving and assign different names to your images. Note! If you select another folder or another image name than the one proposed for saving, these settings are adopted as the default settings and used for all subsequent saving operations. To enter a file name for saving images manually: • In the "Setup" menu, click on menu item "PALM Robo ... ". The "Preferences and Configuration" window opens. • Click on the "Images" tab. Save Image • The "Save Image As" window opens; the predefined folder and the predefined file name, with the additional sequential number (...01, ...02, ...03, ...), are preselected and offered (the sequential number is incremented by one every time you save an image, refer also to chapter "To enter a file name for saving images manually:"). • Select a different folder if you do not want to save your elements in this folder. • Enter a name for your image file if you do not want to use the preset name. Note! The name you enter is taken as a default setting for all subsequent image saving operations, and thus overwrites the original default setting (refer also to chapter "To enter a file name for saving images manually:"). • • • Choose the format in which you want to save your image. Info: You can choose between the formats "bmp", "tiff" and "jpg". The recommended formats are "tiff" of "jpg" since these formats allow additional information to be saved along with the image (stage position, microscope settings). Enter a name for images to be saved in the "Filename" field of the "Saving Images" section. Close the window by clicking on "OK". Whenever you save images subsequently, the image name you entered will be supplemented with a sequential number (...01, ...02, ...). Click on the "Save Image" icon button in the Archive Toolbar, or click on menu item "Save image ... " in the "File" menu. • Click on "Save". The window will be closed, your image will be saved. PALM RoboSoftware 3.1-0106 (EN) 89 Saving Images Automatically during a Laser Function 9.3.2 Saving Images in Database Mode No settings need to be made in order to save images in Database Mode. All images are stored in the database. The file name is generated by the PALM RoboSoftware: "manual" followed by the next number in sequence. The sequential number is incremented by one every time you save an image. To save your image: Info: Please note that the image is stored with the elements unless the option to display them has been switched off. The elements are stored in the same way as they are displayed on the screen, i.e. perhaps with their area content specified, with or without the element number and, if relevant, with changed image parameters (refer to chapter 3.9 "Set Image Parameters"). The Copyright Note and scale bar are only included with the saved image if they are displayed on the screen. However, other features such as Laser Markers, crosshairs, etc. are not saved. 9.4 Saving Images Automatically during a Laser Function When saving images automatically, and in each case, immediately before and/or after a UV laser function, the current microscope image will be automatically saved. If you are working in File Mode (refer to chapter 1.6 "File Mode and Database Mode"), the images are saved in the specified folder (refer to chapter 9.2 "Specifying Folder to Store Images In"). If you are working in Database Mode, the images will be stored in the database. • In the "Setup" menu, click on menu item "PALM Robo ... ". The "Preferences and Configuration" window opens. • Click on the "Laser" tab. Save Image • Click on the "Save Image" icon button in the Archive Toolbar, or click on menu item "Save image ... " in the "File" menu. Your image is saved in the database. The "Laser function" section contains four "Auto Image" checkboxes. You use these to specify whether the microscope image that is currently displayed on the monitor is to be saved automatically before or after a laser function. You can decide whether images for laser functions or LPC functions, or for both are to be saved. • Click in one of the four "Auto Image" checkboxes to enable or disable the corresponding function. A tick in the checkbox indicates that the respective function is enabled. If the function is enabled, images for each element processed with the laser will be saved every time the laser function is triggered. Names have been assigned for the images as follows: - "x_BeforeCut", - "x_AfterCut", - "x_beforeLPC", - "x_AfterLPC". "x" stands for an element number that is assigned automatically by the PALM Robo Software. This element number is incremented starting from "1" for each save operation. 90 PALM RoboSoftware 3.1-0106 (EN) Saving Images and Videos Using the Time Lapse Function If the images are to be saved together with the superimposed elements: • 9.5 Saving Images and Videos Using the Time Lapse Function Info: Time Lapse is only available if you have purchased an appropriate license. Please contact P.A.L.M. Microlaser Technologies GmbH, if you wish to upgrade your system. Activate the checkbox in front of the "Save Elements in Image" option. A tick in the checkbox indicates that this function is enabled; every time you save an image, it is saved together with the associated elements. Info: Please note that images you have saved by this method cannot be reloaded into PALM RoboSoftware (refer to chapter 8 "Saving and Printing Elements"). The Time Lapse function enables you to - record video sequences. - save series of images. You can specify the time interval between images and the period over which images can be saved. If you are working in File Mode (refer to chapter 1.6 "File Mode and Database Mode"), the images are saved in the specified folder (refer to chapter 9.2 "Specifying Folder to Store Images In"). If you are working in Database Mode the images will be stored in the database. You can either activate the Time Lapse function manually or define an event to activate the function automatically. The necessary settings can be configured in the "Time Lapse Configuration" window or on the "Time Lapse" tab in the "Preferences and Configuration" window. The available settings are identical in the two windows. To open a window for setting the Time Lapse parameters: Time Lapse • Click on the "Time Lapse" icon button. The "Time Lapse Configuration" window opens. Or • In the "Setup" menu, click on menu item "PALM Robo ... ". The "Preferences and Configuration" window opens. • Click on the "Time Lapse" tab. PALM RoboSoftware 3.1-0106 (EN) 91 Saving Images and Videos Using the Time Lapse Function - To enter the settings, proceed as follows: • • Activate the desired functions using the check boxes and/or buttons and enter relevant information in the fields. All the settings are described in detail below. Once you have configured your settings, click on the "OK" button to close the window. You should enter various items of information on your sample in the "Experiment" section. - Enter a name for your series of images or video sequence in the "Name" field (this field MUST be filled in). - You can enter a description in the "Description" field. - The "File Prefix" field contains the prefix for the name of your video or image files. The content of the "Name" field is entered automatically as a default; it can, however, be modified or added to (although the field must not be left blank). 92 The PALM RoboSoftware automatically adds date and time to the prefix entered in the field. Every video and image file thus receives a unique name. If you are working in File Mode (refer to chapter 1.6 "File Mode and Database Mode") all images and video sequences are saved in a folder. The date and time are used to create a name for this folder, which is created automatically in the specified folder (refer to chapter 9.2 "Specifying Folder to Store Images In"). If you are working in Database Mode the images will be stored in the database. "Show Log-File" button: every time the Time Lapse function is activated the PALM RoboSoftware creates a file showing the sequence of events for the function. This file is saved in the same folder as the images. Click on the button to open this file (the button remains disabled until the sequence has been completed). Set the sequence of events for your recordings in the "Time Lapse Definition Data" section. - If you tick the check box "all time data (intervals and durations) in minutes" then all times will be expressed in minutes (rather than the default of seconds). - The "Video", "Time Lapse 1" and "Time Lapse 2" check boxes allow you to choose whether you wish to save a video sequence or a series of images. You can also tick more than one check box if, for instance, you wish to record a video and a series of images, or indeed two series of images with different settings. - Enter an interval between images to be stored in the "Interval" field (applies only to series of images). - Enter the length for a video sequence, or how long images should be stored in the "Duration" field. For series of images the number of images can thus be calculated from the time interval between individual images and the overall duration. - The "Endless Mode" check box (only for series of images) can be used to specify that images should be captured at a defined time interval until such point as the sequence is broken off manually. - The " Approx.Size (in MByte)" fields indicate the amount of storage required to save the video or image sequence with the configured time settings. Images are saved in "tif" format (with LZW compression), and videos in "avi" format. PALM RoboSoftware 3.1-0106 (EN) Saving Images and Videos Using the Time Lapse Function - - - The "Use auto focus" check box can be used to activate a mode in which the focus is readjusted for each new image. Above all, this can be important if the stage is moved whilst the image is being captured and images of different parts of your sample are being stored. You should be aware that it takes around 30 seconds to adjust the focus. This means that if this function is chosen, then it is not an option to have an interval of less than 30 seconds. If you check the "Switch off transmitted light/ close transmitted light shutter between picture recording" box, then in the time between different images being saved the microscope light is switched off and the shutter on the microscope is closed to prevent any light from reaching the sample. Please note that it takes around 10 seconds to switch the light off and on again. This means that if this function is chosen, then it is not an option to have an interval of less than 10 seconds. If you check the "Close reflected light shutter between picture recording" box (which is only enabled if a fluorescence unit is installed), then the fluorescence shutter is closed during the interval between images being saved. This enables sensitive samples to be protected from too long an exposure to fluorescent light. Info: You can either check the check box for microscope shutter control or the one for fluorescence shutter control. In the "Trigger Point Definition" area you define which event will be used to start the Time Lapse function. - Manually: the sequence is started manually by clicking on the button "Start Time Lapse manually" (see below). - Foot switch (Cut LPC): the sequence is started as soon as you activate the laser using the footswitch (chapter 10.10 "Cutting and Catapulting without Automatic Laser Functions" explains how you can set the footswitch for "Cut" or "LPC"). - LPC laser function: the sequence is started as soon as you activate an automatic LPC laser function. - Scheduled: You can set a time for the function to be started automatically. PALM RoboSoftware 3.1-0106 (EN) In accordance with the start event that has set up, one of the following symbols is displayed in the PALM RoboSoftware main window: Manually Foot switch (Cut LPC) or LPC Laser function Scheduled To start the Time Lapse function manually: Start Time Lapse manually • Click on the "Start Time Lapse manually" icon button. To cancel the Time Lapse function: During video recording and the storage sequence a "STOP" icon button appears on the Tool Bar. Stop • Click on the "STOP" icon button. The Time Lapse sequence is canceled. 93 94 PALM RoboSoftware 3.1-0106 (EN) Laser Functions 10 Cutting and Catapulting 10.1 Laser Functions JointCut With the PALM MicroBeam you can cut on the microscope and catapult parts of the sample. Depending on the objective of your work, you will need variable options of this function or combinations thereof. PALM RoboSoftware gives you the following automatic laser functions: Cut As with function Close&Cut the laser cuts your sample along defined lines. Start and end dot of a line element are connected by a straight cut line. It remains a joint between start and end dot. With this function geometrical figures can be cut. The cut area remains fixed within the tissue. The entire area can be catapulted later by a single laser pulse. With this function, the laser cuts your sample along pre-drawn lines ("Figure" elements: Lines, rectangles and circles), so that a clearly split line between required and non-required material is generated. LPC In the cut area, all biological material is destroyed by ablation. Thus a pure sample preparation can be carried out without fear of contamination. Close&Cut With this function, only the cells upon which you have drawn a "Dot" element are catapulted into the collecting vessel. AutoLPC With this function, the laser also cuts your sample along defined lines. Unlike with the "Cut" function however, the start and end dot of a line element are connected here by a straight cut line. With this function, the contents of a defined area of glass-mounted samples are catapulted into your cap. The area is therefore not catapulted in one piece, but with several laser pulses. The original structure of the material is not retained when using this function. PALM RoboSoftware 3.1-0106 (EN) 95 Laser Functions Both this function and the following one Close&Cut+AutoLPC can only be used for glassmounted samples, i.e., these functions cannot be used if the sample is placed on a membrane (LPC membrane). As soon as you release one of these functions, the stage is moved automatically along the defined cut lines or to the defined dots and the laser is activated and deactivated as necessary. With glass samples only a limited amount of cell material per laser pulse can be catapulted out with one laser shot. Larger areas have to be catapulted with multiple laser pulses. The exact position of the laser pulses is calculated by PALM RoboSoftware; you have to define only the border line of the area and the distance (LPC distance) between the laser pulses, as well as their orientation (diagonal or parallel). AutoCircle The required distance between the single laser pulses depends on the qualities of the tissue. Close&Cut+AutoLPC With the "AutoCircle" function, circular areas are cut out of your sample and catapulted intact into your cap by a laser pulse. This function is only possible with membrane-coated samples. This function combines the functions "Close&Cut" with "AutoLPC" (refer to appropriate sections): Line elements are closed and cut completely along the border lines; the cut area contents are then catapulted to the cap using multiple laser pulses. Apart from these automatic laser functions, you also have the option of releasing the laser with the footswitch (refer also to chapter 10.10 "Cutting and Catapulting without Automatic Laser Functions). This function is only available in Stage Mode. In this case you must move the stage with the mouse or the arrow keys. RoboLPC With this function, defined structures are cut out and catapulted intact into the cap. When cutting, automatically a straight line between the start and end dots of the border line is left as a joint. You can determine the length of this with the parameter "Distance of RoboLPC joint". A laser pulse is then set exactly into the center of the RoboLPC joint, which catapults the entire cut area into the cap. This function is only possible when there is an LPC membrane between your sample and the slide. 96 PALM RoboSoftware 3.1-0106 (EN) Preparations 10.2 Preparations Before you can use automatic laser functions, you must ascertain various parameters: - The laser settings (energy, focus, dot density with AutoLPC etc.). Refer to chapter 10.5 "Specifying Laser Settings" for instructions on how to do this. It is recommended that you experiment in order to ascertain which settings best suit your working requirements. Chapter 10.6 "Finding Suitable Laser Settings" gives you instructions on finding the optimal values. - The moving speed of the microscope stage during the operation of the laser function. Refer to chapter 5 "Positioning the Stage", for instructions on how to set the speeds for moving the microscope stage. - Setting the required laser function. Refer to chapter 10.3 "Selection of Automatic Laser Functions" for instructions on how to do this. - The areas to be cut and catapulted (elements). For instructions on how to do this, refer to chapter 7 "Drawing and Measuring" and chapter 10.7 "Releasing the Automatic Laser Functions". If you release the laser with the footswitch you do not need to have drawn any elements. 10.3 Selection of Automatic Laser Functions You can select the automatic laser functions in the PALM RoboSoftware main window and in the "Element List" window (chapter 7.3 "The "Element List" Window" includes instructions for opening this window). In both windows, you are offered the "Cut Tools" and a menu command. Apart from that you can establish how often the selected laser function should be applied to an element. Note! If your system is equipped with a PALM RoboMover and if you want to use the functions to position the caps automatically, you have to select the desired laser function in the PALM RoboMover window (there you must start these functions, too; refer to the Manual of the PALM RoboMover). To select an automatic laser function using a menu command: • Click in the PALM RoboSoftware main window or on item "Laser" in the menu bar in the "Element List" window. The "Laser" menu will open in both cases. Among other items, this includes a list of available laser functions. Note! Do not process your sample, or at least the areas important for your work, until you have ascertained your optimal setting by experiment. Application of the laser with unfavorable settings can cause irreparable destruction to your sample. • Click on the required laser function. A tick beside an entry shows which laser function is currently selected. Info: The number of operations cannot be set by a menu command. Carry out this setting as described below in "Cut Tools" in the main window or in the window "Element List". PALM RoboSoftware 3.1-0106 (EN) 97 Preview of the Automatic Laser Functions To select an automatic laser function in "Cut Tools": • In the PALM RoboSoftware main window or the "Element List" window, click on the arrow beside the selection field in "Cut Tools". A list opens displaying the available laser functions. 10.4 Preview of the Automatic Laser Functions The display of the elements on the monitor depends on which laser function you have set. It serves as a preview of the laser functions: Cut • Select the required laser function with a mouse click. To set the number of operations in "Cut Tools": • • In "Cut Tools" (either in the PALM RoboSoftware main window or the "Element List" window) double-click in the checkbox beside the selection box for the laser functions, or simply click on the checkbox and mark the available entry by dragging the mouse over it with the left button pressed down, or simply click on the checkbox and delete the existing entry ("Del" or "Backspace" key). Cut lines (element no. 12 in the illustration above) are displayed with the line thickness you specified (refer also to chapter 7.8 "Changing Colors and Line Thickness"). Elements of type "Dot" (nos. 13 and 14) are shown as unfilled circles, elements of type "AutoCircle" (no. 15) are indicated by a thin circular line and an unfilled circle in the middle. Close&Cut Enter the required number of operations. Cut lines (element no. 12 in the illustration above) are shown with the line thickness specified by you; in addition a connecting line is shown between the start and finish dots of elements of type "Figure". Elements of type "Dot" (nos. 13 and 14) are shown as unfilled circles, elements of type "AutoCircle" (no. 15) are indicated by a thin circular line and an unfilled circle in the middle. 98 PALM RoboSoftware 3.1-0106 (EN) Preview of the Automatic Laser Functions JointCut AutoLPC Cut lines (element no. 12 in the illustration above) are shown with the line thickness specified by you; in addition a connecting line (with a remaining small space) is shown between the start and finish dots of elements of type "Figure". Elements of type "Dot" (nos. 13 and 14) are shown as unfilled circles, elements of type "AutoCircle" (no. 15) are indicated by a thin circular line and an unfilled circle in the middle. The positions of the laser pulses are displayed as filled circles with the diameter that you have set (element no. 12 in the picture above). The element's borderlines appear as thin lines, elements of type "Dot" as unfilled circles, elements of type "AutoCircle" are indicated by a thin line with an unfilled circle in the middle. Close&Cut+AutoLPC LPC "Dot" elements are displayed as filled circles with the diameter that you have set (nos. 13 and 14 in the picture above). Elements of type "Figure" are indicated by a thin line, elements of type "AutoCircle" are indicated by a thin circular line and an unfilled circle in the middle. As with "Close&Cut", the positions of the laser pulses are displayed as filled circles with the diameter that you have set. RoboLPC Cut lines are displayed with the line thickness specified by you. In addition, the dot where the laser pulse will focus to catapult is displayed in the center between the start and end point of "Figure" elements. If the distance between start point and end point of an element should be greater than the parameter "Distance of RoboLPC joint" (as shown in the picture above), the distance is automatically reduced by a straight line to the set value. PALM RoboSoftware 3.1-0106 (EN) 99 Specifying Laser Settings AutoCircle 10.5 Specifying Laser Settings In order to achieve correct results with automatic laser functions, you must set a series of parameters. Several settings are required for all laser functions, others only for some. The circular cut line of elements of type "AutoCircle" appear with the line thickness specified by you, the laser focus of the laser pulse as a filled circle with the diameter specified by you. When relaunching PALM RoboSoftware the settings apply that were in use when the program was last exited. - Laser energy and laser focus: You can make independent settings for the "Cut" and "LPC" functions. However you can also link the energy and focus values for cutting and catapulting to each other. Set a "Delta" value and determine in this way the difference between the two values. As soon as you change the energy or focus for "Cut" or "LPC", the value for the other laser function is automatically adjusted to reflect the "Delta" difference. The "Delta" value has to be set separately for energy and focus. The set values apply to all laser functions with which you cut or catapult. - Speed at which the microscope stage moves during an automatic laser function: You can set various values for the cutting process and for the speed at which catapulted dots are sequentially targeted (LPC). - RoboLPC joint: This parameter is important for the functions "RoboLPC" and "JointCut" only. It is used to define the length of the joint that remains between the start and finish dots of an element when the element is cut out (refer also to the Description of the "RoboLPC" and "JointCut" functions in chapter 10.1 "Laser Functions"). If you select the "RoboLPC" or "JointCut" function, all elements of type "Figure" whose start and finish dots are closer together than the value of this parameter, are opened to this value (including closed elements such as rectangles or squares and circles or ovals). For elements whose start and finish dots lie farther apart (e.g., elements drawn with the Freehand Tool), the distance between the start and finish dots is shortened by a straight line to the set value of the "RoboLPC joint" parameter. If you want to deselect this function, enter the value "0". Note! Should the value of the "RoboLPC joint" parameter be too small or at zero, then it can occur that automatic catapulting does not take place in the "RoboLPC" function, as the sample possibly will not remain fixed within the tissue when cut. 100 PALM RoboSoftware 3.1-0106 (EN) Specifying Laser Settings - Elements as they were drawn and would be cut with the "Cut" function. - - The same elements with laser function "JointCut" selected: for element 1, the distance from start to finish dot is increased, for element 2 it is reduced. Close element 3 will be opened. AutoLPC Center shot: With this parameter you define if a laser shot should be set into the center of an element. This makes sense when working with very small or narrow elements for example. If the distance of the AutoLPC shots to each other and/or their distance from the border line of the element is approximately as big as the element or bigger, possibly no LPC shot is set into the element without this function; i.e. the element would not be catapulted. Monitor display during an automatic laser function: You can determine whether the elements are to be displayed or hidden on the monitor while the laser function is in operation. The default setting is that the elements are not to be displayed. Position of the stage after completing a laser function. You can determine whether the stage is to be returned to start position on completion of the laser function. The default setting is that the position is maintained as it was during the last laser function. Info: When comparing microscope images in the case of serial images before and after cutting or catapulting, it is advisable to return to the original position. The same elements with laser function "RoboLPC" selected: for element 1, the distance from start to finish dot is increased, for element 2 it is reduced. Close element 3 will be opened. In the center of the joint the catapult point is displayed. - - Distance between AutoLPC shots and distance of the AutoLPC shots from the element borderline (only applicable in the case of AutoLPC): These define the required distance between the dots which should apply when Laser pulses are released in the AutoLPC function, and the minimum distance that these dots should have from the border line of the element. The number and position of the individual laser pulses are then automatically calculated by the PALM RoboSoftware. Position of the AutoLPC shots: You determine whether the positions of the laser shots are to be arranged horizontally or diagonally. PALM RoboSoftware 3.1-0106 (EN) The set values can be saved and reloaded. You can reset all values to the factory-default settings. Refer to chapter 3.4 "Saving and Loading Settings" and chapter 3.5 "Restoring Settings" for instructions on how to do this. Info: It is recommended that you experiment in order to ascertain which values best suit your working requirements. Refer to chapter 10.6 "Finding Suitable Laser Settings" for instructions on how to do this. 101 Specifying Laser Settings 10.5.1 Energy and Focus There are several options available for setting the laser energy and laser focus. - with the "Laser Tools" (on the left side of the program window in default configuration), - with the "PALM Robo Laser Settings" window (which you can open via a menu or keyboard shortcut), - using menu commands in the "Laser" menu, - using keyboard shortcuts. You can combine the settings for "Cut" and "LPC": If you change the setting for one laser function, then the other laser function is automatically changed to compensate. Note! The optimal setting for energy and focus depend on the objective in use on the microscope. The settings that you enter always apply to the magnification that you have set in the program. As soon as you have selected another magnification, the values that were last used or the factory defaults are automatically applied. This also applies to combining the settings for "Cut" and "LPC". Therefore, prior to setting laser energy and laser focus, first select the magnification that you want to work with. • • Select the tab for the parameter for which you want to combine or separate settings. Click the checkbox beside "Auto-Change", in order to select or deselect a combination of these settings. A tick in the checkbox indicates that the function is enabled. • In the "Delta:" field, enter the value for the difference between the energy or focus values of the LPC functions and the Cut functions. • Where appropriate, select the other tab and carry out the same process. • Close this window by clicking on "OK". To set the laser energy and laser focus with the Laser Tools: To combine and separate laser energy and focus for the cut and catapult functions: • Click on the "Energy & Focus (UV-Laser) ... " entry in the "Laser" menu, or press "F9" on the keyboard, or open the context menu with a right mouse click on an arbitrary location within your image. Click here on the "Energy & Focus (UV-Laser) ... " entry. The "PALM Robo Laser Settings" window opens. It contains two tabs for setting energy or focus. In the center of each tab you will find settings facilities for combining the values of the cut and catapult functions. • • Open "Laser Tools" if it is not displayed (click on the entry "Laser Tools" in the "View>Menu" or press the keyboard combination Ctrl+L). If you have a system with an UV and IR laser, click the "UV" button. The Laser Tools for the UV laser will be displayed. The current settings are displayed in the fields of the "Energy" and "Focus" blocks. All values are set in analog form: • Drag the slider, or click on the arrow buttons (or click and hold the mouse button down) until the required value is displayed in the field between the slider and the arrow button. 102 PALM RoboSoftware 3.1-0106 (EN) Specifying Laser Settings To set the UV laser energy and UV focus in the "PALM Robo Laser Settings" window: • • Where appropriate, select the other tab and carry out the process as just explained. To confirm your changes, click "OK". The window will close. • Click on the "Energy & Focus (UV-Laser) ... " entry in the "Laser" menu, or press F9 on the keyboard. "PALM Robo Laser Settings" window opens. It contains a selection box for the magnification and two tabs for making energy and focus settings. On each tab there are sliders and arrow keys for setting the parameter for the cutting and catapulting functions. To set laser energy and laser focus with menu commands or with keyboard shortcuts: Note! With menu commands or keyboard shortcuts you change the settings for the laser functions that are set in Laser Tools. You also change the settings when the laser settings are not displayed; however you then have no control over the changes that have been carried out. Therefore, before you use these commands, switch to the Laser Tools display and select the laser function for which you want to change the energy and focus as described earlier in this chapter. Setting with menu commands: • Click on items "Energy/Power more" or "Energy/Power less" in the "Laser" menu to increase or reduce the laser energy. • In the "Laser" menu, click on items "Focus up" or "Focus down" to set the laser focus higher or lower. • • • Check that the magnification of the objective set on the microscope is also shown in the "Values for Lens:" selection box and correct the setting as necessary. Choose the tab for the parameter you want. Pull the slider for the "Cut" function or the "LPC" function (depending on which value you wish to enter), or click as often as necessary on the arrow button below the slider (or click once and hold the mouse button pressed down), until the required value is displayed in the field between the slider and the arrow button. Setting with keyboard shortcuts: • Use the "Page Up" and "Page Down" keys to raise or lower the laser energy. • Press "Home" or "End" to increase or reduce the value for the laser focus. The values that are currently set are displayed in the "Laser Tools". Info: Please note that the values for "Cut" and "LPC" can only be changed separately if you have deactivated the combination (as was indicated earlier in this chapter). PALM RoboSoftware 3.1-0106 (EN) 103 Specifying Laser Settings 10.5.2 Activating and Deactivating Autofocus Info: This function is only available if your microscope has the autofocus facility. If the Autofocus is switched on, then each time an element is targeted during a laser function (and each time the lens is changed), the image is focused automatically. Autofocus can be turned on and off in "Microscope Tools" or on the "Laser" tab in the "Preferences and Configuration" window. 10.5.3 Other General Laser Settings You can determine - whether the elements should be displayed on the monitor while you are performing the laser function, and - whether the stage is to be returned to start position on completion of the laser function. To enter these settings, proceed as follows: • In the "Setup" menu, click on menu item "PALM Robo ... ". The "Preferences and Configuration" window opens. In the "Preferences and Configuration" window, Autofocus can be turned on and off as follows: • In the "Setup" menu, click on menu item "PALM Robo ... ". The "Preferences and Configuration" window opens. • Select tab "Laser". • In the "Laser function" section click the "AF active" box to turn the function on or off. A tick in the checkbox indicates that the function is enabled. To turn autofocus on or off in "Microscope Tools", proceed as follows: • • If you want to hide the microscope tools, they should first be displayed (choose "Microscope Tools from "View>Menus"). The function can be turned on or off by clicking the "Auto Focus" box. A tick in the checkbox indicates that the function is enabled. • • Select tab "Laser". In the "Laser function" section, click in the checkbox in front of the item "Display Elements during Laser function" and the checkbox in front of item "Return to start position after Laser function" to enable or disable these functions. A tick in the checkbox indicates that the function is enabled. 10.5.4 Special Laser Settings for the "AutoLPC" and "Close&Cut+AutoLPC" Functions Note! These laser functions only apply for glassmounted samples. When you release the "AutoLPC" or the "Close&Cut +AutoLPC" function, the contents of an area element is catapulted into the cap with single laser shots. Four particular settings have to be carried out for this laser function: - the distance of the laser pulses to each other (LPC distance) - the distance of the laser pulses from the border line of the element - the arrangement of the dot configuration (diagonal or parallel) - the selection, if a laser pulse should be set to the center of the element (AutoLPC Center Shot). Note! The distance settings always apply to the magnification that you have set in the program. As soon as you have selected another magnification, the values that were last used or the factory defaults are automatically applied. Therefore, before setting the speed, first select the magnification that you want to work with. 104 PALM RoboSoftware 3.1-0106 (EN) Specifying Laser Settings To enter these settings, proceed as follows: • Click on the "LPC-Parameter ... " entry in the "Laser" menu. The "LPC Parameters" window opens. In the average part of the window you will see the section "LPC Distances". 10.5.5 Special Laser Settings for the "RoboLPC" Function Note! These laser functions only make sense with membrane-mounted samples. If you release the "RoboLPC" function, an area element will be cut out, but a small RoboLPC joint will be established between the start and end dots of the cut line. A laser pulse on this RoboLPC joint will catapult the area contents into the cap. This function requires a special setting: - establish the length of the RoboLPC joint remaining after cutting. To establish the length of the remaining joint for RoboLPC: • Click on the "LPC-Parameter ... " entry in the "Laser" menu. The "LPC Parameters" window opens. In the lower part of the window you will see the section "LPC Distances". • • • Enter the required value for the dot distance in µm in the "Distance of AutoLPC shots" field. Enter the required µm value for the distance of the points from the border of the elements in the field "Distance of AutoLPC shots from line". Activate the "AutoLPC shots diagonal" checkbox to change the arrangement of the dots. A tick in this box indicates that the dots will be arranged diagonally. If there is no tick in the box, the dots will be arranged vertically or horizontally. • Click in the box "AutoLPC Center shot", if a laser pulse should be set to the center of the element. • Close this window by clicking on "OK". PALM RoboSoftware 3.1-0106 (EN) • • Enter the desired value in µm for the width of the remaining RoboLPC joint in the "Distance of RoboLPC joint" field. Close this window by clicking on "OK". Note! Should the value of the "RoboLPC joint" parameter be too small or at zero, then it can occur that automatic catapulting does not take place in the "RoboLPC" function, as the sample possibly will not remain fixed within the tissue when cut. 105 Finding Suitable Laser Settings 10.6 Finding Suitable Laser Settings - Perfect cut and catapult results can only be achieved with optimal parameter settings. The optimal settings are not, however, the same for all samples. You must select the best suited settings for each type of sample by experimentation. To achieve cut lines that are as fine as possible, you should enter the lowest possible energy setting with which you can still achieve the required cutting effect (sometimes multiple cutting along the same line with lower energy achieves better results than a single cut with higher energy). In addition to that, the laser focus should be at the same level as that of your sample. With a higher energy setting you cannot just cut within the laser focus, but also above or below. If the laser focus happens to be in the glass, smaller or larger glass segments are catapulted out. The catapult function requires a different energy and focus setting to that of the cut function. For catapulting, the laser beam is extended to an appropriate value (de-focused). You can select separate values - for the cut and for the catapult function, or - combine the values for the cut and catapult function. When you then set the values for energy and focus for a function, these values are automatically changed for the other function by an amount that you can set. In order to find the optimal values for the catapulting functions, you must draw appropriate elements and release the required automatic catapult functions (LPC, AutoLPC, RoboLPC or AutoCircle) with varying settings of the LPC energy and LPC focus. Disable the combination of "Cut" and "LPC" Energy, as well as "Cut" and "LPC" Focus, in order to be able to perform independent settings for these functions. Note! The optimal settings for energy and focus also depend on the objective in use on the microscope. The settings that you enter always apply to the magnification that you have set in the program. As soon as you have selected another magnification, the values that were last used or the factory defaults are automatically applied. Therefore, prior to setting laser energy and laser focus, first select the magnification that you want to work with. Note that the cutting effect of the laser is not only dependent on the energy and focus settings, but also on the speed at which the stage is moved. The slower you move the stage with a fixed energy setting and defined focus, the greater is the effect of the laser, since it works with a fixed pulse frequency. This means that there are three parameters to set that reciprocally influence each other. Work up to the optimal settings successively. Essentially there are two options for ascertaining the optimal laser settings for the cutting function: - without using the automatic laser functions: Enter Stage Mode, move the stage with the mouse, release the laser with the footswitch (refer also to chapter 10.10 "Cutting and Catapulting without Automatic Laser Functions) and change energy and focus with keyboard commands. The advantage of this method is that you can cut and test various settings at will, within certain limits. You should try to move the stage more slowly if possible, so that you can evaluate the cutting effect during the movement. To find the optimal laser settings for the cutting functions: : • • • 106 with the automatic laser functions: You draw an element, cut along this line with the automatic "Cut" function and change energy, focus and speed during the cutting operation by using keyboard settings. The advantage of this method is that you do not have to work with the footswitch, mouse and keyboard at the same time, but with the keyboard alone. However, you will probably have to draw and cut several elements until you have found your optimal settings. With this method you can also set higher speeds but only evaluate the cut after concluding the automatic laser function. Apart from that, you can also find settings for multiple cutting processes with this method, since the laser cuts along exactly the same line during each operation. Info: To ascertain your optimal laser settings, you have to know how you can set the laser focus, the laser energy and the speed of the stage for the different types of movement. If necessary, refer to chapter 10.5 "Specifying Laser Settings" or chapter 5 "Positioning the Stage" or to the User Manual for instructions on how to proceed. Insert a sample that has the same qualities as the sample that you want to examine; select the required objective and adjust it into focus. Select the magnification set on the microscope in the Lens menu of PALM RoboSoftware. Switch on the display for Laser Tools and Speed Tools if these have been hidden (if necessary PALM RoboSoftware 3.1-0106 (EN) Finding Suitable Laser Settings • click on the entries "Laser Tools" and "Speed Tools" in the "View>Menu" or press the keyboard combination Ctrl+L or Ctrl+E). Set the laser focus and laser energy at median values (50/50) or start with factory default settings; if necessary refer to chapter 3.5 "Restoring Settings" for instructions on how to reset the "Factory Defaults". Note! If you reset to factory defaults, not only laser energy and laser focus are reset, but also all other settings that you have made (refer also to chapter 3 "Settings"). The further procedure depends upon whether or not you want to use the automatic laser functions to find appropriate laser settings. a) Using the Automatic Laser Functions: • • • • • Set the "Scroll" function for the microscope stage speed so that you can easily follow the movement with the naked eye. Move the microscope stage to test with the Scroll function (refer also to chapter 5.1.2 "Positioning the Stage with the Mouse: Scroll"). Change the speed during movement in order to find an appropriate value. Take a note of the value established and enter it as speed for the movement type "Cut". Draw an arbitrary "Line" image - for example a spiral or a staggering line. The longer the line is, the longer you have the opportunity of controlling and possibly changing the laser settings during the cutting operation. Set the laser function "Cut" and select the number of operations to "1" (refer to chapter 10.3 "Selection of Automatic Laser Functions" for instructions on how to proceed). If you have drawn one or more elements, open the "Element List" window (press F5, for example) and select the element to be cut with a mouse click. If you have only drawn one element then that one is selected automatically. Start the automatic laser function (press F11 or release the laser using one of the other methods explained in chapter 10.7 "Releasing the Automatic Laser Functions"). The stage is moved below the laser; the laser is released. • If necessary increase the energy until the laser achieves a cutting effect. You will get a cut line in the sample. This line will initially be unclear and wide or the sample will only be cut incompletely as a result of an inadequate setting of the laser focus and energy. You can change the settings during the cutting process as long as the cut line remains incomplete. PALM RoboSoftware 3.1-0106 (EN) If the cutting process has been completed before you have found your optimal settings you will have to draw a new element and restart the laser. If possible try with multiple cutting operations. • Change the laser focus and try to aim for a thinner cut line. • If you have achieved that, then reduce the energy, also with the intention of getting a thinner cut line. • Now try to continue optimizing your results by repeatedly changing both focus and energy. • Once you have attained the best possible result, you should either save or note the appropriate settings. Refer to chapter 3.4 "Saving and Loading Settings" for instructions on how to do this. b) Without using the Automatic Laser Functions: • • • As described in chapter 10.10 "Cutting and Catapulting without Automatic Laser Functions", adjust the footswitch in such a way that it can be used to activate the cutting function. Set the value for the microscope stage movement speed so that you can easily follow the movement with the naked eye when in Stage Mode: Enter Stage Mode and try moving the microscope stage with the mouse. Change the speed during movement in order to find an appropriate value. Remain in Stage Mode. Release the laser with the footswitch and at the same time move the stage. The laser remains in operation as long as the footswitch is depressed. • If necessary increase the energy until the laser achieves a cutting effect. You will get a cut line in the sample. This line will initially be unclear and wide or the sample will be cut incompletely as a result of an inadequate setting of the laser focus and energy. • Continue cutting and change the laser focus. Aim for a thinner cut line. • If you have achieved that, then reduce the energy, also with the intention of getting a thinner cut line. • Now try to continue optimizing your results by repeatedly changing both focus and energy. • Once you have attained the best possible result, you should either save or note the appropriate settings. Refer to chapter 3.4 "Saving and Loading Settings" for instructions on how to do this. 107 Releasing the Automatic Laser Functions 10.7 Releasing the Automatic Laser Functions Prior to releasing one of the laser functions, you must have: - drawn elements (refer also to chapter 7 "Drawing and Measuring"). - made laser settings (energy, focus and possibly auto-change and LPC distances; refer also to chapter 10.5 "Specifying Laser Settings"). - set the stage movement speed (refer also to chapter 5.3 "Setting Speed"). - selected the required laser function (refer also to chapter 10.3 "Selection of Automatic Laser Functions"). - selected the elements to be processed with the laser. - positioned the collection device (cap or well) correctly if you want to catapult. Info: If your system is equipped with the PALM RoboMover, all settings can be controlled via the software comfortably (refer to the Manual for the PALM RoboSoftware). If your system is equipped with the PALM CapMover, the positioning of the cap is carried out with a joystick (refer to the Manual for the PALM CapMover). Note! Take care that you have fully completed all settings prior to carrying out any of the laser functions. Incorrectly-set parameters can cause your sample to be destroyed. Note! Note that when a laser function is released only elements that are compatible with the function can be processed. For example, if you have selected the "Cut" laser function, only elements of type "Figure" will be processed; if you have selected elements of other types, e.g., "Dot", these are ignored. If you want to process different element types with the laser, you must do this in several separate operations. To select elements for processing with the laser, proceed as follows in the "Element List" window: • • Open the element list (press F5 or use one of the methods explained in chapter 7.3 "The "Element List" Window"). Select the required laser function and the number of operations as explained in chapter 10.3 "Selection of Automatic Laser Functions". If you wish to process individual elements with the laser: • Select the element or elements you want to process: click on the desired element. To select multiple elements, hold the Ctrl key down as you click on your selection. If you want to process all elements of one type or one color with the laser, click on the corresponding line in the table on the "Summary" tab. If you wish to process all elements that have not yet been processed with the laser: • Cancel the element selection if elements have been selected. If you wish to process all elements with the laser (including those that have already been processed with the laser): • Select all elements. To select elements for processing with the laser, proceed as follows in the PALM RoboSoftware main window: • • • • Select the required laser function and the number of operations as explained in chapter 10.3 "Selection of Automatic Laser Functions". Select the elements for processing with the laser in the main window. Open the context menu by right-clicking the mouse. Click on "Laser selected elements" in the context menu. You will need to proceed differently depending on whether all the elements you have drawn (provided they are compatible with the laser function) or only certain of them are to be processed with the laser. 108 PALM RoboSoftware 3.1-0106 (EN) Releasing the Automatic Laser Functions To release an automatic laser function: There are several options available for releasing the laser: - via a menu command in the main window in the PALM RoboSoftware - via icon buttons in the main window of the PALM RoboSoftware - via a menu command in the "Element List" window - via an icon button in the "Element List" window - via a keyboard shortcut - via an icon button in the PALM RoboMover window (if your system is equipped with a PALM RoboMover). Note! If you want to use the PALM RoboMover to position the caps automatically, you have to select the desired laser function in the PALM RoboMovers window (there you must start these functions, too; refer to the Manual of the PALM RoboMover). Start Laser starting point for the laser action if you have enabled this function (refer to chapter 10.5.3 "Other General Laser Settings" for instructions on how to do this); otherwise, it remains stationary at the spot where the last laser action took place. If you made the corresponding prior setting, an image will be saved before and/or after processing of each element (refer to chapter 9.4 "Saving Images Automatically during a Laser Function", for instructions on how to make these settings). If you have not drawn any elements, an error message is displayed. If you have only drawn or selected elements on which the selected laser function cannot be used (e.g., "LPC" for cut lines or "Cut" for LPC Dots), an error message is displayed and no laser function takes place. On conclusion of the laser operation your elements are displayed on the monitor again (this only takes place during the laser operation if you have made the appropriate settings, refer also to chapter 10.5.3 "Other General Laser Settings"). This display serves as a check of the laser function. Elements that have been processed with the laser are displayed on a green background in the "Element List" window. In the "Element List" Window: • Click on the "Start Laser" icon button, or click on the "Start Laser function" entry in the "Laser" menu. In the PALM RoboSoftware main window: • Click on the "Start Laser" icon button in "Cut Tools", or click on "Laser" below "Speed Tools", or click on the "Start Laser function" entry in the "Laser" menu. With the keyboard command: • Press F11 on the keyboard. In the PALM RoboMover window: (refer to the Manual for the PALM RoboMover). After the laser function has been released, the stage moves automatically along the defined cut lines or from LPC dot to LPC dot, the laser is activated and deactivated as necessary. When all elements for processing have been processed, the laser is switched off. The stage is returned to the PALM RoboSoftware 3.1-0106 (EN) 109 Stop/Continue 10.8 Stop/Continue In case of emergency you can stop all functions and movements in progress. To stop all current movements with one keyboard shortcut: • Press "Esc" on the keyboard. To stop all current movement in main window: Stop • Click on the "Stop" icon button in the Tool Bar, or click on "Stop" in the "Move" menu. To stop all current movement in the "Element List" window: Stop • Click on the "Stop" icon button in the Icon Bar. Info: You can still use the icon button and the menu command when the "Element List" window is open. All current operations are stopped immediately. To continue after a "Stop": Continue • Click on the "Continue" button in the Tool Bar, or click on "Continue" in the "Move" menu. The program will start the laser function with the element that was selected when the function was interrupted. 110 10.9 The "Serial Sections" Function With the function "Serial Sections" you can transfer elements, that you have drawn for a sample, to other samples. This method saves time when processing consecutive tissue samples. The elements only need to be drawn for one tissue sample and are then automatically (or, if required, manually) transferred to subsequent tissue samples. When you transfer the elements, they are adjusted in such a way that the corresponding structures in the target sample cover them exactly. You can also mount the samples at any angle on the slide: Any differences in the positioning will be compensated for in the course of the adaptation. Make sure, however, that on assembly, the samples are not stretched or contracted. The "Serial Sections" function enables series of samples - especially those whose structures only become visible following a specific treatment such as coloring to be processed significantly more quickly: only a single sample needs to be treated accordingly. You then only need to draw the elements for this one sample and then transfer them to the other samples. Through the adaptation when transferring elements, your elements will also be placed on the other samples on the desired spots. Note that the adaptation can only function satisfactorily if the relative position of the structures on the various samples, is identical. If the tissue block out of which you cut the samples, contains a diagonal structure for example, and the other structures are vertical, the differences cannot be automatically compensated for. You have the possibility to correct such variations by hand after the transfer procedure. To keep any necessary corrections small, it is recommended that the samples are processed in the same sequence as when they were cut out of the tissue block and to transfer each of the elements from one sample to the next (1 > 2, 2 > 3, ...; if necessary, after manual correction). The sample for which you draw the elements is referred to below as the source sample. The sample to which the elements are transferred is referred to as the target sample. You can carry out the transfer and adaptation with the PALM RoboSoftware; the adaptation, if required, also manually. To begin with, an overview of the necessary process steps follows. Subsequently, the procedure will be explained in detail. PALM RoboSoftware 3.1-0106 (EN) The "Serial Sections" Function To carry out automatic adaptation, proceed as follows: 1. Prepare the samples: create three markings in your block (before cutting the tissue samples), e.g. three pinpricks. These markings must be clearly visible under the microscope. Then cut the tissue samples and mount them on the slides. If required, treat one sample (the source sample) in order to make the structures visible. 2. Creating reference elements on the source sample: Insert the first sample (your source sample) into the microscope and define three reference points on the markings made before cutting. 3. Drawing and processing elements: Now draw the elements for all the samples which are to be processed with the laser and join them together with the reference points into a group. 4a. Preparing the target sample: position the target sample under the microscope and likewise define three reference points on its markings. 5a. Transferring elements to the target sample: The PALM RoboSoftware moves the reference points on the source sample automatically to the locations of the corresponding reference points on the target sample and recalculates all the transferred elements, so that they match up with respective structures on the slide. Similarly, for the manual adaptation: 1. -3. as with automatic adaptation. 4b. Preparing the target sample: position the target sample under the microscope. You do not need to define any reference points in this instance. 5b. Transferring elements to the target sample: To do this, move the reference elements of the source group manually to the position of the corresponding structures on the target sample. The PALM RoboSoftware recalculates all the other elements to bring them into line with the corresponding structures on the slide. Step 1: Preparing the samples (automatic and manual adaptation) • • • Before cutting, create three markings in your sample block that are easily recognizable under the microscope, e.g. three pinpricks. The markings should form a triangle (i.e., not a straight line); the further away they are from each other, the more accurate the adaptation will be. Make sure that you place the markings exactly vertical to the cutting plane. Produce the tissue samples from the sample. Select a sample for the source sample and treat it, if necessary, with a coloring substance, or similar. Step 2: Creating reference elements on the source sample (automatic and manual adaptation) • Insert the source sample into the slideholder of the stage. Info: The images shown below are examples associated with a 3-slide holder. The source sample has been inserted in position 1 and the target sample in position 2 ("Slide 1" and "Slide 2" tabs in the "Element List" window). Info: Before further processing, it is advisable to create a proof scan of the sample, with the help of the PALM Navigator (refer to chapter 6 "PALM Navigator"). This makes the targeting of individual areas of your sample far easier. Reference Tool (Reference Point) Freehand Tool Now you will create the reference elements. In addition, you can - insert an element of the type "Reference Point" into the center of each marking, or - draw three elements, which correspond exactly to your markings. For this, it is advisable to use the freehand tool. With which you can reproduce the shape of the markings exactly. The PALM RoboSoftware then calculates the center of each element in succession and, at each of these points, automatically inserts an element of the type "Reference Point". Info: It is advisable not to mix both methods. Either set or draw three reference elements. PALM RoboSoftware 3.1-0106 (EN) 111 The "Serial Sections" Function The procedure is essentially the same, whether you draw elements with the freehand tool or set reference elements with the reference point tool. If you have drawn elements, you will create a reference element in the center of the elements using the "Define Group-Reference-Figure" command. This point is omitted if you work with the reference point tool (refer to the following description). It is advisable to use the freehand tool to draw elements. The subsequently necessary allocation of the other samples to the respective markings will then, as a rule, be more exact. This procedure is described in the following. • • • • • Position the stage so that one of the three markings in your sample is displayed on the monitor (e.g., with the help of the PALM Navigator). Select the desired drawing tool (the freehand tool is recommended) and draw an element to the shape of your marking. Position the stage on the second marking and draw an element here also to the shape of this marking. Proceed likewise with the third marking. Open the "Element List" window. Your three elements are now listed there. • Select the three elements. • The next two steps are omitted if you have drawn elements of the "Reference Point" type. (In this case, continue with "Step 3: Drawing and Processing Elements ... " as described on the following page.) • Select the three drawn elements and click on the menu item "Define Group-Reference-Figure" in the "Edit" menu. In the "Edit" menu, click on menu item "Create Group". The three elements are joined together to form a group. The group appears as a fourth element in the "Element List" window. Allocate a name to the group, e.g., "Slide 1": • Double click on the element group. The "Element Properties" window will open. • Type a name and click the "OK" button. Info: It is not essential to allocate a name to the group. As you will no doubt later draw further elements and create further groups, you will thus be easily able to retain an overview. 112 This opens the "Groups" window. • Choose the group to which the elements belong and click on the "OK" button to close the window. PALM RoboSoftware 3.1-0106 (EN) The "Serial Sections" Function Step 3: Drawing and processing elements (automatic and manual adaptation) • • Draw the elements, which are to be processed on all samples. Add these elements to the reference group. (Select the elements and click on the menu item "Add to Group" in the "Edit" menu.) Note! If you transfer elements to another sample, as described below, only those elements within the group will be considered. The PALM RoboSoftware creates three new elements of the "Reference" type. Info: With the command "Undefine Group-Reference-Figure" you can undo the definition of an element as a reference element. The original element, along with the "Reference"-type element created by the PALM RoboSoftware are preserved; just the connection between the two elements will be deleted. Within each of the three drawn elements, the respective reference element created by the PALM RoboSoftware, will be shown. Step 4a: Preparing the target sample (automatic adaptation) Likewise, you will define three reference points or reference figures on the target samples. Proceed in exactly the same way as described for the source sample: • Insert the slide, onto which you want to transfer the elements, into the slideholder. If you use a multiple slideholder, it is advisable to leave the source sample in place and insert the target sample in a vacant position. • Position the stage successively on the three markings on the target sample and draw an element on each in the same way as you did for the source sample. You have now created your reference for transferring the elements to further samples. Note! When creating the reference elements, choose exactly the same sequence as for the source sample. Otherwise, the references will not be correctly collated. • • PALM RoboSoftware 3.1-0106 (EN) If you are using a multiple slideholder, then you should click on the tab associated with your target sample in the "Element List" window ("Slide 2" in the example image shown below). Group the three elements and allocate the group a name, e.g., "Slide 2". 113 The "Serial Sections" Function Step 5a: Transferring elements to the target sample (automatic adaptation) Now transfer the elements which are to be processed with the laser, from the source to the target sample. The reference points on the source sample will then be aligned with those of the target sample. • Select the group of elements on the source sample and the group of reference elements of the target sample (in the example: "Slide 1" and "Slide 2"). • Select the three drawn elements and click on the menu item "Define Group-Reference-Figure" in the "Edit" menu (not applicable, if you have drawn elements of the "Reference Point" type). • Click on menu item "Match Serial Section Group" in the "Edit" menu. This opens the "Groups" window. • Choose the group to which the selected elements belong (in the example, "Slide 2"), and click on the "OK" button to close the window. The PALM RoboSoftware creates three new elements of the "Reference" type for the target sample. The "Match Serial Section Groups" window opens. • If you are working with PALM RoboStage I, or with PALM RoboStage II you have inserted the target sample in the same position that the source sample occupied before, then you should check the "Delete source group after matching elements into destination group" box. As, in these cases, the elements are allocated to the same slide position, they would appear double if you didn't check this box. • Click on the group, in the table at the left of the window, which you want to transfer to the other sample. • Click on the sample, in the table at the right, onto which the elements are to be transferred. Info: In the example above, only one group of elements exists on each sample. If you have created several groups, they will also appear in the tables. Make sure you always choose the correct group. • 114 Close this window by clicking on "OK". PALM RoboSoftware 3.1-0106 (EN) The "Serial Sections" Function Info: This menu command is only available in the PALM RoboSoftware's main window. • The elements are copied to the target sample. At the same time an adaptation occurs: The reference elements are moved to the respective position on the target sample. Any differences in the position and shape of the elements between the two samples will be balanced-out. Note! Check the position of the matched elements if your tissue block contains diagonal structures. Match the position, if required the shape also, of such elements – by hand, if necessary (refer to7.7.2 "Editing Elements"). Now you can process your elements on the target sample with the laser. Info: Elements which have changed shape are identified by an asterisk (*) following the element type in the table in the "Element List" window. Step 4b: Preparing the target sample (manual adaptation) • Insert the slide, onto which you want to transfer the elements, into the slideholder. Step 5b: Transferring elements to the target sample (manual adaptation): • • In the main window of the PALM RoboSoftware, move the mouse cursor to the menu item "Goto Reference>Group" in the "Move" menu and click the item "Ref-1". The reference element 1 will be displayed on the monitor. • Drag the mouse cursor onto the microscope image. The mouse cursor changes to the "Group Reference Pointer", recognizable by the attribute "R". With the "Group Reference Pointer" you can select reference elements and then move them. • Select the reference element with a mouse click and then drag it to the respective marking in your sample. Note! Make sure that you do, in fact, move the reference element to the respective marking. If you move it to another marking, the match will be faulty. • Proceed in the same way with the other two reference elements. By moving the reference elements, the shape and position of the remaining elements will be automatically matched. • Click on the menu item "Match Serial Section Point manual" in the "Edit" menu. The pointer reverts to the standard pointer. Note! Check the position of the matched elements if your tissue block contains diagonal structures. Match the position, if required the shape also, of such elements – by hand, if necessary (refer to7.7.2 "Editing Elements"). Select the group which you want to match (in the example, Slide 1"). Click on the menu item "Match Reference Point manual" in the "Edit" menu. PALM RoboSoftware 3.1-0106 (EN) 115 Cutting and Catapulting without Automatic Laser Functions 10.10 Cutting and Catapulting without Automatic Laser Functions Even without automatic laser functions, cutting and catapulting are possible. This is done by switching the laser on and off using the footswitch. However, to do so you must switch to Stage Mode and move the stage using the mouse (refer to chapter 5.1.1 "Positioning the Stage with the Mouse: Stage Mode"). You can choose whether you wish to start the cutting or catapulting function when you operate the footswitch. To set the function of the footswitch: Info: You must perform this setting before switching to Stage Mode. • • Open "Laser Tools" if it is not displayed (click on the entry "Laser Tools" in the "View>Menu" or press the keyboard combination Ctrl+L). If you have a CombiSystem including an IR laser, then you should click the "UV" button. The Laser Tools for the UV laser will be displayed. • Under "- Footer -" click the button on the left (below "Cut") if you want to perform cutting with the laser in Stage Mode, or the button on the right (below "LPC") if you want to perform catapulting with the laser in Stage Mode. 116 PALM RoboSoftware 3.1-0106 (EN) Essential Settings 11 Tweezers (Option) The PALM MicroTweezers System is an optical tweezers with which can you trap and move objects under the microscope. It works in conjunction with an IR laser and may be purchased as a Single Beam or Double Beam, with or without 3D Laser Beam Positioning in each case: - Double Beam with two 3D movable IR laser beams: With this system you can trap and move two objects independently of one another. - Double Beam with one fixed and one 3D movable IR laser beam With this system you can also trap and move two objects independently of each another, with the limitation that one IR laser beam is fixed and therefore one object can only be trapped and moved by moving the stage in the x- and y-axes. - Single Beam with 3D Laser Beam Positioning: With this system you can trap and move one object by moving the IR laser beam (or by moving the stage). - Single Beam, with one fixed IR laser beam: With this system you can trap an object and move it in the x- and y-axes by moving the stage. In all four configurations, you can lift trapped objects in the z-axis away from the plane of the slide. Thus, in combination with PALM MicroBeam, you can for example trap objects, transport them to the UV laser, and process them with it. The following chapters will explain how to operate your PALM MicroTweezers together with PALM RoboSoftware. A few of the functions described are not available if you have purchased a Single Beam System and/or a system without 3D Laser Beam Positioning. Please contact P.A.L.M. Microlaser Technologies GmbH, to upgrade your system if required. PALM RoboSoftware 3.1-0106 (EN) 11.1 Essential Settings Before you can work with your PALM MicroTweezers System, you must make a number of preliminary settings. Optimum results can only be achieved if the initial settings are correctly carried out. The settings you must make depend on the configuration of PALM MicroTweezers System that you have purchased: - You must align the IR Laser Marker (in the Double Beam System, both IR Laser Markers) with the IR laser focus. - You must set the IR laser power and the IR laser focus. If you have a system with 3D Laser Beam Positioning, you must also: - calibrate the 3D Laser Beam Positioning - set the speed with which the 3D Laser Beam Positioning is performed. In addition, for systems with 3D Laser Beam Positioning you can define a Reference Position for the IR laser beam. The settings for the IR laser power and focus and the speed with which the 3D Laser Beam Positioning is performed, as well as the definition of a Reference Position may have to be carried out individually for each sample or sample type. The following section describes how to proceed. You only need to calibrate the 3D Laser Beam Positioning and adjust the IR Laser-Marker setting if the results from using the laser are incorrect. For instructions on how to do this, refer to chapter 4.3 "Setting the Laser Marker" and chapter 4.5 "Calibrating the 3D Offset". 117 Setting IR Laser Power and Focus 11.2 Setting IR Laser Power and Focus There are several options available for setting the IR laser power and IR laser focus: - with the "Laser Tools" (on the left side of the program window in default configuration), - with the "PALM Robo IR-Laser Settings" window (which you can open via a menu or keyboard shortcut), - using menu commands in the "Laser" menu, - using keyboard shortcuts. There is another option for setting the IR laser focus: - with the scroll wheel on the mouse. If you have installed a Double Beam System, you can set a different power value for each beam. You can also set the focus differently for each beam, or you can couple the focus settings together: If you change the focus for one IR laser beam, the focus of the other beam will automatically be adjusted to the same value. Note! The optimal settings for power and focus depend on the objective in use on the microscope. The settings that you enter always apply to the magnification that you have set in the program. As soon as you have selected another magnification, the values that were last used or the factory defaults are automatically applied. This also applies for coupled focus settings. Therefore, prior to setting IR laser power and IR laser focus, first select the magnification that you want to work with. To couple and uncouple the focus settings for both IR laser beams (Double Beam System only): Window: PALM Robo IR laser settings • Click on the "Energy & Focus (IR Laser) ... " entry in the "Laser" menu, or press F10 on the keyboard. The "PALM Robo IR-Laser Settings" window opens. This contains four tabs for setting power and focus. • Click on the "IR-1+2-Focus" tab. In the middle portion of the tab is a checkbox for coupling the focus values of both IR laser beams. • Click the checkbox beside "Simultaneous Focus", in order to select or deselect a combination of these settings. A tick in the checkbox indicates that the combination is enabled. • Close this window by clicking on "OK". In the Laser Tools: • • • Open "Laser Tools" if it is not already displayed (click on the entry "Laser Tools" in the "View>Menu" or press the keyboard combination Ctrl+L). Click on the "IR" button. Click on the "Simultaneous Focus" checkbox to enable or disable the combination. A tick in the checkbox indicates that the combination is enabled. 118 PALM RoboSoftware 3.1-0106 (EN) Setting IR Laser Power and Focus To set the IR laser power and IR laser focus with the Laser Tools: • • Open "Laser Tools" if it is not already displayed (click on the entry "Laser Tools" in the "View>Menu" or press the keyboard combination Ctrl+L). Click on the "IR" button. If you have installed a Double Beam System, you can choose between the following settings: - IR-Power: this is used for controlling the entire laser output for both IR beams. - Balance/Tr1/Tr2: this is used to distribute the laser output between the two beams. - IR-Focus1/IR-Focus2: this is used to control the focus of laser beams IR-1 and IR-2. Info: If you have purchased a Double Beam System with a 3D movable IR laser beam, IR-1 is the 3D movable laser beam, and IR-2 is the fixed beam. If you wish to divide the power equally between the two beams (50:50): • click on the word "Balance". If you wish to set the power of IR-Beam "1" or IRBeam "2" to 100%: • Click on item "Tr1" or "Tr2". The power of the other beam in each case will then be set to 0%. The Laser Tools for the IR laser will be displayed. If you have installed a Single Beam System the only settings you can choose between are "IRPower" and "IR-Focus-1". Both values are set in analog form: • Drag the slider, or click on the arrow buttons (or click and hold the mouse button down) until the required value is displayed in the field between the slider and the arrow button, or click in the text box, enter the required value and press Enter. PALM RoboSoftware 3.1-0106 (EN) If you wish to set different power values for each of the two beams: • Drag the slider (in the "Balance" field), or click on one of the arrow buttons repeatedly (or click once and hold the mouse button down) until the desired values (percentage of the total laser power) appear in the fields situated between the slider and the arrow keys, or click in one of the text boxes, enter the required value and press Enter (the value in the other text box will be automatically adjusted accordingly). To change the focus: • drag the slider (in the relevant "Focus" field), or click on the arrow buttons (or click and hold the mouse button down) until the required value is displayed in the field between the slider and the arrow button, or click in the text box, enter the required value and press Enter. 119 Setting IR Laser Power and Focus To set the IR focus using the mouse: • • • . Open "Laser Tools" if it is not already displayed (click on the entry "Laser Tools" in the "View>Menu" or press the keyboard combination Ctrl+L). Under "Wheel", click on the button for the IR laser beam whose focus you wish to change using the mouse (left for IR-1, right for IR-2). Rotate the scroll wheel on the mouse until the desired value appears in the text box of the Focus Calibration Tool. Info: The "Wheel" buttons can also be used to specify the focus that menu or key commands will set (see Page 121). To set the IR laser power and focus in the "PALM Robo IR-Laser Settings" window: • If you have installed a Double Beam System, the window will include four tabs: - "IR-1" with tools for setting the power and focus of laser beam "1". - "IR-2" with tools for setting the power and focus of laser beam "2". - "IR-1+2 Power" with tools for setting the power and balance for both beams. - "IR-1+2 Focus" with tools for setting the focus for both beams. If you want to work with only one IR laser beam: • Select the tab for the desired beam (IR-1 or IR-2). The power for the beam you did not select is set to zero automatically. You set the power and focus of the selected beam in the same way: • Drag the slider, or click on the arrow buttons (or click and hold the mouse button down) until the required value is displayed in the field between the slider and the arrow button, or click in the text box, enter the required value and press Enter. • Close the window by clicking on "OK". Click on the "Energy & Focus (IR-Laser) ... " entry in the "Laser" menu, or press F10 on the keyboard. "PALM Robo IR-Laser Settings" window opens. 120 PALM RoboSoftware 3.1-0106 (EN) Setting IR Laser Power and Focus To set IR laser power and IR laser focus with menu commands or with keyboard shortcuts: Note! With menu commands or keyboard shortcuts you change the settings for the laser functions that are set in Laser Tools. You also change the settings when the "Laser Tools" are not displayed; however you then have no control over the changes that have been carried out. Therefore, before you use these commands, switch to the "Laser Tools" display and select the laser function for which you want to change the energy and focus as described earlier in this chapter. If you want to work with both IR laser beams: • Select tab "IR-1+2 Power". • Use the sliders or the arrow keys to set the power and balance (or click in the text box and enter the desired value). • Select tab "IR-1+2 Focus". • Use the sliders or the arrow keys to set the focus of both IR laser beams (or click in the text box, enter the desired value and press Enter). • Close the window by clicking on "OK". Info: You can only adjust the focus values for both beams independently if you have deactivated the coupled settings option. If coupling is active, any change made to one beam will automatically be applied to the other. Enabling and disabling the coupled feature was dealt with earlier in this chapter. If you have installed a Single Beam System, the window contains only one tab, "IR-1", for setting power and focus. Both values are set in analog form: • Drag the slider, or click on the arrow buttons (or click and hold the mouse button down) until the required value is displayed in the field between the slider and the arrow button, or click in the text box, enter the required value and press Enter. • Close the window by clicking on "OK". PALM RoboSoftware 3.1-0106 (EN) Note! If you have installed a Double Beam System, then menu commands and shortcut keys are used to set the focus of the IR beam selected using the "Wheel" buttons (left IR-1, right IR2; see Page 120). Setting with menu commands: • Click on items "Energy/Power more" or "Energy/Power less" in the "Laser" menu to increase or reduce the IR laser power. • In the "Laser" menu, click on items "Focus up" or "Focus down" to set the IR laser focus higher or lower. Setting with keyboard shortcuts: • Use the "Page Up" and "Page Down" keys to raise or lower the IR laser power. • Press "Home" or "End" to increase or reduce the value for the IR laser focus. The values that are currently set are displayed in the "Laser Tools". 121 Determining Suitable IR Power and IR Focus Settings 11.3 Determining Suitable IR Power and IR Focus Settings The settings that you require for various samples will vary to some degree. In order to determined the optimum power and focus settings, you must experiment on similar samples with different settings. The factory defaults may serve as suitable starting points for your experiments. If in doubt, start at very low power and adjust upwards gradually until you obtain the desired effects. The IR laser focus can be set using a slide, for example, with an area you have colored with a black felt pen. With sufficient power, a hole appears in the paint film, which should make the effect quite simple to assess. The more precisely the focus is set, the smaller the hole should be. 11.4 Defining a Reference Position When you aligned the IR Laser Marker to the laser focus as described in chapter 4.3 "Setting the Laser Marker", you also defined the Reference Position for the IR laser beam. If you are working with a PALM MicroTweezers Single Beam System without 3D Laser Beam Positioning, the Reference Position is not important to you except as an indicator of the IR laser focus. However, the Reference Position assumes greater importance in the system with 3D Laser Beam Positioning: If you have moved the IR laser beam to any position during your work, you can instruct the system to return it to the Reference Position. This function is useful if, for example, you have moved the beam into an area outside the image section displayed on the monitor and you are perhaps no longer certain of the exact location of the beam. You can change the Reference Position at any time. If you have purchased a system with two 3D movable IR laser beams, you can define a separate Reference Position for each beam. Note! The IR Laser Marker must always indicate the IR laser focus of the laser beam. Otherwise, the IR laser will not yield satisfactory results. Therefore, you should never place the position of the IR Laser Marker anywhere except on the IR laser focus. To define a reference position for the IR laser beam: • • • • • Insert the slide that you colored with the black felt pen into the stage (you can also use a sample that you no longer need for your work). Switch the IR laser on. Set the power so that you can see the effect of the IR laser beam (e.g. an eroded site on the colored slide). Using one of the methods described in chapter 11.8 "The 3D Laser Beam Positioning", move the IR laser beam to the location where you want to mark the new Reference Position and switch the IR laser off. Drag the cursor to item "Position Laser-Marker" in the "Laser-Marker" menu. A submenu opens containing a list of all available Laser Markers. 122 PALM RoboSoftware 3.1-0106 (EN) Settings for the Footswitch • Click on the name of the Laser Markers the positions of which you want to redefine (IR-1 or – depending on your system – IR-2). The message "Click Cursor at new IR Laser-Position!" will appear. • Click in the center of the laser focus for that IR laser beam. 11.5 For the footswitch, you can specify whether the IR laser is only to remain active while the switch is being depressed or whether it is to function as an On/Off switch. Info: You can only use the footswitch when you are in 3D-Mode or Stage Mode (refer to chapter 11.8.2 "Moving the IR Laser Beam with the Mouse: 3D-1[3D-2] Mode" and chapter 5.1.1 "Positioning the Stage with the Mouse: Stage Mode""). The message "IR-Laser-Position is set" will appear. This message will disappear automatically after a few seconds. Note! It is essential to ensure that you assign the correct Laser Marker to the laser beam. Settings for the Footswitch To set the function of the footswitch: To move the 3D movable IR laser beam to its Reference Position: • In the "Setup" menu, click on menu item "PALM Robo ... ". The "Preferences and Configuration" window opens. • Click on menu item "Goto Reference" in the "Move" menu. A submenu will open:. • Click on item "IR-1" or "IR-2". The selected 3D movable beam will be moved to its Reference Position. Info: Note that the Reference Position for the IR laser beam has an entirely different significance than the Reference Position for the stage. PALM RoboSoftware 3.1-0106 (EN) Select tab "Laser". This is divided into a number of sections. There are two radio buttons in the bottom "Footer" section. • Click on the "Hold" button if you want the footswitch to function as a pressure switch: the IR laser will remain activated as long as the footswitch is depressed, or click on the "Switch" button if you want the footswitch to function as an On/Off switch: the IR laser be switched on or off each time the switch is pressed. 123 Activating and Deactivating the IR Laser 11.6 Activating and Deactivating the IR Laser You can specify whether the IR laser is activated and deactivated by the computer or by the footswitch. The footswitch can only be used in 3D Mode or Stage Mode (chapter 11.8.2 "Moving the IR Laser Beam with the Mouse: 3D-1[3D-2] Mode" explains how to switch into 3D Mode, and chapter 5.1.1 "Positioning the Stage with the Mouse: Stage Mode" explains how to switch into Stage Mode). Info: If you switch from Stage Mode to 3D-Mode or vice versa, the IR laser will be switched off if you have switched the laser on using the PALM RoboSoftware. On the other hand, the laser remains on if you switched it on using the footswitch in the "Hold" position (refer to chapter 11.5 "Settings for the Footswitch") and are continuing to keep the footswitch depressed. The laser likewise remains on if you switched it on with the footswitch in the "Switch" position (refer to chapter 11.5 "Settings for the Footswitch"). 11.7 Moving Objects in the Z-Axis Regardless of the configuration of your PALM MicroTweezers, you can lift trapped objects in the z-axis away from the plane of the slide by altering the focus of the IR laser beam. The object will remain trapped in the plane of the IR laser focus. It is simpler to alter the IR laser focus with the scroll wheel on the mouse. Chapter 11.2 "Setting IR Laser Power and Focus" includes an explanation of your options for displacing the IR laser focus. If you have purchase a PALM MicroTweezers with 3D Laser Beam Positioning, you can also move trapped objects in the x- and y-axes, i.e., parallel to the plane of the slide (please contact P.A.L.M. Microlaser Technologies GmbH if you wish to upgrade your system). To activate and deactivate the IR laser with PALM RoboSoftware: • Click on the "IR-Laser on/off" entry in the "Laser" menu, or click on the "IR" button on the right border of the program window. As soon as you activate the IR laser, the gray dot beside the button will turn to orange. Note! Particularly living objects may suffer injury due to the radiation of the IR laser. Therefore, you should not activate the IR laser until you actually need to use it, and keep it activated only as while you are working with it. Info: You can also switch off the IR laser by clicking the "Stop" icon button on the Tool Bar. However, this results not only in the IR laser being switched off; all other processes currently running will also be stopped. The "Stop" icon button should therefore only be used to switch off the laser in the event of an emergency. 124 PALM RoboSoftware 3.1-0106 (EN) The 3D Laser Beam Positioning 11.8 The 3D Laser Beam Positioning Using the 3D Laser Beam Positioning function, you can move trapped objects in both the x and y axes, i.e., parallel to the plane of the slide. The following section provides instructions for working with a 3D movable IR laser beam. If you have purchased a system with two 3D movable IR laser beams, you will use the same methods for working with both beams. You will simply need to operate the corresponding icon buttons and menu commands for the 3D Laser Beam Positioning of the second beam as well. In the following, designations for the second beam are enclosed in square holders. The 3D Laser Beam Positioning also works when the IR laser beam is deactivated. This means that you do not have to switch the IR laser on to move the beam to a different site. There are two ways to move the IR laser beam: - with the mouse - with the arrow keys You can set the speeds of both types of movements in the "PALM Robo Speed" window and with the "Speed Tools" tool. Speed changes with keyboard or menu commands always refer to the type of movement that is currently selected in the "Speed Tools" tool. Note! The settings that you enter always apply to the magnification that you have set in the program. As soon as you have set another magnification, the values that were last used or the factory defaults are automatically applied. Therefore, prior to setting the speed, first select the magnification that you want to work with. Before you initiate a movement of the IR laser beam, all three setting options are available for both movement types. The speed can be varied using keyboard commands during movement. To select the unit for speed setting: You can vary the speeds for both modes of movement. 11.8.1 Setting the Speed of the 3D Laser Beam Positioning • You can set the speed separately for every type of IR laser beam movement: - 3D: Speed of movement in 3D Mode. - 3DArrow: Speed when moving with arrow keys. The "Preferences and Configuration" window with the "Configuration" tab opens. • Click in Radio Button "Logic" (units: percent) or "Micrometer / sec" (units: µm/sec) in section "Metric". • Close the window. If you have installed a system with two 3D movable IR laser beams, the speed values set apply to both beams. For the speed setting you can select between the units "µm/sec." and "Percent". You can save the speed settings together with other parameters in a settings file. Refer to chapter 3.4 "Saving and Loading Settings" for instructions on how to do this. You have the following options for setting the movement speed of the IR laser beam: - via the "PALM Robo Speed" window, which you open with a menu command or a keyboard shortcut - with the "Speed Tools" tool - with keyboard or menu commands: (Speed slower/Speed faster) For speed changes entered with keyboard or menu commands, you can define an increment. Every time the corresponding keyboard or menu command is entered, the speed is increased or decreased by this value. PALM RoboSoftware 3.1-0106 (EN) In the "Setup" menu, click on menu item "PALM Robo ... ". To change the speed using the "PALM RoboSpeed" window: • Click on "Setup Speed ... " in the "Move" menu, or press F8 on the keyboard. 125 The 3D Laser Beam Positioning A list of the different movement types will open. • • The "PALM Robo Speed" window will open. In the lower section of the window you will see tabs for setting the speed of the different movement types. These last two tabs control the speed settings for the IR laser 3D Laser Beam Positioning. Set speeds for both movement types in the same way: • Select the tab of the movement type for which you want to change the speed ("3D" or "3DArrow"). • Enter the desired value with the slider, or enter the desired value in the "Actual Speed:" field. • Close this window by clicking on "OK". To change the speed with menu commands or with keyboard shortcuts: • To change the speed of the "Speed Tools" tool: • • • Open the "Speed Tools" tool if it is not displayed (click on the menu item "Speed Tools" in "View>Menu" or press key combination Ctrl+E). Click on the arrow beside the field under "Selected Speed". 126 Select the movement type for which you want to change the speed ("3D" or "3DArrow"). Enter the desired value with the slider, or click on one of the arrow buttons below the slider repeatedly (or click once and hold the mouse button down) until the desired value is reached, or enter the desired value in the field below the slider. If you want to reduce the speed, press key combination Ctrl+S, or click on menu item "Speed Slower" in the "Move" menu. If you want to increase the speed, press key combination Ctrl+F, or click on menu item "Speed Faster" in the "Move" menu. Info: Changes with keyboard or menu commands always refer to the type of movement that is currently selected in the "Speed Tools" tool. Therefore, activate the tool display before carrying out any speed changes with keyboard shortcuts or menu commands. Otherwise you will not be able to see which movement type the changed speed setting will affect. If a movement is in progress, the selection in Speed Tools is automatically changed to the current movement type, and the speed changes you make are automatically applied to the current motion. You can specify a value (increment) by which the speed is increased or decreased when you make this change via key combinations. PALM RoboSoftware 3.1-0106 (EN) The 3D Laser Beam Positioning To enter an increment for changing the speed with a keyboard shortcut or a menu command: To switch between "3D-1" and "3D-2" Mode during a movement: • • Click on "Setup Speed ... " in the "Move" menu, or press F8 on the keyboard. The "PALM Robo Speed" window will open. • Select the tab for the movement mode for which you want to specify an increment ("3D" or "3DArrow"). • Enter an increment in the "Speed Delta: for faster/slower functions" field. Close this window by clicking on "OK". 11.8.2 Moving the IR Laser Beam with the Mouse: 3D-1[3D-2] Mode In 3D Mode you control the movement of the IR laser beam with the mouse: Each mouse action is translated into a movement of the IR laser beam. You can perform movements in any direction. To switch to 3D Mode: 3D-1, 3D-2 • Open the context menu by right-clicking the mouse. In context menu click on that 3D Mode to which you want to change. To switch from 3D Mode back to Cursor Mode: • Click once with the left mouse button. 11.8.3 Moving the IR Laser beam via the Keyboard Depending on whether you want to move IR laser beam "1" or IR laser beam "2" (Double Beam System with two 3D movable IR lasers only), you will need to use different key combinations. To move the IR laser beam "1" with the keyboard: • Press the Shift key and one of the four arrow keys together. The IR laser beam "1" will continue to move until you release the key. This allows you to move the IR laser beam "1" up, down, and to the left and right. If you press the shift key and two arrow keys simultaneously (e.g.,↑→), you can also move the IR laser beam diagonally. To move the IR laser beam "2" with the keyboard: • • Click on the "3D-1 [3D-2]" icon button, or click on menu item "3D-1 Mode [3D-2 Mode]" in the "Move" menu, or open the context menu and click on the item "3D-1 Mode [3D-2 Mode]". Press the Ctrl key and one of the four arrow keys together. The IR laser beam "2" will continue to move until you release the key. This allows you to move the IR laser beam "2" up, down, and to the left and right. If you press the shift key and two arrow keys simultaneously (e.g.,↑→), you can also move the IR laser beam diagonally. Info: The cursor is not displayed in 3D-1[3D-2] Mode. In 3D-1 [3D-2] Mode you can alter the speed of the 3D Laser Beam Positioning and the power of the laser beam using keyboard commands, and also change the focus with the scroll wheel on the mouse. (Note that you can only change the settings for the laser beam that is selected in Laser Tools.) Several functions can also be accessed via the context menu. PALM RoboSoftware 3.1-0106 (EN) 127 128 PALM RoboSoftware 3.1-0106 (EN) General Introductory Remarks 12 Working with Fluorescence (Option) A supplementary fluorescence unit is available as an option. According to the configuration this is suitable for the following applications: - Configuration "Basic": non-simultaneous application of fluorescence and laser functions. - Configuration "Advanced": a simultaneous application of fluorescence and laser functions is possible. For more information about the application and the basic settings refer to the User Manual. 12.1 General Introductory Remarks The procedure to use for working with fluorescence illumination depends on the way your system is configured. The differences concern the manipulation of the microscope (motorized or manual version) and the fluorescence shutter or filter wheel respectively. If your system is equipped with a motorized microscope, you can control all the elements that you need to adjust specifically in order to use the fluorescence illumination via PALM RoboSoftware. When using a manual microscope you have to make the settings on the microscope manually; the functions of the filter wheel and the shutter are controlled by the PALM RoboSoftware; In other words, you can select the desired excitation filter or close and open the shutter via a program command. 12.2 Settings for Working with Fluorescence - Manual Microscope Note! Close the shutter (chapter 12.6) before switching on the fluorescence lamp and before finishing or interrupting your work. This will prevent unintentional exposure of your sample to fluorescence light. 12.3 Settings for Working with Fluorescence - Motorized Microscope In order to use the fluorescence illumination, you must - switch on the fluorescence illumination (refer to User Manual) - select the desired fluorescence filter unit (chapter 12.4 "Activating a Fluorescence Settings Record"). With this the functions "(Excitation)filter", "Reflector position", "Microscope light", "Timer" and "Shutter" are performed via a single command. The basic settings of these functions have been made during installation of your PALM system. The PALM RoboSoftware provides you with the capability of saving various combinations of these parameters and retrieving them when they are needed (chapter 12.9). Note! Close the shutter (chapter 12.6) before switching on the fluorescence lamp and before finishing or interrupting your work. This will prevent unintentional exposure of your sample to fluorescence light. In order to use the fluorescence illumination, you must - switch on the fluorescence illumination (refer to User Manual) - select the desired fluorescence excitation filter (necessary when using a filter wheel, only; refer to chapter 12.8.3) - swivel in the desired reflector position in the microscope (refer to User Manual) - switch the microscope light on or off as necessary - activate the timer (if you want to preset a time for which the excitation light should illuminate your sample; refer to chapter 12.7), and - open the shutter (chapter 12.6). PALM RoboSoftware 3.1-0106 (EN) 129 Activating a Fluorescence Settings Record 12.4 Activating a Fluorescence Settings Record You can activate a fluorescence settings record as follows: 12.5 Freeze Mode With the Freeze Mode of the PALM RoboSoftware you can display the actual fluorescence image on the monitor and edit it (for example, by drawing a freehand line or marking objects), while the fluorescence light is switched off again. In this way sensible fluorescence samples are protected from fading. To switch into and out of Freeze Mode: • Open the drop-down list "FL:" in "Fluorescence Tool" and select the desired settings record. Note! In the "Basic" configuration with the manual microscope the "Fluorescence Tool" is not active. The selected settings record is activated, i.e. all the settings defined in this record are implemented (to change the settings, see chapter 12.9). Note! When using a manual microscope only the settings of the filter wheel and the shutter are activated. The position of the reflector revolver and the microscope illumination has to be switched on manually on the microscope. • Click on menu item "Freeze Mode" in the "Move" menu. With this menu command you can toggle between "Freeze Mode" and "Cursor Mode". Note! In Freeze Mode, all functions for moving the stage or functions that cause a movement of the stage, e.g. all positioning functions as well as all laser functions are blocked. In this way, an unintentional movement of the stage is prevented. After editing the freezed image, you can exit the Freeze Mode to perform a laser function or to observe other areas with fluorescence. Note! Before switching on a laser function, a position with a beam splitter, suitably coated for this wavelength, must be swiveled into the reflector revolver of the microscope. For systems with the fluorescence configuration "Basic" this is the first position only. 130 PALM RoboSoftware 3.1-0106 (EN) Opening and Closing the Shutter 12.6 Opening and Closing the Shutter You can open and close the shutter via a menu command or an icon button. However, you can use the timer function (chapter 12.7) to preselect a time after which the shutter is to be closed again automatically after you have opened it. Note! In the "Basic" configuration with the manual microscope the function "Shutter" is not active. In this case the shutter has to be operated manually (at the microscope stative). To open and close the shutter on the filter wheel via icon buttons: Shutter (Closed: Shutter is currently closed) • • Click on the "Close" button to close the shutter or on the "Open" button to open the shutter. Close the window by clicking on "OK". Shutter (Open: shutter is currently open) Info: There is only one button for opening and closing the shutter. Its appearance changes according to the current status. • Click on the "Shutter" icon button in "Fluorescence Tools". The shutter will be opened or closed depending on its position before the command was sent. To open and close the shutter on the filter wheel via a menu command: • In the "Setup" menu, click on menu item "Shutter ... ". The "Fluorescence Shutter" window will open. The window contains three fields displaying a number of buttons: - "Shutter Type" field: information about the manufacturer - "Shutter Error" field: if there are problems with the shutter, messages will be displayed here. - "Actual state" field: this indicates whether the shutter is currently open or closed. - Buttons: for opening and closing the shutter and to close the window. PALM RoboSoftware 3.1-0106 (EN) 131 Activating and Deactivating the Timer 12.7 Activating and Deactivating the Timer PALM RoboSoftware includes a timer for your use. Use the timer to set the shutter to close again automatically after a period defined by you when you have opened it. 12.8 The "Fluorescence Filter" window contains information about the installed filter wheel and the installed filters. You can also make changes to the settings there: Note! In the "Basic" configuration with the manual microscope the function "Fluorescence Filter" is not active. Note! In the "Basic" configuration with the manual microscope the function "Timer" is not active. Timer • Fluorescence Filter 12.8.1 Information About the Installed Filter Wheel Click on the "Timer" icon button in "Fluorescence Tools". This opens the "Shutter - Timer" window. • In the "Setup" menu, click on menu item "Filter ... ". This contains a checkbox for activating and deactivating the timer and an input field for setting the time for which the shutter is to remain open. A tick in the "Close shutter automatically after:" checkbox indicates that the timer is activated. • Click in the checkbox to add or remove the tick. Enter the entire period for which the shutter is to be open in the "Seconds" field. • Click in the "Seconds" field to enter the time or, click on the left or right arrow key beside the field to shorten or extend the time. • Close the window by clicking on "OK". The "Fluorescence Filter" window will open. This window contains information about the installed filter wheel and the installed filters. You can also make changes to the settings here: - "Filter Type" field: Information on the manufacturer of the filter wheel (Ludl or microscope) - "Filter Error" field: This is where error messages are displayed in the event of problems with the filter - "Actual Position" field: This shows which filter is currently in the fluorescence beam path. You can also select the desired excitation filter here (refer to chapter 12.8.3, for instructions on how to proceed). 132 PALM RoboSoftware 3.1-0106 (EN) Fluorescence Filter - - "Filter Colors (and Names)" list: Information about the existing filters (up to six, if a Ludl filter wheel is installed, up to eight if a microscope filter wheel is installed). You can make or change any entry yourself in the "Color" column (refer to chapter 12.8.2 "Specifying Names for the Fluorescence Excitation Filters", for instructions on how to proceed). If you have installed a microscope filter wheel, the names that were specified in the control program for the microscope appear in the "Name" column. If you have installed a Ludl filter wheel, this column is empty. 12.8.3 Selecting a Fluorescence Excitation Filter The fluorescence excitation filter can be selected separately via the drop-down list "FL". • • In the "Setup" menu, click on menu item "Filter ... ". The "Fluorescence Filter" window will open. 12.8.2 Specifying Names for the Fluorescence Excitation Filters You can specify names for your installed fluorescence excitation filters (e.g color names). If you subsequently select an excitation filter the names you specified will appear in the selection list. • In the "Setup" menu, click on menu item "Filter ... ". The "Fluorescence Filter" window will open. • In the table, double-click in the row of the filter for which you want to change the color information contained in the "Color" column. • Enter the desired name for the filter. • Repeat for all filters which you want to rename. • To confirm your change, click "OK". • Open the drop-down list "Actual Position" and select the desired position. In the drop-down list all possible filter settings are listed. If you have entered names for the filters as described in chapter 12.8.2 "Specifying Names for the Fluorescence Excitation Filters", the names will be listed, otherwise they will be numbered from 1 to 6. The filter wheel will move automatically to the selected filter position. The window will close. PALM RoboSoftware 3.1-0106 (EN) 133 Editing a Fluorescence Settings Record 12.9 Editing a Fluorescence Settings Record If you need certain settings and sequences for fluorescence more frequently, you can save them as a settings record. You can create and save as many of these records as you wish. You can assign a name to each setting. These names will then appear in the "Fluorescence Tool" in a selection list in the "FL:" field. With this selection 12.9.1 Creating a New Settings Record • In the "Setup" menu, click on menu item "Fluorescence ... " This opens the "Fluorescence" window. This contains a table and a number of buttons. The table lists your saved settings, including the sequential number and name as well as the settings made for the "Filter", "Reflector", "Shutter" and "Light" parameters. The sequential number is incremented by one automatically for each new entry that you create. The buttons are used for entering and editing the settings records. • list you can then activate a saved settings record as described in chapter 12.4. Note! In the "Basic" configuration with the manual microscope these functions are not active. Info: A new entry is always added at the end of the list over the "(new)" row. If you have already created entries, you can select one of the existing entries with a click of the mouse. If you then create a new record using the "Insert" button, a new record will be inserted above the marked record. You can change the order of the records as will be explained later. This opens the "Fluorescence Entry" window. This contains several fields in which you can enter a name for your new settings record or in which you can select settings for the parameters "Filter", "Reflector", "Shutter" and "Light" from selection lists. In the table, double click in the row with the entry "(new)", or click once in the row with the "(new)" entry and then click on the "Change" button, or Click on the "Insert" button. 134 PALM RoboSoftware 3.1-0106 (EN) Editing a Fluorescence Settings Record The three setting options for the shutter have the following effect if you activate one of the saved fluorescence settings records as described in chapter 12.4: - OPEN: the selected filter will be targeted, then the shutter will be opened. - CLOSE: the shutter will be closed, then the selected filter will be targeted. The shutter then remains closed. - CLOSE-OPEN: the shutter will be closed, then the selected filter will be targeted. The shutter is then opened again. When you create a new settings record, every field is populated by default with "don't care". This setting means that no change will be made to the current setting for the respective part when you activate the settings record as described in chapter 12.4. • Enter any name for your settings record in the "Name:" field. • Open the drop-down lists "Filter", "Shutter", "Reflector" and "Light" one after another and select the desired menu items. The setting for "Light" controls the microscope illumination, not the fluorescence lamp (available with the motorized microscope only). • Close this window by clicking on "OK". An item now appears in the Fluorescence window with your settings. • Repeat in the same way if you want to create more settings records. • Close the "Fluorescence" window by clicking on "OK". The window will close, your new items will be saved. You can define the entries of the drop-down list "Filter" on your own (refer to chapter 12.8.2 "Specifying Names for the Fluorescence Excitation Filters"). The entries of the drop-down list "Reflector" are prescribed in the control program for the microscope (available with the motorized microscope only). PALM RoboSoftware 3.1-0106 (EN) 135 Adjusting the Reflector Offset 12.9.2 Changing a Settings Record 12.10 You can change a settings record at any time. To do so, proceed as for creating a new record: • In the "Setup" menu, click on menu item "Fluorescence ... " If you have set or changed a reflector for fluorescence, the microscope image on the monitor may appear to be shifted slightly, although the stage has not been moved. If you now draw elements and then change the reflector again, your elements will not be positioned correctly. The automatic laser functions will then not process exactly the areas you wish. This opens the "Fluorescence" window. • Double-click on the row in the table containing the settings record that you want to change, or click once in this row and then click on the "Change" button. You must compensate for this by setting the Reflector Offset. With that you move all existing elements. Note! Please note that on adjusting the Reflector Offset all existing elements are really moved, not only the elements drawn with fluorescence illumination. If you wish to draw elements under normal as well as fluorescent lighting you should first check whether the Reflector Offset is set correctly. This opens the "Fluorescence Entry" window. • Make your changes as described above and click on "OK" to close the window. The window will close, the changed entry will appear in the table of the "Fluorescence" window. • Close this window as well by clicking on "OK". The window will be closed, your changed entry will be saved. 12.9.3 Deleting a Settings Record • In the "Setup" menu, click on menu item "Fluorescence ... " This opens the "Fluorescence" window. • Click on the row in the table containing the settings record that you want to delete. • Click on "Delete". It may be possible that you do not see the structures of the elements with normal illumination. In this case you have to draw a reference element on a point of your sample, that is to be seen with both types of illumination. To adjust the Reflector Offset: • The selected settings record will be deleted. • Close the "Fluorescence" window by clicking on "OK". 12.9.4 Changing the Sequence of Entries in the List • In the "Setup" menu, click on menu item "Fluorescence ... " This opens the "Fluorescence" window. Adjusting the Reflector Offset • • Draw the required elements with fluorescence illumination. Draw at least one element on a point, that is to be seen with normal illumination, also. Suitable for this is any type of element, for example "Freehand" or "Dot" (refer to chapter 7.2.3 "The Freehand Tool" or chapter 7.2.7 "The Dot Tool"). This element serves as a reference for the Reflector Offset. Switch off the reflector and the fluorescence illumination. Move the stage so that the reference element and the corresponding point on your sample is displayed on the monitor. Pointer Tool • • • Click on the row in the table that contains the record you want to move up or down. Click on the "Up" or "Down" button depending on the direction in which you want to move the entry. • If it is not yet active, select the Pointer Tool in the Graphic Toolbar. Click on menu item "New Reflector-Offset" in the "Setup>Calibration" menu. The entry will be moved, all entries will be renumbered. 136 PALM RoboSoftware 3.1-0106 (EN) Adjusting the Reflector Offset All available elements are automatically selected and surrounded by a selection rectangle (the selection rectangle is indicated by a white line). You will receive the following prompt: "Step 1 of 2: Click Selection Rectangle". • Click on any dot within the selection rectangle and hold the mouse button down. Info: If you have drawn elements that are currently positioned outside of the monitor section, some or all of the borderlines of the selection rectangle will also be outside the monitor section. In this case the border lines are not visible. Note! If you click inside the rectangle and inadvertently do not hold the mouse button down, the selected elements will not be moved to the correct position. In this case, reset the Reflector Offset as explained below and start the operation again. You will receive the following message: "Step 2 of 2: Now move the Figure to the new position!" • Move the element or elements (holding down the mouse button) so that your reference element is matches the respective structure of your sample. When you have moved the window to the desired position, release the mouse button. Then, even elements that are outside the current monitor section will be moved. The following message will appear: "New Reflector Offset is set!" This message will disappear automatically after a few seconds. You can restore the default factory settings for the Reflector Offset at any time. To reset the Reflector Offset: • Click on menu item "Factory Reflector-Offset" in the "Setup>Calibration" menu. A prompt will appear: "Do you really want to reset to Factory Reflector Offsets?" • Confirm with "Yes". The default factory settings for the Reflector Offset will be restored immediately. Note! The Reflector Offset will also be reset if you restore the factory default settings (refer also to chapter 3.5 "Restoring Settings"). PALM RoboSoftware 3.1-0106 (EN) 137 138 PALM RoboSoftware 3.1-0106 (EN) The "Microscope Tools" 13 Control Microscope (Zeiss Axiovert 200M) If you have purchased a system with a motorized microscope, you can also control settings via PALM RoboSoftware. For that, the "Microscope Tools" in the main window as well as the "Microscope Window" are available. You can open it by menu command or via an icon button. 13.1 The "Microscope Tools" enable you to make the most frequently used settings; the "Microscope Window" offers additional setting options. If you are using an ApoTome on your microscope, its current status can be displayed on the monitor. The "Microscope Tools" 4 1 8 2 9 3 10 4 5-7 Caution! Set the focus to "Check Position" only if you have previously moved the stage to the Check Point as described in chapter 5.5 "The Check Point". Otherwise the objective will collide with the slide or the stage and may be damaged. 11 8 9 10 11 5 6 setting the focus to any position. This parameter can also be set using the mouse: keeping the right mouse button pressed, roughly set the focus with the mouse wheel; fine adjustment can be performed with the mouse wheel and the left mouse button held down. setting the focus to Load Position (5), Work Position (6) and Check Position (7) (refer to chapter 13.2.3 "Defining and Setting Fixed Positions for the Focus") switching the microscope lamp on and off opening and closing the shutter on the microscope (transmitted light shutter, optional) setting the color temperature of the microscope lighting to 3200 K setting the intensity of the microscope lamp 7 Via the "Microscope Tools" you can make the most frequently used settings directly in the main window: 1 switching the Autofocus on and off (in case the microscope is equipped with this function). If the Autofocus is switched on, with each change of the objective and with each targeting of an element during a laser function the image is focused automatically. 2 releasing the automatic focusing. As soon as you click on the button, the image is focused. 3 defining the focus setting "Work Position" (refer to chapter 13.2.3 "Defining and Setting Fixed Positions for the Focus") PALM RoboSoftware 3.1-0106 (EN) 139 The "Microscope Window" 13.2 The "Microscope Window" Via the "Microscope Window" you can make the following settings: - Selecting an objective - Switching the lamp on and off - Setting the focus to any position - Setting the speed with which the focusing is performed. - Set the focus to one of three defined positions (Load Position, Work Position, Check Position) - Position of the reflector - Position of the condenser - Aperture diaphragm and speed with which the aperture diaphragm is set - Filter selection - Opening and Closing the Shutter - Settings for the beam path (sideport or baseport) - Settings for the Optovar. Info: The setting options available to you in detail depend on the configuration of your system. To open the "Microscope Window": 13.2.1 Setting Objective, Reflector, Condenser and Filter You select the magnification objective, filter and condenser as well as the desired position of the reflector in the same way. • Open in the "Objective", Reflector", "Condenser" or "Filter" row (depending on which setting you want to change) the drop-down list and select the desired entry. Click on one of the arrow buttons on the right side to change to the next or previous setting. Info: The entries in the lists are made in the control program for the microscope and can only be changed there. If only the entry "<none>" is available in a list, this means that the corresponding part is not motorized in your system and therefore cannot be set via PALM RoboSoftware. 13.2.2 Setting the Focus You can either adjust the focus almost constantly in small steps of about 1µm each, or you can deliberately target defined positions (Load Position, Work Position, Check Position). If your microscope is equipped with autofocus you can perform the focusing automatically. These setting options are also available in the "Microscope Tools". • Click on menu item "Microscope Window" in the "View" menu. Additionally, in the "Microscope Window" you can set the speed with which the focusing is performed. To set the speed of focus setting: • Drag the slider "Speed" to the desired value. To set the focus: • The window "Microscope ... " opens (the designation of the window depends on the type of the microscope your system is equipped with). 140 If you want to make small changes, click in "Focus" row on the left or right arrow key to adjust the focus up or down; If you want to make extensive changes, click on the left or right arrow key and keep the mouse button pressed down until the focus has reached the desired position. The focus will be adjusted. In the field on the left, the current position is displayed. PALM RoboSoftware 3.1-0106 (EN) The "Microscope Window" To focus automatically: Caution! Using a non-motorized microscope: If you want to return the stage from the Check Point, you must set the Load Position manually, so that the objective does not collide with the slide (refer to chapter 5.5 "The Check Point" for instructions on moving the stage to the Check Point and back). Info: This function is only available if your microscope has an autofocus facility. • Click on the "AF" button in the "Focus" row. To define the Check Position: 13.2.3 Defining and Setting Fixed Positions for the Focus You can target three defined focus positions: two of it are freely definable, the third position is prescribed: - Work Position (freely-definable): The objective is set so that the focus is in the same plane as the slide. In this position you can view your sample on the monitor or in the ocular of the microscope. Info: The exact setting of the focus is variable for various objectives. However, you only have to define the setting of the Work Position for one objective: The differences with the other objectives are automatically compensated. To achieve this, the parfocality must be adjusted correctly in the microscope (see microscope manual). However, if you are working with slides or samples of different thicknesses, you may have to readjust the focus. - Check Position (freely-definable): The objective is set such that the focus is on the same plane as the cap, into which your samples are catapulted using the LPC functions. In this position you can check the results of the catapulting. Caution! Set the focus to "Check Position" only if you have previously moved the stage to the Check Point as described in chapter 5.5 "The Check Point". Otherwise the objective will collide with the slide or the stage and may be damaged. - Load Position (prescribed): The objective is moved into the lowest possible position. In this position, you can, for example, move the stage to the check point and back or change the slide without any fear of hitting the objective with the slide. PALM RoboSoftware 3.1-0106 (EN) • • • • • • Set the focus to Load Position (refer to chapter 13.2.3 "Defining and Setting Fixed Positions for the Focus"). Move the stage to the Check Point (refer to chapter 5.5 "The Check Point"). Set the focus so that a catapulted sample in the cap is displayed sharply. Click on menu item "CheckPos" in the "Focus > Define" menu. Set the focus to Load Position again. Move the stage back from Check Point. To define the Work Position: • • Set the focus so that your sample is displayed sharply. Click on menu item "WorkPos" in the "Focus > Define" menu. To set the focus to one of the default settings: • Click on the desired menu item in the "Focus" menu ("CheckPos", "WorkPos" or "LoadPos"). The focus is set to the corresponding position. Caution! Set the focus to "Check Position" only if you have previously moved the stage to the Check Point as described in chapter 5.5 "The Check Point". Otherwise the objective will collide with the slide or the stage and may be damaged. 141 The "Microscope Window" 13.2.4 Setting the Aperture Diaphragm 13.2.7 Opening and Closing the Shutter The aperture diaphragm can be adjusted with the motor. The speed of the adjustment is selectable. • • Move the slider in the "Aperture" row to the desired position (to the left: slower, to the right: faster). Click on the left or right arrow key in the right border of the line to close or open the aperture diaphragm. • Info: The "Open/Close Reflected Light Shutter" command is only included on the menu if your system is equipped with a fluorescence unit. The aperture diaphragm will be adjusted. In the field on the left, the current position is displayed. 13.2.5 Switching the Lamp On and Off Choose "Open/Close Reflected Light Shutter" or "Open/Close Transmitted Light Shutter" from the "Shutter" menu. The shutter will opened or closed respectively. Lamp (Lamp On) Note! If you want to work with the laser, the shutter must be open. Lamp (Lamp Off) 13.2.8 Setting the Beam Path With the computer, you can set the beam paths that are to be cleared on the sideport and the baseport. The settings that you must make depend on the configuration of your system (refer to the manual for the microscope). • Click on the "Lamp" icon button, or click on the required item "Switch Lamp ON" or "Switch Lamp OFF" in the "Lamp" menu. 13.2.6 Setting the Intensity of the Lamp • Click on the desired menu item in the "LightPath" menu ("Sideport" or "Baseport") and select the desired entry in the submenu. The selected setting will be made. • Move the slider in the "Light:" row to the desired position or click on one of the arrow keys (to the left: reducing intensity, to the right: increasing intensity). 142 PALM RoboSoftware 3.1-0106 (EN) The "Microscope Window" 13.2.9 Setting the Optovar With the Optovar you can set an additional magnification for the microscope image (if your microscope is equipped with an Optovar). Note! If you want to work with the laser, the Optovar must be in position "1x", otherwise the laser will "see" a different image than you see in the ocular or on the monitor. • On the left there is a list of the microscope parts for which you can make prior settings. There are two groups of fields in the middle and one on the right, in which you can specify the setting you want for the respective part, which is to be selected automatically when PALM RoboSoftware is launched or closed. Every field contains a dropdown list containing all the possible settings for the respective microscope part. In addition, each includes an entry "don't care". If you select this entry, the setting that is currently active at the time PALM RoboSoftware is launched or closed, will be the one that is retained. Click on menu item "1x (First Pos)" in the "LightPath > Optovar" menu. The Optovar is set to position "1x". Info: Other settings for the Optovar can only be made manually on the microscope. If all the current settings are to be retained when PALM RoboSoftware is launched or closed: • Click on the "Don't care" button under "Startup" or "Shutdown". 13.2.10 Pre-Settings for the Microscope All entries in the fields for "Startup" or "Shutdown" will be set to "Don't care". You can specify a range of settings that will be made automatically when PALM RoboSoftware is launched and closed: - Reflector - Condenser - Filter - Shutter - Lamp - Baseport and sideport. If certain settings for the individual parts of the microscope are to be made automatically when PALM RoboSoftware is launched or closed: • Open the respective drop-down list (Reflector, Condenser, Filter, Shutter Reflected/Transmitted, Lamp, Baseport, Sideport) and select the desired setting (of course the selection options for launching and closing of PALM RoboSoftware are the same). • Info: The entries in the lists are made in the control program for the microscope (apart from shutter and lamp) and can only be changed there. If only the entry "<none>" is available in a list, this means that the corresponding part is not motorized in your system and therefore cannot be set via PALM RoboSoftware. In the menu bar of the "Microscope Window", click on "Setup". The "Microscope Setup" window opens. • PALM RoboSoftware 3.1-0106 (EN) To close the "Microscope Setup" window, click "OK". 143 Status Display ApoTome 13.3 Status Display ApoTome If your microscope is equipped with an ApoTome, and if the ApoTome is configured in the "Microscope Toolbox", a status display will appear below "Microscope Tools". The displays are as follows: The ApoTome is set up in such a way that the light beam can pass through it unrestricted. With this setting you can work with the laser without risk of damage to the ApoTome. The ApoTome is set up in such a way that the grid is positioned in the beam path. Info: The laser beam would destroy the grid. If the grid is swiveled in, the laser is automatically switched off and no laser function can be started. The ApoTome controller is switched off. In this case the PALM RoboSoftware has no information on the status of the ApoTome. Note! Check the status of the ApoTome before switching the laser on. The grid must not be positioned in the beam path as it would be destroyed by the laser. 144 PALM RoboSoftware 3.1-0106 (EN) Appendix A: Glossary Appendix A: Glossary 3D Laser Beam Positioning Close&Cut + AutoLPC Using the 3D Laser Beam Positioning function on the IR laser, you can move trapped objects in both the x and y axes, ie, parallel to the plane of the slide. Closing the marking line and cutting before catapulting. With critical samples, the marked area must first be detached from its immediate surroundings by a clear cut line. Only in this way can pure sample preparation be assured when catapulting. AutoCircle Cutting along a circular line and catapulting the entire area into the center of the circle with a pulse of the laser. AutoLPC Automatic catapulting of larger areas of samples mounted on glass. With glass-samples only a limited amount of cell material per laser pulse can be catapulted out with one laser shot. Larger areas have to be catapulted with multiple laser pulses. The distance between individual laser pulses depends on tissue properties and is preselected in the "LPC Parameter" window. Center The center point of the microscope image displayed on the monitor. It may be marked with crosshairs. The crosshairs can be displayed or hidden with the "Screen Center" command in the "View" menu. Check Point A position of the stage. If you target the Check Point, the circular opening of the stage is positioned within the beam path of the microscope (only Stage II). After catapulting the sample into the cap it can be observed with the microscope through this opening. Check Position Freely-definable focus setting of the microscope, to set by a menu command (motorized microscope only). The setting should be defined so that the catapulted sample in the cap is displayed sharply on the monitor or in the ocular. Close&Cut Closing and Cutting. An incompletely closed element is automatically closed and cut completely according to the given conditions. PALM RoboSoftware 3.1-0106 (EN) This function can only be used with glass-mounted samples. Cut Cutting along a selected line. The laser cuts precisely along the pre-drawn line, so that a clear line of detachment is created between required and unrequired material. In the cut area, all biological material is destroyed by ablation. Thus a pure sample preparation can be carried out without fear of contamination. Double Beam System The PALM MicroTweezers is available as a single beam or a double beam system. In the double beam system, the IR laser beam is split into two beams. Depending on the configuration, one or both of the beams is equipped with a 3D Laser Beam Positioning. This means that you can trap two objects and move them relatively towards each other. You can select different power and focus values for each of the two split beams. Element An element is a drawing on your monitor. Elements serve to define selected areas for the application of laser functions, to annotate selected points of the microscope image, to measure length and areas and to define reference points. Accordingly, the program distinguishes six types of elements: Figure, Dot, AutoCircle, Ruler, Text and Reference Point. Figure The element types "Line", "Freehand", "Rectangle" and "Circle" are known collectively as element type "Figure". JointCut As with function Close&Cut the laser cuts the sample along defined lines. Start and end dot of an open path figure are connected by a straight cut line. It remains a joint between start and end dot. With this function geometrical figures can be cut. 145 Appendix A: Glossary The cut area remains fixed within the tissue. The entire area can be catapulted later by a single laser pulse. Laser Marker There is a Laser Marker for each laser beam. Its tip should display the point where the laser beam meets the sample when released. For a fixed laser beam such as the UV laser and the IR laser beam without 3D Laser Beam Positioning, this is roughly the middle of the monitor; for a beam that is 3Dmovable, this point may be located elsewhere. PALM RoboSoftware calculates the cutting functions of the UV laser from the position of the Laser Marker. The position of the Laser Marker should therefore always match that of actual laser focus. Only then the correct results can be achieved with the automatic laser functions. In the same way, you will only be able to trap objects reliably with the IR laser and – if your system is equipped with such – move them precisely with the 3D Laser Beam Positioning if the position of its Laser Marker is correctly set. You should therefore check the position of the Laser Marker before you start work. The position of the Laser Marker may vary with different objectives. Laser Microdissection and Laser Pressure Catapulting (LMPC) This technology combines microdissection, in which the samples are cut out with zero contact, with Laser Pressure Catapulting (LPC). Laser Pressure Catapulting (LPC) With a single laser pulse, objects marked with an LPC dot are aimed and catapulted into a cap. Load Position (Stage) Position of the stage on which the slide holder or slide respectively can be changed. The stage can be moved to the load positon and back by a menu command (only Stage II). Load Position (Focus) Default focus settings of the microscope, which can be set by a menu command (motorized microscope only): lowest possible position of the objective. Before the stage is moved to its Load Position or to the Check Point, the Load Position of the objective must be set to avoid damage to the objective or the stage and the slide respectively. 146 Reference Position (IR Laser) The Reference Position of the IR laser is the point at which the laser beam hits the sample. The associated Laser Marker must be referenced to this point. When you have set the position for the Laser Marker, you have also defined its Reference Position. The Reference Position assumes particular importance with a PALM MicroTweezers System with 3D Laser Beam Positioning. With this configuration, you move the laser beam to the Reference Position with a menu command. Reference (Stage) PALM RoboSoftware uses the Reference Position of the stage as the point of origin for calculating the coordinates of your elements. With each start of the controller the stage is moved to the end positions in x- and y-direction. This position is defined as a reference point automatically. The Reference Position is retained for as long as the controller unit remains switched on, and even if you shut down and restart the PALM RoboSoftware. RoboLPC With RoboLPC an object is detached and catapulted into a cap in a single operation (only possible with membrane-mounted samples). The drawn line is completely closed. Then the laser first cuts along the line but leaves a narrow joint. The width of this joint can be preselected in the "LPC Parameters" window. The joint is displayed on the monitor with an LPC dot. Finally the sample is catapulted from here. Single Beam System The PALM MicroTweezers is available as a single beam or a double beam system. The single beam system configuration is equipped with one IR laser beam, and may optionally include 3D Laser Beam Positioning. Work Position Freely-definable focus setting of the microscope, to set by a menu command (motorized microscope only). The setting should be defined so that the sample is displayed sharply on the monitor or in the ocular. PALM RoboSoftware 3.1-0106 (EN) Appendix B: Keyboard Shortcuts Appendix B: Keyboard Shortcuts Keyboard Shortcuts Icon Button/Menu Command Keyboard Shortcuts Icon Button/Menu Command F1 Help > PALM Robo Help Ctrl+E View > Menus > Speed Tools Ctrl+F Move > Speed faster. Ctrl+G View > Menus > Graphic Tools Ctrl+K Move > Goto Check-Point / Return Ctrl+L View > Menus > Laser Tools Ctrl+N File > New Elements F2 Open Imaging ... File > Open Imaging ... F3 Information Center File > Open Information Center ... Alt+F4 F4 File > Exit PALM Robo Ctrl+P ColorPalette On/ Off Navigator Window View > Menus > Color Palette View > Navigator Window F5 Element List View > Element List F6 Microscope Window Ctrl+S Move > Speed slower Ctrl+U View > Menus > Cut Tools Ctrl+V Edit > Paste Ctrl+Y View > Microscope Window F7 Edit > Delete all unprocessed elements Stage Alt+P Toggle switch between standard pointer and reference pointer Alt+Enter Edit > Change Move > Stage Mode F8 Move > Setup Speed ... F9 Laser > Energy & Focus (UV-Laser) ... F10 Laser > Energy & Focus (IR-Laser) ... F11 Ctrl+F11 Alt+F Laser selected elements (context menu) Ctrl+A Edit > Select All / DeSelect All Ctrl+C Edit > Copy PALM RoboSoftware 3.1-0106 (EN) Freeze Mode Move > Freeze Mode Backspace Start Laser function Laser > Start Laser function Delete all unprocessed elements Delete last element Edit > Delete last element Alt+Backspace Del Edit > Undelete Delete selected elements Edit > Delete selected elements 147 Appendix B: Keyboard Shortcuts Keyboard Shortcuts Icon Button/Menu Command End Laser > Focus down Esc Stop Move > Stop Home Laser > Focus up Page up Laser > Energy/Power more Page Down Laser > Energy/Power less 148 PALM RoboSoftware 3.1-0106 (EN) Index Index Numerics 3D Laser Beam positioning function 145 3D Mode exit 127 keyboard 127 select 127 set speed 125 toggle between 3D-1 and 3D-2 127 3D Offset 125 3D Mode 127 define Reference Position 122 keyboard 127 set speed 125 target Reference Position 123 A ApoTome, status display 144 Autofocus activate 104, 139 automatic focusing 141 deactivate 104, 139 AxioVision 11, 54 C Calibration 3D Offset 35 movement of stage 34 reset 36 Catapult 95 Cellenger 11, 53 Center 145 Centering tool 41 Centric Attribute 60 Change color 77 Check Point 145 define 47 return to original position 47 target 47 PALM RoboSoftware 3.1-0106 (EN) Check Position define 141 meaning 141 set 139, 141 Color Palette 75 Combination IR laser focus 118 Comment add 73 change 73 Context Menu 17 Control microscope 139 Copyright Note specify 87 Copyright note switch display on/off 16 Crosshairs show/hide 15 Cursor Mode select 40 Customize Element List 64 User Interface 15 Cut 95 D Database Mode change database 10 change to File Mode 10 Information Center 8 load elements 84 PALM RoboSoftware 10 save elements 84 save images 90 Delete elements all 68 any 69 last drawn 69 Deselect elements (element list) 68 Detail scan 51 go to overview scan 51 149 Index resume 70 rotate 72 save 81 select within a group 79 set color 74 set color for new elements 75 set dot thickness 76 set line thickness 74, 76 settings for saving (File Mode) 81 show anchor points 70 stretch 72 stretch and rotate 72 switch on and off numbering 73 types 58 ungroup 79 update numbering 73 z-Focus 25 Double Beam system 145 Draw elements AutoCircle 61 circle 60 dot 60 line 60 line (freehand) 59 measuring line 80 rectangle 60 Reference Point 59 resume 70 text 61 E Element List customize display 64 display of the element types 64 information of the elements 62 open 62 overview of functions 65 Element types AutoCircle 58 dot 58 line 58 Reference Point 58 ruler 58 text 58 Elements add comment 73 add elements to a group 79 center 66 change color 77 change comment 73 change/correct shape 71 copy 72 create new set 56 definition 145 deselect (monitor) 67 display 65 draw 58 edit 70 export 85 group 78 hide 65 import 85 load 83 merge 71 naming 73 number 73 print 86 process 68 remove from a group 79 reposition 70 reposition (Scroll function) 41 restore 69, 72 150 Enabling software components 27 Export of elements 85 F Factory defaults 27 File Mode change to Database Mode 10 Information Center 8 load elements 82 PALM RoboSoftware 10 save elements 82 save images 89 Fluorescence adjust Reflector Offset 136 filter wheel 132 name of filter 133 reset Reflector Offset 137 selecting a Fluorescence Excitation Filter 133 settings 129 shutter 131 timer 132 working with fluorescence 129 Fluorescence settings create new set 134 delete 136 edit 136 Fluorescence Tool 130 Footswitch IR laser 123 UV laser 116 Freeze Mode 130 Functionality 7 PALM RoboSoftware 3.1-0106 (EN) Index G Graphic Tool activate 59 AutoCircle 61 circle 60 dot 60 freehand 59 line 60 rectangle 60 Reference Point 59 ruler 80 text 61 types 58 Group of elements add elements 79 forming 78 remove elements 79 select single elements 79 ungroup 79 H Help general 18 PALM RoboInstructor 18 I combination focus 118 move objects in z-axis 124 set focus using the mouse 120 settings 117 switch on and off 124 Laser (UV) continue 110 stop 110 Laser energy (UV) link Cut and LPC 102 set 102 Laser focus (IR) set 118 set with the mouse 120 Laser focus (UV) link Cut and LPC 102 set 102 Laser functions (UV) AutoCircle 96 AutoLPC 95 Close&Cut 95 Close&Cut+AutoLPC 95 Cut 95 JointCut 95 LPC 95 preview 98 RoboLPC 95 select 97 set number of operations 98 start 108 Imaging Software incorporating 28 start 11 Laser Marker change appearance 16 meaning 146 Import of elements 85 Laser power (IR) set 118 Information Center functionality 8 start 11 Initial settings 23 mode 23 Installation 9 K Laser settings (IR) find suitable values 122 footswitch 123 power and focus 118 Laser settings (UV) 100 energy and focus 102 find suitable values 106 footswitch 116 general 104 Keyboard shortcuts summary 147 Laser Tools IR laser settings 119 settings for UV laser 102 L Lens Offset adjust 36 reset 37 Laser (IR) 3D Offset 125 Licensing 27 PALM RoboSoftware 3.1-0106 (EN) Line tool 60 151 Index scan a detail 51 scanning sample 50 show elements 51 Linking Cut and LPC energy and focus 102 Load elements 83 Load Position return to original position 48 Load Position (objective) meaning 141 set 139, 141 Load Position (stage) define 48 targeting 48 M Measuring 80 area 80 length of lines 80 Microscope (motorized) Activate autofocus 141 activate autofocus 139 adjust light intensity 139, 142 Check Position, meaning 141 default settings 143 define Check Position 141 define Work Position 139, 141 Load Position, meaning 141 set aperture diaphragm 142 set beam path 142 set Check Position 139, 141 set focus 139, 140 set Load Position 139, 141 set Optovar 143 set Work Position 139, 141 speed for focus setting 140 switching the lamp on and off 139, 142 Work Position, meaning 141 O Optovar 143 Overview scan go to detail scan 51 P PALM RoboInstructor 18 Position marking (text element) 61 Position stage 39 center elements 66 centering tool 41 in Stage Mode 39 keyboard 41 return from Check Point 47 return from Load Position 48 scroll 40 scroll bar 41 set speed 43 stop movement 42 target Check Point 47 target Load Position 48 with mouse (in Stage Mode) 39 with mouse (Scroll) 40 Preview of UV laser functions 98 Print elements 86 Mode 18 3D Mode 127 Cursor Mode 40 Stage Mode 39 Program exit 10 functionality 7 general help 18 installation 9 layout 13 operation 17 PALM RoboInstructor 18 software modes 18 standard configuration 13 start 10 N Q Naming (element) 73 Quadratic Attribute 60, 80 Navigator launching and exiting 49 load scanned image 52 overview scan 50 save scanned image 52 R Microscope Tools 139 Microscope Window 140 152 Reference 146 PALM RoboSoftware 3.1-0106 (EN) Index Reference Position (3D Offset) define 122 meaning 146 target 123 Reflector Offset adjust 136 reset 137 Restoring deleted elements 69 Ruler 80 S reference elements of original sample 111 reference elements of target sample 113 transfer elements automatically 114 transfer elements manually 115 Set color 74 color window 74 current elements 77 for new elements 75 Set dot thickness 76 Set Laser Marker 32 Set line thickness 76 Set magnification 32 Save elements 81 Set RoboLPC joint 105 Save images 89, 90 automatic during laser function 90 Copyright Note 87 create folder 88 manual 89, 90 select folder 88 specify file name 89 Time Lapse 91 Set speed (3D Offset) 125 increment 127 keyboard commands 126 menu commands 126 PALM Robo speed window 125 Speed Tools 126 units 125 Scale bar switch display on/off 15 Scanning detail 51 interrupt scan 51 load scanned image 52 overview 50 show elements 51 store scanned image 52 Screen Center show/hide 15 Scroll bar position stage 41 Scroll Rectangle show/hide 15 Select elements (element list) all 68 single or multiple 68 within a group 79 Select elements (monitor) 67 all 67 deselect selection 67 multiple 67 single 67 within a group 79 Serial Sections edit elements 113 function 110 prepare samples 111 PALM RoboSoftware 3.1-0106 (EN) Set speed (stage) 43 increment 45 keyboard commands 45 menu commands 45 PALM Robo speed window 44 Speed Tools 44 units 43 Settings 23 adjust Reflector Offset 136 automatic saving 26 fluorescence 129 initial settings 23 Laser Marker 32 Lens Offset 36 magnification 32 reset calibration 36 reset Lens Offset 37 reset Reflector Offset 137 restore (factory defaults) 27 save elements (File Mode) 81 save images (automatic) 90 slideholder 24 UV laser 100 Short-term alarm 28 Single Beam system 146 Slideholder settings 24 Software modes 18 3D Mode 127 Cursor Mode 40 Stage Mode 40 Speed Tools 44, 126 153 Index Stage reference 146 Stage Mode exit 40 invert movement 39 select 40 set speed 43 Status Bar 14 Work Position define 139, 141 meaning 141 set 139, 141 Z z-Focus 25 Status display 21 T Time Lapse function 91 cancel 93 settings 91 Toolbars reposition 15 show/hide 15 Tools Fluorescence Tool 130 Laser Tools 119 Microscope Tools 139 show/hide 15 Speed Tools 44, 126 U User Interface customize 15 V Video sequence Time Lapse 91 W Window colors 17, 74 Element List 62 Laser Marker layout 16 LPC parameters 105 microscope window 140 PALM Robo information 20 PALM Robo IR laser settings 120 PALM Robo laser settings 103 PALM Robo speed 44, 125 states 21 System Info 20 154 PALM RoboSoftware 3.1-0106 (EN)