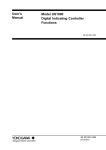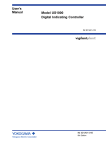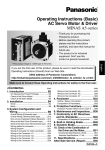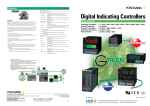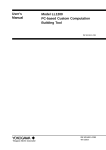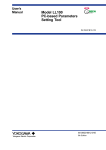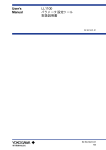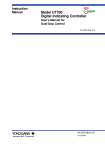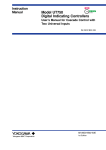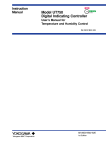Download User's Manual Model LL1100 PC-based Parameters
Transcript
User’s Manual Model LL1100 PC-based Parameters Setting Tool IM 5G1A01-01E IM 5G1A01-01E 4th Edition Introduction This instruction manual describes the functions of Model LL1100 PC-based Parameters Setting Tool (hereinafter, simply referred to as the LL1100 tool in the main text), which is used with Model US1000 Digital Indicating Controller (hereinafter, simply referred to as the US1000 controller in the main text), and how to operate the tool. This manual should be read also by users of Model LL1200 PC-based Custom Computation Building Tool, which includes the LL1100 tool functions. ■ Intended Readers This manual is intended for people familiar with the functions of the US1000 digital indicating controller and capable of working with Windows 95/98/2000/XP or Windows NT 4.0, such as instrumentation and control engineers and personnel in charge of maintaining instrumentation and control equipment. ■ Related Documents The following instruction manuals relate to the LL1100 tool. Read them as necessary. The codes enclosed in parentheses are the document numbers. • US1000 Digital Indicating Controller—Operation (IM 5D1A01-01E) Supplied with the US1000 controller, this manual explains the basic operations of the controller. • US1000 Digital Indicating Controller—Functions (IM 5D1A01-02E) Supplied with the US1000 controller, this manual explains the functions of the controller in detail. • US1000 Digital Indicating Controller—Communication Functions (IM 5D1A01-10E) An instruction manual for the communication functions of the US1000 controller. Supplied with models having the optional communication function. • LL1200 PC-based Custom Computation Building Tool (IM 5G1A11-01E) An instruction manual for setting custom computations of the US1000 controller from a personal computer. Supplied with the LL1200 PC-Based Custom Computation Building Tool. • LL1200 PC-based Custom Computation Building Tool—User’s Reference (IM 5G1A11-02E) An instruction manual that describes the functions needed to create US1000 custom computations. Refer to this manual if you are not familiar with the types of functions available or how these functions work. Supplied with the LL1200 PC-based Custom Computation Building Tool. ■ Trademarks Windows 95/98/2000/XP and Windows NT 4.0 are registered trademarks of Microsoft Corporation, USA. FD No. IM 5G1A01-01E 4th Edition: Jun. 2004 (YK) All Rights Reserved. Copyright © 1998. Yokogawa Electric Corporation IM 5G1A01-01E i Visual Inspection and Cross-check of Accessories Visually inspect the purchased product upon delivery to make sure it is not damaged in any way. Store the box and inner packing material of the package in a safe location — they may be needed should the product fail and need to be sent back to the manufacturer for repair. ■ Cross-check of Model and Suffix Codes Refer to the following table to make sure the model and suffix codes of the LL1100 tool are as specified in your order. Model Code Suffix Code LL1100 Description Parameters setting tool -E10 Model for use with IBM PC/AT-compatible personal computers ■ Confirmation of the Package Contents Make sure the delivered package contains all of the following items. If any item is missing or found to be damaged, immediately contact the sales office or dealership from which you purchased the product. • • • • ii 3.5-inches floppy disks (4 disks) Dedicated adapter, supplied with two AAA-size batteries (one unit) Dedicated cable (one cable) Model LL1100 PC-based Parameters Setting Tool instruction manual (one copy) … This manual IM 5G1A01-01E Documentation Conventions ■ Notational Conventions in This Manual This manual uses the following notational conventions. [ ]: indicates the name of a dialog box or message, or a view name (name indicated in the upper-left corner of a dialog box.) Example: • The [Analog Input Computation Setting] dialog box appears. < >: indicates the name of a command in a dialog box or the name of a menu (or a command in the menu) in the menu bar. Examples: • Click the <OK> button. • Click the <Cancel> button. • Click the <Analog Input Computation Setting> button. • From the menu bar, choose <File>, then <Open>. “ ”: indicates the text typed. Example: • Type “ABCD” in the <xxxx> text box. NOTE Draws attention to information that is essential for understanding the operation and/or features of the product. TIP Gives additional information to complement the present topic and/or describe terms used in this document. See Also Gives reference locations for further information on the topic. ■ Description of Displays • Some of the representations of product displays shown in this manual may be exaggerated, simplified, or partially omitted for reasons of convenience when explaining them. • Figures and illustrations representing the controller’s displays may differ from the real displays in regard to the position and/or indicated characters (upper-case or lower-case, for example), to the extent that they do not impair a correct understanding of the functions and the proper operation and monitoring of the system. IM 5G1A01-01E iii Notices ■ Regarding This Instruction Manual (1) This manual should be passed on to the end user. Keep at least one extra copy of the manual in a safe place. (2) Read this manual carefully to gain a thorough understanding of how to operate this product before you start using it. (3) This manual is intended to describe the functions of this product. Yokogawa Electric Corporation (hereinafter simply referred to as Yokogawa) does not guarantee that these functions are suited to the particular purpose of the user. (4) Under absolutely no circumstance may the contents of this manual, in part or in whole, be transcribed or copied without permission. (5) The contents of this manual are subject to change without prior notice. (6) Every effort has been made to ensure accuracy in the preparation of this manual. Should any errors or omissions come to your attention however, please contact your nearest Yokogawa representative or our sales office. ■ Regarding Protection, Safety, and Prohibition Against Unauthorized Modification (1) In order to protect the product and the system controlled by it against damage and ensure its safe use, make sure that all of the instructions and precautions relating to safety contained in this document are strictly adhered to. Yokogawa does not guarantee safety if products are not handled according to these instructions. (2) The following safety symbols are used on the product and/or in this manual. ● Symbols Used on the Product and in This Manual CAUTION This symbol on the product indicates that the operator must refer to an explanation in the instruction manual to avoid the risk of injury or death of personnel or damage to the instrument. The manual describes how the operator should exercise special care to avoid electrical shock or other dangers that may result in injury or loss of life. This symbol indicates that the terminal must be connected to ground prior to operating the equipment. This symbol indicates that the terminal must be connected to ground prior to operating the equipment. ● Symbol Used in This Manual Only WARNING Indicates that operating the hardware or software in this manner may damage it or lead to system failure. iv IM 5G1A01-01E ■ Force Majeure (1) Yokogawa does not make any warranties regarding the product except those mentioned in the WARRANTY provided separately. (2) Yokogawa assumes no liability to any party for any loss or damage, direct or indirect, caused by the use or any unpredictable defect of the product. (3) Be sure to use the spare parts approved by Yokogawa when replacing parts or consumables. (4) Modification of the product is strictly prohibited. (5) This software may be used with one specified computer only. You must purchase another copy of the software for use on each additional computer. (6) Copying this software for purposes other than backup is strictly prohibited. (7) Store the floppy disk(s) (original medium or media) containing this software in a secure place. (8) Reverse engineering such as the disassembly or decompilation of software is strictly prohibited. (9) No portion of the software supplied by Yokogawa may be transferred, exchanged, leased or sublet for use by any third party without the prior permission of Yokogawa. IM 5G1A01-01E v Contents Introduction ........................................................................................................................... i Visual Inspection and Cross-check of Accessories........................................................... ii Documentation Conventions .............................................................................................. iii Notices ......................................................................................................................... iv Contents ......................................................................................................................... vi 1. Overview ..................................................................................................................... 1-1 1.1 1.2 1.3 2. Setup Function Overview of the LL1100 Tool ........................................................ 1-1 Operating Environment of the LL1100 Tool and Wiring Specifications ...... 1-3 Model and Suffix Codes of Applicable US1000 Controller Models ............. 1-5 ....................................................................................................................... 2-1 2.1 2.2 2.3 Installing the LL1100 Tool ............................................................................. 2-1 Uninstalling the LL1100 Tool ........................................................................ 2-2 Connecting the US1000 Controller to the Personal Computer ...................... 2-3 3. Using the LL1100 Tool .............................................................................................. 3-1 3.1 Starting and Exiting the Tool .......................................................................... 3-1 3.1.1 Starting the Tool ....................................................................................... 3-1 3.1.2 Exiting the Tool ....................................................................................... 3-1 3.2 Flow of Working with the LL1100 Tool ........................................................ 3-2 3.3 Dialog Box Elements and Functions .............................................................. 3-3 3.4 Tool Menu Items ............................................................................................. 3-4 3.5 Basic Parameter Setting .................................................................................. 3-5 3.5.1 Selecting a Parameter .............................................................................. 3-5 3.5.2 Inputting Data .......................................................................................... 3-5 3.5.3 Updating the Settings ............................................................................... 3-6 3.5.4 Keyboard Operation When You Have No Mouse .................................... 3-6 4. Setting Parameters ..................................................................................................... 4-1 4.1 Selecting New/Modification ........................................................................... 4-1 4.1.1 Creating a New File ................................................................................. 4-2 4.1.2 Opening a User File ................................................................................. 4-3 4.1.3 Uploading from US1000 Controller ........................................................ 4-4 4.2 Setup Parameter Menu .................................................................................... 4-6 4.2.1 Setup Parameter Menu Configuration ..................................................... 4-6 4.2.2 Setup Parameter Menu ............................................................................. 4-7 4.2.3 Setting SV ................................................................................................ 4-8 4.2.4 Setting the Alarms .................................................................................... 4-9 4.2.5 Setting the Control Functions ................................................................ 4-10 4.2.6 Setting the Analog Input Computations ................................................. 4-11 4.2.7 Setting the Common Control Functions ................................................ 4-11 4.2.8 Setting the Retransmission Outputs ....................................................... 4-12 vi IM 5G1A01-01E 4.2.9 Setting the Key Lock Defaults ............................................................... 4.2.10 Setting the Menu Lock Defaults ............................................................ 4.2.11 Setting the RS-485 Parameters .............................................................. 4.2.12 Configuring the SELECT Displays ....................................................... 4.2.13 Configuring the USER Displays ............................................................ 4.2.14 Configuring the Contact Outputs ........................................................... 4.2.15 Configuring the Contact Inputs ............................................................. 4.2.16 Setting the Ten-segment Linearizer Units .............................................. 4.2.17 Setting the MV Outputs ......................................................................... 4.2.18 Confirming the Suffix Code, and USM and IN Parameters .................. 4.3 Operation Parameter Menu ........................................................................... 4.3.1 Operation Parameter Menu Configuration ............................................ 4.3.2 Operation Parameter Menu .................................................................... 4.3.3 Setting the Mode Parameters ................................................................. 4.3.4 Setting the Calculation Parameters ........................................................ 4.3.5 Setting Parameters 1.PID to 8.PID ........................................................ 4.3.6 Setting the USER Parameters ................................................................ 4.3.7 Setting Ten-segment Linearizer 1 and 2 ................................................ 4-13 4-13 4-14 4-15 4-16 4-17 4-18 4-19 4-19 4-20 4-22 4-22 4-22 4-23 4-24 4-25 4-26 4-27 5. Working with Parameter Data Files ........................................................................ 5-1 5.1 5.2 Setting the File Information ............................................................................ 5-1 Saving/Reading Data on/from Disk and Comparing Data Values ................. 5-2 5.2.1 Saving Parameter Data on Disk ............................................................... 5-2 5.2.2 Reading Parameter Data from Disk ......................................................... 5-2 5.2.3 Comparing Parameter Data Values between the Tool and Disk .............. 5-3 6. Uploading/Downloading Data from/to US1000 Controller and Comparing Data Values ............................................................................. 6-1 6.1 6.2 6.3 Uploading Parameter Data from US1000 Controller ..................................... 6-1 Downloading Parameter Data to US1000 Controller ..................................... 6-3 Comparing Parameter Data Values between the Tool and US1000 Controller6-5 7. Printing Parameters ................................................................................................... 7-1 7.1 7.2 7.3 Printing Parameters ......................................................................................... 7-1 Previewing the Printout ................................................................................... 7-3 Saving Print Data As a CSV File ................................................................... 7-4 8. Tuning ....................................................................................................................... 8-1 8.1 8.2 Tuning the US1000 Controller ....................................................................... 8-1 Tuning Guide .................................................................................................. 8-5 9. Starting the Custom Computation Building Tool .................................................. 9-1 10. Maintenance and Troubleshooting......................................................................... 10-1 10.1 Replacing the Batteries ................................................................................. 10-1 10.2 Troubleshooting Problems with the Display and Communication Functions10-2 10.2.1 Problems with Display Functions .......................................................... 10-2 10.2.2 Problems with Communication Functions ............................................. 10-2 IM 5G1A01-01E vii Appendix 1 Setup Parameter Table ..................................................................... App. 1-1 Appendix 2 Operation Parameter Table ............................................................. App. 2-1 Revision Record ........................................................................................................... Rev.-i viii IM 5G1A01-01E Chapter 1 Overview 1. Overview The LL1100 PC-based Parameters Setting Tool is a software package for setting various parameters of the US1000 Digital Indicating Controller from a personal computer. This tool makes it easy to configure the many useful functions and parameters of the high performance US1000 controllers. In addition, created data can be managed by a personal computer. The LL1100 tool can be run on Windows 95/98/2000/XP or Windows NT 4.0 computers. For details on using personal computers and Windows, see the respective instruction manuals. 1.1 Function Overview of the LL1100 Tool The LL1100 tool offers the following functions: ● Setup parameter setting Sets parameters that configure controller functions. ● Operation parameter setting Sets parameters such as P, I, D necessary for controller operation. ● Download to/Upload from US1000 controller Downloads created parameter data into the US1000 controller, or uploads parameter data contained in the US1000 controller on to a personal computer. ● Saving parameters onto a disk Saves parameters created by the LL1100 tool or parameters uploaded from a US1000 controller onto the hard disk of a personal computer or onto a floppy disk. ● Parameter printing Prints out created parameter data. ● Tuning function This function adjusts the US1000 controller’s PID parameters and is used online*. The auto-tuning function allows automatic optimization of PID parameters. PID parameters, operation mode, and others can be changed while monitoring the trend graphs of PV, SV, and MV on the personal computer screen. * The term “online” means the condition in which the US1000 controller is operating. IM 5G1A01-01E 1-1 Uploading from /downloading to the US1000 (One-to-one communication) Mouse Notebook PC US1000 digital indicating controller Setup parameters Reading from/writing to disks Operation parameters Saving to/reading from disks Hard disk Floppy disk Figure 1.1.1 Conceptual View of LL1100 PC-based Parameters Setting Tool 1-2 IM 5G1A01-01E Chapter 1 Overview 1.2 Operating Environment of the LL1100 Tool and Wiring Specifications ■ System Requirements • Personal computer: An IBM PC/AT compatible computer with either Microsoft Windows 95/98/ 2000/XP or Windows NT 4.0 operating software. • Operating system: Version Up to R1.02 R1.03 R1.04 or later N/A Windows95 WindowsNT4.0 (Service Pack3) • CPU: • Main memory: Windows98 N/A Windows2000 Professional (Service Pack4 or more) N/A WindowsXP Professional (Service Pack1) N/A N/A WindowsXP Home Edition (Service Pack1) N/A N/A 300 MHz Pentium processor or superior is recommended. 16 MB or more is recommended for Windows 95. 64 MB or more is recommended for Windows NT 4.0. 128 MB or more is recommended for Windows 98/2000 or Windows XP. • Hard disk Memory space required to store the tool’s programs: 5 MB or more Memory space required to store the parameter data: 2 MB or more • CRT display 800 x 600 pixels or superior Should be capable of handling at least 256 colors. Smaller fonts should be used. • RS-232C communication ports: One channel. Version R1.04 or later : select from COM1 to COM16. Up to version R1.03 : select from COM1 to COM4. With 9-pin D-Sub connector for PC-compatible model. • 3.5-inch floppy drive: Necessary. • Printer: As necessary; A4-size printer, compatible with Windows 95/98/2000/XP and Windows NT 4.0 ■ Dedicated Adapter • Communication method US1000: Optical, contactless, bidirectional serial communication Personal computer: RS-232C half-duplex communication using the dedicated cable • Power supply: Two AAA-size batteries or external power source Use of an external power source is recommended for tuning over a prolonged time period. • Battery life: Approximately 50 hours (when the adapter is continuously operated on alkaline batteries) • Specifications of external power source Should comply with EIAJ RC-6705. Input ratings: 5 V DC/50 mA (Purchase a commercially available plug and AC adapter for the external power source. See Figure 1.2.2.) • Ambient temperature range: 0 to 50⬚ C • Ambient humidity range: 20 to 90%RH (non-condensing) • Transport and storage conditions: -25 to 70⬚ C, 5 to 95%RH (non-condensing) • Dust- and water-proof construction: Not applied. • Standards: Complies with the CE Mark system (when the adapter runs on batteries.) IM 5G1A01-01E 1-3 WARNING The dedicated adapter is not waterproof. Do not use the adapter in locations that are likely to be exposed to splashes of water or other liquids. 4 36 (1.42) 12 (0.47) US1000 0.8 (0.03) 42 (1.66) 72 (2.85) 45.5 (1.80) 2.8 (0.11) 144 (5.69) 144 (5.69) DC POWER PLUG 52 (2.06) 4.5 (0.18) CABLE Figure 1.2.1 External View of the Dedicated Adapter Mate Plug 1.5 (0.06) 9.5 (0.37) D'DIA ;; ;; ;; ;; ;; D'DIA 2.1 5.5 DIA (0.22) (0.08) Figure 1.2.2 External View of the External Power Inlet on the Dedicated Adapter ■ Dedicated Cable Cable with 9-pin D-Sub connector for IBM PC/AT compatible models: 3-m long To PC About 3000 (118.1) To adapter For PC/AT compatible machine Figure 1.2.3 External View of the Dedicated Cable 1-4 IM 5G1A01-01E Chapter 1 Overview 1.3 Model and Suffix Codes of Applicable US1000 Controller Models The US1000 controller models allowing for parameters setting tool are as follows. Model and Suffix Codes IM 5G1A01-01E Description US1000-00 Basic model of digital indicating controller without RS-485 communication function US1000-00/A10 Basic model of digital indicating controller with RS-485 communication function US1000-11 Enhanced model of digital indicating controller without RS-485 communication function US1000-11/A10 Enhanced model of digital indicating controller with RS-485 communication function US1000-21 Position-proportional model of digital indicating controller without RS-485 communication function US1000-21/A10 Position-proportional model of digital indicating controller with RS-485 communication function 1-5 Blank Page Chapter 2 Setup 2. Setup This chapter explains how to set up the hardware and software necessary to work with the LL1100 tool. 2.1 Installing the LL1100 Tool NOTE Before installing the tool, quit all running applications. When using Windows 2000 or XP : Log on using the user name of Administrators group. The program does not start normally if the user name not belonging to the Administrators group is used for logging on. (1) Insert Disk 1 of the LL1100 tool into the floppy drive. (2) From the Start menu of Windows, choose <Run . . .>. Type the name of the floppy drive as “\Setup.exe” and click the <OK> button. (3) To continue, follow the instructions given in each dialog box. Figure 2.1.1 Window for Installation Operations (4) The message box shown in Figure 2.1.2 may appear during installation. Figure 2.1.2 Message Displayed during Setup Clicking the <OK> button will update the system file and restart the personal computer. While clicking the <Cancel> button will abort the setup without updating the system file; in this case, the LL1100 tool is not installed. When installation is complete, the <LL1100> option is registered with the <Program> command in the Start menu of Windows. IM 5G1A01-01E 2-1 2.2 Uninstalling the LL1100 Tool (1) Double-click the <Add/Remove Programs> icon in the Control Panel menu of Windows. (2) Choose <LL1100>, and then click the <Add/Remove> button. (3) To continue, follow the instructions given in each dialog box. Figure 2.2.1 Dialog Box for Uninstallation Operations 2-2 IM 5G1A01-01E Chapter 2 Setup 2.3 Connecting the US1000 Controller to the Personal Computer The US1000 controller can be connected to a personal computer in two ways; using either the optical communication interface on the controller’s front panel or the RS-485 communication terminal on the rear panel (if the US1000 controller has the “/A10” option). This section discusses the way the US1000 controller is connected to the personal computer using the optical communication interface. See Also Chapter 1, “Setup,” in the US1000 Digital Indicating Controller—Communication Functions instruction manual (IM 5D1A01-10E), for details on how to wire the US1000 controller to use the RS-485 communication terminal. NOTE The dedicated adapter has an internal switch (located where the adapter comes into contact with the US1000 controller). Exercise care to avoid breaking the switch when attaching the adapter on the US1000 controller. Installing the adapter in place automatically turns on the switch, causing the batteries to discharge even if no communication is done. If you have no immediate plan to communicate, keep the adapter removed from the US1000 controller. WARNING When using an external power source, take care to ensure that the polarities of the AC adapter are correct (see Figure 1.2.2). Do not apply power from the adapter in excess of the power ratings of the US1000 controller. Either of these cases may result in damage to the controller. ALM LP2 PV Dedicated Adapter (Optical/electrical signal converter) SV MV 100 DIS P 0 YO KO GA WA ÅŸ Controller Dedicated cable Personal computer To RS-232C terminals Figure 2.3.1 Connection of the US1000 Controller to the Personal Computer using the Optical Communication Interface IM 5G1A01-01E 2-3 Follow the steps below to connect the dedicated adapter to the US1000 controller. (1) Wire the dedicated adapter to the RS-232C communication port on the personal computer using the dedicated cable. Dedicated Cable Power supply plug Figure 2.3.2 Connection of the Dedicated Adapter to the Personal Computer (2) Hang the dedicated adapter on the top notches of the US1000 controller, as shown in Figure 2.3.3. (3) Push the adapter on to the controller’s front panel so that it is securely fixed. NOTE Communication is not possible if the dedicated adapter on the US1000 controller is not horizontal aligned at the correct position. Install the adapter in an upright position on the US1000 controller. Notch Figure 2.3.3 Installation of the Dedicated Adapter 2-4 IM 5G1A01-01E Chapter 3 Using the LL1100 Tool 3. Using the LL1100 Tool This chapter describes how to use the LL1100 tool, showing flowcharts for parameter setting, notes on tool operations, dialog box operations, and other common operations. Be sure to read this chapter thoroughly. 3.1 Starting and Exiting the Tool 3.1.1 Starting the Tool (1) In the Start menu of Windows, click <Program>, and then <LL1100>. (2) The LL1100 tool starts up and [New/Modification] dialog box (Figure 3.1.1) appears. Figure 3.1.1 “New/Modification” Dialog Box 3.1.2 Exiting the Tool (1) From the LL1100 menu bar, choose <File>, and then <Exit>. (2) The following message box appears. (Figure 3.1.2) ●To exit after saving the current parameter data: click the <Yes> button. The [Save As] dialog box appears. Input a filename of up to 16 alphanumeric characters and then click the <Save> button. ●To exit without saving the parameter data: click the <No> button. Figure 3.1.2 Exiting the LL1100 Tool Message Box IM 5G1A01-01E 3-1 3.2 Flow of Working with the LL1100 Tool ● Operation Procedure Flowchart Figure 3.2.1 shows the flow of work for parameter setting using the LL1100 tool. The flowchart outlines the procedures for the following 3 cases: ● Creating new parameter data and downloading it to the US1000 controller ● Uploading parameter data from the US1000 controller, modifying it, and then downloading it to the US1000 controller ● Loading parameter data saved in the personal computer disk, modifying it, and then downloading it to the US1000 controller Start Start LL1100 tool (See section 4.1) • New file Select a model suffix code (See section 3.1) New/Modification • Open user file • Upload from US1000 controller Open a user file Connect the US1000 controller to a personal computer Set the controller mode Upload data from the US1000 controller Set the controller mode Set the analog input Set the setup parameters (See section 4.2) Set the operation parameters (See section 4.3) Connect the US1000 controller to a personal computer (See section 2.3) Download parameters to the US1000 controller (See section 6.2) Tune the US1000 controller’s PID parameters (See section 8.1) Upload parameters from the US1000 controller (See section 6.1) Save parameters into a disk (See section 5.2) Print parameters End (See chapter 7) (See section 3.1) Figure 3.2.1 Flow of Work 3-2 IM 5G1A01-01E Chapter 3 Using the LL1100 Tool 3.3 Dialog Box Elements and Functions (1) Title (2) Menu bar (3) Toolbar (5) Command button (6) Parameter menu dialog box (7) Parameter setting dialog box (9) <OK> button (10) <Cancel> button (8) Text box (4) Guidance bar Figure 3.2.2 Dialog Box Elements and Functions (1) Title Shows the tool name (parameters setting tool) and the filename of the parameter file being used. (2) Menu bar Contains the various tool functions that can be selected. (3) Toolbar Displays the frequently used tool menu items as command buttons. (4) Guidance bar Provides helpful guidance for operation. (5) Command button Command buttons are included in tool item dialog boxes and open other parameter setting dialog boxes when clicked. The color of a command button changes when clicked. (6) Parameter menu dialog box A menu dialog box is provided for both setup parameters and operation parameters. (The figure above is the menu dialog box for operation parameters.) (7) Parameter setting dialog box Set parameters from a parameter setting dialog box. A parameter setting dialog box also has a guidance bar, which shows a description, range of setting, and initial value of the parameter whose text box is clicked. (8) Text box A text box is a cell in a parameter setting dialog box, within which a parameter value is entered and set. Clicking in a text box of a parameter that cannot be set (a bar “-” is displayed in such text boxes) does not produce any effect. (9) <OK> button Clicking this button will update the parameters shown in the parameter setting table and close the parameter setting dialog box. (10) <Cancel> button Clicking this button will discard the setting changes and close the parameter setting dialog box. This operation will not update the parameters with the set values. IM 5G1A01-01E 3-3 3.4 Tool Menu Items You can use the menu bar when the [Setup Parameter Menu] or [Operation Parameter Menu] dialog box is displayed. (1) Select and click an item on the menu bar. (2) A pull-down menu is displayed; select the command you want to execute. Menu Bar Dialog Box Pull-down Menu File New Specify suffix code Controller mode setting Open Open user file Setup parameter menu Close Main window Analog input setting Save Save as Save as Compare Comparison file Information File information Print dialog Print Print parameters Print preview Exit Parameter setting * Only for LL1200 custom computation building tool. Communication Specify suffix code Specify suffix code USM and IN parameter setting Controller mode setting Setup parameter setting Setup parameter menu Operation parameter setting Operation parameter menu Start custom computation building tool Custom computation building tool Download to US1000 controller Download to US1000 controller Upload from US1000 controller Upload from US1000 controller Compare Compare Tuning Tuning Background color setting Help Output to a file Color setting Parameters setting tool Parameters setting tool help Version information Version information Figure 3.2.3 Tool Menu Items 3-4 IM 5G1A01-01E Chapter 3 Using the LL1100 Tool 3.5 Basic Parameter Setting This section describes the procedure for setting parameters from a parameter setting dialog box. Set parameters as directed by the flowchart below. Start Select a parameter Input data Click the <OK> button End Figure 3.5 Parameter Setting Flowchart 3.5.1 Selecting a Parameter (1) Click the text box of the parameter you want to change in the parameter setting dialog box. (2) The text box of the selected parameter is displayed with a thick frame, indicating that it is ready for input. 3.5.2 Inputting Data You can input data in either of the following three basic Windows operations. See Figure 3.2.2 for the dialog box elements. ● Text box Click the text box to input data and then type a numeral or character string. The range of setting, initial value, and other data on that parameter will be shown in the guidance bar for reference. • Display patterns 1.000 – : Set a numeral. : Cannot set. If an illegal value is input for a numeric setting, a message box will appear stating that an “Illegal value has been entered.” Click the <OK> button and input the proper value. ● Option button Click the item you want to select. ● Drop-down list Click the <▼> symbol on the right of the text box to open a drop-down list box. Select an item in the drop-down list. 41 1.000 to 5.000 IM 5G1A01-01E : Select from the drop-down list. 3-5 3.5.3 Updating the Settings When all of the parameters have been input, click the <OK> button to update the settings. NOTE If you click the <Cancel> button and go back to the parameter menu dialog box, the setting data of the parameters will not be updated. Therefore, be sure to click the <OK> button. 3.5.4 Keyboard Operation When You Have No Mouse ● Tool menu operation (1) Press the <F10> or <Alt> key on the keyboard. Then, the <File> in the menu bar is displayed in inverse video. (2) Move the inverse field to the tool menu item you want to execute using the <←> and <→> cursor keys, and press the <Enter> key. (3) In the opened pull-down menu, move the inverse field to the item you want to execute using the <↑> and <↓> cursor keys, then press the <Enter> key. (<Alt> and <F> key operation can open the pull-down menu of <File>.) (4) To cancel the operation, press the <Esc> key. ● Parameter selecting operation (1) Pressing the <TAB> key, switches from <OK> → <Cancel> → Text box (parameter) → (back to <OK>). (2) Use the <↑> and <↓> cursor keys to select a text box (a selected text box is displayed with a thick frame) and to move between parameter text boxes. ● Data input operation You can move between items using the <←>, <→>, <↑>, and <↓> cursor keys. • Setting from a drop-down list (1) Press the <Ctrl>, and then <Enter> keys. A menu is displayed. (2) Choose an item using the <↑> and the <↓> cursor keys. (3) To set the item, press the <Enter> key. • Setting a numeral (1) Key in the data. (2) To set the data, press the <Enter> key. ● Command button operation (<OK>, <Execute>, <Cancel>, etc.) (1) Choose the command button using the <↑> and <↓> cursor keys. (2) To set the command, press the <Enter> key. 3-6 IM 5G1A01-01E Chapter 4 Setting Parameters 4. Setting Parameters This chapter describes the operations of the LL1100 tool as they relate to the following topic areas: (1) New/Modification (2) Setup Parameter Menu (3) Operation Parameter Menu 4.1 Selecting New/Modification After the tool is started, it displays the [New/Modification] dialog box (Figure 4.1.1). Figure 4.1.1 [New/Modification] Dialog Box ● To create new parameter data: (1) Click <New File>. (2) Click the <OK> button. (→ Proceed to subsection 4.1.1.) ● To modify existing parameter data: • To modify data saved in a disk of the PC: (1) Click <Open User File>. (2) Click the <OK> button. (→ Proceed to subsection 4.1.2.) • To modify data in the US1000 controller: (1) Click <Upload from US1000 Controller>. (2) Click the <OK> button. (→ Proceed to subsection 4.1.3.) New/Modification dialog box Subsection 4.1.1: Creating a New File New File [Specify Suffix Code] dialog box [Controller Mode Setting] dialog box [Analog Input Setting] dialog box Subsection 4.1.2: Opening a User File Open User File [Open User File] dialog box Setup Parameter Menu dialog box Subsection 4.1.3: Uploading from US1000 Controller Upload from US1000 Controller [Upload from US1000 Controller] dialog box Figure 4.1.2 Configuration of [New/Modification] Dialog Box IM 5G1A01-01E 4-1 4.1.1 Creating a New File The [Specify Suffix Code] dialog box (Figure 4.1.3) appears. Figure 4.1.3 [Specify Suffix Code] Dialog Box See Also The MODEL and SUFFIX indications on the nameplate attached on the left side of the US1000 controller (1) Click the option buttons of the concerned suffix code and option code. (2) Click the <OK> button. (3) If you click the <Cancel> button, the [New/Modification] dialog box is resumed and the parameter is not updated. (4) After step (2), the [Controller Mode (US Mode) Setting] dialog box (Figure 4.1.4) opens. Figure 4.1.4 [Controller Mode (US Mode) Setting] Dialog Box (5) Click the option button of the control function you want to use from the Controller Mode. (6) Click the <OK> button. (7) If you click the <Cancel> button, the [Specify Suffix Code] dialog box is resumed and the parameter is not updated. (8) After step (6), the [Analog Input Setting] dialog box (Figure 4.1.5) opens. 4-2 IM 5G1A01-01E Chapter 4 Setting Parameters Analog input number Text box Figure 4.1.5 [Analog Input Setting] Dialog Box Parameters to be set • Control period (SMP) • Analog input: Type (TYP), unit (UNI), range maximum value (RH) and minimum value (RL), decimal point position (SDP), scale maximum value (SH) and minimum value (SL) • PV: Decimal point position (P.DP), range maximum value (P.RH) and minimum value (P.RL) (9) Click the text box or drop-down list box of the parameter you want to set. • Text box display 41 1.000 to 5.000 1.000 – : Select from the drop-down list : Set a numeric value. : Cannot set. Select from the drop-down list. Operation differs for each display. (10) When you have finished setting the parameters, click the <OK> button. (11) If you click the <Cancel> button, the [Controller Mode (US Mode) Setting] dialog box is resumed and the parameters are not updated. (12) After step (10), the [Setup Parameter Menu] dialog box (Figure 4.2.2) opens. (→ Proceed to subsection 4.2.2.) 4.1.2 Opening a User File The [Open User File] dialog box (Figure 4.1.6) appears. Figure 4.1.6 [Open User File] Dialog Box IM 5G1A01-01E 4-3 Parameter file name format: ****************.1SP (where **************** represents a filename of less than 16 alphanumeric characters; and the underlined part represents the extension.) (1) Find the directory or folder where the parameter file is located from the <Look in> dropdown list box. (2) Click the directory or folder. (3) Find and click the parameter file you want to modify in the directory or folder. Then click <Open>. When the parameter data has been successfully loaded onto the tool from the file, the message “Parameter data has been loaded” is displayed. (4) Click the <OK> button. The [Setup Parameter Menu] dialog box (Figure 4.2.2) opens. (→ Proceed to subsection 4.2.2.) 4.1.3 Uploading from US1000 Controller The [Upload from US1000 Controller] dialog box (Figure 4.1.7) appears. Figure 4.1.7 [Upload from US1000 Controller] Dialog Box ● To upload via the provided optical communication adapter (1) From the <Serial Port> drop-down list box, select a communication port of the personal computer. (2) Click the <Front Terminal> option button. (3) Connect the US1000 controller to the personal computer, and then click the <Execute> button. (4) When the parameter data has been successfully uploaded, the message “Parameter data has been uploaded from US1000 controller” is displayed. Click the <OK> button. (5) The [Setup Parameter Menu] dialog box (Figure 4.2.2) then opens. (→ Proceed to subsection 4.2.2.) See Also Section 2.3, “Connecting the US1000 Controller to the Personal Computer,” for how to connect the optical communication adapter. 4-4 IM 5G1A01-01E Chapter 4 Setting Parameters ● To upload via the rear communication terminals (1) From the <Serial Port> drop-down list box, select a communication port of the personal computer. (2) Click the <Rear Terminal> option button. (3) Set RS-485 communication parameters. • Baud rate, parity, controller address: Select from drop-down list boxes. • Stop bit, data length: Select with option buttons. Provide the same settings for the target US1000 controller’s RS-485 communication parameters. (4) Connect the US1000 controller to the personal computer, and then click the <Execute> button. (5) When the parameter data has been successfully uploaded, the message “Parameter data has been uploaded from US1000 controller” is displayed. Click the <OK> button. (6) The [Setup Parameter Menu] dialog box (Figure 4.2.2) then opens. (→ Proceed to subsection 4.2.2.) NOTE Communication via rear terminals is possible only for US1000 controllers with the /A10 option (RS485 communication). For controllers without the /A10 option, always select <Front Terminal>. To communicate via the rear terminals, set the target US1000 controller’s RS-485 communication protocol to PC-link communication via the rear terminals. This cannot be achieved using any other communication protocol. The RS-485 communication parameters (baud rate, parity, stop bit, and data length) must be set identically for both the target US1000 controller and the personal computer. See Also Chapter 1, “Setup,” in the US1000 Digital Indicating Controller—Communication Functions instruction manual (IM 5D1A01-10E), for information about connection for communication via rear terminals. IM 5G1A01-01E 4-5 4.2 Setup Parameter Menu This section describes the operations concerning the [Setup Parameter Menu]. 4.2.1 Setup Parameter Menu Configuration Figure 4.2.1 shows the configuration of the setup parameter menu. Setup Parameter Menu dialog box SV SV dialog box ALM ALM dialog box CTL CTL dialog box AIN AIN dialog box C. CTL C. CTL dialog box RET RET dialog box KLCK KLCK dialog box MLCK MLCK dialog box R485 R485 dialog box C. SEL C. SEL dialog box U. OPE U. OPE dialog box DO DO dialog box DI DI dialog box C. PYS C. PYS dialog box OUT OUT dialog box Confirm Suffix Code, USM, and IN Confirm Suffix Code, USM and IN Parameters dialog box Operation Parameter Menu Operation Parameter Menu dialog box S. LP1/2 CMLP CONF USMD Figure 4.2.1 Setup Parameter Menu Configuration 4-6 IM 5G1A01-01E Chapter 4 Setting Parameters 4.2.2 Setup Parameter Menu From the [Setup Parameter Menu] dialog box, you can open the dialog box for each setup parameter setting. Figure 4.2.2 [Setup Parameter Menu] Dialog Box ● To open the [Setup Parameter Menu] dialog box The menu can be opened in three ways: • Click the <OK> button in the [Analog Input Setting] dialog box. • From the tool menus, select <Parameter Setting (P)>, then <Setup Parameter Setting (S)>. (This operation is possible from dialog boxes having <Parameter Setting (P)> as a tool menu.) • The menu opens after parameter data has been loaded from a disk or the US1000 controller. ● To open individual setup parameter setting dialog boxes Click the <SV> button. → [SV Setting] dialog box Click the <ALM> button. → [Alarm Setting] dialog box Click the <CTL> button. → [Control Function Setting] dialog box Click the <AIN> button. → [Analog Input Computation Setting] dialog box Click the <C.CTL> button. → [Common Control Function Setting] dialog box Click the <RET> button. → [Retransmission Output Setting] dialog box Click the <KLCK> button. → [Key Lock Default Setting] dialog box Click the <MLCK> button. → [Menu Lock Default Setting] dialog box Click the <R485> button. → [RS485 Setting] dialog box Click the <C.SEL> button. → [SELECT Display Configuration] dialog box Click the <U.OPE> button. → [USER Display Configuration] dialog box Click the <DO> button. → [Contact Output Configuration] dialog box Click the <DI> button. → [Contact Input Configuration] dialog box Click the <C.PYS> button. → [Ten-segment Linearizer Unit Setting] dialog box Click the <OUT> button. → [MV Output Setting] dialog box IM 5G1A01-01E 4-7 ● To open dialog boxes other than those for setup parameter settings: Click the <Confirm Suffix Code, USM, and IN> button → [Confirm Suffix Code, USM, and IN Parameters] dialog box; or Click the <Operation Parameter Menu> button → [Operation Parameter Menu] dialog box. 4.2.3 Setting SV This part involves setting the parameters relating to the target setpoint (SV). 1) To open the [SV Setting] dialog box Click the <SV> button in the [Setup Parameter Menu] dialog box. Figure 4.2.3 [SV Setting] Dialog Box 2) Parameters to be set The following parameters are provided for both loop-1 and loop-2. • CMS: Cascade input selection This parameter sets the cascade input (cascade setpoint) destination for the cascade mode. Click <▼> and select AIN or CPT. AIN: Analog input (specifies the use of the input for either AIN2 or AIN3.) CPT: Communication (specifies the use of the communication data from higher-level equipment.) • PVT: PV tracking selection PV tracking is a function that matches SV with PV temporarily at the start-up of the controller or operation mode switching in order to prevent a sudden change in PV. Click <▼> and select ON or OFF. • TMU: Time unit for ramp-rate setting (This parameter is used in combination with the setpoint ramp-up (UPR) and setpoint ramp-down (DNR) operation parameters.) This parameter sets the time unit for the SV change ramp-rate in order to prevent sudden changes when SV is switched. Click <▼> and select “1 minute” or “1 hour.” • DVB: Deviation display range (When the amount of deviation increases to the specified value or more, the SV bar segment flashes.) This parameter sets the range of deviation allowed between SV and PV. Set an optional value within the range of 0 to 100% for the engineering unit span (EUS). 3) To return to the [Setup Parameter Menu] dialog box Click the <OK> or <Cancel> button. 4-8 IM 5G1A01-01E Chapter 4 Setting Parameters NOTE If you return to the [Setup Parameter Menu] dialog box by clicking the <Cancel> button, the setting data of each parameter will not be updated. 4.2.4 Setting the Alarms This part involves setting the parameters relating to alarms (ALM). 1) To open the [Alarm Setting] dialog box Click the <ALM> button in the [Setup Parameter Menu] dialog box. Figure 4.2.4 [Alarm Setting] Dialog Box 2) Parameters to be set The following parameters are provided for both loop-1 and loop-2. • Alarm type (ALn: n = 1 to 4) These parameters set the alarm types for alarm outputs 1 to 4. Click <▼> and select 0 (OFF) or any one of 29 alarm types. E.g.,. To specify PV high alarm with no waiting action and positive contact operation, set “1.” See Also Section 3.14 in the US1000 Digital Indicating Controller—Functions instruction manual (IM 5D1A0102E) for information on the alarm types. • Alarm hysteresis (HYn: n = 1 to 4) These parameters set the alarm hysteresis for alarm outputs 1 to 4. Set an optional value within the range of 0 to 100% for the engineering unit span (EUS). For MV output alarms however, optional value set must be within the range of 0.0 to 100.0% (i.e., to one decimal place). IM 5G1A01-01E 4-9 • PV velocity alarm duration time (PVR.T) This parameter functions only when a PV velocity alarm (25 or 26) has been specified as an alarm type. It sets the duration time for PV velocity alarms. Set an optional value within the range of 1 to 9999 seconds. • Alarm mode (AMD) This parameter sets the number of alarm output points and alarm action conditions. Click <▼> and select a value from 0 to 5: To provide alarm outputs 1 to 4 for each of loop-1 and loop-2, select from 0 to 2. To provide alarm outputs 1 to 8 for loop-1, select from 3 to 5. (In this 8-alarm mode, the loop-2 alarm outputs 1 to 4 are used for the loop-1 alarm outputs 5 to 8.) E.g.,. To use 4 alarm outputs per loop and disable alarms while the controller operation is stopped, set “1.” NOTE The 8-alarm mode is not available with the US1000-00 or when the controller is set up in the controller mode (US mode) for cascade control, dual-loop control, temperature and humidity control, or cascade control with two universal inputs. Read section 3.14 in the US1000 Digital Indicating Controller—Functions instruction manual (IM 5D1A01-02E). 3) To return to the [Setup Parameter Menu] dialog box Click the <OK> or <Cancel> button. NOTE If you return to the [Setup Parameter Menu] dialog box by clicking the <Cancel> button, the setting data of each parameter will not be updated. 4.2.5 Setting the Control Functions This part involves setting the parameters related to control functions (CTL). 1) To open the [Control Function Setting] dialog box Click the <CTL> button in the [Setup Parameter Menu] dialog box. Figure 4.2.5 [Control Function Setting] Dialog Box 2) Parameters to be set The following parameters are provided for both loop-1 and loop-2. • • • • 4-10 Output velocity limiter (MVR): 0 (OFF), 0.1 to 100%/sec PID control mode (MOD): 0 (Batch control), 1 (Fixed-point control) Anti-reset windup (AR): 0 (AUTO), 50.0 to 200.0% Feedforward input selection (FFS): OFF, AIN IM 5G1A01-01E Chapter 4 Setting Parameters 3) To return to the [Setup Parameter Menu] dialog box Click the <OK> or <Cancel> button. NOTE If you return to the [Setup Parameter Menu] dialog box by clicking the <Cancel> button, the setting data of each parameter will not be updated. 4.2.6 Setting the Analog Input Computations This part involves setting the parameters related to the computations of analog inputs 1 to 3 (AIN). 1) To open the [Analog Input Computation Setting] dialog box Click the <AIN> button in the [Setup Parameter Menu] dialog box. Figure 4.2.6 [Analog Input Computation Setting] Dialog Box 2) Parameters to be set The following parameters are provided for each analog input. • • • • • • Analog Analog Analog Analog Analog Analog input input input input input input bias (A.BSn: n = 1 to 3): EUS (-100.0 to 100.0%) filter (A.FLn: n = 1 to 3): 0 (OFF), 1 to 120 sec square-root computation (A.SRn: n = 1 to 3): OFF, ON square-root low signal cut off (A.LCn: n = 1 to 3): 0.0 to 5.0% burnout action (A.BOn: n = 1 to 3): OFF, UPS, DNS reference junction compensation (A.RJn: n = 1 to 2): ON, OFF 3) To return to the [Setup Parameter Menu] dialog box Click the <OK> or <Cancel> button. NOTE If you return to the [Setup Parameter Menu] dialog box by clicking the <Cancel> button, the setting data of each parameter will not be updated. 4.2.7 Setting the Common Control Functions This part involves setting the control function-related parameters which are applied to both loop-1 and loop-2 (C.CTL). 1) To open the [Common Control Function Setting] dialog box Click the <C.CTL> button in the [Setup Parameter Menu] dialog box. IM 5G1A01-01E 4-11 Figure 4.2.7 [Common Control Function Setting] Dialog Box 2) Parameters to be set • Preset PID function selection (PPID): 0 (Disabled), 1 (SV number selection), 2 (Zone PID) • Restart mode (R.MD): HOT, COLD • Restart timer (R.TM): 0 to 60 sec • Cycle time of MV (CTn: n = 1, 2): 1 to 1000 sec • Cycle time of cooling-side MV (CTcn: n = 1, 2): 1 to 1000 sec 3) To return to the [Setup Parameter Menu] dialog box Click the <OK> or <Cancel> button. NOTE If you return to the [Setup Parameter Menu] dialog box by clicking the <Cancel> button, the setting data of each parameter will not be updated. 4.2.8 Setting the Retransmission Outputs This part involves setting the parameters related to retransmission outputs 1 to 3 (RET). 1) To open the [Retransmission Output Setting] dialog box Click the <RET> button in the [Setup Parameter Menu] dialog box. Figure 4.2.8 [Retransmission Output Setting] Dialog Box 2) Parameters to be set The following parameters are provided for each retransmission output. • Retransmission output type (RETn: n = 1 to 3): 0 (OFF), 1 to 5 • Maximum value of retransmission output scale (RTHn: n = 1 to 3): RTLn + 1 digit to EU (100.0%) RTLn + 1 digit to 100.0% • Minimum value of retransmission output scale (RTLn: n = 1 to 3): EU (0.0%) to RTHn-1 digit 0.0% to RTHn-1 digit 3) To return to the [Setup Parameter Menu] dialog box Click the <OK> or <Cancel> button. 4-12 IM 5G1A01-01E Chapter 4 Setting Parameters NOTE If you return to the [Setup Parameter Menu] dialog box by clicking the <Cancel> button, the setting data of each parameter will not be updated. 4.2.9 Setting the Key Lock Defaults This part involves setting whether to enable or disable the US1000 controller’s operation keys. 1) To open the [Key Lock Default Setting] dialog box Click the <KLCK> button in the [Setup Parameter Menu] dialog box. Figure 4.2.9 [Key Lock Default Setting] Dialog Box 2) Parameters to be set • SV setting key lock on the operation displays (SVC): OFF, ON • Data setting key lock (∇/∆): OFF, ON • MV operation key lock (< / >): OFF, ON • C mode key lock (C): OFF, ON • A mode key lock (A): OFF, ON • M mode key lock (M): OFF, ON 3) To return to the [Setup Parameter Menu] dialog box Click the <OK> or <Cancel> button. NOTE If you return to the [Setup Parameter Menu] dialog box by clicking the <Cancel> button, the setting data of each parameter will not be updated. 4.2.10 Setting the Menu Lock Defaults This part involves setting whether to enable or disable some of the main menus of the US1000 controller. 1) To open the [Menu Lock Default Setting] dialog box Click the <MLCK> button in the [Setup Parameter Menu] dialog box. IM 5G1A01-01E 4-13 Figure 4.2.10 [Menu Lock Default Setting] Dialog Box 2) Parameters to be set • MODE menu lock (MODE): OFF, ON • O.LP menu lock (O.LPn: n = 1, 2): OFF, ON • PID menu lock (PID): OFF, ON • USR menu lock (USR): OFF, ON • PYS menu lock (PYSn: n = 1, 2): OFF, ON 3) To return to the [Setup Parameter Menu] dialog box Click the <OK> or <Cancel> button. NOTE If you return to the [Setup Parameter Menu] dialog box by clicking the <Cancel> button, the setting data of each parameter will not be updated. 4.2.11 Setting the RS-485 Parameters This part involves setting the communication conditions for the RS-485 terminals. 1) To open the [RS485 Setting] dialog box Click the <R485> button in the [Setup Parameter Menu] dialog box. Figure 4.2.11 [RS485 Setting] Dialog Box 2) Parameters to be set • Protocol selection (PSL): 0 MODBUS (ASCII), 1 MODBUS (RTU), 2 PC link, 3 PC link with sum check • Baud rate (BPS): 600, 1200, 2400, 4800, 9600, 19200, 38400 • Parity (PARI): N (Disabled), E (Even), O (Odd) • Stop bit (STP): 1, 2 • Data length (DLN): 7, 8 • Controller address (ADR): 1 to 99 • Minimum response time (RSP.T): 0 to 10 (× 10ms) 4-14 IM 5G1A01-01E Chapter 4 Setting Parameters 3) To return to the [Setup Parameter Menu] dialog box Click the <OK> or <Cancel> button. NOTE If you return to the [Setup Parameter Menu] dialog box by clicking the <Cancel> button, the setting data of each parameter will not be updated. NOTE If you select <Rear Terminal> as the communication port for the LL1100 tool, the RS-485 parameter data will not be downloaded to the US1000 controller. The RS-485 parameter data will be downloaded only when <Front Terminal> is selected. To use the LL1100 tool with rear terminal communication, set the RS-485 communication protocol of the target US1000 controller to “PC link.” Communication is not possible using any other communication protocol. 4.2.12 Configuring the SELECT Displays This part involves setting those operation parameters that you want to add for display in the operation displays. 1) To open the [SELECT Display Configuration] dialog box Click the <C.SEL> button in the [Setup Parameter Menu] dialog box. Text box Guidance box Figure 4.2.12 [SELECT Display Configuration] Dialog Box 2) Parameters to be set • Registration for the SELECT display (C.Sn: n = 1 to 5) A maximum of 5 SELECT displays can be displayed as operation displays. (The operation parameters that can be registered (D-register names) are listed in the [D-register List] dialog box.) (1) Click the text box of the registration parameter for the SELECT display you want to set. (2) The [D-register List] dialog box opens. (3) Click the operation parameter (D-register name) you want to register. (4) Click the <OK> button. (If you click the <Cancel> button, the [D-register List] dialog box closes.) (5) In the text box of the registration parameter for the SELECT display, the operation parameter (D-register name) appears, and in the guidance box, the D-register number appears. 3) To return to the [Setup Parameter Menu] dialog box Click the <OK> or <Cancel> button. IM 5G1A01-01E 4-15 NOTE If you return to the [Setup Parameter Menu] dialog box by clicking the <Cancel> button, the setting data of each parameter will not be updated. See Also The list of the operation parameters and D-register numbers given in section 5.3 of the US1000 Digital Indicating Controller—Operation instruction manual (IM 5D1A01-01E). You can also confirm the correspondence between the D-register names and numbers by clicking the <Description of D-register & I-relay> button. 4.2.13 Configuring the USER Displays This part involves setting user-specified data displays. 1) To open the [USER Display Configuration] dialog box Click the <U.OPE> button in the [Setup Parameter Menu] dialog box. Figure 4.2.13 [USER Display Configuration] Dialog Box 2) Parameters to be set You can specify the following data displays. • • • • • • Loop alarm (U.nAL: n = 1, 2): OFF, ON SV number (U.SVN): OFF, ON PID groups number of loop (U.nPI: n = 1, 2): OFF, ON AIN measured value (U.AIn: n = 1 to 3): OFF, ON PV (U.PVn: n = 1, 2): OFF, ON Sampling error counter (U.SMP): OFF, ON 3) To return to the [Setup Parameter Menu] dialog box Click the <OK> or <Cancel> button. NOTE If you return to the [Setup Parameter Menu] dialog box by clicking the <Cancel> button, the setting data of each parameter will not be updated. 4-16 IM 5G1A01-01E Chapter 4 Setting Parameters See Also Section 5.1 in the US1000 Digital Indicating Controller—Operation instruction manual (IM 5D1A0101E) for how to use the USER displays. 4.2.14 Configuring the Contact Outputs This part involves assigning functions to the contact outputs (DO1 to DO7). NOTE The registration of contact outputs should be performed only by personnel with sufficient understanding of the US1000 controller functions and the custom computation function. Note that changing the contact output registration will change the pre-assigned contact output functions provided by the US1000 controller’s controller mode (US mode). 1) To open the [Contact Output Configuration] dialog box Click the <DO> button in the [Setup Parameter Menu] dialog box. Figure 4.2.14 [Contact Output Configuration] Dialog Box 2) Parameters to be set Set the following to the output flag registration parameters for DO (DOn: n = 1 to 7) • D-register number (1 to 3300) • I-relay number (5001 to 7048) 3) To return to the [Setup Parameter Menu] dialog box Click the <OK> or <Cancel> button. NOTE If you return to the [Setup Parameter Menu] dialog box by clicking the <Cancel> button, the setting data of each parameter will not be updated. See Also Section 3.2 in the US1000 Digital Indicating Controller—Operation instruction manual (IM 5D1A0101E) for contact output function assignments by the controller mode (US mode). To see the descriptions of D-registers and I-relays, click the <Description of D-register & I-relay> button. IM 5G1A01-01E 4-17 4.2.15 Configuring the Contact Inputs This part involves assigning functions to contact inputs (DI1 to DI7). NOTE The registration of contact inputs should be performed only by personnel with sufficient understanding of the US1000 controller functions and the custom computation function. Note that changing the contact input registration will change the pre-assigned contact input functions provided by the US1000 controller’s controller mode (US mode). 1) To open the [Contact Input Configuration] dialog box Click the <DI> button in the [Setup Parameter Menu] dialog box. Figure 4.2.15 [Contact Input Configuration] Dialog Box 2) Parameters to be set Set the following to each function. • Contact inputs 1 to 7 (5161 to 5167) • D-register number (1 to 3300) • I-relay number (5001 to 7048) Set the following to interruptive message displays 1 to 4. • • • * Contact inputs 1 to 7 (5161 to 5167) D-register number (1 to 3300) I-relay number (5001 to 7048) Set display messages with no more than 33 alphanumeric characters. 3) To return to the [Setup Parameter Menu] dialog box Click the <OK> or <Cancel> button. 4-18 IM 5G1A01-01E Chapter 4 Setting Parameters NOTE If you return to the [Setup Parameter Menu] dialog box by clicking the <Cancel> button, the setting data of each parameter will not be updated. See Also Section 3.2 in the US1000 Digital Indicating Controller—Operation instruction manual (IM 5D1A0101E) for contact input function assignments by controller mode (US mode). To see the descriptions of D-registers and I-relays, click the <Description of D-register & I-relay> button. Section 3.15 in the US1000 Digital Indicating Controller—Functions instruction manual (IM 5D1A0102E) for an explanation of the interruptive message display. 4.2.16 Setting the Ten-segment Linearizer Units This part involves setting the input/output units for ten-segment linearizer 1 and 2. 1) To open the [Ten-segment Linearizer Unit Setting] dialog box Click the <C.PYS> button in the [Setup Parameter Menu] dialog box. Figure 4.2.16 [Ten-segment Linearizer Unit Setting] Dialog Box 2) Parameters to be set • Ten-segment linearizer input unit (PYnX: n = 1, 2): 0 to 15 • Ten-segment linearizer output unit (PYnY: n = 1, 2): 0 to 15 3) To return to the [Setup Parameter Menu] dialog box Click the <OK> or <Cancel> button. NOTE If you return to the [Setup Parameter Menu] dialog box by clicking the <Cancel> button, the setting data of each parameter will not be updated. 4.2.17 Setting the MV Outputs This part involves setting the specifications for each output (OUT). IM 5G1A01-01E 4-19 1) To open the [MV Output Setting] dialog box Click the <OUT> button in the [Setup Parameter Menu] dialog box. Figure 4.2.17 [MV Output Setting] Dialog Box 2) Parameters to be set • MV output selection (MVSn: n = 1, 2): the range of 0 to 12 • Analog output type (AOn: n = 1 to 3): the range of 0 to 3 • Reverse display and operation of MV (RVOP): ON, OFF 3) To return to the [Setup Parameter Menu] dialog box Click the <OK> or <Cancel> button. NOTE If you return to the [Setup Parameter Menu] dialog box by clicking the <Cancel> button, the setting data of each parameter will not be updated. 4.2.18 Confirming the Suffix Code, and USM and IN Parameters This part involves confirming the settings of the fundamental parameters (suffix code, controller mode, and analog inputs). 1) To open the [Confirm Suffix Code, USM, and IN Parameters] dialog box Click the <Confirm Suffix Code, USM, and IN Parameters> button in the [Setup Parameter Menu] dialog box. Figure 4.2.18 [Confirm Suffix Code, USM, and IN Parameters] Dialog Box 4-20 IM 5G1A01-01E Chapter 4 Setting Parameters 2) Parameters to be confirmed • Suffix code • Controller mode • Analog input-related parameters The settings of the above parameters are listed. 3) To return to the [Setup Parameter Menu] dialog box Click the <OK> button. ● To change the setting after confirmation (1) Return to the [Setup Parameter Menu] dialog box. (2) Click <Parameter setting (P)> from the tool menus, and select the following: • <Specify Suffix Code (C)> to change the suffix code • <USM and IN Parameter Setting (U)> to change the controller mode or analog input-related parameters (3) Change the parameter setting in each dialog box. NOTE Setting the controller mode (US mode) back to <USM and IN Parameter Setting (U)> will initialize all parameters other than the RS-485 parameters. You must therefore be careful not to set this accidentally. IM 5G1A01-01E 4-21 4.3 Operation Parameter Menu This section describes the operations concerning the [Operation Parameter Menu]. 4.3.1 Operation Parameter Menu Configuration Figure 4.3.1 shows the configuration of the operation parameter menu. Operation Parameter Menu Dialog Box MODE MODE dialog box PAR PAR dialog box 1 to 8.PID 1.PID to 8.PID dialog box USR USR dialog box PYS PYS dialog box Setup Parameter Menu dialog box Setup Parameter Menu dialog box O. LP1/2 Figure 4.3.1 Operation Parameter Menu Configuration 4.3.2 Operation Parameter Menu From the [Operation Parameter Menu] dialog box, you can open the dialog box for each operation parameter setting. Figure 4.3.2 [Operation Parameter Menu] Dialog Box 4-22 IM 5G1A01-01E Chapter 4 Setting Parameters 1) To open the [Operation Parameter Menu] dialog box The menu can be opened by either: • Clicking the <Operation Parameter Menu> button in the [Setup Parameter Menu] dialog box, or • Selecting <Parameter setting (P)> from the tool menus, and then <Operation Parameter Setting (O)>. (This operation is possible from dialog boxes having <Parameter Setting (P)> as a tool menu.) 2) To open individual operation parameter setting dialog boxes Click the <MODE> button. → [Mode Setting] dialog box Click the <PAR> button. → [Calculation Parameter Setting] dialog box Click the <1.PID to 8.PID> button. → [1.PID to 8.PID Setting] dialog box Click the <USR> button. → [USER Parameter Setting] dialog box Click the <PYSn> button. → [Setting of Ten-segment Linearizer 1 and 2] dialog box 3) To open other dialog box than operation parameter setting dialog boxes Click the <Setup Parameter Menu> button. → [Setup Parameter Menu] dialog box 4.3.3 Setting the Mode Parameters This subsection involves setting the parameters relating to the internal controller connection for cascade control and the PID function. 1) To open the [Mode Setting] dialog box Click the <MODE> button in the [Operation Parameter Menu] dialog box. Figure 4.3.3 [Mode Setting] Dialog Box 2) Parameters to be set • Open/close switchover (O/C) This parameter sets the connection status between the primary- and secondary-loop internal controllers for cascade control. (You can set this parameter only when the controller mode (US mode) has been set for cascade control or cascade control with two universal inputs.) Click <▼> and select CLOSE or OPEN. CLOSE:The internal cascade loop is closed. (The primary-loop and secondary-loop internal controllers are connected.) OPEN: The internal cascade loop is open. (The primary-loop and secondary-loop internal controllers are disconnected.) • SV number selection (SVNO) This parameter selects an SV number (PID group number) used in the preset PID function. (You can set this parameter only when SV number selection has been specified to the preset PID selection parameter (PPID) in the [Common Control Function Setting] dialog box.) Click <▼> and select a number from 1 to 8. 3) To return to the [Operation Parameter Menu] dialog box Click the <OK> or <Cancel> button. IM 5G1A01-01E 4-23 NOTE If you return to the [Operation Parameter Menu] dialog box by clicking the <Cancel> button, the setting data of each parameter will not be updated. 4.3.4 Setting the Calculation Parameters This subsection involves setting the calculation parameters. 1) To open the [Calculation Parameter Setting] dialog box Click the <PAR> button in the [Operation Parameter Menu] dialog box. Figure 4.3.4 [Calculation Parameter Setting] Dialog Box 2) Parameters to be set ● Parameters relating to auto-tuning • SUPER function selection (SC) This is a function to prevent an overshoot in PV. Click <▼> and select either OFF or ON. NOTE The SUPER function will not work even if you selected ON until all of the P (proportional band), I (integral time), and D (derivative time) parameters are set. ● Calculation parameters relating to PV These parameters set the factors of calculations carried out on PV. • PV bias (BS): • PV filter (FL): Set an optional value within the range of -100.0 to 100.0% for the engineering unit span (EUS). Set 0 (OFF) or an optional value within the range of 1 to 120 seconds. ● Calculation parameters relating to SV (These parameters are used in combination with the setup parameter TMU: Time unit for ramp-rate setting.) These parameters set the amount of SV change acceptable to prevent sudden changes in the SV changing operation. • Setpoint ramp-up (UPR): • Setpoint ramp-down (DNR): 4-24 Set an optional value within the range of 0 to 100% for the engineering unit span (EUS). Set an optional value within the range of 0 to 100% for the engineering unit span (EUS). IM 5G1A01-01E Chapter 4 Setting Parameters ● Calculation parameters relating to cascade input These parameters set the factors of calculations carried out on the cascade input. • Cascade ratio (CRT): • Cascade bias (CBS): Set an optional value within the range of 0.001 to 9.999. Set an optional value within the range of -100.0 to 100.0% for the engineering unit span (EUS). • Cascade input filter (CFL): Set 0 (OFF) or an optional value within the range of 1 to 120 seconds. ● Calculation parameters relating to feedforward input These parameters set the factors of calculations carried out on the feedforward input. • • • • Feedforward gain (FGN): Feedforward input bias (FBI): Feedforward output bias (FBO): Feedforward input filter (FFL): Set an optional value within the range of -9.999 to 9.999. Set an optional value within the range of -100.0 to 100.0%. Set an optional value within the range of -999.9 to 999.9. Set 0 (OFF) or an optional value within the range of 1 to 120 seconds. 3) To return to the [Operation Parameter Menu] dialog box Click the <OK> or <Cancel> button. NOTE If you return to the [Operation Parameter Menu] dialog box by clicking the <Cancel> button, the setting data of each parameter will not be updated. 4.3.5 Setting Parameters 1.PID to 8.PID This part involves setting the parameters of PID groups for loop-1 and loop-2. 1) To open the [1.PID to 8.PID Setting] dialog box Click the <1 to 8.PID> button in the [Operation Parameter Menu] dialog box. PID parameter copy function Figure 4.3.5 [1.PID to 8.PID Setting] Dialog Box IM 5G1A01-01E 4-25 2) Parameters to be set Set the parameters of 1.PID to 8.PID groups for each loop. Each PID group has the following 23 parameters. The text box of a parameter which is unnecessary for the particular model, controller mode, or other setting displays, is indicated with a dash “-”. • • • • • • • • • • • • • • • • • • • • Target setpoint (n.SV, where n = 1 to 8: PID No.): EU (0.0 to 100.0%) Alarm setpoint (n.Am, where n = 1 to 8: PID No.; m = 1 to 4) Proportional band (n.P, where n = 1 to 8: PID No.): 0.1 to 999.9% Integral time (n.I, where n = 1 to 8: PID No.): 0 (OFF), 1 to 6000 sec Derivative time (n.D, where n = 1 to 8: PID No.): 0 (OFF), 1 to 6000 sec Upper limit of output (n.MH, where n = 1 to 8: PID No.): n.ML +0.1% to 105% Lower limit of output (n.ML, where n = 1 to 8: PID No.): -5.0% to n.MH -0.1% Manual reset (n.MR, where n = 1 to 8: PID No.):-5.0 to 105.0% Hysteresis (n.H, where n = 1 to 8: PID No.): EUS (0.0 to 100.0%) or 0.0 to 100.0% Direct/reverse action switchover (n.DR, where n = 1 to 8: PID No.): 0 (Reverse action), 1 (Direct action) Cooling-side proportional band (n.Pc, where n = 1 to 8: PID No.): 0.0 to 999.9% Cooling-side integral time (n.Ic, where n = 1 to 8: PID No.): 0 (OFF), 1 to 6000 sec Cooling-side derivative time (n.Dc, where n = 1 to 8: PID No.): 0 (OFF), 1 to 6000 sec Cooling-side relay hysteresis (n.Hc, where n = 1 to 8: PID No.): 0.0 to 100.0% Deadband (n.DB, where n = 1 to 8: PID No.): -100.0 to 50.0% or 1.0 to 10.0% Zone PID reference point (n.RP, where n = 1 to 6: PID No.): EU (0.0 to 100.0%) Preset output value (n.PM, where n = 1 to 8: PID No.): -5.0 to 105.0% Cooling-side preset output value (n.PMc, where n = 1 to 8: PID No.): -5.0 to 105.0% Zone PID hysteresis (RHY): EUS (0.0 to 10.0%) Zone PID reference deviation (RDV): 0 (OFF), EUS (0.0 to 100.0%) 3) PID parameter copy function You can copy the PID groups within loop-1 or loop-2 using n.PID Parameter Copy. Practical example: To copy the 1.PID parameters to 4.PID (1) (2) (3) (4) Type “1.PID” in the source PID box. Type “4.PID” in the destination PID box. Click the <Copy> button. The 1.PID parameters are copied to 4.PID. 4) To return to the [Operation Parameter Menu] dialog box Click the <OK> or <Cancel> button. NOTE If you return to the [Operation Parameter Menu] dialog box by clicking the <Cancel> button, the setting data of each parameter will not be updated. 4.3.6 Setting the USER Parameters This part involves setting the USER parameters. 4-26 IM 5G1A01-01E Chapter 4 Setting Parameters NOTE The units for USER parameter setting can be set only when controller mode (US mode) 21 (custom computation control) is selected. The units must be set identical to the USER parameter units specified using the custom computation building tool. If not, the USER parameter setting parameters will not be downloaded to the US1000 controller. 1) To open the [USER Parameter Setting] dialog box Click the <USR> button in the [Operation Parameter Menu] dialog box. Figure 4.3.6 [USER Parameter Setting] Dialog Box 2) Parameters to be set • USER parameter (Un: n = 1 to 8) 31500. Set an optional value within the range of -19999 to See Also Section 4.6 in the LL1200 PC-based Custom Computation Building Tool instruction manual (IM 5G1A11-01E) for the USER parameter units. 3) To return to the [Operation Parameter Menu] dialog box Click the <OK> or <Cancel> button. NOTE If you return to the [Operation Parameter Menu] dialog box by clicking the <Cancel> button, the setting data of each parameter will not be updated. 4.3.7 Setting Ten-segment Linearizer 1 and 2 This part involves setting the input/output parameters for ten-segment linearizer 1 and 2. 1) To open the [Setting of Ten-segment Linearizer 1 and 2] dialog box Click the <PYSn> button in the [Operation Parameter Menu] dialog box. IM 5G1A01-01E 4-27 Figure 4.3.7 [Setting of Ten-segment Linearizer 1 and 2] Dialog Box 2) Parameters to be set The following parameters are provided for each of ten-segment linearizer 1 and 2. • Ten-segment linearizer input (n.Xm: n = 1 to 2, m = 1 to 11): EU (-66.7 to 105.0%) • Ten-segment linearizer output (n.Ym: n = 1 to 2, m = 1 to 11): EUS (-66.7 to 105.0%) • Ten-segment linearizer mode (n.PMD: n = 1 to 2): Select ten-segment linearizer biasing or approximation. 3) To return to the [Operation Parameter Menu] dialog box Click the <OK> or <Cancel> button. NOTE If you return to the [Operation Parameter Menu] dialog box by clicking the <Cancel> button, the setting data of each parameter will not be updated. 4-28 IM 5G1A01-01E Chapter 5 Working with Parameter Data Files 5. Working with Parameter Data Files This chapter describes the procedures for: ● Saving parameter data, which is newly created or uploaded from the US1000 controller, in a file on disk ● Reading parameter data files saved on the disk into the LL1100 tool ● Comparing parameter data values on the LL1100 tool with those in a parameter file saved on disk. ● Parameter file name format: ****************.1SP (where **************** represents a filename of less than 16 alphanumeric characters; and the underlined part represents the extension.) 5.1 Setting the File Information Before saving parameter data in a file, you can set a title, the creator, the date of creation and comments for the file. However, this information will not be downloaded to the US1000 controller. (1) From the tool menus, choose <File>, then <Information>. The [File Information] dialog box (Figure 5.1.1) appears. (2) Type the necessary item of the file information in each text box. (3) Click the <OK> button. (4) Then, save the parameter data on disk. Figure 5.1.1 [File Information] Dialog Box IM 5G1A01-01E 5-1 5.2 Saving/Reading Data on/from Disk and Comparing Data Values 5.2.1 Saving Parameter Data on Disk ■ To save under a new filename Save the parameter data in the LL1100 tool on disk as follows. (1) From the tool menus, choose <File>, then <Save As...>. The [Save As...] dialog box (Figure 5.2.1) appears. (2) Type a name (of less than 16 alphanumeric characters) in the <File Name> text box, and then click the <Save> button. (3) The parameter data is saved on disk. Figure 5.2.1 [Save As...] Dialog Box ■ To overwrite the current file (1) From the tool menus, choose <File>, then <Save>. (2) The parameter data is saved on disk, overwriting the current file you are working with. 5.2.2 Reading Parameter Data from Disk Read the parameter data saved on disk onto the LL1100 tool. NOTE If you read new data from a disk, it entirely replaces the current data on the LL1100 tool. If you need the current data, save it on disk before you read the new data. (1) From the tool menus, choose <File>, then <Open>. The [Open User File] dialog box (Figure 5.2.2) appears. (2) From the list box, choose the file you want to read. (3) Click the <Open> button. 5-2 IM 5G1A01-01E Chapter 5 Working with Parameter Data Files Figure 5.2.2 [Open User File] Dialog Box 5.2.3 Comparing Parameter Data Values between the Tool and Disk You can compare the parameter data values on the LL1100 tool with those saved on disk. NOTE The comparison is possible only when the parameter value set in the [Specify Suffix Code] dialog box matches the US1000 suffix code saved on disk. The parameters which display “-” in their text boxes and those set units will not be compared. (1) From the tool menus, choose <File>, then <Compare...>. The [Compare Parameters] dialog box (Figure 5.2.3) appears. (2) From the list box, choose the file whose data values you want to compare. (3) Click the <Open> button. (4) A message appears saying The data on Parameter Setting Tool will be compared with those saved on the disk in a file. OK? (5) If you click <Yes>, the LL1100 tool starts comparing data values. (6) When all parameter data match, a message appears saying No non-matching parameter detected. Do you want to see the list? If you click <Yes>, the [Non-matching Parameters] dialog box appears. Figure 5.2.3 [Compare Parameters] Dialog Box IM 5G1A01-01E 5-3 Blank Page Chapter 6 Uploading/Downloading Data from/to US1000 Controller and Comparing Data Values 6. Uploading/Downloading Data from/ to US1000 Controller and Comparing Data Values This chapter describes the procedures for the following: ● Uploading data from the US1000 controller ● Downloading data to the US1000 controller ● Comparing data values with those of the US1000 controller. 6.1 Uploading Parameter Data from US1000 Controller Upload the parameter data in the US1000 controller onto the LL1100 tool. NOTE If you upload data from the US1000 controller, it entirely replaces the current data on the LL1100 tool. If you need the current data, save it on disk before you upload the data. Figure 6.1.1 [Upload from US1000 Controller] Dialog Box IM 5G1A01-01E 6-1 ● To communicate using the supplied optical adapter (1) From the tool menus, choose <Communication>, then <Upload from US1000 Controller>. The [Upload from US1000 Controller] dialog box (Figure 6.1.1) appears. (2) From the <Serial Port> drop-down list box, choose a communication port of the personal computer. (3) Click the <Front Terminal> option button. (4) After connecting the equipment, click the <Execute> button. (5) When uploading is complete, a message appears, informing that Parameter data have been uploaded from the US1000 controller. See Also Section 2.3, “Connecting the US1000 Controller to the Personal Computer” for how to connect the optical communication adapter. ● To communicate via the rear terminals (1) From the tool menus, choose <Communication>, then <Upload from US1000 Controller>. The [Upload from US1000 Controller] dialog box (Figure 6.1.1) appears. (2) From the <Serial Port> drop-down list box, choose a communication port of the personal computer. (3) Click the <Rear Terminal> option button. (4) Set the RS-485 communication parameters: • Baud rate, parity, controller address: Select from drop-down list boxes. • Stop bit, data length: Select with option buttons. Provide the same settings for the target US1000 controller’s RS-485 communication parameters. (5) After connecting the equipment, click the <Execute> button. (6) When uploading is complete, a message appears, informing that Parameter data have been uploaded from the US1000 controller. NOTE Communication via rear terminals is possible only for US1000 controllers with the /A10 option (RS485 communication). For controllers without the /A10 option, always select <Front Terminal>. To communicate via the rear terminals, set the target US1000 controller’s RS-485 communication protocol to PC-link communication via the rear terminals. This cannot be achieved using any other communication protocol. The RS-485 communication parameters (baud rate, parity, stop bit, and data length) must be set identically for both the US1000 controller and the personal computer. See Also Chapter 1, “Setup” in the US1000 Digital Indicating Controller—Communication Functions instruction manual (IM 5D1A01-10E) for information about the connection for communication via rear terminals. 6-2 IM 5G1A01-01E Chapter 6 Uploading/Downloading Data from/to US1000 Controller and Comparing Data Values 6.2 Downloading Parameter Data to US1000 Controller Download the created parameter data to the US1000 controller. WARNING Do not download parameter data to the US1000 controller while the controller is in operation as this may lead to unexpected adverse effects upon the process. Be SURE to change the operation status to STOP before you download the parameter data. Figure 6.2.1 [Download to US1000 Controller] Dialog Box ● To communicate using the supplied optical adapter (1) From the tool menus, choose <Communication>, then <Download to US1000 Controller>. The [Download to US1000 Controller] dialog box (Figure 6.2.1) appears. (2) From the <Serial Port> drop-down list box, choose a communication port of the personal computer. (3) Click the <Front Terminal> option button. (4) After connecting the equipment, click the <Execute> button. (5) When downloading is complete, a message appears, informing that parameter data have been downloaded to the US1000 controller. See Also Section 2.3, “Connecting the US1000 Controller to the Personal Computer” for how to connect the optical communication adapter. IM 5G1A01-01E 6-3 ● To communicate via the rear terminals (1) From the tool menus, choose <Communication>, then <Download to US1000 Controller>. The [Download to US1000 Controller] dialog box (Figure 6.2.1) appears. (2) From the <Serial Port> drop-down list box, choose a communication port of the personal computer. (3) Click the <Rear Terminal> option button. (4) Set the RS-485 communication parameters: • Baud rate, parity, controller address: Select from drop-down list boxes. • Stop bit, data length: Select with option buttons. Provide the same settings for the target US1000 controller’s RS-485 communication parameters. (5) After connecting the equipment, click the <Execute> button. (6) When downloading is complete, a message appears, informing that the parameter data has been downloaded to the US1000 controller. NOTE Communication via rear terminals is possible only for US1000 controllers with the /A10 option (RS485 communication). For controllers without the /A10 option, always select <Front Terminal>. To communicate via the rear terminals, set the target US1000 controller’s RS-485 communication protocol to PC-link communication via the rear terminals. This cannot be achieved using any other communication protocol. The RS-485 communication parameters (baud rate, parity, stop bit, and data length) must be set identically for both the US1000 controller and the personal computer. See Also Chapter 1, “Setup” in the US1000 Digital Indicating Controller—Communication Functions instruction manual (IM 5D1A01-10E) for information about the connection for communication via rear terminals. NOTE Before downloading, the LL1100 tool verifies the suffix code (including option code) and controller mode (US mode), as well as the sampling period between the parameter data to be downloaded and those in the target US1000 controller. On detecting disagreement in the parameter above, the tool acts in the following ways. 1)Non-matching suffix code: The tool cancels the downloading. 2)Non-matching controller mode: The tool asks you whether you continue or cancel the downloading. If you click <Continue>, the tool changes the controller mode in the target controller and restart it; after about 15 seconds, the tool downloads other parameter data. 3)Non-matching sampling period: The tool downloads sampling period data, and then restarts the controller; and then, after about 15 seconds, it downloads other parameter data. Besides, the tool will not download in the following cases: • No filename is given to the parameter data. • Controller mode 21 (custom computation control) is selected in the parameter data on the LL1100 tool. 6-4 IM 5G1A01-01E Chapter 6 Uploading/Downloading Data from/to US1000 Controller and Comparing Data Values 6.3 Comparing Parameter Data Values between the Tool and US1000 Controller You can compare the parameter data values on the LL1100 tool with those in a US1000 controller. NOTE The comparison is possible only when the parameter value set in the [Specify Suffix Code] dialog box matches the connected US1000 controller’s model. The parameters which display “-” in their text boxes and those set units will not be compared. Figure 6.3.1 [Compare with US1000 Controller Parameters] Dialog Box. ● To communicate using the supplied optical adapter (1) From the tool menus, choose <Communication>, then <Compare...>. The [Compare with US1000 Controller Parameters] dialog box (Figure 6.3.1) appears. (2) From the <Serial Port> drop-down list box, choose a communication port of the personal computer. (3) Click the <Front Terminal> option button. (4) After connecting the equipment, click the <Execute> button. (5) When all parameter data match, a message appears saying No non-matching parameter detected. Do you want to see the list? If you click <Yes>, the [Non-matching Parameters] dialog box appears. See Also Section 2.3, “Connecting the US1000 Controller to the Personal Computer” for how to connect the optical communication adapter. IM 5G1A01-01E 6-5 ● To communicate via the rear terminals (1) From the tool menus, choose <Communication>, then <Compare...>. The [Compare with US1000 Controller Parameters] dialog box (Figure 6.3.1) appears. (2) From the <Serial Port> drop-down list box, choose a communication port of the personal computer. (3) Click the <Rear Terminal> option button. (4) Set the RS-485 communication parameters: • Baud rate, parity, controller address: Select from drop-down list boxes. • Stop bit, data length: Select with option buttons. Provide the same settings for the target US1000 controller’s RS-485 communication parameters. (5) After connecting the equipment, click the <Execute> button. (6) When all parameter data match, a message appears saying No non-matching parameter detected. When all of the data do not match, a message appears saying Non-matching parameter detected. Do you want to see the list? If you click <Yes>, the [Non-matching Parameters] dialog box appears. NOTE Communication via rear terminals is possible only for US1000 controllers with the /A10 option (RS485 communication). For controllers without the /A10 option, always select <Front Terminal>. To communicate via the rear terminals, set the target US1000 controller’s RS-485 communication protocol to PC-link communication via the rear terminals. This cannot be achieved using any other communication protocol. The RS-485 communication parameters (baud rate, parity, stop bit, and data length) must be set identically for both the US1000 controller and the personal computer. See Also Chapter 1, “Setup” in the US1000 Digital Indicating Controller—Communication Functions instruction manual (IM 5D1A01-10E) for information about the connection for communication via the rear terminals. 6-6 IM 5G1A01-01E Chapter 7 Printing Parameters 7. Printing Parameters This chapter explains the procedure for printing out the parameter data created on the LL1100 tool and uploaded from the US1000 controller or saved on a disk. You can also save the printout data as a text file. 7.1 Printing Parameters 4) 1) Print Preview Output File 2) 3) 5) Select All Figure 7.1.1 [Parameter Printing] Dialog Box Figure 7.1.2 Example of Printing IM 5G1A01-01E 7-1 (1) Make sure the printer is connected to the personal computer. (2) From the tool menus, choose <File>, then <Print>. The [Parameter Printing] dialog box (Figure 7.1.1) appears. (3) Click the check boxes to choose the data items to be printed. • Items that can be specified 1) USMD Items Include the following parameters: • MD: Controller mode setting • IN: Analog input settings • OUT: MV output settings 2) Setup Parameters Items Include the following parameters: • SV: SV settings for loop-1 and 2 • ALM: Alarm settings for loop-1 and 2 • CTL: Control function settings for loop-1 and 2 • AIN: Analog input computation settings • C.CTL: Common control function settings • RET: Retransmission output settings • KLCK: Key lock default settings • MLCK: Menu lock default settings • R485: RS485 settings • C.SEL: SELECT displays configuration • U.OPE: USER displays configuration • DO: Contact output configuration • DI: Contact input configuration • C.PYS: Ten-segment linearizer units 3) Operation Parameters Items Include the following parameters: • MODE: Mode settings • PAR: Calculation parameter settings for loop-1 and 2 • PID: 1.PID to 8.PID settings for loop-1 and 2 • USR: USER parameter settings • PYS1: Ten-segment linearizer 1 settings • PYS2: Ten-segment linearizer 2 settings 4) File Information Items Prints the file information set at file creation. • Title, creator, date of creation, comments 5) <Select All> button (Parameter items only) Specifies all the parameter items. (4) Click the <Print> button. (5) The [Printer Settings] dialog box appears. Select printer type, paper size, and orientation of printing. (6) Click the <OK> button to start printing. 7-2 IM 5G1A01-01E Chapter 7 Printing Parameters 7.2 Previewing the Printout To view an image of the printout, click the <Print Preview> button after step (3) in the printing procedure. Figure 7.2.1 Example of [Print Preview] Dialog Box IM 5G1A01-01E 7-3 7.3 Saving Print Data As a CSV File You can save the print data in a CSV file. ● CSV file name: ****************.CSV (where, **************** represents a filename of less than 16 alphanumeric characters; and the underlined part is the extension.) (1) Click the <Output File> button. The [Save As] dialog box (Figure 7.3.1) appears. (2) In the <File name> text box, input a filename (of less than 16 alphanumeric characters) then click the <Save> button. Figure 7.3.1 [Output File] Dialog Box 7-4 IM 5G1A01-01E Chapter 8 Tuning 8. Tuning With the US1000 controller connected to the personal computer, the LL1100 tool offers a function for adjusting PID parameters while monitoring PV, SV, and MV on the personal computer screen. 8.1 Tuning the US1000 Controller Tune the US1000 controller. WARNING Before you start tuning, the operation parameters must be set identically between the LL1100 tool and the target US1000 controller. When you perform tuning right after starting the LL1100 tool, upload parameters from the US1000 controller (see Section 6.1, “Uploading Parameter Data from US1000 Controller”) before tuning. Since the tuning function directly changes the target US1000 controller’s PID parameters, the operation parameters in the personal computer no longer match those in the US1000 controller. For this reason, be sure to upload the PID parameters from the US1000 controller after tuning is completed in order to match up the operation parameters. ● Tuning using the supplied optical communication adapter (1) From the tool menus, choose <Communication>, then <Tuning...>. The [Tuning: Communication Condition Setting] dialog box (Figure 8.1.1) appears. (2) In the <Serial Port> drop-down list box, select a communication port of the personal computer. (3) Click the <Front Terminal> option button. (4) After connecting the equipment, click the <Execute> button. (5) The [Tuning View] dialog box (Figure 8.1.2) appears. Adjust the PID parameters while monitoring the US1000 controller’s PV, SV, and MV in a trend graph. (6) When you have finished the adjustment, click the <Exit> button. The LL1100 tool message appears. (7) Click the <Upload from US1000 Controller> button to upload parameters from the US1000 controller. (8) Save the uploaded parameters in a disk, or print them out. See Also Section 2.3, “Connecting the US1000 Controller to the Personal Computer” for how to connect the optical communication adapter. ● Tuning via the rear communication terminals (1) From the tool menus, choose <Communication>, then <Tuning...>. The [Tuning: Communication Condition Setting] dialog box (Figure 8.1.1) appears. (2) From the <Serial Port> drop-down list box, choose a communication port of the personal computer. (3) Click the <Rear Terminal> option button. (4) Set the RS-485 communication parameters: • Baud rate, parity, controller address: Select from drop-down list boxes. IM 5G1A01-01E 8-1 • Stop bit, data length: Select with option buttons. Provide the same settings for the target US1000 controller’s RS-485 communication parameters. (5) After connecting the equipment, click the <Execute> button. The [Tuning View] dialog box (Figure 8.1.2) appears. Adjust the PID parameters while monitoring the US1000 controller’s PV, SV, and MV in a trend graph. (6) When you have finished the adjustment, click the <Exit> button. The LL1100 tool message appears. (7) Click the <Upload from US1000 Controller> button to upload parameters from the US1000 controller. (8) Save the uploaded parameters in a disk, or print them out. NOTE Communication via rear terminals is possible only for US1000 controllers with the /A10 option (RS485 communication). For controllers without the /A10 option, always select <Front Terminal>. To communicate via the rear terminals, set the target US1000 controller’s RS-485 communication protocol to PC-link communication via the rear terminals. This cannot be achieved using any other communication protocol. The RS-485 communication parameters (baud rate, parity, stop bit, and data length) must be set identically for both the US1000 controller and the personal computer. See Also Chapter 1, “Setup” in the US1000 Digital Indicating Controller—Communication Functions instruction manual (IM 5D1A01-10E) for information about the connection for communication via the rear terminals. Figure 8.1.1 [Tuning: Communication Condition Setting] Dialog Box 8-2 IM 5G1A01-01E Chapter 8 Tuning See Also Figure 8.1.2 for details of the [Tuning View] dialog box; Section 8.2 “Tuning Guide” for the details on tuning operations; Section 6.1 “Upload Parameter Data from US1000 Controller” for how to upload PID parameters; Subsection 5.2.1 “Saving Parameter Data on Disk” for how to save parameters on disk; and Section 7.1 “Printing Parameters” for information on printing. 1) Line type 3) Shows functions settings and the current setting statuses 2) Trend graph 5) <Hard Copy of Dialog Box> button 6) <Clear Trend Graph> button 7) <Exit> button 4) Shows the current parameter settings Figure 8.1.2 [Tuning View] Dialog Box 1) Line type and 2) trend graph Indicates the line types and colors displayed in the trend graph. SV (target setpoint): Green solid line ( ) PV (measured input): Red dotted line (---------) MV (MV output): Blue broken line(_ . _ . _) MVc (Cooling-side MV output):Pink broken line (_ .. _ .. _) 3) Function settings and the current setting statuses Loop-1 / -2: Displayed in dual-loop control, temperature and humidity control, or internal cascade control The following operations are possible using the text boxes: RUN/STOP: Set and display the US1000 controller’s operation status. Operation mode: Set and display the US1000 controller’s operation mode. OPEN/CLOSE: Set and display the connection status of the primary- and secondary-loop internal controllers. AT start/stop: Start and stop auto-tuning. Starting auto-tuning sets the optimized PID parameter values to the US1000 controller, and the values are displayed in the Current parameter settings area explained below. SV No.: Set and display the selected SV number. PID No.: Set and display the selected PID group number. IM 5G1A01-01E 8-3 4) Current parameter settings You can set parameters and confirm the current settings. Display data are updated at a specified data updating period. Data update period: 1 to 600 seconds (Trend graph display is also updated at this period.) PV: Measured input P: Proportional band SV: Target setpoint I: Integral time MV: MV output D: Derivative time MVc: Cooling-side MV output Pc: Cooling-side proportional band Ic: Cooling-side integral time Dc: Cooling-side derivative time 5) <Hard Copy of Dialog Box> button Prints a hard copy of the [Tuning View] dialog box displayed on the screen. 6) <Clear Trend Graph> button Clears the current trend graph display and starts a new trend graph. 7) <Exit> button Quits tuning and closes the [Tuning View] dialog box. 8-4 IM 5G1A01-01E Chapter 8 Tuning 8.2 Tuning Guide Tuning can be carried out in the following ways: ● Set and adjust P (proportional band), I (integral time), and D (derivative time) individually. ● Set and adjust the PID parameters by auto-tuning. The objects of tuning are the PID parameter groups 1.PID to 8.PID. ■ What is Auto-tuning? Auto-tuning is a function that changes the MV output in steps several times and calculates the appropriate PID parameter values from the response data. Auto-tuning can be executed by selecting one from AT1 to AT9, and the obtained PID parameter values are stored either individually or with the whole PID group. ■ Operation of Auto-tuning (1) Set the US1000 controller in RUN status and in AUTO mode (for cascade control, set the secondary loop into CAS mode). (2) In the <AT Start/Stop> text box within the [Tuning View] dialog box (Figure 8.1.2), set the auto-tuning (AT1 to AT9) you want to execute. (3) When auto-tuning is complete, “0” is displayed in the <AT Start/Stop> text box. See Also The US1000 Digital Indicating Controller—Functions instruction manual (IM 5D1A01-02E) for details on the auto-tuning function. IM 5G1A01-01E 8-5 Blank Page Chapter 9 Starting the Custom Computation Building Tool 9. Starting the Custom Computation Building Tool This chapter describes how to start the custom computation building tool after setting the parameters. * This chapter is intended for users of the LL1200 PC-based Custom Computation Building Tool. For the operation of the LL1200 tool, read the LL1200 PC-based Custom Computation Building Tool instruction manual (IM 5G1A11-01E). NOTE Starting the custom computation building tool will clear the data on the parameters setting tool. If you need the data, download it to the US1000 controller or save it on disk before you start the custom computation building tool. In the tool menus, click <Parameter Setting>, then <Start Custom Computation Building Tool>. The [Custom Computation Configuration] dialog box (Figure 9.1.2) appears. Figure 9.1.1 Starting the Custom Computation Building Tool IM 5G1A01-01E 9-1 Figure 9.1.2 [Custom Computation Configuration] Dialog Box 9-2 IM 5G1A01-01E Chapter 10 Maintenance and Troubleshooting 10. Maintenance and Troubleshooting This chapter explains how to replace the batteries in the dedicated adapter and the methods for solving problems that may occur when the LL1100 tool is in use. 10.1 Replacing the Batteries When replacing the batteries in the dedicated adapter, follow the procedure noted below. NOTE The dedicated adapter is equipped with an internal switch (at the point where the adapter comes into contact with the US1000 controller). Be careful not to break the switch when installing the adapter on the US1000 controller. Installing the adapter in place automatically turns on the switch, causing the batteries to discharge even if there is no communication. If you have no immediate plan to communicate, do not attach the adapter to the US1000 controller. (1) Remove the screw from the bottom side of the adapter. (2) Slide the cover approximately 5 mm downward, and then remove it. (3) Replace the existing two units of AAA-size batteries with new ones. (4) Place the cover back on the adapter while making sure the cover’s hook properly engages with the opening on the adapter’s top. (5) Slide the cover upward until you feel a click. (6) Fasten the screw in the bottom side of the adapter. Switch (3) Lift the cover. Optical communication interface Two AAA-size batteries (2) Slide the cover downward. (1) Remove the screw. Dedicated Adapter (Rear View) Dedicated Adapter (Front View) Figure 10.1.1 Removal of the Cover from the Dedicated Adapter IM 5G1A01-01E 10-1 WARNING Replace both of the existing batteries with new batteries of the same type at the same time. Do not continue using the AC adapter for too long a period after the life of the batteries has expired. Doing so may result in leakage. Do not loosen the screws that fasten the printed circuit board; otherwise your attempt to communicate will fail. The batteries used are not rechargeable. If you attempt to recharge the batteries, the internal fluid may leak, possibly damaging the adapter. Take care to ensure that the polarities of the batteries are correct; use of batteries with the wrong polarities may also lead to fluid leakage and thereby damage the adapter. 10.2 Troubleshooting Problems with the Display and Communication Functions 10.2.1 Problems with Display Functions ■ Improper Window Views For the operating environment requirements, Yokogawa recommends that you use a display unit that has a resolution of 800 × 600 pixels or superior, and is capable of handling at least 256 colors and small fonts. Make sure your system satisfies these requirements. If you have any difficulties in viewing windows due to an improper background color, you can edit the LL1200 tool’s <Background Color Setting> menu to adjust the color. 10.2.2 Problems with Communication Functions Check your system according to each of the following instructions. ■ Cases When Communication Is Carried Out via the Front Terminal (Optical Interface) • Make sure the dedicated adapter is installed correctly. • Check if the dedicated cable is disconnected. • Check if the batteries in the dedicated adapter have died. • Make sure you are using the correct serial port of the personal computer. ■ Cases When Communication Is Carried Out via the Rear Terminal (RS-485 Interface) • Make sure the rear terminal is wired correctly. • Make sure the communication conditions of the US1000 controller are consistent with those of the personal computer. • Make sure the communication protocol is set to PC-link Communication. Communication is not possible if the protocol is set to PC-link Communication with Sum Check. • Make sure you are using the correct serial port of the personal computer. 10-2 IM 5G1A01-01E Appendix 1 Setup Parameter Table Appendix 1 Setup Parameter Table Some parameters are hidden (i.e., unavailable) depending on the model names or controller modes (US modes). ■ Table notations Main: Contains the code indications corresponding to the parameters in the main menu. Sub: Contains the code indications corresponding to the parameters in the submenu. Parameter: Contains the parameter code indications. Setting range: Range of parameter settings or options Default: Value set when shipped Setpoint: Column for customer to note customized setpoint EU *: Engineering unit corresponding to instrument range EUS *: Engineering unit corresponding to instrument span *: Refer to “Appendix 2” for details of EU and EUS. ■ Single-loop Setup Menu: Target Setpoint Submenu Main S.LP1 Sub SV Parameter Description Setting Range CMS Cascade input selection AIN: Analog input CPT: Communication PVT PV tracking selection OFF, ON TMU Time unit for ramp-rate setting 0: 1 h; 1: 1 min DVB Deviation display range EUS (0.0 to 100.0%) Default AIN OFF Setpoint 0 EUS (1.65%) ■ Single-loop Setup menu: Alarm Setting Submenu Main S.LP1 Sub ALM Parameter Setting Range Default AL1 Alarm 1 type OFF, 1 to 29 (see section 4.7) 1 AL2 Alarm 2 type OFF, 1 to 29 (see section 4.7) 2 AL3 Alarm 3 type OFF, 1 to 29 (see section 4.7) 1 AL4 Alarm 4 type OFF, 1 to 29 (see section 4.7) 2 HY1 Alarm 1 hysteresis HY2 Alarm 2 hysteresis EUS (0.0 to 100.0%), MV alarm: 0.0 to 100.0% HY3 Alarm 3 hysteresis HY4 Alarm 4 hysteresis PVR.T PV velocity alarm duration time 1 to 9999 s Alarm mode 0: Always enabled 1: Disabled in STOP mode 2: Disabled in STOP or MAN mode 3: 8 alarms & always enabled 4: 8 alarms & disabled in STOP mode 5: 8 alarms & disabled in STOP or MAN mode AMD IM 5G1A01-01E Description Setpoint EUS (0.5%), MV alarm: 0.5% 1 sec. 0 App. 1-1 ■ Loop-1 Setup Menu: Control Function Submenu Main Sub Parameter MVR S.LP1 CTL Description Output velocity limiter Setting Range OFF, 0.1 to 100.0%/s MOD PID control mode 0: Batch control; 1: Fixed point control AR Anti-reset windup AUTO; 50.0 to 200.0% FFS Feedforward input selection OFF = Disabled; AIN: Analog input Default Setpoint OFF 1 AUTO OFF ■ Loop-2 Setup Menu: Target Setpoint Submenu Main S.LP2 Sub SV Parameter Description Setting Range Default CMS Cascade input selection AIN: Analog input; CPT: Communication AIN OFF, ON OFF PVT PV tracking selection TMU Time unit for ramp-rate setting 0: 1 h; 1: 1 min DVB Deviation display range EUS (0.0 to 100.0%) Setpoint 0 EUS (1.65%) ■ Loop-2 Setup Menu: Alarm Setting Submenu Main S.LP2 Sub ALM Parameter Description Setting Range Default AL1 Alarm 1 type OFF, 1 to 29 (see section 4.7) 1 AL2 Alarm 2 type OFF, 1 to 29 (see section 4.7) 2 AL3 Alarm 3 type OFF, 1 to 29 (see section 4.7) 1 AL4 Alarm 4 type OFF, 1 to 29 (see section 4.7) 2 HY1 Alarm 1 hysteresis HY2 Alarm 2 hysteresis EUS (0.0 to 100.0%), MV alarm: 0.0 to 100.0% HY3 Alarm 3 hysteresis HY4 Alarm 4 hysteresis PVR.T PV velocity alarm duration time 1 to 9999 s AMD Alarm mode 0: Always enabled 1: Disabled in STOP mode 2: Disabled in STOP or MAN mode Setpoint EUS (0.5%), MV alarm: 0.5% 1s 0 ■ Loop-2 Setup Menu: Control Function Submenu Main S.LP2 App. 1-2 Sub CTL Parameter Description Setting Range MVR Output rate-of-change limiter OFF, 0.1 to 100.0%/s MOD PID control mode 0: Batch control; 1: Fixed-point control AR Anti-reset windup AUTO; 50.0 to 200.0% Default Setpoint OFF 1 AUTO IM 5G1A01-01E Appendix 1 Setup Parameter Table ■ Common Setup Menu: Analog Input Computation Submenu Main CMPL Sub AIN Parameter Description Setting Range Default EUS (0%) A.BS1 Analog input-1 bias EUS (-100.0 to 100.0%) A.FL1 Analog input-1 filter OFF, 1 to 120 s OFF, ON A.SR1 Analog input-1 square-root computation A.LC1 Analog input-1 square-root low signal cut off 0.0 to 5.0% A.BO1 Analog input-1 burnout action OFF: Disabled UPS: Upscale DNS: Downscale A.RI1 Analog input-1 reference junction compensation OFF, ON A.BS2 Analog input-2 bias EUS (-100.0 to 100.0%) OFF OFF 1.0% OFF ON EUS (0%) A.FL2 Analog input-2 filter OFF, 1 to 120 s OFF A.SR2 Analog input-2 square-root computation OFF, ON OFF A.LC2 Analog input-2 square-root low signal cut off 0.0 to 5.0% OFF: Disabled UPS: Upscale DNS: Downscale A.BO2 Analog input-2 burnout action A.RJ2 Analog input-2 reference junction compensation OFF, ON A.BS3 Analog input-3 bias EUS (-100.0 to 100.0%) A.FL3 Analog input-3 filter OFF, 1 to 120 s OFF, ON A.SR3 Analog input-3 square-root computation A.LC3 Analog input-3 square-root low signal cut off 0.0 to 5.0% A.BO3 Analog input-3 burnout action OFF: Disabled UPS: Upscale DNS: Downscale Setpoint 1.0% OFF ON EUS (0%) OFF OFF 1.0% OFF ■ Common Setup Menu: Common Control Function Submenu Main Sub Parameter Description Default PPID Preset PID function selection R.MD Restart mode HOT: Continues the operation prior to power failure COLD: Starts in MAN mode R.TM Restart timer 0 to 60 s 0s CT1 Cycle time of MV1 1 to 1000 s 30 s CT2 Cycle time of MV2 1 to 1000 s 30 s CTcl Cycle time of cooling side MV1 1 to 1000 s 30 s CTc2 Cycle time of cooling side MV2 1 to 1000 s 30 s CMLP C.CTL IM 5G1A01-01E Setting Range 0: Disabled Preset PID 1: SV number selection 2: Zone PID Setpoint 0 COLD App. 1-3 ■ Common Setup Menu: Retransmission Output Submenu Main CMLP Sub RET Parameter Description Setting Range Default RET1 Retransmission output-1 type OFF: Disabled; 1: PV1; 2: SV1; 3: MV1; 4: PV2; 5: SV2; 6: MV2 RTH1 Maximum value of retransmission output-1 scale RET1 = 1/2/4/5: RTL1 + 1 digit to EU (100.0%) *1 RET1 = 3/6: RTL1 + 1 digit to 100.0% *1 100.0 RTL1 Minimum value of retransmission output-1 scale RET1 = 1/2/4/5: EU (0.0%) to RTH1 - 1 digit *1 RET1 = 3/6: 0.0% to RTH1 - 1 digit *1 0.0 RET2 Retransmission output-2 type OFF: Disabled; 1: PV1; 2: SV1; 3: MV1; 4: PV2; 5: SV2; 6: MV2 RTH2 Maximum value of retransmission output-2 scale RET2 = 1/2/4/5: RTL2 + 1 digit to EU (100.0%) *1 RET2 = 3/6: RTL2 + 1 digit to 100.0% *1 P.RH1 RTL2 Minimum value of retransmission output-2 scale RET2 = 1/2/4/5: EU (0.0%) to RTH2 - 1 digit *1 RET2 = 3/6: 0.0% to RTH2 - 1 digit *1 P.RL1 RET3 Retransmission output-3 type OFF: Disabled; 1: PV1, 2: SV1, 3: MV1, 4: PV2, 5: SV2, 6: MV2 RTH3 Maximum value of retransmission output-3 scale RET3 = 1/2/4/5: RTL3 + 1 digit to EU (100.0%) *1 RET3 = 3/6: RTL3 + 1 digit to 100.0% *1 P.RH1 RTL3 Minimum value of retransmission output-3 scale RET3 = 1/2/4/5: EU (0.0%) to RTH3 - 1 digit *1 RET3 = 3/6: 0.0% to RTH3 - 1 digit *1 P.RL1 Setpoint 3 2 1 *1: A “+1 digit” denotes a value with one digit added to the rightmost digit of an engineering unit. A “-l digit” denotes a value with one digit subtracted from the rightmost digit of an engineering unit. For example, if RTL1 is 15.0°C, then RTL1 + 1 digit equals 15.1°C. ■ Common Setup Menu: Key Lock Submenu Main Sub Parameter Description SVC SV setting key lock on operation displays OFF, ON OFF Data setting key lock OFF, ON OFF / CMLP KLCK </> Setting Range Default MV operation key lock OFF, ON OFF C C mode key lock OFF, ON ON A A mode key lock OFF, ON OFF M M mode key lock OFF, ON OFF Setting Range Default Setpoint ■ Common Setup Menu: Menu Lock Submenu Main Sub CMLP MLCK App. 1-4 Parameter Description MODE Mode menu lock OFF, ON OFF 0.LPI 0.LPI menu lock OFF, ON OFF 0.LP2 0.LP2 menu lock OFF, ON ON PID menu lock OFF, ON OFF PID USR USR menu lock OFF, ON ON PYS1 PYS1 menu lock OFF, ON OFF PYS2 PYS2 menu lock OFF, ON ON PWD Password setting 0: No password, 1 to 30000 Setpoint 0 IM 5G1A01-01E Appendix 1 Setup Parameter Table ■ Common Setup Menu: RS-485 Submenu Main CMLP Sub R485 Parameter Description Setting Range Default 0 PSL Protocol selection 0: MODBUS (ASCII), 1: MODBUS (RTU), 2: PC-link communication, 3: PC-link communication with sum check BPS Baud rate 600, 1200, 2400,4800,9600, 19200, 38400 bps PARI Parity N: None, E: Even, O: Odd E STP Stop bit 1, 2 1 Setpoint 9600 DLN Data length 7, 8 8 ADR Controller address 1 to 99 1 RSP.T Minimum response time 0 to 10 (x 10 ms) 0 ■ Detailed Function Setting Menu: SELECT Display Setting Submenu Main Sub Parameter C.S1 CONF C. SEL Description Setting Range Default Setpoint Registration for the SELECT display 1 C.S2 Registration for the SELECT display 2 C.S3 Registration for the SELECT display 3 C.S4 Registration for the SELECT display 4 C.S5 Registration for the SELECT display 5 OFF, 201 to 773 (see section 5.3) OFF ■ Detailed Function Setting Menu: USER Display Submenu Main Sub CONF U. OPE IM 5G1A01-01E Parameter Description Setting Range Default U.1AL USER display of loop-1 alarm OFF, ON OFF U.2AL USER display of loop-2 alarm OFF, ON OFF U.SVN USER display of SV number OFF, ON OFF U.1PI USER display of loop-1 PID group number OFF, ON OFF U.2PI USER display of loop-2 PID group number OFF, ON OFF U.AI1 USER display of AIN1 measured value OFF, ON OFF U.AI2 USER display of AIN2 measured value OFF, ON OFF U.AI3 USER display of AIN3 measured value OFF, ON OFF U.PV1 USER display of PV1 OFF, ON OFF U.PV2 USER display of PV2 OFF, ON OFF U.SMP USER display of sampling error counter OFF, ON OFF Setpoint App. 1-5 ■ Detailed Function Setting Menu: Contact Output Submenu Main COMF Sub DO Parameter Description DO1 Relay output flag registration for DO1 DO2 Relay output flag registration for DO2 DO3 Relay output flag registration for DO3 DO4 Transistor output flag registration for DO4 DO5 Transistor output flag registration for DO5 DO6 Transistor output flag registration for DO6 DO7 Transistor output flag registration for DO7 Setting Range Default Setpoint Set the functions (D register or I relay number). 0: Not registered 1 to 1700: D register 5001 to 7048: I relay Example: Loop-1 alarm output 1 = 5689 Loop-1 alarm output 2 = 5690 Loop-1 alarm output 3 = 5691 Loop-1 alarm output 4 = 5693 Loop-2 alarm output 1 = 5697 Loop-2 alarm output 2 = 5698 Loop-2 alarm output 3 = 5699 Loop-2 alarm output 4 = 5701 Depends on USM parameter ■ Detailed Function Setting Menu: Contact Input Submenu Main Sub Parameter O/C Loop-1 mode switchover to CAS when the DI changes to on Loop-1 mode switchover to AUTO when the DI changes to on Loop-1 mode switchover to MAN when the DI changes to on Loop-2 mode switchover to CAS when the DI changes to on Loop-2 mode switchover to AUTO when the DI changes to on Loop-2 mode switchover to MAN when the DI changes to on OPEN(on)/CLOSE(off) switchover R/S RUN(off) /STOP(on) switchover CAS1 AUT1 MAN1 CAS2 AUT2 MAN2 CONF App. 1-6 DI Description TRF1 Loop-1 tracking flag TRF2 Loop-2 tracking flag SV.B0 Bit-0 of SV number setting SV.B1 Bit-1 of SV number setting SV.B2 Bit-2 of SV number setting SV.B3 Bit-3 of SV number setting DP1 Operation display for interruption 1 DP2 Operation display for interruption 2 MG1 Interruptive message display 1 MG2 Interruptive message display 2 MG3 Interruptive message display 3 MG4 Interruptive message display 4 Setting Range Set the functions (D register or I relay number). 0: Not registered 1 to 1700: D register 5001 to 7048: I relay Default Setpoint Depends on USM parameter DI1: 5161; DI2: 5162; DI3: 5163; DI4: 5164; DI5: 5165; DI6: 5166; DI7: 5167 IM 5G1A01-01E Appendix 1 Setup Parameter Table ■ Detailed Function Setting Menu: Ten-Segment Linearizer Unit Submenu Main Sub Parameter PY1X Description Ten-segment linearizer-1 input unit PY1Y Ten-segment linearizer-1 output unit PY2X Ten-segment linearizer-2 input unit PY2Y Ten-segment linearizer-2 output unit CONF C. PYS Setting Range Default Setpoint 12 0: %, 1: ABS0, 2:ABS1, 3: ABS2, 4: ABS3, 5: ABS4, 6: EU (AIN1), 7: EUS (AIN1), 8: EU (AIN2), 9: EUS (AIN2), 10: EU (AIN3), 11: EUS (AIN3), 12: EU (PV1), 13: EUS (PV1), 14: EU (PV2), 15: EUS (PV2) 13 14 15 ■ Controller Function Setting Menu: Controller Mode Submenu Main Sub USMD MD Parameter Description Setting Range USM Controller mode (US mode) See section 4.3 SMP Control period 50, 100, 200, 500 ms Default Setpoint 1 200 To be continued IM 5G1A01-01E App. 1-7 ■ Controller Function Setting Menu: Analog Input Submenu Main USMD Sub IN Parameter Description Setting Range Default Setpoint TYP1 Analog input-1 type for AIN1 terminal See section 4.4 41 UNI1 Analog input-1 unit °C: Celsius; °F: Fahrenheit °C RH1 Maximum value of analog input-1 range Within instrument input range Maximum level of instrument range RL1 Minimum value of analog input-1 range Within instrument input range Minimum level of instrument range SDP1 Analog input-1 decimal point position 0 to 4 *1 SH1 Maximum value of analog input-1 scale -19999 to 30000, SL1<SH1 100.0 SL1 Minimum value of analog input-1 scale -19999 to 30000, SL1<SH1 0.0 1 TYP2 Analog input-2 type for AIN2 terminal See section 4.4 41 UNI2 Analog input-2 unit °C: Celsius; °F: Fahrenheit °C RH2 Maximum value of analog input-2 range Within instrument input range Maximum level of instrument range RL2 Minimum value of analog input-2 range Within instrument input range Minimum level of instrument range SDP2 Analog input-2 decimal point position 0 to 4 *1 SH2 Maximum value of analog input-2 scale -19999 to 30000, SL2<SH2 100.0 SL2 Minimum value of analog input-2 scale -19999 to 30000, SL2<SH2 0.0 1 TYP3 Analog input-3 type for AIN3 terminal See section 4.4 RH3 Maximum value of analog input-3 range Within instrument input range 5.000 RL3 Minimum value of analog input-3 range Within instrument input range 1.000 SDP3 Analog input-3 decimal point position 0 to 4 *1 SH3 Maximum value of analog input-3 scale -19999 to 30000, SL3<SH3 100.0 SL3 Minimum value of analog input-3 scale -19999 to 30000, SL3<SH3 0.0 P.DP1 PV1 decimal point position 0 to 4 *1 P.RH1 Maximum value of PV1 range -19999 to 30000, 0<P.RH1P.RL1≤30000 Thermocouple, RTD: RH1 value; voltage input: 100.0 P.RL1 Minimum value of PV1 range -19999 to 30000, 0<P.RH1P.RL1≤30000 Thermocouple, RTD: RL1 value; voltage input: 0.0 P.DP2 PV2 decimal point position 0 to 4 *1 P.RH2 Maximum value of PV2 range -19999 to 30000, 0<P.RH2P.RL2≤30000 Thermocouple, RTD: RH2 value; voltage input: 100.0 P.RL2 Minimum value of PV2 range -19999 to 30000, 0<P.RH2P.RL2≤30000 Thermocouple, RTD: RL2 value; voltage input: 0.0 41 1 1 1 *1: These setting ranges are displayed by underbars: ‘_’ and a period: ‘.’. For example, the setting range is displayed like ‘_ _ _ _._’ when the decimal point position is 1. App. 1-8 IM 5G1A01-01E Appendix 1 Setup Parameter Table ■ Controller Function Setting Menu: MV Output Submenu Main USMD Sub OUT Parameter Description MVS1 MV1 selection MVS2 MV2 selection Setting Range 0: Control relay output, 1: Voltage pulse output, 2: Current output, 3: Control relay output for ON/OFF computation, 4 to 12: Output for heating/cooling computation (see below) AO1 Analog output-1 type for OUT1A terminal AO2 Analog output-2 type for OUT2A terminal 0: 4 to 20 mA; 1: 0 to 20 mA; 2: 20 to 4 mA; 3: 20 to 0 mA AO3 Analog output-3 type for OUT3A terminal 0: 1 to 5 V; 1: 0 to 5V; 2: 5 to 1 V; 3: 5 to 0 V Reverse display and operation of MV OFF, ON RVOP Default Setpoint 2 2 0 0 0 OFF 4: Heating control relay output • Cooling control relay output 5: Heating pulse output • Cooling control relay output 6: Heating current output • Cooling control relay output 7: Heating control relay output • Cooling pulse output 8: Heating pulse output • Cooling pulse output 9: Heating current output • Cooling pulse output 10: Heating control relay output • Cooling current output 11: Heating pulse output • Cooling current output 12: Heating current output • Cooling current output * For dual-loop control and temperature and humidity control, see section 3.2.2. ■ Controller Function Setting Menu: Valve Calibration Submenu Main Sub Parameter Setting Range Default Reset valve position 0, 1; Setting 1 clears valve position data. 0 V.L Valve in fully-closed position The position data of a fully-closed valve is saved when the SET/ENT key is pressed after a valve is fully closed using the key. Indefinite V.H Valve in fully-opened position The position data of a fully-opened valve is saved when the SET/ENT key is pressed after a valve is fully opened using the key. Indefinite Automatic calibration for valve positioning OFF, ON V.RS Description USMD VALV V.AT Setpoint OFF ■ Controller Function Menu: Parameter Initialization Submenu Main Sub Parameter USMD INIT INIT Description Parameter initialization Setting Range OFF, ON Default Setpoint OFF ■ Controller Function Menu: Test Mode Submenu Main Sub USMD TEST IM 5G1A01-01E Parameter TST Description Test mode Setting Range Do not use this mode. Default Setpoint – App. 1-9 Blank Page Appendix 2 Operation Parameter Table Appendix 2 Operation Parameter Table The following tables list all the US1000 parameters. Some parameters are hidden (i.e., unavailable) depending on the model names or controller modes (US modes). ■ Table notations Main: Contains the code indications corresponding to the parameters in the main menu. Sub: Contains the code indications corresponding to the parameters in the submenu. Parameter: Contains the parameter code indications. Setting range: Range of parameter settings or options Default: Value set when shipped Setpoint: Column for customer to note customized setpoint EU *: Engineering unit corresponding to instrument range EUS *: Engineering unit corresponding to instrument span *: Refer to “Appendix 2” for details of EU and EUS. ■ Mode Menu Main MODE Sub — Parameter O/C SVNO Description Setting Range OPEN/CLOSE switchover CLOSE/OPEN SV number selection 1 to 8 Default Setpoint CLOSE 1 ■ Loop-1 Operation Menu: Computation Parameter Submenu Main Sub Parameter IM 5G1A01-01E PAR Setting Range Default OFF AT Auto-tuning selection OFF, 1 to 8: Individual execution among PID groups, 9: Collective execution for 1 to 8 PID groups. When PPID parameter is set at 0: OFF or 1. SC SUPER function selection OFF, ON BS PV bias EUS (-100.0 to 100.0%) FL 0.LP1 Description Setpoint OFF EUS (0%) PV filter OFF, 1 to 120 s OFF UPR Setpoint ramp-up OFF, EUS (0.1 to 100.0%) OFF DNR Setpoint ramp-down OFF, EUS (0.1 to 100.0%) OFF CRT Cascade ratio 0.001 to 9.999 1.000 CBS Cascade bias EUS (-100.0 to 100.0%) CFL Cascade input filter OFF, 1 to 120 s OFF EUS (0%) FGN Feedforward gain -9.999 to 9.999 1.000 FBI Feedforward input bias -100.0 to 100.0% 0.0% FBO Feedforward output bias -999.9 to 999.9% 0.0% FFL Feedforward input filter OFF, 1 to 120 s OFF App. 2-1 ■ Loop-1 Operation Menu: 1.PID to 8.PID Submenus When using more than one PID parameter, duplicate the following list by the required number and record the setpoint values. Main Sub n.PID n=1-8 Parameter Description n.SV Target setpoint n.A1 Alarm 1 setpoint n.A2 Alarm 2 setpoint n.A3 Alarm 3 setpoint n.A4 Alarm 4 setpoint n.P Proportional band EU (0.0 to 100.0%) PV alarm: EU (-100.0 to 100.0%) Deviation alarm/PV-velocity alarm: EUS(-100.0 to 100.0%) SV alarm: EU (0.0 to 100.0%) MV alarm: -5.0 to 105.0% Default Setpoint EU (0%) PV high limit: EU (100.0%) Deviation alarm: EUS (0.0%) MV high limit: 100.0% MV low limit: 0.0% PV velocity: EUS (100.0%) Other alarms: EU (0.0%) 0.1 to 999.9%, 0.0 to 999.9% for 999.9% heating/cooling computation n.I Integral time OFF, 1 to 6000 s 1000 s n.D Derivative time OFF, 1 to 6000 s OFF n.MH Upper limit of output n.ML +0.1% to 105.0%; 0.0 to 105.0% for heating-side output limit in heating/cooling computation 100.0% n.ML Lower limit of output -5.0 % to n.MH - 0.1%; 0.0 to 105.0% for cooling-side output limit in heating/cooling computation 0.0%; heating/cooling computation: 100.0% n.MR Manual reset -5.0 to 105.0% 50.0% Hysteresis ON/OFF computation: EUS (0.0 to 100.0%), Position proportional PID or heating/cooling computation: 0.0 to 100.0% ON/OFF computation: EUS (0.5%), Position proportional PID or heating/cooling computation: 0.5% n.DR Direct/reverse action switchover 0: Reverse action; 1: Direct action 0 n.Pc Cooling-side proportional band 0.0 to 999.9% 999.9% n.Ic Cooling-side integral time OFF, 1 to 6000 s 1000 s n.Dc Cooling-side derivative time OFF, 1 to 6000 s OFF n.Hc Cooling-side relay hysteresis 0.0 to 100.0% 0.5% n.DB Deadband n.H 0.LP1 App. 2-2 Setting Range Heating/cooling computation: -100.0 to 50.0% 3.0% Position proportional PID computation: 1.0 to 10.0% EU (0.0 to 100.0%) provided that Zone PID reference 1.RP≤2.RP≤3.RP≤ EU (100.0%) point 4.RP≤5.RP≤6.RP m.PID m=1-6 m.RP 7.PID RHY Zone PID hysteresis EUS (0.0 to 10.0%) EUS (0.5%) 8.PID RDV Zone PID reference OFF, EUS (0.0 to 100.0%) deviation OFF n.PID n=1-8 n.PM Preset MV -5.0% n.PMc Cooling-side preset -5.0 to 105.0% MV -5.0 to 105.0% 0.0% IM 5G1A01-01E Appendix 2 Operation Parameter Table ■ Loop-2 Operation Menu: Computation Parameter Submenu Main 0.LP2 Sub Parameter PAR Description Setting Range Default AT Auto-tuning selection OFF, 1 to 8: Individual execution among PID groups, 9: Collective execution for 1 to 8 PID groups. When PPID parameter is set at 0: OFF or 1. OFF SC SUPER function selection OFF, ON OFF BS PV bias EUS (-100.0 to 100.0%) FL PV filter OFF, 1 to 120 s OFF Setpoint EUS (0%) UPR Setpoint ramp-up OFF, EUS (0.1 to 100.0%) OFF DNR Setpoint ramp-down OFF, EUS (0.1 to 100.0%) OFF CRT Cascade ratio 0.001 to 9.999 CBS Cascade bias EUS (-100.0 to 100.0%) CFL Cascade input filter OFF, 1 to 120 s 1.000 EUS (0%) OFF To be continued IM 5G1A01-01E App. 2-3 ■ Loop-2 Operation Menu: 1.PID to 8.PID Submenus Main Sub Parameter Description Setpoint Target setpoint n.A1 Alarm 1 setpoint n.A2 Alarm 2 setpoint n.A3 Alarm 3 setpoint n.A4 Alarm 4 setpoint n.P Proportional band 0.1 to 999.9%, 0.0 to 999.9% for 999.9% heating/cooling computation n.I Integral time OFF, 1 to 6000 s 1000 s n.D Derivative time OFF, 1 to 6000 s OFF n.MH Upper limit of output n.ML +0.1% to 105.0%; 0.0 to 105.0% for heating-side output limit in heating/cooling computation 100.0% n.ML Lower limit of output -5.0 % to n.MH - 0.1%; 0.0 to 105.0% for cooling-side output limit in heating/cooling computation 0.0%; heating/cooling computation: 100.0% n.MR Manual reset -5.0 to 105.0% 50.0% Hysteresis ON/OFF computation: EUS (0.0 to 100.0%), Position proportional PID or heating/cooling computation: 0.0 to 100.0% ON/OFF computation: EUS (0.5%), Position proportional PID or heating/cooling computation: 0.5% n.DR Direct/reverse action switchover 0: Reverse action; 1: Direct action 0 n.Pc Cooling-side proportional band 0.0 to 999.9% 999.9% n.Ic Cooling-side integral time OFF, 1 to 6000 s 1000 s n.Dc Cooling-side derivative time OFF, 1 to 6000 s OFF n.Hc Cooling-side relay hysteresis 0.0 to 100.0% 0.5% n.DB Deadband Heating/cooling computation: -100.0 to 50.0% Position proportional PID computation: 1.0 to 10.0% 3.0% m.PID m=1-6 m.RP EU (0.0 to 100.0%) provided that Zone PID reference 1.RP≤2.RP≤3.RP≤ EU (100.0%) point 4.RP≤5.RP≤6.RP 7.PID RHY Zone PID hysteresis EUS (0.0 to 10.0%) EUS (0.5%) 8.PID RDV Zone PID reference OFF, EUS (0.0 to 100.0%) deviation OFF n.PID n=1-8 n.PM Preset MV -5.0% n.PMc Cooling-side preset -5.0 to 105.0% MV n.H 0.LP2 EU (0.0 to 100.0%) Default n.SV n.PID n=1-8 App. 2-4 Setting Range PV alarm: EU (-100.0 to 100.0%) Deviation alarm/PV-velocity alarm: EUS(-100.0 to 100.0%) SV alarm: EU (0.0 to 100.0%) MV alarm: -5.0 to 105.0% -5.0 to 105.0% EU (0%) PV high limit: EU (100.0%) Deviation alarm: EUS (0.0%) MV high limit: 100.0% MV low limit: 0.0% PV velocity: EUS (100.0%) Other alarms: EU (0.0%) 0.0% IM 5G1A01-01E Appendix 2 Operation Parameter Table ■ USER Parameter Menu Main USR Sub – Parameter Description Setting Range Default UI USER parameter 1 -19999 to 31500 Refer to the following. U2 USER parameter 2 -19999 to 31500 0 U3 USER parameter 3 -19999 to 31500 0 U4 USER parameter 4 -19999 to 31500 0 U5 USER parameter 5 -19999 to 31500 0 U6 USER parameter 6 -19999 to 31500 0 U7 USER parameter 7 -19999 to 31500 0 U8 USER parameter 8 -19999 to 31500 0 Setpoint ● US mode = Loop control with PV switching (USM = 6), and US mode = Loop control with PV auto-selector and two universal inputs (USM = 14) U1: PV upper limit for PV switching (Default = 0) U2: PV lower limit for PV switching (Default = 0) U3: Switching condition (Default = 0) U3 = 0: Switching within the PV range specified by U1 and U2 U3 = 1: Switching at the PV upper limit specified by U1 U3 = 2: Switching by contact input ● US mode = Loop control with PV auto-selector (USM = 7) U1: Input selection (Default = 2) U1 = 0: Accepts the maximum value between inputs 1 and 2 U1 = 1: Accepts the minimum value between inputs 1 and 2 U1 = 2: Accepts the average value of inputs 1 and 2 U1 = 3: Accepts the difference between inputs 1 and 2 (input 2 - input 1) ● US mode = Loop control with PV auto-selector and two universal inputs (USM = 15) U1: Input selection (Default = 2) U1 = 0: Accepts the maximum value between input 1, input 2 (and input 3) U1 = 1: Accepts the minimum value between input 1, input 2 (and input 3) U1 = 2: Accepts the average value of input 1, input 2 (and input 3) U1 = 3: Accepts the difference between inputs 1 and (input 2 - input 1) U2: Number of inputs (Default = 0) U2 = 0: Uses two points (inputs 1 and 2) U2 = 1: Uses three points (inputs 1, 2 and 3) IM 5G1A01-01E App. 2-5 ■ Ten-segment Linearizer-1 Menu To change the setting range and unit for ten-segment linearizer 1, edit the PY1X and PY1Y parameters from the Ten-segment Linearizer Unit submenu (C.PYS). If they are not edited, the following default values are assumed: Main PYS1 App. 2-6 Sub – Parameter Description Setting Range Default Setpoint 1. X1 Ten-segment linearizer-1 input 1 EU (-66.7 to 105.0%) EU (0.0%) 1. Y1 Ten-segment linearizer-1 output 1 EUS (-66.7 to 105.0%) EUS (0.0%) 1. X2 Ten-segment linearizer-1 input 2 EU (-66.7 to 105.0%) EU (0.0%) 1. Y2 Ten-segment linearizer-1 output 2 EUS (-66.7 to 105.0%) EUS (0.0%) 1. X3 Ten-segment linearizer-1 input 3 EU (-66.7 to 105.0%) EU (0.0%) 1. Y3 Ten-segment linearizer-1 output 3 EUS (-66.7 to 105.0%) EUS (0.0%) 1. X4 Ten-segment linearizer-1 input 4 EU (-66.7 to 105.0%) EU (0.0%) 1. Y4 Ten-segment linearizer-1 output 4 EUS (-66.7 to 105.0%) EUS (0.0%) 1. X5 Ten-segment linearizer-1 input 5 EU (-66.7 to 105.0%) EU (0.0%) 1. Y5 Ten-segment linearizer-1 output 5 EUS (-66.7 to 105.0%) EUS (0.0%) 1. X6 Ten-segment linearizer-1 input 6 EU (-66.7 to 105.0%) EU (0.0%) 1. Y6 Ten-segment linearizer-1 output 6 EUS (-66.7 to 105.0%) EUS (0.0%) 1. X7 Ten-segment linearizer-1 input 7 EU (-66.7 to 105.0%) EU (0.0%) 1. Y7 Ten-segment linearizer-1 output 7 EUS (-66.7 to 105.0%) EUS (0.0%) 1. X8 Ten-segment linearizer-1 input 8 EU (-66.7 to 105.0%) EU (0.0%) 1. Y8 Ten-segment linearizer-1 output 8 EUS (-66.7 to 105.0%) EUS (0.0%) 1. X9 Ten-segment linearizer-1 input 9 EU (-66.7 to 105.0%) EU (0.0%) 1. Y9 Ten-segment linearizer-1 output 9 EUS (-66.7 to 105.0%) EUS (0.0%) 1. X10 Ten-segment linearizer-1 input 10 EU (-66.7 to 105.0%) EU (0.0%) 1. Y10 Ten-segment linearizer-1 output 10 EUS (-66.7 to 105.0%) EUS (0.0%) 1. X11 Ten-segment linearizer-1 input 11 EU (0.0%) 1. Y11 Ten-segment linearizer-1 output 11 EUS (-66.7 to 105.0%) 1. PMD Ten-segment linearizer-1 mode EU (-66.7 to 105.0%) 0: Biasing; 1: Approximation EUS (0.0%) 0 IM 5G1A01-01E Appendix 2 Operation Parameter Table ■ Ten-segment Linearizer-2 Menu To change the setting range and unit for the ten-segment linearizer 2, edit the PY2X and PY2Y parameters from the Ten-segment Linearizer Unit submenu (C.PYS). If they are not edited, the following default values are assumed: Main PYS2 Sub Parameter – Description Setting Range Default 2. X1 Ten-segment linearizer-2 input 1 EU (-66.7 to 105.0%) EU (0.0%) 2. Y1 Ten-segment linearizer-2 output 1 EUS (-66.7 to 105.0%) EUS (0.0%) 2. X2 Ten-segment linearizer-2 input 2 EU (-66.7 to 105.0%) EU (0.0%) 2. Y2 Ten-segment linearizer-2 output 2 EUS (-66.7 to 105.0%) EUS (0.0%) 2. X3 Ten-segment linearizer-2 input 3 EU (-66.7 to 105.0%) EU (0.0%) 2. Y3 Ten-segment linearizer-2 output 3 EUS (-66.7 to 105.0%) EUS (0.0%) 2. X4 Ten-segment linearizer-2 input 4 EU (-66.7 to 105.0%) EU (0.0%) 2. Y4 Ten-segment linearizer-2 output 4 EUS (-66.7 to 105.0%) EUS (0.0%) 2. X5 Ten-segment linearizer-2 input 5 EU (-66.7 to 105.0%) EU (0.0%) 2. Y5 Ten-segment linearizer-2 output 5 EUS (-66.7 to 105.0%) EUS (0.0%) 2. X6 Ten-segment linearizer-2 input 6 EU (-66.7 to 105.0%) EU (0.0%) 2. Y6 Ten-segment linearizer-2 output 6 EUS (-66.7 to 105.0%) EUS (0.0%) 2. X7 Ten-segment linearizer-2 input 7 EU (-66.7 to 105.0%) EU (0.0%) 2. Y7 Ten-segment linearizer-2 output 7 EUS (-66.7 to 105.0%) EUS (0.0%) 2. X8 Ten-segment linearizer-2 input 8 EU (-66.7 to 105.0%) EU (0.0%) 2. Y8 Ten-segment linearizer-2 output 8 EUS (-66.7 to 105.0%) EUS (0.0%) 2. X9 Ten-segment linearizer-2 input 9 EU (-66.7 to 105.0%) EU (0.0%) 2. Y9 Ten-segment linearizer-2 output 9 EUS (-66.7 to 105.0%) EUS (0.0%) 2. X10 Ten-segment linearizer-2 input 10 EU (-66.7 to 105.0%) EU (0.0%) 2. Y10 Ten-segment linearizer-2 output 10 EUS (-66.7 to 105.0%) EUS (0.0%) 2. X11 Ten-segment linearizer-2 input 11 EU (0.0%) 2. Y11 Ten-segment linearizer-2 output 11 EUS (-66.7 to 105.0%) 2. PMD Ten-segment linearizer-2 mode EU (-66.7 to 105.0%) Setpoint EUS (0.0%) 0: Biasing; 1: Approximation 0 Setting Range Default ■ Setup Parameter Menu IM 5G1A01-01E Main Sub Parameter STUP – PS. IN Description Password input 0 to 30000 Setpoint 0 App. 2-7 Blank Page Revision Record Manual Title : Model LL1100 PC-based Parameters Manual Number : IM 5G1A01-01E Edition Date 1st Aug., 1998 Newly published 2nd Sep., 1998 Correction of typographical errors and addition to appendix. 3rd Jan., 2004 Supports Windows 2000 and XP. 4th Jun., 2004 Change of the company name. Written by Revised Item Yokogawa Electric Corporation Published by Yokogawa Electric Corporation 2-9-32 Nakacho, Musashino-shi, Tokyo 180-8750, JAPAN Blank Page YOKOGAWA ELECTRIC CORPORATION Network Solutions Business Division 2-9-32, Nakacho, Musashino-shi, Tokyo, 180-8750 JAPAN Phone: +81-422-52-7179 Facsimile: +81-422-52-6793 Sales Branch Offices Tokyo, Nagoya, Osaka, Hiroshima, Fukuoka YOKOGAWA CORPORATION OF AMERICA Headquaters 2 Dart Road, Newnan, GA. 30265-1094 U.S.A. Phone: +1-770-253-7000 Facsimile: +1-770-251-0928 Sales Branch Offices / Texas, Chicago, Detroit, San Jose YOKOGAWA EUROPE B. V. Headquaters Databankweg 20, 3821 AL Amersfoort THE NETHERLANDS Phone: +31-334-64-1611 Facsimile: +31-334-64-1610 Sales Branch Offices / Houten (The Netherlands), Wien (Austria), Zaventem (Belgium), Ratingen (Germany), Madrid (Spain), Bratislava (Slovakia), Runcorn (United Kingdom), Milano (Italy), Velizy villacoublay(France), Johannesburg(Republic of South Africa) YOKOGAWA AMERICA DO SUL S.A. Headquarters & Plant Praca Acapulco, 31-Santo Amaro, Sao Paulo/SP, BRAZIL CEP-04675-190 Phone: +55-11-5681-2400 Facsimile: +55-11-5681-4434 YOKOGAWA ENGINEERING ASIA PTE. LTD. Head office 5 Bedok South Road, Singapore 469270 SINGAPORE Phone: +65-6241-9933 Facsimile: +65-6241-2606 YOKOGAWA ELECTRIC KOREA CO., LTD. Seoul Sales office 395-70, Shindaebang-dong, Dongjak-gu, Seoul,156-010, KOREA Phone: +82-2-3284-3000 Facsimile: +82-2-3284-3019 YOKOGAWA TAIWAN CORPORATION Head office 17F, No.39, Sec. 1, Chung Hwa Road Taipei, 100 TAIWAN Phone: +886-2-2314-9166 Facsimile: +886-2-2314-9918 YOKOGAWA AUSTRALIA PTY. LTD. Head office Centrecourt D1, 25-27 Paul Street North, North Ryde, N. S. W. 2113, AUSTRALIA Phone: +61-2-9805-0699 Facsimile: +61-2-9888-1844 YOKOGAWA INDIA LTD. Head office 40/4 Lavelle Road, Bangalore, 560 001, INDIA Phone: +91-80-227-1513 Facsimile: +91-80-227-4270 LTD. YOKOGAWA ELECTRIC Grokholskiy per. 13, Build. 2, 4th Floor, 129010, Moscow, RUSSIA FEDERATION Phone: +7-095-737-7868 Facsimile: +7-095-737-7869