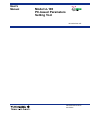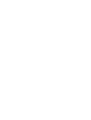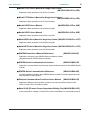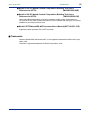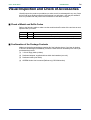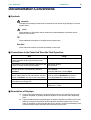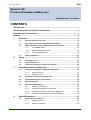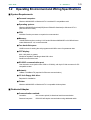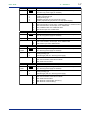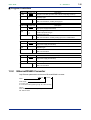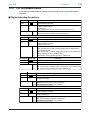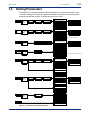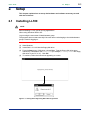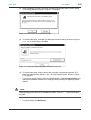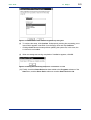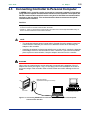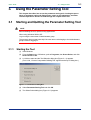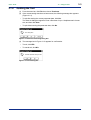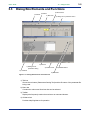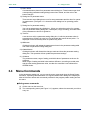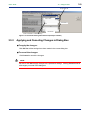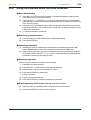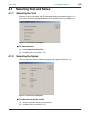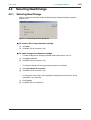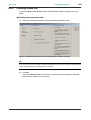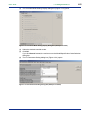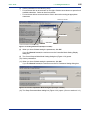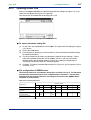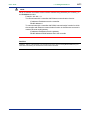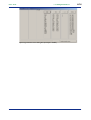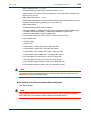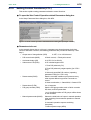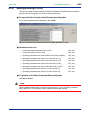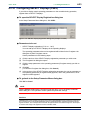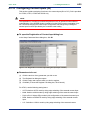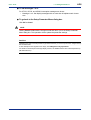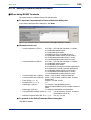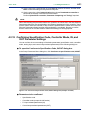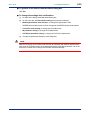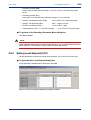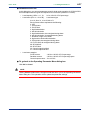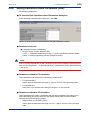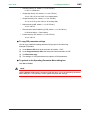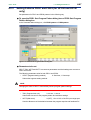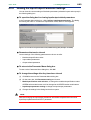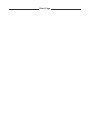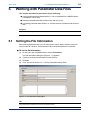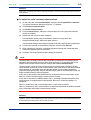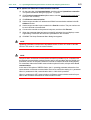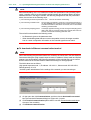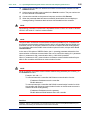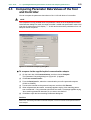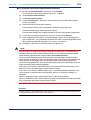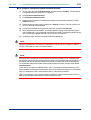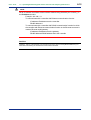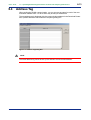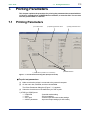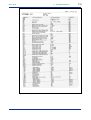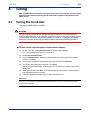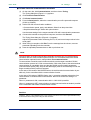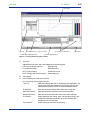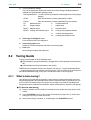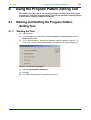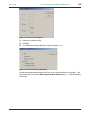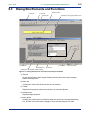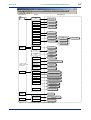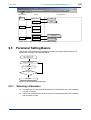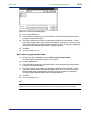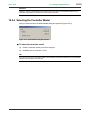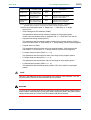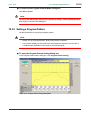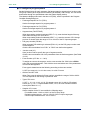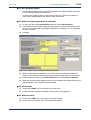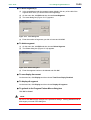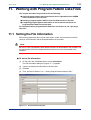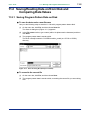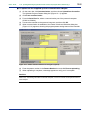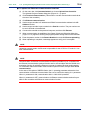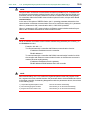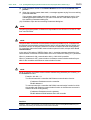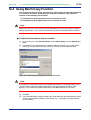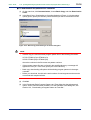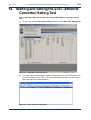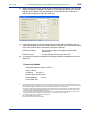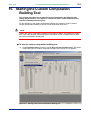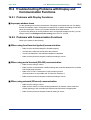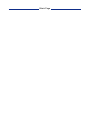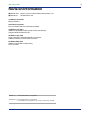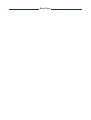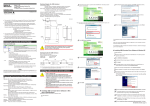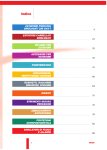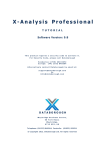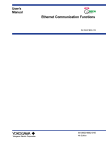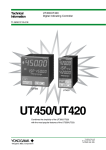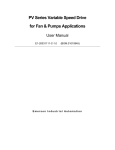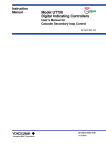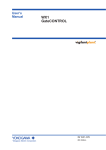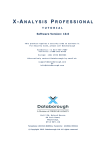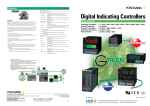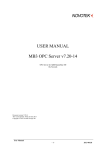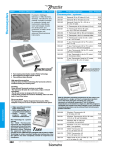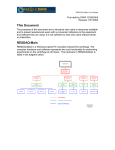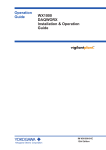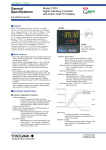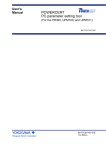Download Model LL100 PC-based Parameters Setting Tool
Transcript
User’s Manual Model LL100 PC-based Parameters Setting Tool IM 05G01B12-01E IM 05G01B12-01E 5th Edition <Toc> <Ind> <Rev> i <Introduction> Introduction This user’s manual describes the functions of the LL100 PC-based Parameters Setting Tool, which are used with GREEN Series of controllers, and how to operate the tool. This manual should also be read by users of the LL200 PC-based Custom Computation Building Tool, which includes the functions of LL100. ■ Controllers Covered by LL100 For information about the GREEN Series controllers covered by LL100, see Section 1.3, “Model and Suffix Codes of Applicable Controller Models.” ■ Intended Readers This manual is intended for people familiar with the functions of the GREEN Series controllers and capable of working with Windows, such as control engineers and personnel in charge of the maintenance of instrumentation and control equipment. ■ Related Documents The following user’s manuals all relate to the LL100 PC-based Parameters Setting Tool. Read them as necessary. The codes enclosed in parentheses are the document numbers. ● Models UT350/UT320 User’s Manual (IM 05D01D02-01E to -03E) Explains the basic operation of the UT350/UT320 controllers. ● Models UT351/UT321 User’s Manual (IM 05D01D12-01E to -04E) Explains the basic operation of the UT351/UT321 controllers. ● Model UT351-xA User’s Manual (IM 05D01D13-01E to -04E) Explains the basic operation of the UT351-xA controller. ● Model UT351-x3 User’s Manual (IM 05D01D52-01E to -04E) Explains the basic operation of the UT351-x3 controller. ● Models UT450/UT420 User’s Manual (IM 05D01C12-01E to -04E) Explains the basic operation of the UT450/UT420 controllers. ● Models UT550/UT520 User’s Manual for Single-loop Control (IM 05D01C02-01E to -05E) Explains the basic operation of the UT550/UT520 controllers. ● Model UT551 with Embedded Ethernet User’s Manual for Single-loop Control (IM 05D01C03-01E to -06E) Explains the basic operation of the UT551 controller. Media No. IM 05G01B12-01E 5th Edition : Mar. 2005 (YK) All Rights Reserved Copyright © 2000, Yokogawa Electric Corporation IM 05G01B12-01E 5th Edition : 2005.03.25-00 <Toc> <Ind> <Rev> ii <Introduction> ● Model UT551 User’s Manual for Single-loop Control (IM 05D01C04-01E to -06E) Explains the basic operation of the UT551 controller. ● Model UT750 User’s Manual for Single-loop Control (IM 05D01B02-01E to -05E) Explains the basic operation of the UT750 controller. ● Model UP350 User’s Manual (IM 05E01D02-01E to -04E) Explains the basic operation of the UP350 controller. ● Model UP351 User’s Manual (IM 05E01D12-01E to -05E) Explains the basic operation of the UP351 controller. ● Model UP550 User’s Manual for Single-loop Control (IM 05E01C02-01E to -07E) Explains the basic operation of the UP550 controller. ● Model UP750 User’s Manual for Single-loop Control (IM 05E01B02-01E to -07E) Explains the basic operation of the UP750 controller. ● GREEN Series User’s Manual (Reference) (IM 05D01A02-01E) Explains the functions of the GREEN Series controllers in detail. (Supplied with each GREEN Series controller.) ● GREEN Series Communication Functions (IM 05G01B02-01E) Explains the communication functions and communication protocols of the GREEN Series in detail. ● GREEN Series Communication Reference (IM 05G01B02-02E) Provides detailed information about GREEN Series controller’s internal registers that can be accessed by communication. ● Ethernet Communication Functions User’s Manual (IM 05G01B52-01E) Explains the Ethernet communication functions and communication protocols of the UT351-xA and UT551 controllers in detail. ● Model LL200 PC-based Custom Computation Building Tool (IM 05G01B22-01E) A user’s manual for creating UT750/UP750 custom computations on a personal computer. IM 05G01B12-01E 5th Edition : 2005.03.25-00 <Toc> <Ind> <Rev> iii <Introduction> ● Model LL200 PC-based Custom Computation Building Tool User’s Reference for UT750 (IM 05G01B22-02E) ● Model LL200 PC-based Custom Computation Building Tool User’s Reference for UP750 (IM 05G01B22-03E) User’s manuals that describe the functions needed to create custom computations of UT750 and UP750. Refer to these manuals if you are unfamiliar with the types of functions available or how these functions work. ● Model VJET Ethernet/RS-485 Converter User’s Manual (IM 77J01E11-01E) Explains the basic operation of the VJET converter. ■ Trademarks Windows 98/2000/XP and Windows NT 4.0 are registered trademarks of Microsoft Corporation, USA. “Ethernet” is registered trademark of XEROX Corporation, USA. IM 05G01B12-01E 5th Edition : 2005.03.25-00 <Toc> <Ind> <Rev> iv <Introduction> Visual Inspection and Check of Accessories Visually inspect the product upon delivery to make sure it is not damaged in any way. Store the box and inner packing material of the package in a safe place - they may be needed if there is a problem with the product and it needs to be sent back for repair. ■ Check of Model and Suffix Codes Refer to the following table to make sure the model and suffix codes of the tool are as were specified with your order. Model code Suffix code LL100 Description PC-based Parameters Setting Tool for GREEN Series controllers -E10 Model for use with IBM PC/AT-compatible personal computer (English version) ■ Confirmation of the Package Contents Make sure the delivered package contains all of the following items. If any item is missing or found to be damaged, immediately contact the sales office or dealership from which you purchased the product. (1) 3.5-inch floppy disks (4 disks) (2) Dedicated adapter, supplied with two AAA-size batteries (one unit) (3) Dedicated cable (one cable) (4) GREEN Series User’s manual (Reference) (CD-ROM version) IM 05G01B12-01E 5th Edition : 2005.03.25-00 <Toc> <Ind> <Rev> v <Introduction> Documentation Conventions ■ Symbols WARNING Indicates that operating the hardware or software in this manner may damage it or lead to system failure. NOTE Draws attention to information that is essential for understanding the operation and/or features of the product. TIP Gives additional information to complement the present topic. See Also Gives reference locations for further information on the topic. ■ Conventions in the Texts that Describe Tool Operation Item Usage The names of named dialog box, windows, and views are written in title caps and refer to the exact titles. Analog Input Computation Setting dialog box The names of unnamed windows, dialog box, and views are written in all lowercase letters. Document window Print preview Commands (including buttons) in a dialog box or window and menu commands are written in boldface. Click OK. Click Cancel. From the File menu, choose Open. Dialog box elements, such as text boxes, list boxes, option buttons, and check boxes, are also written in boldface and refer to their exact labels. Select the Spaces check box. Click to clear the Bookmarks check box. In the File Name box, enter a file name. Characters to be typed by the user via keyboard are written in monotype font. Type UT750 in the Model box. Keys on a keyboard are written in all caps. Press ENTER to execute. Press ALT + CTRL. ■ Description of Displays (1) Some of the representations of product displays shown in this manual may be exaggerated, simplified, or partially omitted for reasons of convenience when explaining them. (2) Figures and illustrations representing the controller’s displays may differ from the real displays in regard to the position and/or indicated characters (upper-case or lowercase, for example), to the extent that they do not impair a correct understanding of the functions and the proper operation and monitoring of the system. IM 05G01B12-01E 5th Edition : 2005.03.25-00 <Toc> <Ind> <Rev> vi <Introduction> Notices ■ Regarding This User’s Manual (1) This manual should be passed on to the end user. Keep at least one extra copy of the manual in a safe place. (2) Read this manual carefully to gain a thorough understanding of how to operate this product before you start using it. (3) This manual is intended to describe the functions of this product. Yokogawa Electric Corporation (hereinafter simply referred to as Yokogawa) does not guarantee that these functions are suited to the particular purpose of the user. (4) Under absolutely no circumstance may the contents of this manual, in part or in whole, be transcribed or copied without permission. (5) The contents of this manual are subject to change without prior notice. (6) Every effort has been made to ensure accuracy in the preparation of this manual. Should any errors or omissions come to your attention, however, please contact your nearest Yokogawa representative or our sales office. ■ Regarding Protection, Safety, and Prohibition Against Unauthorized Modification (1) In order to protect the product and the system controlled by it against damage and ensure its safe use, make certain that all of the instructions and precautions relating to safety contained in this document are strictly adhered to. Yokogawa does not guarantee safety if products are not handled according to these instructions. (2) Modification of the product is strictly prohibited. (3) Reverse engineering such as the disassembly or decompilation of software is strictly prohibited. ■ Force Majeure (1) Yokogawa assumes no liability to any party for any loss or damage, direct or indirect, caused by the use or any unpredictable defect of the product. (2) No portion of the software supplied by Yokogawa may be transferred, exchanged, leased or sublet for use by any third party without the prior permission of Yokogawa. (3) Be sure to use the spare parts approved by Yokogawa when replacing parts or consumables. (4) Use this software with one specified computer only. You must purchase another copy of the software for use on each additional computer. (5) Copying this software for purposes other than backup is strictly prohibited. (6) Store the floppy disk(s) (original medium or media) containing this software in a secure place. IM 05G01B12-01E 5th Edition : 2005.03.25-00 Toc-i <Int> <Ind> <Rev> Model LL100 PC-based Parameters Setting Tool IM 05G01B12-01E 5th Edition CONTENTS Introduction........................................................................................................... i Visual Inspection and Check of Accessories .....................................................iv Documentation Conventions .............................................................................. v Notices .................................................................................................................vi 1. Overview ................................................................................................. 1-1 1.1 Function Overview of LL100 .......................................................................... 1-1 1.2 Operating Environment and Wiring Specifications ...................................... 1-3 1.3 Model and Suffix Codes of Applicable Controller Models ............................ 1-6 1.4 2. 3. For GREEN Series ........................................................................... 1-6 1.3.2 Ethernet/RS485 Converter ............................................................... 1-8 1.3.3 For Old GREEN Series ..................................................................... 1-9 Setting Parameters ........................................................................................ 1-11 Setup ....................................................................................................... 2-1 2.1 Installing LL100 ............................................................................................... 2-1 2.2 Uninstalling LL100 .......................................................................................... 2-4 2.3 Connecting Controller to Personal Computer .............................................. 2-5 Using the Parameter Setting Tool .......................................................... 3-1 3.1 4. 1.3.1 Starting and Quitting the Parameter Setting Tool ......................................... 3-1 3.1.1 Starting the Tool ................................................................................ 3-1 3.1.2 Quitting the Tool ................................................................................ 3-3 3.2 Work Flow of Parameters Setting Tool .......................................................... 3-4 3.3 Dialog Box Elements and Functions ............................................................. 3-5 3.4 Menu Commands ............................................................................................ 3-6 3.5 Parameter Setting Basics ............................................................................... 3-8 3.5.1 Selecting a Parameter ...................................................................... 3-8 3.5.2 Inputting the Setting for a Parameter ................................................. 3-8 3.5.3 Applying and Canceling Changes in Dialog Box ................................ 3-9 3.5.4 Using the Keyboard When You Have No Mouse ............................. 3-10 Setting Parameters ................................................................................. 4-1 4.1 Selecting Tool and Series ............................................................................... 4-2 4.1.1 Selecting the Tool ............................................................................. 4-2 4.1.2 Selecting the Series .......................................................................... 4-2 IM 05G01B12-01E 5th Edition : 2005.03.25-00 Toc-ii <Int> <Ind> <Rev> 4.2 4.3 4.4 4.5 5. Selecting New/Change ................................................................................... 4-3 4.2.1 Selecting New/Change ..................................................................... 4-3 4.2.2 Creating a New File .......................................................................... 4-4 4.2.3 Opening a User File .......................................................................... 4-7 4.2.4 Reading Current Settings from Controller ......................................... 4-8 Setting Setup Parameters ............................................................................ 4-12 4.3.1 Setup Parameter Menu Configuration ............................................. 4-12 4.3.2 Setup Parameter Menu ................................................................... 4-13 4.3.3 Setting Target Setpoint (SP) ............................................................ 4-15 4.3.4 Setting Alarms (ALM) ...................................................................... 4-16 4.3.5 Setting Control Functions (CTL) ...................................................... 4-18 4.3.6 Setting Analog Input Computations (AIN) ........................................ 4-19 4.3.7 Setting Retransmission Outputs (RET) ........................................... 4-20 4.3.8 Setting Deviation Trend (TRND) ..................................................... 4-21 4.3.9 Setting Security (LOCK) .................................................................. 4-22 4.3.10 Configuring SELECT Displays (CSEL) ............................................ 4-23 4.3.11 Configuring Contact Outputs (DO) .................................................. 4-24 4.3.12 Configuring Contact Inputs (DI) ....................................................... 4-25 4.3.13 Setting Units for Ten-segment Linearizers (C. PYS) ........................ 4-27 4.3.14 Setting Communication Protocol ..................................................... 4-28 4.3.15 Confirming Specification Code, Controller Mode, IN, and OUT Parameter Settings ................................................................. 4-31 Setting Operating Parameters ...................................................................... 4-33 4.4.1 Operating Parameter Menu Configuration....................................... 4-33 4.4.2 Operating Parameter Menu ............................................................ 4-34 4.4.3 Setting Operating Parameters ........................................................ 4-34 4.4.4 Setting Local Setpoint (LOC) .......................................................... 4-36 4.4.5 Setting Instrument Alarms (AL) ....................................................... 4-38 4.4.6 Setting Operation-related Parameters (PAR) .................................. 4-39 4.4.7 Setting PID Group Parameters ....................................................... 4-41 4.4.8 Setting User Parameters (USR) ...................................................... 4-43 4.4.9 Setting Ten-segment Linearizer 1 and 2 (PYS1, 2) .......................... 4-44 Parameter Menu for 300 Series .................................................................... 4-45 4.5.1 Configuration of Menu Dialog Box ................................................... 4-45 4.5.2 Parameter Menu ............................................................................. 4-46 4.5.3 Setting Patterns PRG1 and PRG2 (for UP350 and UP351 only) ..... 4-47 4.5.4 Viewing the Input/Output Parameter Settings .................................. 4-49 Working with Parameter Data Files ........................................................ 5-1 5.1 Setting the File Information ............................................................................ 5-1 5.2 Saving/Reading Data on/from Disk and Comparing Data Values ................. 5-2 5.2.1 Saving Parameter Data on Disk ........................................................ 5-2 5.2.2 Reading Parameter Data from Disk .................................................. 5-3 5.2.3 Comparing Parameter Data Values in LL100 with Those Saved to Disk .. 5-4 IM 05G01B12-01E 5th Edition : 2005.03.25-00 Toc-iii <Int> <Ind> <Rev> 6. 7. 8. 9. Uploading/Downloading Data from/to Controller and Comparing Data Values .. 6-1 6.1 Uploading Parameter Data from Controller ................................................... 6-1 6.2 Downloading Parameter Data to Controller .................................................. 6-5 6.3 Comparing Parameter Data Values of the Tool and Controller .................... 6-9 6.4 Address Tag .................................................................................................. 6-13 Printing Parameters ................................................................................ 7-1 7.1 Printing Parameters ........................................................................................ 7-1 7.2 Previewing the Printout .................................................................................. 7-4 7.3 Saving Printout Data as a CSV File ................................................................ 7-5 Tuning ..................................................................................................... 8-1 8.1 Tuning the Controller ...................................................................................... 8-1 8.2 Tuning Guide ................................................................................................... 8-6 What is Auto-tuning? ......................................................................... 8-6 8.2.2 What is Automatic Valve Tuning? ...................................................... 8-7 Using the Program Pattern Setting Tool ................................................ 9-1 9.1 10. 8.2.1 Starting and Quitting the Program Pattern Setting Tool ............................... 9-1 9.1.1 Starting the Tool ................................................................................ 9-1 9.1.2 Quitting the Tool ................................................................................ 9-3 9.2 Work Flow of Program Pattern Setting Tool .................................................. 9-4 9.3 Dialog Box Elements and Functions ............................................................. 9-5 9.4 Menu Commands ............................................................................................ 9-6 9.5 Parameter Setting Basics ............................................................................... 9-8 9.5.1 Selecting a Parameter ...................................................................... 9-8 9.5.2 Inputting the Setting for a Parameter ................................................. 9-9 9.5.3 Applying and Canceling Changes in Dialog Box ................................ 9-9 9.5.4 Using the Keyboard When You Have No Mouse ............................. 9-10 Setting Program Patterns ..................................................................... 10-1 10.1 10.2 10.3 Selecting Tool, Series, and New/Change ..................................................... 10-2 10.1.1 Selecting the Tool ........................................................................... 10-2 10.1.2 Selecting the Series ........................................................................ 10-2 10.1.3 Selecting New/Change ................................................................... 10-3 Selecting New, Open File, or Upload ........................................................... 10-4 10.2.1 Creating a New Program Pattern .................................................... 10-4 10.2.2 Opening a User File ........................................................................ 10-4 10.2.3 Uploading from the Controller ......................................................... 10-6 10.2.4 Selecting the Controller Model ...................................................... 10-10 Setting a Program Pattern ........................................................................... 10-11 10.3.1 Program Pattern Menu Configuration ............................................. 10-11 10.3.2 Program Pattern Menu .................................................................. 10-11 10.3.3 Setting the Program Conditions .................................................... 10-12 10.3.4 Setting Start Action of the Pattern ................................................. 10-14 10.3.5 Setting a Program Pattern ............................................................ 10-16 IM 05G01B12-01E 5th Edition : 2005.03.25-00 Toc-iv <Int> <Ind> <Rev> 11. 12. 13. Working with Program Pattern Data Files ............................................ 11-1 11.1 Setting the File Information ........................................................................... 11-1 11.2 Saving/Reading Data on/from Disk and Comparing Data Values ................ 11-2 11.2.1 Saving Program Pattern Data on Disk .............................................. 11-2 11.2.2 Reading Program Pattern Data from Disk ........................................ 11-3 11.2.3 Comparing Program Pattern Data Values in LL100 with Those Saved to Disk ........................................................................ 11-4 Uploading/Downloading Program Pattern from/to Controller, Comparing Data Values, and Batch Copy ........................................... 12-1 12.1 Uploading a Program Pattern from Controller ............................................ 12-1 12.2 Downloading Program Pattern Data to Controller ...................................... 12-6 12.3 Comparing Program Pattern Data Values between the Tool and Controller .. 12-10 12.4 Using Batch Copy Function ....................................................................... 12-14 12.5 Address Tag ................................................................................................ 12-18 Printing a Program Pattern................................................................... 13-1 13.1 Printing a Program Pattern ........................................................................... 13-1 13.2 Previewing the Printout ................................................................................ 13-3 13.3 Saving Printout Data As a CSV File .............................................................. 13-4 14. Starting and Setting the VJET (Ethernet Converter) Setting Tool ....... 14-1 15. Starting the Custom Computation Building Tool ................................ 15-1 16. Maintenance and Troubleshooting ...................................................... 16-1 16.1 Replacing the Batteries ................................................................................ 16-1 16.2 Troubleshooting Problems with Display and Communication Functions ....... 16-3 16.2.1 Problems with Display Functions .................................................... 16-3 16.2.2 Problems with Communication Functions ....................................... 16-3 Revision Information ............................................................................................ i IM 05G01B12-01E 5th Edition : 2005.03.25-00 <Toc> <Ind> 1. 1-1 <1. Overview > Overview Model LL100 PC-based Parameters Setting Tool is a software package used to set various parameters of the GREEN Series controllers from a personal computer. This tool makes it easy to set parameters that configure the many useful functions of GREEN Series controllers. It is also possible to manage created parameter data on a personal computer. The LL100 tool can run on Windows 98/2000/XP or Windows NT 4.0. For details on using your personal computer or Windows, see the respective manuals. 1.1 Function Overview of LL100 The LL100 offers the following functions. ● Setup parameter setting Sets parameters that configure GREEN Series controller functions. ● Operating parameter setting Sets control parameters such as P, I, and D. Also sets the program pattern for a UP350/ UP351 program controller. ● Ethernet parameter setting Sets parameters such as IP address, subnet mask, default gateway, parity or port number for GREEN Series controllers and VJET Ethernet converter. ● Download to/Upload from a controller Downloads created parameter data to a GREEN Series controller, or uploads parameter data contained in a GREEN Series controller to a personal computer. ● Saving parameters onto a disk Saves parameter data created using the LL100 or parameters uploaded from a GREEN Series controller to the hard disk of a personal computer or floppy disk. ● Printing parameter data Prints created parameter data. ● Tuning function Performs online adjustment* of a GREEN Series controller’s PID parameters. The autotuning function allows automatic optimization of PID parameters. You can also manually change PID parameter values, switch operation modes, and make other changes while monitoring the trend graphs of PV, SP, and OUT (control output) on the personal computer screen. * Online adjustment means changes to tuning parameters while the GREEN Series controller in question is being used for control. ● Program pattern setting For UP750/UP550 program controllers, sets parameters that configure program patterns. IM 05G01B12-01E 5th Edition : 2005.03.25-00 <Toc> <Ind> 1-2 <1. Overview > Uploading from/downloading to the controller (Peer-to-peer communication) GREEN Series controller Mouse Personal computer Setup parameters Reading from/writing to disks Operating parameters Saving to/reading from disks Program patterns* Hard disk * Program controllers only Floppy disk Figure 1.1.1 Conceptual View of LL100 PC-based Parameters Setting Tool IM 05G01B12-01E 5th Edition : 2005.03.25-00 <Toc> <Ind> 1.2 1-3 <1. Overview > Operating Environment and Wiring Specifications ■ System Requirements ● Personal computer: Windows 98/2000/XP or Windows NT 4.0 enabled PC-compatible model. ● Operating system: Windows 98/2000(Professional)/XP(Home Edition/Professional) or Windows NT 4.0 (Service Pack 3 or later). ● CPU: 300 MHz Pentium processor or superior is recommended. ● Memory: 128 MB minimum when running LL100 under Windows 98/2000/XP or 24 MB minimum under Windows NT 4.0, is recommended. ● Free hard disk space: 10 MB or more for storing the tool programs and 2 MB or more for parameter data. ● CRT display: 800 × 600 pixels or greater. Should be capable of handling at least 256 colors. Small fonts should be used. ● RS-232C communication port: One channel or more (select from COM1 to COM16), with 9-pin D-Sub connector for PCcompatible model. ● Network: 10Base-T/100Base-TX (required for Ethernet communication) ● 3.5-inch floppy disk drive: Required for installation. ● Printer: Windows 98/2000/XP or Windows NT 4.0 compatible A4-size printer. ■ Dedicated Adapter ● Communication method: Controller: Non-contact optical, bi-directional serial communication. Personal computer: RS-232C half-duplex communication using dedicated cable. IM 05G01B12-01E 5th Edition : 2005.03.25-00 <Toc> <Ind> 1-4 <1. Overview > ● Power supply: Two AAA-size batteries or external power source. Use of an external power source is recommended when using the Tuning View over a prolonged time period. ● Battery life: Approximately 50 hours (when the adapter is continuously operated on alkaline batteries). ● Specifications of external power source: Should comply with EIAJ RC-6705. Input rating: 5 V DC/50 mA. (Note: Purchase a commercially available plug and AC adapter for the external power source.) ● Ambient temperature: 0°C to 50°C ● Ambient humidity: 20 to 90% Rh (no condensation) ● Transport and storage conditions: -25°C to 70°C, 5 to 90% RH (no condensation). ● Dustproof and waterproof construction: Not applicable. ● Standards: CE Marking approved (EMC only). 36 3 Unit: mm Controller 41 11 3 96 45.5 96 96 DC power plug 4.5 (100) Cable Figure 1.2.1 External View of the Dedicated Adapter IM 05G01B12-01E 5th Edition : 2005.03.25-00 <Toc> <Ind> <1. Overview > 1-5 WARNING The dedicated adapter is not waterproof. Do not use it in locations where it is likely to be exposed to splashes of water or other liquid. Applicable plug Unit: mm D’ 1.5 D’ 2.1 9.5 5.5 dia. (EIAJ) Figure 1.2.2 External Power Inlet Plug of Dedicated Adapter ■ Dedicated Cable Cable with 9-pin D-Sub connector for PC-compatible models Cable length: 3m To PC About 3000mm (118.1 inches) To dedicated adapter Figure 1.2.3 External View of Dedicated Cable IM 05G01B12-01E 5th Edition : 2005.03.25-00 <Toc> <Ind> 1-6 <1. Overview > 1.3 Model and Suffix Codes of Applicable Controller Models 1.3.1 For GREEN Series LL100 tool can handle parameter settings of the following models of GREEN Series controllers. ■ Digital Indicating Controllers Model Code Suffix code UT750 - Digital Indicating Controller (provided with Custom Computing Function) Type -0 -1 -5 Single-loop type Position proportional type Dual-loop type None With communication, auxiliary analog (remote) input Optional functions Model Code UT550 0 1 Suffix code Standard type Position proportional type Heating/cooling type Standard type (with 24 V DC loop power supply) Position proportional type (with 24 V DC loop power supply) -0 -1 -2 -3 -4 Optional functions 0 1 2 3 4 Model Code UT551 Type None With communication, auxiliary analog (remote) input, 6 additional DIs and 4 additional DOs With communication, auxiliary analog (remote) input, and 1 additional DI With 5 additional DIs and 4 additional DOs With auxiliary analog (remote) input and 1 additional DI Suffix code Description Digital Indicating Controller (provided with retransmission output and 15 V DC loop power supply as standard) - Standard type Position proportional type -0 -1 Optional functions A B C D Model Code Description Digital Indicating Controller (provided with retransmission output and 15 V DC loop power supply as standard) - UT551 Type Description With Ethernet communication With Ethernet communication, auxiliary analog (remote) input, and 1 additional DIs With Ethernet communication, 5 additional DIs and 4 additional DOs With Ethernet communication, auxiliary analog (remote) input, 6 additional DIs and 4 additional DOs Suffix code Description UT520 - Digital Indicating Controller (provided with retransmission output and 15 V DC loop power supply as standard) Type -0 Standard type Optional functions 0 7 8 None With communication, auxiliary analog (remote) input, and 2 additional DIs With auxiliary analog (remote) input and 2 additional DIs IM 05G01B12-01E 5th Edition : 2005.03.25-00 <Toc> <Ind> 1-7 <1. Overview > Model Code Suffix code UT450 - Digital Indicating Controller (provided with retransmission output and 15 V DC loop power supply as standard) Type -0 -1 -2 -3 -4 Standard type Position proportional type Heating/cooling type Standard type (with 24 V DC loop power supply) Position proportional type (with 24 V DC loop power supply) None With communication, remote input, 5 additional DIs and 1 additional alarm With communication, remote input, and 1 additional DI With 4 additional DIs and 1 additional alarm With remote input and 1 additional DI Optional functions 0 1 2 3 4 Model Code UT420 Suffix code - Type -0 Optional functions Description Description Digital Indicating Controller (provided with retransmission output and 15 V DC loop power supply as standard) Standard type 0 7 8 None With communication, remote input, and 2 additional DIs With remote input and 2 additional DIs Model Code Suffix code UT350 UT320 - Digital Indicating Controller (provided with retransmission output and 15 V DC loop power supply as standard) Type -0 -2 -3 Standard type Heating/cooling type Standard type (with 24 V DC loop power supply) Optional functions 0 1 2 Description None With communication, heater burnout alarm With heater burnout alarm Model Code Suffix code UT351 UT321 - Digital Indicating Controller (provided with retransmission output and 15 V DC loop power supply as standard) Type -0 -2 -3 Standard type Heating/cooling type Standard type (with 24 V DC loop power supply) None With communication, heater burnout alarm With heater burnout alarm With Ethernet communication function (*) With Ethernet communication(*) Optional functions 0 1 2 3 A Description * For UT351-0x or UT351-2x only IM 05G01B12-01E 5th Edition : 2005.03.25-00 <Toc> <Ind> 1-8 <1. Overview > ■ Program Controllers Model Code UP750 Type Suffix code -0 -5 Optional functions Model Code UP550 Type Suffix code -0 -1 -2 Optional functions Model Code 0 1 Program Controller (provided with Custom Computing Function) Single-loop type Dual-loop type None With communication, auxiliary analog input Description Program Controller (provided with retransmission output and 15 V DC loop power supply as standard) Standard type Position proportional type Heating/cooling type None With communication, auxiliary analog input, and 1 additional DI Suffix code Description UP350 - Program Controller (provided with retransmission output and 15 V DC loop power supply as standard) Type -0 Standard type Optional functions Model Code 0 1 None With communication Suffix code Description UP351 - Program Controller (provided with retransmission output and 15 V DC loop power supply as standard) Type -0 Standard type Optional functions 1.3.2 0 1 Description 0 1 None With communication Ethernet/RS485 Converter Only Ethernet parameters can be set to Ethernet/RS485 converter. VJET-0 1 -1 0 0 0 / Model Power supply 3: 24V DC⫾10% 6: 100 to 240V AC/DC(Operating range: 85 to 264 VAC/DC) Options /R220: Attachment of a terminator (220 Ω) /SN: Without socket IM 05G01B12-01E 5th Edition : 2005.03.25-00 <Toc> <Ind> 1.3.3 1-9 <1. Overview > For Old GREEN Series LL100 tool can handle parameter settings of the following models of old GREEN Series controllers. ■ Digital Indicating Controllers Model Code Suffix code UT750 - Digital Indicating Controller Type -0 -1 -5 -7 Single-loop type Position proportional type Dual-loop type Dual-loop type (provided with Custom Computation function) None With communication, auxiliary analog (remote) input Optional functions Model Code UT550 Type 0 1 Suffix code - Description Digital Indicating Controller Standard type Position proportional type Heating/cooling type -0 -1 -2 Optional functions 0 1 2 3 4 Model Code Description None With communication, auxiliary analog (remote) input, 6 additional DIs and 4 additional DOs With communication, auxiliary analog (remote) input, and 1 additional DI With 5 additional DIs and 4 additional DOs With auxiliary analog (remote) input and 1 additional DI Suffix code UT520 - Type -0 Optional functions Description Digital Indicating Controller Standard type 0 7 8 None With communication, auxiliary analog (remote) input, and 2 additional DIs With auxiliary analog (remote) input and 2 additional DIs Model Code Suffix code UT350 - Digital Indicating Controller Type -0 -2 Standard type Heating/cooling type Optional functions Model Code 0 1 2 Description None (Not available) With communication and heater burnout alarm With heater burnout alarm (Not available) Suffix code Description UT320 - Digital Indicating Controller Type -0 -2 Standard type Heating/cooling type Optional functions 0 1 2 None (Not available) With communication and heater burnout alarm With heater burnout alarm (Not available) IM 05G01B12-01E 5th Edition : 2005.03.25-00 <Toc> <Ind> 1-10 <1. Overview > ■ Program Controllers Model Code UP750 Type Suffix code -0 -5 -7 Optional functions Model Code UP550 Type Suffix code -0 -1 -2 Optional functions Model Code 0 1 0 1 Description Program Controller Single-loop type Dual-loop type Dual-loop type (provided with Custom Computation function) None With communication and auxiliary analog input Description Program Controller Standard type Position proportional type Heating/cooling type None With communication, auxiliary analog input, and 1 additional DI Suffix code Description UP350 - Program Controller Type -0 Standard type Optional functions 0 1 None (Not available) With communication IM 05G01B12-01E 5th Edition : 2005.03.25-00 <Toc> <Ind> 1.4 1-11 <1. Overview > Setting Parameters The sequence for setting parameters differs depending on the selected controller model. In the Menu dialog box, buttons and parameters (SP for example) vary depending on the model and specification codes, and controller mode you choose. Model/ Specification Code Selection UT750 Controller Mode Setting PV Parameter Setting Control Output/ Valve Mode Setting Setup Parameter Menu Operating Parameter Menu SP, ALM, CTL PAR AIN, RET, TRND, LOCK PID, USR, PYS1/2 CSEL, DO, DI, C.PYS R485 Setup Parameter Menu UT550/520 UT551 Model/ Specification Code Selection Controller Mode Setting PV Parameter Setting Control Output/ Valve Mode Setting Operating Parameter Menu SP, ALM, CTL PAR AIN, RET, TRND, LOCK PID, USR, PYS1/2 CSEL, DO, DI, C.PYS R485 Ethernet parameters UT450/420 Model/ Specification Code Selection PV Parameter Setting Control Output/ Valve Mode Setting (for UT551-xA to xD only) Setup Parameter Menu Operating Parameter Menu SP, ALM, CTL Operating parameter RET, LOCK PID CSEL R485 UT350/320 UT351/321 Parameter Menu Input/Output Setting Model/ Specification Code Selection Setup parameter Ethernet parameter (for UT351-xA and UT351-x3 only) Operating parameter, PID Setup Parameter Menu UP750 Model/ Specification Code Selection Controller Mode Setting PV Parameter Setting Control Output/ Valve Mode Setting Operating Parameter Menu SP, ALM, CTL AL, PAR AIN, RET, TRND, LOCK LOC, PID, USR, PYS1/2 CSEL, DO, DI, C.PYS R485 Program Pattern Menu Program condition Pattern start action Program pattern Model/ Specification Code Selection UP550 Controller Mode Setting PV Parameter Setting Control Output/ Valve Mode Setting Setup Parameter Menu Operating Parameter Menu SP, ALM, CTL AL, PAR AIN, RET, TRND, LOCK LOC, PID, USR, PYS1/2 CSEL, DO, DI, C.PYS R485 Program Pattern Menu Program condition Pattern start action Program pattern UP350/351 Model/ Specification Code Selection Input/output Setting Parameter Menu Setup parameter Operating parameter, PID PRG1/2 pattern Parameter Menu VJET Ethernet parameter Figure 1.4.1 Sequence for Setting Parameters IM 05G01B12-01E 5th Edition : 2005.03.25-00 Blank Page <Toc> <Ind> 2. <2. Setup > 2-1 Setup This chapter explains how to set up the hardware and software necessary to work with the LL100 tool. 2.1 Installing LL100 NOTE Before installing LL100, quit all running applications. When using Windows 2000 or XP : Log on using the user name of Administrators group. The program does not start normally if the user name not belonging to the Administrators group is used for logging on. (1) Start Windows. (2) Insert Disk 1 of LL100 into the floppy disk drive. (3) From the Start menu of Windows, choose Run. Type the floppy disk drive name followed by a backslash, then Setup.exe (for example, a:\Setup.exe if the floppy disk drive of your PC is “a”). Click OK. (4) To continue, follow the instructions appearing on screen. Figure 2.1.1 Dialog Boxes Appearing When Running Installer IM 05G01B12-01E 5th Edition : 2005.03.25-00 <Toc> <Ind> <2. Setup > 2-2 (5) When installation is ready to proceed, the setup wizard starts and the Green Series LL100 Setup dialog box shown in Figure 2.1.2 appears. Figure 2.1.2 Green Series LL100 Setup Dialog Box (6) To continue the setup, click OK. The dialog box contents change as shown in Figure 2.1.3. Or, to quit the setup, click Exit. Figure 2.1.3 Dialog Box Announcing Start of Installation of LL100 (7) To continue the setup, click the button with a symbol of a personal computer. The dialog box named Green Series LL100 – Choose Program Group, shown in Figure 2.1.4, appears. • If you do not want to install LL100 in the default location, click Change Directory and specify the installation location in the Change Directory dialog box appearing consequently. NOTE Avoid entering just the drive as the installation location, such as D:\. Enter the full directory path. • To quit the setup, click Exit Setup. IM 05G01B12-01E 5th Edition : 2005.03.25-00 <Toc> <Ind> 2-3 <2. Setup > Figure 2.1.4 Green Series LL100 – Choose Program Group Dialog Box (8) To continue the setup, click Continue. Subsequently, a dialog box requesting you to insert Disk 4 appears. Insert Disk 4 into the floppy drive and click Continue. • Clicking Cancel aborts the setup without updating the system file; in this case, the LL100 tool is not installed. (9) When a message announcing completion of installation appears, click OK. Figure 2.1.5 Dialog Box Announcing Completion of Installation of LL100 (10) Finally, check that Green Series has been added to the Programs submenu of the Start menu, and the Green Series submenu contains Green Series LL100. IM 05G01B12-01E 5th Edition : 2005.03.25-00 <Toc> <Ind> 2.2 2-4 <2. Setup > Uninstalling LL100 (1) Start Windows. (2) In Control Panel of Windows, double-click the Add/Remove Programs icon. The Add/Remove Programs Properties dialog box shown below appears. (3) On the Install/Uninstall page, choose Green Series LL100, and click Add/Remove. (4) Then, follow the instructions appearing consequently. Figure 2.2.1 Add/Remove Programs Properties dialog box IM 05G01B12-01E 5th Edition : 2005.03.25-00 <Toc> <Ind> 2.3 2-5 <2. Setup > Connecting Controller to Personal Computer A GREEN Series controller can be connected to a personal computer in three ways: using either the optical communication interface on the controller’s front panel, the RS-485 communication terminals on the rear panel or the Ethernet communication terminal on the rear panel. This section describes how to connect to the optical communication interface. See Also • Chapter 2, “Setup” in the GREEN Series Communication Functions user’s manual (IM 05G01B02-01E), for how to connect to RS-485 communication terminals. • Chapter 2, “Setup” in the Ethernet Communication Functions user’s manual (IM 05G01B52-01E), for how to connect to Ethernet communication terminal. NOTE • The dedicated adapter has an internal switch (located where the adapter comes into contact with the controller). Be careful not to break this switch when attaching the adapter to the controller. • Attaching the adapter in place automatically turns on this switch, causing the batteries to discharge even if no communication is done. Therefore, if you have no immediate plans to perform communication, keep the adapter removed from the controller. WARNING When using an external power source, take care to ensure that the polarities of the AC adapter are correct (see Figure 1.2.2). Do not apply power from the adapter in excess of the power ratings of the controller. Either of these cases can result in damage to the controller. Dedicated adapter (Optical/electrical signal converter) Controller Personal computer Figure 2.3.1 Connecting GREEN Series Controller to Personal Computer via Front Optical Communication Interface IM 05G01B12-01E 5th Edition : 2005.03.25-00 <Toc> <Ind> 2-6 <2. Setup > Follow the steps below to connect the controller to a personal computer. (1) Connect the dedicated adapter to the RS-232C communication port of a personal computer using the dedicated cable. Dedicated adapter (Optical/electrical signal converter) AC adapter (optional) for using an external power source Personal computer (1) Connect the dedicated cable to the dedicated adapter and connect the other cable end to the PC’s communication port. Controller To RS-232C port. Dedicated cable Figure 2.3.2 Connection via Dedicated Adapter (2) As shown in Figure 2.3.3, hang the dedicated adapter from the top groove of the controller. (3) Push the adapter to the controller’s front panel to securely fix it in place. NOTE Make sure the adapter is attached to the controller in a vertical orientation. Communication is not possible if the dedicated adapter is attached in a slanting position. (2) Hang the dedicated adapter’s bracket from the groove. Controller Top of the controller Push Groove (3) Bring the dedicated adapter into contact with the controller’s front panel. Figure 2.3.3 Attaching the Dedicated Adapter IM 05G01B12-01E 5th Edition : 2005.03.25-00 <Toc> <Ind> 3. <3. Using LL100 > 3-1 Using the Parameter Setting Tool This chapter describes how to use the parameter setting tool, showing the procedures of parameter setting via dialog boxes, notes on tool operations, and other common operations. Be sure to read through this chapter before use. 3.1 Starting and Quitting the Parameter Setting Tool NOTE Before installing the tool, quit all running applications. When using Windows 2000 or XP : Log on using the user name of Administrators group. The program does not start normally if the user name not belonging to the Administrators group is used for logging on. 3.1.1 Starting the Tool (1) Start Windows. (2) From the Start menu of Windows, point to Programs, then Green Series, and click Green Series LL100. (3) LL100 then starts and the Tool Selection dialog box (Figure 3.1.1) appears. (For LL200, “Custom Computation Building Tool” appears at the top of dialog box.) Figure 3.1.1 Tool Selection Dialog Box (4) Select Parameter Setting Tool and click OK. (5) The Select Series dialog box (Figure 3.1.2) appears. IM 05G01B12-01E 5th Edition : 2005.03.25-00 <Toc> <Ind> <3. Using LL100 > 3-2 Figure 3.1.2 Select Series Dialog Box (6) Select a controller model and click OK. (7) The New/Change Selection dialog box appears (Figure 3.1.3). Figure 3.1.3 New/Change Selection Dialog Box To start the parameter setting tool while you are using another tool, click Set ****(P) from the menu bar, then choose Run Parameter Setting Tool. (**** varies depending on the tool) IM 05G01B12-01E 5th Edition : 2005.03.25-00 <Toc> <Ind> 3.1.2 <3. Using LL100 > 3-3 Quitting the Tool (1) From the menu bar, click File then choose Terminate. (2) If the current setting data has not been saved, the following message box appears (Figure 3.1.4). • To quit after saving the current parameter data, click Yes. The Save As dialog box appears. Enter a file name of up to 16 alphanumeric characters, and then click Save. • To quit without saving the parameter data, click No. Figure 3.1.4 Data Save Confirming Dialog Box (3) The message box in Figure 3.1.5 appears for confirmation. • To exit, click YES. • To cancel exit, click NO. Figure 3.1.5 Close Dialog Box IM 05G01B12-01E 5th Edition : 2005.03.25-00 <Toc> <Ind> 3.2 3-4 <3. Using LL100 > Work Flow of Parameters Setting Tool There are three parameter setting procedures: ● Create new parameter data and download it to the controller. ● Upload parameter data from the controller, modify it, and then download it to the controller. ● Read parameter data saved on disk, modify it, and then save it to the disk. Start Start LL100 tool Tool Selection (See section 3.1) (See section 4.1) Parameters setting tool Series selection (See section 4.2) New Program pattern setting tool New/Change Open user file (See chapter 9) Upload from controller Tuning Select model and suffix codes Open user file Connect controller to personal computer Connect controller to personal computer Set the controller mode (See section 2.3) (See section 2.3) Set input/PV parameters Upload data from controller Set control output and valve mode Tuning (See section 6.1) Set setup parameters (See section 4.3) Set operating parameters (See section 4.4) Connect controller to personal computer (See section 2.3) Download parameters to controller (See section 6.2) Tuning (See chapter 8.1) Upload parameters from controller (See section 6.1) Save parameters to a disk (See section 5.2) Print parameters End (See chapter 8) When setting the parameters of UT351-xA, UT351-x3 and UT551-xA to xD via Ethernet communication, set the Ethernet parameters such as IP address, subnet mask and default gateway before writing other parameters. (See chapter 7) (See section 3.1) Figure 3.2.1 Work Flow of Parameters Setting Tool IM 05G01B12-01E 5th Edition : 2005.03.25-00 <Toc> <Ind> 3.3 3-5 <3. Using LL100 > Dialog Box Elements and Functions 5) Menu button 3) Toolbar 1) Title bar 2) Menu bar 6) Dialog box for parameter menu 8) Text box 7) Dialog box for parameter setting 4) Guidance bar 10) Cancel button 11) Guidance 9) OK button Figure 3.3.1 Dialog Box Elements and Functions 1) Title bar Shows the tool name (Parameters Setting Tool) and the file name of the parameter file being used. 2) Menu bar Contains the various tool functions that can be selected. 3) Toolbar Displays the frequently used tool menu items as command buttons. 4) Guidance bar Provides helpful guidance for operation. IM 05G01B12-01E 5th Edition : 2005.03.25-00 <Toc> <Ind> <3. Using LL100 > 3-6 5) Menu button Command buttons placed in a parameter menu dialog box. These buttons open their corresponding parameter setting dialog boxes when clicked, and the color of the button changes. 6) Dialog box for parameter menu There are two menu dialog boxes: one for setup parameters and the other for operating parameters. (The figure 3.3.1 shows the menu dialog box for operating parameters.) 7) Dialog box for parameter setting You can set parameters via a dialog box. When you select the text box for a parameter in a parameter setting dialog box, a description, range of setting, and initial value of the parameter are shown for guidance. 8) Text box A text box is a cell in a parameter setting dialog box, in which a parameter value is entered and set. Clicking in a text box of a parameter that cannot be set (a bar “-” is displayed in such text boxes) does not produce any effect. 9) OK button Clicking this button will update the parameters shown in the parameter setting table and close the parameter setting dialog box. 10) Cancel button Clicking this button will discard the changes made and close the parameter setting dialog box. This operation will not update the parameter settings. 11) Guidance The parameter name, range of setting, and initial value of parameter are shown for guidance. When range of setting and initial value make a difference, according to model code and the other setting parameter value, see also the controller’s user’s Manual for GREEN Series. 3.4 Menu Commands In the parameters setting tool, you can use the menu commands when the Setup Parameter Menu, Operating Parameter Menu or Program Pattern Menu dialog box is displayed. Most of the menu names and commands provided for the program pattern setting tool are the same. ● Using menu commands (1) Click a name on the menu bar. (2) The corresponding menu (see Figure 3.4.1) appears; select the command you wish to carry out. IM 05G01B12-01E 5th Edition : 2005.03.25-00 <Toc> <Ind> <3. Using LL100 > Menu Names File 3-7 Dialog Boxes Menus New Select Series Go to (*1) Open Open User File Setup Parameter Menu Close Main Window Save Save as Save As Parameter compare Parameter Comparing Information File Information Print Print Print Parameter Print Preview Terminate Parameter setting Model/specification code selection Controller mode setting Output to File (*1) Model/Specification Code Selection Controller Mode Setting Display IN parameter setting PV Parameter Setting OUT/VALV parameter setting IN/OUT parameter setting Printer Settings Control Output/Valve Mode Setting Sets Input/Output (for 300 series) Setup parameter setting Setup Parameter Menu Operating parameter setting Operating Parameter Menu Run program pattern setting tool * Available only with LL200 Communication Run custom computing tool* Custom computation building tool Run VJET setting tool VJET setting tool Download to controller Download Parameter Upload from controller Upload Parameter Parameter comparing Tuning Address Tag Background color setting Parameter Comparing Tuning Sets address tag Color Help Parameter setting Tool Help Program Pattern Setting Tool Version information User's Manual - Reference (CD-ROM) Version Information Figure 3.4.1 Tool Menu Items (for Setup and Operating Parameter Menu) IM 05G01B12-01E 5th Edition : 2005.03.25-00 <Toc> <Ind> 3.5 3-8 <3. Using LL100 > Parameter Setting Basics This section describes the basic operation procedure for parameter setting. This procedure also applies to some of the program pattern setting operations. Set parameters as shown in the flowchart below. Select a menu button in Parameter Setting Menu Select a parameter Input data Select the next command button Click OK Figure 3.5.1 Parameter Setting Flowchart 3.5.1 Selecting a Parameter (1) In a parameter setting dialog box, click the text box of the parameter you wish to change. (2) The text box of the selected parameter is displayed with a thick frame, indicating that it is ready for input. 3.5.2 Inputting the Setting for a Parameter Data entry in text boxes is a fundamental operation in every Windows-based application. There are two types of text boxes in a parameter setting dialog box. ● Text box with arrow button on the right: Click the arrow button to open a list of available selections. Select an item from the list. ● Text box without arrow button: Click in the text box and type appropriate characters. See the guidance bar for the setting range, initial value, and other information on that parameter. If an illegal value is input for a numeric setting, a message box will appear, stating that an “Illegal value has been entered.” Click OK and input a proper value. IM 05G01B12-01E 5th Edition : 2005.03.25-00 <Toc> <Ind> <3. Using LL100 > 3-9 Drop-down list Arrow button Text boxes Enter a numeral or character string. Figure 3.5.2 Parameter Setting Table Elements (Example of UT551) 3.5.3 Applying and Canceling Changes in Dialog Box ● To apply the changes: Click OK after all the settings have been made in the current dialog box. ● To cancel the changes: Click Cancel to cancel the changes. NOTE Be sure to click OK to apply changes to the parameter settings. Clicking Cancel discards all changes you made in the dialog box. IM 05G01B12-01E 5th Edition : 2005.03.25-00 <Toc> <Ind> 3.5.4 <3. Using LL100 > 3-10 Using the Keyboard When You Have No Mouse ● Menu bar operation (1) Press the F10 or ALT key on the keyboard. A border line appears around the menu name File on the menu bar (like a button). (2) Using the LEFT (←) and RIGHT (→) keys, move the border line on the menu bar to select the menu name that contains the desired command, and press the ENTER key. Then, the menu opens. (3) Using the UP (↑) and DOWN (↓) keys, select the desired command in the menu and press the ENTER key. (You can also open the File menu by simply pressing ALT and F keys at the same time.) (4) To cancel the operation, press ESC. ● Selecting a parameter menu (1) Press the TAB key to select Menu button for parameter setting. (2) Press the ENTER key. ● Selecting a parameter (1) Pressing the TAB key switches the active element in the following sequence: OK button, Cancel button, text box for a parameter, then back to the OK button. (2) When a text box is active, you can move between text boxes (parameters) using the UP, DOWN, RIGHT, and LEFT (↑/↓/←/→) keys. A selected text box is displayed with a thick frame around it and is ready for input. ● Data input operation After you select a parameter, do either of the following: • Selecting from a drop-down list (1) Press the CTRL + ENTER keys to open the drop-down list. (2) Select an item using the UP and DOWN (↑/↓) keys. (3) Press the ENTER key to set the item. • Setting a numeral (1) Type a numeral in the text box. (2) Press the ENTER key to set the numeral in the parameter. ● Button operation (OK, Execute, Cancel, and other buttons) (1) Press the TAB key repeatedly until the desired button becomes active. (2) Press the ENTER key to carry out the command. IM 05G01B12-01E 5th Edition : 2005.03.25-00 <Toc> <Ind> 4. 4-1 < 4. Setting Parameters > Setting Parameters This chapter describes how to use the LL100 tool for making parameter settings. This chapter is divided into the following topic areas: (1) Tool and Series Selection (2) New/Change Selection (3) Setup Parameter Menu (4) Operating Parameter Menu Section 4.1, “Selecting Tool and Series” Tool Selection dialog box Select Series dialog box Section 4.3, “Setting Setup Parameters” Section 4.2.2, “Creating a New File” New Model/ Specification Code Selection dialog box Controller Mode Setting Display dialog box PV Parameter Setting dialog box Control Output/Valve Mode Setting dialog box Except 400 series controllers IN/OUT Parameter Setting Display dialog box For 300 series Operating Parameter Menu dialog box Setup Parameter Menu dialog box Section 4.2.3, “Opening a User File” Open user file Open User File dialog box Section 4.2.4, “Reading Current Settings from Controller” Uploading from Upload Parameter controller dialog box (400/500/700 series) Tuning Section 4.4, “Setting the Operating Parameters” Chapter 8, “Tuning” New/Change Selection dialog box Section 4.2.1, “Selecting New/Change” Section 4.2, “Selecting New/Change” When setting the parameters of UT351-xA, UT351-x3 and UT551-xA to xD via Ethernet communication, set the Ethernet parameters such as IP address, subnet mask and default gateway before writing other parameters. Menu (300 series) Section 4.5, “Parameter Menu for 300 Series” Figure 4.0.1 Configuration of Dialog Boxes Related to LL100 Parameter Setting IM 05G01B12-01E 5th Edition : 2005.03.25-00 <Toc> <Ind> 4-2 < 4. Setting Parameters > 4.1 Selecting Tool and Series 4.1.1 Selecting the Tool After the LL100 tool is started, the Tool Selectioin dialog box appears (Figure 4.1.1). (For LL200, “Custom Computation Building Tool” appears at the top of dialog box.) Figure 4.1.1 Tool Selection Dialog Box ● To select the tool (1) Click Parameter Setting Tool. (2) Click OK. (Go on to section 4.1.2) 4.1.2 Selecting the Series After you select the Tool, the Select Series dialog box appears (Figure 4.1.2). Figure 4.1.2 Select Series Dialog Box ● To select the controller model (1) Click the controller model you wish to start. (2) Click OK. (Go on to section 4.2.1) IM 05G01B12-01E 5th Edition : 2005.03.25-00 <Toc> <Ind> 4-3 < 4. Setting Parameters > 4.2 Selecting New/Change 4.2.1 Selecting New/Change After you select the controller model, the New/Change Selection dialog box appears (Figure 4.2.1). Figure 4.2.1 New/Change Selection Dialog Box ● To create a file of new parameter settings (1) Click New. (2) Click OK. (Go on to section 4.2.2) ● To make changes to parameter settings • To make changes to an existing parameter setting file saved in your PC: (1) Click Open user file. (2) Click OK. (Go on to section 4.2.3.) • To read and change the current parameter settings in a controller: (1) Click Uploading from controller. (2) Click OK. (Go on to section 4.2.4.) • To change the current PID control parameter settings (also referred to as “tuning parameters”) in a controller: (1) Click Tuning. (2) Click OK. (Go on to chapter 8.) IM 05G01B12-01E 5th Edition : 2005.03.25-00 <Toc> <Ind> 4.2.2 4-4 < 4. Setting Parameters > Creating a New File If you select New, the Model/Specification Code Selection dialog box (Figure 4.2.2) appears. ● Creating new parameter data (1) Select the desired specification code and optional specification code. Figure 4.2.2 Model/Specification Code Selection Dialog Box (Example of UT551) TIP If you are not sure of your controller’s model and specification codes, see the model and suffix indications on the nameplate attached to the left side of the controller. (2) Click OK. If you click Cancel instead, the tool returns to the New/Change Selection dialog box, discarding any settings you have made. IM 05G01B12-01E 5th Edition : 2005.03.25-00 <Toc> <Ind> < 4. Setting Parameters > 4-5 (3) The Controller Mode Setting Display dialog box (Figure 4.2.3) opens. Figure 4.2.3 Controller Mode Setting Display Dialog Box (Example of UT551) (4) Select the desired controller mode. (5) Click OK. If you click Cancel instead, the tool returns to the Model/Specification Code Selection dialog box. (6) The PV Parameter Setting dialog box (Figure 4.2.4) opens. Figure 4.2.4 PV Parameter Setting Dialog Box (Example of UT551) IM 05G01B12-01E 5th Edition : 2005.03.25-00 <Toc> <Ind> 4-6 < 4. Setting Parameters > (7) Set the parameters in the following ways. • For text boxes with an arrow button on the right: Click the arrow button to open a list of available selections. Select an item from the list. • For text boxes without an arrow button: Click in the text box and type appropriate characters. Select from the list. Arrow button Text boxes Enter a numeral or character string. Figure 4.2.5 Setting Parameters (Example of UT551) (8) When you have finished setting the parameters, click OK. If you click Cancel instead, the tool returns to the Controller Mode Setting Display dialog box. (9) The Control Output/Valve Mode Setting dialog box (Figure 4.2.6) opens. (10) Set the parameters. (11) When you have finished setting the parameters, click OK. If you click Cancel instead, the tool returns to the PV Parameter Setting dialog box. Figure 4.2.6 Control Output/Valve Mode Dialog Box (Example of UT551) (12) The Setup Parameter Menu dialog box (Figure 4.3.2) opens. (Go on to section 4.3.2.) IM 05G01B12-01E 5th Edition : 2005.03.25-00 <Toc> <Ind> 4.2.3 4-7 < 4. Setting Parameters > Opening a User File After you click Open user file in the New/Change Selection dialog box (Figure 4.2.1), the Open User File dialog box (Figure 4.2.7) appears. Can read a user file created and saved using old LL100. Figure 4.2.7 Open User File Dialog Box (Example of UT750) ● To open a parameter setting file (1) On the menu bar, click File then choose Open. The Open User File dialog box (Figure 4.2.7) opens. (2) Click in the Look in box. (3) From the list thus appearing, locate the folder in which the desired parameter setting file resides and select it. (4) The files contained in the folder you selected are listed in the box beneath. Click to select the parameter setting file, and click Open. When LL100 has successfully finished reading the parameter settings from the file, a dialog box displaying the “Uploading from file have finished.” message appears. (5) Click OK. The Setup Parameter Menu dialog box (Figure 4.3.2) then appears. (Go on to section 4.3.2.) ● File configuration of GREEN series The filename extension of parameter setting files are either t*d or p*d. The filenames preceding the extension must be up to 16 alphanumeric characters. The tool automatically sets the filename extension according to the model of the GREEN Series controller as shown below. Table 4.2.1 Filename Extensions Controller Model Type of File UT750 UP750 UT550/520/551 UP550 UT450/420 UT350/320 UT351/321 UP350 UP351 Parameter setting file t7d Parameter comparison result file p7d t5d e7d p5d e5d t4d t3d ttd e4d p3d ptd e3d Program pattern file - p7p - p5p - - - - - Program-pattern comparison result file - e7p - e5p - - - - - Print image file csv IM 05G01B12-01E 5th Edition : 2005.03.25-00 <Toc> <Ind> 4.2.4 4-8 < 4. Setting Parameters > Reading Current Settings from Controller Clicking Uploading from controller in the New/Change Selection dialog box (Figure 4.2.1), opens the Upload Parameter dialog box (Figure 4.2.8). Can read current settings from old GREEN series controller. Figure 4.2.8 Upload Parameter Dialog Box ● To upload via the supplied optical communication adapter (1) On the menu bar, click Communication, and then choose Upload from controller. The Upload Parameter dialog box (Figure 4.2.8) opens. (2) Click Front communication (this means to use the communication port at the front of the controller). (3) From the Serial port list, select the communication port of the personal computer from COM1 to COM16. (4) Connect the controller to the personal computer, and then click Execute. (5) When the parameter data has been successfully uploaded, the tool displays a message stating “Parameter data has been uploaded from the controller.” (6) Click OK. The Setup Parameter Menu dialog box (Figure 4.3.2) then appears. (Go on to section 4.3.2.) See Also Section 2.3, “Connecting Controller to Personal Computer,” for how to connect the optical communication adapter. IM 05G01B12-01E 5th Edition : 2005.03.25-00 <Toc> <Ind> 4-9 < 4. Setting Parameters > ● To upload via serial communication terminals (1) On the menu bar, click Communication, and then choose Upload from controller. The Upload Parameter dialog box (Figure 4.2.8) opens. (2) Click Terminal communication (this means to use the communication terminals at the rear of the controller). (3) Click Serial communication. (4) From the Serial port list, select the communication port of the personal computer from COM1 to COM16. (5) Set the RS485 communication conditions: • Communication speed, parity and address: Select from drop-down lists. • Stop bit and data length: Select with option buttons. Use the same settings for the target controller’s RS485 communication parameters. (6) Connect the controller to the personal computer, and then click Execute. (7) When the parameter data has been successfully uploaded, the tool displays a message stating “Parameter data has been uploaded from the controller. (8) Click OK. The Setup Parameter Menu dialog box (Figure 4.3.2) appears. (Go on to section 4.3.2.) NOTE Communication via serial communication terminals is possible only for GREEN Series controllers with the RS485 communication optional function. For controllers without the RS485 communication optional function, always select Front communication. To communicate via serial communication terminals, set the target controller’s RS485 communication protocol to PC-link communication. With other protocol, the serial terminal communication is unavailable. Also note that the RS485 communication parameters (communication speed, parity, stop bit and data length) must be set identically for both the target controller and the personal computer. In the case of 300 series of old GREEN Series, the serial terminal communication is possible only for the controllers with the communication function. In the case of 300 series of GREEN Series, the LL operating parameter selects the front communication or serial terminal communication. Be sure to confirm the setting of LL parameter. When LL parameter is ON, communication with LL100/LL200 is possible. When LL parameter is OFF, communication via serial communication terminals is possible for the controllers with RS485 communication function. See Also Chapter 2, “Setup” of the GREEN Series Communication Functions user’s manual (IM 05G01B02-01E), for information about wiring for the serial communication terminals. IM 05G01B12-01E 5th Edition : 2005.03.25-00 <Toc> <Ind> 4-10 < 4. Setting Parameters > ● To upload via Ethernet communication terminal (1) On the menu bar, click Communication, and then choose Upload from controller. The Upload Parameter dialog box (Figure 4.2.8) opens. (2) Click Terminal communication (this means to use the communication terminals at the rear of the controller). (3) Click Ethernet communication. (4) Set the target controller’s IP address and RS485 communication address in the IP Address text box. (5) Set the target controller’s port number in the Port No. text box. The port number can be set in decimal or hexadecimal. (6) Connect the controller to the personal computer, and then click Execute. (7) When the parameter data has been successfully uploaded, the tool displays a message stating “Parameter data has been uploaded from the controller. (8) Click OK. The Setup Parameter Menu dialog box (Figure 4.3.2) appears. (Go on to section 4.3.2.) NOTE Uploading parameters via Ethernet is impossible for the UT750 in UT mode 21 and the UP750 in UP mode 21. Use front communication. NOTE Communication via Ethernet communication terminal is possible only for controllers with the Ethernet communication optional function and for the controllers with the RS485 communication function for which the Ethernet converter is used as Ethernet-serial gateway. For controllers without the RS485 communication optional function, always select Front communication. In the case of 300 series of GREEN Series, the LL operating parameter selects the front communication or Ethernet communication. Be sure to confirm the setting of LL parameter. When LL parameter is ON, communication with LL100/LL200 is possible. When LL parameter is OFF, communication via Ethernet communication terminal is possible for the controllers with Ethernet communication function. IM 05G01B12-01E 5th Edition : 2005.03.25-00 <Toc> <Ind> 4-11 < 4. Setting Parameters > NOTE Set an IP address and RS485 communication address being divided by the comma (,) in the IP Address text box. Example: 192.168.1.1,1 To communicate with a controller with Ethernet communication function: IP address=IP address set to the controller RS485 address=1 To communicate with a controller with RS485 communication function for which the controller with Ethernet communication function or the Ethernet converter is used as Ethernet-serial gateway: IP address=IP address set to the gateway RS485 address=RS485 address set to the controller See Also Chapter 2, “Setup” of the Ethernet Communication Functions user’s manual (IM 05G01B52-01E), for information about wiring for the Ethernet communication terminals. IM 05G01B12-01E 5th Edition : 2005.03.25-00 <Toc> <Ind> 4.3 < 4. Setting Parameters > 4-12 Setting Setup Parameters This section describes how to make settings in the Setup Parameter Menu dialog box. The following figures show examples of the dialog boxes displayed when using a UT551. For details about dialog box contents of other models, refer to the corresponding user’s manual supplied with the controller. 4.3.1 Setup Parameter Menu Configuration Figure 4.3.1 shows the configuration of the operating parameter menu. See Also Section 1.4 for information about show/hide of setup parameters of each controller. Setup Parameter Menu dialog box (400/500/700 series) LOOP1/2 CMLP CONF SP Sets Setpoint-related Parameters dialog box (See section 4.3.3.) ALM Sets Alarm-related Parameters dialog box (See section 4.3.4.) CTL Sets Control Operation-related Parameters dialog box (See section 4.3.5.) AIN Sets Input Computing-related Parameters dialog box (See section 4.3.6.) RET Sets Retransmission Output-related Parameters dialog box (See section 4.3.7.) TRND Sets Deviation Trend-related Parameters dialog box (See section 4.3.8.) LOCK Sets Security-related Parameters dialog box (See section 4.3.9.) CSEL SELECT Display Registration dialog box (See section 4.3.10.) DO Registration of Contact Output dialog box (See section 4.3.11.) DI Registration of Contact Input dialog box (See section 4.3.12.) C.PYS Ten-segment Linearizer I/O Unit Setting dialog box (See section 4.3.13.) *Old GREEN series and model UT750 and UP750’s custom computation control only. Communication Protocol Selection dialog box (See section 4.3.14.) Conforms to specification code, controller mode, IN/OUT Conforms to Specification Code, Controller Mode, IN/OUT dialog box (See section 4.3.15.) To operating parameter Operating Parameter Menu dialog box UTMD/UPMD R485 (See section 4.4.) (See section 4.3.2.) Figure 4.3.1 Setup Parameter Menu Configuration IM 05G01B12-01E 5th Edition : 2005.03.25-00 <Toc> <Ind> 4.3.2 4-13 < 4. Setting Parameters > Setup Parameter Menu From the Setup Parameter Menu dialog box, you can open various parameter setting dialog boxes. Figure 4.3.2 Setup Parameter Menu Dialog Box (Example of UT551) ● To open the Setup Parameter Menu dialog box The menu can be opened in 5 ways: • In the Control Output/Valve Mode Setting dialog box (figure 4.2.6), click OK. • In the menu bar, click Parameter setting, and then choose Setup parameter setting. (This operation is only possible when Parameter setting is shown in the menu bar.) • The menu opens after parameter data has been loaded form a disk or a controller. • In the Operating Parameter Menu, Click To Setup Parameter. • The menu opens after Open User File dialog box. ● To open individual setup parameter setting dialog boxes Click one of the menu buttons (SP, ALM, ... , and R485). → The parameter setting dialog box of the clicked button opens. ● To open other dialog boxes than those for setup parameter setting Click Conforms to specification code, controller mode, IN/OUT. (Although the button is named “Conforms to...,” it should be “Confirm...”) → The Conforms to Specification Code, Controller Mode, IN/OUT dialog box opens. (Although the dialog box is named as “Conforms to ...,” it should be “Confirm...”.) Click To operating parameter. → The Operating Parameter Menu dialog box opens. (next page) IM 05G01B12-01E 5th Edition : 2005.03.25-00 <Toc> <Ind> < 4. Setting Parameters > 4-14 Operating Parameter menu Dialog Box (Example of UT551) IM 05G01B12-01E 5th Edition : 2005.03.25-00 <Toc> <Ind> 4.3.3 4-15 < 4. Setting Parameters > Setting Target Setpoint (SP) This section explains setting parameters related to the target setpoint (SP). ● To open the Sets Setpoint-related Parameters dialog box In the Setup Parameter Menu dialog box, click SP. Figure 4.3.3 Sets Setpoint-related Parameters Dialog Box (Example of UT551) ● Parameters to be set In the example shown above, only loop-1 parameters are shown because single-loop control is assumed. However, the following parameters are provided for both loop 1 and loop 2. • Remote input selection (RMS) This parameter sets the use of input terminal or communication for remote input SP. RSP: by remote input terminal; COM: by communication • SP tracking selection (SPT) This parameter sets whether or not to perform SP tracking when switching from remote input SP to local SP. OFF: disabled; ON: enabled • PV tracking selection (PVT) Operating parameters UPR (setpoint ramp-up rate) and DNR (setpoint ramp-down rate) are also used to configure this function. OFF: disabled; ON: enabled • Ramp-rate time unit (TMU) This parameter is used in combination with operating parameters UPR (setpoint ramp-up rate) and DNR (setpoint ramp-down rate) to determine the ramp rate of SP. 0: HOUR (Denotes “per hour”); 1: MIN (Denotes “per minute”) • Target setpoint limiter upper limit (SPH) • Target setpoint limiter lower limit (SPL) These parameters limit a SP value when it is being changed. Setting range: 0.0 to 100.0% of PV input range (SPL < SPH) ● To go back to the Setup Parameter Menu dialog box Click OK or Cancel. IM 05G01B12-01E 5th Edition : 2005.03.25-00 <Toc> <Ind> 4-16 < 4. Setting Parameters > NOTE Clicking Cancel will discard the changes made and return you to the Setup Parameter Menu dialog box. This operation will not update the parameter settings. 4.3.4 Setting Alarms (ALM) This section explains setting parameters related to alarms. ● To open the Sets Alarm-related Parameters dialog box In the Setup Parameter Menu dialog box, click ALM. Figure 4.3.4 Sets Alarm-related Parameters Dialog Box (Example of UT551) ● Parameters to be set In the example shown above, only loop-1 parameters are shown because single-loop control is assumed. However, the following parameters are provided for both loop 1 and loop 2. • Alarm type (ALn: n = 1 to 4) These parameters set the alarm types for alarm 1 to 4. Alarm 1-type; OFF & 1 to 48 (Setting range depends on the model. See each user’s manual.) Alarm 2 to 4-type; OFF & 1 to 48 (Setting range depends on the model. See each user’s manual.) Example: To specify PV high-limit alarm with no waiting action and normally open contact operation, set “1.” See Also GREEN Series User’s Manual (Reference) (IM 05D01A02-01E) for information on alarm types. IM 05G01B12-01E 5th Edition : 2005.03.25-00 <Toc> <Ind> < 4. Setting Parameters > 4-17 • Alarm hysteresis (HYn: n = 1 to 4) These parameters set the alarm hysteresis for alarm 1 to 4. Setting range: 0.0 to 100% of PV input range span; for output alarms, however, the range is 0.0 to 100.0% • Alarm delay timer (DYn: n = 1 to 4) After the alarm setpoint is reached, the alarm will be output when the delay time has elapsed, however, alarm type setting is 1 to 20 or 28 to 31. • Alarm mode (AMD) This parameter sets alarm action conditions. 0: Always enabled; 1: Disabled in STOP mode; 2: Disabled in STOP or MAN mode; 3: 8 alarms and always enabled; 4: 8 alarms and disabled in STOP mode; 5: 8 alarms and disabled in STOP or MAN mode. • PV color mode (PCM) (for UT551, UT351, UT321 and UP351 only) Set PV display color. 0: Fixed in green 1: Fixed in red 2: Link to alarm 1 (Alarm OFF: green, Alarm ON: red) 3: Link to alarm 1 (Alarm OFF: red, Alarm ON: green) 4: Link to alarm 1 and 2 (Alarm OFF: green, Alarm ON: red) 5: Link to alarm 1 and 2 (Alarm OFF: red, Alarm ON: green) 6: PV limit (Within PV range: green, Out of PV range: red) 7: PV limit (Within PV range: red, Out of PV range: green) 8: SP deviation (Within deviation: green, Out of deviation: red) 9: SP deviation (Within deviation: red, Out of deviation: green) NOTE The 8-alarm mode is unavailable when the controller mode is set for cascade control or cascade control with two universal inputs. ● To go back to the Setup Parameter Menu dialog box Click OK or Cancel. NOTE Clicking Cancel will discard the changes made and return you to the Setup Parameter Menu dialog box. This operation will not update the parameter settings. IM 05G01B12-01E 5th Edition : 2005.03.25-00 <Toc> <Ind> 4.3.5 4-18 < 4. Setting Parameters > Setting Control Functions (CTL) This section explains setting parameters related to control functions. ● To open the Sets Control Operation-related Parameters dialog box In the Setup Parameter Menu dialog box, click CTL. Figure 4.3.5 Sets Control Operation-related Parameters Dialog Box (Example of UT551) ● Parameters to be set In the example shown above, only loop-1 parameters are shown because single-loop control is assumed. However, the following parameters are provided for both loop 1 and loop 2. • Output rate-of-change limiter (OPR) 0: OFF; 0.1 to 100%/second • PID control mode (MOD) 0: Batch control; 1: Fixed-point control • Anti-reset windup (AR) 0: AUTO; 50.0 to 200.0% • Selects zone PID (ZON) 0: SP number/segment PID 1: Zone PID (selects by PV) 2: Zone PID (selects by target setpoint) (for UT551 only) 3: Selects by specified PID number. (operating parameter P.NO) (for UT551 only) • Restart mode (R.MD) Sets the controller condition upon power recovery when a power failure longer than 2 seconds occurred. 0: Starts continuation; 1: Starts MAN; 2: Starts AUTO • Restart timer (R.TM) 0 to 10 seconds • PID group number (GRP) Sets the PID group number, each of which contains SP, alarm, and PID parameters. 1 to 8: Specified number of PID groups will be shown on the controller. • Manual preset mode (M.MD) Selects the initial value of output in manual operation when switching from automatic operation to manual operation. 0: Automatic operation output at switching (bumpless) 1: Manual preset output (MPO) IM 05G01B12-01E 5th Edition : 2005.03.25-00 <Toc> <Ind> 4-19 < 4. Setting Parameters > • Manual preset output (MPO) Selects the output value when switched to manual operation. -5.0 to 105.0 % ● To go back to the Setup Parameter Menu dialog box Click OK or Cancel. NOTE Clicking Cancel will discard the changes made and return you to the Setup Parameter Menu dialog box. This operation will not update the parameter settings. 4.3.6 Setting Analog Input Computations (AIN) This section explains setting parameters related to the computation of analog inputs 1 to 3. ● To open the Sets Input Computing-related Parameters dialog box In the Setup Parameter Menu dialog box, click AIN. Figure 4.3.6 Sets Input Computing-related Parameters Dialog Box (Example of UT551) ● Parameters to be set The following parameters are provided for each of the analog inputs 1 to 3. • Analog input bias (A.BSn: n = 1 to 3) -100.0 to 100.0% of PV input range span • Analog input filter (A.FLn: n = 1 to 3) 0: OFF; 1 to 120 seconds • Analog input square-root computation (A.SRn: n = 1 to 3) OFF, ON • Analog input low signal cut off for square-root computation (A.LCn: n = 1 to 3) 0.0 to 5.0% ● To go back to the Setup Parameter Menu dialog box Click OK or Cancel. NOTE Clicking Cancel will discard the changes made and return you to the Setup Parameter Menu dialog box. This operation will not update the parameter settings. IM 05G01B12-01E 5th Edition : 2005.03.25-00 <Toc> <Ind> 4.3.7 4-20 < 4. Setting Parameters > Setting Retransmission Outputs (RET) This section explains setting parameters related to retransmission outputs 1 to 3. ● To open the Sets Retransmission Output-related Parameters dialog box In the Setup Parameter Menu dialog box, click RET. Figure 4.3.7 Sets Retransmission Output-related Parameters Dialog Box (Example of UT551) ● Parameters to be set The following parameters are provided for each of the retransmission outputs 1 to 3. • Retransmission output type (RETn: n = 1 to 3) 0 (OFF), 1 to 17 (Setting range depends on the model. See each user’s manual.) • Maximum value of retransmission output scale (RTHn: n = 1 to 3) RTH1&2: RTLn + 1 digit to 100% of PV input range, RTH3: RTLn + 1 digit to 100.0% • Minimum value of retransmission output scale (RTLn: n = 1 to 3) RTL1&2: 0.0% of PV input range span to RTHn - 1 digit, RTL3: 0.0% to RTHn - 1 digit ● To go back to the Setup Parameter Menu dialog box Click OK or Cancel. NOTE Clicking Cancel will discard the changes made and return you to the Setup Parameter Menu dialog box. This operation will not update the parameter settings. IM 05G01B12-01E 5th Edition : 2005.03.25-00 <Toc> <Ind> 4.3.8 4-21 < 4. Setting Parameters > Setting Deviation Trend (TRND) This section explains setting the deviation bandwidth used for deviation monitor lamp display and the scale and data recording time interval for the deviation trend display. ● To open the Sets Deviation Trend-related Parameters dialog box In the Setup Parameter Menu dialog box, click TRND. Figure 4.3.8 Sets Deviation Trend-related Parameters Dialog Box (Example of UT551) ● Parameters to be set In the display example above, only loop-1 parameters are shown because single-loop control is assumed here. However, the following parameters are provided for both loop 1 and loop 2. • Deviation display band (DVBn: n = 1 to 3) 0.0 to 100.0% of PV input range span • Deviation trend display scale (TSCn: n = 1 to 3) 0.1 to 100.0% of PV input range span • Deviation trend display time (TTM) 1 to 600 seconds ● To go back to the Setup Parameter Menu dialog box Click OK or Cancel. NOTE Clicking Cancel will discard the changes made and return you to the Setup Parameter Menu dialog box. This operation will not update the parameter settings. IM 05G01B12-01E 5th Edition : 2005.03.25-00 <Toc> <Ind> 4.3.9 4-22 < 4. Setting Parameters > Setting Security (LOCK) This section explains setting whether to enable or disable the GREEN Series controller’s specific main menu displays and some of the operation keys. ● To open the Sets Security-related Parameters dialog box In the Setup Parameter Menu dialog box, click LOCK. Figure 4.3.9 Sets Security-related Parameters Dialog Box (Example of UT551) ● Parameters to be set • Front panel data setting keys lock (L-DAT) OFF, ON • Front panel A/M key lock (L-A/M) OFF, ON • Operating parameter main menu MODE menu lock (L-MODE) OFF, ON • Operating parameter main menu LP1 menu lock (L-LP1) OFF, ON • Operating parameter main menu LP2 menu lock (L-LP2) OFF, ON • Operating parameter main menu PID menu lock (L-PID) OFF, ON • Operating parameter main menu USR menu lock (L-USR) OFF, ON • Operating parameter main menu PY1 menu lock (PY1) OFF, ON • Operating parameter main menu PY2 menu lock (PY2) OFF, ON ● To go back to the Setup Parameter Menu dialog box Click OK or Cancel. NOTE Clicking Cancel will discard the changes made and return you to the Setup Parameter Menu dialog box. This operation will not update the parameter settings. IM 05G01B12-01E 5th Edition : 2005.03.25-00 <Toc> <Ind> 4-23 < 4. Setting Parameters > 4.3.10 Configuring SELECT Displays (CSEL) If you wish to display certain operating parameters on the controller during operation, register them as SELECT displays. ● To open the SELECT Display Registration dialog box In the Setup Parameter Menu dialog box, click CSEL. Figure 4.3.10 SELECT Display Registration Dialog Box (Example of UT551) ● Parameters to be set • SELECT display registration (C.Sn: n = 1 to 5) You can add up to 5 SELECT displays in the operating displays. The operating parameters that can be registered will be listed in the D-register List dialog box by their D-register names. Set the parameters in the following steps: (1) Click the text box of the SELECT display registration parameter you wish to set. (2) The D-register List dialog box opens. (3) Click the setup parameter or the operating parameter (D-register name) you wish to register. (4) Click OK. (To close the D-register List dialog box, click Cancel.) (5) In the text box of the SELECT display registration parameter, the set-up parameter or the operating parameter (D-register name) appears, and in the guidance box, the Dregister number appears. ● To go back to the Setup Parameter Menu dialog box Click OK or Cancel. NOTE Clicking Cancel will discard the changes made and return you to the Setup Parameter Menu dialog box. This operation will not update the parameter settings. See Also GREEN Series Communication Functions user’s manual (IM 05G01B02-01E) or Ethernet Communication Functions user’s manual (IM 05G01B52-01E) for setup parameters, operating parameters and Dregister numbers. The correspondence between D-register names and numbers is given in the chapter “Functions and Usage of D-registers” for each controller model. IM 05G01B12-01E 5th Edition : 2005.03.25-00 <Toc> <Ind> < 4. Setting Parameters > 4-24 4.3.11 Configuring Contact Outputs (DO) This section explains assigning functions to the contact outputs (DO1 to 7, RDO151 to 158 and RDO251 to 258). NOTE The registration of contact output should be performed only by personnel with sufficient understanding of the GREEN Series controller’s functions and custom computation function. Note that changing the contact output configuration will change the pre-assigned contact output functions provided by the controller mode setting. ● To open the Registration of Contact Output dialog box In the Setup Parameter Menu dialog box, click DO. Figure 4.3.11 Registration of Contact Output Dialog Box (Example of UT551) ● Parameters to be set (1) Click the text box of any parameter you wish to set. (2) The Register List dialog box opens. (3) Click the relay and output module you wish to register. (4) Click OK. ● To go back to the Setup Parameter Menu dialog box Click OK or Cancel. NOTE Clicking Cancel will discard the changes made and return you to the Setup Parameter Menu dialog box. This operation will not update the parameter settings. See Also GREEN Series User’s Manual (Reference) (IM 05D01A02-01E) for contact output function assignments by the controller mode. To see descriptions of D registers and I relays, click D-Register I-relay explanation. IM 05G01B12-01E 5th Edition : 2005.03.25-00 <Toc> <Ind> 4-25 < 4. Setting Parameters > 4.3.12 Configuring Contact Inputs (DI) This section explains assigning functions to the contact inputs (DI1 to DI7). DI 8 is provided for UT550, UT551, UT520 and UP550 only. NOTE The registration of contact input should be performed only by personnel with sufficient understanding of the GREEN Series controller’s functions and custom computation function. Note that changing the contact input configuration will change the pre-assigned contact input functions provided by the controller mode setting. ● To open the Registration of Contact Input dialog box In the Setup Parameter Menu dialog box, click DI. Figure 4.3.12 Registration of Contact Input Dialog Box (Example of UT551) ● Parameters to be set (1) Click the text box of any parameter you wish to set. (2) The Register List dialog box opens. (3) Click the relay and output module you wish to register. (4) Click OK. (To close the Register List dialog box, Click Cancel.) For UT551, set the following setting items. • AUT: Switchs to AUTO mode by rising edge switching of the external contact input. • MAN: Switchs to MAN mode by rising edge switching of the external contact input. • PN.0 to PN.3: Selects PID number by bit configuration of the external contact input. • REM: Switchs to REMOTE mode by rising edge switching of the external contact input. • LCL: Switchis to LOCAL mode by rising edge switching of the external contact. IM 05G01B12-01E 5th Edition : 2005.03.25-00 <Toc> <Ind> < 4. Setting Parameters > 4-26 ● To set messages 1 to 4 For UT750, UP750, and UP550, interruptive messages can be set. • Message 1 to 4: Set display messages with no more than 20 alphanumeric characters. ● To go back to the Setup Parameter Menu dialog box Click OK or Cancel. NOTE Clicking Cancel will discard the changes made and return you to the Setup Parameter Menu dialog box. This operation will not update the parameter settings. See Also GREEN Series User’s Manual (Reference) (IM 05D01A02-01E) for contact input function assignments by the controller mode. To see descriptions of D registers and I relays, click D-Register I-relay explanation. For details on the interruptive message display function, see GREEN Series User’s Manual (Reference) (IM 05D01A02-01E). IM 05G01B12-01E 5th Edition : 2005.03.25-00 <Toc> <Ind> 4-27 < 4. Setting Parameters > 4.3.13 Setting Units for Ten-segment Linearizers (C. PYS) Set units for the input/output of ten-segment linearizer 1 and 2. (Old Green series) ● To open the Ten-segment Linearizer I/O Unit Setting dialog box In the Setup Parameter Menu dialog box, click C.PYS. Figure 4.3.13 Ten-segment Linearizer I/O Unit Setting Dialog Box (Example of UT551) ● Parameters to be set • Ten-segment linearizer input unit (PYAn: n = 1, 2) 0 to 15: See below for the corresponding units. • Ten-segment linearizer output unit (PYBn: n = 1, 2) 0 to 15: See below for the corresponding units. 0: %; 1: ABS0; 2: ABS1; 3: ABS2; 4: ABS3; 5: ABS4; 6: EU(AIN1); 7: EUS(AIN1); 8: EU(AIN2); 9: EUS(AIN2); 10: EU(AIN3); 11: EUS(AIN3); 12: EU(PV1); 13: EUS(PV1); 14: EU(PV2); 15: EUS(PV2) ● To go back to the Setup Parameter Menu dialog box Click OK or Cancel. NOTE Clicking Cancel will discard the changes made and return you to the Setup Parameter Menu dialog box. This operation will not update the parameter settings. IM 05G01B12-01E 5th Edition : 2005.03.25-00 <Toc> <Ind> < 4. Setting Parameters > 4-28 4.3.14 Setting Communication Protocol ■ When Using RS485 Terminals Set communication conditions for the RS-485 terminals. ● To open the Communication Protocol Selection dialog box In the Setup Parameter Menu dialog box, click R485. Figure 4.3.14 Communication Protocol Selection Dialog Box (Example of UT551) ● Parameters to be set • • • • • • • • • • Protocol selection-1 (PSL1) 0: PC-link; 1: PC-link with checksum; 2: Ladder; 3: Coordinated master station; 4: Coordinated slave station; 7: MODBUS (ASCII); 8: MODBUS (RTU); 9: Coordinated master station (2-loop mode); 10: Coordinated slave station (loop-1 mode); 11: Coordinated slave station (loop-2 mode) Protocol selection-2 (PSL2) 0: PC-link; 1: PC-link with checksum; 2: Ladder; 3: Coordinated master station; 4: Coordinated slave station; 5: I/O expansion (for single-controller applications); 6: I/O expansion (for dual-controller applications); 9: Coordinated master station (2-loop mode); 10: Coordinated slave station (loop-1 mode); 11: Coordinated slave station (loop-2 mode); Communication rate-1 (BPS1) 0:600; 1:1200; 2:2400; 3:4800; 4:9600 bps Communication rate-2 (BPS2) 0:600; 1:1200; 2:2400; 3:4800; 4:9600; 5:19200; 6:38400 bps Parity (PRIn: n = 1, 2) 0:NONE; 1:EVEN; 2:ODD Stop bit (STPn: n = 1, 2) 1, 2 Data length 1 (DLN1) 7, 8; always 7 with MODBUS (ASCII) Always 8 with MODBUS (RTU) or ladder communication. Data length 2 (DLN2) 7, 8; always 8 with ladder communication Communication address (ADRn: n = 1, 2) 1 to 99 (however, the max. number of connectable units is 32) Minimum response time (RP. Tn: n = 1, 2) 0 to 10 (× 10 ms) ● To go back to the Setup Parameter Menu dialog box Click OK or Cancel. IM 05G01B12-01E 5th Edition : 2005.03.25-00 <Toc> <Ind> 4-29 < 4. Setting Parameters > NOTE Clicking Cancel will discard the changes made and return you to the Setup Parameter Menu dialog box. This operation will not update the parameter settings. NOTE If you select Terminal communication as the communication port of the LL100 tool, the RS-485 parameter setting file will not be downloaded to the controller. The RS-485 parameter data will be downloaded only when Front communication is selected. To use the LL100 tool with terminal communication, set the RS-485 communication protocol of the target controller to “PC link.” Communication is not possible using another protocol. ■ When Using Ethernet Terminals (1) Setting parameters via front communication of the controller using Light loader adapter 1) Start the LL100. 2) The Tool Selection dialog box appears. Select Parameter Setting Tool and click OK. 3) The Select Series dialog box appears. Select a controller model and click OK. 4) The New/Change Selection dialog box appears. Select New and click OK. 5) The Model/Specification Code Selection dialog box appears. Select the desired specification code and optional specification code and click OK. 6) The Sets Input/Output dialog box appears. Set the required values to the parameters such as Input type, PV input range and Control output 1 type. Then click OK. 7) The Menu dialog box appears. Click Ethernet, and then the Sets Ethernet Parameters dialog box appears. Set the High-speed response mode, parity, port number, IP address, subnet mask, default gateway, parity and port number of the controller. The initial values are as follows. High-speed response mode: 1; Parity: EVEN; Port number: 01F6 in hexadecimal, 502 in decimal; IP address: 192.168.1.1: Subnet mask: 255.255.255.0; Default gateway: 0.0.0.0 * Ask the system administrator for the settings of the network you are connecting to. 8) Set the setup parameters, operating parameters and PID parameters which are to be set to the controller. 9) On the menu bar, click File then choose Save As. Enter a file name, and then click Save to save the settings to the personal computer. IM 05G01B12-01E 5th Edition : 2005.03.25-00 <Toc> <Ind> 4-30 < 4. Setting Parameters > 10) Connect the controller to the personal computer using Light loader adapter and cable. 11) On the menu bar, click Communication then choose Download to controller to download the settings via front communication. Perform Upload from controller, Parameter Comparing and Tuning if required. NOTE When downloading the parameter data to the controller, the values set in the Sets Ethernet Parameters dialog box are downloaded to the Ethernet parameters of the controller. Be sure to confirm that the values set in the Sets Ethernet Parameters dialog box are appropriate. (2) Setting parameters directly via enclosure of Local Area Network without using Light loader adapter 1) Connect the controller to the enclosure of LAN. 2) Set the parity, port number, IP address, subnet mask and default gateway of the controller using key operations. See the user’s manual for controllers with Ethernet communication about the operation of the controller. * Ask the system administrator for the settings of the network you are connecting to. 3) Set the network settings of the personal computer. * Ask the system administrator for how to set the network. 4) Start the LL100. 5) The Tool Selection dialog box appears. Select Parameter Setting Tool and click OK. 6) The Select Series dialog box appears. Select a controller model and click OK. 7) The New/Change Selection dialog box appears. Select New and click OK. 8) The Model/Specification Code Selection dialog box appears. Select the desired specification code and optional specification code and click OK. 9) The Sets Input/Output dialog box appears. Set the required values to the parameters such as Input type, PV input range and Control output 1 type. Then click OK. 10) The Menu dialog box appears. Click Ethernet, and then the Sets Ethernet Parameters dialog box appears. Set the High-speed response mode, parity, port number, IP address, subnet mask, default gateway, parity and port number of the controller. The initial values are as follows. High-speed response mode: 1; Parity: EVEN; Port number: 01F6 in hexadecimal, 502 in decimal; IP address: 192.168.1.1; Subnet mask: 255.255.255.0; Default gateway: 0.0.0.0 * Ask the system administrator for the settings of the network you are connecting to. 11) Set the setup parameters, Operating parameters and PID parameters which are to be set to the controller. IM 05G01B12-01E 5th Edition : 2005.03.25-00 <Toc> <Ind> 4-31 < 4. Setting Parameters > 12) On the menu bar, click File then choose Save As. Enter a file name, and then click Save to save the settings to the personal computer. 13) On the menu bar, click Communication then choose Download to controller to download the settings via terminal communication. Perform Upload from controller, Parameter Comparing and Tuning if required. NOTE When downloading the parameter data to the controller, the values set in the Sets Ethernet Parameters dialog box are downloaded to the Ethernet parameters of the controller. Therefore the values set to the controller in step 2 will be replaced with the values set in the Sets Ethernet Parameters dialog box after the downloading is completed. Be sure to confirm that the values set in the Sets Ethernet Parameters dialog box are appropriate. 4.3.15 Confirming Specification Code, Controller Mode, IN, and OUT Parameter Settings You can confirm the current settings of the basic parameters (specification code, controller mode, analog input, and control output related parameters) in the following dialog box. ● To open the Conforms to Specification Code, IN/OUT dialog box In the Setup Parameter Menu dialog box, click Conforms to specification code, IN/OUT. Figure 4.3.15 Conforms to Specification Code, IN/OUT Dialog Box (Example of UT551) ● Parameters to be confirmed • Specification code • Controller mode (except the 400 series) • PV input-related parameters (IN) • Control output-related parameters (OUT) IM 05G01B12-01E 5th Edition : 2005.03.25-00 <Toc> <Ind> 4-32 < 4. Setting Parameters > ● To go back to the Setup Parameter Menu dialog box Click OK. ● To change the settings after confirmation (1) Go back to the Setup Parameter Menu dialog box. (2) On the menu bar, click Parameter setting and choose the following: • Model/specification code selection, to change the specification code GREEN series model names can’t be changed to old GREEN series model names. • Controller mode setting, to change the controller mode • IN parameter setting, to change the IN parameters • OUT/VALV parameter setting, to change the OUT/VALV parameters (3) Change the parameter settings in each dialog box. NOTE Note that changing the controller mode and the IN parameter will initialize all parameters other than the controller mode, the IN parameters and the RS-485 parameters. You must therefore be careful not to change the controller mode accidentally. IM 05G01B12-01E 5th Edition : 2005.03.25-00 <Toc> <Ind> 4.4 4-33 < 4. Setting Parameters > Setting Operating Parameters This section describes the operations concerning the Operating Parameter Menu dialog box. 4.4.1 Operating Parameter Menu Configuration Figure 4.4.1 shows the configuration of the operating parameter menu. See Also Section 1.4 for information about show/hide of operating parameters of each model. Operating Parameter Menu dialog box Operating parameter Sets Operating Parameter dialog box (400 series only) (See section 4.4.3) LOC Sets Local Setpoint dialog box (See section 4.4.4) AL Sets Instrument Alarm Setpoint dialog box (See section 4.4.5) PAR Sets Operation-related Parameters dialog box (See section 4.4.6) Sets PID Parameters dialog box (See section 4.4.7) USR User Parameter Setting Display dialog box (See section 4.4.8) PYS1,2 Ten-segment Linearizer I/O Setting dialog box (See section 4.4.9) LP1,LP2 PID To setup parameter menu Setup Parameter Menu dialog box (See section 4.3) (See section 4.4.2.) Figure 4.4.1 Operating Parameter Menu Configuration IM 05G01B12-01E 5th Edition : 2005.03.25-00 <Toc> <Ind> 4.4.2 4-34 < 4. Setting Parameters > Operating Parameter Menu From the Operating Parameter Menu dialog box, you can open individual operating parameter setting dialog boxes. Figure 4.4.2 Operating Parameter Menu Dialog Box (Example of UT551) ● To open the Operating Parameter Menu dialog box The menu can be opened in 2 ways: • In the Setup Parameter Menu dialog box, click To operating parameter. • In the menu bar, click Parameter setting, and then choose Operating parameter setting. (This operation is only possible when Parameter setting is shown in the menu bar.) ● To open individual operating parameter setting dialog boxes Click one of the menu buttons (Operating parameter, LOC, ... , and PYS1,2). → The parameter setting dialog box of the clicked button opens. ● To open a dialog box other than those for operating parameter setting In the Operating Parameter Menu, click To setup parameter menu. → The Setup Parameter Menu dialog box opens. 4.4.3 Setting Operating Parameters Set the operating parameters for UT450/UT420. ● To open the Sets Operating Parameter dialog box In the Operating Parameter Menu dialog box, click Operating parameter. IM 05G01B12-01E 5th Edition : 2005.03.25-00 <Toc> <Ind> 4-35 < 4. Setting Parameters > Figure 4.4.3 Sets Operating Parameter Dialog Box (Example of UT450) ● Parameters to be set • Alarm setpoint (An: n = 1 to 4) For PV/SP alarms: For deviation alarms: For timer alarm (alarm 1 only): For output alarms: -100.0 to 100.0% of PV input range -100.0 to 100.0% of PV input range span 00.00 to 99.59 (hh.mm or mm.ss) -5.0 to 105.0% • On/off of “super” function (SC) 0: OFF; 1: Overshoot suppressing function; 2: Hunting suppressing function (Stable mode); 3: Hunting suppressing function (Response mode) NOTE Even if you set parameter SC to “ON,” the super function will not operate unless the parameters for PID computation — P (proportional band), I (integral time), and D (derivative time) — are all set. • PV input filter (FL) Set 0 (OFF) or an optional value within the range of 1 to 120 seconds. • PV input bias (BS) Set an optional value within the range of -100.0 to 100.0% of PV input range span. • Setpoint ramp-up rate (UPR) Set an optional value within the range of 0.0% + 1 digit to 100.0% of PV input range span. • Setpoint ramp-down rate (DNR) Set an optional value within the range of 0.0% + 1 digit to 100.0% of PV input range span. • Ratio setting (RT) Set an optional value within the range of 0.001 to 9.999. IM 05G01B12-01E 5th Edition : 2005.03.25-00 <Toc> <Ind> < 4. Setting Parameters > 4-36 • Remote input bias (RBS) Set an optional value within the range of -100.0 to 100.0% of PV input range span (EUS). • Remote input filter (RFL) Set 0 (OFF) or an optional value within the range of 1 to 120 seconds. • ON/OFF rate detection band (ORB): 0.0 to 100.0% of PV input range span • ON/OFF rate high limit (ORH): ORL + 1 digit to 105.0% • ON/OFF rate low limit (ORL): -5.0% to ORH - 1 digit • Target setpoint (n.SP: n = 1 to 8 (PID number)): 0.0 to 100.0% of PV input range ● To go back to the Operating Parameter Menu dialog box Click OK or Cancel. NOTE Clicking Cancel will discard the changes made and return you to the Operating Parameter Menu dialog box. This operation will not update the parameter settings. 4.4.4 Setting Local Setpoint (LOC) Set the parameters involved in the local mode operation. (for UP550 and UP750 only.) ● To open the Sets Local Setpoint dialog box In the Operating Parameter Menu dialog box, click LOC. Figure 4.4.4 Sets Local Setpoint Dialog Box (Example of UP750) IM 05G01B12-01E 5th Edition : 2005.03.25-00 <Toc> <Ind> 4-37 < 4. Setting Parameters > ● Parameters to be set In this dialog box, you can set parameters used for local mode operation of UP750/UP550: the local setpoint and the types and setpoints for local events (used as PV events). • Local setpoint (LSPn: n = 1, 2): 0.0 to 100.0% of PV input range • Local event (EVn: n = 21 to 28): Local event type 0 to 10, 28 to 31, 41 to 50, 68 to 71 Each of these values represents the following: 0: OFF 1: PV high limit 2: PV low limit 3: high limit deviation 4: low limit deviation 5: high limit deviation, de-energized during alarm 6: low limit deviation, de-energized during alarm 7: deviation of high or low limits 8: high and low limits within deviation 9: PV high limit, de-energized during alarm 10: PV low limit, de-energized during alarm 28: SP high limit 29: SP low limit 30: Control output high limit 31: Control output low limit • Local event setpoint PV/SP events: -100.0 to 100.0% of PV input range Deviation events: -100.0 to 100.0% of PV input range span Control output events: -5 to 105.0% ● To go back to the Operating Parameter Menu dialog box Click OK or Cancel. NOTE Clicking Cancel will discard the changes made and return you to the Operating Parameter Menu dialog box. This operation will not update the parameter settings. IM 05G01B12-01E 5th Edition : 2005.03.25-00 <Toc> <Ind> 4.4.5 < 4. Setting Parameters > 4-38 Setting Instrument Alarms (AL) Set the instrument alarm setpoints. (for UP550 and UP750 only.) ● To open the Sets Instrument Alarm Setpoint dialog box In the Operating Parameter Menu dialog box, click AL. Figure 4.4.5 Sets Instrument Alarm Setpoint Dialog Box (Example of UP750) ● Parameters to be set • Instrument alarm setpoint (An: n = 1 to 4) PV/SP alarms: -100.0 to 100.0% of PV input range Deviation alarms: -100.0 to 100.0% of PV input range span Timer alarms (A1 only): 00.00 to 99.59 (hh.mm or mm.ss) Output alarms: -5.0 to 105.0% ● To go back to the Operating Parameter Menu dialog box Click OK or Cancel. NOTE Clicking Cancel will discard the changes made and return you to the Operating Parameter Menu dialog box. This operation will not update the parameter settings. IM 05G01B12-01E 5th Edition : 2005.03.25-00 <Toc> <Ind> 4.4.6 < 4. Setting Parameters > 4-39 Setting Operation-related Parameters (PAR) Set operating parameters. ● To open the Sets Operation-related Parameters dialog box In the Operating Parameter Menu dialog box, click PAR. Figure 4.4.6 Sets Operation-related Parameters Dialog Box (Example of UT551) ● Parameters to be set ● Parameter for better controllability • On/off of “super” function selection (SC) 0: OFF; 1: Overshoot suppressing function; 2: Hunting suppressing function (Stable mode); 3: Hunting suppressing function (Response mode) NOTE Even if you set parameter SC to “ON,” the super function will not operate unless the parameters for PID computation — P (proportional band), I (integral time), and D (derivative time) — are all set. ● Parameters related to PV calculation These parameters set the factors of calculation provided for PV. • PV input bias (BS) Set an optional value within the range of -100.0 to 100.0% of PV input range span. • PV input filter (FL) Set 0 (OFF) or an optional value within the range of 1 to 120 seconds. ● Parameters related to SP calculation These parameters are used in combination with the setup parameter TMU (time unit for ramp-rate setting) and set the amount of SP change rate in order to prevent sudden changes during SP changing operation. • Setpoint ramp-up rate setting (UPR) Set an optional value within the range of 0.0% + 1 digit to 100.0% of PV input range span. IM 05G01B12-01E 5th Edition : 2005.03.25-00 <Toc> <Ind> < 4. Setting Parameters > 4-40 • Setpoint ramp-down rate setting (DNR) Set an optional value within the range of 0.0% + 1 digit to 100.0% of PV input range span. ● Parameters related to calculation for input These parameters set the factors of calculation provided for input. • Ratio setting (RT) Set an optional value within the range of 0.001 to 9.999. • Remote input bias (RBS) Set an optional value within the range of -100.0 to 100.0% of PV input range span. • Remote input filter (RFL) Set 0 (OFF) or an optional value within the range of 1 to 120 seconds. ● Parameters related to ON/OFF rate calculation These parameters set detection band and limit values for ON/OFF rate. • ON/OFF rate detection band (ORB): 0.0 to 100.0% of PV input range span • ON/OFF rate high limit (ORH): ORL + 1 digit to 105.0% • ON/OFF rate low limit (ORL): -5.0% to ORH - 1 digit ● To go back to the Operating Parameter Menu dialog box Click OK or Cancel. NOTE Clicking Cancel will discard the changes made and return you to the Operation Parameter Menu dialog box. This operation will not update the parameter settings. IM 05G01B12-01E 5th Edition : 2005.03.25-00 <Toc> <Ind> 4.4.7 4-41 < 4. Setting Parameters > Setting PID Group Parameters In the display example below, only loop-1 parameters are shown because single-loop control is assumed. However, PID group parameters are provided for both loop 1 and loop 2. ● To open the Sets PID Parameters dialog box In the Operating Parameter Menu dialog box, click PID. Figure 4.4.7 Sets PID Parameters Dialog Box (Example of UT551) ● Parameters to be set For each loop, up to eight groups of parameter settings can be preset under the group names of 1.PID to 8.PID. The number of PID groups shown depends on the value of setup parameter GRP (see section 4.3.5). Each PID group contains the following parameters, though some of the parameters differ between controller models. Parameters unnecessary for the selected controller model and controller mode are displayed with “—” in their text boxes. • Target setpoint (n.SP, where n = 1 to 8: PID No.) 0.0 to 100.0% of PV input range • Alarm setpoint (n.Am, where n = 1 to 8: PID No.; m = 1 to 4) PV/SP alarms: -100.0 to 100.0% of PV input range Deviation alarms: -100.0 to 100.0% of PV input range span Timer alarms (A1 only): 00.00 to 99.59 (hh.mm or mm.ss) Output alarms: -5.0 to 105.0% • Proportional band (n.P, where n = 1 to 8: PID No.) 0.1 to 999.9 % (0.0 to 999.9 % for heating/cooling control) • Integral time (n.I, where n = 1 to 8: PID No.) 0: OFF, 1 to 6000 sec IM 05G01B12-01E 5th Edition : 2005.03.25-00 <Toc> <Ind> 4-42 < 4. Setting Parameters > • Derivative time (n.D, where n = 1 to 8: PID No.) 0: OFF, 1 to 6000 sec • Output high limit (n.OH, where n = 1 to 8: PID No.) -0.5 to 105.0 % (0.0 to 105.0 % for heating side) • Output low limit (n.OL, where n = 1 to 8: PID No.) -5.0 % to 10.0% (0.0 to 105.0 % for cooling side) • Manual reset (n.MR, where n = 1 to 8: PID No.) -5.0 to 105.0% • Direct/reverse action switching (n.DR, where n = 1 to 8: PID No.) 0: Reverse action, 1: Direct action • Preset output (n.PO, where n = 1 to 8: PID No.) -5.0 to 105.0 % ● To copy PID parameter settings You can copy parameter settings between PID groups for the same loop. Example of operation (1) At the Source PID, click the arrow button and select “1.PID.” (2) At the Copy destination PID, click the arrow button and select “4.PID.” (3) Click Executes copy. (4) The settings of 1.PID parameters are copied to 4.PID parameters. ● To go back to the Operating Parameter Menu dialog box Click OK or Cancel. NOTE Clicking Cancel will discard the changes made and return you to the Operating Parameter Menu dialog box. This operation will not update the parameter settings. IM 05G01B12-01E 5th Edition : 2005.03.25-00 <Toc> <Ind> 4.4.8 < 4. Setting Parameters > 4-43 Setting User Parameters (USR) Set the user parameters. NOTE Units for user parameters can be set only when the controller mode 21 (custom computation control) is selected. The units must be set identical to the user parameter units specified using the custom computation building tool. If not, the user parameter data will not be downloaded to the target controller. ● To open the User Parameter Setting Display dialog box In the Operating Parameter Menu dialog box, click USR. Figure 4.4.8 User Parameter Setting Display Dialog Box ● Parameters to be set • USER parameter (Un: n = 1 to 8) U4 to U8 is for models UT750 and UP750 only. See Also Section 4.6 in the LL200 PC-based Custom Computation Building Tool user’s manual (IM 05G01B2202E) for the USER parameter units. ● To go back to the Operating Parameter Menu dialog box Click OK or Cancel. NOTE Clicking Cancel will discard the changes made and return you to the Operating Parameter Menu dialog box. This operation will not update the parameter settings. IM 05G01B12-01E 5th Edition : 2005.03.25-00 <Toc> <Ind> 4.4.9 4-44 < 4. Setting Parameters > Setting Ten-segment Linearizer 1 and 2 (PYS1, 2) Set the input/output parameters for ten-segment linearizer 1 and 2. ● To open the Ten-segment Linearizer I/O Setting dialog box In the Operating Parameter Menu dialog box, click PYS1,2. Figure 4.4.9 Ten-segment Linearizer I/O Setting Dialog Box (Example of UT551) ● Parameters to be set The following parameters are provided for each of ten-segment linearizer 1 and 2. • Ten-segment linearizer input (n.Am: n =1 to 2, m = 1 to 11): -66.7 to 105.0% of PV input range • Ten-segment linearizer output (n.Bm: n =1 to 2, m = 1 to 11): -66.7 to 105.0% of PV input range -66.7 to 105.0% of PV input range span • Ten-segment linearizer mode (n.PMD: n = 1 to 2): Select ten-segment linearizer biasing (0) or approximation (1). ● To go back to the Operating Parameter Menu dialog box Click OK or Cancel. NOTE Clicking Cancel will discard the changes made and return you to the Operating Parameter Menu dialog box. This operation will not update the parameter settings. IM 05G01B12-01E 5th Edition : 2005.03.25-00 <Toc> <Ind> 4.5 4-45 < 4. Setting Parameters > Parameter Menu for 300 Series This section describes how to make settings in the Menu dialog box for the 300 series of controllers. 4.5.1 Configuration of Menu Dialog Box Figure 4.5.1 shows the configuration of the Menu dialog box. Menu dialog box Setup parameter Setup parameter Setup Parameter dialog box (See Sections 4.3.5, 4.3.7, 4.3.9, 4.3.10, and 4.3.12.) *UT351-xA/UT351-x3 only Ethernet parameter Ethernet Parameter dialog box (See Sections 4.13.14) Operating parameter Operating parameter Operating Parameter dialog box (See Section 4.4.6.) PID dialog box (See Section 4.4.7.) PRG1 pattern PRG1 Pattern dialog box (See Section 4.5.4.) PRG2 pattern PRG2 Pattern dialog box (See Section 4.5.4.) PID *UP350/UP351 only Program pattern parameter Confirms input/output parameter Conforms to Specification Code, IN/OUT dialog box (See Section 4.5.4.) Figure 4.5.1 Parameter Menu Configuration IM 05G01B12-01E 5th Edition : 2005.03.25-00 <Toc> <Ind> 4.5.2 4-46 < 4. Setting Parameters > Parameter Menu Shown below is the Parameter Menu dialog box for the 300 series. From this dialog box, you can open dialog boxes for setting individual settings. Figure 4.5.2 Parameter Menu Dialog Box (Example of UP350) ● To open the Parameter Menu dialog box The menu can be opened in 3 ways: • In the Sets Input/Output dialog box, click OK. • The menu opens after parameter data has been loaded from a controller. • The menu opens after the Open User File dialog box. ● To open a parameter setting dialog box Click one of the buttons in the upper part of the dialog box (Setup parameter, Operating parameter, etc.). → The corresponding parameter setting dialog box appears. ● To view the input/output parameter settings Click Confirms input/output parameter. → The Conforms to Specification Code, Controller Mode, IN/OUT dialog box appears. IM 05G01B12-01E 5th Edition : 2005.03.25-00 <Toc> <Ind> 4.5.3 4-47 < 4. Setting Parameters > Setting Patterns PRG1 and PRG2 (for UP350 and UP351 only) Set parameters for PRG1 and PRG2 patterns in the following way. ● To open the PRG1 Sets Program Pattern dialog box or PRG2 Sets Program Pattern dialog box In the Parameter Menu dialog box, click PRG1 pattern or PRG2 pattern. Figure 4.5.3 PRG1 Sets Program Pattern Dialog Box ● Parameters to be set SEG.T, TMU, WIT.Z and WIT.T are common parameters and their settings are common to PRG1 and PRG2. The following parameters exist for both PRG1 and PRG2. • SEG.T (Segment setting method) 0: Sets time; 1: Sets ramp Selects the segment setting method. NOTE Changing the value of SEG.T clears all the previous program pattern settings. • TMU (Program time unit) 0: hh:mm; 1: mm:ss Selects the time unit for the program pattern and wait time settings. • WIT.Z (Wait zone) 0 (OFF), 1.0 to 10.0% of the PV input range span Sets the allowance of the deviation between the program setpoint and feedback PV. IM 05G01B12-01E 5th Edition : 2005.03.25-00 <Toc> <Ind> 4-48 < 4. Setting Parameters > • WIT.T (Wait time) 0 (OFF), 0.00 to 99.59 (hh:mm or mm.ss) WIT.T is also set as the time length of waiting for PV to enter the wait zone. Wait time is set in the same unit as is set for TMU. • AL (PV event type) OFF, 1 to 10 (see corresponding event types shown below) Specifies the type of alarm that will be output as a PV event. 1: 2: 3: 4: 5: 6: 7: 8: 9: 10: PV high limit PV low limit High limit deviation Low limit deviation High limit deviation, de-energized during alarm Low limit deviation, de-energized during alarm Deviation of high and low limits Deviation within high and low limits PV high limit, de-energized during alarm PV low limit, de-energized during alarm • JC (Junction code) 0: Reset end; 1: Hold end 2: Start pattern 1; 3: Start pattern 2 Specifies the operation at the end of the program pattern. • SSP (Starting target setpoint) 0.0 to 100.0% of the PV input range Sets the target setpoint used at the start of program operation. • STC (Start code) 0: Starts from SSP 1: Ramp-prioritized PV start 2: Time-prioritized PV start Sets the start action of the program pattern. • EV ON (ON time for time event) OFF, 0.00 to 99.59 in unit set for TMU • EV OFF (OFF time for time event) OFF, 0.00 to 99.59 in unit set for TMU • SP (Target setpoint) Sets the final target setpoint. 0.0 to 100.0% of the PV input range • TM (Segment time) ⋅ When time-setting method is selected (SEG.T = 0), enter the time length of each segment: OFF, 0.00 to 99.59 in unit set for TMU (-1:deletion) ⋅ When ramp-setting method is selected (SEG.T = 1), enter the amount of PV change per hour or minute for each segment: 0.0 to 100.0% of the PV input range span. ● To return to the Parameter Menu dialog box Click OK or Cancel to return to the Parameter Menu dialog box. IM 05G01B12-01E 5th Edition : 2005.03.25-00 <Toc> <Ind> 4.5.4 4-49 < 4. Setting Parameters > Viewing the Input/Output Parameter Settings You can view the current settings of the basic parameters (related to inputs and outputs) in the following dialog box. ● To open the dialog box for viewing input/output-related parameters In the Parameter Menu dialog box, click Confirms input/output parameter. The dialog box having the name of “Conforms to Specification Code, IN/OUT” then appears. Figure 4.5.4 Conforms to Specification Code, IN/OUT Dialog Box (Example of UP350) ● Parameters that can be viewed Current settings of the following parameters are shown as a list. • Model and specification codes • Input-related parameters • Output-related parameter ● To return to the Parameter Menu dialog box To return to the Parameter Menu dialog box, click OK. ● To change the settings after they have been viewed (1) Click OK to return to the Parameter Menu dialog box. (2) On the menu bar, click Parameter setting and choose: • Model/specification code selection, to change the model and specification codes. GREEN series model names can’t be changed to old GREEN series model names. • Input/output parameter setting to change the input/output parameters. (3) Change the settings in the dialog box that thus opens. NOTE Note that changing the Input/Output Parameter will initialize all parameters other than Input/Output parameters and SEG.T parameter. IM 05G01B12-01E 5th Edition : 2005.03.25-00 Blank Page <Toc> <Ind> 5. 5-1 < 5. Working with Parameter Data File > Working with Parameter Data Files This chapter describes the procedures for the following: ● Saving parameter data created with the LL100 or uploaded from a GREEN Series controller as a file on disk. ● Reading parameter data files saved on disk, with the LL100. ● Comparing parameter data values in LL100 with those in a parameter file saved on disk. See Also Section 4.2.3 “Opening a User File” for each parameter file. 5.1 Setting the File Information Before saving parameter data, you can enter a title, creator, date of creation, and comments for the file. However, this information will not be downloaded to the controller. ● To set the file information (1) On the menu bar, click File and then choose Information. The File Information dialog box (Figure 5.1.1) appears. (2) Type the necessary file information in each text box. (3) Click OK. (4) Then, proceed to section 5.2.1, “Saving Parameter Data on Disk.” Figure 5.1.1 File Information Dialog Box TIP The UT300 series controllers do not have “Parameter name.” IM 05G01B12-01E 5th Edition : 2005.03.25-00 <Toc> <Ind> 5-2 < 5. Working with Parameter Data File > 5.2 Saving/Reading Data on/from Disk and Comparing Data Values 5.2.1 Saving Parameter Data on Disk ● To save the data under a new filename Carry out the following steps to save the parameter data to disk: (1) On the menu bar, click File, and then choose Save As. The Save As dialog box (Figure 5.2.1) appears. (2) In the File name text box, type a name (within 16 alphanumeric characters) and then click Save. (3) The parameter data is saved to disk. The file is normally located in C:\USER\controller_model (ex. UT750 and UP750) directory. Figure 5.2.1 Save As Dialog Box (Example of UT750) ● To overwrite the current file (1) On the menu bar, click File, and then choose Save. (2) The parameter data is saved to disk, overwriting the current file you are working with. IM 05G01B12-01E 5th Edition : 2005.03.25-00 <Toc> <Ind> 5.2.2 5-3 < 5. Working with Parameter Data File > Reading Parameter Data from Disk Read the parameter data saved to disk with the LL100 tool. NOTE If you read data from a disk, it replaces all the current data in the LL100. If you need the current data, save it to disk before reading new data. ● To read data from disk (1) On the menu bar, click File, and then choose Open. The Open User File dialog box (Figure 5.2.2) appears. (2) From the list box, select the file you wish to read. (3) Click Open. Figure 5.2.2 Open User File Dialog Box (Example of UT750) IM 05G01B12-01E 5th Edition : 2005.03.25-00 <Toc> <Ind> 5.2.3 5-4 < 5. Working with Parameter Data File > Comparing Parameter Data Values in LL100 with Those Saved to Disk You can compare parameter data values in the LL100 with those saved to disk. NOTE The comparison is possible only when the parameter values set in the Model/Specification Code Selection dialog box match the controller model and specification code settings saved on disk. Also note that the parameters which display “—” in their text boxes and the set units will not be compared. ● To compare parameter data values between the LL100 and those saved to disk (1) On the menu bar, click File, and then choose Compare. (2) From the list box, select the parameter data file you wish to compare. (3) Click Open. (4) A message appears saying “The data in the Parameter Setting Tool will be compared with those saved to the file on disk. OK?” (5) Click Yes to start comparing. (6) When all parameter data match, a message appears saying “Non-matching parameter not detected.” If any parameter value does not match, a message appears saying “Non-matching parameter detected. Do you want to see the list?” Click Yes to open the Non-matching Parameters dialog box. The Non-matching Parameter dialog box (Figure 5.2.3) appears. Figure 5.2.3 Non-matching Parameter Dialog Box IM 05G01B12-01E 5th Edition : 2005.03.25-00 <Toc> <Ind> 6. 6-1 < 6. Uploading/Downloading Data from/to Controller and Comparing Data Values > Uploading/Downloading Data from/to Controller and Comparing Data Values This chapter describes the procedures for the following: ● Uploading parameter data from a controller ● Downloading parameter data to a controller ● Comparing parameter data values with those in a controller 6.1 Uploading Parameter Data from Controller Upload the parameter data from a GREEN Series controller to the LL100. NOTE If you upload data from a controller, it replaces all the current data in the LL100. If you need the current data, save it to disk before uploading. Figure 6.1.1 Upload Parameter Dialog Box ● To upload via the supplied optical communication adapter (1) On the menu bar, click Communication, and then choose Upload from controller. The Upload Parameter dialog box (Figure 6.1.1) appears. (2) Click Front communication. (3) From the Serial port list, select the communication port of the personal computer (COM1 to COM16). (4) Connect the controller to the personal computer, and then click Execute. (5) When uploading is complete, a message appears informing that “Parameter data have been uploaded from the controller.” IM 05G01B12-01E 5th Edition : 2005.03.25-00 <Toc> <Ind> 6-2 < 6. Uploading/Downloading Data from/to Controller and Comparing Data Values > See Also Section 2.3, “Connecting Controller to Personal Computer,” for how to connect via the optical communication adapter. ● To upload via serial communication terminals (1) On the menu bar, click Communication, and then choose Upload from controller. The Upload Parameter dialog box (Figure 6.1.1) appears. (2) Click Terminal communication. (3) Click Serial communication. (4) From the Serial port list, select the communication port of the personal computer (COM1 to COM16). (5) Set the RS-485 communication conditions: • Communication speed, parity, and address: Select from drop-down lists. • Stop bit and data length: Select with option buttons. Use the same settings for the target controller’s RS-485 communication parameters. (6) Connect the controller to the personal computer, and then click Execute. (7) When uploading is complete, a message appears informing that “Parameter data have been uploaded from the controller.” (8) Click OK. The Setup Parameter Menu dialog box appears. NOTE Communication via serial communication terminals is possible only for GREEN Series controllers with the RS485 communication optional function. For controllers without the RS485 communication optional function, always select Front communication. To communicate via serial communication terminals, set the target controller’s RS485 communication protocol to PC-link communication. With other protocol, the serial terminal communication is unavailable. Also note that the RS485 communication parameters (communication speed, parity, stop bit and data length) must be set identically for both the target controller and the personal computer. In the case of 300 series of old GREEN Series, the serial terminal communication is possible only for the controllers with the communication function. In the case of 300 series of GREEN Series, the LL operating parameter selects the front communication or serial terminal communication. Be sure to confirm the setting of LL parameter. When LL parameter is ON, communication with LL100/LL200 is possible. When LL parameter is OFF, communication via serial communication terminals is possible for the controllers with RS485 communication function. See Also Chapter 2, “Setup” of the GREEN Series Communication Functions user’s manual (IM 05G01B02-01E), for information about wiring when using the rear terminals. IM 05G01B12-01E 5th Edition : 2005.03.25-00 <Toc> <Ind> 6-3 < 6. Uploading/Downloading Data from/to Controller and Comparing Data Values > ● To upload via Ethernet communication terminal (1) On the menu bar, click Communication, and then choose Upload from controller. The Upload Parameter dialog box (Figure 6.1.1) opens. (2) Click Terminal communication (this means to use the communication terminals at the rear of the controller). (3) Click Ethernet communication. (4) Set the target controller’s IP address and RS485 communication address in the IP Address text box. (5) Set the target controller’s port number in the Port No. text box. The port number can be set in decimal or hexadecimal. (6) Connect the controller to the personal computer, and then click Execute. (7) When the parameter data has been successfully uploaded, the tool displays a message stating “Parameter data has been uploaded from the controller. (8) Click OK. The Setup Parameter Menu dialog box appears. NOTE Uploading parameters via Ethernet is impossible for the UT750 in UT mode 21 and the UP750 in UP mode 21. Use front communication. NOTE Communication via Ethernet communication terminal is possible only for controllers with the Ethernet communication optional function and for the controllers with the RS485 communication function for which the Ethernet converter is used as Ethernet-serial gateway. For controllers without the RS485 communication optional function, always select Front communication. In the case of 300 series of GREEN Series, the LL operating parameter selects the front communication or Ethernet communication. Be sure to confirm the setting of LL parameter. When LL parameter is ON, communication with LL100/LL200 is possible. When LL parameter is OFF, communication via Ethernet communication terminal is possible for the controllers with Ethernet communication function. IM 05G01B12-01E 5th Edition : 2005.03.25-00 <Toc> <Ind> 6-4 < 6. Uploading/Downloading Data from/to Controller and Comparing Data Values > NOTE Set an IP address and RS485 communication address being divided by the comma (,) in the IP Address text box. Example: 192.168.1.1,1 To communicate with a controller with Ethernet communication function: IP address=IP address set to the controller RS485 address=1 To communicate with a controller with RS485 communication function for which the controller with Ethernet communication function or the Ethernet converter is used as Ethernet-serial gateway: IP address=IP address set to the gateway RS485 address=RS485 address set to the controller See Also Chapter 2, “Setup” of the Ethernet Communication Functions user’s manual (IM 05G01B52-01E), for information about wiring for the Ethernet communication terminals. IM 05G01B12-01E 5th Edition : 2005.03.25-00 <Toc> <Ind> 6.2 6-5 < 6. Uploading/Downloading Data from/to Controller and Comparing Data Values > Downloading Parameter Data to Controller Download the parameter data from LL100 to a GREEN Series controller. WARNING Do not download parameter data to a controller while the controller is being used. Be sure to change the controller status to OFFLINE before you execute downloading. Figure 6.2.1 Download Parameter Dialog Box ● To download via the supplied optical communication adapter (1) On the menu bar, click Communication, and then choose Download to controller. The Download Parameter dialog box (Figure 6.2.1) appears. (2) Click Front communication. (3) From the Serial port list, select the communication port of the personal computer (COM1 to COM16). (4) Connect the controller to the personal computer, and then click Execute. (5) When downloading is complete, a message appears informing that “Parameter data have been downloaded to the controller.” See Also Section 2.3, “Connecting Controller to Personal Computer,” for how to connect via the optical communication adapter. IM 05G01B12-01E 5th Edition : 2005.03.25-00 <Toc> <Ind> 6-6 < 6. Uploading/Downloading Data from/to Controller and Comparing Data Values > ● To download via serial communication terminals (1) On the menu bar, click Communication, and then choose Download to controller. The Download Parameter dialog box (Figure 6.2.1) appears. (2) Click Terminal communication. (3) Click Serial communication. (4) From the Serial port list, select the communication port of the personal computer (COM1 to COM16). (5) Set the RS-485 communication conditions: • Communication speed, parity, and address: Select from drop-down lists. • Stop bit and data length: Select with option buttons. Provide the same settings for the target controller’s RS-485 communication parameters. (6) Connect the controller to the personal computer, and then click Execute. (7) When downloading is complete, a message appears informing you that “Parameter data have been downloaded to the controller.” NOTE Communication via serial communication terminals is possible only for GREEN Series controllers with the RS485 communication optional function. For controllers without the RS485 communication optional function, always select Front communication. To communicate via serial communication terminals, set the target controller’s RS485 communication protocol to PC-link communication. With other protocol, the serial terminal communication is unavailable. Also note that the RS485 communication parameters (communication speed, parity, stop bit and data length) must be set identically for both the target controller and the personal computer. In the case of 300 series of old GREEN Series, the serial terminal communication is possible only for the controllers with the communication function. In the case of 300 series of GREEN Series, the LL operating parameter selects the front communication or serial terminal communication. Be sure to confirm the setting of LL parameter. When LL parameter is ON, communication with LL100/LL200 is possible. When LL parameter is OFF, communication via serial communication terminals is possible for the controllers with RS485 communication function. See Also Chapter 2, “Setup” of the GREEN Series Communication Functions user’s manual (IM 05G01B02-01E), for information about wiring when using the rear terminals. IM 05G01B12-01E 5th Edition : 2005.03.25-00 <Toc> <Ind> 6-7 < 6. Uploading/Downloading Data from/to Controller and Comparing Data Values > NOTE Before downloading, the LL100 verifies the model and specification code (including option code), controller mode, then the sampling period between the parameter data to be downloaded and those in the target controller. On detecting disagreement with the parameters above, the tool acts in the following ways. 1) Non-matching model and specification code: The tool cancels the downloading. 2) Non-matching controller mode: The tool asks you whether to continue or cancel the downloading. If you click Continue, the tool changes the controller mode in the target controller and restarts it; after about 15 seconds, the tool downloads remaining parameter data. 3) Non-matching sampling period: A message appears informing you that “Change the sampling period data?” after click OK, and then restarts the controller; after about 15 seconds, it downloads remaining parameter data. The tool will not download in the following cases: • No filename is given to the parameter data. • When downloading data that sets custom computation control, the target controller has no custom computation information or the controller type does not match. ● To download via Ethernet communication terminal NOTE When downloading the parameter data to the controller, the values set in the Sets Ethernet Parameters dialog box (High-speed response mode, IP address, Subnet mask and Default gateway) are downloaded to the Ethernet parameters of the controller. Be sure to confirm that the values set in the Sets Ethernet Parameters dialog box are appropriate. The initial values are as follows. High-speed response mode: 1; IP address: 192.168.1.1; Subnet mask: 255.255.255.0; Default gateway: 0.0.0.0 * Ask the system administrator for the settings of the network you are connecting to. (1) On the menu bar, click Communication, and then choose download from controller. The Download Parameter dialog box (Figure 6.2.1) opens. (2) Click Terminal communication (this means to use the communication terminals at the rear of the controller). (3) Click Ethernet communication. IM 05G01B12-01E 5th Edition : 2005.03.25-00 <Toc> <Ind> 6-8 < 6. Uploading/Downloading Data from/to Controller and Comparing Data Values > (4) Set the target controller’s IP address and RS485 communication address in the IP Address text box. (5) Set the target controller’s port number in the Port No. text box. The port number can be set in decimal or hexadecimal. (6) Connect the controller to the personal computer, and then click Execute. (7) When the parameter data has been successfully downloaded, the tool displays a message stating “Parameter data has been downloaded from the controller. NOTE Downloading parameters via Ethernet is impossible for the UT750 in UT mode 21 and the UP750 in UP mode 21. Use front communication. NOTE Communication via Ethernet communication terminal is possible only for controllers with the Ethernet communication optional function and for the controllers with the RS485 communication function for which the Ethernet converter is used as Ethernet-serial gateway. For controllers without the RS485 communication optional function, always select Front communication. In the case of 300 series of GREEN Series, the LL operating parameter selects the front communication or Ethernet communication. Be sure to confirm the setting of LL parameter. When LL parameter is ON, communication with LL100/LL200 is possible. When LL parameter is OFF, communication via Ethernet communication terminal is possible for the controllers with Ethernet communication function. NOTE Set an IP address and RS485 communication address being divided by the comma (,) in the IP Address text box. Example: 192.168.1.1,1 To communicate with a controller with Ethernet communication function: IP address=IP address set to the controller RS485 address=1 To communicate with a controller with RS485 communication function for which the controller with Ethernet communication function or the Ethernet converter is used as Ethernet-serial gateway: IP address=IP address set to the gateway RS485 address=RS485 address set to the controller See Also Chapter 2, “Setup” of the Ethernet Communication Functions user’s manual (IM 05G01B52-01E), for information about wiring for the Ethernet communication terminals. IM 05G01B12-01E 5th Edition : 2005.03.25-00 <Toc> <Ind> 6.3 6-9 < 6. Uploading/Downloading Data from/to Controller and Comparing Data Values > Comparing Parameter Data Values of the Tool and Controller You can compare the parameter data values of the LL100 with those of a controller. NOTE The comparison is only possible when the parameter values set in the Model/Specification Code Selection dialog box match the target controller’s model and specification codes. Also note that the parameters which display “—” in their text boxes and the parameters for a unit setup will not be compared. Figure 6.3.1 Parameter Comparing Dialog Box ● To compare via the supplied optical communication adapter (1) On the menu bar, click Communication, and then choose Compare. The Parameter Comparing dialog box (Figure 6.3.1) appears. (2) Click Front communication. (3) From the Serial port list, select the communication port of the personal computer (COM1 to COM16). (4) Connect the controller to the personal computer, and then click Execute. (5) When all parameter data match, a message appears saying “Non-matching parameter not detected.” If any parameter value does not match, a message appears saying “Non-matching parameter detected. Do you want to see the list?” (6) Click Yes to open the Non-matching Parameters dialog box. See Also Section 2.3, “Connecting Controller to Personal Computer,” for how to connect via the optical communication adapter. IM 05G01B12-01E 5th Edition : 2005.03.25-00 <Toc> <Ind> 6-10 < 6. Uploading/Downloading Data from/to Controller and Comparing Data Values > ● To compare via serieal communication terminals (1) On the click Communication, and then choose Compare. The Parameter Comparing dialog box (Figure 6.3.1) appears. (2) Click Terminal communication. (3) Click Serial communication. (4) From the Serial port list, select the communication port of the personal computer (COM1 to COM16). (5) Set the RS-485 communication conditions: • Communication speed, parity, and address: Select from drop-down lists. • Stop bit and data length: Select with option buttons. Use the same settings for the target controller’s RS-485 communication parameters. (6) Connect the controller to the personal computer, and then click Execute. (7) When all parameter data match, a message appears saying “Non-matching parameter not detected.” If any parameter value does not match, a message appears saying “Non-matching parameter detected. Do you want to see the list?” (8) Click Yes to open the Non-matching Parameters dialog box. NOTE Communication via serial communication terminals is possible only for GREEN Series controllers with the communication optional function. For controllers without the RS485 communication optional function, always select Front communication. To communicate via serial communication terminals, set the target controller’s RS485 communication protocol to PC-link communication. With other protocol, the serial terminal communication is unavailable. Also note that the RS485 communication parameters (communication speed, parity, stop bit and data length) must be set identically for both the target controller and the personal computer. In the case of 300 series of old GREEN Series, the serial terminal communication is possible only for the controllers with the communication function. In the case of 300 series of GREEN Series, the LL operating parameter selects the front communication or serial terminal communication. Be sure to confirm the setting of LL parameter. When LL parameter is ON, communication with LL100/LL200 is possible. When LL parameter is OFF, communication via serial communication terminals is possible for the controllers with RS485 communication function. See Also Chapter 2, “Setup” of the GREEN Series Communication Functions user’s manual (IM 05G01B02-01E), for information about wiring when using the rear terminals. IM 05G01B12-01E 5th Edition : 2005.03.25-00 <Toc> <Ind> 6-11 < 6. Uploading/Downloading Data from/to Controller and Comparing Data Values > ● To compare via Ethernet communication terminal (1) On the menu bar, click Communication, and then choose compare. The Parameter Comparing dialog box (Figure 6.3.1) appears. (2) Click Terminal communication. (3) Click Ethernet communication. (4) Set the target controller’s IP address and RS485 communication address in the IP Address text box. (5) Set the target controller’s port number in the Port No. text box. The port number can be set in decimal or hexadecimal. (6) Connect the controller to the personal computer, and then click Execute. (7) When all parameter data match, a message appears saying “Non-matching parameter not detected.” If any parameter value does not match, a message appears saying “Non-matching parameter detected. Do you want to see the list?” (8) Click Yes to open the Non-matching Parameters dialog box. NOTE Comparing parameters via Ethernet is impossible for the UT750 in UT mode 21 and the UP750 in UP mode 21. Use front communication. NOTE Communication via Ethernet communication terminal is possible only for controllers with the Ethernet communication optional function and for the controllers with the RS485 communication function for which the Ethernet converter is used as Ethernet-serial gateway. For controllers without the RS485 communication optional function, always select Front communication. In the case of 300 series of GREEN Series, the LL operating parameter selects the front communication or Ethernet communication. Be sure to confirm the setting of LL parameter. When LL parameter is ON, communication with LL100/LL200 is possible. When LL parameter is OFF, communication via Ethernet communication terminal is possible for the controllers with Ethernet communication function. IM 05G01B12-01E 5th Edition : 2005.03.25-00 <Toc> <Ind> 6-12 < 6. Uploading/Downloading Data from/to Controller and Comparing Data Values > NOTE Set an IP address and RS485 communication address being divided by the comma (,) in the IP Address text box. Example: 192.168.1.1,1 To communicate with a controller with Ethernet communication function: IP address=IP address set to the controller RS485 address=1 To communicate with a controller with RS485 communication function for which the controller with Ethernet communication function or the Ethernet converter is used as Ethernet-serial gateway: IP address=IP address set to the gateway RS485 address=RS485 address set to the controller See Also Chapter 2, “Setup” of the Ethernet Communication Functions user’s manual (IM 05G01B52-01E), for information about wiring for the Ethernet communication terminals. IM 05G01B12-01E 5th Edition : 2005.03.25-00 <Toc> <Ind> 6.4 6-13 < 6. Uploading/Downloading Data from/to Controller and Comparing Data Values > Address Tag When performing RS485 communication, you can set up a tag name for each of the communication address from 1 to 99 so that it may be easy to discriminate. The set address tag is displayed with the communication address in the Download Parameter, Upload Parameter and Parameter Comparing dialog box. Figure 6.4.1 Address Tag Dialog Box NOTE The same address tag cannot be set up to a different communication address. IM 05G01B12-01E 5th Edition : 2005.03.25-00 Blank Page <Toc> <Ind> 7. 7-1 < 7. Printing Parameters > Printing Parameters This chapter explains the procedure for printing the parameter data created with the LL100 tool, uploaded from a GREEN Series controller, or saved to disk. You can also save the printout data as a text file. 7.1 Printing Parameters 4) File information 3) Operating parameter items 2) Setup parameter items 5) Select all button 1) UPMD items (UTMD for UT controllers) Figure 7.1.1 Prints Parameter Dialog Box (Example of UT551) ● To print out parameters (1) Make sure that the printer is connected to the personal computer. (2) On the menu bar, click File, and then choose Print. The Prints Parameter dialog box (Figure 7.1.1) appears. (3) Select the check boxes of the data items you wish to print. 1) UTMD (or UPMD) items • • • • UTM/UPM IN-PV OUT VALV IN/OUT parameter : Controller mode setting : PV input settings : Control output and value mode settings : Input and output settings (for 300 series) IM 05G01B12-01E 5th Edition : 2005.03.25-00 <Toc> <Ind> 7-2 < 7. Printing Parameters > 2) Setup parameter items • • • • • • • • • • • • • • • • • SP (Loop1): Target setpoint settings for loop-1 SP (Loop2): Target setpoint settings for loop-2 ALM (Loop1): Alarm settings for loop-1 ALM (Loop2): Alarm settings for loop-2 CTL (Loop1): Control function settings for loop-1 CTL (Loop2): Control function settings for loop-2 AIN: Analog input computation settings RET: Retransmission output settings TRND: Deviation trend settings LOCK: Security settings CSEL: SELECT displays configuration DO: Contact output configuration DI: Contact input configuration C.PYS: Ten-segment linearizer units R485: RS485 communication settings ETHR: Ethernet communication settings Setup parameter: Setup parameter settings (for 300 series) 3) Operation parameter items • • • • • • • • • • • • OP. PA: Operating parameter settings (for 400 series) LOC: Local setpoint settings (UP750/550) AL: Instrument alarm settings (UP750/550) PAR (Loop1): Operation-related parameters for loop-1 PAR (Loop2): Operation-related parameters for loop-2 PID (Loop1): PID group parameter settings for loop-1 PID (Loop2): PID group parameter settings for loop-2 USR: User parameter settings PYS1: Ten-segment linearizer 1 settings PYS2: Ten-segment linearizer 2 settings Operating Parameter: Operating parameter settings (for 300 series) PRG1/2: PRG1 and 2 pattern settings (for 300 series) 4) File information items Prints the file information set at file creation. • • • • Title and creator Date of creation Parameter name (except 300 series) Comments 5) Save all button Click this button to select all parameter items. (4) Click Print. (5) The Printer Settings dialog box opens. Select printer type, paper size, and orientation of printing. (6) Click OK to start printing. NOTE The printout may be on a larger or smaller scale according to the type of printer in use. In this case, modify the resolution before printing. Refer to the instruction manual for printer regarding to the modification of resolution. IM 05G01B12-01E 5th Edition : 2005.03.25-00 <Toc> <Ind> < 7. Printing Parameters > 7-3 Figure 7.1.2 Example of Printout Result (UT750) IM 05G01B12-01E 5th Edition : 2005.03.25-00 <Toc> <Ind> 7.2 < 7. Printing Parameters > 7-4 Previewing the Printout ● To preview printout data before printing (1) On the menu bar, click File, and then choose Print. The Prints Parameter dialog box (Figure 7.1.1) appears. (2) Click Print preview. Figure 7.2.1 Example of Print Preview Dialog Box (Example of UP550) IM 05G01B12-01E 5th Edition : 2005.03.25-00 <Toc> <Ind> 7.3 < 7. Printing Parameters > 7-5 Saving Printout Data as a CSV File You can save the printout data as a CSV file. ● The filename extension of CSV files is csv. The filenames preceding the extension must be within 16 alphanumeric characters. ● To save as a CSV file (1) On the menu bar, click File, and then choose Print. The Prints Parameter dialog box (Figure 7.1.1) appears. (2) Click Output to file. The Save As dialog box (Figure 7.3.1) opens. (3) In the File name text box, type a file name (within 16 alphanumeric characters) then click Save. Figure 7.3.1 Save As Dialog Box (Example of UT750) IM 05G01B12-01E 5th Edition : 2005.03.25-00 Blank Page <Toc> <Ind> 8. 8-1 <8. Tuning > Tuning With a GREEN Series controller connected to the personal computer, you can adjust PID parameters while monitoring PV, SP, and control output on the personal computer screen. 8.1 Tuning the Controller Tune up the GREEN Series controller. WARNING Since the tuning function directly changes the target controller’s PID parameters, the operation parameter data in the personal computer no longer match those in the controller. For this reason, be sure to carry out the operation in section 6.1, “Uploading Parameter Data from Controller” after tuning is ended in order to match the operating parameters. ● To tune via the supplied optical communication adapter (1) On the menu bar, click Communication, and then choose Tuning. The Tuning dialog box (Figure 8.1.1) appears. (2) Click Front communication. (3) From the Serial port list, select the communication port of the personal computer (COM1 to COM16). (4) Connect the controller to the personal computer, and then click Execute. (5) The Tuning View dialog box (Figure 8.1.2) appears. Adjust PID parameters while monitoring the PV, SP, and control output values in the trend graph. (6) When tuning is end, click Exit. From the message box thus shown, execute parameter uploading from the controller. (7) Save the uploaded parameter data on disk or print them out. See Also Section 2.3, “Connecting Controller to Personal Computer,” for how to connect via the optical communication adapter. IM 05G01B12-01E 5th Edition : 2005.03.25-00 <Toc> <Ind> 8-2 <8. Tuning > ● To tune via serial communication terminals (1) On the menu bar, click Communication, and then choose Tuning. The Tuning dialog box (Figure 8.1.1) appears. (2) Click Terminal communication. (3) Click Serial communication. (4) From the Serial port list, select the communication port of the personal computer (COM1 to COM16). (5) Set the RS-485 communication conditions: • Communication speed, parity, and address: Select from drop-down lists. • Stop bit and data length: Select with option buttons. Use the same settings for the target controller’s RS-485 communication parameters. (6) Connect the controller to the personal computer, and then click Execute. The Tuning View dialog box (Figure 8.1.2) appears. Adjust PID parameters while monitoring the PV, SP, and control output values in the trend graph. (7) When tuning is complete, click Exit. From the message box thus shown, execute parameter uploading from the controller. (8) Save the uploaded parameter data on disk or print them out. NOTE Communication via serial communication terminals is possible only for GREEN Series controllers with the communication optional function. For controllers without the RS485 communication optional function, always select Front communication. To communicate via serial communication terminals, set the target controller’s RS485 communication protocol to PC-link communication. With other protocol, the serial terminal communication is unavailable. Also note that the RS485 communication parameters (communication speed, parity, stop bit and data length) must be set identically for both the target controller and the personal computer. In the case of 300 series of old GREEN Series, the serial terminal communication is possible only for the controllers with the communication function. In the case of 300 series of GREEN Series, the LL operating parameter selects the front communication or serial terminal communication. Be sure to confirm the setting of LL parameter. When LL parameter is ON, communication with LL100/LL200 is possible. When LL parameter is OFF, communication via serial communication terminals is possible for the controllers with RS485 communication function. See Also Chapter 2, “Setup” of the GREEN Series Communication Functions user’s manual (IM 05G01B02-01E), for information about wiring when using the rear terminals. IM 05G01B12-01E 5th Edition : 2005.03.25-00 <Toc> <Ind> 8-3 <8. Tuning > ● To tune via Ethernet communication terminal (1) On the menu bar, click Communication, and then choose Tuning. The Tuning dialog box (Figure 8.1.1) appears. (2) Click Terminal communication. (3) Click Ethernet communication. (4) Set the target controller’s IP address and RS485 communication address in the IP Address text box. (5) Set the target controller’s port number in the Port No. text box. The port number can be set in decimal or hexadecimal. (6) Connect the controller to the personal computer, and then click Execute. The Tuning View dialog box (Figure 8.1.2) appears. Adjust PID parameters while monitoring the PV, SP, and control output values in the trend graph. (7) When tuning is complete, click Exit. From the message box thus shown, execute parameter uploading from the controller. (8) Save the uploaded parameter data on disk or print them out. NOTE Tuning parameters via Ethernet is impossible for the UT750 in UT mode 21 and the UP750 in UP mode 21. Use front communication. NOTE Communication via Ethernet communication terminal is possible only for controllers with the Ethernet communication optional function and for the controllers with the RS485 communication function for which the Ethernet converter is used as Ethernet-serial gateway. For controllers without the RS485 communication optional function, always select Front communication. In the case of 300 series of GREEN Series, the LL operating parameter selects the front communication or Ethernet communication. Be sure to confirm the setting of LL parameter. When LL parameter is ON, communication with LL100/LL200 is possible. When LL parameter is OFF, communication via Ethernet communication terminal is possible for the controllers with Ethernet communication function. IM 05G01B12-01E 5th Edition : 2005.03.25-00 <Toc> <Ind> 8-4 <8. Tuning > NOTE Set an IP address and RS485 communication address being divided by the comma (,) in the IP Address text box. Example: 192.168.1.1,1 To communicate with a controller with Ethernet communication function: IP address=IP address set to the controller RS485 address=1 To communicate with a controller with RS485 communication function for which the controller with Ethernet communication function or the Ethernet converter is used as Ethernet-serial gateway: IP address=IP address set to the gateway RS485 address=RS485 address set to the controller See Also Chapter 2, “Setup” of the Ethernet Communication Functions user’s manual (IM 05G01B52-01E), for information about wiring for the Ethernet communication terminals. Figure 8.1.1 Communication Conditions for Tuning Dialog Box See Also Figure 8.1.2 for details of the Tuning View dialog box. Section 8.2, “Tuning Guide” for details on tuning operations. Section 6.1, “Uploading Parameter Data from Controller” for how to upload PID parameters. Subsection 5.2.1, “Saving Parameter Data on Disk” for how to save parameters on disk. Section 7.1, “Printing Parameters” for information about printing. IM 05G01B12-01E 5th Edition : 2005.03.25-00 <Toc> <Ind> 8-5 <8. Tuning > 2) Trend graph 1) Line type 4) Current parameter settings 3) Current settings of mode and functions 5) Hard copy of dialog box button 7) Exit button 6) Clear trend graph button Figure 8.1.2 Tuning View Dialog Box (UT750) 1) Line type Indicates the line types and colors displayed in the trend graph. CSP (current target setpoint): Red solid line PV (measured input): Blue dotted line OUT (control output): Green broken line OUTc (cooling-side control output): Pink broken line 2) Trend graph 3) Current settings of mode and functions You can change the settings from here. Loop 1/2: Sets and indicates the loop for which data are displayed in the Tuning View when the controller is in dual-loop control, temperature and humidity control, or internal cascade control. RUN/STOP: Sets and shows the RUN/STOP status of the controller. MAN/AUTO/CAS: Sets and shows the operation mode of the controller. REMOTE/LOCAL: Sets and shows the Remote/Local mode of the controller. AT ON/OFF: Starts and stops auto-tuning. After you start auto-tuning, optimized PID parameter values are set in the controller and displayed in the 4) area table. V.AT ON.OFF: Starts and stops automatic valve tuning. IM 05G01B12-01E 5th Edition : 2005.03.25-00 <Toc> <Ind> 8-6 <8. Tuning > 4) Current parameter settings You can set parameter values and confirm the current settings. Displayed data are updated at a specified data updating period. Data update period: 1 to 600 seconds (This period is also applied to the trend graph display.) 5) SP No.: Sets and shows the currently selected SP number. PID No.: Sets and shows the currently selected PID group number. PV: Measured input P: Proportional band SP: Target setpoint I: Integral time MOUT: Manual output D: Derivative time MOUTc: Cooling-side manual output Pc: Cooling-side proportional band Ic: Cooling-side integral time Dc: Cooling-side derivative time Hard copy of dialog box button Prints a screen shot of the dialog box. 6) Clear trend graph button Clears the current trend graph and starts a new trend graph. 7) Exit button Quits tuning and closes the dialog box. 8.2 Tuning Guide Tuning can be carried out in the following ways: ● Set and adjust P (proportional band), I (integral time), and D (derivative time) individually. ● Set and adjust the PID parameters by auto-tuning. GREEN Series controllers can have a maximum of 8 sets of P, I, and D parameter values — these parameter sets are referred to as PID groups (1.PID to 8.PID). A set of PID parameter values obtained through tuning are to be stored for each of the PID groups. 8.2.1 What is Auto-tuning? Auto-tuning is a function that changes the control output in steps several times and calculates the appropriate PID parameter values from the response data. By selecting from AT1 to AT9, where AT9 selects all the PID groups, auto-tuning is executed for individual or all PID groups and the obtained PID parameter values will be stored in respective PID groups. ● To execute auto-tuning (1) Set the controller in AUTO mode (for cascade control, set the secondary loop to CAS mode). (2) In the AT ON/OFF text box of the Tuning View dialog box (Figure 8.1.2), set the autotuning (AT1 to AT9) you wish to execute. (3) When auto-tuning is complete, “0” is displayed in the AT ON/OFF text box. IM 05G01B12-01E 5th Edition : 2005.03.25-00 <Toc> <Ind> 8.2.2 8-7 <8. Tuning > What is Automatic Valve Tuning? Automatic valve tuning is a function that adjusts the valve’s fully-open and fully-closed positions, referring to the valve position signal (feedback input) from the slide resistor attached to the valve. This function is normally used while manually operating the controller’s output. ● To execute automatic valve tuning (1) Set the controller in MAN mode. (2) In the V.AT ON/OFF text box of the Tuning View dialog box (Figure 8.1.2), select “ON.” (3) When the tuning is complete, “V.AT Stop” is displayed in the V.AT ON/OFF text box. Control computation Control output Direct rotation Feedback input Comparator Valve position signal Reverse rotation M Slide resistor Motor-operated valve Figure 8.2.1 Loop of Automatic Valve Tuning IM 05G01B12-01E 5th Edition : 2005.03.25-00 Blank Page <Toc> <Ind> 9. 9-1 < 9. Using the Program Pattern Setting Tool > Using the Program Pattern Setting Tool This chapter describes how to use the program pattern setting tool by showing the procedure for setting the program pattern, notes on tool operations, making settings in dialog boxes, and other common operations. 9.1 Starting and Quitting the Program Pattern Setting Tool 9.1.1 Starting the Tool (1) Start Windows. (2) From the Start menu of Windows, point to Program, then Green Series, and click Green Series LL100. (3) The LL100 tool starts up, and the Tool Selection dialog box appears (Figure 9.1.1). (For LL200, “Custom Computation Building tool” appears at the top of dialog box.) Figure 9.1.1 Tool Selection Dialog Box (4) Select Program pattern setting tool. (5) Click OK. (6) The Select Series dialog box appears (Figure 9.1.2). IM 05G01B12-01E 5th Edition : 2005.03.25-00 <Toc> <Ind> < 9. Using the Program Pattern Setting Tool > 9-2 Figure 9.1.2 Select Series Dialog Box (7) Select the controller model. (8) Click OK. (9) The Select New/Change dialog box appears (Figure 9.1.3). Figure 9.1.3 Select New/Change Dialog Box To start the program pattern setting tool when you are using another tool, click Set **** (P) on the menu bar, then choose Run Program Pattern Setting Tool. (**** varies depending on the tool) IM 05G01B12-01E 5th Edition : 2005.03.25-00 <Toc> <Ind> 9.1.2 < 9. Using the Program Pattern Setting Tool > 9-3 Quitting the Tool (1) On the menu bar, click File then choose Exit. (2) If the current setting data has not yet been saved, the following message box appears (Figure 9.1.4). • To save the current program pattern data before quitting, click Yes. Click OK in the Overwrite dialog box. If a message informing that “Cannot save file because no registered pattern name exists.” appears, click OK. Then on the menu bar, click Information. The File Information dialog box appears (see Section 11.1). Set the required settings. Then go back to the step (1). If the Save As dialog box appears, enter a file name of up to 16 alphanumeric characters, and then click Save. • To quit without saving the program pattern data, click No. Figure 9.1.4 Data Save Confirming Dialog Box (3) The message box in Figure 9.1.5 appears for confirmation. • To exit, click Yes. • To cancel exiting, click No. Figure 9.1.5 End Dialog Box IM 05G01B12-01E 5th Edition : 2005.03.25-00 <Toc> <Ind> 9.2 9-4 < 9. Using the Program Pattern Setting Tool > Work Flow of Program Pattern Setting Tool There are 5 cases of program pattern setting procedures: • Create new program pattern data and download it to the controller. • Upload program pattern data from the controller, modify it, and then save it to the disk. • Read program pattern data saved on disk, modify it, and then save it to the disk. • Upload program pattern data from the controller and save it to the disk. • Download program pattern data saved on disk to the controller. Start Start LL100 tool Select tool Program pattern setting tool (See Section 10.1) Parameter setting tool (See Chapter 4) Select series Select New/Change •New file •Open user file (See Section 10.2.1) (See Section 10.2.2) •Upload from controller Connect the controller to the personal computer Select model •Batch copy (See Section 10.2.3) (See Section 12.4) Upload/download (See Section 2.3) Open a user file (See Section 10.3) Upload pattern from the controller Set program conditions (See Section 10.3.2) Set pattern start action (See Section 10.3.3) Set program pattern (See Section 10.3.4) Connect the controller to the personal computer •Download Select batch copy folder Select batch copy folder Connect the controller to the personal computer Connect the controller to the personal computer (See Section 2.3) Upload all the program patterns in the controller to the specified folder Download all the program patterns in the specified folder to the controller (See Section 2.3) Download program pattern to the controller (See Section 12.2) Save program pattern to disk (See Section 11.1) Print program pattern (See Chapter 13) Quit •Upload (See Section 9.1.2) Figure 9.2.1 Work Flow of Program Pattern Setting Tool IM 05G01B12-01E 5th Edition : 2005.03.25-00 <Toc> <Ind> 9.3 9-5 < 9. Using the Program Pattern Setting Tool > Dialog Box Elements and Functions 1) Title bar 5) Menu button 3) Tool bar 2) Menu bar 6) Dialog box for program pattern menu 9) OK button 11) Guidance 4) Guidance bar 10) Cancel button 8) Text box 7) Dialog box for program condition setting Figure 9.3.1 Dialog Box Elements and Functions (Example of UP550) 1) Title bar Shows the tool name (Set Program Pattern) and the name of the open program pattern file being used. 2) Menu bar Contains the various tool functions that can be selected. 3) Toolbar Displays the frequently used tool menu items as command buttons. 4) Guidance bar Displays helpful guidance. 5) Menu button Clicking one of the buttons in the Menu dialog box opens the corresponding dialog box, and the color of the button changes to show that the dialog box is open. IM 05G01B12-01E 5th Edition : 2005.03.25-00 <Toc> <Ind> 9-6 < 9. Using the Program Pattern Setting Tool > 6) Dialog box for program pattern menu A menu for selecting dialog box for setting individual program parameters (referred to in (5) below). 7) Dialog box for program condition setting Individual program parameters can be set in the 3 dialog boxes; Program Condition Setting, Pattern Start Setting, and Program Pattern Setting. The guidance bar at the bottom of the window displays the description, range of settings, and initial value of the parameter whose text box is clicked. (Figure 9.3.1 shows the Program Condition Setting dialog box.) 8) Text box A text box is a cell in a dialog box, where a parameter value can be entered. A bar “—” is displayed in a text box of a parameter that cannot be set. 9) OK button Clicking this button updates the parameters shown in the parameter setting table and closes the dialog box. 10) Cancel button Clicking this button will discard the changes made and close the dialog box. This operation will not update the settings. 11) Guidance The parameter name, range of setting, and initail value of parameter are shown for guidance. When range of setting and initail value make a difference, according to model code and the other setting parameter value, see also the controller’s user’s manual for GREEN series. 9.4 Menu Commands In the program pattern setting tool, you can use the menu commands of the menu bar when the Menu dialog box is displayed. You cannot use them while any of the dialog boxes for setting individual program parameters is displayed. ● Using menu commands (1) Click a name on the menu bar. (2) Choose the command you wish to execute from the menu that appears (see Figure 9.4.1 or 9.4.2). IM 05G01B12-01E 5th Edition : 2005.03.25-00 <Toc> <Ind> 9-7 < 9. Using the Program Pattern Setting Tool > Menu Names File Menus Dialog Boxes New Select series Open Open user file Open Program Pattern Data Open user file Close Main window Save Save As Save As Compare File compare Information File information Print Print Print parameter Print Preview Output to File Exit Set Program Pattern Select Model Set Program Condition * Only for LL200 custom computation building tool Communication Select Model Program Condition Setting Set Pattern Start Pattern Start Setting Set Program Pattern Program Pattern Setting Run Parameter Setting Tool Parameter Setting Tool Run Custom Computation Building Tool (*) Custom Computation Building Tool Run VJET Setting Tool VJET Setting Tool Download to Controller Downloads Program Pattern (Pattern check and selection) Upload from Controller Uploads Program Pattern (Pattern check and selection) Compare pattern Compare Program Pattern (Pattern check and selection) Delete Pattern Delete Program Pattern (Pattern check and selection) Batch Copy Printer Settings Uploads entire program patterns at a time Downloads entire program patterns at a time Address Tag Background Color Setting Sets address tags Color setting Help for Program Pattern Setting Tool User's Manual - Reference (CD-ROM) Help Version Information Version information Figure 9.4.1 Tool Menu Items (for Program Pattern Menu) IM 05G01B12-01E 5th Edition : 2005.03.25-00 <Toc> <Ind> 9-8 < 9. Using the Program Pattern Setting Tool > Menu names Menus Edit Dialog Boxes Insert Segment Insert Delete Segment Delete Display All Segment Display Time Event Display Disabled Help for Program Pattern Setting Tool User's Manual - Reference (CD-ROM) Help Version Information Version information Figure 9.4.2 Tool Menu Items (for Program Pattern Setting) 9.5 Parameter Setting Basics This section describes the basic operation procedure for program pattern setting. Set parameters as shown in the flowchart below. Click a button in the Menu dialog box Select a parameter Enter data All parameters set? No Yes Click OK Figure 9.5.1 Parameter Setting Flowchart 9.5.1 Selecting a Parameter (1) In a dialog box for setting individual parameters, click the text box of the parameter you wish to change. (2) A thick frame is displayed around the text box of the selected parameter, indicating that it is ready for input. IM 05G01B12-01E 5th Edition : 2005.03.25-00 <Toc> <Ind> 9.5.2 9-9 < 9. Using the Program Pattern Setting Tool > Inputting the Setting for a Parameter Data entry in text boxes is a fundamental operation in every Windows-based application. See Figure 9.5.2 for dialog box elements. Arrow button Text boxes Enter an alphanumeric string. Figure 9.5.2 Parameter Setting Table Elements There are two types of text boxes in a parameter setting dialog box. ● Text box without arrow button: Click in the text box and type appropriate characters. See the guidance bar for the setting range, initial value, and other information on that parameter. If an illegal value is input for a numeric setting, a message box appears, stating that an “Illegal value has been entered.” Click OK and input a proper value. ● Text box with arrow button on the right: Click the arrow button to open a list of available selections. Select an item from the list. 9.5.3 Applying and Canceling Changes in Dialog Box ● To apply the changes: Click OK after all settings have been made in the current dialog box. ● To cancel the changes: Click Cancel to cancel the changes. NOTE Be sure to click OK to apply changes to the parameter settings. Clicking Cancel discards all changes you made in the dialog box. IM 05G01B12-01E 5th Edition : 2005.03.25-00 <Toc> <Ind> 9.5.4 9-10 < 9. Using the Program Pattern Setting Tool > Using the Keyboard When You Have No Mouse ● Menu bar operation (1) Press the F10 to ALT key on the keyboard. A border line appears around the menu name File on the menu bar (like a button). (2) Using the LEFT (←) and RIGHT (→) keys, move the border line on the menu bar to select the menu name that contains the desired command, and press the ENTER key. Then, the menu opens. (3) Using the UP (↑) and DOWN (↓) keys, select the desired command in the menu and press the ENTER key. (You can also open the File menu by simply pressing ALT and F keys at the same time.) (4) To cancel the operation, press ESC. ● Selecting a parameter menu (1) Press the TAB key to select Menu button for parameter setting. (2) Press the ENTER key. ● Selecting a parameter (1) Pressing the TAB key switches the active element in the following sequence: OK button, Cancel button, text box for a parameter, then back to the OK button. (2) When a text box is active, you can move between text boxes (parameters) using the UP, DOWN, RIGHT, and LEFT (↑/↓/←/→) keys. A selected text box is displayed with a thick frame around it and is ready for input. ● Data input operation After you select a parameter, do either of the following: • Selecting from a drop-down list (1) Press the CTRL + ENTER keys to open the drop-down list. (2) Select an item using the UP and DOWN (↑/↓) keys. (3) Press the ENTER key to set the item. • Setting a numeral (1) Type a numeral in the text box. (2) Press the ENTER key to set the data. ● Command button operation (OK, Execute, Cancel, and other buttons) (1) Press the TAB key repeatedly and choose the command button. (2) Press the ENTER key to set the numeral in the parameter. IM 05G01B12-01E 5th Edition : 2005.03.25-00 <Toc> <Ind> < 10. Setting Program Patterns > 10-1 10. Setting Program Patterns This chapter describes how to use the LL100 tool for making program pattern settings. The program pattern setting tool facilitates the creation and management of program patterns for UP750 and UP550 program controllers. The number of program patterns that can be set are: • UP750: 300 patterns maximum • UP550: 30 patterns maximum Using the program pattern setting tool, you can perform the following operations for each pattern. • Set program conditions • Set the start action • Create program pattern • Upload from/download to a controller • Save to/read from a disk • Print out program pattern data Section 10.1, “Selecting Tool and Series” Tool Selection dialog box Select Series dialog box Select New/Change dialog box New file Select Model dialog box Section 10.2.1, “Creating a New Program Pattern” Open user file Section 10.2.2, “Opening a User File” Program Pattern Setting Menu dialog box Uploading from controller Section 10.2.3, “Uploading from the Controller” Batch Copy Section 12.4, “Using Batch Copy Function” Section 10.2 “Selecting New, Open File, or Upload” Section 10.3, “Setting a Program Pattern” Figure 10.0.1 Configuration of Dialog Boxes Related to Program Pattern Setting IM 05G01B12-01E 5th Edition : 2005.03.25-00 <Toc> <Ind> 10-2 < 10. Setting Program Patterns > 10.1 Selecting Tool, Series, and New/Change 10.1.1 Selecting the Tool After you start the LL100 tool, the Tool Selection dialog box appears (Figure 10.1.1). (For LL200, “Custom Computation Building Tool” appears at the top of dialog box.) Figure 10.1.1 Tool Selection Dialog Box ● To select the tool (1) Click Program pattern setting tool. (2) Click OK. (Go on to Section 10.1.2) 10.1.2 Selecting the Series After you select the tool, the Select Series dialog box appears (Figure 10.1.2). Figure 10.1.2 Select Series Dialog Box ● To select the controller series (1) Click the controller series you wish to configure. (2) Click OK. (Go on to Section 10.1.3) IM 05G01B12-01E 5th Edition : 2005.03.25-00 <Toc> <Ind> 10-3 < 10. Setting Program Patterns > 10.1.3 Selecting New/Change After you select the controller model, the Select New/Change dialog box appears (Figure 10.1.3). Figure 10.1.3 New/Change Selection Dialog Box ● To create a file of New Program Pattern settings (1) Click New. (2) Click OK. (Go on to section 10.2.1) ● To make changes to Program Pattern settings • To make changes to an existing Program Pattern setting file saved in your PC: (1) Click Open User File. (2) Click OK. (Go on to section 10.2.2) • To read and change the current Program Pattern settings in a controller: (1) Click Uploading from Controller. (2) Click OK. (Go on to section 10.2.3) • To copy the Program Pattern data settings in a controller: (1) Select and click an option button in Batch Copy. (2) Click OK. (Go on to section 12.4) IM 05G01B12-01E 5th Edition : 2005.03.25-00 <Toc> <Ind> 10-4 < 10. Setting Program Patterns > 10.2 Selecting New, Open File, or Upload After you start the program pattern setting tool and specify the controller model, perform one of the following. 1) Create a new program pattern 2) Open and edit a user file containing a saved program pattern with the tool. 3) Upload a program pattern from a controller to the tool and edit it. 10.2.1 Creating a New Program Pattern ● To create a program pattern • After starting the program pattern setting tool, create a program pattern. (1) Go on to section 10.2.4. • After stopping the parameter settings, create a program pattern. (1) On the menu bar, click File then choose New. (2) Go on to section 9.1.1 (6). 10.2.2 Opening a User File The filename extension of program pattern data files is either *pp or p*d. The filenames preceding the extension must be up to 16 alphanumeric characters. The tool automatically sets the filename extension according to the model of the GREEN Series controller as shown below. Table 10.2.1 Filename Extensions Type of File Controller Model UP750 UP550 Parameter setting file p7d p5d Parameter comparison result file e7d e5d Program pattern file p7p p5p Program pattern comparison result file e7p e5p Print image file csv ● To open a User file (1) On the menu bar, click File then choose Open. The Open User File dialog box (Figure 10.2.1) opens. IM 05G01B12-01E 5th Edition : 2005.03.25-00 <Toc> <Ind> 10-5 < 10. Setting Program Patterns > Figure 10.2.1 Open User File Dialog Box (2) Click in the Look in box. (3) From the list thus appearing, locate the folder in which the desired program pattern setting file resides and select it. (4) The files contained in the folder you selected are listed in the box beneath. Click to select the program pattern setting file and click Open. When the LL100 has successfully finished reading the program pattern settings from a file, a dialog box displaying “Program pattern data has been loaded” message appears. (5) Click OK. (6) Go on to Section 10.3.2. ● To open a program pattern data (1) On the menu bar, click File then choose Open program pattern data. The Open User File dilog box (Figure 10.2.1) opens. (2) Click the Look in box. (3) From the list thus appearing, locate the folder in which the desired program pattern setting file resides and select it. (4) The files contained in the folder you selected are listed in the box beneath. Click to select the program pattern data and click Open. When the LL100 has successfuly finished reading the program pattern settings from a file, a dialog box displaying “Program pattern data has been loaded” message appears. (5) Click OK. (6) Go on to Section 10.3.2. TIP Click File, and then choose Open program pattern data, expansion into UP750 using the UP550 Program Patterns or expansion into UP550 using one of the UP750 program patterns is possible. IM 05G01B12-01E 5th Edition : 2005.03.25-00 <Toc> <Ind> 10-6 < 10. Setting Program Patterns > 10.2.3 Uploading from the Controller ● To upload via the supplied optical communication adapter (1) On the menu bar, click Communication then choose Upload from Controller. The Uploads Program Pattern dialog box (Figure 10.2.2) opens. Figure 10.2.2 Uploads Program Pattern Dialog Box (2) Click Front communication (this means to use the communication port at the front of the controller). (3) From the Serial port list, select the communication port of the personal computer from COM1 to COM16. (4) Connect the controller to the personal computer, and then click OK. (5) When communication is established, the Pattern Check and Selection dialog box (Figure 10.2.3) appears, showing the program pattern setting status of the controller. IM 05G01B12-01E 5th Edition : 2005.03.25-00 <Toc> <Ind> 10-7 < 10. Setting Program Patterns > Figure 10.2.3 Pattern Check and Selection Dialog Box (Upload) (6) Enter the pattern number in the Pattern Number box and click Execute uploading. (7) When the program pattern has successfully been uploaded, the tool displays a message stating “Program pattern data has been uploaded from the controller.” (8) Go on to Section 10.3.2. See Also Section 2.3, “Connecting Controller to Personal Computer,” for how to connect the optical communication adapter. ● To upload via serial communication terminals (1) On the menu bar, click Communication then choose Upload from Controller. The Uploads Program Pattern dialog box (Figure 10.2.2) opens. (2) Click Terminal communication. (This means to use the communication terminals at the rear of the controller.) (3) Click Serial communication. (4) From the Serial port list, select the communication port of the personal computer from COM1 to COM16. (5) Set the RS485 communication conditions: • Communication speed, parity and address: Select from drop-down list. • Stop bit and data length: Select with option butttons. Use the same settings for the target controller’s RS485 communication parameters. (6) Connect the controller to the personal computer, and then click OK. (7) When communication is established, the Pattern Check and Selection dialog box (Figure 10.2.3) appears, showing the program pattern setting status of the controller. IM 05G01B12-01E 5th Edition : 2005.03.25-00 <Toc> <Ind> 10-8 < 10. Setting Program Patterns > (8) Enter the pattern number in the Pattern Number box and click Execute uploading. (9) When the program pattern has been successfully uploaded, the tool displays a message stating “Program pattern data has been uploaded from the controller.” Then, click OK. (10) Go on to Section 10.3.2. NOTE Uploading program pattern via Ethernet is impossible for the UP750 in UT mode 21. Use front communication. NOTE Communication via serial communication terminals is possible only for GREEN Series controllers with the RS485 communication optional function. For controllers without the RS485 communication optional function, always select Front communication. To communicate via serial communication terminals, set the target controller’s RS485 communication protocol to PC-link communication. With other protocol, the serial terminal communication is unavailable. Also note that the RS485 communication parameters (communication speed, parity, stop bit and data length) must be set identically for both the target controller and the personal computer. In the case of 300 series of old GREEN Series, the serial terminal communication is possible only for the controllers with the communication function. In the case of 300 series of GREEN Series, the LL operating parameter selects the front communication or serial terminal communication. Be sure to confirm the setting of LL parameter. When LL parameter is ON, communication with LL100/LL200 is possible. When LL parameter is OFF, communication via serial communication terminals is possible for the controllers with RS485 communication function. See Also Chapter 2, “Setup” of the GREEN Series Communication Functions user’s manual (IM 05G01B02-01E), for information about wiring for the serial communication terminals. ● To upload via Ethernet communication terminals (1) On the menu bar, click Communication then choose Upload from Controller. The Uploads Program Pattern dialog box (Figure 10.2.2) opens. (2) Click Terminal communication. (This means to use the communication terminals at the rear of the controller.) (3) Click Ethernet communication. (4) Set the target controller’s IP address and RS485 communication address in the IP Address text box. (5) Set the target controller’s port number in the Port No. text box. The port number can be set in decimal or hexadecimal. IM 05G01B12-01E 5th Edition : 2005.03.25-00 <Toc> <Ind> 10-9 < 10. Setting Program Patterns > (6) Connect the controller to the personal computer, and then click Execute. (7) When the program pattern has been successfully uploaded, the tool displays a message stating “Program pattern data has been uploaded from the controller.” Then, click OK. (8) And then click OK. The Menu dialog box appears. NOTE Communication via Ethernet communication terminal is possible only for controllers with the communication optional function and for the controllers with the Ethernet communication function for which the Ethernet converter is used as Ethernet-serial gateway. For controllers without the RS485 communication optional function, always select Front communication. In the case of 300 series of GREEN Series, the LL operating parameter selects the front communication or Ethernet communication. Be sure to confirm the setting of LL parameter. When LL parameter is ON, communication with LL100/LL200 is possible. When LL parameter is OFF, communication via Ethernet communication terminal is possible for the controllers with Ethernet communication function. NOTE Set an IP address and RS485 communication address being divided by the comma (,) in the IP Address text box. Example: 192.168.1.1,1 To communicate with a controller with Ethernet communication function: IP address=IP address set to the controller RS485 address=1 To communicate with a controller with RS485 communication function for which the controller with Ethernet communication function or the Ethernet converter is used as Ethernet-serial gateway: IP address=IP address set to the gateway RS485 address=RS485 address set to the controller IM 05G01B12-01E 5th Edition : 2005.03.25-00 <Toc> <Ind> 10-10 < 10. Setting Program Patterns > See Also Chapter 2, “Setup” of the Ethernet Communication Functions user’s manual (IM 05G01B52-01E), for information about wiring for the Ethernet communication terminals. 10.2.4 Selecting the Controller Model After you select the New, the Select Model dialog box appears (Figure 10.2.4). Figure 10.2.4 Select Model Dialog Box (UP550) ● To select the controller model (3) Click the controller model you wish to configure. (4) Click OK. (Go on to Section 10.3.2) TIP If you are not sure of your controller’s model, see the MODEL and SUFFIX indications on the nameplate attached on the left side of the controller. IM 05G01B12-01E 5th Edition : 2005.03.25-00 <Toc> <Ind> 10-11 < 10. Setting Program Patterns > 10.3 Setting a Program Pattern This section describes how to make settings to configure a program pattern. The following figures show examples of the dialog boxes displayed when using a UP750E-51 (dual-loop type with communication and auxiliary remote input). For details about dialog box contents of other models, refer to the user’s manual supplied with the controller. 10.3.1 Program Pattern Menu Configuration Figure 10.3.1 shows the configuration of the program pattern menu. Program Pattern Menu dialog box Program Condition Setting Program Condition Setting dialog box (See Section 10.3.3.) Pattern Start Setting Pattern Start Setting dialog box (See Section 10.3.4.) Program Pattern Setting Program Pattern Setting dialog box (See Section 10.3.5.) (See Section 10.3.2.) Figure 10.3.1 Program Pattern Menu Configuration NOTE When you create a new program pattern, make settings in the Program Condition Setting dialog box first. 10.3.2 Program Pattern Menu From the Program Pattern Menu dialog box, you can open various parameter setting dialog boxes. Figure 10.3.2 Program Pattern Menu Dialog Box ● To open the Program Condition Setting dialog box In the Program Pattern Menu dialog box, click Program Condition Setting. Go on to Section 10.3.3. IM 05G01B12-01E 5th Edition : 2005.03.25-00 <Toc> <Ind> 10-12 < 10. Setting Program Patterns > NOTE When you create a new program pattern, make settings in the Program Condition Setting dialog box first. ● To open the Pattern Start Setting dialog box In the Program Pattern Menu dialog box, click Pattern Start Setting. Go on to Section 10.3.4. ● To open the Program Pattern Setting dialog box In the Program Pattern Menu dialog box, click Program Pattern Setting. Go on to Section 10.3.5. 10.3.3 Setting the Program Conditions Set parameters that specify conditions for the program pattern. NOTE When you create a new program pattern, make settings in the Program Condition Setting dialog box first. ● To open the Program Condition Setting dialog box In the Program Pattern Menu dialog box, click Program Condition Setting. Figure 10.3.3 Program Condition Setting Dialog Box ● Program condition parameters to be set Set the following parameters to set program conditions. • Pattern mode selection (PTMD) Pattern modes are related to the controller configuration as shown below. IM 05G01B12-01E 5th Edition : 2005.03.25-00 <Toc> <Ind> 10-13 < 10. Setting Program Patterns > Pattern mode Controller mode Pattern 2 generator (PT2.G*) Single-loop Other than dual-loop type controller modes OFF Dual-loop •Dual-loop control •Temperature and humidity control OFF Single-loop + PT2.G Other than dual-loop type controller modes OFF Description Only one pattern can be set on a single time axis. Two patterns can be set on a single time axis. Events can be assigned to both patterns. Only one pattern can be set on a single time axis. Events can be assigned to only one pattern. *PT2.G: This parameter is set in the Sets Setpoint-related Parameters dialog box. The pattern generated by this function is mainly output to another controller as setpoint signal. Click the arrow and select either “0: Single-loop”, “1: Dual-loop” or “2: Singleloop+PT2.G.” • Zone PID/segment PID selection (ZONE) This parameter selects the PID switching method for the program pattern. Click the arrow and select either “0: Segment PID” or “1: Zone PID” from the list. • Segment time setting method (SEG.T) This parameter sets the segment setting method for the program pattern. Click the arrow and select either “0: Time setting” or “1: Ramp setting” from the list that appears. • Program time unit (TMU) This parameter selects the time unit for the program pattern. Click the arrow and select either “0: Hour:minute” or “1: Minute:second” from the list that appears. • PV range maximum value (PRHn: n = 1, 2) This parameter sets the maximum value of the range for the program pattern. • PV range minimum value (PRLn: n = 1, 2) This parameter sets the minimum value of the range for the program pattern. • PV decimal-point position (PDPn: n = 1, 2) This parameter sets the decimal point position of PV value used for the program pattern. NOTE Data set in this dialog box must be set identical to the settings of the controller. If not, the program pattern data cannot be downloaded to the controller. WARNING You must be very careful because if you change the segment time setting method (SEG.T) and the pattern mode selection (PTMD) after setting a program pattern, the pattern will be cleared. At the same time, PRHn and PRLn settings will also be cleared. IM 05G01B12-01E 5th Edition : 2005.03.25-00 <Toc> <Ind> < 10. Setting Program Patterns > 10-14 ● To return to the Program Pattern Menu dialog box Click OK or Cancel. NOTE Be sure to click OK to apply changes to the parameter settings. Clicking Cancel discards all changes you made in the dialog box. 10.3.4 Setting Start Action of the Pattern Set parameters that specify start conditions for the program pattern. NOTE Before you set the start action, always set program conditions. ● To open the Pattern Start Setting dialog box In the Program Pattern Menu dialog box, click Pattern Start Setting. Figure 10.3.4 Pattern Start Setting Dialog Box ● Pattern start parameters to be set Set the following parameters to set start action. • Starting target setpoint 1 (SSP1) This parameter sets the target setpoint for TSP1 used at the start of program operation. • Starting target setpoint 2 (SSP2) This parameter sets the target setpoint for TSP2 used at the start of program operation. IM 05G01B12-01E 5th Edition : 2005.03.25-00 <Toc> <Ind> 10-15 < 10. Setting Program Patterns > • Start code (STC) This parameter sets the start action of the program pattern. Click the arrow and select the desired parameter from the list that appears: 0: SSP 1: Ramp-prioritized PV start (PV1) 2: Time-prioritized PV start 3: Ramp-prioritized PV start (PV2) • SP1 wait zone (WZ1n: n = 1 to 5) These parameters set wait zones for TSP1. • SP2 wait zone (WZ2n: n = 1 to 5) These parameters set wait zones for TSP2. • Wait time (WTMn: n = 1 to 5) Wait times are set in the time unit specified in the Program Condition Setting dialog box (TMU). These parameters set the wait times for the waiting function. • Number of repetitions (RCY) This parameter sets the number of repetitions of program operation. • Repetition-end segment number (REN) Specifies the last segment number for repeating operation. • Repetition-start segment number (RST) Specifies the first segment number for repeating operation. IM 05G01B12-01E 5th Edition : 2005.03.25-00 <Toc> <Ind> < 10. Setting Program Patterns > 10-16 ● To return to the Program Pattern Menu dialog box Click OK or Cancel. NOTE Be sure to click OK to apply changes to the parameter settings. Clicking Cancel discards all changes you made in the dialog box. 10.3.5 Setting a Program Pattern Set the parameters to configure a program pattern. NOTE • Before you set a program pattern, always set program conditions. • In the pattern display, the horizontal (time axis) length per segment is shown with a constant length regardless of the length of the time period set. ● To open the Program Pattern Setting dialog box In the Program Pattern Menu dialog box, click Program Pattern Setting. Figure 10.3.5 Program Pattern Setting Dialog Box IM 05G01B12-01E 5th Edition : 2005.03.25-00 <Toc> <Ind> < 10. Setting Program Patterns > 10-17 Table 10.3.1 Event List Event type (Loop 1) Indication Event type (Loop 2) Indication PVH1 41: PV high limit 02: PV low limit PVL1 42: PV low limit PVL2 03: High limit deviation DVH1 43: High limit deviation DVH2 04: Low limit deviation 05: High limit deviation, de-energized during alarm 06: Low limit deviation, de-energized during alarm 07: Deviation of high and low limits 08: Deviation within high and low limits 09: PV high limit, de-energized during alarm 10: PV low limit, de-energized during alarm 28: SP high limit DVL1 DVL2 01: PV high limit PVH2 SPH1 44: Low limit deviation 45: High limit deviation, de-energized during alarm 46: Low limit deviation, de-energized during alarm 47: Deviation of high and low limits 48: Deviation within high and low limits 49: PV high limit, de-energized during alarm 50: PV low limit, de-energized during alarm 68: SP high limit 29: SP low limit SPL1 69: SP low limit SPL2 30: Control output high limit 31: Control output low limit MVH1 MVL1 70: Control output high limit 71: Control output low limit MVH2 MVL2 b-DVH1 b-DVL1 DVB1 i-DVB1 b-PVH1 b-PVL1 b-DVH2 b-DVL2 DVB2 i-DVB2 b-PVH2 b-PVL2 SPH2 Table 10.3.2 Junction Code Type of junction code 0: Continuous switching Indication CONT 1: Hold switching HOLD 2: Local-mode end LOCAL 11: Wait when switching segments (1st group) WJ1 12: Wait when switching segments (2nd group) WJ2 13: Wait when switching segments (3rd group) WJ3 14: Wait when switching segments (4th group) 15: Wait when switching segments (5th group) WJ4 WJ5 21: Wait within a segment (1st group) WS1 22: Wait within a segment (2nd group) WS2 23: Wait within a segment (3rd group) WS3 24: Wait within a segment (4th group) WS4 25: Wait within a segment (5th group) 101 to 199: Link to pattern 1 to 99 101 to 130: for UP550 WS5 LINK 1 * Not available for the to old GREEN series LINK 99 program controller. Note: LOCAL is valid only for the last segment. If specified for other segments, they will be ignored and segment switching will be performed as CONT. IM 05G01B12-01E 5th Edition : 2005.03.25-00 <Toc> <Ind> 10-18 < 10. Setting Program Patterns > ● To configure a program pattern Set the following items for each segment: final target setpoint, segment time, junction code, PID group number (when segment PID switching is selected), and event(s). You can set all these items through the spreadsheet under the pattern display section. Time data are displayed and set in the time unit (TMU), which is specified in the Program Condition Setting dialog box. • Final target setpoint for PV1 (TSP1) Set the final target setpoint for program pattern 1. • Final target setpoint for PV2 (TSP2) Set the final target setpoint for program pattern 2. • Segment time (TM.RT/TIME) When time-setting method is selected (SEG.T = 0), enter the time length of the segment within the range of 0.00 to 99.59. When ramp-setting method is selected (SEG.T = 1), enter the amount of PV change per hour or minute within the range of 0.0 to 100.0% of the PV input range span. • PID group number (PID No.) When segment PID switching is selected (ZON = 0), set the PID group number used for that segment. Click the arrow and select from “PID1” to “PID8” from the list that appears. • Junction code (JC) Set a junction code to specify the type of segment transfer. Click the arrow and select one of the parameters from the list that appears. (See Table 10.3.2.) • Event number (n.EV No.: n = 1 to 8) To assign an event to the segment, set the event number first. Click in the n.EVNo. cell of the concerned segment. Then click the arrow and select one of the parameters from the list that appears. Event type is determined as the following according to the event number. 0: OFF (no event set); 1 to 16: time event; 21 to 28: PV event • ON time and OFF time When Time event is selected in Event number, set within the range of 0.00 to 99.59. The unit depends on the setting of parameter TMU. • Type of PV event 0: OFF; 1, 2, 9, 10, 41, 42, 49, 50: PV-related events; 28, 29, 68, 69: SP-related events; 30, 31, 70, 71: Output-related events; 3 to 8, 43 to 48: Deviation-related events (See Table 10.3.1.) • Setpoint of PV event Set the setpoint for the PV event within the following range. PV-related events: -100.0 to 100.0% of the PV input range Deviation-related events: -100.0 to 100.0% of the PV input range span Control output-related events: -5.0 to 105.0% IM 05G01B12-01E 5th Edition : 2005.03.25-00 <Toc> <Ind> 10-19 < 10. Setting Program Patterns > ● To set a program pattern • For Final target setpoint for PV (TSPn) and Segment time (TM.RT/TIME), click in the text box and type appropriate characters. • For PID group number (PID No.) and Junction code (JC), click the arrow button to open a list of available selections. Select an item from the list. ● To delete a program pattern in the controller (1) On the menu bar, click Communication and then choose Delete Pattern. (2) In the Delete Program Pattern dialog box that appears, set the communication conditions. For more information regarding this dialog box, see Section 10.2.3, “Uploading from the Controller.” (3) Click OK. Figure 10.3.6 Pattern Check and Selection Dialog Box (Delete) (4) When communication is established, the Pattern Check and Selection dialog box (Figure 10.3.6) appears, showing the program pattern setting status of the controller. (5) Enter the pattern number in the Pattern Number box and click Execute deletion. (6) When the program pattern deletion is done, the tool displays a message informing you that the pattern in the controller has been deleted. ● To set an event (1) Click in the n.EVNo. cell of the segment you wish to set. (2) Click the arrow and select the desired event from the list that appears. ● To delete an event (1) Click in the n.EVNo. cell of the segment you wish to delete. (2) Click the arrow and select “OFF” from the list that appears. IM 05G01B12-01E 5th Edition : 2005.03.25-00 <Toc> <Ind> 10-20 < 10. Setting Program Patterns > ● To insert segment(s) (1) In the spreadsheet under the program pattern display, click any of the cells of the segment after which you wish to insert new segment(s). (2) On the menu bar, click Edit and then choose Insert Segment. (3) The Insert dialog box (Figure 10.3.7) appears. Figure 10.3.7 Insert Dialog Box (4) Enter the number of segments you wish to insert and click OK. ● To delete segment (1) On the menu bar, click Edit and then choose Delete Segment. (2) The Delete dialog box (Figure 10.3.8) appears. Figure 10.3.8 Delete Dialog Box (3) Enter the segment number to be deleted and click OK. ● To non-display time event On the menu bar, click Display and then choose Time Event Disply Disabled. ● To display all segment On the menu bar, click Display and then choose Display All segment. ● To go back to the Program Pattern Menu dialog box Click OK or Cancel. NOTE Be sure to click OK to apply changes to the parameter settings. Clicking Cancel discards all changes you made in the dialog box. IM 05G01B12-01E 5th Edition : 2005.03.25-00 <Toc> <Ind> 11-1 < 11. Working with Program Pattern Data Files > 11. Working with Program Pattern Data Files This chapter describes the procedures for the following: ● Saving program pattern data created on the tool or uploaded from a GREEN Series controller to a file on disk. ● Reading a program pattern data file saved on disk with the LL100 tool. ● Comparing program pattern data values on the LL100 tool with those in a program pattern data file saved to disk. For information about program pattern data files, see Section 10.2.2, “Opening a User File.” 11.1 Setting the File Information Before saving parameter data, you can enter a title, creator, and comments for the file. However, this information will not be downloaded to the controller. NOTE Be sure to enter a Registered Pattern Name because it is downloaded to the controller. The program pattern without the Registered Pattern Name can not be downloaded to the controller. ● To set the file information (1) On the menu bar, click File and then choose Information. The File Information dialog box (Figure 11.1.1) appears. (2) Type the necessary file information in each text box. (3) Click OK. (4) Then, proceed to Section 11.2.1, “Saving Program Pattern Data on Disk.” Figure 11.1.1 File Information Dialog Box IM 05G01B12-01E 5th Edition : 2005.03.25-00 <Toc> <Ind> 11-2 < 11. Working with Program Pattern Data Files > 11.2 Saving/Reading Data on/from Disk and Comparing Data Values 11.2.1 Saving Program Pattern Data on Disk ● To save the data under a new filename Carry out the following steps to save the LL100 tool’s program pattern data to disk: (1) On the menu bar, click File, and then choose Save As. The Save As dialog box (Figure 11.2.1) appears. (2) In the File name text box, type a name (within 16 alphanumeric characters) and then click Save. (3) The program pattern data is saved to disk. The file is normally located in C:\USER\controller_model (ex. UP750 or UP550) directory. Figure 11.2.1 Save As Dialog Box (Example of UP750) ● To overwrite the current file (1) On the menu bar, click File, and then choose Save. (2) The program pattern data is saved to disk, overwriting the current file you are working with. IM 05G01B12-01E 5th Edition : 2005.03.25-00 <Toc> <Ind> < 11. Working with Program Pattern Data Files > 11-3 11.2.2 Reading Program Pattern Data from Disk Read the program pattern data saved on disk onto the LL100 tool. NOTE If you read data from a disk, it replaces all the current data in the LL100 tool. If you need the current data, save it to disk before reading new data. ● To read program pattern data from disk (1) On the menu bar, click File, and then choose Open. The Open User File dialog box (Figure 11.2.2) appears. (2) From the list box, select the program pattern file you wish to read. (3) Click Open. Figure 11.2.2 Open User File Dialog Box (Example of UP750) IM 05G01B12-01E 5th Edition : 2005.03.25-00 <Toc> <Ind> 11-4 < 11. Working with Program Pattern Data Files > 11.2.3 Comparing Program Pattern Data Values in LL100 with Those Saved to Disk You can compare parameter data values in the LL100 with those saved to disk. NOTE It is impossible to compare the data values in GREEN Series controllers with those in old GREEN Series controllers. Also note that the parameters which display “-” in their text boxes and the parameters for a unit setup will not be compared. ● To compare program pattern data values between the LL100 and those saved to disk (1) On the menu bar, Click File, and then choose Compare. (2) From the list box, select the program pattern data file you wish to compare. (3) Click Open. (4) A message appears saying “The data on Program Pattern Setting Tool will be compared with those saved to the file on disk. OK?” (5) Click Yes to start comparing. (6) When the program pattern data match, a message appears saying “No non-matching parameter detected.” If any program pattern data value does not match, a message appears saying “Nonmatching parameter detected. Do you want to see the list?” Click Yes to open the List of inconsistencies dialog box. The List of inconsistencies dialog box (Figure 11.2.3) appears. Figure 11.2.3 List of Inconsistencies Dialog Box IM 05G01B12-01E 5th Edition : 2005.03.25-00 <Toc> <Ind> 12-1 < 12. Uploading/Downloading Program Pattern from/to Controller, Comparing Data Values, and Batch Copy > 12. Uploading/Downloading Program Pattern from/to Controller, Comparing Data Values, and Batch Copy This chapter describes the procedures for the following: ● Uploading a program pattern from a controller ● Downloading a program pattern to a controller ● Comparing program pattern data values with those in a controller ● Batch copy 12.1 Uploading a Program Pattern from Controller Upload a program pattern from a GREEN Series controller to the LL100 tool. NOTE If you upload a program pattern from a controller, it replaces all the current data in the LL100. If you need the current data, save it to disk before uploading. Figure 12.1.1 Uploads Program Pattern Dialog Box IM 05G01B12-01E 5th Edition : 2005.03.25-00 <Toc> <Ind> 12-2 < 12. Uploading/Downloading Program Pattern from/to Controller, Comparing Data Values, and Batch Copy > ● To upload via the supplied optical communication adapter (1) On the menu bar, click Communication, and then choose Upload from Controller. The Uploads Program Pattern dialog box (Figure 12.1.1) appears. (2) Click Front communication. (3) From the Serial Port list, select a communication port of the personal computer (COM1 to COM16). (4) Connect the controller to the personal computer, and then click OK. (5) When communication is established, the Pattern Check and Selection dialog box (Figure 12.1.2) appears, showing the program pattern setting status of the controller. Figure 12.1.2 Pattern Check and Selection Dialog Box (Upload) (6) Enter the pattern number in the Pattern Number box and click Execute uploading. (7) When uploading is complete, a message appears to notify you it is complete. See Also Section 2.3, “Connecting Controller to Personal Computer,” for how to connect via the optical communication adapter. IM 05G01B12-01E 5th Edition : 2005.03.25-00 <Toc> <Ind> 12-3 < 12. Uploading/Downloading Program Pattern from/to Controller, Comparing Data Values, and Batch Copy > ● To upload via serial communication terminals (1) On the menu bar, click Communication then choose Upload from Controller. The Uploads Program Pattern dialog box (Figure 12.1.1) opens. (2) Click Terminal communication. (This means to use the communication terminals at the rear of the controller.) (3) Click Serial communication. (4) From the Serial port list, select the communication port of the personal computer from COM1 to COM16. (5) Set the RS485 communication conditions: • Communication speed, parity and address: Select from drop-down list. • Stop bit and data length: Select with option butttons. Use the same settings for the target controller’s RS485 communication parameters. (6) Connect the controller to the personal computer, and then click OK. (7) When communication is established, the Pattern Check and Selection dialog box (Figure 12.1.2) appears, showing the program pattern setting status of the controller. (8) Enter the pattern number in the Pattern Number box and click Execute uploading. (9) When uploading is complete, a message appears to notify you it is complete. NOTE Communication via serial communication terminals is possible only for GREEN Series controllers with the RS485 communication optional function. For controllers without the RS485 communication optional function, always select Front communication. To communicate via serial communication terminals, set the target controller’s RS485 communication protocol to PC-link communication. With other protocol, the serial terminal communication is unavailable. Also note that the RS485 communication parameters (communication speed, parity, stop bit and data length) must be set identically for both the target controller and the personal computer. In the case of 300 series of old GREEN Series, the serial terminal communication is possible only for the controllers with the communication function. In the case of 300 series of GREEN Series, the LL operating parameter selects the front communication or serial terminal communication. Be sure to confirm the setting of LL parameter. When LL parameter is ON, communication with LL100/LL200 is possible. When LL parameter is OFF, communication via serial communication terminals is possible for the controllers with RS485 communication function. See Also Chapter 2, “Setup” of the GREEN Series Communication Functions user’s manual (IM 05G01B02-01E), for information about wiring for using the serial communication terminals. IM 05G01B12-01E 5th Edition : 2005.03.25-00 <Toc> <Ind> 12-4 < 12. Uploading/Downloading Program Pattern from/to Controller, Comparing Data Values, and Batch Copy > ● To upload via Ethernet communication terminal (1) On the menu bar, click Communication then choose Upload from Controller. The Uploads Program Pattern dialog box (Figure 12.1.1) opens. (2) Click Terminal communication. (This means to use the communication terminals at the rear of the controller.) (3) Click Ethernet communication. (4) Set the target controller’s IP address and RS485 communication address in the IP Address text box. (5) Set the target controller’s port number in the Port No. text box. The port number can be set in decimal or hexadecimal. (6) Connect the controller to the personal computer, and then click Execute. (7) When communication is established, the Pattern Check and Selection dialog box (Figure 12.1.2) appears, showing the program pattern setting status of the controller. (8) Enter the pattern number in the Pattern Number box and click Execute uploading. (9) When uploading is complete, a message appears to notify you it is complete. NOTE Uploading program pattern via Ethernet is impossible for the UP750 in UT mode 21. Use front communication. NOTE Communication via Ethernet communication terminal is possible only for controllers with the Ethernet communication optional function and for the controllers with the RS485 communication function for which the Ethernet converter is used as Ethernet-serial gateway. For controllers without the RS485 communication optional function, always select Front communication. In the case of 300 series of GREEN Series, the LL operating parameter selects the front communication or Ethernet communication. Be sure to confirm the setting of LL parameter. When LL parameter is ON, communication with LL100/LL200 is possible. When LL parameter is OFF, communication via Ethernet communication terminal is possible for the controllers with Ethernet communication function. IM 05G01B12-01E 5th Edition : 2005.03.25-00 <Toc> <Ind> 12-5 < 12. Uploading/Downloading Program Pattern from/to Controller, Comparing Data Values, and Batch Copy > NOTE Set an IP address and RS485 communication address being divided by the comma (,) in the IP Address text box. Example: 192.168.1.1,1 To communicate with a controller with Ethernet communication function: IP address=IP address set to the controller RS485 address=1 To communicate with a controller with RS485 communication function for which the controller with Ethernet communication function or the Ethernet converter is used as Ethernet-serial gateway: IP address=IP address set to the gateway RS485 address=RS485 address set to the controller See Also Chapter 2, “Setup” of the Ethernet Communication Functions user’s manual (IM 05G01B52-01E), for information about wiring for the Ethernet communication terminals. IM 05G01B12-01E 5th Edition : 2005.03.25-00 <Toc> <Ind> 12-6 < 12. Uploading/Downloading Program Pattern from/to Controller, Comparing Data Values, and Batch Copy > 12.2 Downloading Program Pattern Data to Controller Download the program pattern data from LL100 to a GREEN Series controller. WARNING Do not download parameter data to a controller while the controller is being used. Be sure to change the operation status to STOP before you execute downloading. Figure 12.2.1 Downloads Program Pattern Dialog Box ● To download via the supplied optical communication adapter (1) On the menu bar, click Communication, and then choose Download Controller. The Downloads Program Pattern dialog box (Figure 12.2.1) appears. (2) Click Front communication. (3) From the Serial Port list, select a communication port of the personal computer (COM1 to COM16). (4) Connect the controller to the personal computer, and then click OK. (5) When communication is established, the Pattern Check and Selection dialog box (Figure 12.2.2) appears, showing the program pattern setting status of the controller. IM 05G01B12-01E 5th Edition : 2005.03.25-00 <Toc> <Ind> 12-7 < 12. Uploading/Downloading Program Pattern from/to Controller, Comparing Data Values, and Batch Copy > Figure 12.2.2 Pattern Check and Selection Dialog Box (Download) (6) Enter the pattern number in the Pattern Number text box and click Execute downloading. (7) When downloading is complete, a message appears to notify you it is complete. See Also Section 2.3, “Connecting Controller to Personal Computer,” for how to connect via the optical communication adapter. ● To download via serial communication terminals (1) On the menu bar, click Communication then choose Download from Controller. The Downloads Program Pattern dialog box (Figure 12.2.1) opens. (2) Click Terminal communication. (This means to use the communication terminals at the rear of the controller.) (3) Click Serial communication. (4) From the Serial port list, select the communication port of the personal computer from COM1 to COM16. (5) Set the RS485 communication conditions: • Communication speed, parity and address: Select from drop-down list. • Stop bit and data length: Select with option butttons. Use the same settings for the target controller’s RS485 communication parameters. (6) Connect the controller to the personal computer, and then click OK. (7) When communication is established, the Pattern Check and Selection dialog box (Figure 12.2.2) appears, showing the program pattern setting status of the controller. (8) Enter the pattern number in the Pattern Number box and click Execute downloading. (9) When downloading is complete, a message appears to notify you it is complete. IM 05G01B12-01E 5th Edition : 2005.03.25-00 <Toc> <Ind> 12-8 < 12. Uploading/Downloading Program Pattern from/to Controller, Comparing Data Values, and Batch Copy > NOTE Communication via serial communication terminals is possible only for GREEN Series controllers with the RS485 communication optional function. For controllers without the RS485 communication optional function, always select Front communication. To communicate via serial communication terminals, set the target controller’s RS485 communication protocol to PC-link communication. With other protocol, the serial terminal communication is unavailable. Also note that the RS485 communication parameters (communication speed, parity, stop bit and data length) must be set identically for both the target controller and the personal computer. In the case of 300 series of old GREEN Series, the serial terminal communication is possible only for the controllers with the communication function. In the case of 300 series of GREEN Series, the LL operating parameter selects the front communication or serial terminal communication. Be sure to confirm the setting of LL parameter. When LL parameter is ON, communication with LL100/LL200 is possible. When LL parameter is OFF, communication via serial communication terminals is possible for the controllers with RS485 communication function. See Also Chapter 2, “Setup” of the GREEN Series Communication Functions user’s manual (IM 05G01B02-01E), for information about wiring the serial communicaiton terminals. ● To download via Ethernet communication terminal (1) On the menu bar, click Communication then choose Download from Controller. The Downloads Program Pattern dialog box (Figure 12.2.1) opens. (2) Click Terminal communication. (This means to use the communication terminals at the rear of the controller.) (3) Click Ethernet communication. (4) Set the target controller’s IP address and RS485 communication address in the IP Address text box. (5) Set the target controller’s port number in the Port No. text box. The port number can be set in decimal or hexadecimal. (6) Connect the controller to the personal computer, and then click OK. (7) When communication is established, the Pattern Check and Selection dialog box (Figure 12.2.2) appears, showing the program pattern setting status of the controller. (8) Enter the pattern number in the Pattern Number box and click Execute downloading. (9) When downloading is complete, a message appears to notify you it is complete. NOTE Downloading program pattern via Ethernet is impossible for the UP750 in UT mode 21. Use front communication. IM 05G01B12-01E 5th Edition : 2005.03.25-00 <Toc> <Ind> 12-9 < 12. Uploading/Downloading Program Pattern from/to Controller, Comparing Data Values, and Batch Copy > NOTE Communication via Ethernet communication terminal is possible only for controllers with the Ethernet communication optional function and for the controllers with the RS485 communication function for which the Ethernet converter is used as Ethernet-serial gateway. For controllers without the RS485 communication optional function, always select Front communication. In the case of 300 series of GREEN Series, the LL operating parameter selects the front communication or Ethernet communication. Be sure to confirm the setting of LL parameter. When LL parameter is ON, communication with LL100/LL200 is possible. When LL parameter is OFF, communication via Ethernet communication terminal is possible for the controllers with Ethernet communication function. NOTE Set an IP address and RS485 communication address being divided by the comma (,) in the IP Address text box. Example: 192.168.1.1,1 To communicate with a controller with Ethernet communication function: IP address=IP address set to the controller RS485 address=1 To communicate with a controller with RS485 communication function for which the controller with Ethernet communication function or the Ethernet converter is used as Ethernet-serial gateway: IP address=IP address set to the gateway RS485 address=RS485 address set to the controller NOTE Before downloading, the LL100 verifies the registered pattern name and program condition, segment and event number between the parameter data to be downloaded and those in the target controller. On detecting disagreement with the parameters above, the tool acts in the following ways. 1) Unspecified registered pattern name: The tool cancels the downloading. 2) Non-matching program condition: The tool asks you to cancel the downloading. 3) Segment and event number over: The tool asks you to cancel the downloading. IM 05G01B12-01E 5th Edition : 2005.03.25-00 <Toc> <Ind> 12-10 < 12. Uploading/Downloading Program Pattern from/to Controller, Comparing Data Values, and Batch Copy > 12.3 Comparing Program Pattern Data Values between the Tool and Controller You can compare the program pattern data values on the LL100 tool with those in a controller. NOTE It is impossible to compare the data values in GREEN Series controllers with those in old GREEN Series controllers. Also note that the parameters which display “-” in their text boxes and the parameters for a unit setup will not be compared. Figure 12.3.1 Compare Program Pattern Dialog Box ● To compare via the supplied optical communication adapter (1) On the menu bar, click Communication, and then choose Compare Parameter. The Compare Program Pattern dialog box (Figure 12.3.1) appears. (2) Click Front communication. (3) From the Serial Port list, select the communication port of the personal computer (COM1 to COM16). (4) Connect the controller to the personal computer, and then click OK. (5) When communication is established, the Pattern Check and Selection dialog box (Figure 12.3.2) appears, showing the program pattern setting status of the controller. IM 05G01B12-01E 5th Edition : 2005.03.25-00 <Toc> <Ind> 12-11 < 12. Uploading/Downloading Program Pattern from/to Controller, Comparing Data Values, and Batch Copy > Figure 12.3.2 Pattern Check and Selection Dialog Box (Compare) (6) Enter the pattern number in the Pattern Number text box and click Execute comparison. (7) When the program pattern data match, a message appears saying “No non-matching parameter detected.” If any program pattern data value does not match, a message appears saying “Nonmatching parameter detected. Do you want to see the list?” Click Yes to open the Non-matching Parameters dialog box. (8) Click Yes to open the Non-matching Parameters dialog box. See Also Section 2.3, “Connecting Controller to Personal Computer,” for how to connect via the optical communication adapter. ● To compare via serial communication terminals (1) On the menu bar, click Communication, and then choose Compare Pattern. The Compare Program Pattern dialog box (Figure 12.3.1) appears. (2) Click Terminal communication. (3) Click Serial communication. (4) From the Serial Port list, select the communication port of the personal computer (COM1 to COM16). (5) Set the RS-485 communication conditions: • Communication speed, parity, and address: Select from drop-down lists. • Stop bit and data length: Select with option buttons. Use the same settings for the target controller’s RS-485 communication parameters. (6) Connect the controller to the personal computer, and then click OK. (7) When communication is established, the Pattern Check and Selection dialog box (Figure 12.3.2) appears, showing the program pattern setting status of the controller. IM 05G01B12-01E 5th Edition : 2005.03.25-00 <Toc> <Ind> 12-12 < 12. Uploading/Downloading Program Pattern from/to Controller, Comparing Data Values, and Batch Copy > (8) Enter the pattern number in the Pattern Number text box and click Execute comparison. (9) When the program pattern data match, a message appears saying “No non-matching parameter detected.” If any program pattern data value does not match, a message appears saying “Nonmatching parameter detected. Do you want to see the list?” Click Yes to open the Non-matching Parameters dialog box. (10) Click Yes to open the Non-matching Parameters dialog box. NOTE Communication via serial communication terminals is possible only for GREEN Series controllers with the RS485 communication optional function. For controllers without the RS485 communication optional function, always select Front communication. To communicate via serial communication terminals, set the target controller’s RS485 communication protocol to PC-link communication. With other protocol, the serial terminal communication is unavailable. Also note that the RS485 communication parameters (communication speed, parity, stop bit and data length) must be set identically for both the target controller and the personal computer. In the case of 300 series of old GREEN Series, the serial terminal communication is possible only for the controllers with the communication function. In the case of 300 series of GREEN Series, the LL operating parameter selects the front communication or serial terminal communication. Be sure to confirm the setting of LL parameter. When LL parameter is ON, communication with LL100/LL200 is possible. When LL parameter is OFF, communication via serial communication terminals is possible for the controllers with RS485 communication function. See Also Chapter 2, “Setup” of the GREEN Series Communication Functions user’s manual (IM 05G01B02-01E), for information about wiring the serial communication terminals. ● To compare via Ethernet communication terminal (1) On the menu bar, click Communication, and then choose Compare Pattern. The Compare Program Pattern dialog box (Figure 12.3.1) appears. (2) Click Terminal communication. (3) Click Ethernet communication. (4) Set the target controller’s IP address and RS485 communication address in the IP Address text box. (5) Set the target controller’s port number in the Port No. text box. The port number can be set in decimal or hexadecimal. (6) Connect the controller to the personal computer, and then click OK. (7) When communication is established, the Pattern Check and Selection dialog box (Figure 12.3.2) appears, showing the program pattern setting status of the controller. IM 05G01B12-01E 5th Edition : 2005.03.25-00 <Toc> <Ind> 12-13 < 12. Uploading/Downloading Program Pattern from/to Controller, Comparing Data Values, and Batch Copy > (8) Enter the pattern number in the Pattern Number text box and click Execute comparison. (9) When the program pattern data match, a message appears saying “No non-matching parameter detected.” If any program pattern data value does not match, a message appears saying “Nonmatching parameter detected. Do you want to see the list?” Click Yes to open the Non-matching Parameters dialog box. (10) Click Yes to open the Non-matching Parameters dialog box. NOTE Comparing program pattern via Ethernet is impossible for the UP750 in UT mode 21. Use front communication. NOTE Communication via Ethernet communication terminal is possible only for controllers with the Ethernet communication optional function and for the controllers with the RS485 communication function for which the Ethernet converter is used as Ethernet-serial gateway. For controllers without the RS485 communication optional function, always select Front communication. In the case of 300 series of GREEN Series, the LL operating parameter selects the front communication or Ethernet communication. Be sure to confirm the setting of LL parameter. When LL parameter is ON, communication with LL100/LL200 is possible. When LL parameter is OFF, communication via Ethernet communication terminal is possible for the controllers with Ethernet communication function. NOTE Set an IP address and RS485 communication address being divided by the comma (,) in the IP Address text box. Example: 192.168.1.1,1 To communicate with a controller with Ethernet communication function: IP address=IP address set to the controller RS485 address=1 To communicate with a controller with RS485 communication function for which the controller with Ethernet communication function or the Ethernet converter is used as Ethernet-serial gateway: IP address=IP address set to the gateway RS485 address=RS485 address set to the controller See Also Chapter 2, “Setup” of the Ethernet Communication Functions user’s manual (IM 05G01B52-01E), for information about wiring for the Ethernet communication terminals. IM 05G01B12-01E 5th Edition : 2005.03.25-00 <Toc> <Ind> < 12. Uploading/Downloading Program Pattern from/to Controller, Comparing Data Values, and Batch Copy > 12-14 12.4 Using Batch Copy Function This section explains the batch copy function, which copies all the program patterns in a controller to another controller at the same time. The batch copy functions consists of the following two functions. 1) Uploads all the program patterns from a controller at a time 2) Downloads all the program patterns to a controller at a time NOTE With batch copy, the LL100 carries out the downloading only when the program condition settings (see Section 10.3.3) match between the copy source and destination controllers. ● To upload all the patterns from a controller (1) On the menu bar, click Communication, choose Batch Copy, and then Upload at a time. (2) In the Batch Copy: Uploading from Controller dialog box (Figure 12.4.1) that subsequently opens, specify the directory where you wish to save the uploaded data. Figure 12.4.1 Batch Copy: Uploading from Controller Dialog Box NOTE If you specify an existing directory as the uploading destination, a message asking you to confirm program pattern file deletion appears if any program pattern file exists in that directory. If you need the program pattern file(s), click No and specify a new folder. (3) Click OK. (4) In the Uploads Entire Program Patterns at a Time dialog box that subsequently opens, set the communication conditions. See Section 12.1, “Uploading a Program Pattern from Controller.” IM 05G01B12-01E 5th Edition : 2005.03.25-00 <Toc> <Ind> < 12. Uploading/Downloading Program Pattern from/to Controller, Comparing Data Values, and Batch Copy > 12-15 Figure 12.4.2 Uploads Entire Program Patterns at a Time Dialog Box (5) After you set the communication conditions, click OK. (6) Following the instructions given by the message that appears, connect the controller. (7) When you are ready, click OK. (8) The Communicating dialog box (Figure 12.4.3) appears. Figure 12.4.3 Communicating Dialog Box (9) When uploading is complete, a message appears to notify you it is complete. Click OK. IM 05G01B12-01E 5th Edition : 2005.03.25-00 <Toc> <Ind> < 12. Uploading/Downloading Program Pattern from/to Controller, Comparing Data Values, and Batch Copy > 12-16 ● To download all the patterns to a controller (1) On the menu bar, click Communication, choose Batch Copy, and then Download at a time. (2) In the Batch Copy: Downloading to Controller dialog box (Figure 12.4.4) that subsequently opens, specify the directory where the data you wish to download is stored. Figure 12.4.4 Batch Copy: Downloading to Controller Dialog Box NOTE • In batch copy, the tool downloads program pattern files of the following file names: UP750: PTN001.p7p to PTN300.p7p UP550: PTN001.p5p to PTN030.p5p where the numbers in the file names are pattern numbers. • If the program pattern files are not found in the specified directory, a message will appear to inform you. In this case, specify the correct directory. • Batch copy downloading will replace all the existing program patterns in the target controller. • Before you download, check that the total numbers of used segments and events do not exceed their respective limits. (3) Click OK. (4) In the Downloads Entire Program Patterns at a Time dialog box that subsequently opens, set the communication conditions. For the operation of this dialog box, see Section 12.2, “Downloading a Program Pattern to Controller.” IM 05G01B12-01E 5th Edition : 2005.03.25-00 <Toc> <Ind> < 12. Uploading/Downloading Program Pattern from/to Controller, Comparing Data Values, and Batch Copy > 12-17 Figure 12.4.5 Downloads Entire Program Patterns at a Time Dialog Box (5) After you set the communication conditions, click OK. (6) Following the instructions given by the message that appears, connect the controller. (7) When you are ready, click OK. (8) The Communicating dialog box (Figure 12.4.6) appears. Figure 12.4.6 Communicating Dialog Box (9) When downloading is complete, a message appears to notify you that it is complete. Click OK. IM 05G01B12-01E 5th Edition : 2005.03.25-00 <Toc> <Ind> 12-18 < 12. Uploading/Downloading Program Pattern from/to Controller, Comparing Data Values, and Batch Copy > 12.5 Address Tag When performing RS485 communication, you can set up a tag name for each of the communication address from 1 to 99 so that it may be easy to discriminate. The set address tag is displayed with the communication address in the Download Parameter, Upload Parameter and Parameter Comparing dialog box. Figure 12.5.1 Address Tag Dialog Box NOTE The same address tag cannot be set up to a different communication address. IM 05G01B12-01E 5th Edition : 2005.03.25-00 <Toc> <Ind> < 13. Printing a Program Pattern > 13-1 13. Printing a Program Pattern This chapter explains the procedure for printing out the program pattern data that is created in the LL100 tool, uploaded from a GREEN Series controller, or saved on disk. You can also save the printout data as a text file. 13.1 Printing a Program Pattern 1) Print items 2) Select All button Figure 13.1.1 Print Parameter Dialog Box (Example of UP750) ● To print out parameters (1) Make sure that the printer is connected to the personal computer. (2) On the menu bar, click File, and then choose Print. The Print Parameter dialog box (Figure 13.1.1) appears. (3) Select the check boxes of the data items you wish to print. 1) Print items • Information • Pattern Start Setting • Program Condition Setting • Program Pattern Setting 2) Select All button Click this button to select all the items. (4) Click Print. (5) The Printer Settings dialog box opens. Select printer type, paper size, and orientation of paper. (6) Click OK to start printing. NOTE The printout may be on a larger or smaller scale according to the type of printer in use. In this case, modify the resolution before printing. Refer to the user’s manual for printer regarding to the modification of resolution. IM 05G01B12-01E 5th Edition : 2005.03.25-00 <Toc> <Ind> < 13. Printing a Program Pattern > 13-2 Figure 13.1.2 Example of Printout Result (UP750) IM 05G01B12-01E 5th Edition : 2005.03.25-00 <Toc> <Ind> < 13. Printing a Program Pattern > 13-3 13.2 Previewing the Printout ● To view a printout image (1) Make sure that the printer is connected to the personal computer. (2) On the menu bar, click File, and then choose Print. The Print Parameter dialog box (Figure 13.1.1) appears. (3) Click Print Preview. Figure 13.2.1 Example of Print Preview Dialog Box (Example of UP550) IM 05G01B12-01E 5th Edition : 2005.03.25-00 <Toc> <Ind> < 13. Printing a Program Pattern > 13-4 13.3 Saving Printout Data As a CSV File You can save the printout data as a CSV file. ● The filename extension of CSV files is csv. The filenames preceding the extension must be up to 16 alphanumeric characters. ● To save as a CSV file (1) On the menu bar, click File, and then choose Print. The Print Parameter dialog box (Figure 13.1.1) appears. (2) Click Output to a File. The Save As dialog box (Figure 13.3.1) opens. (3) In the File name text box, type a file name (up to 16 alphanumeric characters) then click Save. Figure 13.3.1 Save As Dialog Box (Example of UP750) IM 05G01B12-01E 5th Edition : 2005.03.25-00 <Toc> <Ind> < 14. Starting and Setting the VJET (Ethernet Converter) Setting Tool > 14-1 14. Starting and Setting the VJET (Ethernet Converter) Setting Tool This chapter describes how to start and set the VJET (Ethernet converter) setting tool. (1) On the menu bar, click Parameter setting, and then choose Run VJET Setting Tool. Figure 14.1.1 Starting the VJET Setting Tool (2) The VJET Setting Tool dialog box appears, showing the list of VJET connected to the personal computer. (If the VJET is connected after starting the tool, click Tool on the Menu bar and then choose Research.) Figure 14.1.2 VJET Setting Tool Dialog Box IM 05G01B12-01E 5th Edition : 2005.03.25-00 <Toc> <Ind> 14-2 < 14. Starting and Setting the VJET (Ethernet Converter) Setting Tool > (3) When changing the setting, double click the corresponding IP address. Then the VJET Setting Tool dialog box appears. If multiple VJET are displayed, identify them by Mac address. (Mac address: The seal showing the 12-digit alphanumeric character is attached to the sideface of the VJET main unit.) (4) Change the settings of the High-speed response mode, Parity, IP address, Subnet mask, Default gateway and Port number, and then click OK. The set parameter data is set to VJET.(It takes about 10 seconds to change the settings.) PRT (Port number) : Set a new port number if changing the port number currently set. Present Port No. : The port number currently set in the VJET. (5) The change of settings is completed if the changed settings are displayed in the first dialog box. Factory-set defaults High-speed response mode: 0 (OFF) *1 Parity: 1 (Even) IP address: 192.168.1.1 Subnet mask: 255.255.255.0 Default gateway: 0.0.0.0 Port number: 502 *1 *2 The High-speed Response Mode improves the response performance of reference numbers 40001 to 40025 of RS485 connection devices. The Mode can be set to a maximum of eight devices. Setting the number of devices using the VJET setting tool applies the Mode to the connection devices for Unit ID 1 to the set number. * The period to read the process data from RS-485 connection devices cannot be specified. The VJET automatically reads the process data at the highest speed corresponding to the number of RS-485 connection devices for which this function (High-speed Response Mode) is used. * If the function is used for many RS-485 connection devices, the process data from each RS-485 connection device stored in the VJET may be delayed to the actual process. In this case, turn off the function. The setting rang for the port number (PRT) is as follows. 502, 1024 to 65535 (decimal number) 01F6, 0400 to FFFF (hexadecimal number) IM 05G01B12-01E 5th Edition : 2005.03.25-00 <Toc> <Ind> 15-1 < 15. Starting the Custom Computation Building Tool > 15. Starting the Custom Computation Building Tool This chapter describes how to start the custom computation building tool after setting the parameters. This chapter is intended for users of the LL200 PC-based Custom Computation Building Tool. For the operation of the custom computation building tool, read the LL200 PC-based Custom Computation Building Tool user’s manual (IM 05G01B22-01E). NOTE Starting the custom computation building tool will clear the data in the parameters setting tool. If you need the data, download it to the controller or save in on disk before you start the custom computation building tool. ● To start the custom computation building tool (1) Click Parameter setting, and then choose Run custom computing tool. The Select Series dialog box for custom computation building tool (Figure 15.1.2) appears. Figure 15.1.1 Starting LL200 Custom Computation Building Tool IM 05G01B12-01E 5th Edition : 2005.03.25-00 <Toc> <Ind> < 15. Starting the Custom Computation Building Tool > 15-2 Figure 15.1.2 Select Series Dialog Box for Custom Computation Building Tool For further operation, read the LL200 PC-based Custom Computation Building Tool user’s manual (IM 05G01B22-01E). IM 05G01B12-01E 5th Edition : 2005.03.25-00 <Toc> <Ind> 16-1 < 16. Maintenance and Troubleshooting > 16. Maintenance and Troubleshooting This chapter explains how to replace the batteries in the dedicated adapter and suggests steps you can take to solve problems that may occur when using the LL100. 16.1 Replacing the Batteries When replacing the batteries in the dedicated adapter, follow the procedure shown below. NOTE The dedicated adapter has an internal switch (on the side where the adapter comes into contact with the controller). Be careful not to break this switch when attaching the adapter to the controller. Attaching the adapter in place turns on the switch, causing the batteries to discharge even if there is no communication. If you have no immediate plan to perform communication, remove the adapter. ● To replace the batteries (1) Remove the screw from the bottom of the adapter. (2) Slide the cover about 5 mm downward, and then remove it. (3) Replace the two AAA-size batteries with new ones, ensuring correct polarity. (4) Place the cover back on the adapter while making sure the cover’s hook properly engages with the opening on the adapter’s top. (5) Slide the cover upward until you feel a click. (6) Fasten the screw in the bottom of the adapter. Push switch Two AAA-size batteries (3) Lift the cover. Optical communication interface (2) Slide the cover downward. (1) Remove the screw Dedicated adapter (Rear) Dedicated adapter (Front) Figure 16.1.1 Replacing the Batteries IM 05G01B12-01E 5th Edition : 2005.03.25-00 <Toc> <Ind> 16-2 < 16. Maintenance and Troubleshooting > WARNING • Replace both of the batteries with new ones of the same type, at the same time. Do not continue using the AC adapter over a prolonged period with depleted batteries inside. Doing so can result in fluid leakage. • Do not loosen the screws that fix the printed circuit board in place. Doing so can disable communication with a controller. • The batteries used are not rechargeable. If you attempt to recharge the batteries, fluid leakage may occur and damage the adapter. • Ensure correct polarity when you insert the batteries. Wrong polarity can cause fluid leakage or damage the adapter. IM 05G01B12-01E 5th Edition : 2005.03.25-00 <Toc> <Ind> 16-3 < 16. Maintenance and Troubleshooting > 16.2 Troubleshooting Problems with Display and Communication Functions 16.2.1 Problems with Display Functions ■ Improper window views For the operating environment requirements, Yokogawa recommends the use of a display that has a resolution of 800 × 600 pixels or superior and is capable of handling at least 256 colors and small fonts. Check if your system satisfies these requirements. If you have any difficulty in viewing windows due to an improper background color, you can change colors in the Background color setting menu of the LL100 tool. 16.2.2 Problems with Communication Functions Check your system for the following. ■ When using front terminal (optical) communication • Make sure the dedicated adapter is installed properly. • Check that the cable has not become disconnected. • Check if the batteries in the dedicated adapter are depleted. • Make sure the personal computer’s serial port setting is correct. ■ When using serial terminal (RS-485) communication • Make sure the wiring is correct. • Make sure the communication condition settings are consistent between the controller and the personal computer. • Make sure “PC link” is selected for communication protocol. (Communication is not possible with “PC link with checksum.”) • Make sure the personal computer’s serial port setting is correct. ■ When using network (Ethernet) communication • Make sure the wiring is correct. • Make sure the values of communication parameters (IP address, subne mask and default gateway) of the controller with Ethernet communication are appropriate. • Make sure the personal computer’s network setting is correct. IM 05G01B12-01E 5th Edition : 2005.03.25-00 Blank Page i <Int> <Toc> <Ind> Revision Information ● Manual Title : Model LL100 PC-based Parameters Setting Tool ● Manual No. : IM 05G01B12-01E 1st Edition/June 2000 Newly published. 2nd Edition/July 2000 Error corrections and some descriptions added. 3rd Edition/July 2003 Addition of applicable models (UT351/UT321 and UP351). Supports Windows 2000 and XP. 4th Edition/July 2004 Product transfer to Yokogawa Electric Corporation. Addition of Ethernet communication function. 5th Edition/Mar 2005 Addition of applicable model (UT551). Error correction. Written by Yokogawa Electric Corporation Published by Yokogawa Electric Corporation 2-9-32 Nakacho, Musashino-shi, Tokyo 180-8750, JAPAN IM 05G01B12-01E 5th Edition : 2005.03.25-00 Blank Page YOKOGAWA ELECTRIC CORPORATION Network Solutions Business Division 2-9-32, Nakacho, Musashino-shi, Tokyo, 180-8750 JAPAN Phone: +81-422-52-7179 Facsimile: +81-422-52-6793 Sales Branch Offices Tokyo, Nagoya, Osaka, Hiroshima, Fukuoka YOKOGAWA CORPORATION OF AMERICA Headquaters 2 Dart Road, Newnan, GA. 30265-1094 U.S.A. Phone: +1-770-253-7000 Facsimile: +1-770-251-0928 Sales Branch Offices / Texas, Chicago, Detroit, San Jose YOKOGAWA EUROPE B. V. Headquaters Databankweg 20, 3821 AL Amersfoort THE NETHERLANDS Phone: +31-334-64-1611 Facsimile: +31-334-64-1610 Sales Branch Offices / Houten (The Netherlands), Wien (Austria), Zaventem (Belgium), Ratingen (Germany), Madrid (Spain), Bratislava (Slovakia), Runcorn (United Kingdom), Milano (Italy), Velizy villacoublay(France), Johannesburg(Republic of South Africa) YOKOGAWA AMERICA DO SUL S.A. Headquarters & Plant Praca Acapulco, 31-Santo Amaro, Sao Paulo/SP, BRAZIL CEP-04675-190 Phone: +55-11-5681-2400 Facsimile: +55-11-5681-4434 YOKOGAWA ENGINEERING ASIA PTE. LTD. Head office 5 Bedok South Road, Singapore 469270 SINGAPORE Phone: +65-6241-9933 Facsimile: +65-6241-2606 YOKOGAWA ELECTRIC KOREA CO., LTD. Seoul Sales office 395-70, Shindaebang-dong, Dongjak-gu, Seoul,156-010, KOREA Phone: +82-2-3284-3000 Facsimile: +82-2-3284-3019 YOKOGAWA TAIWAN CORPORATION Head office 17F, No.39, Sec. 1, Chung Hwa Road Taipei, 100 TAIWAN Phone: +886-2-2314-9166 Facsimile: +886-2-2314-9918 YOKOGAWA AUSTRALIA PTY. LTD. Head office Centrecourt D1, 25-27 Paul Street North, North Ryde, N. S. W. 2113, AUSTRALIA Phone: +61-2-9805-0699 Facsimile: +61-2-9888-1844 YOKOGAWA INDIA LTD. Head office 40/4 Lavelle Road, Bangalore, 560 001, INDIA Phone: +91-80-227-1513 Facsimile: +91-80-227-4270 LTD. YOKOGAWA ELECTRIC Grokholskiy per. 13, Build. 2, 4th Floor, 129010, Moscow, RUSSIA FEDERATION Phone: +7-095-737-7868 Facsimile: +7-095-737-7869