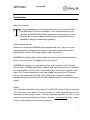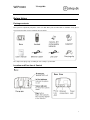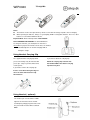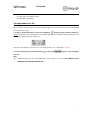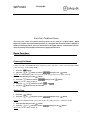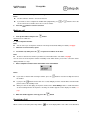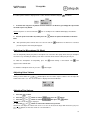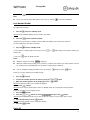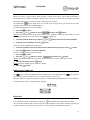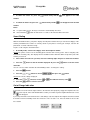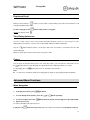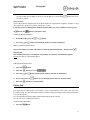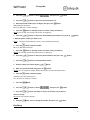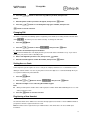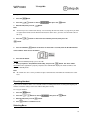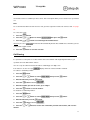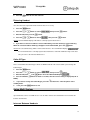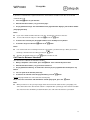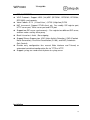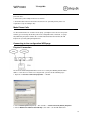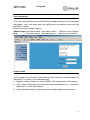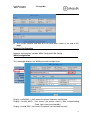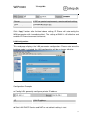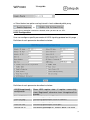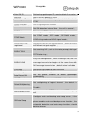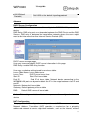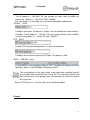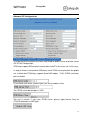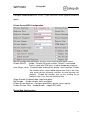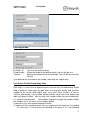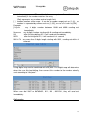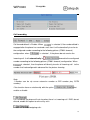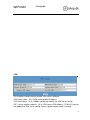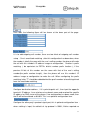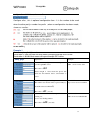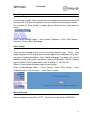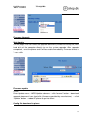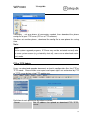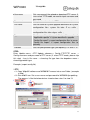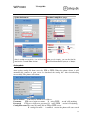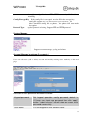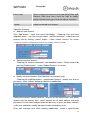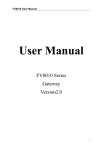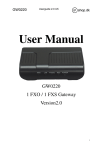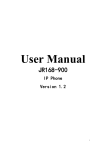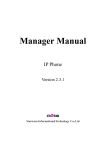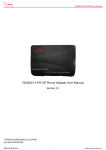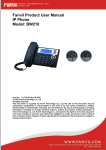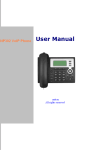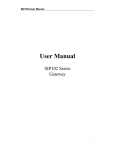Download User Manual
Transcript
WIP0020 Userguide User Manual WIP0020 DECT Phone Version 2.1 1 WIP0020 Userguide Introduction About This Manual his Manual provides basic information on how to install and connect T WIP0020 Dect Phone to the network. It also includes features and functions of WIP0020 Dect Phone components, and how to use them correctly. We sincerely hope you could enjoy the convenience and capabilities brought forward by our products. Before Getting Started Before you can connect WIP0020 to the network and use it, you must have a high-speed Internet connection installed. A high-speed connection includes environments such as DSL, cable modem, and a leased line. WIP0020 Dect Phone allows you to make and receive calls from both ordinary phone service and from IP telephony over the Internet. WIP0020 Dect Phone is a stand-alone device, which requires no PC to make Internet calls. WIP0020 Dect Phone supports both data and voice thru IP network, and also provides all the features and functionalities of conventional phone and more. Our IP phone guarantees clear and reliable voice quality on IP network, which is fully compatible with SIP and h.323 industry standard and able to interoperate with many other SIP or h.323 compliant devices and software on the market. Notice This publication describes the instruction for WIP0020 series IP phone functions only. We reserve the rights to do any changes or make enhancements of this publication without further notice. The most updated electronic revision of user manual can be downloaded from IPshop’s website: www.ipshop.dk timely, thanks for your understanding and continuous support. 2 WIP0020 Userguide Before Using Package contents Once you have unpacked your phone, make sure that all the parts shown below are available. If any pieces are missing or broken, please promptly call your dealer. The shape of the plugs vary according to each country’s specification. Location and Function of Control 3 WIP0020 Userguide LCD Window Icon Descriptions This area displays in-use information such as the other party’s number, call duration, menus, etc. In Standby mode, it displays the handset number, and the current time 4 Userguide WIP0020 Signal Strength Icon This icon is always displayed when your phone is on, and shows the current signal strength. More bars indicate more signal strength. Line Icon This icon indicates that the line is engaged. Key Lock Icon This icon indicates the keys are locked. New Call Icon This icon indicates that there is a new call. To view the caller, access the Call Log menu. See page Mute Icon This icon indicates that your phone’s microphone is off temporarily. Battery Status Icon This icon is displayed at all times when your phone is on, and shows the level of your battery charge. The more bars, the greater the capacity. Connecting Lines 1. Connect one end of the phone line cord to the phone line jack on the bottom of the base, and the other end to a standard phone wall outlet. 2. Connect the modular end of the AC power Adapter to the power jack of the base, Then plug the AC adapter into a standard AC wall outlet. Installing Batteries The rechargeable Ni-MH batteries(AAA size) come with your phone. Install the batteries before using your phone. 1. Slide the battery cover in the direction of the arrow and pull it out. 2. Insert new batteries as indicated, matching correct polarity (+, -). Note: Reversing the oritentation may damage the handset. 3 To replace the battery cover, slide the cover up until it snaps shut. 5 WIP0020 Userguide Notes: The batteries need to be replaced if they do not recover their full storage capacities after recharging. When replacing the batteries, always use good quality Ni-MH re-chargeable batteries. Never use other batteries or conventional alkaline batteries Important Note: Before initial operation, YOU SHOULD FULLY CHARGE THE HANDSET for about 14-16 hours. To charge the handset, you should place it on the base. Result: When you place the handset on the base, the handset automatically turns on and the charging LED on during the charge. Using Handset Carrying Clip The supplied handset carrying clip allows If you want to attach the carrying clip: you to conveniently carry the handset with Attach the carrying clip to the back of you. It clips easily to your belt, waist hand, the handset. Make sure that the carrying or shirt pocket. clip locks into place. If you want to remove the carrying clip Insert a screw driver along the edge of one of its arms and release the clip. Then lift it off. Using Headset ( optional) The headset jack is located in the middle right side of the handset and is 2.5mm standard plug. Simply plug the headset into the jack and the headset will be activated. Note: 6 WIP0020 Userguide When the headset is plugged into the headset jack, the microphone on the handset will be deactivated Turning Handset On/ Off When you place the handset on the charger, it automatically turns on. To turn the handset on or off in standby mode, follow these steps: 1. To turn on the handset when it’s off, press and hold the button until you switch the display on. Result: The first time you turn the phone on, the LCD window displays the handset number and the time. The phone is in Standby mode and ready for use. If the time on the display is not correct, you can change the time. See “ Setting Time” on page 2. To turn the handset off, press and hold the button until appears. Then the display turns off. Note: Nothing will appear in the LCD display when battery power is very low. YOU SHOULD FULLY CHARGET THE HANDSET BEFORE USE. 7 Userguide WIP0020 Part One: Cordless Phone Your new VoIP ( Voice over Internet Protocol) Phone can be used as a ordinary DECT ( Digital Enhanced Cordless Telecommunication) Phones. It is designed with advanced features. Similarly to GSM, this technology allows you to get the benefits of the digital wireless communication systems, which are better protected against interferences, tapping and intrusions Basic Function Choosing Dial Mode In order to provide compatibility with other telephone systems, your phone can be set to either pulse dialing ( same as rotary), or tone dialing (DTMF). 1. Press the 2. press the button. or button to choose , then press the button. Results: The LCD window prompts you to enter the PIN, The PIN is preset to “ 0000” at factory. 3. Enter the PIN, then press the 4. Press the button button to choose , then press the button. Result: The current setting is displayed. 5. Press the or button to choose 6. Press the button to save the selection. or . Setting Time 1. Press the 2. Press the button. or button to choose , then press the button. Result: The LCD window prompts you to enter the PIN, The PIN is preset to “ 0000”at the factory 3. Enter the PIN, then press the 4. Press the or button. button to choose , then press the button. Result: The current setting is displayed. 8 WIP0020 5. Userguide Enter the current time using the number keypad. Notes: The time format is 24 hours. Select from 00 to 23. If you want to correct a digit in the middle while programming, use or button to move the cursor to the incorrect number, then enter a correct number. 6. Press the button to save the selection Making a call 1. Pick up the handset and press the button. Result: You hear a dial tone. 2. Dial a telephone number. Note: You can store up to 10 telephone numbers in memory for automatic dialing. For details, see page 3. When the receiver answers, speak. 4. To end the call, either press the or replace the handset on the base. Note: To make a call to the last number you dialed, use the Redial feature. For details, see page You can enter the desired phone number in Standby mode, which allows you to make corrections before dialing. Follow these steps: 1. Enter a telephone number. Check the number in the LCD window. Notes: If you make a mistake while entering a number, press the button to clear the last digit and correct the number. If you press the button for more than one second, all digits you have entered will be cleared and the phone returns to the Standby mode. When you enter the first digit(s) of the phone number, if the Smart Dialing feature is enabled and there are the matching numbers in the phone’s memory, the number appears on the display. For details, see page 2. When the number appears correctly, press the button Receiving a Call When a call is received, the phone rings and the icon on the display blinks. If the caller can be identified, 9 Userguide WIP0020 the caller's phone number is displayed. If the caller cannot be identified, only the 1. icon blinks. To answer the call, press any button. Or if the handset is on the base, just simply lift it up. You do not need to press any button. Result: The phone is connected and the 2. icon is steadily on. The LCD window displays the talk time. You can speak. To end the call, either press the button or replace the handset on the base. Note: After you lift the phone from the base to receive the call, the button does not work for 3 seconds to prevent the phone from being disengaged. Switching the Microphone Off (Mute) You can temporarily switch your phone's microphone off, so that the other party cannot hear you. Example: You wish to say something to another person in the room but do not want the other party to hear you. To switch the microphone off temporarily, press the button during a conversation. The icon appears in the LCD window. To switch the microphone back on, press the button again. Adjusting Voice Volume During a conversation, the or button adjusts the level of the earpiece volume. You can adjust the volume from level 1 to 3. The selected volume is displayed in the LCD window. Adjusting Ring Volume 1. Press the button. 2. Press the or button to choose 3. Press the or button to choose , then press the , then press the button. button. Result: The current ring level is displayed. 4. Press the or button to choose the volume level you want. Result: You can adjust the volume from level 1 to 3. You can also turn the ringer OFF. Each time you press or button, the handset sounds its selected loudness. 10 Userguide WIP0020 5. Press the button to save the selection. Note: If you set to turn the ringer OFF, When a call comes in, only the icon on the LCD blinks. Last Number Redial To redial the last number: 1. Press the button in Standby mode. Result: The LCD window displays the last number you dialed. 2. Press the button to dial the number. Your phone keeps the last 10 numbers you have dialed and allows you to retrieve the numbers. To view and dial any of the last 10 numbers: 1. Press the button in Standby mode. 2. If you want to scroll through the memory, press the or button until you find out the number you want to call. 3. Press the button to dial the number. Notes: When no numbers are found, is displayed. When the redial memory storage is full, each time you dial a new number, the oldest number stored in the redial memory is automatically erased, and the redial memory is updated. You can modify the displayed number before pressing the button by using button. To delete a specific number in the Redial memory: 1. Press the button. 2. Scroll to the number you want to delete by using the 3. When the number appears on the display, press the or button. button. Result: The display prompts you to confirm the deletion. 4. Press the button. Result: You hear a beep and the phone returns to Standby mode after clearing the memory number. To delete all numbers in the Redial memory: 1. Press the button. 2. Press the or button to choose , then press the button. Result: The LCD window prompts you to enter the PIN. The PIN is preset to "0000" at the factory. 3. Enter the PIN, then press the button. Result: The phone prompts you to confirm the deletion. 4. Press the button. Caller ID 11 Userguide WIP0020 When you receive a call, the caller's phone number is shown on the screen, if the caller's information is transmitted from the network on which the call was made. The last 10 received calls are stored in the Caller ID memory, and you can use the list to make a call to any of the numbers. The Call ID icon appears when there are new calls in the memory. Once you view all the new calls using the Call Log menu, the icon will disappear. To review and dial any of the received numbers: 1. Press the 2. Press the button. or button to choose , then press the button. Result: The LCD window shows the last caller's number (up to 20 digits). The time when the call was received is also displayed. If there is no caller ID received, 3. Scroll the Caller ID numbers by using the 4. To dial the selected number, press the is displayed. or button and choose the desired number. button. To delete a specific number from the Call Log: 1. Scroll to the number you want to delete from the Caller ID memory, then press the 2. Press the button. button to confirm the deletion. To delete all numbers in the Caller ID memory: 1. Press the 2. Press the button. or button to choose , then press the button. Result: The LCD window prompts you to enter the PIN. The PIN is preset to "0000" at the factory. 3. Enter the PIN, then press the button. Result: The phone prompts you to confirm the deletion. 4. Press the button. Battery Level Indicator The icon is continuously displayed at the top right corner of the LCD window. The icon shows the level of battery power. The more bars you see, the more power you have left. When the battery is too low for the phone to operate, the handset will automatically turnoff. You should place the handset on the base to charge the handset battery. Key Lock If you switch this feature on, all buttons except for the button will be locked and will not function. You can answer incoming calls or intercom calls by using any buttons on the phone. But when you hang up, the phone returns to the lock mode. This feature is useful to avoid pressing buttons by mistake. 12 Userguide WIP0020 1. To switch the feature on, press the button briefly and the icon appears in the LCD window. 2. To switch the feature off, press the button briefly and the icon disappears from the LCD window. Notes: If a power failure occurs, the Key Lock feature is automatically cancelled. Do not hold the button for more than 3 seconds, or the handset will be turned off. Smart Dialing With the Smart Dial feature, your phone displays the full phone number when you enter the first digit(s) of the number provided that the number is currently stored in your phone's memory (for example, stored in the phonebook, received or dialed recently). To place a call using the smart dial feature: 1. In Standby mode, enter the first digit(s) of the desired phone number. Result: The phone searches for the matching phone number from memory (in the order of outgoing calls, Phonebook, incoming calls), then displays the first available number. Numbers blink except for the part of the number you entered. 2. If the number is not the one you want, enter the remaining digits until you see the desired number. 3. Press the button to dial the number displayed. Or press the button to exit this smart dial mode. You can select to enable or disable the Smart Dialing feature. To change the setting: 1. Press the button. 2. Press the or button to choose , then press the button. Result: The current setting is displayed. 3. Press the or button to choose 4. Press the button to save the selection. or . To enable this feature, select . Out of Range Indication If the handset is too far from the registered base, the handset cannot properly engage the telephone line. The icon at the top left of the LCD window blinks to warn you and the signal strength indication bars next to the icon disappear. If you carry the handset too far from the base unit during a call, the telephone line might be disconnected and the handset returns to Standby mode. Check if there is noise or static. If so, move the handset closer to the base station. 13 Userguide WIP0020 Registered Recall button is used to end the call for making a new call or to local transfer a call During a conversation, the to another parallel if under PABX. To flash, simply press the Result: The display shows button while the line is engaged. . Tone Dialing Switchover To access certain services such as voice mail or interactive telephone system, it is necessary to use tone dialing. When your phone is set to the pulse mode, DTMF dialing is available temporarily. Press the button while the phone is in the pulse dial mode. Your phone is converted to the tone dial mode temporarily. When you hang up the call, the mode returns to the pulse mode. Paging You can page the handset from the base unit. Using this feature, you can locate the lost handset. Press the button on the base unit. All handsets registered to the base will ring for about 30 seconds. To stop paging, press the button on the base or any button on the handset. Note: If a call comes in while the handset is being paged, the handset stops paging and the bell will ring. Advanced Menu Functions Menu Navigation To access a menu option: 1. To display menu items, press the button. 2. To scan through menu options, press the 3. To select an option, press the 4. Repeat if necessary. or button repeatedly. button when the option you want appears in the LCD window. To return to Standby mode from any menu: If you press the button from any menu (not in the number or text input mode) the phone returns to 14 Userguide WIP0020 the previous screen. To return to Standby mode from any menu, press the hold the button or the button, or press and button. Also, the phone will automatically return to Standby mode from any menu if no button is pressed for about 30 seconds. Menu Map 1. Store Phone (see page 18) 14. Base Menu * 2. Call Log (see page 13) Call Bar (see page 25) 3. Call by Call (see page 19) Dial Mode (see page 8) 4. Key Beep (see page 20) Time Set (see page 8) 5. Ring Ring Type (see page 21) Release (see page 26) Ring Level (see page 11) * PIN is required to access these menus. VIP Ring ( see page 22) 6. PIN Change * (see page 22) 7. Smar t Dial (see page 15) Note: If there are several handsets registered 8. Access Code (see page 22) to the base unit and if there is anyone 9. Register * (see page 23) who is using the Base Menu, you cannot 10. HS Reset * (see page 24) access the Base Menu until the other 11. Clr Redial* (see page 12) * handset has finished. 12. Clr Call Log * (see page 13) * 13. Select Base (see page 25) Phonebook You can store frequently used phone numbers (up to 10) in your phone's internal Phonebook so that you can easily make a call without having to remember or enter the phone number. Storing a Phone Number in Phonebook: 1. Press the button. button to access . 2. Press the Result: The first phonebook entry appears on display. or button to find the entry you want. 3. Press the 4. Enter the desired number (up to 24 digits), then press the 5. Repeat if necessary. button. Note: If you make a mistake while entering a number, use the button to correct the mistake. Each time you 15 Userguide WIP0020 press the button, the last digit is cleared. To clear all digits, press and hold the button. Then enter the correct number. Using a Pause A pause allows to have adequate time for the phone number to register with the telephone company's system and complete the call. A pause provides a delay of 3 seconds. If you want to insert a dialing pause between numbers when you store a number in memory, press the button until appears at the pause entry. Viewing the Phonebook Entries: 1. In Standby mode, press the 2. Press the or or button. button until the phone number you want is displayed. Dialing a Number from Phonebook: Find out the number you want to dial. Refer to "View the phonebook entries". Then press the button to dial. Or in Standby mode, press and hold the entry number (0-9) until the stored number appears. Result: The number is automatically dialed. Editing the Phonebook Entries: 1. Press the button. 2. Press the 3. Press the 4. If necessary, press the 5. Press the button to access or . button until the phone number you want to edit displays. button to clear the digit(s) then enter the desired number. button to save the number. Call by Call This feature lets you add a special service number such as special network service number. You can recall the number easily, then attach the phone number you want to call by entering the phone number manually or accessing Phonebook. The special Call by Call number will be dialed, followed by the phone number. You can store up to 3 Call by Call numbers. Storing Call by Call Numbers: 1. Press the button. 16 Userguide WIP0020 2. Press the or button to choose , then press the 3. Press the or button to choose the desired memory cell. 4. Enter the desired number (up to 10 digits), then press the button. button. Dialing Call by Call Number: When you dial phone number manually: 1. Press the button in Standby mode to recall the call by call numbers. Result: The currently stored call by call numbers are displayed. 2. Press the or button to choose the desired Call by Call number, then press the button. 3. Enter the phone number you want to call. Result: 4. The phone number displays after the selected Call by Call number. Press the button to dial the number. When you dial from Phonebook: 1. Press the button in Standby mode to recall the call by call numbers. Result: The currently stored Call by Call numbers are displayed. 2. Press the or button to choose the desired number, then press the 3. Press the or button to recall Phonebook entries. 4. Find the number you want using the 5. When you find the desired entry, press the or button. button. button. Result: The selected phone number displays after the preselected Call by Call number. 6. Press the button to dial the number. Updating Your Call by Call Numbers: You can delete or change the numbers. button. 1. Press the 2. Press the or button to choose 3. Press the or button repeatedly to choose the memory cell you want to , then press the button. delete or change. Result: The stored number displays. 4. Using the button, erase or change the number, then press the button. Key Beep 17 Userguide WIP0020 Every time you press a key, your handset acknowledges it with a key tone. You can set your handset with a key tone or to disable the key tone for a silent use. 1. Press the 2. Press the button. or button to choose , then press the button. Result: The display shows the current setting. 3. Press the or button to scroll through the key tone options. Result: You can choose from: - Standard key tone. - Two frequency tone. - The key tone does not sound. 4. Press the button to save the selection. Selecting Ring Type You can select your own ringing sound. 6 ring types are available. 1. Press the button. 2. Press the or 3. Press the button to access 4. Press the or button to choose Press the button. . button to choose the ring type you want. Result: Each time you press the 5. , then press the button or button, the handset sounds the ring you have chosen. button to save the selection. Setting VIP Ring This option allows you to instantly identify callers you've assigned to the phone's memory by generating a distinctive ring. You can use this feature only when the caller's service network transmits the caller's information. You can specify 2 callers and select a VIP ring tone for each caller among 6 different tones. 1. Press the button. 2. Press the or button to choose 3. Press the or button to choose , then press the , then press the button. button. 18 Userguide WIP0020 4. Press the or button to choose the ring address you want, then prese the button. 5. Enter the phone number you want to designate, then press the 6. Press the or button. button to scan through the ring types available, then press the button to save the selection. Changing PIN The PIN is required for the following options: Registering a new handset, Resetting a handset and the items under . The PIN is preset to "0000" at factory. To change the PIN code: 1. Press the button. 2. Press the 3. Enter the current PIN, then press the button. or button to choose , then press the button. Result: The LCD window does not display the PIN you entered in order to maintain secrecy. If you enter a wrong PIN, your phone returns to Standby mode. 4. Enter a four-digit PIN you want to use, then press the button. 5. Enter the new PIN again to confirm the number, then press the button. Setting Access Code Some telephone system requires an access code (9, for example) and listen to a second dial tone before dialing an outside number. You can set your phone to insert one-digit access code automatically when you use a phone number from your Call ID list. 1. Press the button. 2. Press the or 3. Enter the one-digit access code using the number keypad. button to choose , then press the button. Note: When you dial a phone number in the Call Log list, the number will be dialed following the access code and a preset pause time. 4. Press the button to save the selection. Registering a New Handset The handset which comes with the base unit was already registered as handset 1. Each additional handset you purchase must be registered to the base unit. Note: A handset can be registered to up to 4 different base units. And a base can be used with up to 6 handsets. 19 Userguide WIP0020 To register a handset: 1. Press the button. 2. Press the 3. Enter the PIN, then press the or button to choose , then press the button. button. Note: The PIN is preset to "0000" at the factory. You can change the PIN. For details, see page 22. If you want to register other handsets from different manufacturers to this base, you must enter their PIN codes in this step. 4. Press the or button to choose the base number you want, then press the button. 5. button on the base for more than 5 seconds, then the IN USE indicator Press and hold the starts to blinks. Then release the button. 6. Press the OK button. Result: The LCD window prompts you to enter AC. 7. Enter your phone's AC (Authentication Code), and press the button. The AC is "0000". Result: When the registration is properly completed, the LCD window displays the handset number, and returns to Standby mode. Note: AC remains the same even if you want to register other handsets from different manufacturers to this base. Resetting Handset If you reset the handset, all the user-selectable features including Phonebook, incoming and outgoing call numbers and other settings return to the initial setting at the factory. To reset your handset: 1. Press the button. 2. Press the 3. Enter the PIN, then press the 4. Press or button to choose , then press the button. button. button to confirm the reset. Selecting Base 20 Userguide WIP0020 Your handset can be used with up to 4 base units. This menu option allows you to select the base you want to use. Note: To use the handset with more than one base unit, you must register the handset to each base unit. See page 23. To select a base unit: 1. Press the 2. Press the or button to choose 3. Press the or button to scroll through the available bases. button. Result: If you select , then press the button. , the handset will automatically find the first available base unit when you lose contact while moving around. 4. Press the button to save the selection. Call Barring It is possible to set the phone to restrict numbers that can be dialed. Calls beginning with numbers you specified can not be dialed in this feature. You can set up to 4 different restricted numbers containing up to 4 digits each. If the feature is on, the message displays when the restricted number is dialed. To activate a call barring number: 1. Press the button. 2. Press the 3. Enter the PIN, then press the 4. Press the 5. Enter the number you want to restrict, up to 4 digits. 6. Press the or button to choose , then press the button. button. button to access button to save the number. To deactivate a call barring number: 1. Press the button. 2. Press the 3. Enter the PIN, then press the 4. Press the button to access 5. Press the or or button to choose , then press the button. button. button to choose the cell number you want to deactivate, and clear the number. 21 Userguide WIP0020 6. Press the button to save the selection. Releasing Handset You can remove the registered handset from the base if necessary. 1. Press the button. 2. Press the 3. Enter the PIN, then press the 4. Press the or or button to choose , then press the button. button. button to choose , then press the button. Result: The LCD window displays all handsets currently registered to the base. 5. If you want to select the handset to release individually, enter the number(s) of the handset(s). When the selected handset number(s) disappears in the LCD window, press the button. Result: The selected handset(s) will be removed from the base. The LCD window displays , If the removed handset is currently registered to another base unit and is within the range of the base unit, you can use the handset with the base. Caller ID Type There are two different Caller ID types which are DTMF and FSK. This feature allows you to change the Caller ID type. 1. Press the button. 2. Press the 3. Enter the PIN, then press the 4. Press and hold the or button to choose , then press the button. button. Then the LCD windowdisplays button for about 3 seconds, then the current setting is displayed (FSK or DTMF). 5. If you want to change the Caller ID type, press the button once. Then the phone exit to standby mode. 6. If not, press the button to exit. Using Multi System Up to 6 handsets can be used with a base. You can make an intercom call and transfer an external call between the handsets. Intercom Between Handsets 22 WIP0020 Userguide If you have several handsets registered to the base, two handsets can talk to each other on an internal communication call. 1. Press the button on your handset. 2. Enter the handset number (1~6) you want to page. 3. The paged handset rings. The LCD window on the paged handset displays your handset number (the paging handset). Notes: If you enter a handset number that does not exist, the handset sounds an error tone. To cancel the intercom call, press either the button or the button. 4. To answer the call from you, the paged handset's user should press any button. 5. To end the call, press either the button or the button. Notes: If an external call comes in during an intercom conversation, you will hear beeps. When you hear the low beeps, finish the intercom call by pressing the Then the external line rings. Press the button. button to answer the call. Call Transfer Between Handsets You can transfer a call from one handset to another. 1. During a telephone conversation, press the button. Your caller will be put on hold. 2. Enter the handset number (1~6) you want to transfer to. 3. The paged handset will ring. To answer the call from you, the paged handset should press any button. 4. You can speak to the handset (Intercom). 5. To transfer the external call to the paged handset, press the button. Result: The paged handset is connected to the outside party. Or, to cancel the call transfer and talk with the outside party again, press the button. Note: When you transfer a call, you may hang up before the transferred station answers your paging. The connection between the caller and the station is completed when you hang up. If the transferred station does not answer the call within a predetermined time, the call is transferred back to your station. 23 Userguide WIP0020 Part Two: VoIP Phone Your new VoIP phone is a stand-alone device, which requires no PC to make Internet calls. It supports both data and voice thru IP network, and also provides features of conventional phone. Your VoIP phone guarantees clear and reliable voice quality on IP network. It can be used thru Internet phone service to make basic Internet calls. It is fully compatible with SIP and H.323 industry standard and can interoperate with many other SIP or H.323 compliant devices and software on the market. VoIP Software Features Support two modes: Bridge and Router (NAT&NAPT) Network Protocols: TCP/UDP/IP,ICMP,HTTP,DHCP Client ( WAN Interface),DHCP Server(LAN Interface),DNS Client, DNS Relay, SNTP, 24 WIP0020 Userguide PPPoE, FTP,TFTP VOIP Protocols: Support H323 (V4)&SIP (RFC3261, RFC3262, RFC3264, RFC3265) synchronously Voice Codecs: G.711(A-law/U-law),G.723.1(High/low),G.729 NAT transversal: Support STUN client, etc. Can modify SIP register port, HTTP server port, Telnet server port and RTP port Support two SIP server synchronously:Can register two different SIP server, and can make a call by either proxy Black list and out –limint , Ban outgoing Support Silence Suppression, VAD (Voice Activity Detection), CNG (Comfort Noise Generation), Line Echo Cancellation (G.168), and AGC (Automatic Gain Control) Provide easy configuration thru manual Web interface and Telenet) or automated centralized configuration file via TFTP or HTTP Support syslog, can send event of phone to syslog server Installation 25 WIP0020 Userguide 1. Remove the LAN cable for Internet connection from your PC and connect it to "WAN" port of the base. 2. Connect the power adapter in the box to "Power". 3. Find LAN cable in the box and connect between "Lan" port and your PC (PC is not required for set up or making a call.) . Make Phone Calls To dial a PSTN number or a number on the proxy, you might need to enter in some prefix number (you can change the lifeline prefix in the configuration web, for details, see page 48) followed by the phone number. We recommend to dial # after the number, this will improve the speed of getting through the line. Connecting to the configuration WEB page Physical Connection The IP Phone Web Configuration Menu can be accessed by the following default LAN IP address " 192.168.10.1". Before accessing the web, you must do the following steps: 1. Open the " Local area connection properties " window. 2. Select "Internet protocol (TCP/IP) ", then click the " ". Internet Protocol(TCP/IP) Properties 3. Select "Obtain an IP address automatically ", then click" ", the PC will obtain an IP 26 WIP0020 Userguide address automatically. If your LAN IP was changed, do as follow to obtain your phone's LAN IP: 1. Perform steps 1 to 3 of the last paragraph. 2. Click"Start " to select"RUN ", after inputting" cmd " then click" ". 3. Then a command window will pop up. After inputting "ipconfig/all ", the window shows as below. The " Default Gateway " is the LAN IP. 27 WIP0020 Userguide User verification Users are requested to make verification when config or browse the IP phone thru web pages, users can direct login the config menu by inputting username and password as below: Default username and password is: Administrator: Username=admin password= admin high level user interface User: Username=guest password=guest low level user interface Current State On this page user can gather information of each commonly-used parameter of the phone, it is shown as the following figure: Network section: Display the current WAN, LAN configurations of the phone VoIP section: Display the current default signaling protocol in use,and server parameter in use of each protocol Phone Number section: Display the phone number against each protocol 28 WIP0020 Userguide The version number and date of issue have been shown at the end of this page Network Configuration Network configuration includes WAN Config and LAN Config. WAN Configuration This web page displays the WAN parameter configuration. Display <valid MAC >, that means the phone had been certificated. Display <invalid MAC>, that means the phone need a Mac Authenticating Code .(get it from your provider ) Display <invalid MAC, that means the phone can not work normally. 29 WIP0020 Userguide WAN port support Static /DHCP/PPPoE. Users can set the right model base on actual requirements. Connect network to internet thru Static mode WAN default network config is DHCP model; So Users need to set below parameters IP Address Netmask Gateway DNS Domain Primary DNS Alter DNS WAN IP address Network mask Default gateway IP address Option configuration IP address for primary Domain Name Server Option configuration Click “Apply” button after finished above setting, IP Phone will save the setting automatically with immediate effect. If users visit IP Phone thru WAN, it need to input “ipconfig” command to get the new IP address and copy it to web browser bar to visit IP Phone. Connect network to internet thru DHCP mode Select “DHCP” on below single option, IP Phone will auto-config the WAN parameter with immediate effect. Connect network to internet thru PPPoE mode Select “PPPOE” on below single option, Set below parameter of PPPOE mode 30 WIP0020 Server User Password Userguide If ISP no special requirements, remains default setting Provided by ADSL ISP Provided by ADSL ISP Click “Apply” button after finished above setting, IP Phone will auto-config the WAN parameter with immediate effect. The setting of WAN is still effective and enables IP Phone to connect to internet. LAN Configuration This web page displays the LAN parameter configuration. Please note once the bridging mode is selected, the LAN configuration will be no longer effective. Configuration Example Config LAN: generally config one private IP address IP Netmask LAN IP address Network Mask Start LAN DHCP Service and NAT or not: default setting is start 31 WIP0020 Userguide Start Bridge Mode or not(transparent mode): Once start Bridge Mode, some parts of LAN config will be disabled, and the phone will no longer set IP address for LAN physical port,LAN and WAN will join in the same network. VOIP Configuration This section is to config signaling protocol for the SIP Server and Client. SIP 1 Configuration User can configure specific parameter of SIP1 on this page: Definition of each parameter described as below: SIP[Unregistered] SIP register state ; if register successfully, show Configuration “Registered” in the square bracket,otherwise show Unregistered Register Server Set SIP register server IP address address Proxy Server addr Set proxy server IP address(usually SIP will provide the same configuration of proxy server and register server, if different(such as different IP addresses), then each server's configuration should be modified separately) 32 WIP0020 Register Server Port Proxy Server Port Register Username Userguide Set SIP register server signal port Set SIP proxy server signal port Set SIP register server account username(Usually it is the same with the config port number) Proxy Username Register Password Proxy Password Domain Realm Local SIP Port Phone Number Register Expire Time Detect Interval Time RFC Protocol Edition Set the SIP proxy server account username Set password of SIP register server account Set password of SIP register account Enter the sip domain if any, otherwise WIP0020 will use the proxy server address as sip domain. (Usually it is same with registered server and proxy server IP address). Set local signal port,the default is 5060 Set assigned phone number Set expire time of SIP server register, default is 120 seconds Set detection interval time of server, default is 120 seconds Enable the phone to use protocol edition. When the phone need to communicate with phones using SIP1.0 such as CISCO5300 and so on, need to modify into RFC2543. the default is to RFC3261; DTMF Mode Set DTMF sending mode, support RFC2833, DTMF_RELAY (in-band audio) and SIP info User Agent Enable Register Auto Detct Server Set the user agent if have, default is common Configure enable/disable register Co-work with Server Auto Swap and Detect Interval Time. Enable this option, WIP0020 will periodically detect whether the public SIP server is available, if the server is unavailable, the WIP0020 will switch to the back-up SIP sever, and continue detecting the public sip server. WIP0020 will switch back to the primary SIP server if the server is available again. Enable Pub Configure to enable to use public outbound proxy,if you Outbound Proxy have no stun server , advise to enable the option 33 WIP0020 Server Auto Swap Userguide Configure main and backup auto-swap server;if the phone enables main and backup server function,the automatic detection and auto-swap functions should both be chosen SIP (Default Protocol) Set SIP as the default signaling protocol After finished the aforesaid network and VoIP configurations on the phone and network communication has been implemented,the user can make VoIP calls by the calling register and proxy server. Note: Some ISP internet may inhibit the phone to register and cancel the register in process, so user had better cancel apply or register soon and then submit registration repeatedly. Server may stop response of dialogue machine, then the phone receives no register/cancel login request and registration state will show incorrectness! Configuration Example Firstly users should get the account info from VOIP Operator (Including Server IP address, port, username, password etc.) and follow below procedure. Config registered server and proxy server IP address and signaling port. (Support DNS for registered server and proxy server) Config the username and password for registered server and proxy server. Config the phone number (Usually phone number is same with SIP account) Remark: due to the above register username is “client”, so the phone number is different from SIP account) Config the domain realm (Usually it is same with registered server and proxy server IP address, Let it be blank) 34 Userguide WIP0020 Select below two option and registered in local outbound public proxy & Usually these two option need to be selected, when you want to use SIP1. H.323 Configuration User can configure specific parameter of H323 signaling protocol on this page; Definition of each parameter described as below Definition of each parameter described as below H323[Unregistered] configuration Default GK Addr Alter GK Addr Default GK Port Alter GK Port Default GK ID Show H323 register state;if register successfully, show “Registered”, otherwise show “Unregistered” on bracket Set default gatekeeper IP address Set backup gatekeeper server IP address Set default gatekeeper port Set backup gatekeeper server port Set default gatekeeper ID, remains blank if no value 35 WIP0020 Alter GK ID H323 ID Q931 Signal Port Phone Number GK Detect Interval RAS Port Userguide Set backup gatekeeper ID, remains blank if no value Set H.323 ID, default is VOIP Set system initial Q931 signal port, default value is 1720 Set assigned phone number Set GK detection interval time,the unit is second; Set net gate RAS register port for the system Set DTMF mode,RTP mode,RFC2833 mode, DTMF Mode H245-string mode and H245-signal mode; Permit call if not registered Set permission for nor-registered call,allow to initiate call without net gate register; Set receiving IVR,such as the voice prompt, dialing of EARLY TALK PSTN color ring; Early245 configuration,when initiating a call, the 225 EARLY H245 message transmission begins at the same time with 245 message transmission,default value is disable Fast Start Enable Register Auto Detect GK H245 Tunnel Set quick start mode to start H323 call Set enable/disable register Set the phone enables to detect gatekeeper automatically Set enable/disable to start H245 Tunnel function Set multiplexing of logical channel,the default is Select Multiplexing Disable; H323 Force G7231 Force to use codec G.723.1 when start H323 outgoing call Configure main and backup auto-swap server;if the GK Auto Swap phone enables main and backup server function,the automatic detection and auto-swap functions should both be chosen 36 WIP0020 H323(Default Protocol) Userguide Set H323 as the default signaling protocol Advance DHCP Server Configuration When WIP0020 work as a router, this config is for WIP0020 LAN port network device DNS Relay: DNS relay acts as a forwarder between the DNS Clients and the DNS Servers, DNS relay is designed for home/office networks where the users might want to dial into more than one Internet Service Provide (ISP) DHCP server manage page. User may trace and modify DHCP server information in this page. DNS Relay: enable DNS relay function. User may use below setting to add a new lease table. Lease Table Name: Lease table name. Lease Time: DHCP server lease time. Start IP: Start IP of lease table. End IP: End IP of lease table. Network device connecting to the WIP0020 LAN port can dynamic obtain the IP in the range between start IP and end IP. Netmask: Netmask of lease table. Gateway: Default gateway of lease table DNS: Default DNS server of lease table. Notice: This setting won’t take effect unless you save the config and reboot the device NAT Configuration This page is for NAT configuration, such port forward, DMZ . Network Address Translation (NAT) provides a mechanism for a privately addressed network to access registered networks, such as the Internet, without 37 WIP0020 Userguide requiring a registered subnet address. This eliminates the need for host renumbering and allows the same IP address range to be used in multiple intranets. With NAT, the inside network continues to use its existing private or obsolete addresses. These addresses are converted into legal addresses before packets are forwarded onto the outside network. Advance NAT setting: Maximum 10 items for TCP and UDP port mapping. IP Sec ALG: Enable/Disable IP Sec ALG; FTP ALG: Enable/Disable FTP ALG; PPTP ALG: Enable/Disable PPTP ALG; Transfer Type: Transfer type using port mapping. Inside IP: LAN device IP for port mapping. Inside Port: LAN device port for port mapping. Outside Port: WAN port for port mapping. Click Add to add new port mapping item and Delete to delete current port mapping item. NAT Service Configuration HTTP PORT Configure web browse port, the default is 80 port,if you want to enhance system safety,you'd better change it into non-80 standard port; 38 WIP0020 Userguide Example: The ip address is 192.168.1.70. you change the port value to 8090, the accessing address is http://192.168.1.70:8090 But if the value is 0, that imply it can not be configured by web browser. TELNET PORT Configure telnet port,the default is 23 port. You can change the value to others. Example: The IP address is 192.168.1.70. you change the port value to 8023, the accessing address is telnet 192.168.1.70:8023 RTP PORT Enable RTP initial port configuration. It is dynamic allocation; Configure the maximum quantity of RTP port. The default is 200; DHCP SERVER lease Leased IPMAC correspondence table of DHC. The table will display all device getting IP address from WIP0020 LAN port by DHCP. The configuration on this page needs to be saved after modified and will go into effect after restarting. If the Telnet, HTTP port will be modified, the port is better to be set as greater than 1024,because the 1024 port system will save ports. Set the HTTP port as 0,then the http service will be disabled. Firewall 39 WIP0020 Userguide Firewall Setting Page. User may set up firewall to prevent unauthorized Internet users from accessing private networks connected to the Internet (input rule), or prevent unauthorized private network devices to access the internet. Access list support two type limits: input_access limit or output_access limit. Each type support 10 items maximum. WIP0020 firewall filter is base WAN port. So the source address or input destination address should be WAN port IP address. Configuration: in_access enable: enable in _access rule out_access enableA: enable out _access rule Input/Output: specify current adding rule is input rule or output rule. Deny/Permit: specify current adding rule is deny rule or permit rule. Protocol Type: protocol using in this rule: TCP/IP/ICMP/UDP. Port Range: port range if this rule Src Addr: source address. can be single IP address or network address. Dest Addr: Destination address can be IP address or network address. Src Mask: source address mask. Indicate the source is dedicate IP if set to 255.255.255.255. Otherwise is network ID Des Mask: Destination address mask. Indicate the source is dedicate IP if set to 255.255.255.255. Otherwise is network ID 40 WIP0020 Userguide QOS 802.1p Configuration QoS Control based on 802.1p for different IP users. The QoS is used to mark the network communication priority in the data link/MAC sub-layer. WIP0020 will sort the packets using the QoS and sends it to the destination. QoS provides service classes for accessing traffics in Internet. QOS 802.1p Configuration QoS Control based on 802.1p for different IP users. The QoS is used to mark the network communication priority in the data link/MAC sub-layer. WIP0020 will sorted the packets using the QoS and sends it to the destination. QoS provides service classes for accessing traffics in Internet. DiffServ replace IP type of service . the field change to DS field . It take IP service infomation that is necessary. It is strict three layer technology, it do not involve the low layer tranfer technology . 41 WIP0020 Userguide Advance SIP Configuration To show the phone whether has been registered on public server or private server SIP STUN Configuration: STUN can support SIP terminal's penetration to NAT in the inner-net. In this way, as long as there is conventional SIP proxy and a STUN server placed in the public net, it will do; but STUN only supports three NAT modes:FULL CONE, restricted, port restricted. IF you have stun server .please input stun server address here. The STUN server default port is 3478 The unit is minute. if you have STUN server .please input interval time for STUN`S detection on NAT type. 42 WIP0020 Userguide Configure enable/disable SIP STUN;if you have stun server .please enabe the option. Private Server(SIP2) Configuration. Specific configuration parameter has the same meaning with public server. Enable PRACK : Enable / Disable SIP prack function. Default is unchecked. Prack is same with ACK that is used for temporary response. Auto Detect server :Enable/disable automatically detect server function. Enable the function when server forbid register time that is too short and server do not initiatively maintain to send terminal nat packets . Enable the function and set the sending the ip packets time is less than nat maintain time. Singal Encode: Enable/disable singal encryption Rtp Encode : Enable /disable Voice encryption Enable Private Regitster : Configure permit/deny private server register Enable Session Timer : Enable/disable support RFC4028 Digital Map Configuration 43 WIP0020 Userguide Fixed Digital Map End With “#”: Fixed Length: Timeout: Use # as the end of dialing. When the length of the dialing match, the call will be sent. Specify the timeout of the last dial digit. The call will be sent after timeout User-defined rule User define the flexible ,more dial rule .digital map. User Define Flexible Digital Map Table Digit map is a set of rules to determine when the user has finished dialing. Digital Map is based on some rules to judge when user end their dialing and send the number to the server. With digital map, users don’t have to press ‘#’ key or "call"key after dialing. If the number dialed matches some item in the digital map table, or it doesn’t match with any item, this number will be sent out immediately. It is not like using dial peer . Using digital map won’t change the number dialed, the number sent is the same as the number dialed. X represents any one number between 0 and 9. Tn represents the last digit timeout. here [ n ] represents the time from 0~9 second, it is necessary. Tn must be the last two digit in the entry. If Tn is not included 44 WIP0020 Userguide in the entry, we use T0 as default, it means system will sent the number immediately if the number matches the entry. (Dot) represents any number and no length limit. [ ] number location value range . It can be a number range(such as [1-4]), or number is separated by comma such as [1,3,5],, or use a list such as [234] Example: [1-8]xxx any 4 digits number between 1000 and 8999 sending out immediately 9xxxxxxx any 8 digits number starting with 9 sending out immediately 911 after finishing dialing 911 ,it will send out immediately 99T4 after finishing dial 911, it will send out in 4 second 9911x.T4 any more than 5 digits length starting with 9911, sending out within 4 seconds. Using digital map can be combined with dial peer. First digital map will determine when the user finished dialing, then convert this number to the number actually sent according to "dial peer". When user dial 2887 or 98765432、911、99 、9911234,they will send out immediately. Call service 45 WIP0020 Userguide Call forwarding Call forward default is Disable. When is selected,if the number dialed is engaged after the phone has received a call, then it will automatically transfer to the configured number according to the following picture (CF001 forward ) configuration. when is selected,if the phone do not receive the incoming call .it will automatically in forward to the configured number according to the following picture (CF001 forward ) configuration. When is selected,then the phone will directly transfer all incoming call to the number that had configured in advance like the picture showing. Note: 1 Number can be sip server extension number or DID number (any PSTN number) 2 the function have no relationship with the option that enable or disable If it is enabled, the phone will not ring when there is a incoming call . DND, do not disturb, enable this option to refuse any calls. Enable this to forbid outgoing calls. 46 WIP0020 Userguide At the present : WIP0020 do not support call waiting ,call transfer ,three way conference Black list Limit list Incoming call in these phone numbers will be refused. It is for precluding incoming communication like Call ID. If user doesn't want to answer a certain phone number, please add this phone number to the list, and then this number will be unable to get through the phone. Outgoing calls with these phone numbers will be refused for example, if user don't want the phone to dial a certain number, please add the number to this table, and the user will be unable to get through this number. MMI Filter MMI filter is used to make access limit toWIP0020. When MMI filter is enable. Only IP address within the start IP and end IP can access WIP0020. DSP Configuration On this page, user can set voip traffic prefix speech coding,IO volume control, cue tone standard, caller ID standard and so on. 47 WIP0020 Coding rule G729 payload length Userguide Configure Coding Rule: according to network bandwidth; support G.711a/u G.729 ,G7.23 -r53 /r63 Normally, G729 Payload Length don’t need be changed into 10 ms;The voice payload size can be represented in terms of the codec samples. For example, a G.729 voice payload size of 20 ms (two 10 ms codec samples) represents a voice payload of 20 bytes [ (20 bytes * 8) / (20 ms) = 8 Kbps ] Singal standard Configure Signal Standard: according to country’s phone singal voice; Handdown Time Configure hand-down time,that is, if the hooking time is shorter than this time, then the gateway will not consider the user has hand-down. Input Volume Output Volume VoIP Prefix VAD: Handset In Volume. The called party hearing volume Handset Out Volume. The caller party hearing volume. User define the voip traffic prefix . support one digit , and the prefix will not send to voip server .It is just for separate the line traffic. Default , the line traffic is PSTN line. Enable/disable Voice Activity Detection. selecting code G729 .and VAD is unchecked. That means g729a; selecting code G729 .and VAD is checked. That means g729b 48 WIP0020 Userguide VPN This function should use our private VPN server software. VPN server addr: fill in VPN server public IP address VPN server port: fill in 12000 if you do not modify the VPN server config SIP 1 server register address : fill in VPN server VPN address 172.0.0.5 if you do not modify the VPN server config. Others sip parameter needn`t change. 49 WIP0020 Userguide If you want to use VPN function ,It need the below condition. 1 It need to use our VPN software 2 Operation system should be linux, not windows2003 2 SIP server software and VPN server software place in one server hardware. 3 SIP side must monitor the VPN tunnel packets. More VPN detail introduction please refer to the VPN user manual . Dial Peer Number IP Table Configuration Function of number IP table is one way to implement the phone's calling online, and the calling of the phone will be more flexible by configuration the number IP table. For example, user know the other party's number and IP and want to make direct call to the party by point-to-point mode: the other party's number is 1234,make a configuration of 1234 directly ,then the phone will send the called number1234 to the corresponding IP address; Or set numbers with prefix matching pattern,for example, user want to make a call to a number in a certain region(010),user can configure the corresponding number IP as 010T― protocol― IP,after that, whenever user dial numbers with 010 prefix( such as 010 -62201234),the call will be made by this rule. Bases on this configuration,we can also make the phone use different accounts and run speed calling without manual swap. When making deletion or modification, select the number first and click load, then click Modify and complete the operation. Display of calling number IP image list 50 WIP0020 Userguide Click Add, the following figure will be shown at the lower part of the page. It is to add outgoing call number, there are two kinds of outgoing call number setup: One is exactitude matching,after this configuration has been done, when the number is totally the same with the user's calling number, the phone will make the call with this number's IP address image or configuration; Another is prefix matching( be equivalent to PSTN's district number prefix function),if the previous N bits of this number are the same with that of the user's calling number(the prefix number length),then the phone will use this number's IP address image or configuration to make the call. When configuring the prefix matching, letter "T" should be added behind the prefix number to be distinguished from the exactitude matching. Configure destination address,if it is point-to-point call,then input the opposite terminal's IP address, it can also be set as domain name and resolved the specific IP address by DNS server of the phone. If no configuration has been made, then the IP will be considered as 0.0.0.0. This is an optional configuration item. Configure the other party's protocol signal port, this is optional configuration item: when nothing is input, the default of sip protocol is 5060;lifeline required no 51 WIP0020 Userguide configuration of this item, shown as 0. Configure alias,this is optional configuration item:it is the number to be used when the other party's number has prefix;when no configuration has been made, shown as no alias. Configure suffix, ,this is optional configuration item: :it is the additive dial-out number behind the number; when no configuration has been made, shown as no suffix; ; Example 1 T mean any length digit number. Destination is 255.255.255.255 that mean calling out through SIP2 server. Destination is 0.0.0.0 that mean calling out through SIP1server Config page Explanation Example That means Any digits number starting with 9 pass through SIP2 server. User dial 93333 SIP2 server receive 3333 Here alais is del Delete Length is 1 that means the phone will delete the first number before send number to server It can be used for speed calling The number user dialed will be replaced fully by User dial 2 Sip1 server receive 33334444 the number that is behind all) Here alias is all: (not all) It can be used to add local area or prefix. before sending out. It saves user dialing number. Here alias is User dial 8309 SIP1 server receive07558309 add: (not add) 52 WIP0020 Userguide user want to dial PSTN(010 6228)by SIP1, User dial 010 6228 SIP1 server receive8610 6228 while actually the called number should be 86106228,then we can configure called number as 010T, then rep : 8610 , and then set the replacing length as 3. So that when user make a call with 010 prefix, the number will be replaced as 8610 plus the number and then sent out. Replace the number that user dialed before sending to SIP1 server. Here alias is rep:(not rep) this is optional configuration item. It is to add number behind the number user had dialed. when no configuration has been made, shown as no suffix User dial 147 Sip1 server receive 147 0011 Example 2 The dial rule support exactitude matching priority. When user dial 200 When user dial 2009 When user dial 20096 When user dial 201 When user dial 20 It will pass through It will pass through It will pass through It will pass through It will pass through SIP2 SIP2 SIP2 SIP1 SIP1 Config Manage (Save and Clear configuration) Notice: clear config in admin mode, all settings restores to factory default; clear config in guest modem, all settings except sip, advance sip restore to factory default. 53 WIP0020 Userguide Save Config Once change is made, Users should save the modified configuration to take effect, otherwise the IP Phone will go back to the last saved setting after phone reboot. The interface of “Save Config” as below, please follow the four steps below to config. Enter “Config Manage” Menu →“Save Config” Submenu→ Click “Save” Button→ Return to “Current State” Web page Clear Config There are four method to clear config (set factory default), web 、telnet 、post mode、keypad. If the IP Phone doesn’t work properly after modifying config, users can clear all modified config on “Clear Config” web page. The phone will clear all modified config and restore the default factory configuration. (Default network type for WAN is DHCP mode; default LAN IP address is 192.168.10.1) Process Please follow the below steps to clear config: Enter “Config Manage” Menu →“Clear Config” →Click “Clear” Button →show “Submit Success” info on screen →Click “Return” button Back up Config Download phone config file by HTTP. Config file can be edit by WORDPAD. 54 WIP0020 Userguide Firmware Upgrade Web Update On this page, user can select the upgrade document (firmware or config file) from hard disk of the computer directly to run the system upgrade. After upgrade completed,reset the phone and it will be usable immediately. Firmware format is *.z as suffix Firmware update STEP: Enter Update menu →WEB Update submenu→ click “browse” button→ download upgrade document from hard disk (firmware provided by manufacturer) → click “Update” button →reboot IP phone to go into effect Config file download to phone 55 WIP0020 Userguide Commonly , set one phone all parameter needed .then download the phone config file to your FTP server (PC run a FTP software). So when set another phone , download the config file to new phone for saving time . Note: Note: Under system upgrade progress, IP Phone may not be restarted normally due to some system reason (e.g. electricity shut off), users can re-download under post mode. FTP or TFTP Update Users can download upgrade documents or lead in configuration files thru FTP or TFTP mode. Please make sure export and import rights are authorized by FTP or TFTP server before using FTP update way. Definition of each parameter described as below Server Set IP address for upload or download FTP/ TFTP server 56 WIP0020 Username Password File name Userguide Set username of the upload or download FTP server. If user select TFTP mode, no need to input username and password Set upload or download of FTP server password Set file name for system upgrade documents or system configuration files. system file take .Z as suffix , configuration files take .cfg as suffix; Type Protocol Config export/import/upgrade file type [three options]: “Application update” is system documents upgrade “Config file export” is export configuration files to server “Config file import” is import configuration files to gateway Set transport protocol type [two options]:FTP and TFTP STEP: Enter Update menu →FTP Update submenu→ Config FTP/TFTP server → Config username and password of FTP server (if select TFTP mode, please skip this step) →key in file name → choosing file type from the dropdown menu→ choosing protocol type Example: (export config file) 1 FTP <1> Copy Wftpd32 software and WIP0020 Firmware into a new Folder ( example c:/tmp) <2> Run wftd32.exe. Set a user name and password for WIP0020 ftp updating The process is like the below picture showing from step 1 to step 13. 57 WIP0020 Userguide Autoupdate Auto update config file from server by FTP or TFTP. When the phone reboot ,it will automatically connect to your server to download the config file. After downloading successfully ,The phone will reboot. Server Addres Your FTP or TFTP server address. Username FTP server login user name . If using TFTP , needn`t fill anything Password FTP server login user password. If using TFTP , needn`t fill anything Config File name The name of config file in FTP or TFTP server . If “config file name “ is unfilled means the phone will auto search 58 WIP0020 Userguide the right config file from FTP /TFTP server by MAC address matching. Config Encrypt Key If the config file is encrypted. need to fill in the encrypt key. config file support aes (The Advanced Encryption Standard) 64 After download config file to phone , the phone will auto make decryption Protocol Type update protocol selecting, Support FTP and TFTP protocol. System Manage Support account manage, syslog and reboot Account Manage (maximum 5 accounts ) Users can edit users (add or delete) account and modify existing users’ authority on this web page. Definition of each parameter described as below Keypad password User Name Set keypad operation config password, default is 123,users can input new password then click “apply” button ,”submit success” info will show on screen, reset password successfully List existing phone user account name 59 WIP0020 User Level Userguide Show existing user account level [two option]:Root and General: Root level users have the right to modify config; General level users have the right to read-only Add user account to IP phone Delete increased user account Modify increased user level and password Add Delete Modify Operation Example Add one new account Click “Add” button →input User name (No-Modify) →Choosing User level from dropdown menu →set new user password →confirm password →submit the new account info by clicking “submit” button →show “submit success” on screen →return to account configuration interface by clicking “Return” button Delete increased account Choosing the account need to del. from dropdown menu→ Delete account by pressing “Delete button” →show “Submit Success” on screen Modify increased account (For Root-level user account only) Choosing the modified account →enter below interface →modify user level or password →click “Submit” button to submit the modification Owing to the phone's default account:accounts of the administrator level-admin account and the ordinary level-guest account are all weak account and weak password, the username and password will be easily to guess on public network, so the user had better modify the administrator and ordinary user. Enter with manager level when making modification,create a administrator 60 WIP0020 Userguide account and a browse account (you'd better not set the name as admin, administrator, guest, etc.),set password and then save configuration,entering with new manager account, delete default manager and browse account and save configuration,security will be enhanced! Syslog Configuration Users can star or close syslog function and config syslog server IP address & port. Definition of each parameter described as below Enable Syslog Server IP Server Port Config enable/disable syslog function, choose it and then click “Apply” button to go into effect Config syslog server IP address Config syslog server port, click “ Apply” button after inputting server IP & server port to take effect System Reboot Once any change of phone configuration is made, users need to reset IP phone to go into effect. Users should save the modified configuration before system reboot, otherwise the phone system configuration will go back to last saved setting. The system reboot interface as below 61 WIP0020 Userguide 62