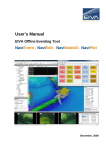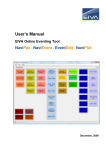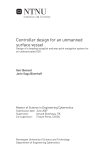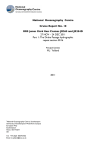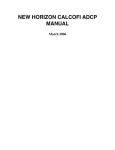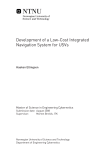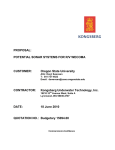Download ATTU USER MANUAL
Transcript
ATTU USER MANUAL
Last update: 17/06/2013
Version:1.0
Contents
1
2
Introduction ..................................................................................................................... 3
1.1
The box ...................................................................................................................... 3
1.2
Interfacing ................................................................................................................... 3
Quick setup ..................................................................................................................... 4
2.1
Setup using EivaHWConfig.exe ................................................................................. 4
2.2
Setup using the web interface .................................................................................... 6
2.3
Serial ports ................................................................................................................. 7
2.4
Port configuration ....................................................................................................... 7
2.5
Timing configuration ................................................................................................... 8
2.5.1
GPS timing ........................................................................................................... 8
2.5.2
NTP timing ........................................................................................................... 9
2.6
3
Page 2 of 11
Advanced protocol definitions .................................................................................... 9
Technical specification ................................................................................................ 10
3.1
Accuracy ................................................................................................................... 10
3.2
Using ATTU data in EIVA software .......................................................................... 11
1 Introduction
A survey setup today is a hybrid solution where a vessel and ROV configuration merges
data time tagged by the sensor (GPS, USBL, MBE, ..) with other sensors where time
tagging has to be performed by the acquisition SW (gyro, motion sensor, depth sensor).
It has always been a challenge to migrate those two worlds, especially because a typical
computer isn’t designed for real time operations.
The EIVA solution for this is the Accurate Time Tagging Unit (he ATTU), where time tagging
of your survey data is performed by the use of one or more hardware boxes.
The ATTU will be capable of time tagging sensor data with an accuracy better than 100 µs
at full load and 50 µs at normal load on 24 ports with 100 Hz data. To ensure this, the ATTU
must be interfaced with GPS time (ZDA message and special PPS) or connected to a
network time server.
1.1 The box
The ATTU is basically a specially designed dedicated computer running a stripped down
LINUX kernel. This ensures that the EIVA firmware on the computer has unlimited access to
resources on the OS, and thus ensures the precise time tagging as requested.
1.2 Interfacing
The ATTU can be equipped with up to 3 PCI cards, each adding 8 COM ports to the unit.
There are 2 different PCI cards available, one which supports only RS232 communication
and the other which supports RS232, 422 and 485. This option however, does not properly
support the LED’s on the RJ45 Ports, which means that the ports are working correctly, but
the LED’s will not light appropriately. In these circumstances the LED’s should be
disregarded. The reason for this is the compatibility of the RJ45 connection box. Unless
specified otherwise, the unit is delivered with RS232 only, by default.
When interfacing the ATTU into NaviPac and NaviScan, simply select ATTU/Timebox as the
driver type, type in the IP address of the box and define the port number.
ATTU-user-manual.docx
Last update: 17/6/2013
Page 3 of 11
2 Quick setup
The ATTU can be configured in 2 different ways:
Using EivaHWConfig.exe (available from http://download.eiva.dk/ at the ATTU
section)
Using web interface.
The default IP address for the ATTU is 192.168.0.5/255.255.255.0. The EivaHWconfig.exe
can however detect the ATTU on the network regardless of the IP. This allows you to
configure it.
2.1 Setup using EivaHWConfig.exe
The configuration program will upon start search the entire network and detect if any
ATTU’s are online. If so then they will be listed on the EIVA hardware list
The first time you configure the ATTU it will appear with its default IP and Subnet. By
clicking on the ATTU you will be able to change the IP and Subnet in the Misc window
appearing to the left (as shown in Figure 1, where the IP has already been changed).
Figure 1: Setup using EivaHWconfig.exe. Showing active ports after IP has been changed.
When the ATTU IP has been configured, a “+” will be shown to the left of the unit name.
Clicking this will expand the ATTU menu, showing all the individual ports.
Page 4 of 11
Next to each port, there are one or two circles. The first indicates the state of the port.
nd
Green means OK, red means error. The 2 indicates activity on the DCD pin. The DCD pin
is where ZDA/PPS need to be wired to. This only works on RS232 ports, which means that
at least one RS232 port is required for synchronising with ZDA/PPS from a GPS.
To configure a port just click on it on the list and the parameters pop up in the Misc menu
like shown in figure 2.
Figure 2: Misc window, showing
configuration of the individual port.
Please note that it’s highly recommended to give each port a meaningful name, as this
helps identifying data at later stages. Details on port setup are found at section 2.4.
ATTU-user-manual.docx
Last update: 17/6/2013
Page 5 of 11
2.2 Setup using the web interface
Enter the IP address of the ATTU in a browser to access the web interface, do this after
having configured the correct IP in EivaHWconfig.exe.
The web interface offers the same configuration options as the EivaHWconfig software. The
General tab, allows changing of the IP/Subnet and each of the port menus will offer
configuration of the ports.
The following are however only viewable in the web interface.
Status log:
A general status of the ATTU. Can be useful for EIVA in case of trouble shooting
PPS Test:
Graphical test of PPS and ZDA input. See section 2.5.1.
Figure 3: Setup using the unit’s web interface. Showing
the general tab expanded and the port menus listed below.
Page 6 of 11
2.3 Serial ports
The ATTU contains a number of serial ports with RJ45 connectors. The pin out of the
connector is as the following:
Pin number
Signal
1
DSR
2
RTS
3
GND
4
TxD
5
RxD
6
DCD
7
CTS
8
DTR
Figure 4: The Pin out
of the RJ45 Connector
If the ATTU is connected to a GPS for time sync (input of ZDA telegram and PPS for
accurate sync) then the PPS must be wired to the DCD pin.
2.4 Port configuration
It is critical that the ATTU knows which data it shall expect on a port. This is not knowledge
of a sensor type like TSS Motion sensor, but more about the stream recognition. So you
must basically identify how the unit can determine if a string or packet has been received.
(See section 2.6).
It is naturally also important that the port I/O definition is correct – baudrate etc.
Select the port to be configured
Change the speed and verify that data bits are correct
Give the port a name. This could be the name of the sensor connected
Select an UDP port where the ATTU will broadcast
In the Protocol dropdown box, select Autodetect. If the input is known, the input type
can be selected as well
After receiving 1000 bytes of data with the correct speed and data bits, the ATTU should be
able to auto detect the format of the incoming data.
ATTU-user-manual.docx
Last update: 17/6/2013
Page 7 of 11
2.5 Timing configuration
During configuration, the ATTU also needs to know if it is to use GPS ZDA/PPS or an NTP
server for timing synchronisation. This can be set in the Timing menu in both the
EivaHWconfig software and the web interface.
2.5.1
GPS timing
To configure the ATTU to use GPS, first ensure that Use NTP is set to false
In the GPS Port dropdown, select the port where the GPS is connected
If using EivaHWConfig.exe, ensure that the green DCD circle is blinking once a
second
If using the web interface, click on PPS Test. This requires that the browser
supports HTML5 Canvas
The PPS test should look something like:
Figure 5: PPS test in the web interface. Showing DCD input (line) and the timing
string (dot).
Page 8 of 11
The black line is the state of the DCD input pin. The black dot is the GPS timing
string. The GPS used for the picture above have a 50/50 PPS cycle, and triggers on
falling edge of the PPS pulse
If no pulse is shown, verify that the PPS pulse is wired correctly into the DCD pin
Select the right pulse definition from the PPS Trigger dropdown, and select the GPS
string to expect from the GPS String dropdown menu
If the timing is working correctly the current time (in UTC) is shown next to the
timing label
2.5.2
NTP timing
NTP timing is not recommended, as it may reduce the precision of the ATTU (see 3.1).
Select True from the Use NTP dropdown list, and enter the IP of the NTP server the ATTU
should use as timing source.
After a couple of seconds, the timing should be working, and the current time (in UTC) is
shown next to the timing label.
The NTP server can be a centralised server used on the entire survey network or a master
ATTU pointed out to have this role.
2.6 Advanced protocol definitions
If the incoming data is not one of the known types or the automatic detect fails, it is possible
to specify the type using a regular expression. A regular expression is a kind of data syntax
language – see http://en.wikipedia.org/wiki/Regular_expression, in which you can define the
stream layout.
From the Protocol drop down, select Other.
A new text input called Other should appear. In this input the match expression should be
entered. For reference, the known types are defined as:
ASCII with <cr><lf>: [^\r\n]+[\r\n]
Seapath EM3000: [\0x90-\0xaf]\0x90.{8}
RDI PD0: (\0x7f\0x7f(.)([\0x00\0x01]).{$=(\C2*256)+\C1$})
RDI PD3: \0x7E.{56}
ATTU-user-manual.docx
Last update: 17/6/2013
Page 9 of 11
3 Technical specification
3.1 Accuracy
The original requirements for the system were defined to be:
Time tagging better than ½ ms
But we have via lab-test been able to prove that the system in 99% is significantly better
than 50µsec and in 100% is better than 100 µsec.
Figure 6 Results from field test on-board high-level survey vessel
These results were obtained using the optimum configurations
The ATTU interfaces GPS ZDA/PPS (that is not NTP)
The unit uses 23 ports with max 100 Hz (port 24 was the GPS)
A solution with NTP will degrade the time accuracy – but it will still be way better than the
required ½ ms.
Page 10 of 11
08
3.2 Using ATTU data in EIVA software
The ATTU’s data can be used in all the EIVA online acquisition products
NaviPac
NaviScan
NaviTag Recorder
For all parts it is important to notice that the pc running the software still must be
synchronised with the same time source as the ATTU. This can be done either by
interfacing ZDA/PPS into the SW or by using a NTP protocol (towards global server or an
ATTU).
This is important as the software uses the local pc clock to validate if timing is reasonable or
not, and if the two systems are too far away you may risk losing data.
ATTU-user-manual.docx
Last update: 17/6/2013
Page 11 of 11