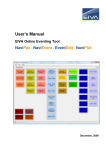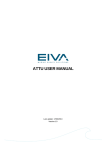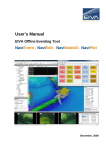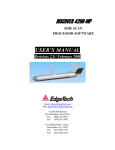Download Scanfish II Flight Manual - Software
Transcript
Scanfish Flight Help
© 2009 Eiva A/S
I
Scanfish Flight Help
Table of Contents
Foreword
0
Part I Install from CD
1 Dongle
1
................................................................................................................................... 3
Part II Patches
4
Part III Getting started
6
1 The views
................................................................................................................................... 10
2 Playback
................................................................................................................................... 15
Part IV Program menus
1 File menu
16
................................................................................................................................... 16
Connect
.......................................................................................................................................................... 16
Disconnect .......................................................................................................................................................... 17
Playback... .......................................................................................................................................................... 17
2 View menu ................................................................................................................................... 17
Data Acquisition
..........................................................................................................................................................
Chart
17
Messages History
.......................................................................................................................................................... 17
Numeric Panel
.......................................................................................................................................................... 18
Roll Panel
.......................................................................................................................................................... 19
Pitch Panel .......................................................................................................................................................... 20
Roll Trim Panel
.......................................................................................................................................................... 20
Tow Properties
.......................................................................................................................................................... 21
Winch Bar .......................................................................................................................................................... 21
3 Log menu
Start Log
Stop Log
................................................................................................................................... 22
.......................................................................................................................................................... 22
.......................................................................................................................................................... 22
4 Flight menu ................................................................................................................................... 22
Do Roll Control
.......................................................................................................................................................... 22
Park
.......................................................................................................................................................... 22
Reset Pressure
..........................................................................................................................................................
Cell
22
Send CTD Profile
.......................................................................................................................................................... 22
Start Flight .......................................................................................................................................................... 22
Stop Flight .......................................................................................................................................................... 22
Undulate Down
.......................................................................................................................................................... 22
Undulate Up .......................................................................................................................................................... 23
5 Settings menu
................................................................................................................................... 23
Edit Constants
.......................................................................................................................................................... 23
Options
.......................................................................................................................................................... 24
Flight
......................................................................................................................................................... 25
Navigation......................................................................................................................................................... 26
Echosounder
......................................................................................................................................................... 27
Scanfish ......................................................................................................................................................... 28
Cable Counter
......................................................................................................................................................... 29
Winch ......................................................................................................................................................... 30
© 2009 Eiva A/S
Contents
II
Export ......................................................................................................................................................... 31
NaviPac Format.........................................................................................................................................
Description
32
TGO File Description
......................................................................................................................................... 33
SVP Export
......................................................................................................................................................... 33
Cable Count
.........................................................................................................................................................
Export
34
NaviPac Format.........................................................................................................................................
Description
34
Trip Controls .......................................................................................................................................................... 35
Part V NaviPac and ScanFish Flight software
35
1 NaviPac in general
................................................................................................................................... 35
Position of vessel
.......................................................................................................................................................... 36
Manual position
..........................................................................................................................................................
of fish
38
Dynamic position
..........................................................................................................................................................
of fish
41
2 Sending data...................................................................................................................................
from NaviPac to ScanFish SW
42
3 Reading data...................................................................................................................................
from ScanFish SW
44
4 Export Cable...................................................................................................................................
Counter to NaviPac
51
5 Collecting profiles
...................................................................................................................................
for NaviScan
53
SVMon setup.......................................................................................................................................................... 54
Setup profile ..........................................................................................................................................................
output
55
Part VI Special Features
57
1 Force Manual...................................................................................................................................
Roll
57
2 Ship E/S as Altimeter
................................................................................................................................... 58
Part VII Troubleshot
Index
60
61
© 2009 Eiva A/S
II
1
1
Scanfish Flight Help
Install from CD
To install the latest version of ScanFish, then insert the CD in your drive and an auto-run
window pops up.
If not, then start the program D:\DotNetDetect.exe manually – where D:\ is your CD-ROM
drive.
The window includes a link for ScanFish: in the example above it is “ScanFish Flight
1.1.0.117”. Press it and follow the instructions.
© 2009 Eiva A/S
Install from CD
As default it suggest that you install on C:\EIVA\SCANFISH:
If you want it differently, then press Browse and select a new folder.
© 2009 Eiva A/S
2
3
Scanfish Flight Help
Define where to include the start short-cut – default is Programs, ScanFish.
After installation, the programs are copied to the selected drive and catalogue:
1.1
Dongle
Beside the program, you must also install support for Wibu-key (the small green dongle
placed on the parallel or USB port). This must also be done in demonstration mode, as it
requires driver no matter if the dongle is there or not.
Installation is initiated from the main start-up window Wibu-key button.
© 2009 Eiva A/S
Install from CD
4
and just follow the instructions.
2
Patches
Very often the CD’s also includes a patch – where a patch can be a single file or a minor
installation program.
At a later stage, you may add patches from newer CD’s or you may pick them up from our
download home page: http://download.eiva.dk/downloads/default.asp
© 2009 Eiva A/S
5
Scanfish Flight Help
© 2009 Eiva A/S
Getting started
3
Getting started
After installation the Flight program is added to the Windows Start Menu:
Start the Flight program and the following window pop’s up:
© 2009 Eiva A/S
6
7
Scanfish Flight Help
Before initiating a flight you have to set-up communication etc. This is performed via the
Settings, Options menu:
Press ScanFish to identify the I/O settings:
© 2009 Eiva A/S
Getting started
and press … to change details:
Select the Settings panel to identify where data logging must take place:
© 2009 Eiva A/S
8
9
Scanfish Flight Help
Changes of vehicle related parameters can be performed in the Flight panel:
Enter/select new data in small edit field and press enter.
When all settings are correct, then you must save the settings in a project via the file menu:
© 2009 Eiva A/S
Getting started
10
You are now ready to start a flight. This may be done via the File, Connect menu.
3.1
The views
Version 1.0.2 of the fish flight program is delivered with a flexible layout of the display. It
consists of a series of parts – the layout and size of these windows can be controlled – and
they may be moved outside the main window (eg. handy on a dual screen solution).
· Control tree view:
© 2009 Eiva A/S
11
Scanfish Flight Help
This part of the window shows the current settings of the fish. To change any just select the
entry, change the value in the small edit field and press enter. To make changes permanent –
remember to save the project
· Data ASCII view:
This part of the window gives a data section, which allows ASCII presentation of all
information delivered by the vehicle. Empty fields indicate that the data aren’t
© 2009 Eiva A/S
Getting started
12
available from this unit. Items may be selected and deselected via right mouse and
settings menu:
·
© 2009 Eiva A/S
Analogue view:
13
Scanfish Flight Help
·
Analogue presentation of fish roll (positive starboard down) and pitch (positive bow
up).
Fish flight graph:
© 2009 Eiva A/S
Getting started
·
© 2009 Eiva A/S
14
This graph (version 1 prototype) gives a time-series plot of the flight data from the
vehicle such as depth and altitude. It does furthermore allow access to general fish
control such as up/ddown/parking.
Data view
15
Scanfish Flight Help
·
Graphical presentation of all available sensor data.
Message and alarm table:
Alarm and message log from the system.
3.2
Playback
It is possible to playback recorded data of either data logged with windows version (*.SFL) or
exported DOS data (*.SCF).
Activate File. Playback and select the file in action:
© 2009 Eiva A/S
Getting started
16
The CD includes two sample files on D:\ScanFish:
·
·
20031017_120611.sfl
FOI160
4
Program menus
4.1
File menu
4.1.1
Connect
Connect to the Scanfish and download setup. The correct COM port must have been setup prior to this
operation
The following will take place when connecting to the Scanfish:
1. Obtain the id of the fish and the PowCOM unit.
2. Load the channel calibration constants from each unit.
3. (Scanfish II) Initialize the Scanfish controller board.
The Scanfish will initially be in standby mode (depth regulation disabled), ready for deployment.
© 2009 Eiva A/S
17
4.1.2
Scanfish Flight Help
Disconnect
Stops communication with the Scanfish. The Scanfish will be left in its current state. It will, however go
into parking mode after approximately 9 seconds.
4.1.3
Playback...
Playback a previously logged file (.sfl files). The playback speed will be accelerated
4.2
View menu
4.2.1
Data Acquisition Chart
This chart display time series of the oceanographic parameters. Each series can be toggled for display
by clicking the checkboxes in the legend area.
4.2.2
Messages History
The message history pane displays system warnings and information.
© 2009 Eiva A/S
Program menus
4.2.3
Numeric Panel
The numeric panel displays current online parameters.
Right-click the panel and choose Settings... to select the data to display.
© 2009 Eiva A/S
18
19
4.2.4
Scanfish Flight Help
Roll Panel
The roll panel displays the current roll value of the Scanfish (+starboard down).
Red indicator marks the current roll value of the Scanfish. Green indicator marks target roll. If the
Scanfish is operating properly the markers should line up most the time.
© 2009 Eiva A/S
Program menus
4.2.5
20
Pitch Panel
The pitch panel displays the current pitch value of the Scanfish (+bow up).
Red indicator marks the current pitch value of the Scanfish. Green indicator marks target pitch. If the
Scanfish is operating properly the markers should line up most the time.
4.2.6
Roll Trim Panel
Use the Roll Trim Panel to adjust the target roll value of the Scanfish. This will to some extent steer the
Scabfish to either direction. A positive value guides the Scanfish to starboard and a negative value will
guide the Scanfish to port. Please note that the effect will be reduced with shorter cable lengths and
that keeping a non-zero roll will decrease the dynamic range of the flaps which diminishes the depth
regulation capabilities.
© 2009 Eiva A/S
21
4.2.7
Scanfish Flight Help
Tow Properties
Use the Tow Properties Panel to change Scanfish operational parameters while towing the Scanfish.
Cable count details:
Please note that the "Cable count" value is how much cable the winch has rolled out.
If communication to the Cable Counter is lost, the value -1 is shown.
ATTENTION ( Manually setting the value of Cable count):
Manually changing the value of Cable count in Tow Properties will also change the value of the
cable counter hardware ( if such a device is connected and active ).
Winch Properties details:
The Winch Properties are ignored unless you have selected a winch in "Settings->Options...->Winch"
and allowed the winch to help undulate (see Winch)
4.2.8
Winch Bar
The winch bar can be used if a winch has been selected in Settings->Options...->Winch.
Winch Bar button layout:
Automatic Winch:
This button can be used if "Enable undulation support" is marked in Settings->Options...->Winch.
© 2009 Eiva A/S
Program menus
22
Activating "Automatic Winch" (button turns green) will make ScanFish Flight use the winch to help
undulate during flight if needed.
Manual Winch:
Winch in/out buttons must be held down for the duration where the winch is to pull in or give cable.
The "Stop" button will turn yellow when activated.
ATTENTION: The "Stop" button IS NOT AN EMERGENCY STOP and is NOT intended to be
used as such!
ATTENTION: When controlling the winch using the "manual winch" controls the probe does not
react to "Bottom warning" and can thus be forced by the user to touch the ocean floor! The "Min. cable
out" and "Max. cable out" settings from Settings->Options...->Winch is still in effect.
4.3
Log menu
4.3.1
Start Log
Starts a new log file (*.sfl file).
4.3.2
Stop Log
Stops logging.
4.4
Flight menu
4.4.1
Do Roll Control
Instruct the Scanfish to perform the 'Roll control maneuver. Use this command the flip the Scanfish
over to an upright position if the Scanfish was turned upside down during deployment.
4.4.2
Park
Send the Scanfish to parking depth.
4.4.3
Reset Pressure Cell
Use this command before deployment to accommodate for the change in atmospheric pressure. The
depth reading should be 0 at the water surface after applying this command.Do not send this
command while the Scanfish is submerged.
4.4.4
Send CTD Profile
Sends the current sound velocity profile out is an output is configured. See Collecting profiles for
NaviScan
4.4.5
Start Flight
Sends the Scanfish into depth-regulation mode.
4.4.6
Stop Flight
Stops depth regulation. This will not park the Scanfish.
4.4.7
Undulate Down
Shifts the undulation direction to downwards. Only valid while in undulation mode.
© 2009 Eiva A/S
23
4.4.8
Scanfish Flight Help
Undulate Up
Shifts the undulation direction to upwards. Only valid while in undulation mode.
4.5
Settings menu
4.5.1
Edit Constants
Change the constants used for calculating engineering values from AD converter counts. The Scanfish
needs to be connected for this operation.
CAUTION. changes made to these values are written to the Scanfish and might corrupt the calibration
values.
© 2009 Eiva A/S
Program menus
4.5.2
24
Options
Debug
output
Ack timeout
Polling
period
Log
directory
© 2009 Eiva A/S
Dumps debug information in windows temp dir
Time to wait for acknowledge when communication with Scanfish. Increase this value
when operating at low baud rates
How often to poll the Scanfish for data.
Location of logged files
25
4.5.2.1
Scanfish Flight Help
Flight
Flight mode
Parking depth
Undulating depth
(min)
Undulating depth
(max)
Vertical speed
Deadband
Bottom margin
Fixed height
Fixed height
sensitivity
Altimeter filter
threshold
Undulating, Fixed height, Fixed depth
Can be changed during flight
Can be changed during flight
Can be changed during flight
Controls the rate of depth change.
Stop the use of winch when the depth is within this range of the target depth.
(Scanfish MK1).
Minimum allowed distance to the seabed. Values lower than 1 m will be overridden
by the Scanfish MK2 controller.
Preset for fixed height flight. Can be changed during flight
Determines how often to regulate the target the depth of the Scanfish in 'fixed
height' mode. Lower the value to regulate more often.
Discard altimeter values outside this window when determining the depth
approximation for 'fixed height' mode
© 2009 Eiva A/S
Program menus
4.5.2.2
26
Navigation
Port
Sensor
Navigation input port. See Port Settings
Input types.
Generate When enabled this allows Scanfish Flight to calculate "Easting/Northing", "Course Made
calc.
Good" (CMG) and "Speed Made Good" (SMG) based on the Geodecy.ini file common for
values
all EIVA software installed on the machine.
If "Easting/Northing" is received from from an external source those values will be used
instead of the calculated ones.
Scanfish Flight cannot modify "Geodecy.ini" itself and is thus dependant on other EIVA
software to do so.
© 2009 Eiva A/S
27
4.5.2.3
Scanfish Flight Help
Echosounder
Port
Sensor
Echosounder input port. See Port Settings
Input types.
© 2009 Eiva A/S
Program menus
4.5.2.4
Scanfish
Scanfish Type
Port
Use Altimeter
Active From
Allow 'Force Manual
Roll'
Echo sounder as
Altimeter
© 2009 Eiva A/S
MK I or MK II
Scanfish input port. See Port Settings
Enable use of altimeter for bottom avoidance.
From which depth to use altimeter.
See "Force Manual Roll" under "Special Features"
See "Ship E/S as Altimeter" under "Special Features"
28
29
4.5.2.5
Scanfish Flight Help
Cable Counter
Port
Sensor
Cable Counter input port. See Port Settings
Input types.
Polling interval
Timeout
How often to poll the Cable Counter for data.
Time to wait for acknowledge when communication with Cable Counter or its
integrated devices. Increase this value when operating at low baud rates.
Input Types:
· KC-Denmark
Cable Counter with option for build in winch-control. Connected through a serial port. (communicates using
Modbus protocol)
· TGO Reader
ASCII string input received over UDP from NaviPacs "TGO Reader" module (format:
"L=<space><value><space>")
© 2009 Eiva A/S
Program menus
4.5.2.6
30
Winch
Port
Winch input port. See Port Settings.
Attention: the selected port is only used if a winch is selected that is NOT integrated
with one of the other peripherals (See "Winch Type" below).
Winch
Type
Winch types.
Max.
How much wire the ScanFish software is allowed to give the Scanfish probe. (Should be
Cable Out less than the amount of cable on the connected winch.)
Min Cable What is the minimum amount of cable that must be given to the Scanfish probe. (Used to
Out
avoid that the probe is pulled too close to the ship.)
Enable
If checked and supported by the probe, the winch will be used to help undulating during
undulation flight. Enabling this feature will make it possible to utilize a larger difference between
support
Undulating Depth(min) and Undulating Depth(max) (see Flight).
Note: At the time of writing only Scanfish MK II can use this feature.
Keep alive (Only used when "undulation support" is enabled) For safety reasons, most winches
interval
require periodically re-transmission of "Wire out/Wire in" commands. The "Keep alive
interval" should be set according to how often your winch requires those retransmissions.
Note: For winch-controllers integrated with other devices it is a good idea to use a
significantly lower interval then required, for instance 700 msec is a good value if the
winch-controller requires refreshes within 1000 msec.
© 2009 Eiva A/S
31
Scanfish Flight Help
Pos.
Activation
Pitch
(Only used when "undulation support" is enabled) The winch will pull in cable in an
attempt to help the probe rise in the water when all the following is true:
· Pitch Cmd is positive,
· Pitch Cmd is greater than the actual pitch of the ScanFish probe
· Difference between Pitch Cmd and the actual pitch of the ScanFish probe is greater
than this value (Pos. Activation Pitch)
Neg.
Activation
Pitch
(Only used when "undulating support" is enabled) The winch will give more cable, in an
attempt to help the probe go deeper down when all the following is true:
· Pitch Cmd is negative
· Pitch Cmd is more negative than the actual pitch of the ScanFish probe
· Difference between Pitch Cmd and the actual pitch of the ScanFish probe is more
negative than this value (Neg. Activation Pitch)
Forgetting (Only used when "undulation support" is enabled) This setting dictates how fast the
Factor
winch undulation support functionality reacts on pitch changes:
· A higher value makes the winch undulation support react faster to changes in the
pitch, but also makes the system more vulnerable to outside interference.
· A lower value makes the winch undulation support react slower to changes in the
pitch, but makes the system less vulnerable to outside interference.
Value range: 0.01 through 0.99, recommended value: 0.05
4.5.2.7
Export
Setup output of data acquisition.
Port
Output port. See Port Settings
© 2009 Eiva A/S
Program menus
Export Format
NaviPac Format Description
4.5.2.7.1 NaviPac Format Description
Navipac Format description:
Field
Content
1 dd-mm-yy
2 HH:MM:SS
3 altimeter
4 pressure
5 bottomcalc
6 echosounder
7 easting
8 northing
9 rollangle
10 rollcmd
11 pitchangle
12 pitchcmd
13 temperature
14 backupbattery
15 upsidedown
16 soundvelocity
17 lightunderwater
18 lightdeck
19 fluorescence1
20 fluorescence2
21 oxygen
22 flapangleport
23 flapanglestarboard
24 turbidity
25 conductivity_mmho
26 conductivity
27 PH
28 salinity
29 density
© 2009 Eiva A/S
32
33
Scanfish Flight Help
4.5.2.7.2 TGO File Description
The following values are written to the file specified by "Output Path" in Export Settings.
The interval with which the file is overwritten is defined by "Polling Period" in Settings
Format:
<Name><tab><value>[<space><unit>]<CR><NL>
Pitch <floating point value> °
Roll
<floating point value> °
Altimeter
<floating point value> m
CableCount
<floating point value> m
MinDepth
<floating point value> m
MaxDepth
<floating point value> m
FlightMode
<Undulating, Fixed Depth, Fixed Height>
Going <Up,Down, Horizontal>
Example of file content:
Pitch
-3.130452 °
Roll
1.476239 °
Altimeter
99.304800 m
CableCount
20.000000 m
MinDepth
4.000000 m
MaxDepth
10.000000 m
FlightMode
Undulating
Going Up
4.5.2.8
SVP Export
CTD/SVP Profile output.
Port
Output port. See Port_Settings
© 2009 Eiva A/S
Program menus
34
Export Format
Use Eeg filter
Special filter option. Enable this to reduce the amount of profiles sent to the
multibeam system.
Angle to test for error. This should match the opening angle in us for the
multibeam system.
Define the maximum allowed depth error (m) within each of the three
intervals. If the new profile fails in one of the intervals a new profile is sent to
the MBE system.
Opening angle
Interval 1-3
4.5.2.9
Cable Count Export
Port
Export Format
Output port. See Port Settings
NaviPac Format Description
4.5.2.9.1 NaviPac Format Description
ASCII text-string containing:
Horizontal length (L) to the Scanfish
Length of the cable (C) pulling the Scanfish
Current depth (D) of the Scanfish
All values are in meters.
Format:
L=<float> C=<float> D=<double><LF>
© 2009 Eiva A/S
35
4.5.3
Scanfish Flight Help
Trip Controls
This dialog displays the number of hours that the fish spend in the water.
Only the "Trip Control" can be manipulated.
ATTENTION:
· The fish is not considered to be "in water" unless it is 1.15 meters (or more) below the surface.
· The values are stored locally on the Scanfish Flight client computer.
5
NaviPac and ScanFish Flight software
This section gives a short description on how to use the EIVA NaviPac program together with
the ScanFish software and exchange information between the two parts.
5.1
NaviPac in general
For a typical NaviPac and ScanFish operation we imaging that NaviPac is used for navigation
of vessel and the ScanFish. This document describes how to set-up this in NaviPac. For
details please refer to NaviPac set-up manual.
All set-up is performed via the NaviPac Setup program.
© 2009 Eiva A/S
NaviPac and ScanFish Flight software
5.1.1
36
Position of vessel
To position the vessel it-self you must interface at lease a GPS receiver and a gyro/heading
sensor. The latter can be set to calculated mode (using GPS course) if no direct source exists.
The following set-up is based on a standard NMEA GPS (output $GPGGA) and a NMEA
gyro ($HEHDT)
The NaviPac demo database includes two simulated GPS instruments:
© 2009 Eiva A/S
37
Scanfish Flight Help
For most operations just use the GPS1 (NMEA) and move the other to the Available list.
Select the GPS1 and set-up correct I/O settings and antenna location (relative to the wanted
reference point). Press Apply after the input.
Select the GPS1 once more and press the More button:
Make sure that “Send GPS command file” is deselected.
After all of this accept by OK.
The demo database includes a NMEA gyro in simulated mode:
© 2009 Eiva A/S
NaviPac and ScanFish Flight software
38
If you have a NMEA gyro onboard, then modify the I/O settings accordingly. Select the
instrument press More and define C-O values if required:
If you haven’t got a real gyro or compass, then use the NMEA gyro but set the I/O mode to
Calculated. The system then uses the calculated course (from GPS) instead.
It the latter case, please make sure that the selected reference point is selected just below the
GPS antenna.
You may now operate NaviPac in ordinary mode and navigate the vessel using all standard
tools. Please refer to the dedicated online and display related manuals.
5.1.2
Manual position of fish
The ScanFish is towed after the vessel in a certain distance (cable out). If no online reading is
available from cable counter or similar, then you may position the fish using a manual
layback. This is done via two user-defined offsets in NaviPac:
* TowPoint Where the tow is assigned to the vessel
* ScanFish
The fish itself
© 2009 Eiva A/S
39
Scanfish Flight Help
Select a user defined offset in NaviPac Instrument Interfaces
Enter the offsets from reference point to the tow point. X is positive to starboard and Y
positive front. Press Apply and press More:
Enter a reasonable name, select Gyro method and make sure that Relative to is set to Vessel.
If not please press “Select” and select Vessel. Accept by OK.
Now select yet an offset:
© 2009 Eiva A/S
NaviPac and ScanFish Flight software
40
Set X and Z values to zero and set the Y value to negative version of the default cable out
value (may be changed online). Accept by Apply.
Press More:
Enter a reasonable name, select Drag method and make sure that Relative to is set to
TowPoint. If not please press “Select” and select Vessel. Accept by OK.
The two objects will hereafter be available during online navigation. The cable out value may
be changed in NaviPac online using the menu: Edit, User defined offsets
© 2009 Eiva A/S
41
5.1.3
Scanfish Flight Help
Dynamic position of fish
The manual layback is very depending on human interaction. A more efficient (and accurate)
solution can be obtained by interfacing a cable counter directly in NaviPac.
NaviPac supports (3.4D) the following cable counters via a so-called generic cable counter
input:
· Valeport pay-out indicator: “<sign><Distance>M<CR><LF>” – Set empty start string
· MacArtney MKII “L = ddd,d m <LF>” – Set “L” as start string
· Esters PMO 2160: Binary data – Set “<10:16,1,10,0,1,240,0,16,3,4>” as start to
enable binary data and polling
· Hengel cable counter (“CNTlll.lll<cr><lf>”) set CNT as start string
· $CCAlll.ll<cr><lf> (Capital Signal) – Set $CCA as start string
Go into NaviPac Setup, Instrument Interfaces in the Dynamic positioning section:
© 2009 Eiva A/S
NaviPac and ScanFish Flight software
42
Select generic cable counter and specify correct I/O settings. The offset must be given ad
offset from vessel reference point to the cable reference point (tow point).
Accept by Apply and press More.
Enter the start string corresponding to the instrument (see previous page for complete list) and
select the object to position via the select button.
5.2
Sending data from NaviPac to ScanFish SW
Having positioned the fish as good a possible, the next option is to send this position to the
ScanFish module.
This is done in NaviPac via a NMEA output:
© 2009 Eiva A/S
43
Scanfish Flight Help
To save cabling work we recommend that this is done via a UDP/IP interface. If the two
systems are running at the same computer, then use the 127.0.0.1 as address – otherwise enter
the address of the computer running the ScanFish SW. The port number must be set identical
to the selection in the ScanFish SW.
Press the “More” button:
Select the position format GGA, set interval to 1 and enter the prefix as GP.
Make sure that you have selected the ScanFish object,
© 2009 Eiva A/S
NaviPac and ScanFish Flight software
5.3
44
Reading data from ScanFish SW
The ScanFish software includes a dedicated data-recording format as described elsewhere. An
alternative (and simpler way) might be obtained using NaviPac as the general recording
system.
To do so you must set-up the ScanFish software to output the collected data (raw samples –
not profiles) on either serial or network interface.
The data will be output with one string per measurement, and the layout will be like this:
“<Date>, <Time>, <Altimeter>, <Pressure>, <Bottom calc.>, <Echosounder>, <easting>,
<northing>, <roll angle>, <roll cmd>, <pitch angle>, <pitch cmd>, <temperature>, <backup
battery>, <Upside down>, <sound velocity>, <light under water>, <light deck>, <fluorescence
1>, <fluorescence 2>, <oxygen>, <flap angle port>, <flap angle starboard>, <turbidity>,
<Conductivity MMHO>, <Conductivity>,<PH>,<salinity>,<density><CR><LF>“
Date is formatted as "dd-mm-yy".
Time is formatted as "hh:mm:ss".
The remaining items are formatted as floating point ASCII numbers with as many digits as
required depending on the data source.
Date and Time will always be filled in the string – the rest might be empty (as in NMEA
telegrams)
In EIVA NaviPac terms the first item (date) is number 0, Time item 1, Altimeter item 2 etc.
The contents may vary from ScanFish to ScanFish, so there is no dedicated reader in NaviPac.
Instead you must use the generic ScanFish acquisition driver in NaviPac. Prior to the set-up
you must look at the string and decide which parameters you want to read. Each input in
NaviPac supports up to three channels (a channel is one data item) - the driver may be
repeated multiple times to read more variables.
Then go into instruments interfaces and add a User defined input in the data acquisition
section.
© 2009 Eiva A/S
45
Scanfish Flight Help
You must set-up the I/O mode correctly. Please note that the IP address must be specified
carefully:
ScanFish is on the same computer Use 127.0.0.1
ScanFish is on another computer
Use the NaviPac computer address
Next step is to define the input details and assign data to NaviPac variables. Select the
instrument and press more:
© 2009 Eiva A/S
NaviPac and ScanFish Flight software
46
The left side of this window includes all available variables. Select up to three of them and
move to the right.
In general you should set-up the following
· Ins. Name
Give the instrument some reasonable name (eg. ScanFishData)
· Object
Select the object that the data is associated with (the ScanFish)
© 2009 Eiva A/S
47
Scanfish Flight Help
For each data item (channel in NaviPac terms) you must enter the following information
· Input item
Give each parameter a reasonable name
· Used
Must be checked
· Stacked depth
Must be checked
In NaviPac online you may display the data in the DataAcq window and on top of the
Helmsman’s Display as any ordinary NaviPac data set.
To record the data use the NaviPac LogData application. The LogData offers three deifferent
data formats
· General format
Full data recording including raw data telegrams – mainly for debugging
· Survey format
High level data format designed especially for import in the EIVA NaviEdit system
· Custom format
A user defined ASCII layout for simple data processing
Full specification of the formats can be found in the LogData manual.
We do, in most cases, recommend the Custom format for ScanFish data recording. If you eg.
want to store a simple ASCII file with the following information:
“Date & Time, Position, Altimeter, Temperature”
Where Altimeter and Temperature is from the ScanFish input.
Then the setup in LogData Custom format should look like the following:
© 2009 Eiva A/S
NaviPac and ScanFish Flight software
Select the 4 items (time covers both date and time)
If you want position as latitude and longitude then click it on
© 2009 Eiva A/S
48
49
Scanfish Flight Help
Specify layout of date/time field
Select Save header and press Auto generate header
Hereafter go into the general File, Setup Logging dialogue:
© 2009 Eiva A/S
NaviPac and ScanFish Flight software
Select the wanted format and specify location.
Remember to save the settings (in the File menu) after set-up.
Recording can then be started using either auto start from the Helmsman’s Display or
manually in the LogData
The data will then be recorded as:
© 2009 Eiva A/S
50
51
Scanfish Flight Help
Time,Position: ScanFish: East,North,Data: ScanFishData {SF_Alt},Data:
ScanFishData {SF_Temp},
09:51:50 22.02.2005, 251849.2693,6002356.0654,
9.3000, 1487.9000
09:51:51 22.02.2005, 251849.2693,6002356.0654,
9.2500, 1488.0000
09:51:52 22.02.2005, 251849.2693,6002356.0654,
9.2300, 1487.8000
09:51:53 22.02.2005, 251849.2693,6002356.0654,
9.2100, 1487.7000
5.4
Export Cable Counter to NaviPac
The cable counter data acquired by Scanfish SW can be used in NaviPac as generic cable counter
input.
ATTENTION: To support the format of a generic cable counter, the exported value is NOT HOW
MUCH cable has left the winch, but rather an approximation of the distance to the ScanFish probe.
Cable length and probe depth is included in the package send to NaviPac, but is not used by default.
See NaviPac Format Description for details on the transmitted data-packets.
Scanfish Flight setup
1. In ScanfishFlight select "settings", then open "Options..." and select "Cable Counter Export"
2. Set the "Port" attribute to use an UDP port and enter the IP address and port number to contact the
computer running NaviPac on.
3. Set the "Export format" to "NaviPac".
NaviPac setup
1. Go into instruments interfaces and add a "Generic Cable Counter" in the "Dynamic Positioning"
section.
© 2009 Eiva A/S
NaviPac and ScanFish Flight software
52
You must set-up the I/O mode to UDP. Please note that the IP address must be specified carefully:
ScanFish is on the same computer
Use 127.0.0.1
ScanFish is on another computer
Use the NaviPac computer address
2. Next step is to define the input details.
Select the instrument and press more:
3. Edit the "Start string" field to be "L=" as on the picture above and press "OK".
4. Save the Settings and start NaviPac.
© 2009 Eiva A/S
53
5.5
Scanfish Flight Help
Collecting profiles for NaviScan
This drawing shows a typical setup for using the Scanfish to collect online profiles for use in NaviScan.
The Flight software collects profiles adding the current time and position and sends them out on the
local network.
The application 'SVMon' from the NaviScan suite reads the profiles and applies them immediately in
the NaviScan software. Each received profile is append to .svx files to be used in the post-processing.
© 2009 Eiva A/S
NaviPac and ScanFish Flight software
5.5.1
54
SVMon setup
The SVMon application is able to receive profiles on the local area network.
Goto the 'Edit' menu and select 'Scanfish UDP port'.
Select 'UDP/IP' port and type in the address of the computer running the Scanfish Flight program.
Choose a port number as well.
© 2009 Eiva A/S
55
Scanfish Flight Help
The program is now ready to receive profiles from Scanfish flight.
5.5.2
Setup profile output
The flight software maintains a CTD profile continuously. The Flight program will send a snapshot of
this profile when activated in the settings.
When disconnected, go to the 'Settings-Options...' menu.
Choose the 'SVP Export' node. And fill in the IP address and port of the computer running SVMon/
NaviScan. Make sure you use the same portnumber as entered in the SVMon application.
The option 'Use Eeg filter' will reduce the number of profiles transmitted to NaviScan by comparing the
profiles and discarding those with insignificant changes.
© 2009 Eiva A/S
NaviPac and ScanFish Flight software
56
The profiles will be sent out when the fish is undulating. A profile is completed at each turn and will be
sent out unless it is discarded by the filter.
The profile last completed can be sent out manually by pushing the 'Send profile' button in the toolbar.
Each a profile is transmitted an entry will appear in the message pane. You are also notified if a profile
is discarded by the filter.
© 2009 Eiva A/S
57
6
Scanfish Flight Help
Special Features
This chapter covers how to use the special features added to Scanfish Flight in order to support one or
more specific customer requests.
6.1
Force Manual Roll
The "Force Manual Roll" feature allows the operator to "force" the fish to roll towards either
Port or Starboard side.
To be able to use “Force Manual Roll” you need to tick this feature on in the menu:
Settings =>
Options =>
Scanfish
The next time you connect to the Scanfish, the 2 buttons in the upper right corner become
active. Note: the buttons must be held down for the entire duration in which the fish is
supposed to roll. When a button is released the fish will attempt to level out as during normal
use.
© 2009 Eiva A/S
Special Features
58
The Roll towards xx side is only possible to use when the Scanfish is stopped from any Flight
mode (SCF status bar show “Ready”) or put in Parking (SCF status bar show “Parked”).
6.2
Ship E/S as Altimeter
ATTENTION: it is NOT recommended to use this feature unless you are surveying in an area
where the nature of the seabed is known to be relatively flat.
Instead of using the altimeter on the fish to avoid bottom collision you can select to use the ships echo
sounder. This can be useful to compensate for misreadings caused by turbulent water. For instance in
situations where you want to run the survey at very high speeds near the water surface.
In undulation mode:
If water depth decreases and the actual depth recorded by the ships echo sounder approaches the
depth of the lower turning point (undulating depth max) of the preset diving curve, the software lifts the
lower turning point automatically to an uncritical depth. This is the depth of the echo sounder minus the
bottom margin. The undulating mode will be continued unless the lower turning point reaches the
upper turning point, in which case the fish will go into parking mode!
If the ship approaches increasing water depths, the new setting of the lower turning point will be
adjusted manually!
In fixed depth mode:
If water depth decreases and the actual depth recorded by the ships echo sounder approaches the
depth at which the fish is operating, the software lifts the operating depth automatically to an uncritical
© 2009 Eiva A/S
59
Scanfish Flight Help
depth. This is the depth of the echo sounder minus the bottom margin. The fixed depth mode will be
continued!
If the ship approaches increasing water depths, the new setting of the lower turning point will be
adjusted manually!
Notes:
· You cannot have the altimeter of the fish activated and use this feature at the same time.
· The "fixed hight" mode requires that the altimeter is active and does NOT work when using this
feature.
How to:
To be able to use the ship echo sounder as altimeter you need to tick the feature on in the
settings menu:
Settings =>
Options =>
Scanfish
© 2009 Eiva A/S
Troubleshot
7
Troubleshot
No special considerations in current version.
© 2009 Eiva A/S
60
61
Scanfish Flight Help
Index
-Rroll panel 19
Roll Trim Panel
-AAck timeout
low baud rates
24
-SSVMon
-CCable Counter
Export 34
Integrated winch 30
Manually set value 21
Setup 29
20
54
-TTow Properties Panel
21
-Wwarnings 17
winch 21, 30
-Iinformation
17
-Llog file
logging
22
22
-Mmessage history
17
-NNaviScan 53
numeric panel 18
-Ooceanographic parameters 17
online parameters 18
operational parameters 21
-Ppitch panel 20
Profile 55
© 2009 Eiva A/S