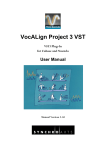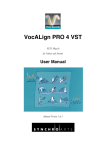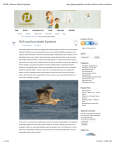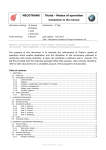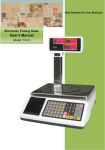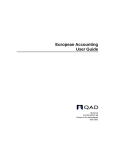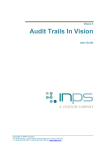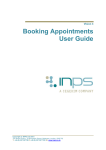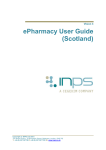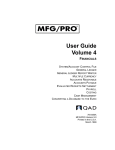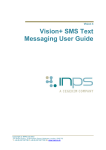Download Vision Apps User Guide
Transcript
Vision 3 Vision Apps User Guide Copyright © INPS Ltd 2014 The Bread Factory, 1A Broughton Street, Battersea, London, SW8 3QJ T: +44 (0) 207 5017000 F:+44 (0) 207 5017100 W: www.inps.co.uk Copyright Notice © 2014 INPS All Rights Reserved. No part of this document may be photocopied, reproduced, stored in a retrieval system or transmitted in any form or by any means, whether electronic, mechanical, or otherwise, without the prior written permission of INPS. No warranty of accuracy is given concerning the contents of the information contained in this publication. To the extent permitted by law, no liability (including liability to any person by reason of negligence) will be accepted by INPS, its subsidiaries or employees for any direct or indirect loss or damage caused by omissions from or inaccuracies in this document. INPS reserves the right to change without notice the contents of this publication and the software to which it relates. Product and company names herein may be the trademarks of their respective owners. INPS Ltd. The Bread Factory 1a Broughton Street London SW8 3QJ Website: www.inps.co.uk Contents VISION APPS 5 Introduction 5 What this Guide Covers 6 Accessing Vision Apps Patient Banner Apps Menu options Selecting an App 6 8 9 10 The Different Types of Apps Asthma Management Screen Child Health Management Screen Childhood Growth Chart Screen CV/BP Management Diabetes Management Screen Findings Cloud Home Visit Summary Immunisation Summary Maternity Summary Community Data Screen 11 12 13 15 17 18 19 20 22 23 25 App Functions Navigation and Searching Apps Title Bar Futures Toolbar Management Screen Functions Quick Data Entry Forms Trend Graph Summary/List View Child Centile Charts 27 27 27 28 33 36 39 41 42 INDEX 43 iii Vision Apps Introduction Vision Apps is a set of new application screens that have been designed specifically for their ease-of-use and flexibility. The Apps range from basic summary screens to comprehensive data entry forms (allowing you to add, edit and delete data as required) and may contain charts, diagrams and documents. Their simple design allows the same basic functionality but with different combinations and reusable components. The first release of Vision Apps provides examples of the types of screens that can be produced. In future releases we hope to introduce a wider range of Apps quickly to meet local and national requirements, and further develop so that they can be launched from anywhere within Vision, with or without a patient selected. This first release of Vision Apps contains the following screens: Asthma Management Screen (page 11) Child Health Management Screen (page 12) Childhood Growth Chart Screen (page 14) CV/BP Management (page 16) Diabetes Management Screen (page 18) Findings Cloud (page 18) Home Visit Summary (page 19) Immunisation Summary (page 21) Maternity Summary (page 23) Community Data Screen (page 24) 5 What this Guide Covers This user guide gives detail of the following: How to access Vision Apps - See Accessing Vision Apps (page 6). The Different Types of Apps - See The Different Types of Apps (page 10). App Functions - See App Functions (page 26). Accessing Vision Apps To access Vision Apps: 1. From Consultation Manager, select the patient and choose Apps from the Vision Toolbar (or press Alt+p). Note - In order to select Apps from the Vision menu you must have a patient selected but you do not need an open consultation. 2. You can either: Click Select Apps (Shift+F10) which displays the Apps Menu, or Choose a specific App from the pre-defined list (Alt+p then press the underlined letter) Apps Toolbar The Vision Apps screen is displayed: 6 Apps Menu 7 Patient Banner The patient banner displays the following patient demographic information: Name Born - Date of birth (age) Gender NHS No Address Phone – Displays Home telephone number if recorded Language Spoken - Displayed next to Phone if recorded Collapsed Patient Banner (default) Click anywhere in the banner to expand and show more detail. The expanded banner shows the above details plus: Address - In full All phone numbers - If recorded Email - If recorded Expanded Patient Banner Click the 8 icon to collapse. Apps Menu options The following options are available when viewing the Apps menu. Apps Menu Re-order - The Apps are shown as tiles and can be re-ordered by dragging and dropping Resizing - The tiles can be re-sized by right clicking Patient Specific - The Maternity App is currently the only App that displays if appropriate for that patient, ie the patient is female, aged between 12 and 60 years. Note - Customising Apps is a user specific setting. 9 Selecting an App To select an App: 1. From the Apps menu screen, click to select the required App or use the tab key to toggle through the Apps and select the one required. Apps 2. Alternatively, you can search for the App using the Select App option. As you start typing the name of the App, possible matches are listed. Select App 10 The Different Types of Apps App Screens are interactive and allow you to add, view and edit data. The App Summaries are for viewing or printing patient information. For more information on how to use the Apps Functions - See App Functions (page 26). This first release of Vision Apps contains the following screens: Asthma Management Screen (page 11) Child Health Management Screen (page 12) Childhood Growth Chart Screen (page 14) CV/BP Management (page 16) Diabetes Management Screen (page 18) Findings Cloud (page 18) Home Visit Summary (page 19) Immunisation Summary (page 21) Maternity Summary (page 23) Community Data Screen (page 24) 11 Asthma Management Screen The Asthma Management screen is designed as an interactive screen for the management of patients with asthma. For an explanation of how to use the screen - See App Functions (page 26). Asthma Management Screen 12 Child Health Management Screen The Child Health Management screen combines centile data and immunisations on a single screen. It shows the following information relevant to the management of child health: Childhood Growth Chart - Displays Height, Weight and BMI charts grouped in tabs by age band (0-2 years, 2-4 years and 4-18 years). For more info, see Childhood Growth Chart Screen (page 14). Immunisation Summary - A summary of immunisations recorded. For more info, see Immunisation Summary (page 21). Drug Allergies and Adverse Reactions - if any recorded Immunisation Contraindications - if any recorded Parental Consent - if any recorded 13 Child Health Management Screen 14 Childhood Growth Chart Screen This App displays a graph of childhood BMI's plotted against centiles for children between the ages of 5 and 19 years. The information is based on UK data. For more information - See Child Centile Charts (page 41). Childhood Growth Charts 15 The Childhood Growth Charts display multiple tabbed growth charts dependent upon the patient age The patient centile charts cover three different age ranges: 0-2 years 2-4 years 4-18 years Within each age range there are centile charts for Height, Weight and BMI. The age ranges are shown on tabs and only those tabs relevant to the patient’s age are shown. Thus, for a patient aged three only the first two tabs are shown and the second selected by default. 16 CV/BP Management The CV/BP Management screen is an interactive screen designed for the management of patients with cardiovascular disease. See App Functions (page 26) for an explanation of how to use the screen. CV/BP Management Screen 17 Diabetes Management Screen The Diabetes Management screen is an interactive screen designed for the management of patients with diabetes. For an explanation of how to use the screen - See App Functions (page 26). Diabetes Management Screen 18 Findings Cloud This App displays a tag cloud based on the frequency of Read terms recorded as symptoms or diagnoses in the patient record. Findings Clouds Right Mouse menu options A number of right-mouse menu options are available: Show in record - This navigates to the Consultation Manager filtered list using the selected word as the search. Add to exclusion list - This adds the word to a list used to exclude common but non-significant words such as ‘and’, ‘the’, ‘symptom’ etc. Statistics - This shows a dialog stating how often the word appears in the patient record. 19 Home Visit Summary The Home Visit Summary report can be printed from the Home Visit Summary screen and taken on visits. Similar to existing reports, it prints in a continuous list. It contains the following information: Full name Address Communication details Allergies - Drug Allergies and intolerances; Non-Drug allergies Significant Medical History: All priority 1 & 2 Active Problems Repeat Medication - All active repeat therapy including last issue date Acute Medication - Last 6 months acute medication Medication Review - Date of next medication review Cytology - Last cytology for females under 65 Contraception - Last contraception for all females Exam Findings: Latest Height Latest Weight/BMI Last 3 Blood Pressure readings Latest Pulse Latest Peak Flow Lifestyle: Latest Smoking Latest Alcohol Latest Exercise Latest Diet Referrals - All referrals in last 6 months Test Results - All test results in last 3 months Consultations - In last 3 months. Excludes Administration, Results Recording, Repeat Issue Outstanding Recalls - 1 month past and 3 months future Other Information: 20 Ethnicity Spoken language Patient door access key code (if applicable) Carer details and contact numbers (if applicable) Emergency contact details Next of kin Home Visit Summary Note - If the patient has no data you either see 'No Data Recorded' or 'None'. Printing the Summary When you click on the print icon a screen opens allowing you to add notes which will be printed at the foot of the summary: 'Optionally add notes to be printed at the foot of the summary' Screen Click Close to open your system Print screen. 21 Immunisation Summary The Immunisation Summary screen displays a list of scheduled, partial and completed immunisations for a patient. It shows due dates and dates given and patient data relevant to the patient's immunisation history. Immunisation Summary Immunisation Status The Immunisation Summary has been specifically designed to show the Immunisation status, date given, date due or date overdue. Below is a summary explaining the colour coding and column position: Status Colour scheme/Column Scheduled but not due Shown in black, the date which the immunisation is due Scheduled and given Shown in green, the date on which the immunisation was due and the actual date given Schedule expired Shown in grey with the additional text ‘Not Given’ these are immunisations which were scheduled but not given and are now no longer relevant according to the patient’s age Due Shown in red, immunisations not issued where the schedule date has been exceeded Advised Shown in yellow, immunisations advised by the clinician 22 Unscheduled Immunisations (including travel immunisations) that have been given other than as part of the immunisations schedule. They show the immunisation and date given in the chronological context of all immunisations but indented to the right and shown in black Maternity Summary The Maternity Summary screen displays a view only summary of data relevant to a patient's maternity care. The Maternity Summary report can be printed and taken on home visits. Maternity Summary Screen The following data is displayed: Allergies Current Medication Significant Medical History Procedures Referrals - Last 5 referrals in last 12 months Past Obstetric History - All records of type: Maternity plan Delivery Details - Mother OR Medical History with Read-codes 7F%, L3%, L4% Parity - Last Parity record Current pregnancy - Any record in last 10 months of type Pregnancy dates Antenatal Consultations - Last 15 records in last 10months of type Ante-natal consultation Latest Findings Latest record of Weight and BP Latest record of Fetal examination 23 Tests 24 Last Antenatal Blood Test Last Amniocentesis Blood Group Last Urine Protein test Last Urine Glucose Test Rubella Test Community Data Screen The Community Data screen allows you to view EMIS Web data via MiG. The view you have is dependent on the data available to your CCG. Community Data Screen 25 Before accessing the patient's community data, during the consultation, you must choose the patient's consent type from the Consent dropdown at the bottom of the screen. The consent option you choose is recorded in the Event log. Once you have chosen the Consent type, click on the Request button to display community data. Consent Types: Given - When selected, access to patient data is permitted Emergency - When selected, a Reason box is displayed in which you must enter a reason for the emergency Refused - When selected, access to patient data is denied ( the Request button is disabled) The Include Associated Text option, when ticked, displays any extra, associated text. 26 App Functions For consistency and ease of use, the following functions are available within the Apps Screens and Summaries. Navigation and Searching Navigating and searching Apps is very simple. You can use the following options: Function Description Tab Tab can be used to move between Apps Shift+F10 This switches focus back to Consultation Manager. The equivalent keystroke in Consultation Manager invokes the App menu thus acting as a toggle between Consultation Manager and Apps. Alt+Left Arrow When an App is displayed invokes the ‘Back’ functionality to return the you to the menu Alt+Right Arrow When the menu is displayed it re-invokes the last App F5 When an App is displayed it will reload the app and refresh any data Apps Title Bar The title of the App is at the top of each App alongside the back button which returns you to the Apps menu. For the Summary screens there is also the option to print the screen. Apps Title Bar 27 Futures Toolbar The Futures Toolbar appears at the top of all the Apps screens except from the Summary screens. It is designed to show you the patient's recent or anticipated events. From the toolbar you can add a new item, invoke an application, or review the data in the patient's record in Consultation Manager. A tooltip indicates the function of each button. Note - Data entered via an App is automatically updated in the patient's record. Futures Toolbar 28 Navigating the Futures Toolbar The following options are available when using the Futures Toolbar: Add - Click the icon on the toolbar to add a new item, or right mouse click and choose the option to Add List - Click the arrow to display a list of items in the dropdown box or right click and choose List which displays the data in a separate window for easier browsing Open - The open option is accessed from the right mouse menu and will either open the associated item or navigate to the relevant part of the patient record. Appointments 1. Click on the Add Appointment icon screen. to open the Book Appointment The screen shows, by default, the slots available from today for 3 days: Available Slots 29 You can change the date range of available slots using the Date box and defining the number of days from that date in the 'for' box. The following options are also available: Show slots for all owners Show all slot types 2. Double-click a slot to book. The Confirm Appointment screen is displayed: Confirm Appointment Outstanding Tasks This section displays all outstanding Daybook tasks for a patient ordered by urgency then due date. To add a new task click the Add Task icon the Issuing New Task screen: 30 to open Issuing New Task Screen or right mouse click and select Open Daybook to open Daybook. Mail The Mail box lists the patient's 'All Incoming' mail received since the last consultation or 30 days, whichever is longer, and displays in the following format: [document type] [date] from [sender] [filing status] e.g. “Discharge Letter 01 Sep 2013 From: St George’s Filed” To open, click on the Mail Manager icon Manager. or right-click and select Open Mail Note - There is no add facility within this section. Recalls 31 The Recall box lists all outstanding recalls for the patient in ascending order of recall date. To add a new recall click the Add Recall icon or right mouse click and select Add to display a filtered view of recalls within Consultation Manager. Referrals The Referrals section shows a list of outstanding referrals for the patient in ascending order of referral action date. To add a new referral click the Add Referral icon or use the right mouse open option to navigate to a filtered view of referrals within Consultation Manager. Note - An outstanding referral is a referral with an action date in the future Medication Reviews A list of outstanding medication reviews for the patient in ascending order of review due date are shown in this section. The Add Medication Review icon will add a new medication review or use the right mouse open option to navigate to a filtered view of medication reviews within Consultation Manager. Note - If updating an existing medication review it is recommended that you go to the Therapy screen, rather than add a new review. Expired Repeats This section displays a list of active repeat masters requiring reauthorisation. There is no add facility from here but you can use the View Medication icon right mouse open option to go directly to the therapy (Current) tab within Consultation Manager. 32 or the Management Screen Functions The following Apps share the same screen functionality: Asthma Management Child Health Management Screen CV/BP Management Screen Diabetes Management Screen This functionality includes: Collapsible panels 1. Click on panel headings to expand/collapse the panel: Management Screen Panels Open Item in 'Popout' Screen Groups of data can be opened in a separate resizeable 'popout' screen which lists historical data. From this screen you can choose to add, view or edit data. 1. Select the App screen. 2. Click the popout icon which is displayed alongside the relevant group. 3. The popout screen is displayed: 33 Data Popout Screen 4. Alternatively, right click on any line within the Apps screen and choose Open, Add, View, Edit or Delete. Right Mouse Menu 34 Data Add Popout Screen Summary of Commands Below is a summary of the options available: Open - Right click on the Apps screen to invoke the Popout View. Add - This allows you to add a new record View Item - The Apps screen shows single lines with no word wrapping. Choosing View Item displays the full record of the selected item in a wrapped, scrollable window. This is particularly useful when items have a lot of text. Edit Item - This option allows you to update the selected item Delete - This command can be used to deleted the selected item Note - The delete option is only available on the right mouse menu option, this is to avoid entries being deleted accidentally. 35 Quick Data Entry Forms The Record section of the Asthma Management, Diabetic Management and CV/BP Management Apps screens allows for quick data entry. The Asthma Management Screen has its own quick data entry form and the CV/BP Management Screen and Diabetic Management screen share the same form. This topic describes both of these quick data entry forms. Asthma Management Screen Quick Data Entry Form Asthma Quick Data Entry Form Both quick data entry forms described in this topic share the following functionality: 36 Save - Saves the data into the patient's record with today's date Show Form - This option allows you to view each Structured Data Area whilst recording the data. You can use this if you want to add a comment or change the date of a particular entry. More - Selecting More opens the Physiological Measurements screen in which the most common physiological measurements can be quickly entered: Physiological Measurements Screen Physiological Measurements The following data can be added (the latest entry recorded is displayed to the right of each box): Temperature Respiration Pulse BP JVP Height Weight Waist Peak Flow Tick the Show Form(s) checkbox see the Structure Data Areas (SDA) for each entry. CV/BP Management Screen and Diabetic Management Screen Quick Data Entry Form Blood pressures and associated data can be quickly entered in this data entry form: 37 Blood Pressure Data Entry Form Time - This is automatically entered when you record the blood pressure, but can be edited BP - This will allow the entry of up to three blood pressure readings and the filing of just the latest, all the readings, or an average. If only one of the three readings is to be filed, it is easy to remove the other two as they are recorded in the different boxes Edit - Default values for laterality, position, and cuff are assumed but these can be edited Note - The blood pressure readings can be recorded in any format eg 120 80. 120/80, 120\80, 120-8-, 120,80, 120.80 - all formats are converted to the standard notation. 38 Trend Graph Trend Graphs are available within each Apps screen. They provide a graphical representation of the data and can be customised to accommodate different date ranges and data. Trend Graph 39 Trend Graph Dates - The timescale can be changed using the dropdown option. Changing the months or years affects the start of the x-axis with the end always being today. Training Tip - Hovering over the line will show a tooltip giving the precise date of the record. 40 Repeat Therapy - In addition to specific data it is possible to plot the patient’s repeat therapy. This show the currency of repeat masters as lines at the top of the graph. Where a repeat master is complete (inactivated or reauthorized) and has a start and last issue date it is shown as a solid line between those two points. Where a repeat master is still active and valid to issue from it is shown as a solid line up to the last issue date and a dotted line up to today’s date. Filter Medication - The repeat therapy can be limited, for relevance, to one or more BNF chapters. When such a filter is applied it is possible to uncheck the ‘Filter Medication’ box in the toolbar in order to show all repeat medication. This may be useful to determine an effect caused by medication not directly related to the condition. Popout View - You can view the Trend Graph in a popout view by clicking the icon. Print - A print function is provided but it should be noted that this does not automatically scale to paper size and will give best results when the graph window is maximised. Summary/List View The following Apps have been specifically designed to be viewed or printed. Home Visit Summary (page 19) Immunisation Summary (page 21) Maternity Summary (page 23) Training Tip - If you double click on any section of the screen, you have direct access into the relevant part of the patient record. 41 Child Centile Charts Centile Charts are available within Childhood Growth Chart screen. Weight Centiles Chart Centiles are sex-dependant and the plot will change automatically according to patient. The Centile plot lines are pink for a girl and blue for a boy. Optionally the chart background can be white or sex colour coded. Patient data is plotted in black with values at the plot points and a hover facility to show event dates. Note - There is currently no facility to print the chart or to add/edit data but this is planned for future versions. 42 N Index Navigation and Searching • 27 P Patient Banner • 8 A Accessing Vision Apps • 6 App Functions • 6, 11, 12, 17, 18, 27 Apps Menu options • 9 Apps Title Bar • 27 Asthma Management Screen • 5, 11, 12 Q Quick Data Entry Forms • 36 S Selecting an App • 10 Summary/List View • 41 C Child Centile Charts • 15, 42 Child Health Management Screen • 5, 11, 13 Childhood Growth Chart Screen • 5, 11, 13, 15 Community Data Screen • 5, 11, 25 Copyright Notice • ii CV/BP Management • 5, 11, 17 T The Different Types of Apps • 6, 11 Trend Graph • 39 V D Vision Apps • 5 Diabetes Management Screen • 5, 11, 18 W F What this Guide Covers • 6 Findings Cloud • 5, 11, 19 Futures Toolbar • 28 H Home Visit Summary • 5, 11, 20, 41 I Immunisation Summary • 5, 11, 13, 22, 41 Introduction • 5 M Management Screen Functions • 33 Maternity Summary • 5, 11, 23, 41 43