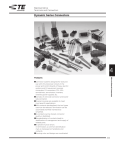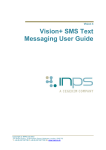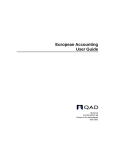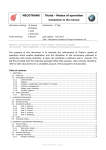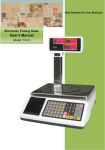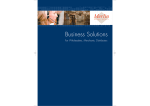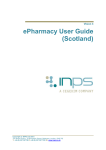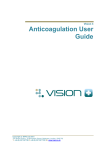Download Booking Appointments User Guide
Transcript
Vision 3 Booking Appointments User Guide Copyright © INPS Ltd 2014 The Bread Factory, 1A Broughton Street, Battersea, London, SW8 3QJ T: +44 (0) 207 501700 F:+44 (0) 207 5017100 W: www.inps.co.uk Copyright Notice © 2014 INPS All Rights Reserved. No part of this document may be photocopied, reproduced, stored in a retrieval system or transmitted in any form or by any means, whether electronic, mechanical, or otherwise, without the prior written permission of INPS. No warranty of accuracy is given concerning the contents of the information contained in this publication. To the extent permitted by law, no liability (including liability to any person by reason of negligence) will be accepted by INPS, its subsidiaries or employees for any direct or indirect loss or damage caused by omissions from or inaccuracies in this document. INPS reserves the right to change without notice the contents of this publication and the software to which it relates. Product and company names herein may be the trademarks of their respective owners. INPS Ltd. The Bread Factory 1a Broughton Street London SW8 3QJ Website: www.inps.co.uk Contents MAKING APPOINTMENTS Reception and Book View Reception View and Book View If no appointment slots displayed Booking Appointments Refresh the screen Viewing Appointments in the clinical system Altering the day and date If there are no appointment slots displayed Options from the Book and Reception View Reception View Reception View and Options Reception View - Choosing owners and saving views Reception View – Recently selected Views on toolbar Reception View - resize column width Displaying the Book View from Reception Book View Book View display and options Book toolbar on Book View Week Tab in Book View Refresh the appointments books Alter sessions and slots on Views Insert Session Remove Session Insert Slot Remove Slot Make Slots Unavailable / Allow Booking Change Slot Type Hold slots Release held slots by same member of staff Release held slots by another user Make Booking Step 1 - Select appointment date How to select Date and Days Step 2 - Select appointment time Step 3 - Patient Selection Step 4 - Appointment Booking Form Step 5 - Print the appointment reminder Special Booking Editing a Special Booking Viewing Patient Information Viewing Did Not Attend (DNA) Appointment Details Patient Notes Comments – How to Add and View View Patient in Consultation Manager and Registration Patient Warnings In Appointments iii 5 5 5 6 7 7 7 8 10 10 11 11 13 14 15 15 15 15 17 18 18 19 19 20 20 22 23 24 24 25 25 26 26 26 28 30 32 37 37 39 39 40 40 44 45 46 Carer Details Reminders Types of Reminders Add Reminder Delete Reminder Daybook Tasks Adding Tasks from Appointments Managing Tasks from Appointments Patient Demographic Details Preferred Language Spoken Interpreter Information Amending booked appointments The options to amend Appointments Edit Booking Clip Note Right mouse options on Appointments slot Multiple options or right mouse click Cancel Booking Move Booking Copy Booking Appointments Older than 7 Days On the Day of the Appointment Notes Pulled Appointment List (File - Print) When the patient arrives INDEX 48 49 50 50 51 51 51 52 53 54 54 55 55 56 57 59 60 60 61 62 63 64 64 65 69 73 iv Making Appointments Reception and Book View Reception View and Book View There are two screens from which appointments are viewed and can be booked: The Reception View (page 10) displays appointments by weekday, in columns per owner. Only the appointment time and patient name is displayed per owner. Select File - Open - Reception, or press <F5>, or click on . You can pre-save views of particular book owners to suit the current session. Figure 1: Reception View 5 The Book View (page 15) displays appointments for a single owner (a GP, nurse or clinic) at a time, giving a much wider detailed view of each appointment, its duration, status and any comment. There is a column - Notes - to show if the records have been pulled from the shelf. Select File - Open Book, or press <F6>, or click on . Select a book to be viewed from the top right picklist. This adds a button for that owner to the toolbar, making it easy to switch between GPs. The days of the week are tabbed and there is a WEEK tab to show the whole week. Figure 2: Book View - with All Day button in use If no appointment slots displayed Note - If there are no appointment slots displayed (page 9) when you display the Reception or Book Views, then either there is not surgery at that time, or plans have not been set up or Extend Books needs to be run. Running this generates the appointment slots for the next few weeks. See Books - Extend Books. 6 Booking Appointments Once either the Reception or Books views is displayed, new appointments can be booked, using one of the following Appointment menu options: Make Booking (page 25) - Make a patient appointment Special Booking (page 37) - Make a non-patient appointment. Cancel Booking (page 60) - Cancel an appointment. Move Booking (page 61) - Move an appointment to another time. Copy Booking (page 62) - Copy an appointment to another time, also leaving the appointment in its original slot. Insert Slot (page 20) - Put an extra appointments slot in a session. Remove Slot (page 22) - Take an appointment slot out of a session. Make Slots Unavailable / Allow Booking (page 23) - Either blank out an appointment so it cannot be booked, or the reverse. The Clip Note icon at the top right is used to store appointments when copying or moving. Before you can book appointments, you will need to set up the sessions, slots and plans for each owner (GP, staff or clinic). These are explained in Sessions and Slots Overview, and Plan Overview (Weekly Appointment Plans section). An overall view is given in How to use the menu options in the Getting Started section. Refresh the screen Both the Book and Reception Views, and the Appointments List or Consultation View, will be refreshed every few minutes to bring them up-to-date. Alternatively, you can use the Refresh icon to manually refresh and update appointments screens. Refresh is an icon only, and there is no corresponding menu entry. Viewing Appointments in the clinical system Clinicians in Consultation Manager can use an Appointments List to list their appointments (refer to the Consultation Manager on-screen help under Appointment List or the Patient Record chapter of the Vision Training Guide). 7 Altering the day and date Note – From DLM 350 the Calendar, AM/PM/All Day buttons are now at the top of the screen. Details are given in Step 1 - Select appointment date (page 26) - How to Select a Date and Days. The appointments default to today, but you may choose which day of the week is displayed by using the weekday tabs for days this week. Right click on a weekday tab brings up options for +1 Week, +2 Weeks, +4 Weeks, +6 Weeks, or Previous Week. For days near the day you are on, use the up and down arrow by the top left date window to go to the next or previous day, one at a time. Alternatively, double click in this date window to display a calendar and click to select a date; or click on a weekday tab with the right mouse button to choose future dates which are 1, 2, 4 or 6 weeks ahead, or the previous week. Figure 3: Reception View toolbar Figure 4: Book View toolbar 8 AM or PM / All Day: Click on AM or PM to display either the morning or afternoon appointments. It will default to whichever corresponds to the time of day. The cross-over time from AM to PM is defined in Afternoon starts at in System Constants . Any session that starts before that time is defined as an AM session, and any that starts after that time as a PM session. Click on Today for the appointments for today. If you click on the All Day button, the appointments run continuously without an AM/PM break. A green session header line, eg "...PM.." shows the division between the am and pm sessions. Week: On Book View only, click on the Week tab or button to see all appointment slots for that owner for the week. In Week view, when the date is changed using the up or down arrows next to the date box, instead of being taken back to day mode, Appointments will stay in week mode; and the week will change as the date is increased or decreased by seven days. You can also use the right mouse shortcut on a weekday tab to navigate through future or previous weeks (eg +1, 2, 4, 6 or previous weeks). The Week view has a Day button which is selected, will return you to day mode. Figure 5: Book View - view of all slots for the Week with Week tab/button 9 If there are no appointment slots displayed If there are no appointments displayed on either the Reception or Book Views: Make sure a view is selected (see Reception View - Choosing owners and saving views and Book View display and options). Check that the Personal Plan or Day Plan has been set up. Check that Extend Books has been selected and run to generate the Appointment Slots, especially if this is the first time Reception has been accessed. Options from the Book and Reception View To make an appointment booking for a patient, see Make Booking (page 25). To make a non-clinical appointment, eg a drug rep, see "Special Booking (page 37)". To display the details of any appointment that is displayed, click anywhere on that appointment line, then click on Appointment View - this Appointment Booking screen is explained in "Edit Booking (page 56)". 10 Record when the patient arrives, goes into the consultation with the doctor, and out again, by double clicking each time on the patient's line. This displays a Status window which automatically enters the times of arrival, consultation start and end (see "When the patient arrives (page 69)"). To insert a new appointment slot, see "Insert Slot (page 20)". The Clip Note icon is explained in "Clip Note (page 57)". A new session can be inserted into the Appointment Book using the Session List (see "Insert Session (page 19)"). Column widths on Book View can be resized in the same way as on the Reception View. Record on an appointment list in Book View that the notes have been pulled from filing. The Book View will be refreshed every few minutes to bring it up-to-date. To exit from the screen, click on Close. Reception View Reception View and Options Note – The Views menu is only available to users with Full Access to Appointments. The Reception View displays appointments by weekday, and as many owners (GPs, nurse, staff, clinic) that will fit in columns at a time. In the appointments slots, there is only space to display the appointment time and patient name. 1. Select File - Open - Reception, or press <F5>, or click on the Reception View icon The title at the top right window of the screen is Reception. If there are no appointment slots displayed (page 9), then Extend Books may not have been run or there is a problem with your display. Please contact your system administrator. 2. Chose the book owner or view (see Reception View - Choosing owners and saving views (page 12)). 3. Then choose the date you want (see Reception and Book View (page 5) and first Step 1 - Select appointment date (page 26) - How to Select a Date and Days). Some of the display options on Reception View: See also Options from the Book and Reception View (page 10) Views - Add column will add another column to the View. Then save this in Views - Save As, and give the view a name. Different saved Reception Views are listed in the window for selection. As each is selected, a button is added to the Views toolbar above the weekday tabs, building up a list of most recently selected views (see Reception View – Recently selected Views on toolbar (page 14)). Use the right and left scroll arrows to display columns off the screen to the right. To make the width of a column larger or smaller, point on the header row with the owner's title to a vertical column line. The cursor changes to a ||. Click the left mouse down and drag the column line left or right as needed. Release the mouse when the column width is what you want (see Reception View resize column width (page 15). 11 To switch to the Book View, click on , or press F6, for a specific owner's Book View, double click on the owner's header row. Figure 6: Reception View – PM selected 12 Reception View - Choosing owners and saving views Note – The Views menu is only available to users will Full Access to Appoinmtents. You can choose which owners are displayed in Reception View. An owner is anyone with an appointment book, a GP, nurse, staff member, clinic. A selection of owners is then "saved" as a View, to be re-displayed at a later date. Any number of views can be saved, for example, a View saved as Monday may consist of Dr A, Dr B and a Clinic. A different view, saved as Tuesday, may consist of Dr C, Dr D and a Nurse. One view could display all the owners. When you are first setting up, the Reception View is a blank screen and [None] is displayed in the Saved Views box. You need to create some Views and save them. Once views have been saved, you can select each in turn, and in doing so, build up buttons on the Views toolbar to make switching between views easy (see Reception View – Recently selected Views on toolbar (page 14)). The Views toolbar can be switched on or off from the Maintenance menu. 1. Add a column - First add a column by selecting Views - Add column. 2. Choose an owner - To choose which owner to display, point to the top of a header line at the top of a column (just below the tabs), and click with the right mouse button. 3. This displays a selection list of owners from which you can select by clicking with the left mouse button on the one you want. Their title is placed at the top of the column. 4. Add any other columns and assign each column to an owner. 5. Remove column - Columns can be removed by clicking within the column, then using Views - Remove Column. 6. Scroll right - You can scroll to the right of the screen using the horizontal scroll arrow when the column display is off screen. 7. Save Views - Once you have the owners you want, save the view using Views - Save As, , if it is the first time this view has been made, and give this view a name. Figure 7: Reception View 8. If you change a view by adding or removing columns, or changing the owners, and want to save it under the same name, use Views - Save. To save a changed view under a different name, use Views - Save As. 9. Re-display a View - Once saved, a choice of views is available in the top right window, under the Reception window on the right of the weekday tabs. Click on the selection arrow and choose which View to display. 13 Note - Whichever View is chosen in Reception View is also displayed in the Day Plan. Figure 8: Reception View Reception View – Recently selected Views on toolbar There is a toolbar above the weekday tabs and below the main menu toolbar. This is the Views Toolbar. The Views toolbar can be switched on or off from Maintenance Show Views Toolbar. There will be one view that is always displayed when you go into Reception View. As another view is selected from the picklist window at the top right, so another button is added to the toolbar titled with the name of this View. Any further views selected will be added as toolbar buttons depending on the number of columns that the resolution of your view fits in (for example, 600 x 800 shows fewer columns than a higher resolution). The toolbar buttons make it easier to switch between Reception Views. Once you Close Reception View and exit, this toolbar is cleared except for one view. Next time you re-enter, the toolbar is built up again with the most recently selected view. For instance, you might have a view of Doctors consisting of four GPs, or one called Morning consisting of four GPs and one Nurse. When you select the Doctors view, a button called Doctors is added to the toolbar. When you select the Morning View, a Morning button is added next to the Doctor button. To remove one of the views from the Views toolbar, click to select the view on the Most Recently Used Views toolbar, then select Views - Remove Button. 14 Reception View - resize column width Any column on Reception can be resized as required and then saved as part of the View. On the title bar with the owner's name, point to a column line so the cursor changes to a double headed arrow ||. Click with the left mouse and drag the column line in the direction left or right, depending on whether you want to increase or decrease the column width. Save the view with its new column widths using Views - Save. You can restore resized columns to a default column width using Views - Default column sizes. Displaying the Book View from Reception If you point to the title bar where the owner's name is displayed and double click, you will reach the Book View for that owner (see "Book View (page 15)"). This displays one owner at a time with many more details of each appointment. If the Session List or Clip Note is displayed on the Reception View and you go to the Book View (or vice versa), the Session List or Clip Note will remain open on top. Book View Book View display and options The Book View displays appointments for a single GP (staff, clinic) at a time, giving a much wider detailed view of each appointment, its duration, status and any comment. This screen could be used by the receptionist to book appointments, or to control entry of the patients into the GP or clinic. From the patient's appointment line, you can record when the patient arrives, and the start and end times of the consultation. 1. Click on , or select File - Open - Book, or press <F6>. You can also reach the Book View from the Reception View - point to the owner's name at the top of a column in Reception View and double click. 2. First, select the owner you want to display, by clicking on the square by the Owners box in the top right of the screen, and making a selection. You will a button corresponding to the owner you selected now on the View toolbar; more buttons will be added as you select different books, and then you can use these buttons to switch between books (see Book toolbar on Book View (page 17)). 3. The Views toolbar can be switched on or off from Maintenance - Show Views Toolbar. 4. See Reception and Book View (page 5) and Options from the Book and Reception View (page 10) Book View has tabs across the top of the columns for the weekdays, and only one weekday is viewed at a time. The Week tab shows all the appointment slots for that week for that owner. 15 The Book View columns are: Time - the appointment slot start time Patient - the patient's name booked into that slot. As you change the status of the patient from Wait, In to Out (see Status below), then patient's name becomes crossed through, turquoise, then green respectively. Notes - double clicking in this column for a booked appointment inserts the word "Pulled". This implies the patient's notes have been taken off the shelf ready for the appointment session. Dur. - This the duration, or length of time, of the appointment slot. Status - This can be either blank, Wait, In, Out. Double clicking in this status column against an appointment goes through blank, Wait, In, Out, to show whether the patient has arrived, is in consultation, or has ended the consultation. The Wait to In times becomes the Waiting Time. The In and Out times become the consultation time. If you make an error, bring up the booking form by clicking on the appointment slot, then click on and remove the time in Status under Arrived Surgery, Start Consultation, or End consultation. 16 Comment - These are free text comments made on the Booking Form at the time of making the appointment (see Step4 – Appointment Booking Form (page 32)). Column widths on Book View can be resized. On the row under the weekday tabs, point to a column line between either Time, Patient, Notes, Dur., Status or Comment, so the cursor changes to a double headed arrow ||. Click with the left mouse and drag the column line in the direction left or right, depending on whether you want to increase or decrease the column width. Figure 9: Book View Book toolbar on Book View There is a toolbar above the weekday tabs and below the main menu toolbar. This is the Views Toolbar. The Views toolbar can be switched on or off from the Maintenance menu. There will be one book that is always displayed when you go into Book View. As another book is selected from the picklist window at the top right, so another button is added to the toolbar titled with the name of this owner. Any further books selected will be added as toolbar buttons. The number of books that can be shown on the toolbar depends on the resolution of your view, for example, 600 x 800 shows fewer columns. The toolbar buttons make it easier to switch between owner's appointment lists. Once you close Book View and exit, this toolbar is cleared except for one book. Next time you re-enter, the toolbar is built up again with the most recently selected books. For instance, Dr Jones's book might be the only book visible on Book View. The toolbar will carry a corresponding Dr Jones book. If you select Dr Smith from the top right picklist, another button, called Dr Smith, is added next to Dr Jones' button; and so on. Like the Reception View, you can save views, or add columns, from the Views menu. 17 Week Tab in Book View Week Button or tab allows you see all booked appointments for the selected owner for the current week of the chosen date. This is only available on Book View. In Week view, when the date is changed using the up or down arrows next to the date box (top left), instead of being taken back to day mode, Appointments will stay in week mode and the week will change as the date is increased or decreased by seven days. You can also use the right mouse shortcut on a weekday tab to navigate through future or previous weeks (eg +1, 2, 4, 6 or previous weeks). Clicking on the Day button will return you to day mode. The Now button returns you to Today's view. Refresh the appointments books The Reception, Book and Consultation Views will refresh every few minutes automatically. This is system wide, and the time interval is set in System Constants. Whenever a booking is made on an appointments book, the screen will also be automatically refreshed. Clicking on the Refresh icon will refresh the screens manually. Refreshing is useful if there is more than one appointments screen open on a single workstation, eg if there are two current screens from which Appointments are made, or if you have a networked system where appointments may be made or amended at different places. For example, you may have the Book View displayed, and without closing this, you open the Reception View. If an appointment is then made on the Reception View, the 18 appointment will not show on the Book View until this screen is refreshed, or the Book View is closed and re-opened (which is time-consuming), or a new appointment is added. Alter sessions and slots on Views Insert Session It may be necessary to insert an extra session into an Appointment Book if the session required is not on a plan. 1. With the Reception View displayed, click on , or select Plan - Session List. 2. Drag the required session from the Session list on to the required owner's column. Note that you can drag and drop a session on to an owner's Reception view PAST the last date listed in Maintenance - Book Owners. When the books are extended for this owner, the plans should merge together and not produce duplicate slots - so you should not lose a patient booking. 3. A Confirm Details window is displayed so you can vary the Start Time. Edit this as necessary, so that it does not clash with any existing sessions. 4. Click on OK. 19 Note - You will be warned if "The session you are trying to insert overlaps with existing slots". This means the session you are trying to put in has a start time before the end of the last session. Otherwise, the session will now be displayed in the appointment book. 5. Click on to hide the Session List. Remove Session A session can be removed either from the Book or Reception View, or from the plan (see Remove Session in the Weekly Appointment Plans section). 1. To remove a session from the Book or Reception View, first click on a session header - this is the green title bar above the appointment slots and beneath the weekday tabs, eg AM SURG - XX. When selected, it is framed in purple. 2. Then select Appointment - Remove session. 3. This deletes the entire session, but first gives a warning if there are any appointments in it. The Session you are trying to remove contains at least one appointment. If you continue, it will be moved to the clip note. Do you wish to continue? Yes/No. The appointments are placed on the Clip Note (page 57), and when convenient, can be dragged from there on to a new session. Insert Slot Extra appointment slots can be inserted within a surgery session, before a session starts or after a session ends. 1. Select the session from either the Reception or Book View by clicking on a session header - this is the green title bar above the appointment slots. 20 2. Make sure you first click on any slot under the name of the book owner, or Insert Slot will be greyed out. Then click on Appointment - Insert Slot. 3. Amend the time that the extra appointment(s) are to start from. 4. Choose the slot type (eg normal, emergency). 5. Type in how many slots are to be inserted in Number. 6. Enter or alter if required the Duration of the slot(s): Choose from 1, 2, 3, 4, 5, 10, 15, 20, 30 or 60 minutes. 7. Click on OK. 8. If you insert slots at a time between two sessions (for example, before the start of the afternoon session), you will be asked to which session to "attach" the inserted slots: Insert Slots - You are inserting a slot between two sessions. If you select Earlier, the slot will be added to the end of the earlier session. If you select Later, it will be added to the start of the later session, and the start time of this session will become [end time of session]. If you select Cancel, no changes will be made. Earlier, Later, Cancel. So selecting Earlier adds the new slot to the earlier session, and Later to the later session. 21 Note - if you choose Later at a time near the afternoon start time (eg 1 pm), so that the inserted slot (eg 12.50 am with a duration of 10 minutes) may overlap the afternoon start time, you will see the following message (we have used 13:00 as an example - your message will say your defined afternoon start time instead): 9. Insert Slots - WARNING! Your default afternoon start time is 13:00. If you proceed, this P.M. session will have an A.M. start time, and will appear in A.M. views. Proceed Cancel 10. Clicking Proceed adds the inserted slot to the later session (in this case, one in the afternoon), even if that session does not start for some considerable time, eg 3 pm. And this 3 pm session will now be seen with the A.M. sessions when you use the A.M. button; and will not be displayed when you use the P.M. button. Note - If you try to insert a slot in a time that is not part of a session, (the exception being immediately before or after a session), then you will be warned: These slots do not belong to an existing session. You need to use the Insert Session feature. Slots can only be incorporated into sessions and not stand on their own. Remove Slot 1. A single appointment slot can be removed from a session if you click on an appointment time, then click on Appointment - Remove Slot. 2. You can also block highlight one or more slots with Control - click (hold the Control key down, and click on each slot to be highlighted) or Control - Drag the slots, then right mouse click or select Appointment - Multiple Options. Then select Remove Slots. This deletes the slot(s). 22 3. A warning is given if there are booked appointments, and these are placed on the Clip Note: The slots you are trying to remove contain at least one appointment. If you continue, they will be moved to the clip note. Do you wish to continue? Yes/No. Make Slots Unavailable / Allow Booking Single or multiple slots can be marked as Unavailable, then later released with Allow Booking, on Reception or Book Views. There is also a Hold slots option, used when booking appointments, for example, to hold two appointments slots if the patient requires a long appointment (see Hold slots (page 24)). The Make Unavailable option lets you blank out an appointment so no patient is booked there. 1. First mark the slot or slots: 2. Either click on a single appointment line, then click on Appointment, then Not Available. (You can reverse it by Appointment – Allow Booking). 3. Or Control - Click on a single or multiple slots, or Control - Drag over multiple slots, then right mouse click or select Appointment - Multiple Options. Select Make Unavailable. Once marked as unavailable, the time of the slot(s) will be shaded, and double clicking will not bring up the patient selection screen, so no appointments can be booked. 4. Slots marked as unavailable can be re-activated to allow bookings. Select an unavailable single slot or multiple slots by Control - Click or Control - Drag to highlight the slot(s) - then right mouse click or select Appointment - Multiple Options. Select Allow Booking. Note - If the patient requires a long appointment, there is also a Hold slots (page 24) option, for example, when rescheduling appointments. When booking an Event (Books - Events), you can choose to make the slot unavailable for booking. An appointment can then only be booked in this slot by using the Allow Booking option first. 23 Change Slot Type The slot type of a slot or slots in a session can be altered using Change Slot Type, one of the Appointment Multiple options. 1. First block highlight the slot(s), either by Control - Click or Control - Drag over the slots, then right mouse click or select Appointment - Multiple Options. Select Change Slot Type. 2. Then from the Slot Types list, select a Slot Type and click on OK. Hold slots A single slot or multiple slots can be "held" by one member of staff, so they cannot be booked by another user. This is useful when rescheduling appointments and the patients cannot be contacted immediately. 1. First Control - click to highlight a single or multiple slots, or Control - drag to block highlight the slots on either Reception or Book View. 2. Right mouse click or select Appointment - Multiple Options, then select Hold Slots. This changes to status to "Held by [a user]" - in effect the slot is locked to prevent other users booking it. Then it can only booked by the user holding the slot, when they are signed on as themselves. Once two slots are held, you could go ahead and book the first held slot with an appointment, leaving the second appointment held. This would be also useful if you want to hold two consecutive appointments for a long appointment, or a double appointment for mother and child. Held slots appear in Searches, but will not appear in Free Slots Searches. 24 Release held slots by same member of staff To release held slots, the same user who originally held the slots needs to be signed on. Control - click on a held slot, then click with the right mouse (or select Appointment - Multiple Options). Select Release Held Slots. Release held slots by another user If staff member 1 wants to release held slots, which have been held by staff member 2, then staff member 1 needs to have full access rights to Appointments (in Security). They need to have the box Allow override of held slots by users with administrator rights ticked in Maintenance - System Constants - Practice. 25 Make Booking Step 1 - Select appointment date To book an appointment for a patient or a non-clinical event 1. First display either the Reception or Book View, 2. Display the required date then display the relevant session for the GP, staff or clinic. If you cannot remember when the next session is due, for example, an occasional Diabetic Clinic, or to see if a specific session has any free slots, use the Search option - Specific Slot search - to find possible dates for the appointment. How to select Date and Days 26 Today: You will be on today's appointments when first entering the Reception or Book View. To revert to today's appointments from another date, click on the Today button. Retaining date: If you switch to the Book from the Reception View, or vice versa, whatever date is currently selected will be retained, rather than reverting to today's date. Weekday tabs: On either the Reception or Book Views, you may choose which day of the week is displayed by using the weekday tabs. The selected weekday is underlined in red. The weekday will be in the currently selected week. To move a day or two at a time: Click once on the up or down arrow by the date window to move one day at a time in the future or in the past. To find a date in the future using the tabs: Click with the right mouse button on the required weekday tab to display a choice of 1 week hence, 2 , 4 or 6 weeks, or the previous week. For example to find an appointment four weeks from Monday, click with the right mouse button on Monday and click with the left mouse button on +4 weeks. The date will be displayed in the window at the top left of the screen. AM or PM: Click on AM or PM to display either the morning or afternoon appointments. The default display depends on the time of day. The cross-over time from AM to PM is defined in Afternoon starts at in System Constants. Any session that starts before that time is defined as an AM session, and any that starts after that time as a PM session. All Day: To display a full day at one time, click on All Day to ignores the sessions breaks between am and pm. The coloured session header lines mark the start of new sessions. To find a date using the Calendar: Click once in the date window at the top left of the screen to display a calendar. This has windows to select the Month and Year. Either double click on the date you want; or click on the date you want, then OK, if the date is this month. Or use the scroll arrows to the right of the month title or year for previous or future dates. 27 To find a date well in the future: Right click on the weekday tabs, and select from: + 1 Week, +2 Weeks, +4 Weeks, +6 Weeks, or Previous Week. To find a date in the past: If it is earlier in the current week, click on the required weekday tab. Otherwise you can either use the calendar option described above, or click on the relevant weekday tab with the right mouse button, then click on Prev Week for a week previously. The date will be displayed in the window at the top left of the screen. On either Reception or Book view, the AM/PM buttons are not displayed on dates prior to the last week. Using Free Slot search: See Any Slot search and Specific Slot search. Step 2 - Select appointment time 1. See first Step 1 - Select appointment date (page 26) - How to Select a Date and Days. 2. Then either double click within a valid appointment time; or click on an appointment time so that its frame is emboldened (to show it has been selected) and then: either click on Appointments - Make Booking; or click on an appointment time, then click on the Make Booking icon or click on an appointment time and press Shift and Insert. This displays the patient selection screen (see "Step 3 – Patient Selection (page 30)). If you have the Slot Count warning switched on (see Slot Count, System Constants), and your number of free slots remaining for the current week is low, you may see a warning message: for example, There are only 20 free slots left for the current week. If there is no response, or if the Make Booking option is faint (ie is disabled), then you have probably chosen an appointment slot which is not valid because of one of the following reasons: 28 The date of the appointment has passed - check the date window in the top left of the screen and use the weekday tabs to move forward - or click the right mouse button for a future week, or use the calendar for a past date. You are trying to make an appointment in the past. Do you wish to continue? The time of the appointment has passed - a warning message is displayed. This explains that the current time is now later than the appointment time you are trying to book. You will, however, be able to access appointment times earlier the same day in case you want to make some retrospective entries for bookings or status. The appointment slot is a coloured slot type - a warning message will be given, for example: "DO NOT BOOK UNTIL THE DAY, EMERGENCIES ONLY. Do you wish to continue? Yes/No" The message depends on the Warning Message set up for this slot type. You can ignore the warning and answer Yes, to book that slot anyway. The appointment time remains coloured. The Booking Form (or Appointment – Edit Booking or who booked the appointment. ) records the time, date and operator The appointment slot is a blank, and not a proper appointment time (see "Insert Slot (page 20)" if you want to insert an extra patient). (For an explanation of blank appointment slots, see Slot Distribution, New Session, Plan). This time has been overrun by the previous appointment. Do you wish to continue? The appointment before has been made for an extra duration, and this current slot is now called OVERRUN and is coloured grey. You will be warned if you try to book it – but you can anyway. 29 The appointment slot has been marked Unavailable (see "Make Slots Unavailable (page 23)"). Held by [user] The appointment slot is a held slot and can only be released by the user who held the slot, or a user who has full administrator rights to Appointments (see "Hold slots (page 24)"). A message about a special Event booked at the time you are trying to book, and appointments have been blocked out during this time, for example, a doctor is on study leave (see Events, Books). Note - that access is allowed in the near past, ie earlier today for Make Booking and set times. Step 3 - Patient Selection 1. See first Step 1 - Select appointment date (page 26) - How to Select a Date and Days. Then follow Step 2 - Select appointment time (page 28). 2. Once you have selected the appointment date and time, if you double click in an appointment slot, or click on the Make Booking icon, or on Appointment - Make Booking, you then need to select a patient. If you are not sure how to do this, Vision users should refer to the Vision on-screen help or Training Guide. The quick way is to enter the first few letters of the patient's surname under Search. 3. Click on Find which displays a list of patients beginning with those letters. 30 Note - that the patient's address. Home, business and mobile phone numbers and email details (if entered in Registration), are displayed at the bottom of the screen when you are browsing a list of patients for selection (but you cannot select a patient by phone number. 4. Either double click on the patient you want, or click once on the patient to highlight, then click OK. Figure 10: Selecting a patient If the Patient has a Patient Warning this will now be displayed. See "Patient Warnings In Appointments (page 46)" for further details. Once the patient is selected and any PDS prompts dealt with, continue to "Step4 – Appointment Booking Form (page 32)". 31 Step 4 - Appointment Booking Form See first Step 1 - Select appointment date (page 26) - How to Select a Date and Days. Then follow Step 2 - Select appointment time (page 28) and Step 3 – Patient Selection (page 30) Once the patient has been selected, the Appointments Booking Form will be displayed. Title Bar - The GP's name is on the title bar. Booking Time and Date - The time and date of the appointment slot selected are displayed but you are not able to amend these at this screen. Patient Name – The patient's name, and NHS number, CHI number or H+C number is shown together with the Additional Patient Information set up in Maintenance – Defaults - System Constants, eg one of the following: date of birth, address, telephone number, Sex, postcode, booking reason. Double clicking on the patient name brings up the Select Patient screen again. Comment: You can leave this blank, or type in unlimited free text about this appointment, for example, Needs blood pressure check, Needs vaccinations for Kenya. The Comment is not saved for future appointments and is for this appointment only. Any comments will be shown by the appointment on the Book and Consultation Views for that appointment, as well as in the Consultation Manager Appointments list for that clinician. Show Comments - If the Show Comments box is checked, the Comment is displayed on the Appointment Status form when the patient arrives for the appointment and you double click on the appointment slot. On System Constants, you 32 can check the Default Show Comments box so that any comments are always displayed in this way. Notes - Notes, on the other hand, are permanently attached to a patient's details, eg Is deaf, Has learning difficulties, and will be re-displayed on the Booking Form every time an appointment is booked or amended for the patient. In Consultation Manager, Notes are shown on the Booking Form when that appointment is highlighted. If the Booking Form is not displayed (eg if you use outside of the Patient Record), either press Esc to display it or right click and View Appointment Details. See Patient Notes (page 40). In Appointments, you can edit a note at the time of booking; or use File - Open Patient Notes - select the patient, and edit the Notes. If you have entered text in Notes, then when you click OK at the booking form, a reminder will be created if you have either the automatic reminder option switched on in Maintenance - System Constants - Reminders; or if set to prompt you, if you answer Yes when asked if you want to create a reminder. The reminder will be appear in Appointments and Consultation Manager, when that patient is selected, as a yellow post-it. 33 Carers – Carer details can now be viewed when booking appointments, use the scroll buttons to view Patient’s carers or Patients cared for. See Carer details (page 48) for further details. Expected Duration: If you expect the appointment to last longer than the usual time, you may enter a time in minutes in the Expected Duration window. For instance, if a patient needs a twenty minute appointment, and the session is booked in ten minute appointments, enter 20. Any longer duration which is out of the ordinary will be entered in the Dur column on Book. Any slots that follow the booking will be marked as OVERRUN. These slots will be greyed out, and any attempt to make bookings will display a warning message. However, bookings are allowed. Print: If you click on Print, an appointment reminder will be printed (see "Step 5 Print the appointment reminder (page 37)" on page -). Ignore the Print option if no card is to be printed, and click on OK instead. More - Clicking on the More button on the Appointments Booking form will show the patient's latest recall entered on Vision, any past appointments where they did not attend, and any future appointments booked on the system. These can also be displayed automatically if the relevant boxes are checked on System Constants. More - Recalls, DNAs and Future appointments Recalls - For Vision sites only, any recalls that are outstanding will be displayed for the patient for whom you are booking the appointment. The recalls are entered in Vision Consultation Manager, but immunisation due dates are excluded, unless a specific recall has been set up. The recalls can be displayed in one of two ways: Either the Maintenance - System Constants option - Show Recalls - can be checked, so that recalls are shown automatically. You can then decide how far back or forward to look for recalls using Recalls From, To. The default is one month before and three months' hence. or click on the More button on the Appointments Booking Form when adding an appointment. The system tries to group recalls sensibly to find the most appropriate one. If there is more than one recall, then the latest entered recall will be shown, ie it looks at the recall set-up date, rather than the recall date itself. For example, if there are two recalls for smears: 1.5.01 Smear with 5 year recall 2.6.01 Smear with 1 month recall The one month recall will be shown because it was the last entered, even if the 5 year recall was the latest future date. Past DNAs - You can list details of any non-attendances or DNAs when booking a patient's appointment. This does depend on your using the feature Arrived / In when the patient arrives in reception and goes into the Consulting Room. There are two methods: 34 For an automatic display of any DNAs when the patient's appointment is booked, check the box Show DNAs on System Constants; or manually check for recalls (if Show DNAs is not checked on System Constants) by clicking on the More button on the Appointments Booking Form. Future Appointments - If a patient already has an existing appointment and tries to book another one, you can show this when you add a booking for the patient, in one of two ways: Either check the Show Existing Appointments box on System Constants. This will automatically warn you if the patient has a future appointment. You can then use one of two relevant buttons: Cancel Appointment, and Move Appointment. Whether or not Show Existing Appointments is selected in System Constants, click on the More button on the Appointments Booking Form to check if the patient has any future appointment. When any future appointment(s) is displayed, you can then click and highlight an appointment, then use one of two relevant buttons: Cancel Appointment, and Move Appointment. Confirm with Yes that you want to continue. If cancelling, you will be asked to enter a Cancellation Reason. If moving, the appointment is moved to the Clip Note, ready to be rescheduled for the time and date you chose for the first appointment, before the future appointment screen was displayed. 35 Made - The time and date that the appointment is entered on the computer, together with the user currently signed on, is displayed for audit purposes. Booking information: A default booking reason can be setup in System Constants, but you can override it here and choose a different reason from the picklist. If no default reason is shown, optionally select one from the picklist. The booking reasons are set up in Maintenance - Booking Information. You can choose to display the reason against the patient's name in an appointment slot (see Additional Patient Information in System Constants, Maintenance). PDS Status - allows you to check if the patient has been synchronised with the Spine whilst booking the appointment so that any discrepancies can be rectified before the clinician sees the patient. Click on Details to see the patients PDS details. If you are not logged in with your SmartCard you will see Error Reading PDS Object in the PDS Status Box. OK: If you are not printing an appointments card, then click on OK so the appointment will be entered in the session. If you have entered text in Notes, you may be asked if you want to create a reminder from this text, answer Yes if you do (see back to Notes above). The Reception or Book View will be re-displayed, depending from which screen you started. The appointment is entered in the required slot, showing the patient's name and any Additional Patient Information set up in Maintenance - System Constants, eg one of the following: date of birth, address, telephone number, NHS number, CHI number, Sex, postcode, booking reason. Proceed to "Step 5 - Print the appointment reminder (page 37)". To re-display the appointments booking form, in order to edit a booking, either click on , or select Appointment - Edit Booking, or Ctrl - W (see "Edit Booking (page 56)"). 36 Step 5 - Print the appointment reminder When you are entering the details of a new appointment (see "Step4 – Appointment Booking Form (page 32)"), you may print an appointment label or card to give to the patient as a reminder of the time and date (or send in the post). Practice-defined lines of text can be added to appointment reminders for particular owners, for example, Please bring a urine specimen. The labels are set up in Maintenance - Label Definition, where the message text can be edited for each book owner. To print an appointment reminder, first make sure your label printer is on-line and loaded with appropriate label stationery. Click on the Print button on the Appointments Booking form. If the label print runs out of space on one label, it will print on to a second label. Special Booking If you are booking an appointment, which does not include a patient from the practice list, such as making an appointment for a drug rep visit or another visitor, or a patient from outside the practice, use the Special Booking option from Appointments. This will include any patient not on the patient register, such as a temporary resident or private patient. 1. First display either the Reception View (page 10) or Book View (page 15) screen, and the relevant session - GP, staff or clinic, and the required date. 2. Click once on the appointment time to select it so its frame is emboldened, then click on the Special Booking icon , or click on Appointments - Special Booking, (or press the Control key and the Insert key). Note that you can also use an Any Slot search and having selected an appointment date, time and session, click on Special. 3. This displays the Booking Form with an extra field of Special Booking. Click within the Special Booking window. Type in the name or nature of the appointment, eg, Drug rep. This is what will be displayed on the Appointment book. 4. If required, enter any free text Comments, and print an appointments reminder. 5. Alter the duration if appropriate. 6. Click on OK. 37 Whatever you typed in Special Booking appears in the appointments slot. Figure 11: 38 Appointment Special booking Editing a Special Booking To edit this booking, click once in the appointments slot, and select Appointments Edit Booking, or . Note that if you delete out the name under Non Clinical Appointment, and click OK, the appointments slot will display nothing in the patient name section, but it will still be listed as a valid appointment. The appointment can be dragged to the Clip Note and cancelled as normal. Viewing Patient Information Patient Information can be viewed in a number of ways : Viewing Did Not Attend (DNA) details Patient Notes Comments on an Appointment Booking form View Patient in Consultation Manager or Registration Patient Warnings Carer Information Reminders Patient Demographic Details 39 Viewing Did Not Attend (DNA) Appointment Details Appointments are recorded as DNA, once the appointment time has elapsed (this is calculated from the computer clock, if this is incorrect it can be updated on your server), unless the patient is marked as arrived or a consultation start/end time is recorded. DNA details can be viewed in a number of ways: Vision Appointments Appointment booking form – this shows all none attended appointments. Edit Booking Form – Click the DNA button to view all DNA appointments. DNA Report – Includes all DNAs in the specified date range. If today is specified, all DNAs except those in the previous hour are included in the report. Patient Search F3 – All DNAs are displayed when viewing a patient search. Consultation Manager Consultation Manager – Click on the patients name on the appointment list, the appointment details are shown at the bottom of the page. Past DNAs are viewed by clicking the drop-down list. Patient Notes View Patient Notes Patient Notes are displayed whenever you view an appointment booking form, for example, Patient is extremely deaf, they can also be viewed by hovering over the booked appointment, a tooltip will display any available patient note. Add Patient Notes 1. Go to Vision Appointments – File – Open – Patient Notes. 40 Note - You can also add Patient Notes on the Appointment Booking Form when you make or edit an appointment. These notes are the same as Patient Notes and can be edited and deleted. 2. Type the patient’s surname/forename in the Select Patient window then click Find. Highlight the correct patient and click OK. 3. Type your note in the Notes window, click Save. Note - The maximum number of characters allowed for a patient notes is 200, whilst a reminder has a limit of 60 characters. 4. To add a reminder you can either: Copy an existing patient note; right click on the note and select Copy, then right click in the Vision Reminder window and select Paste. Alternatively you can type a message directly in the Vision Reminder window. 41 5. Click Update to save the reminder. When you press Update, a reminder will either be created automatically, or you will be asked: "Are you sure you want this to appear as a reminder in Consultation Manager?", or not created depending on which option you have set in System Constants - Reminders. Note – If Update is not available, check your Reminders settings in System Constants. Note - that although you may edit the reminder text in Consultation Manager (right click on the yellow reminder and select Edit), the edited text will NOT be written back to Patient Notes in Appointments. 42 Delete Patient Notes or Reminder 1. Go to Vision Appointments – File – Open – Patient Notes. 2. Type the patient’s surname/forename in the Select Patient window then click Find. Highlight the correct patient and click OK. 3. Highlight the note or reminder you want to delete, right click and select Delete. 4. Click Save to save note changes, and/or Update to save reminder changes, then click Exit to close. 43 Comments – How to Add and View You can enter Comments on Booking Form when you make or edit an appointment. This free text Comments is attached to this appointment only and is not retained beyond that appointment. To show the comment, either tick the box Show Comments, or switch Show Comments on permanently in Maintenance - System Constants - Bookings - Default Show Comments. The comment can also be viewed by hovering over the booked appointment, a tooltip is displayed showing the comment, this can also be seen on the Book view on the right-hand column of this patient's slot. The comment is also displayed when you double click the appointment booking to record the patient has arrived. 44 View Patient in Consultation Manager and Registration When a booked patient appointment slot is highlighted on Reception or Book view, you can bring up that patient's record by either right clicking and selecting either: View Patient in Consultation Manager, View Patient in Registration The same options can be reached from the Appointment menu, and from the Patient Search. Note - these options are not available if you multi-select several bookings. 45 Patient Warnings In Appointments When selecting a patient in Vision - Appointments, if the patient has a Patient Warning, the warning will display prior to the Appointment Booking screen being displayed. To close the warning click Close. If the message has been set to show discreetly, click Show Message to view the message, or Close. 46 A revealed discreet message can be hidden, click Hide message. Click Close to close the patient warning. The Appointment Booking form will now be displayed. To make changes or delete the patient warning, go to Consultation Manager on-screen help for further details. 47 Carer Details It is now possible to view Carer details when booking or editing an appointment. If the patient has carer details the information is displayed (see screenshots below). If the patient has no carer information recorded the Carer fields will be blank. Note – Carer/next of kin details can be added via Patient Details in Consultation Manager or Registration, click the Contacts button to add details. 48 Reminders Once enabled in System Constants, reminders can be viewed in Appointments, see "Reminders - System Constants". To view the reminders for a patient click on the patient’s name in the appointment book; the reminders are displayed in the top right corner but can be moved to a more suitable position (this is a workstation setting). You can right click to edit/cancel the reminder. 49 Types of Reminders Add Reminder You can add an Appointments reminder, if one does not already exist. If there is an existing Appointments reminder the Add option is not available on the menu. 1. Point at an existing reminder in the Reminders window and right click, select Add Appointments Reminder. Note – You can only have one Appointments reminder; if Add Appointments Reminder is not available there is an existing Appointments Reminder. 2. Type your message in the Reminder Text window (max 60 characters). 3. Click OK to save and close. Note – A reminder can also be added using Patient Notes, see "Patient Notes (page 40)" for further details. Or select Add Manual Reminder (from the right click menu) to add further reminders. 50 Delete Reminder Point at the reminder in the Reminders window, right click and select Delete. The reminder is now deleted. Daybook Tasks Vision Daybook is a new Vision module which allows you to create, track and complete clinical and administrative tasks within your practice. All patient tasks are additionally displayed on the Reminder within Consultation Manager and Appointments. Adding Tasks from Appointments You can add a new task directly to a patient from within Appointments: 1. From within Appointments, right click on the Reminder and select Add task. 2. The Add New Task window is displayed, showing the details of the selected patient. Complete the task details in the usual way. See Daybook Onscreen help or Daybook user guides on the INPS website for further details. 51 Managing Tasks from Appointments Outstanding tasks are displayed at the top of Reminders within Appointments. If there are no Outstanding Tasks, Reminders displays "There are no outstanding tasks". If there are outstanding tasks for the patient, they are displayed. To action a task from Appointments: 1. Right click on the outstanding task and select Task details. 2. Action the task in the usual way. See Daybook Onscreen help or Daybook user guides on the INPS website for further details. 52 Patient Demographic Details The patient demographic window is accessed by single clicking on the patient in the appointment list (provided it has not bee switched off in Maintenance - System Constants - Patient Information). The following information is displayed: Patient's Name NHS/H+C/CHI number Address details Communication numbers Preferred language spoken Interpreter details You can move the patient demographic window by dragging and repositioning it. This is saved as a workstation setting. Patient Demographic Details 53 Preferred Language Spoken The patient demographic window shows the patient's preferred language spoken. Where multiple entries have been recorded the information is displayed in chronological order with the most recent entry at the top. Patient Demographic screen - Preferred Language Spoken Note - The language spoken information is only displayed if the preferred box has been checked. If this box is not selected or if there are no entries, the screen states "Preferred language spoken: unknown." Interpreter Information If Read Code chapter 9NU% is used to record Interpreter details, this appears in the patient demographic window. If no entries exist, the box states unknown. Patient demographic window - Interpreter Details Note - Where there are multiple interpreter entries all are displayed, with the most recent at the top. 54 Amending booked appointments The options to amend Appointments Refer to the following for appointment booking changes: Edit Booking (page 56) Cancel Booking (page 60) Move Booking (page 61) Copy Booking (page 62) Insert Slot (page 20) Using Multiple Options - see Multiple options or right mouse click (page 60) Remove Slot (page 22) "Make Slots Unavailable (page 23)" "Hold slots (page 24)" "Change Slot Type (page 24)" Search for suitable appointment slots, options. or the next free slot, using the Search Search also by patient name to find an appointments made by a patient. Print a list of appointments from "Appointment List (File - Print)". Customise the patient's name in appointments with additional patient details (see System Constants, Maintenance). If a patient's Registration details include their telephone number (Address - Add Communication Numbers), then the patient's phone number is displayed at the bottom of the Patient Select screen when you are browsing a list of patients for selection (but you cannot select a patient by phone number). It is also shown on the Appointments Slot and Booking Form if chosen as Additional Patient Information in Systems Constants. 55 Edit Booking You may want to view or edit the patient's booking form – useful if you want to add comments after you have made the appointment. If you want to amend or view the Appointments Booking, Form, click on an Appointment line so it is highlighted with a bold frame. Then either select Appointment - Edit Booking, or click on the Appointment View icon Ctrl + W. This displays the Edit Booking form. , or press An extra Status section is displayed - Arrived Surgery, Start Consultation and End Consultation. The Duration has an Expected time in minutes, and an Actual Duration of appointment and Waiting Time. This records when the patient arrives and leaves (see "When the patient arrives (page 69)"). The buttons Recalls, DNAs and Future, are the equivalent of the More button on the original booking form. These will show respectively the patient's latest recall (if any on Vision), any past DNAs and any already existing future appointments (see "More Recalls, DNAs and Future appointments"). You can print an appointment reminder using the Print button. Only the past week's appointments can be altered. This is allowed so you can maintain statistics, for instance, if the server is down and you have been unable to access appointments for a time. For audit trail purposes, it is not possible to delete or edit appointments that are older than seven days. You will be prompted with the following message if this is attempted: You cannot alter anything that happened before seven days ago. 56 See also Amending booked appointments (page 55) for how to move, copy, cancel bookings, insert or remove appointments, searching for appointments, redisplay appointment details, and display the status (waiting time and consultation duration). Clip Note At the top of the Reception View, there is a small paper-clip icon . Clip-Note is used to store appointments when moving or copying them (see Move Booking (page 61)). From a Clip Note, you can drag the patient's name on to a new appointment time, or trash it in the wastepaper basket, before minimising. The Clip Note remains displayed when other screens are brought up or when changing days. Minimise it by clicking on clicking on the Clip Note icon. ; and re-display it by double Any appointments on the Clip Note will remain on it when you close the view, or exit from Appointments or Vision; and will be there when you next view the Clip Note. Appointments go on Clip Note in the same order as they were added. 57 The Clip Note is assigned to each user, so if Dr A moves an appointment to his Clip Note, then he and no other user will see the Clip Note appointment. If the Show All box on the Clip Note is checked, then the Clip Note shows anything that any user has put on it. If unchecked, it only shows those put on by the user currently signed on. If you double click on a Clip Note or Appointment, you can view details of a suspended appointment, useful when re-scheduling. Figure 12: Suspended Appointment Details See also: "Multiple options or right mouse click (page 60)"; "Move Booking (page 61)" ; "Cancel Booking (page 60)", but only if rescheduling; Copy Booking (page 62) 58 Right mouse options on Appointments slot If you left click on an appointments slot to select it (framed in black), then right click on the slot, you have the following options: Make Booking (page 25), Special Booking (page 37), Edit Booking (page 56), Cancel Booking (page 60), Move Booking (page 61), Copy Booking (page 62), View Patient in Consultation Manager and Registration (page 44), Insert Slot (page 20), Remove Slot (page 22), Remove Session (page 20), Make Slots Unavailable / Allow Booking (page 23) Note - if the appointment slot holds a patient booking, the only right mouse options are: Make Booking, Special Booking, Edit Booking, Cancel Booking, Move Booking, Copy Booking, View patient in Consultation Manager or Registration, Insert slot. If the Appointments slot is blank and not booked, then the options are: Make Booking, Special Booking, Insert slot, Remove Slot, Not available/Allow Booking. 59 Multiple options or right mouse click On both the Reception and Book View, you can select multiple slots as well a single slot with a block highlight, and then carry out an action. Either hold the Control key down and click on each line to be selected (or just one line for a single slot); or hold the Control key down then drag over the lines to be selected. The selected slots will be highlighted. When multiple slots or a single slot are highlighted, you can use the right mouse click, or select Appointments - Multiple Options: "Move Booking (page 61)" "Cancel Booking (page 60)" Copy Booking (page 62) "Remove Slot (page 22)" Make Slots Unavailable / Allow Booking (page 23) "Hold slots (page 24)" "Change Slot Type (page 24)" Cancel Booking You can cancel either a single appointment, or multiple appointment(s) altogether. 1. From either the Reception or Book View, select the appointment session by the relevant GP, staff or clinic, and the required date (see "Reception View (page 10)", and "Book View (page 15)"). To cancel a single booking: Click on the appointment slot so that its frame become emboldened. Then, either click on the Cancel Booking icon Cancel Booking; or press Shift + Del. , or click on Appointments - You will be warned if you try and cancel an appointment in the past, though you may continue with Yes. Figure 13: Confirm a cancelled booking 2. On the Confirm Cancellation and Select Reason screen, click to select a cancellation reason from the displayed list, and click on OK. A default cancel reason can be set up in Maintenance - System Constants but can be overridden at this point. 60 Note - if you do not select a cancellation reason, and use Cancel on the Confirm Cancellation and Select Reason screen, you will warned: If you don't select a reason, the appointment will not be cancelled. Do you want to continue? Yes/No. The text of Cancellation reasons is set up in Maintenance - Cancel Reasons. 3. To cancel a single booking or multiple bookings - Control - Click or Control - Drag to block highlight the slot(s). 4. Then right mouse click or select Appointment - Multiple Options. Select Cancel Bookings. Confirm and select a cancellation reason - the same reason will apply to all the appointments. Cancelled appointments which are not rescheduled do not go on the Clip Note. Move Booking You can move a booking and leave the original slot blank, or copy a booking to another slot (leaving the original appointment in its slot). Appointments can be moved from one appointment slot to another by dragging the appointment details to another slot, the same as cancelling and rescheduling; or by moving temporarily on to the Clip Note until the new date and time is found. Multiple as well as single slots can be moved. 1. From either the Reception or Book View, select the correct appointment session by the relevant GP, staff or clinic, and the required date (see "Reception View (page 10)", and "Book View (page 15)"). 2. To move an appointment from one slot to another: Either click on the appointment line, then, keeping the mouse button down until the icon changes to a white folder, drag it to another appointment time, and release the button. A window is displayed asking you to confirm rescheduling this appointment. Click on OK. Or drag an appointment on to the Clip Note date and time for it. Or click on an appointment, then click on Appointment - Move Booking. while you find a new 3. You will be asked to confirm: 4. Are you sure you want to cancel and reschedule the appointment for [name] Yes / No 5. Confirm that the appointment is to be rescheduled by clicking on Yes. The Clip Note is shown (see also "Clip Note (page 57)" on page -) with this patient's appointment on it. 6. Select a new appointment slot on another day and time as required using the weekday tabs and clicking on the appointment slot. 61 7. Then drag the patient's name from the Clip-Note to the new slot (click on the patient name in Clip-Note, the icon turns to a suitcase, drag the mouse to the new slot, and release). 8. Click on the Minimise icon to reduce the Clip-Note window. 9. To Move a single or multiple bookings - Control - Click or Control - Drag to highlight the slot(s), then right mouse click and select Move bookings. The moved appointments are placed on the Clip Note, and removed from the original appointment slot. From the Clip Note, each appointment can be dragged and dropped on to a new time. Drag and drop blocks of appointments - Drag and Drop can be used to move blocks of appointments where there are matching time slots in the receiving session, ie moving four appointments with times 9.05. 9.10. 9.15 and 9.20 on to another session which has these slot times in it. When dropping appointments, if there is a clash with other booked appointments, new slots will automatically be created, with duplicate times. If the receiving session has four slots, available, but with different times, eg 9.05, 9.15, 9.20 and 9.25, the appointments will not be moved at all. The appointments you are trying to move must also be in a continuous block. If there are not enough slots in the drop area when dropping appointments, for example, if dropping ten appointments into eight slots, then a message tells you this, and no appointments will be dropped. You will need first to manually increase the number of slots (see "Insert Slot (page 20)"). Copy Booking Appointments can be copied to another slot, leaving the original appointment in its slot. (To move a booking and leave the original slot blank, see "Move Booking (page 61)"). 1. From either the Reception or Book View, select the correct appointment session by the relevant GP, staff or clinic, and the required date (see "Reception View (page 10)", and "Book View (page 15)"). 2. To copy an appointment, leaving the original in place and duplicating the appointment in another slot: 62 Either click on the appointment to be copied so the frame is emboldened. Click on Appointments - Copy Booking. Or, you can hold the Control button down, click on the appointment to be copied so the frame is emboldened and there is a suitcase icon, then drag the appointment to a new slot. 3. You will be asked to confirm copying the appointment: Are you sure you want to make a copy of the appointment for [name]. Click on Yes. The appointment will be placed temporarily on the Clip-Note. 4. Display the appointment date and time where it is to be copied, clicking on the appointment slot. 5. Then drag the patient's name from the Clip-Note to the new slot (click on the patient name in Clip-Note, the icon turns to a suitcase, drag the mouse to the new slot, and release). 6. Click on the Minimise icon to reduce the Clip-Note window. 7. Copy single or multiple bookings - Control - Click or Control - Drag the slot(s), then right mouse click or select Appointment - Multiple Options. Then select Copy bookings. Copied appointments are placed on the Clip Note, as well as remaining in the original appointment slot. Appointments Older than 7 Days For audit trail purposes, you are not able to delete or edit appointments that are older than seven days. You will be prompted with the following message if this is attempted: You cannot alter anything that happened before seven days ago. 63 On the Day of the Appointment Notes Pulled When you are preparing for a session by getting the notes out, on the Book View you can double click in the Notes column of an appointment to signify that the notes for that patient have been pulled out of filing. The word "pulled" is displayed. Double clicking again will toggle this off to a blank. A printed Appointments List (or a Print Preview) includes whether the notes have been pulled or not. 64 Appointment List (File - Print) You can print an Appointment List from File - Print. If you have either Reception or Book displayed, you do not need to exit from these screens first. 1. First check the File - Print Set-Up, to make sure the correct Printer is selected, ie if there is a specific printer that is set up for appointment cards, rather than A4 paper. Note that: A printed appointments list shows whether slots were blocked out by an Event. When setting up the Event (Books - Events), you can choose either Mark Slots as Unavailable, or Leave Slots Available. If you selected to remove the slots, the printout shows the event with the beginning and end. If you chose to leave the appointments, each appointment blocked by the event is included on the printout with the event details. The word "pulled" shows on an Appointments List if the Notes have been pulled from the shelf (see "Notes Pulled (page 64)"). You can print out a list of past appointments. 2. First click within the session you want to print on either Reception or Book View. This automatically selects the owner and session. 3. You can also select multiple names from the list, click to highlight each name required, or tick ALL to print lists for all owners for the date and time(s) selected. 4. Select File - Print - Appointment List. Figure 14: File - Print - Appointment List 5. Select Report date - This defaults to the session currently selected, or you can enter a date. 6. Select Report Time – If you leave these blank, the whole day's sessions will be printed. If you just want the afternoon session for example, type the afternoon start time in Start. Enter the time as hhmm. For a morning session, leave Start blank and just enter the last time of a morning session, eg 1140. 7. Select Report Type - Either: 65 Summary – Lists appointment times and the patient name and additional patient information against each. Notes pulled and Comments are shown. Full - Appointment time and date, owner (GP, nurse or clinic), patient details including title, full address, all phone number(s), and whether notes pulled. Owners With No Sessions – Lists Appointment book owners with no sessions set up. 8. Click on Print to print, or Print Preview to view on-screen. If Print Preview, use zoom in to magnify, and Print to print the list. 66 9. Click on Close. Figure 15: Summary Appointment List - Print Preview 67 Figure 16: Full Appointments List – Print Preview 68 When the patient arrives The Status of an appointment tracks the patient through the surgery by recording the time they arrive at the surgery and book in (WAIT), and the start (IN) and end time (OUT) of the consultation. This gives useful information as to how long patients are waiting in the Waiting Room - the waiting time and consultation time. Two reports can analyse these times (see Waiting Time Report and Consultation Report, Searches). Appointments can be tracked from either Appointments or the Appointments List in Consultation Manager. 1. First display either the Reception View (page 10) or Book View (page 15) screen, and the relevant GP, staff or clinic, and the required date. 2. When the patient has arrived in the surgery, the receptionist can double click on the appointment line. 3. An Appointment Status window is displayed, with the Arrived Surgery time entered automatically. The arrival time can be edited if you know the patient arrived before the time shown. Click on OK to clear the Appointment Status window and confirm the arrival time. 69 Note the following: If you accidentally check a patient in by double clicking, go to Edit Booking, remove the arrival time and click OK. This removes the Waiting status. If the wrong time is shown, it may be because the clock setting is incorrect. Change the time on the server and reboot the workstation, for the correct time to be displayed on the workstation. If you have checked the box Show Comments on the Appointments Booking Form or switched on for automatic display in System Constants, any comments attached to the patient will be displayed. Comments are attached to appointments. On Reception View, the appointment line of an Arrived patient who is waiting is now scored through to show the patient is booked in. On the Book View, the word WAIT will be displayed in the Status column to show the patient is waiting. WAIT will remain the status until the consultation is started. This will be recorded as the waiting time. Note - In earlier versions, the appointments waiting time was calculated from the patient's arrival time. There is the option to change this in Consultation Manager – Options – Setup – Data Entry, and calculate the patient's waiting time from the time their appointment should start, the Due Time. 4. When the patient goes into the GP/clinic, and when the GP selects the patient from his or her appointment list and starts a consultation, this automatically enters a Start Consultation time in the Appointment Status window. This can done from either the receptionist's or GP's terminal. To record a consultation start manually from reception, double click on the appointment line. Click on OK to clear the Status window. 70 On Book View, the word IN is now displayed in the Status column on the patient's appointment line to show they are in a consultation. The Notes column is turquoise. On Reception View, the appointment line changes colour to turquoise: 5. Finally, when the patient comes out of the consultation, and the GP closes the consultation, this will automatically enter an End Consultation time on the Appointment status window. To do this manually from reception, double click again on the appointment line, re-displaying the Appointment Status window. Click OK to clear the Status window. On Book View, the word OUT is now displayed in the Status column. The appointment line changes colour to green in the Notes column: On Reception View, the appointment line is green: 71 Note the following points: A patient is counted as DNA ( did not attend) as soon as the booked time has elapsed, if there is no Arrived time (and the appointment has not been cancelled). For practices with full Vision, the start and end of the consultation can be recorded from Consultation Manager. If you double click on an appointment line once the patient has finished the consultation, and answer Yes, the Appointment Status screen summarises the arrival time, and the start and end of the consultation. If you accidentally double click a patient and change their status, go to Edit Booking, remove the arrived time, and click OK. You can display the full Appointment Booking screen by clicking on a patient's appointment line so that it is emboldened, then click on . This displays the Edit Booking screen which also summarises the patient's arrival time, and the start and end of the consultation, the expected duration of the appointment, the actual duration and the waiting time (see "Edit Booking (page 56)"). If you double click on an appointment which is on a future day, you will be warned that continuing (by clicking Yes) will record the patient's arrival time: This appointment is on a future working day. If you continue, its status will change. Continue? Yes/No Answer No to avoid this. Note - If you have Booking Information for an appointment of Telephone Consultation, for example, you may want to mark the appointment as "seen" when the phone call is finished, so that the patient is not counted as a DNA. 72 I Index If no appointment slots displayed • 6 If there are no appointment slots displayed • 6, 10, 11 Insert Session • 10, 19 Insert Slot • 7, 10, 20, 29, 55, 59, 62 Interpreter Information • 54 M A Add Reminder • 50 Adding Tasks from Appointments • 51 Alter sessions and slots on Views • 19 Altering the day and date • 8 Amending booked appointments • 55, 57 Appointment List (File - Print) • 65 Appointments Older than 7 Days • 63 B Make Booking • 7, 10, 26, 59 Make Slots Unavailable / Allow Booking • 7, 23, 30, 55, 59, 60 Making Appointments • 5 Managing Tasks from Appointments • 52 Move Booking • 7, 55, 57, 58, 59, 60, 61, 62 Multiple options or right mouse click • 55, 58, 60 N Notes Pulled • 64, 65 Book toolbar on Book View • 15, 17 Book View • 6, 15, 37, 60, 61, 62, 69 Book View display and options • 15 Booking Appointments • 7 O C P Cancel Booking • 7, 55, 58, 59, 60 Carer Details • 34, 48 Change Slot Type • 24, 55, 60 Clip Note • 10, 20, 57, 61 Comments – How to Add and View • 44 Copy Booking • 7, 55, 58, 59, 60, 62 Copyright Notice • ii Patient Demographic Details • 53 Patient Notes • 33, 40, 50 Patient Warnings In Appointments • 31, 46 Preferred Language Spoken • 54 D Reception and Book View • 5, 11, 15 Reception View • 5, 11, 37, 60, 61, 62, 69 Reception View - Choosing owners and saving views • 11, 13 Reception View – Recently selected Views on toolbar • 11, 13, 14 Reception View - resize column width • 11, 15 Reception View and Book View • 5 Reception View and Options • 11 Refresh the appointments books • 18 Refresh the screen • 7 Release held slots by another user • 25 Release held slots by same member of staff • 25 Reminders • 49 Remove Session • 20, 59 Remove Slot • 7, 22, 55, 59, 60 Right mouse options on Appointments slot • 59 Daybook Tasks • 51 Delete Reminder • 51 Displaying the Book View from Reception • 15 E Edit Booking • 10, 36, 55, 56, 59, 72 Editing a Special Booking • 39 H Hold slots • 23, 24, 30, 55, 60 How to select Date and Days • 26 On the Day of the Appointment • 64 Options from the Book and Reception View • 10, 11, 15 R 73 S Special Booking • 7, 10, 37, 59 Step 1 - Select appointment date • 8, 11, 26, 28, 30, 32 Step 2 - Select appointment time • 28, 30, 32 Step 3 - Patient Selection • 28, 30, 32 Step 4 - Appointment Booking Form • 16, 31, 32, 37 Step 5 - Print the appointment reminder • 34, 36, 37 T The options to amend Appointments • 55 Types of Reminders • 50 V View Patient in Consultation Manager and Registration • 45, 59 Viewing Appointments in the clinical system • 7 Viewing Did Not Attend (DNA) Appointment Details • 40 Viewing Patient Information • 39 W Week Tab in Book View • 18 When the patient arrives • 10, 56, 69 74