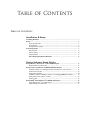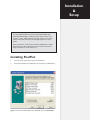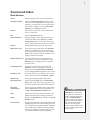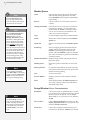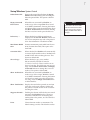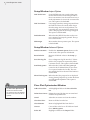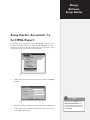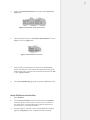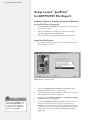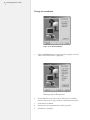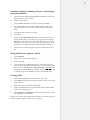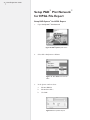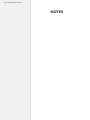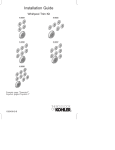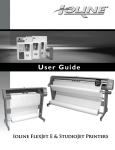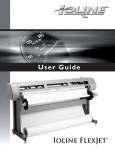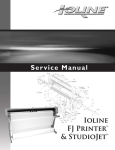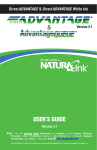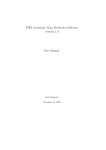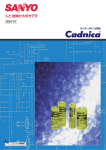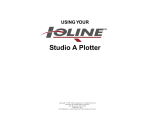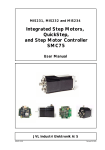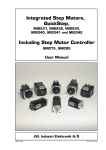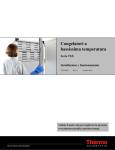Download User Guide Ioline FlexPlot
Transcript
U se r G u id e Ioline FlexPlot User Notice Trademarks Ioline and FlexJet are trademarks of Ioline Corporation. HP is a trademark of the Hewlett-Packard Company. All images and names related to Gerber™ Accumark™ are the property of Gerber. All images and names related to Lectra JustPrint are the property of Lectra. All images and names related to PAD Plot Network are the property of PAD. Other product names, logos, designs, titles, words or phrases mentioned within this publication may be trademarks, service marks, or trade names of Ioline Corporation or other entities and may be registered in certain jurisdictions including internationally. Ioline Disclaimer IOLINE CORPORATION PROVIDES THIS MANUAL “AS IS” WITHOUT WARRANTY OF ANY KIND, EITHER EXPRESS OR IMPLIED, INCLUDING BUT NOT LIMITED TO THE IMPLIED WARRANTIES OR CONDITIONS OR MERCHANTABILITY OR FITNESS FOR A PARTICULAR PURPOSE. IN NO EVENT SHALL IOLINE, ITS DIRECTORS, OFFICERS, EMPLOYEES OR AGENTS BE LIABLE FOR ANY INDIRECT, SPECIAL, INCIDENTAL, OR CONSEQUENTIAL DAMAGES (INCLUDING DAMAGES FOR LOSS OF PROFITS, LOSS OF BUSINESS, LOSS OF USE OR DATA, INTERRUPTION OF BUSINESS AND THE LIKE), EVEN IF IOLINE HAS BEEN ADVISED OF THE POSSIBILITY OF SUCH DAMAGES ARISING FROM ANY DEFECT OR ERROR IN THIS MANUAL OR PRODUCT. Limit of Liability Statement It is the responsibility of the operator of the software to monitor performance and maintain it in proper working condition by following the instructions in this User Guide. It is the responsibility of the operator of the printer to follow all safety precautions and warnings that are described in this User Guide and the FlexJet User Guide. Ioline Corporation is not responsible for injuries that may occur as a result of unsafe use. Ioline Corporation is not responsible for substandard operational performance as a result of failure to maintain the software or printer as described in this User Guide and the FlexJet User Guide. Ioline makes no warranty regarding the accuracy of the documentation or system. © 2003-2008 Ioline Corporation. All rights reserved. This manual may not be copied, photocopied, reproduced, translated, transmitted or converted to any electronic or machine-readable form in whole or in part without prior written approval of Ioline Corporation. Service and Support If you require assistance with an Ioline product, your local Ioline dealer or authorized service center is ready to help. Support information is also available 24/7 on the Ioline Web site—or you may contact Ioline directly: Ioline Corporation 14140 NE 200th Street Woodinville, Washington 98072 U.S.A. Ioline Customer Service Department Monday through Friday 7:00 A.M. - 5:00 P.M. U.S. Pacific Time Voice: 1.425.398.8282 Fax: 1.425.398.8383 [email protected] www.ioline.com Part Numbers: (Print) 108212 Rev. 4 • (File) 108211 Rev. 4 Ioline FlexPlot U se r Gu i d e Table of Contents Table of Contents Installation & Setup Installing FlexPlot ...................................................................................................................... 5 Setup ................................................................................................................................................ 6 Import Marker Files ............................................................................................................... 7 Print Markers .......................................................................................................................... 7 Using Automatic Queue ....................................................................................................... 8 Command Index ........................................................................................................................ 9 Main Window .......................................................................................................................... 9 Marker Queue ...................................................................................................................... 10 Setup Window ....................................................................................................................... 11 Piece Plot Optimization Window ............................................................................. 12 Design Software Setup Guides Setup Gerber™ Accumark™ 7.x for HPGL Export .................................................... Setup FlexPlot to find the files .......................................................................................... Setup Lectra™ JustPrint™ for ASTM 6959 File Export ........................................... Installation Option 1: Installing the JustPrint Software for the First Time ............... Install the First Printer ........................................................................................................ Testing the Installation ......................................................................................................... Installation Option 2: Adding a Printer to an Existing JustPrint Installation .......... Setup JustPrint (for options 1 and 2) ............................................................................... Printing a File ......................................................................................................................... Setup PAD™ Plot Network™ for HPGL File Export ................................................. Setup PAD System™ for HPGL Export ............................................................................ Setup FlexPlot to find the files .......................................................................................... 13 15 16 16 16 18 19 19 19 20 20 21 Installation & Setup The Ioline FlexPlot Software will convert and send HPGL, DM/PL, DXF, ASTM 6959 and MicroMark™ output files to Ioline apparel printers. Users of Gerber™, Lectra™, PAD™ and many other design systems can now create markers with familiar software but use Ioline apparel printers for marker output. System requirements: 32 bit version of Windows 2000/XP/Vista, ~25 MB of hard disk space, 1024 x 768 minimum screen resolution and an Ioline FlexJet connected to a communication port. Installing FlexPlot 1. Close all other applications prior to installation. 2. Insert the installation CD-ROM into the computer CD-ROM drive. Figure 1. Insert the Installation Disk in your CD-ROM drive to install FlexPlot. 6 Ioline FlexJet User Guide 3. The installation program should start automatically. If not, go to the Start Menu, and click on Run. Browse the CD-ROM drive (usually D:\), and double left-click on iosetup.exe. 4. Follow the self-guided installation procedure. The default settings are acceptable for most users. Ioline recommends that you install the manuals and the Adobe® Acrobat® viewer along with the FlexPlot software. (See Figure 1.) Figure 2. The Main FlexPlot Window. Setup 1. The Ioline FlexPlot program icon is stored on the desktop or under Start/Programs/Ioline. Start FlexPlot by clicking the program icon. The main program window will appear. (See Figure 2.) 2. Determine the serial port number on the PC that is used to send data to the printer. The FlexPlot software can use COM 1 through 8. 3. Press the Setup button to open the Setup Window. (See Figure 4.) 4. Choose the port and communication baud rate on the Device Communications dialog box. The default baud rate is 38,400 for the FlexJet and 9600 for the 600Ae, 28Ae, and 600AeX. Default settings for the other features typically work best for most users. See the Command Index for a description of each feature in the setup window. 5. Press the OK button. 6. Exit when the settings are complete. Figure 3. The FlexPlot icon. 7 Figure 4. The FlexPlot Device Communications Setup Window. Import Marker Files 1. Start the FlexPlot software if it is not already running. The main program window will appear. (See Figure 2.) 2. Choose the location of the files to import in the folder and file lists on the left side of the FlexPlot window. If the files are not visible, choose the correct file type in the Import File Type list. 3. Left click on the desired file name then press the Load Import File button to convert the file and send it to the Marker Queue shown in the spooler window. Use the CTRL and SHIFT keys to select multiple files at a time. The FlexPlot software creates a new file in the queue with the source file name but with a .PLX file extension. Print Markers 1. The current Marker Queue is shown in the bottom window, Figure 5. Markers added in Step 3 above are displayed in the Marker Queue list. (The file will stay in the list until the Send button is pressed or the file is deleted.) Hint The default FlexPlot file location is C:\HPGL\. Hint Hint: Choose All File Types (*.*) in the Import File Type list to see all the files in the folder. FlexPlot will automatically recognize files that it is compatible with when they imported. Figure 5. The FlexPlot Marker Queue. 8 Ioline FlexJet User Guide 2. Make sure that FlexJet power is on, loaded with paper and an Origin is set (OK = Green). See the FlexJet User Guide for details on preparing the FlexJet to print. 3. Press the Send button in the spooler window to send all of the markers listed in the Current Marker Queue to the printer. The file at the top of the list is sent first followed by the other files in the order they are shown. 4. Press the Abort button if you ever need to stop printing. Position the carriage and press Set Origin on the FlexJet keypad to reset the printer and prepare to send new markers. Using Automatic Queue Hint The Move Up and Move Down buttons in the Send Queue move the selected file printing order up or down one position. Hint The Send and Save Queues can hold many marker files. After the Send button is pushed, each file is printed in the order that it is displayed in the queue. The top files are printed first. Files added before the queue is emptied are included in the active queue. Automatic Queue provides a way for users to automatically send files to the FlexJet without having to interact with the FlexPlot software. Once Automatic Queue is active, any file copied to the queue folder is automatically imported and sent to the FlexJet. Multiple users can all copy marker files to the same location on a network and FlexPlot will add them to the queue in the order that they appear in folder. To Enable Autoqueue: 1. Choose the queue folder in the Browse window where users will copy marker files to. This folder can reside on the local hard drive or a network. 2. If the Automatic Queue button is grayed out, select the Enable Automatic Queue option in the Setup window.. 3. Press OK then Start when you are ready to start importing files and sending them to the FlexJet. Hint Once Automatic Queue imports and converts a file, it deletes it from the queue folder. Figure 6. The FlexPlot Marker Queue. 4. When a file is written to the folder shown in the Browse window, it is automatically shown in the Automatic Queue Window (may take a few seconds). The first file in this window is sent directly to the printer then removed from the list. As files are added to the folder, they will appear in the Automatic Queue Window where you can reorder them. Only the file that FlexPlot is currently sending to the printer is shown in the Send Queue Window. 5. Press the Abort button if you ever need to stop printing. Position the carriage and press Set Origin on the FlexJet keypad to reset the printer and prepare to send new markers. 9 Command Index Main Window About Displays program and version information. Automatic Queue Opens the Automatic Queue window. Files sent to the current Browse location are automatically converted and sent to the FlexJet. If this button is disabled, go to the Advanced Options tab in Setup to enable it. Browse This window shows the current folder and drive (volume) list. Exit Exits the FlexPlot software. File Information Displays length, width and name of the imported file. When using STD files, the Micromark Info button is activated. Pressing it shows detailed information about the marker. Help (?) Enable/Disable help buttons for pop-up tips. Import File Type Lists the file types compatible with FlexPlot. Selecting a single file type from the list will make only that file type appear in the Import Marker File window. Choose All Files (*.*) to display all files in the folder. Import Marker File The selected file name is displayed in the top window and other available files in the Browse folder are displayed in the smaller window below. Load Import File Loads the currently selected file into the FlexPlot software. File length, width, etc. is displayed in the File Information Window. See also, Using Automatic Queue in this chapter. Load/Save All Automatically converts all files in the current folder and adds them to the Marker Queue. Marker Gap Add a gap (blank space) after each marker. Micromark Info When importing STD files, the Micromark Info button is activated. Pressing it shows detailed information about Micromark markers. Piece Plot Optimization Conserve paper by stacking narrow piece jobs or other small markers across a wider marker. See the Piece Plot Optimization Window below. Scale Adjust the scale of the imported marker. The Save button makes the settings permanent. Setup Displays the FlexPlot Setup window. See Setup Window, below. Size of Panels Displays the width of the Y (carriage motion) and length X (paper motion) panels. Setting these values smaller than the imported marker will break it into smaller pieces. Smaller Y makes multiple columns for printing extra wide markers on narrow printers. Smaller X speeds up printing. Hint FlexPlot breaks a wide marker into columns if the width (Y) of the file is larger than the Y value shown in the Size of Panels box. Each column is stored in the queue as a separate file with the same name but with a number after each one indicating the column number. This way, the user can print markers that are wider than the printer. 10 Ioline FlexJet User Guide Marker Queue Hint Press the Set Origin button after aborting a print job. This clears the memory and prepares the printer for the next plot. Abort Stops sending data to the printer. The FlexJet will halt after printing the data in its buffer. Press Start/Stop on the keypad to immediately stop printing. Browse Choose a queue on a hard disk or network volume. Change Start Frame If the FlexJet runs out of paper or ink before completing a marker, you can reprint the marker from the Frame at which the media ran out to save time and consumables. See side bar for more information. Copy Creates multiple copies of the selected marker. Delete Remove the selected marker from the Marker Queue list. Delete All Removes all markers from the Marker Queue list. Insert Stop Places a stopping point between the selected marker and the next marker in the list. The FlexPlot stops sending print data after the marker with the <PAUSE> symbol is complete then waits for the user to press the OK button to continue printing. Marker Information Displays length, width, and progress data for files in the queue. Marker Queue Shows the queue to which files are saved and sent. Move Up/Down Change the order markers are listed (and sent) in the queue. These buttons do not work on the marker currently printing. New Create a new queue. Preview Marker Displays a preview of the currently selected marker. Send Sends all files listed in the Marker Queue window. Files at the top of the list are sent before files listed below them. Hint To use Change Start Frame, select the file in the Send Queue list then press the Change Start Frame button. Determine a Starting Frame Number. The frame size and starting point is displayed under the file name. Example: A marker failed 125 inches from the beginning and it has 46 inch frames. The first two frames printed 92 inches (46 x 2) of the marker. Enter ‘3’ in the Start Frame Number box so that the two frames are skipped and the missing portion of the third frame (between 92 inches and 136 inches) is printed. L Note To stop printing immediately, press Start / Stop on the FlexJet keypad. Consult the FlexJet User Guide for more information on pausing and cancelling printing. Setup Window: Device Communications L Baud Rate Choose the speed of communication over the port connected to the FlexJet. This must match the baud rate in the printer. See the FlexJet User Guide for more information. The default is 38,400. Flow Control Choose FlexJet (software) for printers or Ae Plotter (Hardware/CTS) for a pen plotter. The default is FlexJet (software). Select Port Choose the computer communication port connected to the FlexJet. COM1 is the default. Note The Insert Stop command does not pause the FlexJet in the middle of printing. The printer will continue to print all the data in the buffer until it encounters a Pause Marker at the end of a file. 11 Setup Window: System Control Delete Source File Remove the original plot file from the Import Marker folder after loading and converting the file in the queue folder. This option is default OFF. Empty Converted File Archive When files are converted by FlexPlot, an archive copy of the output PLX file is stored in C:\Ioline\Converted\. Pressing this button will delete all the copies from this folder. Press the Show Archive Size button before deleting the files to see how much space the files use. In Preview, ... When checked, text labels in markers are displayed in the Preview Window. While useful, slower computers may take a long time to show this information. The default is OFF. Max Plotter Width 86-in Increase maximum Y panel width from 72-in to 86-in (for 2.2m eX models). This option is default OFF. Overwrite Files... When checked, the FlexPlot will automatically overwrite duplicate files in the C:\Ioline\Converted\ folder without asking the user. This feature is default ON. Save a Copy... When checked, a copy every marker file converted by FlexPlot is stored in C:\Ioline\Converted\. This is useful as an archive of past jobs. The folder size can get very large. Use the Show Archive Size and Empty Converted buttons to manage the Converted archive. This option is default ON. Show Archive Size When files are converted by FlexPlot, an archive copy of the output .PLX file is stored in C:\Ioline\Converted\. Pressing this button will show how much space the archive files are using. Press the Empty Converted button to delete the files. Show Total Inches... Displays the total inches printed on an inkjet (does not work on pen plotters). Make sure the printer is turned on and not in use before checking this value. Suppress Normal... Enabling this feature will hide the non-critical messages that FlexPlot displays. These are related to verification for overwriting files, sending files to the printer, etc. This feature is default OFF. Units Choose between inches or centimeters. The default setting is inches. The default is inches. L Note Some markers do not use label commands and show the labels as pure vectors. The In Preview,... setting will NOT affect labels of this type. 12 Ioline FlexJet User Guide Setup Window: Import Options DXF Scale Factor Some DXF files use non-typical scaling commands that FlexPlot cannot interpret. When that is encountered, use the scale factor box to make adjustments to correct the converted file size. This option is default OFF. DXF Use Dimen... Uses image boundary settings imported from the DXF file. These are usually much larger than the image and can cause problems. Occasionally they are required for images from some CAD programs or the image is clipped. This option is default OFF. Enable Rotation When checked, HPGL files that use the rotation command are properly printed. This option is default ON. Shift Origin Move marker data to positive space. This option is default OFF. Setup Window: Advanced Options Enable Automatic... Enables the Automatic Queue button on the main screen. This option is default ON. Reset Defaults Restores all default values to the Setup options. Save Plot Log file Saves a diagnostic log file into the C:\Ioline folder. Only required if requested by Ioline Customer Service. This option is default OFF. Send End_Queue... When checked, a file called End_queue.plt (stored in the C:\Ioline folder) is sent whenever a queue finishes the last file. The user may modify the file as desired. This feature is default OFF. Show Plot Progress... When checked, the progress bar is displayed during plotting. Requires up-to-date firmware and only works in printers. This option is default ON. Hint The Piece Plot Optimization window uses whatever folder was selected in the main FlexPlot window as the source for files to optimize. Piece Plot Optimization Window Add to Piece Plot... Add highlighted files to the Piece Plot File list. Delete Piece Source... Deletes the source file after it is converted and added to the optimized list. Cancel Abandon conversion and exit the window. Clear Piece Plot... Remove all files from the list. Clear Selection Remove highlighted files from the list. Convert Convert files in the list to .PLX files and send file to Marker Queue. Select All Highlights all files in the Import folder. Design Software Setup Guides Setup Gerber Accumark 7.x for HPGL Export ™ ™ Follow these steps to configure Gerber™ Accumark™ version 7 to create HPGL formatted files for use with the Ioline FlexPlot. It is also possible to plot direct from the Gerber Software to the FlexJet. Visit the Ioline Support website for more information. Figure 6. The Gerber™ Accumark™ Menu. 1. Double-click the program icon to start the Gerber™ Accumark™ Utilities. Hint Figure 7. Accumark™ DOS Configuration. 2. Open the Configuration menu and select DOS File Configuration. 3. In the window choose HPGL as the plot file type. Enter a path for the Plot and Cut files. Use the folder C:\HPGL for the Plot Destination Path if you want to store the Gerber output files in the default input folder for the FlexPlot. 14 Ioline FlexJet User Guide Export HPGL Files From Gerber™ Accumark™ 1. Start the Gerber™ System Management program by double clicking the program icon. Figure 8. Accumark™ Storage Area. 2. Choose the Storage Area where the marker files are stored. Choose Enter when finished. (Figure 8.) Figure 9. Accumark™ Plot Window. 3. Choose Plot to open the Plot Window. (Figure 9.) Figure 10. Accumark™ Marker Plot button. 4. Press the Marker Plot button to open the marker plot export utility. (Figure 10.) Figure 11. Accumark™ Plot Destination button. 15 5. Click on the Plot Destination button until it reads DOS FILE. (Figure 11.) Figure 12. Accumark™ Marker Name Window. 6. Enter the plot file names in the Marker Name Window. Use the F4 key to browse. (Figure 12.) Figure 13. Accumark™ Process button. 7. After all of the plot file names are entered, click the Process button. The files are saved with the first eight characters of the marker name. They typically have numeric extensions like, .000 or .001. (Figure 12 & 13.) 8. Exit the System Manager program by pressing Exit three times. Setup FlexPlot to find the files 1. Open FlexPlot. 2. Use the Browse Window to find the folder where Accumark™ will store the files (chosen above). You may have to choose a new hard drive or mapped network location from the drive window before you can see the folder. 3. Once the folder is selected, use the normal methods of importing files. AutoQueue is also compatible with this method. 16 Ioline FlexJet User Guide Setup Lectra™ JustPrint™ for ASTM 6959 File Export Installation Option 1: Installing the JustPrint Software for the First Time (if required) 1. Install JustPrint and IManager as instructed in the documentation from the vendor. 2. When the installation is complete, a small box will appear labeled Configuration Assistant Step 2.1. 3. Follow the steps shown in Install the First Printer below. Install the First Printer 1. Choose the default language and unit system, pressing Next after making a selection. Figure 14. Lectra™ connection mode. Hint Use the folder C:\HPGL for the Plot Destination Path if you want to store the ASTM6959 output files in the default input folder for the FlexPlot. 2. When the Configuration Assistant reaches Step 2, Choose HPGL Generator from the list. (Figure 14). 3. Give the peripheral a name and place a check in the box next to Yes to make this the default. (Figure 15). 4. Click Next in the Summary Window. A Configuration Recap Window will appear. (Figure 16). 5. Choose a Generation Directory (the default location where marker files are stored by the program). You will setup FlexPlot to look in this location later. If the folder is located on a network, you may have to provide login information. Also remember to uncheck the Vectorize the Character Font box. (Figure 17). 17 Figure 15. Assign a peripheral name. Figure 16. The system will confirm the peripheral name. Figure 17. A Generation Directory where FlexPlot will find the files. 18 Ioline FlexJet User Guide Testing the Installation Figure 18. The Plot Test Window. 1. Press the Plot Test button to ensure that the program can write a file to the chosen location. (Figure 18). Figure 19. Accept settings if the test was successful. Otherwise, go back to make adjustments. 2. Press Finish if the test was a success. If there was a problem, return to the previous step to make any adjustments necessary. 3. Click Next, then Finish. 4. If there are no more peripherals to install, press No. 5. Installation is complete. 19 Installation Option 2: Adding a Printer to an Existing JustPrint Installation 1. Open the folder Start>Lectra>PlotterList V5xxxx, where xxxx represents the version number. 2. Click on ‘New Plotter’ 3. Choose HPGL Generator from the list then press Next. 4. Give the Peripheral a name like “HPGL Printer” and place a check in the box next to Yes to make this the default. Click Next. 5. Click Next in the summary window. 6. Click Next. 7. Choose a Generation Directory which is the default location where marker files are stored by the program. You will setup FlexPlot to look in this location later. If the folder is located on a Network, you may have to provide log in information. Also remember to uncheck the Vectorize the Character Font box. 8. Click Finish to exit the program. Close the PlotterList application. Setup JustPrint (for options 1 and 2) 1. Open JustPrint. 2. Select Tools>Activity Management. 3. Click on Create. 4. Type a name into the Activity window, then choose the plotter name from the list that matches what was used in the steps above. Choose Roll 180 in the Paper Format box. Do not check the Plots in a File Window. Click Save. Click Close. The changes will show up in the Activity window. Click Close again. Printing a File 1. Choose the Activity name from the drop down list. 2. Click Add and choose the markers that you wish to print. Press Add to Batch. 3. When all markers are added, click Close. 4. Click on the Plot button to generate HPGL files in the default folder chosen during setup. 5. Close JustPrint, open FlexPlot, choose the files from the folder and send them to the FlexJet. Should you require any additional information concerning the installation procedure, please contact Lectra™ support. 20 Ioline FlexJet User Guide Setup PAD™ Plot Network™ for HPGL File Export Setup PAD System™ for HPGL Export 1. Open Pad System™ Plot Network Figure 20. PAD™ System splash screen. 2. Select File > Preferences > Plotter Figure 21. Pick Plotter from the File Menu. 3. In the plotter window select: a. Plotter: HPGL2 b. Plotter Port: File… b. Click OK. Figure 22. Select a plotter and port. 21 4. When the Plotting to a File window comes up, choose a default location to store the files created by the program. You will setup FlexPlot to look in this location later. If the folder is located on a network, you may have to provide log in information. Click OK to close this window. Figure 23. Choose a default file folder. 5. Back on the plotter window, under Plotter Parameters, make sure METRIC is selected. As for the rest of the settings: a. Paper Width: Actual width of the paper installed on the plotter b. Frame Length: Ioline recommends 35 inches. Figure 24. Select the metric measurement system. Setup FlexPlot to find the files 1. Open FlexPlot 2. Use the browse window to find the folder where PAD Systems™ will store the files (chosen above). You may have to choose a new hard drive or mapped network location from the drive window before you can see the folder. 3. Once the folder is selected, use the normal methods of importing files. AutoQueue is also compatible with this method. Hint For more information on the rest of the settings, please consult the user’s guide provided by PAD Systems™. 22 Ioline FlexJet User Guide NOTES