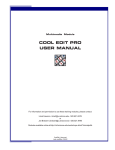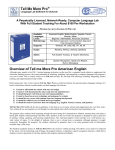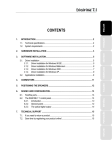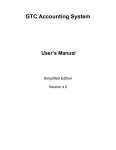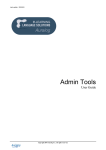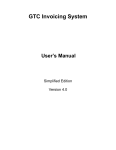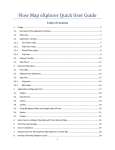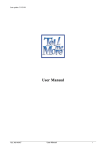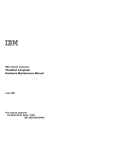Download F.A.Q. TELL ME MORE Online
Transcript
Updated: 20.11.2007 F.A.Q. TELL ME MORE Online TECHNICAL INFORMATION.......................................................................................................................... 2 Recommended configurations for an online student workstation ................................................................... 2 Is it possible to use a Citrix server with TELL ME MORE online? ................................................................ 2 Can students run TELL ME MORE Online using Netscape Navigator?......................................................... 2 Students cannot run the computer test, the definition of learning objectives, the language achievement test or TELL ME MORE. ....................................................................................................................................... 2 What should be done if the computer test cannot be run on a student workstation installed with Windows NT4 and Internet Explorer 5.0 or 5.01?.......................................................................................................... 2 How can students enable pop-ups when using an anti pop-up device? .......................................................... 2 What should be done if students cannot start the Placement Test (PT), the Language Achievement Test (LAT), or the TELL ME MORE Online portal from a Docent LMS ? ............................................................. 2 What should be done when students cannot download Auralog components? ............................................... 3 Is it possible to run TELL ME MORE Online if the Auralog components are not installed? ......................... 3 Is it possible to access the content of TELL ME MORE Online if the student workstation is not equipped with a sound card?.......................................................................................................................................... 3 How should the sample rate of the sound card be set in order for TELL ME MORE to function correctly? . 3 Is it possible to carry on with other tasks while TELL ME MORE is being downloaded? ............................. 4 What should be done if students cannot download/update Flash Player? ...................................................... 4 How can students uninstall Flash Player?...................................................................................................... 4 What should be done if a message to update Flash Player 7.0 is displayed when opening TELL ME MORE Online?............................................................................................................................................................ 4 What should be done if a black screen appears when TELL ME MORE Online is run for the first time? ..... 4 What should be done if a black screen appears when TELL ME MORE Online (V 7.09 with OCX and Flash 8) is run for the first time? .............................................................................................................................. 4 Can a student change workstations?............................................................................................................... 5 What should be done if the following message appears: “Your web session has expired ”? ......................... 5 How to display correctly accentuated letters of learning languages in TELL ME MORE? ........................... 5 What should be done if TeLL me More Online seems to be running slowly?.................................................. 5 How to unblock access to TELL ME MORE when using Norton Internet Security V 2004? .......................... 5 FREQUENTLY ASKED QUESTIONS .............................................................................................................. 6 How can students achieve 100% in the Progress Chart for the following activities?..................................... 6 Why are there grey boxes in the language programme?................................................................................. 6 The student has not received his/her language programme despite selecting learning objectives in the grid.6 How can students get 100% done and 100% correct in the dialogue activity? .............................................. 6 Are the punctuation and the capital letters obligatory in the grammar Exercises?........................................ 6 Are punctuation and capital letters obligatory in the Grammar Practice activity?........................................ 7 When are punctuation and capital letters obligatory in the Dictation?.......................................................... 7 Is there a possibility to repeat the exercises which were wrong after finishing the lesson? ........................... 7 What should be done if the options in the Free-to-Roam mode have not been modified, despite the Tutor sending a message to confirm that the options have been changed? .............................................................. 7 TELL ME MORE Online doesn’t seem to hear the student............................................................................. 7 What should be done when the student’s voice is not being recorded in TELL ME MORE even when the microphone works in Windows®? ................................................................................................................... 7 Can the student record a copy of the documents in the portal? ...................................................................... 7 What to do if an empty window opens when I click on a pdf document in the portal?.................................... 8 APPENDIX............................................................................................................................................................ 9 Modifying your browser parameters to allow pop-ups to be appear when visiting the TELL ME MORE Online website................................................................................................................................................. 9 Disabling anti pop-up software....................................................................................................................... 9 Technical Information Recommended configurations for an online student workstation ) Note: the configurations in brackets represent the minimum required. y y y y y y y y y y y y y 700 MHZ processor 192 MB RAM Microsoft Windows® NT4/2000/XP (95/98/ or Millennium) 30 MB available on hard disk 16 bit Windows®-compatible sound card 1024x768 graphic card with 16 millions colours (800x600 with 65,536 colours) Internet Explorer 5.0 or later version Flash Player 7.0 (Flash Player 6.0.65.0) with required administrator rights. Microphone and loudspeakers or microphone-equipped headset 128Kb/s internet or intranet connection E-mail address, if the student account has to receive information about access and automatic system messages. Javascript Auralog components set up with required administrator rights. Is it possible to use a Citrix server with TELL ME MORE online? It may be possible to use TELL ME MORE online with a Citrix server, if the server’s settings are appropriately determined, enabling you to hear and record sounds. The following article suggests that this is feasible: http://support.citrix.com/kb/entry.jspa?entryID=5105. Nevertheless, these settings should be determined with the help of Citrix technical support. Can students run TELL ME MORE Online using Netscape Navigator? TELL ME MORE Online is not compatible with Netscape. Internet Explorer 5.0 or more must be used. Students cannot run the computer test, the definition of learning objectives, the language achievement test or TELL ME MORE. When the student clicks on a link (Computer Test, Begin My Training, Define My Objectives Now, Language Achievement test), an information page appears instead. There are several reasons: • The security settings of Internet Explorer are too high. They do not allow scripts to be executed. Modify your web browser security settings (you need the required administrator rights) or contact the system administrator who will modify the parameters. • An anti pop-up device is installed on your computer. Either stop your anti pop-up device or modify your parameters so as to allow pop-ups to appear when visiting TELL ME MORE online website. To find out more about how to allow pop-ups to appear, please refer to How can students enable pop-ups when using an anti pop-up device? What should be done if the computer test cannot be run on a student workstation installed with Windows NT4 and Internet Explorer 5.0 or 5.01? An update of the Internet Explorer navigator version 5.5 or above is required. How can students enable pop-ups when using an anti pop-up device? There are two solutions: Disable your anti pop-up device. • Adjust your anti pop-up software settings to allow pop-ups to be displayed on the TELL ME MORE Online • site. According to your anti pop-up software version, the procedure may vary. To find out more about how to enable or disable your anti pop-up function, please refer to the information in the appendix on procedures for using the most common anti pop-up software. What should be done if students cannot start the Placement Test (PT), the 2 Language Achievement Test (LAT), or the TELL ME MORE Online portal from a Docent LMS ? If the Placement Test, the Language Achievement Test, or the TELL ME MORE Online portal cannot be accessed from a Docent LMS , make sure that you have Flash Player version 7 or higher. What should be done when students cannot download Auralog components? Check that: - the user work station has the necessary administrator rights for downloading files such as Auralog components. - the internet options of your web browser allow Active X files to be downloaded. Is it possible to run TELL ME MORE Online if the Auralog components are not installed? It is possible to use TELL ME MORE Online without having installed Auralog components. However, the use of the program will not be as easy and some functions will not be activated: - speech recognition exercises. The grey boxes indicate that Speech Recognition activities are not available in the selected Language Programme. - the print function. - the option of minimising the TELL ME MORE screen. - the cache system - the adding of attachments in messages sent to Tutors. Is it possible to access the content of TELL ME MORE Online if the student workstation is not equipped with a sound card? It is technically possible. However, it will be impossible to access activities with speech recognition and/or sound effects. Only 15 to 20 % of activities will still be available, thus significantly reducing the benefits of the TeLL me More method. Nevertheless, some USB headsets (such as Plantronics headsets) that include their own audio components allow activities with speech recognition to be completed without having a sound card installed on the student’s workstation. How should the sample rate of the sound card be set in order for TELL ME MORE to function correctly? Open the file ‘RecoConfig.exe’ that can be found in the folder C:\Program Files\Auralog\TELL ME MORE Training\bin\ - Tick the box ‘Use Mixer Defaults’. Set the ‘Input Sample Rate’ to 44100KHz. Select the sound card in ‘Channels In’ and ‘Channels Out’. Click on ‘Save Changes’. Test the recording in TELL ME MORE. 3 Is it possible to carry on with other tasks while TELL ME MORE is being downloaded? Downloading TELL ME MORE components can last 20 minutes depending on the speed of your connexion. You may carry on with other tasks by pressing ALT+TAB or placing the mouse cursor on the Windows symbol to display the toolbar. What should be done if students cannot download/update Flash Player? Check that: - the student workstation has the administrator rights needed to download software like the Flash player. - the web browser options have been configured to allow files such as Flash Player to be downloaded. If this is not the case, please modify the internet options. The first installation of Flash Player may fail, making it impossible to carry out an update properly. In this case, Flash Player must be uninstalled, then reinstalled. To find out more about how to uninstall Flash Player, please refer to the ‘How can students uninstall Flash Player?’ section. How can students uninstall Flash Player? We recommend you visit Macromedia website to uninstall Flash Player: http://www.macromedia.com/fr/support/flash/ts/documents/remove_player.htm What should be done if a message to update Flash Player 7.0 is displayed when opening TELL ME MORE Online? We recommend you update your version of Flash Player and reboot your computer. What should be done if a black screen appears when TELL ME MORE Online is run for the first time? Warning ! In Windows® NT, 2000 and XP, these actions require administrator access rights. This problem occurs when the automatic download for Flash does not work properly. In this case, Flash must be manually downloaded from the Macromedia site, which can be found at: http://www.macromedia.com/fr/downloads/ If it is still impossible to download Flash, you must: 1. Uninstall the version of Flash currently on the computer. Either: - open Internet Explorer - go to "Tools/Internet Options /Settings/General/View objects" - remove the version of Flash currently installed or - go into the "C:\WINDOWS\Downloaded Program Files" directory - select "Shockwave Flash Object" - right click - select "delete" 2. Reinstall Flash from the Macromedia site: - go back to the Macromedia site at: <http://www.macromedia.com/fr/downloads/> - manually download Flash from this site What should be done if a black screen appears when TELL ME MORE Online (V 7.09 with OCX and Flash 8) is run for the first time? • • • • • • • Right Click on the background then Choose ‘Parameters…’ Click on the button ‘Advanced…’ A New Internet Explorer window appears with the Macromedia site (http://www.macromedia.com/support/documentation/en/flashplayer/help/settings_manager04.html). Go back to the Black window and close it with Alt+F4. Go back to the Parameters page opened with ‘Advanced... ’ Look for the link " Global Security Settings Panel " and click on it. Scroll down the list until « Always trust the files and folders » then click on ‘Add’ 4 • • • • In the area ‘Trust this zone’, type in C:\windows\system32\auralog\tmm\cache\screen (Path to cached screens in TLL) Click on ‘Confirm’ Close this window. Click again on ‘Start my training’. Can a student change workstations? Yes. With TELL ME MORE Online the student’s personal Progress Chart is hosted on the server and not locally. However, the student will have to run the computer tests again. It is also necessary to make sure that the student has the required administrator rights and that the new workstation meets the minimum configuration requirements. The following components must be installed: - Flash Payer 6.0 (minimum) - Auralog components needed to run TELL ME MORE Online speech recognition activities. What should be done if the following message appears: “Your web session has expired ”? This message appears when students click on ‘Previous Page’ in Internet Explorer (according to the version, settings and options). If students wish to browse the portal, they must not use Internet Explorer or the ‘Previous Page’ button, but rather the specially created portal menu located on the right. How to display correctly accentuated letters of learning languages in TELL ME MORE? The problem can occur when you use a simplified Chinese, traditional Chinese or Korean Windows® (95/98/Millennium version). To display correctly accentuated letters in TELL ME MORE, we recommend you to double-click on the “fontassoc_on.reg” file you will find by clicking on the following link: ftp://club.auralog.com/hotline/Tell_me_More_7_corporate/tools/chinese_korean_win9598millennium/ If you want to remove the specific settings after the use of TELL ME MORE, we recommend you to doubleclick on the “fontassoc_off.reg” file you will find by clicking on the same link. What should be done if TeLL me More Online seems to be running slowly? • • • Check the configuration of the computer compared to the minimum required configurations (Windows™ version, Internet Explorer version, free disk space on C:\…). Check the number of simultaneous users. Check the response time by sending a DOS "Ping". Operating System Windows™ 95/98 Windows™ Millennium Windows™ NT Windows™ 2000/ XP Access Start/Programs/ MS-DOS prompt Start/Programs/Accessories/ MSDOS prompt Start/Programs/Shutdown menu Start/Programs/Accessories/ Shutdown menu Command For example, type: ping www.e-tmm.com > c:\testping.txt then press Enter tracert www.e-tmm.com>c:\testracert.txt then press Enter A ".txt" file is directly created on your hard disk : C:\testping.txt. You can send it by e-mail to your technical support team who will analyse it and will inform you of the connection quality. Check the connection speed between the server and the student workstation (minimum 50 Kb/s). This can be measured by downloading a file on http://www.auralog.com/ (for example, a pdf file) and by noting the time that it is necessary to download it. How to unblock access to TELL ME MORE when using Norton Internet Security V 2004? Launch Internet Explorer and go to http://v7.e-tmm.com/. Right-click on the Internet Explorer Task Bar. Tick the ‘Web assistant’ option. An icon of a globe will appear. 5 Click on the icon, and, in the list of available options, untick ‘Turn off Pop-up Blocker’. Then click on ‘Computer Test’ to check that TELL ME MORE has been unblocked. Frequently Asked Questions How can students achieve 100% in the Progress Chart for the following activities? Grammar To achieve 100%, students have to read and study all grammar points in a lesson (about 5 grammar points). Sentence Pronunciation To achieve 100%, students must pronounce at least once, and attain a score for every sentence (about 15 sentences). Word Pronunciation To achieve 100%, students must pronounce at least once every word (about 15 words). Keywords To achieve 100%, students have to spend at least 45 seconds on this activity (3 seconds x number of words – about 15 words). Why are there grey boxes in the language programme? The grey boxes indicate that: -the speech recognition activities are not available because the necessary Auralog components are not installed. -in the Cross Word Puzzle activity it means that translation is available when the learner is working in immersion mode (ex: English Language training with English Interface). The student has not received his/her language programme despite selecting learning objectives in the grid. The student may not have validated the grid for various reasons (the grid was closed before pressing Enter to validate, the student disconnected…). If the grid is not validated (step 4), no language programme is sent to the student. How can students get 100% done and 100% correct in the dialogue activity? In Free-to-Roam Mode: The dialogue should be done using all four sets of options: • With speech recognition in normal mode • With speech recognition in comprehension mode • Without speech recognition in normal mode • Without speech recognition in comprehension mode Each mode corresponds to 25% of the entire activity. Once the entire dialogue has been done from start to finish, 25% is done and the percent correct corresponds to the number of questions answered correctly. To get 100% correct for a certain set of options, you must answer all questions. In Guided Mode: To get 100% done, you must do the entire dialogue, answering all questions. To get 100% correct, you must answer all questions in the dialogue correctly. To do so, you must do the dialogue several times, exploring the different answers, in order to see the greatest number of questions. Are the punctuation and the capital letters obligatory in the grammar Exercises? In the grammar exercises (exercises relating to sentences), the punctuation and the capital letters are always obligatory, whatever the level of the training scheme. Indeed, the discrimination of grammatical knowledge includes the relevant use of punctuation and capital letters. In this effect, it would be pedagogically non relevant that they are not obligatory. 6 Are punctuation and capital letters obligatory in the Grammar Practice activity? In the Grammar Practice activity (exercises relating to the grammar/syntax/ conjugation with words or word groups) punctuation and capital letters are obligatory if the language and the nature of the exercise require it. For example, in an exercise implementing only written competences, not to use a capital letter with "I" or not to use the substantive in German is a mistake. In addition, the learner has to refer to the example given in the exercise to know if it must apply the punctuation or not in the exercise. When are punctuation and capital letters obligatory in the Dictation? In the Dictation, the punctuation and the capital letters are obligatory from Intermediate+ level. Due to the difficulty of the exercise (oral discrimination and comprehension and written guided production guided) punctuation and capital letters are not obligatory at Beginner, Elementary and Intermediate levels. Is there a possibility to repeat the exercises which were wrong after finishing the lesson? Yes. From the progress chart, the student can access again to the activities of the lesson and repeat them. What should be done if the options in the Free-to-Roam mode have not been modified, despite the Tutor sending a message to confirm that the options have been changed? If the student is online when the options are being modified by the tutor, the modifications will be taken into account once a new session is begun. Therefore, the student has to close and re-open TELL ME MORE Online for the modifications to be taken into account. TELL ME MORE Online doesn’t seem to hear the student. Check the following elements: 1/ The Mic plug must be connected to the sound card input indicated Mic or . 2/ The microphone must be set on ‘record’: ¾ Go to Start/ Programs/ Accessories/ Entertainment/ Volume control. ¾ ¾ Go to Option menu/ Properties ¾ Chose Recording Options and select all audio devices. ¾ Click on OK. ¾ Check that the microphone is set on ‘record’ and not ‘mute’. 3/ Students can test their sound card using Windows® recorder (Go to "Start/ Programs/ Accessories/ Entertainment/Recorder".) What should be done when the student’s voice is not being recorded in TELL ME MORE even when the microphone works in Windows®? If the student’s voice is not being recorded in TELL ME MORE even when the microphone works correctly in Windows® and the Auralog components are installed, the sound card drivers must be updated (especially if the sound card is a SoundMax or a SoundFusion). The card must be updated from the manufacturer’s website. Can the student record a copy of the documents in the portal? Yes, the student can record a copy of the documents. For that, it is necessary: - to click on the document on the page Consult the User’s Manual, - to click on the Save a Copy button in the Acrobat tool bar - to select the repertory in which to record the document, - to re-name the document (by default : modportal.axrq_type=docu&num=0.pdf) if required, - to click on Save. 7 What to do if an empty window opens when I click on a pdf document in the portal? There might be a problem of compatibility between your Internet Explorer version and Adobe Acrobat reader. Completely remove Adobe Acrobat and reinstall the latest version. Free download is available from http://www.adobe.fr. 8 Appendix Modifying your browser parameters to allow pop-ups to be appear when visiting the TELL ME MORE Online website. • Procedures for using the most common anti pop-up devices and software are described below. According to the student’s Windows® and anti pop-up software version, the procedure may vary. Should you not find the answer to your question here, do not hesitate to consult the software documentation and manuals. Software Google Toolbar Norton Internet Security™ 2004 Yahoo MSN Procedure From TELL ME MORE Online Portal Home Page - click on Block pop-ups in Google toolbar. From TELL ME MORE Online Portal Home Page : - click on Modify Security Parameters in the tool bar. - make sure the Block pop-ups option is not selected. From TELL ME MORE Online Portal Home Page, once you have clicked on the link to open a pop-up: - click on Pop-Up Blocker is On Total Blocked : x, then click on Always Allow Pop-Ups From… - in the interactive window select TELL ME MORE Online portal address then click on Allow - click on OK to confirm your choice then click on Close. - click on MSN and select Tool bar Options - click on the Tool bar tab then click on Anti Pop-up Protection Parameters - click on the Authorized Web Sites tab then enter TELL ME MORE Online address (http://v7.e-tmm.com) - click on Add then double click on OK. Disabling anti pop-up software Logiciel Toolbar Google Norton Internet Security™ 2004 Yahoo Altavista MSN Procédure à suivre In the Google Tool Bar, click on Google and select Options. Under Accessories deselect Block Pop-ups. In the task bar click on Norton Internet Security. Click on the No ad option. On the right hand menu click on Disabled. Click on Pop-Up Blocker is On Total blocked: x in the Yahoo Tool Bar. Make sure that Enable Pop-Up Blocker is not selected. Click on Enabled: x to close the anti pop-up software in the Altavista Tool Bar. The button is now on Disabled. In the MSN Tool Bar click on Block Pop-ups (x). 9
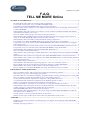

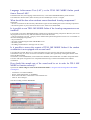
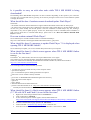
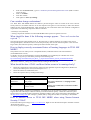
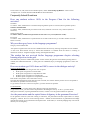
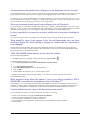
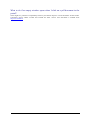
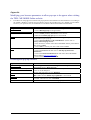
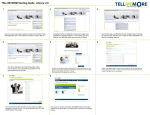
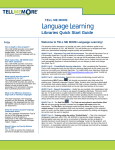
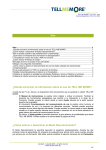
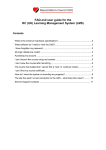

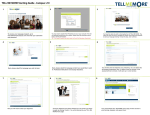

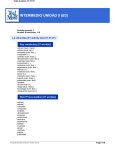
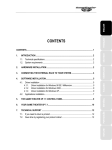

![Les Bienfaits de la Graine de Nigelle.pd[...]](http://vs1.manualzilla.com/store/data/006444170_1-a0347dafdf6b76cd272bb654279941d7-150x150.png)