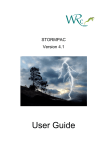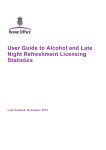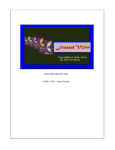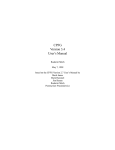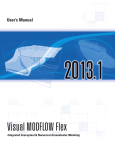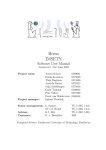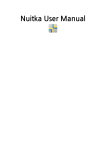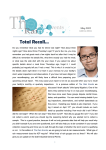Download Nicholas Hampshire MScCAVE Masters Project User Guide
Transcript
Nicholas Hampshire Masters Project MScCAVE Dynamic Animation and Re-Modelling of L-Systems 2009 Nicholas Hampshire MScCAVE Masters Project User Guide Dynamic Animation and Re-Modelling of L-Systems 1 of 16 Nicholas Hampshire Masters Project MScCAVE Dynamic Animation and Re-Modelling of L-Systems Contents Section 0 Introduction 0.0 Section 1 Program Functionality Setup 1.0 Building 1.1 Viewing the Code Section 2 Using the program 2.0 Starting up 2.1 Controlling the L-System 2.2 Controlling Forces 2.3 Controlling Meshes 2.4 Controlling Capturing Section 3 3.0 Houdini OTLs Usage 2 of 16 2009 Nicholas Hampshire Masters Project MScCAVE Dynamic Animation and Re-Modelling of L-Systems 2009 Section 0: Introduction 0.0 Program Functionality The lsAnimator program allows for dynamic animation of L-Systems. Using an interactive approach, manipulate L-Systems with forces, attach them to animated meshes and capture the animation to geometry file sequences. 3 of 16 Nicholas Hampshire Masters Project MScCAVE Dynamic Animation and Re-Modelling of L-Systems 2009 Section 1: Setup 1.0 Building The lsAnimator program can be built with or without the Qt GUI, for compatibility purposes. It has currently only been developed for Linux. To build both versions of the project, change to the programming/ directory in the command line and run the build.sh shell script. To individually build without the Qt GUI, change to the programming/ directory in the command line and run scons. Use ./lsAnimatorNoGui to run this version. To individually build with the Qt GUI, change to the programming/Qt/ directory in the command line and run make. Use ./lsAnimator to run this version. Both versions of the project are built to the programming/ directory. 1.1 Viewing the Code All source code is best viewed with a tab width of 5 spaces. This will ensure the comments and structure of the code bodies are tidier and more easily readable. Within the source files written exclusively for this project, the following naming conventions are upheld: -Class/Structure names are post-fixed with the following tokens: _2i or _3i, indicating the nature of the object is that of a geometric of volumetric entity in either the 2 or 3 dimensional context, respectively; _i, indicating the object is ostensibly dimensionless or that the geometric or volumetric dimension has no relevance. -A class member prefixed with a lower case m character denotes that it is a method. -A class member prefixed with a lower case p character denotes that it is an attribute of pointer type. 4 of 16 Nicholas Hampshire Masters Project MScCAVE Dynamic Animation and Re-Modelling of L-Systems 2009 Section 2: Using the Program 2.0 Starting up The program can be launched with a maximum of 3 additional arguments in the command line, indicating: An L-System geometry file to load on initialisation; A mesh geometry file to load on initialisation; The number of mesh files to load in the sequence. An example could be: ./lsAnimator examples/lsystem001.geo examples/meshSeq001/mesh.0001.geo 100 In order to load the L-System file lsystem001.geo, and 100 mesh files in the sequence between mesh.0001.geo and mesh.0100.geo, inclusively. When using lsAnimatorNoGui, which has no Qt GUI, the first argument is mandatory. In order to navigate the scene, the following controls can be used: -Alt + Left Mouse drag: Tumble the camera -Alt + Middle Mouse drag: Track the camera -Alt + Right Mouse drag: Dolly the camera These additional controls apply in the viewport: -Left Mouse click: Make a selection of any object type -Middle Mouse click: Manipulate the current selection. In the case of the selection being the L-System itself, a Puller force will be automatically created at the click position for manipulation. Forces are discussed in more detail in Section 2.3. When the Qt GUI version of the program starts, it will begin in the General tab. From here, it is possible to pause all scene evaluation, which will freeze any L-System, Mesh or capturing behaviour. This tab also displays the start-up controls detailed above [Fig. 2.0.0]. 5 of 16 Nicholas Hampshire Masters Project MScCAVE Dynamic Animation and Re-Modelling of L-Systems 2009 Figure 2.0.0: The General tab, which is the initial interface location All hotkeys discussed can be used in either version of the program. These general hotkeys are available for general scene operations: h : Home the camera to the origin r : Reset all scene elements to their initial state 2.1 Controlling the L-System All of the features explained in this section can be found in the “L-System” tab of the Qt GUI [Fig. 2.1.0]. 6 of 16 Nicholas Hampshire Masters Project MScCAVE Dynamic Animation and Re-Modelling of L-Systems 2009 Figure 2.1.0: The L-System tab, containing L-System control features. Loading an L-System can be done via the command line on start-up as previously explained, or with the Qt GUI. The lsAnimator can currently interpret ASCII Wavefront .obj geometry files or SideFX Houdini .geo geometry files. The L-System is required to be constructed of line segments and points. To load an L-System file, enter the file path and name into the “File” field in the GUI. The w hotkey can also be used to reload the currently loaded L-System file. L-System files read in the .geo format can carry additional point attributes that will affect the simulation in interesting ways. If there is a “width” point attribute present, it will be used to stiffen or soften then connected bone’s resistance to bending. If there is a “mass” attribute present, this will also be used in the simulation directly to weight the points. 7 of 16 Nicholas Hampshire Masters Project MScCAVE Dynamic Animation and Re-Modelling of L-Systems 2009 Example L-System geometry files can be found in the programming/examples/ directory. To alter the stretch or bend resistance of the L-System in the GUI, use the field or sliders available in the GUI. The – and + hotkeys can also be used to decrease and increase the stretch resistance, respectively, as can the [ and ] hotkeys be used to decrease or increase the bend resistance, respectively. To attach the L-System to a mesh selection point, use the GUI “Place at current selection” button, or the a hotkey. To detach the L-System from the mesh selection point, simply deselect the mesh and reapply the “Place at current select” operation. To set the current L-System pose as its new rest pose, use the GUI “Set as current pose” button, or the y hotkey. This operation will set the shape of the L-System, allowing it to be animated and re-modelled from this new pose. All forces in the scene will also be removed to prevent a double-transform-like behaviour where the new shape would otherwise be immediately affected and deformed anew. To return the L-System to its original shape, reload the L-System file. To increase or decrease the root yaw angle of the L-System, use the “Root Yaw Angle” slider in the GUI. Alternatively the < and > hotkeys can be used. This will rotate the root bone around the normal vector of the surface that the L-System is currently attached, or the global up vector if there is no attachment. To show or hide additional visualisation features, use the “Draw Details” check box, or the z hotkey. This feature will render the additional elements: -Root normal and tangential vectors with light green and blue lines. -Root normal and tangential stable rotation vectors in dark green and blue lines. -Current bone stretch and bend force vectors in cyan and red lines. Hotkey overview for L-System operations: w : Reload the current L-System geometry file - + : Decrease or increase the L-System resistance to stretching [ ] : Decrease or increase the L-System resistance to bending a : Place the L-System at the current mesh selection point y : Set the current L-System pose as its rest pose 8 of 16 Nicholas Hampshire Masters Project MScCAVE Dynamic Animation and Re-Modelling of L-Systems 2009 < > : Rotate the L-System root bone clockwise or anti-clockwise z : Show or hide additional visualisation features 2.2 Controlling Forces All of the features explained in this section can be found in the “Forces” tab of the Qt GUI [Fig. 2.2.0]. Figure 2.2.0: The Forces tab that holds all Force operations There are three types of force available. Puller forces [Fig. 2.2.1] allow a specific position on an L-System bone to be “pulled” in any direction. It is possible to create intricate movements with this force that manipulate very specific areas of the L-System. It is also very useful when re-modelling. 9 of 16 Nicholas Hampshire Masters Project MScCAVE Dynamic Animation and Re-Modelling of L-Systems 2009 To create a Puller force, a position at which to place it must first be selected on the LSystem. Use the “Add” button in the GUI, or the d hotkey to create the force. Figure 2.2.1: A Puller force manipulator tool. Uniform Vector forces [Fig. 2.2.2] apply a vector force equally to all parts of the LSystem. This force type is useful for simulating phenomena such as gravity. To create a Uniform Vector force, use the “Add” button in the GUI, or the f hotkey. Figure 2.2.2: A Uniform Vector manipulator tool Velocity Field forces [Fig. 2.2.3] apply a regionalised wind-like force to the LSystem. This force type is useful for simulating motions that may occur if the L-System was submerged in a container of gas or liquid such as air or water. 10 of 16 Nicholas Hampshire Masters Project MScCAVE Dynamic Animation and Re-Modelling of L-Systems 2009 To create a Velocity Field force, use the “Add” button in the GUI, or the g hotkey. Figure 2.2.3: A Velocity Field manipulator tool. The forces can be manipulated by middle mouse clicking and dragging. All forces are manipulated in a very similar fashion. The spherical part can be selected to move the position of the force source. If the force type has an arrow part, then the arrow body can be manipulated to alter the force direction, and the arrow head can be used to alter the force magnitude [Fig. 2.2.4]. Figure 2.2.4: The different ways to manipulate forces. To delete the currently selected force, use the “Clear Selected” button in the GUI, or the delete key. It is also possible to delete all forces of a particular type, using the small “Clear All” buttons in the GUI, or the c, v or b hotkeys to delete all Puller, Uniform Vector 11 of 16 Nicholas Hampshire Masters Project MScCAVE Dynamic Animation and Re-Modelling of L-Systems 2009 or Velocity Field forces, respectively. To delete all forces altogether, use the large “Clear All” button in the GUI or the n hotkey. To change the size of the force manipulation tool, use the “Smaller” or “Larger” buttons in the GUI, or the 1 and 2 hotkeys, to decrease or increase the tool size, respectively. Hotkey overview for Force operations: d : Add a Puller force f : Add a Uniform Vector force g : Add a Velocity Field force del : Delete the currently selected force c : Clear all Puller forces v : Clear all Uniform Vector forces b : Clear all Velocity Field forces n : Clear all forces of all types 1 : Decrease the force manipulator tool size 2 : Increase the force manipulator tool size 2.3 Controlling Meshes All of the features explained in this section can be found in the “Mesh” tab of the Qt GUI [Fig. 2.3.0]. 12 of 16 Nicholas Hampshire Masters Project MScCAVE Dynamic Animation and Re-Modelling of L-Systems 2009 Figure 2.3.0: The Mesh tab that holds all Mesh operations. To load a mesh file, enter the file path and name into the “File” field of the GUI. To load a file sequence, specify the first file of the sequence in the “File” field, and then enter the number of frames to load in the “No. Files to load” field in the GUI. The mesh file (sequence) can be reloaded with the e hotkey. Single example mesh geometry files can be found in the programming/examples/ directory, and mesh sequences can be found in the programming/examples/meshSeq###/ directories. To start or stop playing through the mesh sequence, use the “Start Playback” button in the GUI, or the down arrow key to toggle. The sequence will play from start to finish. Should the L-System be attached to the mesh, it will follow accordingly. 13 of 16 Nicholas Hampshire Masters Project MScCAVE Dynamic Animation and Re-Modelling of L-Systems 2009 To set or step through the mesh frames, use the “Step Previous” or “Step Next” buttons in the GUI, or set the sequence frame directly with the “Seq. frame” field. Alternatively, use the left and right arrow keys to scrub backward or forward through the sequence. The “Loop mesh sequence playback” check box will cause the playback of the mesh sequence to loop should it reach the end or start of the sequence. This can also be enabled or disabled with the m hotkey. The “Draw details” check box will visualise the mesh normal vectors, which are used to determine the direction the L-System root bone faces, should it be attached. They can also be shown or hidden by toggling the x hotkey. 2.4 Controlling Capturing All of the features explained in this section can be found in the “Capture” tab of the Qt GUI [Fig. 2.4.0]. 14 of 16 Nicholas Hampshire Masters Project MScCAVE Dynamic Animation and Re-Modelling of L-Systems 2009 Figure 2.4.0: The Capture tab that contains all capturing operations. In order to capture, an L-System must be loaded. The capturing operation will write a per-frame geometry file of the L-System at its current state. This is useful for recording the animation being produced interactively, and re-inserting it into another piece of 3D software. The output geometry file will be written in the same format as the input L-System file. To start or stop capturing, use the “Start Capturing” button in the Qt GUI, or toggle using the up arrow key. The current output file will be shown on the button label. To set the output file number explicitly, use the “Capture frame” field in the GUI. 15 of 16 Nicholas Hampshire Masters Project MScCAVE Dynamic Animation and Re-Modelling of L-Systems 2009 Section 3: Houdini OTLs 3.0 Usage Two simple Houdini 9.5 OTLs are provided which will create a rough polygonal surface over the generated wire-frame file sequences: 1. “nhLSGenTreeSurface” will create the trunk and branches on the tree according to the input branch width. 2. “nhLSGenLeafSurface” will copy any geometry onto all of the leaf nodes of the wireframe file sequences. The two assets work together to create a full rough tree surface. See the OTL Help pages in Houdini for more information. 16 of 16