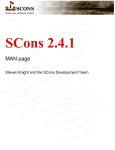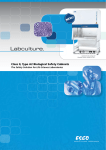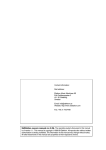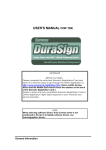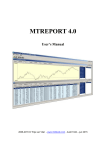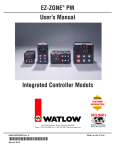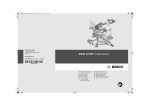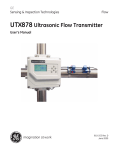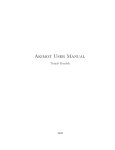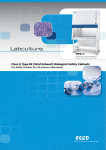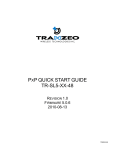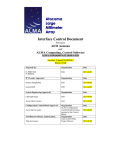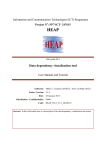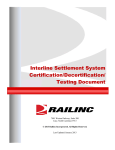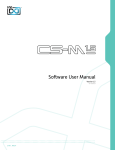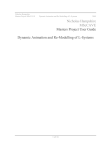Download SUM - Information Systems
Transcript
Horus IMSETY Software User Manual Version 0.2 21st June 2007 Project team: Project manager: Jeroen Keiren Frank Koenders Thijs Nugteren Joeri de Ruiter Stijn Stiefelhagen Carst Tankink Pim Vullers Freek van Walderveen Egbert Teeselink Senior management: L. Somers M. v.d. Brand Adviser: R.J. Bril Customer: E. v. Breukelen 0569081 0575629 0574426 0578312 0579816 0569954 0575766 0566348 TU/e (HG 7.83) TU/e (HG 7.44) TU/e (HG 5.09) ISIS Computer Science, Eindhoven University of Technology, Eindhoven Abstract This document is a user manual for the users of IMSETY. We will divide users into end users and operators. For the first group, tutorials and a reference manual are provided which will teach them how to configure and use the system. For the latter group, recovery procedures are provided. Operators can go through these procedures to recover the system in case of a failure. Contents 1 Introduction 1.1 Intended readership . . . 1.2 Applicability . . . . . . . 1.3 Purpose . . . . . . . . . . 1.4 How to use this document 1.5 List of references . . . . . 1.6 List of definitions . . . . . 1.7 Problem reporting . . . . . . . . . . . 1 1 1 1 1 2 2 2 2 Overview 2.1 Implementation changes . . . . . . . . . . . . . . . . . . . . . . . . . . . . . . . . . 3 3 . . . . . . . . . . . . . . . . . . . . . . . . . . . . . . . . . . . . . . . . . . . . . . . . . . . . . . . . . . . . . . . . . . . . . . . . . . . . . . . . . . . . 3 Tutorials 3.1 Administration interface . . . . . . . . . . . . . 3.1.1 Log in . . . . . . . . . . . . . . . . . . 3.1.2 Log out . . . . . . . . . . . . . . . . . . 3.1.3 Add an account . . . . . . . . . . . . . 3.1.4 Edit an account . . . . . . . . . . . . . 3.1.5 (Un)register an account . . . . . . . . . 3.1.6 Add a satellite . . . . . . . . . . . . . . 3.1.7 Edit a satellite . . . . . . . . . . . . . . 3.1.8 (Un)register a satellite . . . . . . . . . 3.1.9 Add a payload to a satellite . . . . . . 3.1.10 Edit a payload . . . . . . . . . . . . . . 3.1.11 (Un)register a payload . . . . . . . . . 3.1.12 Link a scientist to a payload . . . . . . 3.1.13 Link commands to a payload . . . . . . 3.1.14 Edit commands linked to a payload . . 3.1.15 Remove commands linked to a payload 3.1.16 View logs . . . . . . . . . . . . . . . . . 3.1.17 View observations . . . . . . . . . . . . 3.1.18 Mark observations for deletion . . . . . 3.2 The client software . . . . . . . . . . . . . . . . 3.2.1 Configure servers . . . . . . . . . . . . 3.2.2 Log in . . . . . . . . . . . . . . . . . . 3.2.3 Log out . . . . . . . . . . . . . . . . . . 3.2.4 Retrieve list of experiments . . . . . . . 3.2.5 Create a new experiment . . . . . . . . 3.2.6 Edit an experiment . . . . . . . . . . . 3.2.7 Schedule an experiment . . . . . . . . . 3.2.8 Unschedule an experiment . . . . . . . 3.2.9 Observe an experiment . . . . . . . . . ii . . . . . . . . . . . . . . . . . . . . . . . . . . . . . . . . . . . . . . . . . . . . . . . . . . . . . . . . . . . . . . . . . . . . . . . . . . . . . . . . . . . . . . . . . . . . . . . . . . . . . . . . . . . . . . . . . . . . . . . . . . . . . . . . . . . . . . . . . . . . . . . . . . . . . . . . . . . . . . . . . . . . . . . . . . . . . . . . . . . . . . . . . . . . . . . . . . . . . . . . . . . . . . . . . . . . . . . . . . . . . . . . . . . . . . . . . . . . . . . . . . . . . . . . . . . . . . . . . . . . . . . . . . . . . . . . . . . . . . . . . . . . . . . . . . . . . . . . . . . . . . . . . . . . . . . . . . . . . . . . . . . . . . . . . . . . . . . . . . . . . . . . . . . . . . . . . . . . . . . . . . . . . . . . . . . . . . . . . . . . . . . . . . . . . . . . . . . . . . . . . . . . . . . . . . . . . . . . . . . . . . . . . . . . . . . . . . . . . . . . . . . . . . . . . . . . . . . . . . . . . . . . . . . . . . . . . . . . . . . . . . . . . . . . . . . . . . . . . . . . . . . . . . . . . . . . . . . . . . . . . . . . . . . . . . . . . . . . . . . . . . . . . . . . . . . . . . . . . . . . . . . . . . . . . . . . . . . . . . . . . . . . . . . . . . . . . . . . . . . . . . . . . . . . . . . . . . . . . . . . . . . . . . . . . . . . . . . . . . . . . . . . . . . . . . . . . . . . . . . . . . . . . . . . . . . . . . . . . . . . . . . . . . . . . . . . . . . . . . . . . . . . . . . . . . . . . 5 5 5 6 6 7 8 9 10 10 11 11 13 13 14 16 17 17 18 19 20 20 21 21 22 23 23 25 26 27 SUM 0.2 CONTENTS . . . . . . . . . . . . file . . . . . . . . . . . . . . . . . . . . . . . . . . . . . . . . . . . . . . . . . . . . . . . . . . . . . . . . . . . . . . . . . . . . . . . . . . . . . . . . . . . . . . . . . . . . . . . . . . . . . . . . . . . . . . . . . . . . . . . . . . . . . . . . . . . . . . . . . . . . . . . . . . . . . . . . . . . . . . . . . . . . . . . . . . . . . . . . . . . . . . . . . 27 29 30 30 31 31 31 31 . . . . . . . . . . . . . . . . . . . . . . . . . . . . . . . . . . . . . . . . . . . . . . . . . . . . . . . . . . . . . . . . . . . . . . . . . . . . . . . . . . . . . . . . . . . . . . . . . . . . . . . . . . . . . . . . . . . . . . . . . . . . . . . . . . . . . . . . . . . . . . . . . . . . . . . . . . . . . . . . . . . . . . . . . . . . . . . . . . . . . . . . . . . . . . . . . . . . . . . . . . . . . . . . . . . . . . . . . . . . . . . . . . . . . . . . . . . . . . . . . . . . . . . . . . . . . . . . . . . . . . . . . . . . . . . . . . . . . . . . . . . . . . . . . . . . . . . . . . . . . . . . . . . . . . . . . . . . . . . . . . . . . . . . . . . . . . . . . . . . . . . . . . . . . . . . . . . . . . . . . . . . . . . . . . . . . . . . . . . . . . . . . . . . . . . . . . . . . . . . . . . . . . . . . . . . . . . . . . . . . . . . . . . . . . . . . . . . . . . . . . . . . . . . . . . . . . . . . . . . . . . . . . . . . . . . . . . . . . . . . . . . . . . . . . . . . . . . . . . . . . . . . . . . . . . . . . . . . . . . . . . . . . . . . . . . . . . . . . . . . . . . . . . . . . . . . . . . . . . . . . . . . . . . . . . . . . . . . . . . . . . . . . . . . . . . . . . . . . . . . . . . . . . . . . . . . . . . . . . . . . . . . . . . . . . . . . . . . . . . . . . . . . . . . . . . . . . . . . . . . . . . . . . . . . . . . . . . . . . . . . . . . . . . . . 33 33 33 34 35 36 37 38 38 39 40 41 42 43 43 44 45 46 47 47 48 49 50 53 54 55 56 57 58 59 60 A Error messages and recovery procedures A.1 Database error . . . . . . . . . . . . . . . . . . . . . . . . . . . . . . . . . . . . . . A.1.1 Diagnosis . . . . . . . . . . . . . . . . . . . . . . . . . . . . . . . . . . . . . A.1.2 Recovery procedure . . . . . . . . . . . . . . . . . . . . . . . . . . . . . . . 61 61 61 61 B Glossary 62 3.3 3.2.10 View observation data . . . . 3.2.11 Manage accounts . . . . . . . 3.2.12 Manage satellites and payloads 3.2.13 View communication logs . . . Operator . . . . . . . . . . . . . . . . 3.3.1 Building the server . . . . . . 3.3.2 Setting the server configuration 3.3.3 Starting the server . . . . . . . 4 Reference 4.1 Administration interface . . . . . 4.1.1 Log in view . . . . . . . . 4.1.2 Main view . . . . . . . . 4.1.3 Accounts view . . . . . . 4.1.4 New account view . . . . 4.1.5 Edit account view . . . . 4.1.6 Satellite view . . . . . . . 4.1.7 New satellite view . . . . 4.1.8 Edit satellite view . . . . 4.1.9 Payloads view . . . . . . 4.1.10 New payload view . . . . 4.1.11 Edit payload view . . . . 4.1.12 Accounts for payload view 4.1.13 Commands view . . . . . 4.1.14 New command view . . . 4.1.15 Edit command view . . . 4.1.16 Logs view . . . . . . . . . 4.1.17 Observations view . . . . 4.2 Client . . . . . . . . . . . . . . . 4.2.1 Log in view . . . . . . . . 4.2.2 Preferences view . . . . . 4.2.3 Main view . . . . . . . . 4.2.4 Create an experiment . . 4.2.5 Edit experiment view . . 4.2.6 Schedule experiment view 4.2.7 Observe view . . . . . . . 4.2.8 Observation view . . . . 4.2.9 Observation data . . . . 4.2.10 About view . . . . . . . . 4.2.11 About Qt view . . . . . . SUM 0.2 . . . . . . . . . . . . . . . . . . . . . . . . . . . . . . . . . . . . . . . . . . . . . . . . . . . . . . . . . . . . . . . . . . . . . . . . . . . . . . . . . . . . . . . . . iii . . . . . . . . . . . . . . . . . . . . . . . . . . . . . . . . . . . . . . . . . . . . . . . . . . . . . . . . . . . . Document status sheet Document title Document identifier Author(s) Version Document status Software User Manual IMSETY/doc/SUM Jeroen Keiren, Frank Koenders, Thijs Nugteren, Joeri de Ruiter, Stijn Stiefelhagen 0.2 Internally approved Version 0.0 (Revision 1501) 0.1 (Revision 1975) Date 03-06-2007 21-06-2007 0.2 (Revision 1988) 21-06-2007 Author(s) Jeroen Keiren Jeroen Keiren, Frank Koenders, Thijs Nugteren, Joeri de Ruiter, Stijn Stiefelhagen Jeroen Keiren, Frank Koenders, Thijs Nugteren, Joeri de Ruiter, Stijn Stiefelhagen iv Summary Created document Up for review Internally accepted SUM 0.2 Document change report Document title Document identifier Date of changes Section number All sections SUM 0.2 Software User Manual IMSETY/doc/SUM 21-06-2007 Reason for change Processed review remarks v Chapter 1 Introduction 1.1 5 10 The intended readers for this document can be divided into two groups, the end users on one side and the operators on the other. The end users in the system are observers, scientists and administrators. The least knowledge is required for the observers, whereas they can use the fewest functionality in the system. Observers should have some experience in working with a graphical user interface. Because scientists have more rights in the system, they have more responsibility and should therefore know more about satellites, payloads and experiments. Administrators should, besides the knowledge about satellites, have some experience in working with an administration interface. Operators should have knowledge of the Linux operating system, because the server runs on that platform. Some basic knowledge of the Mac OS X, Windows and Sun Solaris operating system can come in handy, because the client software also runs on these platforms. 1.2 15 25 Purpose The purpose of the system is, as stated in the URD [3]: “IMSETY will provide scientists and observers with an easy to use interface to conduct experiments on space based payloads and possible reference payloads on earth. The system will provide the means to compose, schedule and observe experiments and intercede with these schedules in real time. The system will communicate to the users whether or not this scheduling and these intercessions are possible at any given moment in time.” The purpose of the software user manual for the end user is to describe the functionality of the system and explain to the user how to make use of it. For the operator this manual is a guide on how he can control the system and how the system can be recovered from errors. 1.4 30 Applicability The end users of the system can use the client application of IMSETY. Only the operators are involved with the exact functioning of the server. This document applies to version 0.2.1 of the client and to version 0.2.1 of the server. 1.3 20 Intended readership How to use this document As mentioned before, this document is a user manual for the users of the system. It can be used to learn how tasks can be performed or it can be used as a reference manual in order to look up the functionality a specific operation. In chapter 2 an overview of the rest of this document is presented. SUM 0.2 1 CHAPTER 1. INTRODUCTION 1.5 35 List of references [1] Horus. Detailed Design Document, June 2007. 3, 31 [2] Horus. Software Requirements Document, April 2007. 3 [3] Horus. User Requirements Document, April 2007. 1 1.6 List of definitions This section contains the definitions of all used terms, acronyms and abbreviations in this document. DDD SRD URD 40 1.7 Detailed Design Document Software Requirements Document User Requirements Document Problem reporting Problems can be reported to ISIS - Innovative Solutions In Space B.V. (http://www.isispace. nl). 2 SUM 0.2 Chapter 2 Overview 45 The users of the system will be guided through several tutorials. These tutorials are described for end users in chapter 3 and will explain how to configure and use the system. These tutorials consist of: • A functional description: the effect that tutorial has on the system. 50 • Cautions and warnings: the user should pay attention to these before following the procedures in order to prevent mistakes. • Procedures: a sequence of actions that will achieve the effect as described in the functional description. • Likely errors: in case of an error the user can look here to discover what likely went wrong. 55 Next to the tutorials for the end users there is a chapter for operators to control the system. If errors occur the operator should refer to appendix A. Note that before going through the tutorials, the system should be properly installed appropriate to the procedures described in the Detailed Design Document [1]. 2.1 60 65 Implementation changes In the Software Requirements Document appendix A the table is found with the user rights as we designed it. It depicts the rights for the users in the system. 3’ Says that only the experiments are shown to which the user has access. Because some requirements have not been implemented, this table is no longer valid. Administrators and scientists cannot give an observer the right to view an experiment. As a result, observers cannot see experiments and hence cannot access their associated observations. Table 2.1 depicts the user rights as implemented. Note that crossmarks with a light grey background are changed with respect to the user rights table given in the Software Requirements Document [2] . SUM 0.2 3 CHAPTER 2. OVERVIEW Views Main view Login Preferences Create an experiment Edit experiment Schedule experiment Observation and intervention Observation data Manage observers Manage accounts Manage satellites Manage payloads Communication logs Administrator 3 3 3 3 3 3 3 3 7 3 3 3 3 Users Scientist 3 3 3 3 3 3 3 3 7 7 7 7 7 Observer 3’ 3 3 7 7 7 7 7 7 7 7 7 7 Table 2.1: The user rights as implemented 4 SUM 0.2 Chapter 3 Tutorials 3.1 70 75 Administration interface In the administration interface administrators can perform administrative tasks, for example adding accounts or satellites. Users that do not have administration rights, can use this interface to view their observations. Because the administration interface is hosted on a web server there are certain errors which can occur. For example, your internet connection could be down. In that case you have to repair your internet connection before you can continue. Another error which can occur is that either the internet connection of the server is down, or the software running the website has stopped. When you cannot connect to the administration interface and you are sure your internet connection is up, you should contact an operator. 3.1.1 80 Log in Functional description This tutorial describes how you can log in to the administration interface. Cautions and warnings • User names are unique in the system. Procedures 85 Before you can go through this tutorial: • you have to make sure you have a registered account. 90 When you go to the administration interface, you are presented with a login dialog (see figure 3.1). In this dialog you have to type your user name in the input field labelled Username and your password in the input field labelled Password. Once you have entered these fields, you need to press the Login button to log in to the administration interface. Figure 3.1: Log in to the administration interface SUM 0.2 5 CHAPTER 3. TUTORIALS Likely errors None. 3.1.2 Log out Functional description 95 This tutorial describes how you can log out from the administration interface. Cautions and warnings None. Procedures Before you can go through this tutorial: 100 • you have to be logged in to the administration interface (see section 3.1.1). When you want to log out from the administration interface, you need to choose the Logout option from the menu bar. This will log you out immediately and a login screen will be displayed as described in section 3.1.1. Likely errors 105 110 You pressed the Log out button while adding or editing for example a satellite. If you did not press the Save button before the log out action, your changes are not saved. If your internet connection is down, the progress bar which will be displayed while logging out makes no progress. In this case you can press Continue after which, for example, the preferences can be modified to log in to an other server. 3.1.3 Add an account Functional description This tutorial describes how you can add accounts to the system, using the administration interface. Cautions and warnings • User names are unique in the system. 115 Procedures Before you can go through this tutorial: • you must ensure you have administration rights and • you have to be logged in to the administration interface (see section 3.1.1). 120 When you want to add an account using the administration interface, you need to choose the Accounts option from the menu bar. When you choose this option, you are taken to the appropriate page of the administration interface (see figure 3.2). On this page you can add a new account by selecting the New account option. A new page opens, in which different fields can be entered appropriate to the user’s wishes (see figure 3.3). When all fields have been filled in, you need to press Save to add the account to the system. 6 SUM 0.2 CHAPTER 3. TUTORIALS Figure 3.2: Manage accounts using the administration interface Figure 3.3: Add an account using the administration interface 125 Likely errors The most likely error is that the chosen user name is already taken. You will be warned of this by the message “User name already taken, please choose another”. It will suffice to choose another user name, which is not already taken. 3.1.4 130 Edit an account Functional description This tutorial describes how you can edit accounts that exists in the system, using the administration interface. Cautions and warnings • User names cannot be changed after an account has been created in the system. 135 Procedures Before you can go through this tutorial: • you must ensure you have administration rights, • you have to be logged in to the administration interface (see section 3.1.1) and • the account which needs to be edited, has to exist in the system. SUM 0.2 7 CHAPTER 3. TUTORIALS 140 145 When you want to edit an account using the administration interface, you need to choose the Accounts option from the menu bar. When you choose this option, you are taken to the appropriate page of the administration interface (see figure 3.2). On this page you can edit an existing account by selecting the Edit option next to the corresponding user name. A new page opens, in which different fields can be changed appropriate to the user’s wishes (see figure 3.4). When you are satisfied with the changes, you can press the Save button to save them. Note that in case the password field is left blank, the old password will be kept. Figure 3.4: Edit an account using the administration interface Likely errors None. 3.1.5 150 (Un)register an account Functional description This tutorial describes how you can (un)register accounts that exists in the system, using the administration interface. Cautions and warnings • An unregistered account cannot be used to log in. 155 Procedures Before you can go through this tutorial: • you must ensure you have administration rights, • you have to be logged in to the administration interface (see section 3.1.1) and • in order to register an account it needs to be unregistered, and vice-versa. 160 165 When you want to (un)register an account using the administration interface, you need to choose the Accounts option from the menu bar. When you choose this option, you are taken to the appropriate page of the administration interface (see figure 3.2). On this page you can (un)register an existing account by selecting the Unregister /Register option next to the corresponding user name. This action will take effect immediately. Likely errors None. 8 SUM 0.2 CHAPTER 3. TUTORIALS 3.1.6 Add a satellite Functional description This tutorial describes how you can add a satellite to the system, using the administration interface. 170 Cautions and warnings • The MCC and MCS addresses need to be filled in correctly. Procedures Before you can go through this tutorial: • you must ensure you have administration rights and 175 180 • you have to be logged in to the administration interface (see section 3.1.1). When you want to add a satellite to the system using the administration interface, you need to choose the Satellite option from the menu bar. When you choose this option, you are taken to the appropriate page of the administration interface (see figure 3.5). On this page you can add a new satellite by selecting the New satellite option. A new page opens (see figure 3.6), in which fields can be entered as needed. When all fields have been filled in, you need to press Save to add the satellite to the system. Figure 3.5: Manage satellites using the administration interface Figure 3.6: Add a satellite using the administration interface Likely errors • Malfunctioning of the system because of incorrect addresses. SUM 0.2 9 CHAPTER 3. TUTORIALS 3.1.7 185 Edit a satellite Functional description This tutorial describes how you can edit satellites that exists in the system, using the administration interface. Cautions and warnings • The MCC and MCS addresses need to be filled in correctly. 190 Procedures Before you can go through this tutorial: • you must ensure you have administration rights, • you have to be logged in to the administration interface (see section 3.1.1) and • the satellite which needs to be edited, has to exists in the system. 195 200 When you want to edit a satellite using the administration interface, you need to choose the Satellite option from the menu bar. When you choose this option, you are taken to the appropriate page of the administration interface (see figure 3.5). On this page you can edit an existing satellite by selecting the Edit option next to the corresponding satellite. A new page opens (see figure 3.7), in which different fields can be changed if needed. When you are satisfied with the changes, you can press the Save button to save them. Figure 3.7: Edit satellites using the administration interface Likely errors • Malfunctioning of the system because of incorrect addresses. 3.1.8 (Un)register a satellite Functional description 205 This tutorial describes how you can (un)register satellites that exists in the system, using the administration interface. Cautions and warnings None. 10 SUM 0.2 CHAPTER 3. TUTORIALS Procedures 210 Before you can go through this tutorial: • you must ensure you have administration rights, • you have to be logged in to the administration interface (see section 3.1.1) and • in order to register a satellite it needs to be unregistered, and vice-versa. 215 When you want to (un)register a satellite using the administration interface, you need to choose the Satellite option from the menu bar. When you choose this option, you are taken to the appropriate page of the administration interface (see figure 3.5). On this page you can (un)register an existing satellite by selecting the Unregister /Register option next to the corresponding satellite. This action will take effect immediately. Likely errors 220 None. 3.1.9 Add a payload to a satellite Functional description This tutorial describes how you can add a payload to a satellite in the system, using the administration interface. 225 Cautions and warnings None. Procedures Before you can go through this tutorial: • you must ensure you have administration rights and 230 235 • you have to be logged in to the administration interface (see section 3.1.1). When you want to add a payload to a satellite using the administration interface, you need to choose the Satellite option from the menu bar. When you choose this option, you are taken to the appropriate page of the administration interface (see figure 3.8). To add a new payload to a satellite you have to choose the Payloads option of the satellite to which you want to add the payload. A new page opens, in which all payloads belonging to that satellite are listed (see figure 3.9). A new payload can be added by choosing the New payload option. This will open a new page where you can enter a name for the payload and register it. When all fields have been filled in, you need to press Save to add the payload to the satellite in the system. Likely errors 240 None. 3.1.10 Edit a payload Functional description This tutorial describes how you can edit payloads that exists in the system, using the administration interface. SUM 0.2 11 CHAPTER 3. TUTORIALS Figure 3.8: Manage payloads using the administration interface Figure 3.9: Add a payload using the administration interface 245 Cautions and warnings None. Procedures Before you can go through this tutorial: • you must ensure you have administration rights, 250 • you have to be logged in to the administration interface (see section 3.1.1) and • the payload which needs to be edited, has to exists in the system. 255 When you want to edit a payload using the administration interface, you need to choose the Satellite option from the menu bar. When you choose this option, you are taken to the appropriate page of the administration interface. On this page you can see a list of satellites (see figure 3.5). Now you have to select the Payloads option of the satellite to which the payload belongs. This will take you to a new page, which presents a list of payloads (see figure 3.8). Here you select the payload that you want to edit, which will take you to a new page (see figure 3.10). There you can edit the name of the payload and register the payload. When you are satisfied with the changes, you can press the Save button to save them. Figure 3.10: Edit a payload using the administration interface 12 SUM 0.2 CHAPTER 3. TUTORIALS 260 Likely errors None. 3.1.11 (Un)register a payload Functional description 265 This tutorial describes how you can (un)register payloads that exists in the system, using the administration interface. Cautions and warnings None. Procedures Before you can go through this tutorial: 270 • you must ensure you have administration rights, • you have to be logged in to the administration interface (see section 3.1.1) and • in order to register a payload it needs to be unregistered, and vice-versa. 275 When you want to (un)register a payload using the administration interface, you need to choose the Satellite option from the menu bar. When you choose this option, you are taken to the appropriate page of the administration interface (see figure 3.5). On this page you can see a list of satellites. Now you have to select the Payloads option of the satellite to which the payload belongs. This will take you to a new page, which presents a list of payloads (see figure 3.8). Here you select the payload which you want to (un)register. This action will take effect immediately. Likely errors 280 None. 3.1.12 Link a scientist to a payload Functional description This tutorial describes how you can link a scientist to particular payloads, using the administration interface. 285 Cautions and warnings • Only accounts of type scientist can be linked to a payload. Procedures Before you can go through this tutorial: • you must ensure you have administration rights, 290 • you have to be logged in to the administration interface (see section 3.1.1) and • the regarded payload and account must exists in the system. SUM 0.2 13 CHAPTER 3. TUTORIALS 295 300 When you want to link a scientist to a payload using the administration interface, you need to choose the Satellite option from the menu bar. When you choose this option, you are taken to the appropriate page of the administration interface (see figure 3.5). On this page you can see a list of satellites. Now you have to select the Payloads option of the satellite to which the payload belongs. This will take you to a new page, which presents a list of payloads (see figure 3.8). Here you select the Accounts option of payload to which you want to add a user. A new page will be displayed where you can select a scientist from a drop down box filled with scientists (see figure 3.11). Once you have selected the correct account, you can press the Add button. This action will take effect immediately. Figure 3.11: Link a scientist to a payload using the administration interface Likely errors None. 3.1.13 Link commands to a payload Functional description 305 This tutorial describes how you can link commands to a payload, using the administration interface. Cautions and warnings • When you want to link commands in a batch, you have to make sure the command list you load has the right format. 310 315 The command list is a plain text file where each command is defined on a new line. The format used for a command in the list is the following: name, paramType, minValue, maxValue, defaultValue where name denotes the name of the command, minValue the minimum value, maxValue the maximum value and defaultValue the default value of the parameter. All parameters should be of type paramType. The type of the parameter is either Boolean, double or integer and can be entered with the following notation: type Boolean double integer notation 0, b, bool, Boolean 1, d, double 2, i, int, integer 14 SUM 0.2 CHAPTER 3. TUTORIALS Procedures Before you can go through this tutorial: 320 • you must ensure you have administration rights and • you have to be logged in to the administration interface (see section 3.1.1). 325 330 335 When you want to add commands to a payload using the administration interface, you need to choose the Satellite option from the menu bar. When you choose this option, you are taken to the appropriate page of the administration interface (see figure 3.5). On this page you can see a list of satellites. Now you have to select the Payloads option of the satellite to which the payload belongs. This will take you to a new page, which presents a list of payloads (see figure 3.8). Here you select the Commands option of payload to which you want to add one or more commands. A new page will be displayed on which the current list of commands for that payload is presented (see figure 3.12). Now you have two options, you can either add commands one by one, or add a whole list of commands. When you just need to add one command, the first option is the most useful. To add just one command, you have to select the New command option, which will bring up a new page (see figure 3.13). On this page you need to fill in different fields needed to set up the command. Once you are satisfied with these fields you have to press the Save button to add the command to the payload. To add multiple commands at one time, you need to make a list of commands in the format described above. This list can then be selected via the menu that opens when you press the Browse... button. To add the list of commands to the payload you have to press the Add list to commands button. Figure 3.12: Link commands to a payload using the administration interface Figure 3.13: Add a command using the administration interface SUM 0.2 15 CHAPTER 3. TUTORIALS Likely errors 340 The format of the command list can be incorrect. To prevent errors, the system does not load commands which do not appear in the right format. 3.1.14 Edit commands linked to a payload Functional description 345 This tutorial describes how you can edit commands linked to a payload, using the administration interface. Cautions and warnings • This will affect existing experiments using these commands. Procedures Before you can go through this tutorial: 350 • you must ensure you have administration rights, • you have to be logged in to the administration interface (see section 3.1.1) and • the list of commands of the payload on which you want to edit commands on must not be empty. 355 360 When you want to edit commands linked to a payload using the administration interface, you need to choose the Satellite option from the menu bar. When you choose this option, you are taken to the appropriate page of the administration interface (see figure 3.5). On this page you can see a list of satellites. Now you have to select the Payloads option of the satellite to which the payload belongs. This will take you to a new page, which presents a list of payloads (see figure 3.8). Here you select the Commands option of the payload from which you want to edit the commands. A new page will be displayed on which the current list of commands for that payload will be presented (see figure 3.12). To edit a command, simply choose the Edit option belonging to that command. When you choose this command, a new page will be displayed on which the command can be edited (see figure 3.14). Once you are satisfied with the changes you can press the Save button. Figure 3.14: Edit a command using the administration interface 365 Likely errors The experiment behaviour changed. 16 SUM 0.2 CHAPTER 3. TUTORIALS 3.1.15 Remove commands linked to a payload Functional description 370 This tutorial describes how you can remove commands linked to a payload, using the administration interface. Cautions and warnings • When you remove commands from the list of commands for a payload, there is no way to restore them other than just re-adding them. • This may break not uploaded experiments. 375 Procedures Before you can go through this tutorial: • you must ensure you have administration rights, • you have to be logged in to the administration interface (see section 3.1.1) and 380 385 390 • the list of commands of the payload on which you want to delete commands from must not be empty. When you want to remove commands linked to a payload using the administration interface, you need to choose the Satellite option from the menu bar. When you choose this option, you are taken to the appropriate page of the administration interface (see figure 3.5). On this page you can see a list of satellites. Now you have to select the Payloads option of the satellite to which the payload belongs. This will take you to a new page, which presents of a list of payloads (see figure 3.8). Here you select the Commands option of payload on which you want to remove commands from. A new page will be displayed on which the current list of commands for that payload is presented (see figure 3.12). To remove a command simply choose the Delete option belonging to that command. When you choose this command you are asked if you are sure to delete the command, if so press the OK button. In case you chose the delete option by mistake, press the Cancel button. Likely errors Experiments are broken. 3.1.16 395 View logs Functional description This tutorial describes how you can view logs, using the administration interface. Cautions and warnings • Huge logs. Procedures 400 Before you can go through this tutorial: • you must ensure you have administration rights and • you have to be logged in to the administration interface (see section 3.1.1). SUM 0.2 17 CHAPTER 3. TUTORIALS 405 When you want to view logs using the administration interface, you need to choose the Logs option from the menu bar. When you choose this option, you are taken to the appropriate page of the administration interface (see figure 3.15). On this page you can see the system log. Figure 3.15: View logs using the administration interface Likely errors Slow browser reaction because of large page load. 3.1.17 View observations Functional description 410 This tutorial describes how you can view observations, using the administration interface. Cautions and warnings • You can only see observations of experiments that you have rights to. Procedures Before you can go through this tutorial: 415 420 425 • you have to be logged in to the administration interface (see section 3.1.1). When you want to view observations using the administration interface, you need to choose the Observations option from the menu bar. When you choose this option, you are taken to the appropriate page of the administration interface (see figure 3.16). On this page you are presented with a list of experiments that you have rights to. Here you can choose the experiment of which you want to see the observations. Once you selected an experiment, you need to press the Select experiment button. Now a new page will be displayed on which the observations, if any, of that experiment can be seen. Each observation is accompanied by a timestamp and a filename. The timestamp represents the time on which the observation is downloaded, and the filename is the filename as on the satellite. On top of the page is the same drop down box as on the previous page, so you can easily change between experiments. Likely errors Huge page load when there are a lot of observations. 18 SUM 0.2 CHAPTER 3. TUTORIALS Figure 3.16: View observations using the administration interface 3.1.18 Mark observations for deletion Functional description 430 This tutorial describes how you can mark observations for deletion, using the administration interface. Cautions and warnings • You can only see observations of experiments that you have rights to. 435 • Once an observation has been marked for deletion, it cannot be unmarked for deletion. This is because the image could have been deleted immediately from the satellite, once you have marked it for deletion. It should be noted that the image will only be deleted on the satellite, it will still remain in the database. Procedures Before you can go through this tutorial: 440 • you have to be logged in to the administration interface (see section 3.1.1) and • the observation must took place. 445 450 When you want to mark observations for deletion using the administration interface, you need to choose the Observations option from the menu bar. When you choose this option, you are taken to the appropriate page of the administration interface (see figure 3.16). On this page you are presented with a list of experiments that you have rights to. Here you can choose the experiment of which you want to see the observations. Once you selected an experiment, you need to press the Select experiment button. Now a new page will be displayed on which the observations, if any, of that experiment can be seen. When you want to mark an observation for deletion, simply choose the Mark for deletion option. You will be asked if you are sure to mark the observation for deletion.Once you confirm the deletion takes effect immediately. This will change the Mark for deletion option into the text Marked for deletion. Likely errors None. SUM 0.2 19 CHAPTER 3. TUTORIALS 3.2 455 The client software The client software centers around the experiments, here experiments can be added, composed, observed and observation data can be viewed. There are also links from within the client software to the administration interface, which is only available for administrators. 3.2.1 Configure servers Functional description 460 This tutorial describes how you can configure the servers the client connects to. Cautions and warnings • If the servers are not configured correctly, you can encounter problems while trying to connect. 465 • It is possible to configure a proxy, for example when you are not allowed to connect directly to the IMSETY server. It should be noted that this proxy is only used to connect to the IMSETY server. The administration interface uses the proxy settings of the browser it is opened in. Procedures Before you can go through this tutorial: 470 475 • you have to know what the URL is of the IMSETY server. In case the client is also used for administration purposes, you also need to know the URL of the administration interface. When you start the client, you are presented with a login dialog (see figure 3.17). Herein you can press the Preferences button, which will open the preferences dialog (see figure 3.18). This dialog can also be accessed once you are logged in (see section 3.2.2), by selecting the Preferences menu item from the File menu on the main window. Figure 3.17: Logging in to the client 480 In the preferences dialog you need to specify the server on which the IMSETY server runs. This can be done by filling in the URL of the IMSETY server in the field labelled IMSETY Server. In case you are an administrator, or in case your installation is going to be used by administrators, the server where the administration interface runs on needs to be specified. This can be done by filling in the URL of the administration interface in the field labelled Admin server. It is possible to connect via a proxy server. This can be configured by the ticking the Proxy checkbox, and filling in your proxy server in the field labelled Server. Once you filled in all fields, you can press the Apply button to save the changes, or OK button to apply the changes and close the dialog. 20 SUM 0.2 CHAPTER 3. TUTORIALS Figure 3.18: Managing preferences in the client Likely errors 485 The filled in URLs could be incorrect. 3.2.2 Log in Functional description This tutorial describes how you can log in using the client. Cautions and warnings 490 • User names are unique in the system. Procedures Before you can go through this tutorial: • you must make sure you have a registered account and • you must make sure the servers are configured correctly (see section 3.2.1). 495 500 When you start the client, you are presented with a login dialog (see figure 3.17). In this dialog you need to enter your user name and password combination in the fields which are labelled appropriately. Once you have entered these, you need to press the Login button to log in to the system. Upon login, the client automatically retrieves the list of experiments that you have rights to and displays it in the main window. Likely errors One of the most likely errors that can occur is that you enter an incorrect user name and password combination. It can also be the case that the the account is not registered. In these cases you are presented with the message “Invalid user name/password”. When you are not registered, you need to contact an administrator. Otherwise you have to re-enter your user name and password. 505 3.2.3 Log out Functional description This tutorial describes how you can log out using the client. Cautions and warnings None. SUM 0.2 21 CHAPTER 3. TUTORIALS 510 Procedures Before you can go through this tutorial: • you have to be logged in to the client (see section 3.2.2). 515 When you want to log out from the client, there are a few possibilities. When you want to log out from the client to immediately log in with an other user name, you can select the Logout option from the File menu on the main window (see figure 3.19). After logging out a new login dialog will be opened, in which you can log in again (see section 3.2.2). If you want to log out and exit the application, you can select the Exit option from the File menu on the main window, or click the Close button on top of the client. Figure 3.19: Main window Likely errors 520 When you press the Close button of the client by accident while you have one or more dialogs open, the client either blocks that action or asks if you are sure to quit. The latter action only takes effect in case you have unsaved changes, else the client just closes. 3.2.4 Retrieve list of experiments Functional description 525 This tutorial describes how you can retrieve the list of experiments, that you have rights to. Cautions and warnings • You can only see those experiments that you have rights to. Procedures Before you can go through this tutorial: 530 535 • you have to be logged in to the client (see section 3.2.2). The list of experiments you have rights to is automatically retrieved as soon as you log in. This list is first grouped by the satellite, and then by the payload to which a particular experiment belongs. Each group in the main window can be folded or unfolded to hide or show certain experiments. To update the list of experiments, you can select Refresh list from the experiment menu on the main window. This action can also be triggered by the F5 shortcut. All actions that are available in the Experiment menu are also contained in the context menu, which enables you to perform these actions faster. 22 SUM 0.2 CHAPTER 3. TUTORIALS Likely errors None. 540 3.2.5 Create a new experiment Functional description This tutorial describes how you can create a new experiment. Cautions and warnings • Experiment names are unique on a payload. 545 • You can only create new experiments on payloads that you have rights to. Procedures Before you can go through this tutorial: • you have to be logged in to the client (see section 3.2.2) and • you must ensure you have rights to the payload on which you want to add an experiment. 550 555 To create a new experiment on a payload that you have rights to, select the New experiment option from the Experiment menu on the main window. This will open a new dialog (see figure 3.20) in which you need to enter the name of the experiment in the field labelled Experiment name. In the satellite and payload combo boxes, you have to select respectively the satellite and the payload to which the experiment belongs. A slightly shorter way is to select a payload in the main window before you select the New experiment option. When you create a new experiment now, the selected payload and the corresponding satellite will be automatically filled in. Once you have filled in an experiment name and have chosen a satellite and a payload, you can press the OK button to proceed. A new window, the experiment window (see figure 3.21), will be opened in which the experiment can be composed. This is explained in section 3.2.6. Figure 3.20: Create a new experiment 560 Likely errors None. 3.2.6 Edit an experiment Functional description This tutorial describes how you can edit an experiment. SUM 0.2 23 CHAPTER 3. TUTORIALS Figure 3.21: Edit an experiment 565 Cautions and warnings • None. Procedures Before you can go through this tutorial: • you have to be logged in to the client (see section 3.2.2), 570 • you must ensure you have rights to the payload to which the experiments belongs which you want to edit and • The experiment status is local of scheduled. 575 580 585 590 To edit an experiment on a payload that you have rights to, first select the experiment you want to edit. Next select the Edit experiment option from the Experiment menu on the main window. A new window will be opened in which the details of the selected experiment are shown (see figure 3.21). In the Command box all possible commands are shown, i.e. the commands which are supported on the payload to which the experiment belongs. On the other part of the window the Test sequence is shown. This is the list of commands which currently make up the experiment. To add a command to the list of experiments, select the command in the Command box. You will see that the parameters of that command are loaded into the Parameters part of the Commands box. Herein you can set the value of the parameters of the selected command. You can also set the relative time of that command here, which is the time measured from the start of the experiment. To edit a command, select the command in the test sequence, and press the Modify button. The command will now be removed from the test sequence, and be placed in the Command box. Here you can edit the experiment, in the same way you would add a new command. Once you are satisfied with the changed, you can press Add to place the command back in the Test sequence. To delete a command from the test sequence, select that command and press the Delete button. This action takes effect immediately. A special command, which should not be forgotten, is the finish experiment command. This command is available in each experiment and is a marker for the end time of the experiment. It should be set correct, that is after the last command in your test sequence. Therefor it can be used in the scheduling of the experiment. To remind you that you do not forget to set this 24 SUM 0.2 CHAPTER 3. TUTORIALS 595 command, the red text “Finish experiment command missing.” will be displayed if the command is not placed in the test sequence. A similar text will be displayed when this command is not placed at the end of the experiment. In case a second finish experiment command is added, to first one will be removed. Likely errors None. 3.2.7 600 Schedule an experiment Functional description This tutorial describes how you can schedule an experiment. Cautions and warnings • If you schedule an experiment at a specific time, you have no assurance that it will be executed at that time. 605 • Only local experiments can be scheduled. Procedures Before you can go through this tutorial: • you have to be logged in to the client (see section 3.2.2) and 610 615 620 625 • you must ensure you have rights to the payload to which the experiments belongs which you want to schedule. To schedule an experiment on a payload that you have rights to, first select the experiment you want to schedule. Next, select the Schedule option from the Experiment menu on the main window. A new window will be opened in which the details of the selected experiment are shown. In the Command box, just as in the edit experiment view (see section 3.2.6), all possible commands are shown, i.e. the commands which are supported on the payload to which the experiment belongs. On the other part of the window the Schedule part of the experiment view is shown (see figure 3.22). Herein you can retrieve a list of opportunities for a specific day. By default, the list of opportunities of the current date is loaded. In the list of opportunities time slots are shown in combination with a ground station, and a flag to see if the communication is either two-way or not. During these opportunities direct communication with the payload could be possible. You can select opportunities on which you want to have direct communication, by checking the checkbox belonging to a particular opportunity. To set the start time of the experiment, edit the time in the field labelled Start time. This time represents the relative time 00:00:00 in the Test sequence. If you have set the start time and checked zero or more opportunities from the list of opportunities, you can schedule the experiment by pressing the Schedule button. This will schedule the experiment at the selected start time in combination with the selected opportunities for direct communication. Likely errors 630 If an experiment cannot be scheduled, a warning will be displayed to the user. This happens for example when you try to schedule an already scheduled experiment. In this case you should unschedule the experiment first, see section 3.2.8. SUM 0.2 25 CHAPTER 3. TUTORIALS Figure 3.22: Schedule an experiment 3.2.8 Unschedule an experiment Functional description This tutorial describes how you can unschedule an experiment. Cautions and warnings 635 • If you unschedule an experiment, there is no assurance that the experiment is unscheduled in time. • Only scheduled experiments can be unscheduled. Procedures Before you can go through this tutorial: 640 • you have to be logged in to the client (see section 3.2.2) and • you must ensure you have rights to the payload to which the experiments belongs which you want to unschedule. 645 To unschedule an experiment on a payload that you have rights to, first select the experiment you want to unschedule. Next, select the Schedule option from the Experiment menu on the main window. A new window will be opened, which is the same as in the schedule experiment session (see figure 3.22). For an explanation of this window, see section 3.2.7. In the Schedule status you see the time at which the experiment in scheduled. The experiment will be unscheduled once you press the Unschedule button. Likely errors 650 None. 26 SUM 0.2 CHAPTER 3. TUTORIALS 3.2.9 Observe an experiment Functional description This tutorial describes how you can observe an experiment that is currently executing or has already been observed in the past. 655 Cautions and warnings • It could be that you encounter frame loss during the observation, because the communication with a satellite is not always stable. Procedures Before you can go through this tutorial: 660 • you have to be logged in to the client (see section 3.2.2) and • you must ensure you have rights to the experiment which you want to observe. 665 To observe an experiment, first select the experiment(s) which you want to observe. Next, select the Observe option from the Experiment menu on the main window. A new window will be opened (see figure 3.23), in which you need to select the experiment(s) you want to observe after which you need to press the OK button to proceed or the Cancel button to return to the main window. When you have pressed the OK button you will proceed to a new window, which we will refer to as the Observation window (see figure 3.24). If data is available on the server, this will be shown as soon as it is retrieved from the server. Figure 3.23: Select an experiment to observe Likely errors 670 No data available or no connection with the satellite. Check the logs to find out what the exact problem is. 3.2.10 View observation data Functional description This tutorial describes how you can view observation data of an experiment. SUM 0.2 27 CHAPTER 3. TUTORIALS Figure 3.24: Observe an experiment 675 Cautions and warnings • If frames are lost in the communication between the satellite and the server, they are not requested again. • If there are many observation data items, it may take some time before they are retrieved. Procedures 680 Before you can go through this tutorial: • you have to be logged in to the client (see section 3.2.2) and • you must ensure you have rights to the experiment of you which want to request the observation data. 685 690 To view observation data of an experiment, first select the experiment of which you want to view the observation data from. Next, select the Observation data option from the Experiment menu on the main window. A new window will be opened, in which all thumbnails for the selected experiment will be loaded (see figure 3.25). Using the satellite, payload and experiment drop down menus, you can select an other experiment. Once you press the Filter button the observation data for this experiment will be loaded. Likely errors None. 28 SUM 0.2 CHAPTER 3. TUTORIALS Figure 3.25: View observation data of an experiment 3.2.11 Manage accounts Functional description This tutorial describes how you can manage accounts. 695 Cautions and warnings • The manage accounts option is only a link to the administration interface (see section 3.1). • The Admin URL in the Preferences window has to be filled in correctly. Procedures Before you can go through this tutorial: 700 • you have to be logged in to the client (see section 3.2.2) and • you must ensure you have administration rights. 705 To manage accounts from within the client, you have to choose the Manage accounts from the Administration menu. This opens the administration interface on the Accounts page, see section 3.1.3 to 3.1.5. You do not have to log in on this page, because the client automatically fills in your user name and password combination. Likely errors 710 You can get a 404 - Page not found error, which can occur when you have entered the wrong Admin URL in the Preferences window. To fix this problem, see section 3.2.1. Another error which can occur, is that the connection to the administration interface cannot be established, even though you are using the correct Admin URL. See section 3.1 for information how to resolve this problem. SUM 0.2 29 CHAPTER 3. TUTORIALS 3.2.12 Manage satellites and payloads Functional description This tutorial describes how you can manage satellites and payloads. 715 Cautions and warnings • The Admin URL in the Preferences window has to be filled in correctly. Procedures Before you can go through this tutorial: • you have to be logged in to the client (see section 3.2.2) and 720 • you must ensure you have administration rights. To manage satellites and payloads from within the client, you have to choose the Manage satellites and payloads from the Administration menu. This opens the administration interface on the Satellites page, see section 3.1.6 to 3.1.15. You do not have to log in on this page, because the client automatically fills in your user name and password combination. 725 Likely errors You can get a 404 - Page not found error, this can occur when you have entered the wrong Admin URL in the Preferences window. To fix this, see section 3.2.1. Another error which can occur is that the connection to the administration interface cannot be established, even though you are using the correct Admin URL. See section 3.1 for information how to resolve this. 730 3.2.13 View communication logs Functional description This tutorial describes how you can view communication logs. Cautions and warnings • The manage accounts option is only a link to the administration interface (see section 3.1). 735 • The Admin URL in the Preferences window has to be filled in correctly. Procedures Before you can go through this tutorial: • you have to be logged in to the client (see section 3.2.2) and • you must ensure you have administration rights. 740 To view communication logs from within the client, you have to choose the Communication logs from the Administration menu. You do not have to log in on this page, because the client automatically fills in your user name and password combination. Likely errors 745 You can get a 404 - Page not found error, this can occur when you have entered the wrong Admin URL in the Preferences window. To fix this, see section 3.2.1. Another error which can occur is that the connection to the administration interface cannot be established, even though you are using the correct Admin URL. See section 3.1 for information how to resolve this. 30 SUM 0.2 CHAPTER 3. TUTORIALS 3.3 Operator 3.3.1 750 Building the server Functional description This tutorial describes how you can build the server from the source files into an executable. Cautions and warnings • None. Procedures 755 Before you can go through this tutorial: • Make sure you have all dependencies as mentioned in the DDD [1]. Open a terminal window and go to the server directory of the system. Then build the server by typing ‘scons’. The system will then start compiling and linking all source files in to an executable. Likely errors 760 765 You can get a No SConstruct file found error, this occurs when you did not enter the ‘scons’ command in the server map. You could also get a scons: building terminated because of errors. In this case the compiling or linking of the source files has gone wrong and there will be an additional message on what went wrong. In most cases, the dependencies (see the DDD [1]) are not set up correct. Fixing those, will fix the build process in most cases. 3.3.2 Setting the server configuration file Functional description This tutorial describes how you can modify the server configuration file to set up the server. Cautions and warnings • After configuring the server configuration file, the server should be restarted to apply changes. 770 • Do not use spaces in the configuration file. Procedures Before you can go through this tutorial: • None. 775 Open the file ’server.icf ’. Here you will find several options to configure the server: name of the database on the server, the address of the MySQL server, user name and password to log in to the MySQL server and the return address for the MCC and MCS. Likely errors None. 3.3.3 780 Starting the server Functional description This tutorial describes how you can start the server. SUM 0.2 31 CHAPTER 3. TUTORIALS Cautions and warnings • None. Procedures 785 Before you can go through this tutorial: • You must build the server before you can start it (See section 3.3.1). • You should set up the server configuration file before starting the server (See section 3.3.2). Open a terminal window and go to the server map of the system. Then start the server by typing ‘./server ’. The server will then be started. 790 Likely errors If the server does not start, make sure you have configured the server configuration file properly. 32 SUM 0.2 Chapter 4 Reference 4.1 795 800 Administration interface Because the administration interface is hosted on a web server there are certain errors which can occur. For example, your internet connection could be down. In that case you have to repair your internet connection before you can continue. Another error which can occur, is that either the internet connection of the server is down, or the software running the website has stopped. When you cannot connect to the administration interface and you are sure your internet connection is up, you can contact an operator. In this reference we will assume that there are no problems with the internet connection. If there are connection problems, these need to be fixed before you can consult this reference. 4.1.1 Log in view Functional description 805 In this view you can log in to the administration interface. When you have administration rights you can do this to for example to manage accounts, manage satellites or to view logs. Otherwise, you can log in to view observation data. Cautions and warnings • User names are unique in the system. 810 Formal description In the login view you have to enter your user name and password, which are the parameters required for this view in order to log in. Default the user name and password are left blank. Operations Operation Username field Password field Login button SUM 0.2 Description In this field you have to enter your user name. In this field you have to enter your password. Press this button once you have entered a valid user name and password combination. 33 Result None. None. You are logged in to the system. CHAPTER 4. REFERENCE 815 Possible errors Error message Invalid user name / password Possible cause You have either entered an incorrect user name and password combination, or your account is not registered. See section 3.1.1 on how to solve this problem. Related operations Related views of the administration interface are 820 • the main view (see section 4.1.2). 4.1.2 Main view Functional description This view is the main view of the administration interface. This view will only be displayed once, right after you are logged in. 825 Cautions and warnings • You cannot return to this view, except by logging out and logging in again. • Not all options are available if you do not have administration rights. Formal description 830 This page can be seen more like a welcome page to the administration interface. Therefore there are no parameters to be filled in. On top of the screen there is, what we will call, a menu bar. This menu bar consists of various options which can be selected to go to a different page. Operations 835 The following options are available from the menu bar. It should be noted that only the last two options are available when you do not have administration rights. If you do have those rights, all commands will be available. Operation Accounts option Satellites option Logs option Observations tion Logout option op- Description Select the option Accounts from the menu bar if you want to manage accounts. Select the option Satellites from the menu bar if you want to manage satellites. Select the option Logs from the menu bar if you want to view logs. Select the option Observations from the menu bar if you want to manage observations. Select the option Logout from the menu bar if you want to log out. 34 Result You are taken to the accounts view (see section 4.1.3). You are taken to the satellites view (see section 4.1.6). You are taken to the logs view (see section 4.1.16). You are taken to the observations view (see section 4.1.17). You are taken to the login view (see section 4.1.1), right after you are logged out. SUM 0.2 CHAPTER 4. REFERENCE Possible errors None. Related operations 840 Related views of the administration interface are: • the accounts view (see section 4.1.3), • the satellites view (see section 4.1.6), • the logs view (see section 4.1.16), • the observations view (see section 4.1.17) and 845 • the login view (see section 4.1.1). 4.1.3 Accounts view Functional description In this view you can (un)register accounts, and it provides links to views wherein you can add a new account and edit existing accounts. 850 Cautions and warnings • User names are unique in the system. • This view can only be accessed when you have administration rights. Formal description 855 From this view you can go to the views for creating a new account and editing accounts. (Un)registering an account can be done on these pages. Operations Operation New account button Register button Unregister button Edit button Description Press this button when you want to add a new account. Press this button, next to a specific unregistered user name, when you want to register that specific account. Press this button, next to a specific registered user name, when you want to unregister that specific account. Press this button, next to a specific user name, when you want to edit the corresponding account. Possible errors None. SUM 0.2 35 Result You are taken to the new account view ( see 4.1.4 ). The specific account is registered. The specific account is unregistered. You are taken to the edit account view ( see 4.1.5 ). CHAPTER 4. REFERENCE 860 Related operations Related views of the administration interface are: • the main view (see section 4.1.2), • the new account view (see section 4.1.4) and • the edit account view (see section 4.1.5). 865 4.1.4 New account view Functional description In this view you can fill in the details of a new, to be created account. Cautions and warnings • User names are unique in the system. 870 • This view can only be accessed when you have administration rights. Formal description 875 The parameters for this view are the user name, type, full name, email address, password and registration status. All, except the type and the registration status, have to be filled in by text. The type can be selected in a drop down box and the registration status can be set by a checkbox. By default all parameters which need to be filled in by text are blank, is the type set to Administrator and is the account status unregistered. Operations Operation Username field Type drop down box Fullname field Email field Password field Registered box check- Save button Description In this field you have to enter the user name of the account you want to add. In this drop down box you can set the type of the account you want to add. In this field you have to enter the full name of the account you want to add. In this field you have to enter the email of the account you want to add. In this field you have to enter the password of the account you want to add. You need to check this when the account needs to be registered, else you need to leave it unchecked. Once you have filled in all parameters, press this button. Result None. None. None. None. None. None. The account will be added to the system. Possible errors 880 None. 36 SUM 0.2 CHAPTER 4. REFERENCE Related operations Related views of the administration interface are: • the account view (see section 4.1.3). 4.1.5 885 Edit account view Functional description In this view you can edit an existing account. Cautions and warnings • User names cannot be changed in the system. • This view can only be accessed when you have administration rights. 890 Formal description 895 The parameters for this view are the type, full name, email address, password and registration status. All, except the type and the registration status, have to be filled in by text. The type can be selected in a drop down box and the registration status can be set by a checkbox. By default all parameters are filled in with the fields registered with the system, except the password field, which is intentionally left blank. Operations Operation Type drop down box Fullname field Email field Password field Registered box check- Save button Description In this drop down box you can change the type of the account. In this field you can change the full name of the account. In this field you can change the email of the account. In this field you can assign a new password to the account. You can change the registration status of the account by checking or unchecking this checkbox. Once you are satisfied with the changes, press this button. Possible errors None. 900 Related operations Related views of the administration interface are: • the account view (see section 4.1.3). SUM 0.2 37 Result None. None. None. None. None. The account is changed in the system. CHAPTER 4. REFERENCE 4.1.6 Satellite view Functional description 905 In this view you can (un)register satellites, it also provides links to views wherein you can add a new satellite, edit an existing satellite and go to a view in which the payloads linked to a satellite can be managed. Cautions and warnings • This view can only be accessed when you have administration rights. 910 Formal description From this view you can go to the views for creating a new satellite and editing an existing satellite. It also contains a link to a view involving the payloads of a satellite. On this satellite view you can (un)register a satellite. Operations Operation New satellite button Register button Unregister button 915 Edit button Payloads button Description Press this button when you want to add a new satellite. Press this button, next to a specific unregistered satellite, when you want to register that satellite. Press this button, next to a specific registered satellite, when you want to register that satellite. Press this button, next to a specific satellite, when you want to edit that satellite. Press this button, next to a specific satellite, when you want to see the payloads of that satellite. Result You are taken to the new satellite view (see section 4.1.7). The specific satellite is registered. The specific satellite is unregistered. You are taken to the edit satellite view (see section 4.1.8). You are taken to the payloads view (see section 4.1.9). Possible errors None. Related operations Related views of the administration interface are: 920 • the main view (see section 4.1.2), • the new satellite view (see section 4.1.7), • the edit satellite view (see section 4.1.8) and • the payloads view (see section 4.1.9). 4.1.7 925 New satellite view Functional description In this view you can fill in the details of a new, to be created satellite. 38 SUM 0.2 CHAPTER 4. REFERENCE Cautions and warnings • This view can only be accessed when you have administration rights. Formal description 930 The parameters for this view are the name, MCC URL, MCS URL and the registration status. All except the registration status have to be filled in by text. The registration status can be set by a checkbox. By default all parameters are blank, except the registration status which is unregistered. Operations Operation Name field MCC URL field MCS URL field 935 Registered box check- Save button Description In this field you have to enter the name of the satellite you want to add. In this field you have to enter the MCC URL of the satellite you want to add. In this field you have to enter the MCS URL of the satellite you want to add. You need to check this when the satellite needs to be registered, else you need to leave it unchecked. Once you have filled in all parameters, press this button. Result None. None. None. None. The satellite will be added to the system. Possible errors None. Related operations Related views of the administration interface are: 940 • the satellite view (see section 4.1.6). 4.1.8 Edit satellite view Functional description In this view you can edit a satellite. Cautions and warnings 945 • This view can only be accessed when you have administration rights. • After changing the url of the MCC or MCS the server needs to be restarted, you should contact an operator to request the restart of the server. Formal description 950 The parameters for this view are the name, MCC URL, MCS URL and the registration status. All except the registration status have to be filled in by text. The registration status can be set by a checkbox. By default all parameters are filled in with the respective values in the system. SUM 0.2 39 CHAPTER 4. REFERENCE Operations Operation Name field MCC URL field MCS URL field Registered box check- Save button Description In this field you can change the name of the satellite you want to add. In this field you can change the MCC URL of the account you want to add. In this field you can change the MCS URL of the account you want to add. You can change the registration status of the satellite by checking or unchecking this checkbox. Once you are satisfied with the changes, press this button. Result None. None. None. None. The satellite is changed on the system. Possible errors 955 None. Related operations Related views of the administration interface are: the satellite view (see section 4.1.6). 4.1.9 Payloads view Functional description 960 In this view you can (un)register payloads, it also provides links to views wherein you can add a new payload, edit existing payloads, add accounts to a payload and link commands to a payload. Cautions and warnings • This view can only be accessed when you have administration rights. Formal description 965 From this view you can go to the views for creating a new payload, editing existing payloads, adding accounts to a payload and linking commands to a payload. On this payloads view you can (un)register a payload. 40 SUM 0.2 CHAPTER 4. REFERENCE Operations Operation New payload button Register button Unregister button Edit button Accounts button Commands button 970 Description Press this button when you want to add a new payload. Press this button, next to a specific unregistered payload, when you want to register that payload. Press this button, next to a specific registered payload, when you want to unregister that payload. Press this button, next to a specific payload, when you want to edit that payload. Press this button, next to a specific payload, when you want to see the accounts of that payload. Press this button, next to a specific payload, when you want to see the commands of that payload. Result You are taken to the new payload view (see section 4.1.10). The specific payload is registered. The specific payload is unregistered. You are taken to the edit payload view (see section 4.1.11). You are taken to the accounts for payload view (see section 4.1.12). You are taken to the command view (see section 4.1.13). Possible errors None. Related operations Related views of the administration interface are: • the main view (see section 4.1.2), 975 • the new payload view (see section 4.1.10), • the edit payload view (see section 4.1.11), • the accounts for payload view (see section 4.1.12) and • the command view (see section 4.1.13). 4.1.10 980 New payload view Functional description In this view you can fill in the details of a new, to be created payload. Cautions and warnings • This view can only be accessed when you have administration rights. Formal description 985 There are only two parameters to be filled in here, the name of the payload and the registration status. The name of the payload is a text field, while the registration status can be changed by a checkbox. By default the name of the payload is left blank and the status of the payload is unregistered. SUM 0.2 41 CHAPTER 4. REFERENCE Operations Operation Name field 990 Registered box check- Save button Description In this field you have to enter the name of the payload you want to add. You need to check this when the payload needs to be registered, else you need to leave it unchecked. Once you have filled in all parameters, press this button. Result None. None. The payload will be added to the system. Possible errors None. Related operations Related views of the administration interface are: 995 • the payload view (see section 4.1.9). 4.1.11 Edit payload view Functional description In this view you can edit an existing payload. Cautions and warnings 1000 • This view can only be accessed when you have administration rights. Formal description There are only two parameters to be filled in here, the name of the payload and the registration status. The name of the payload is a text field, while the registration status can be changed by a checkbox. By default all parameters are filled in with the values registered with the system. 1005 Operations Operation Name field Registered box check- Save button Description In this field you can change the name of the payload you want to add. You can change the registration status of the payload by checking or unchecking this checkbox. Once you are satisfied with the changes, press this button. Result None. None. The payload is changed in the system. Possible errors None. 42 SUM 0.2 CHAPTER 4. REFERENCE Related operations 1010 Related views of the administration interface are: • the payload view (see section 4.1.9). 4.1.12 Accounts for payload view Functional description In this view you can (un)link a scientist to a payload. 1015 Cautions and warnings • This view can only be accessed when you have administration rights. • Only accounts with type scientist can be linked to a payload. Formal description 1020 The only parameter on this page is the user name of the scientist. You can select a scientist by choosing one from the drop down box. Operations Operation Scientist drop down box Add button Delete button Back button Description In this drop down box you can select the user name of a scientist which you want to link to the payload. Once you selected a scientist which you want to link to the payload, press this button. Press this button if you want to unlink the account. Press this button to go back to the payloads view. Result None. The account is linked to the payload. The account is unlinked from the payload. The payloads view is opened (see section 4.1.9). Possible errors None. 1025 Related operations Related views of the administration interface are: • the payload view (see section 4.1.9). 4.1.13 Commands view Functional description 1030 On this view you can add a list of commands to a payload and delete a specific command from a payload. It also provides links to views wherein you can add a new command and edit selected commands. Cautions and warnings • This view can only be accessed when you have administration rights. SUM 0.2 43 CHAPTER 4. REFERENCE 1035 Formal description There is only one parameter which can be filled in here, that is the path of the list of commands which you want to load. By default this field is left blank. Operations Operation New command button Path field Browse button Add list to commands button Edit button Delete button Back button 1040 Description Press this button if you want to add a new command. Enter the path to the list of commands which you want to add to the payload in this field. This opens a dialog in which you can navigate to a file, so you do not have to enter the path in the path field manually. Press this button if you want to add a proper list of commands, specified by the path in the path field, to the payload. Press this button if you want to edit the corresponding command. Press this button if you want to delete the corresponding command. Press this button to go back to the payloads view. Result The new command page is opened (see section 4.1.14). None. The path field is filled in. The list of commands is added to the payload. The edit command view is opened (see section 4.1.15). The command is removed from the list of commands. The payloads view is opened (see section 4.1.9). Possible errors None. Related operations Related views of the administration interface are: • the payload view (see section 4.1.9). 1045 4.1.14 New command view Functional description On this view you can add a new command to a specific payload. Cautions and warnings • This view can only be accessed when you have administration rights. 1050 Formal description The parameters for this view are the command name, command type, minimum value, maximum value and the default value. The command name is a text field and the type can be selected in a drop down box. All other parameters are either Boolean, double or integer values, depending on the value of type. Default are all field left blank and the type is set to Boolean. 44 SUM 0.2 CHAPTER 4. REFERENCE 1055 Operations Operation Command field Type drop down box Minimum value Maximum value Default value Save button Description In this field you have to enter the name of the command you want to add. In this drop down box you can set the type of the command you want to add. In this field you have to enter the minimum value, with a correct type, of the command you want to add. In this field you have to enter the maximum value, with a correct type, of the command you want to add. In this field you have to enter the default value, with a correct type, of the command you want to add. Once you have filled in all parameters, press this button. Result None. None. None. None. None. The command will be added to the system. Possible errors None. Related operations 1060 Related views of the administration interface are: • the command view (see section 4.1.13). 4.1.15 Edit command view Functional description On this view you can edit an existing command on a specific payload. 1065 Cautions and warnings • This view can only be accessed when you have administration rights. Formal description 1070 The parameters for this view are the command name, type, minimum value, maximum value and the default value. The command name is a text field and the type can be selected in a drop down box. All other parameters are either Boolean, double or integer values, depending on the value of type. By default all parameters are filled in with the respective values in the system. SUM 0.2 45 CHAPTER 4. REFERENCE Operations Operation Command field Type drop down box Minimum value Maximum value Default value Save button Description In this field you can change the name of the command you want to add. In this drop down box you can change the type of the command you want to add. In this field can change the minimum value, with a correct type, of the command you want to add. In this field can change the maximum value, with a correct type, of the command you want to add. In this field can change the default value, with a correct type, of the command you want to add. Once you are satisfied with the changes, press this button. Result None. None. None. None. None. The command is changed in the system. Possible errors 1075 None. Related operations Related views of the administration interface are: • the command view (see section 4.1.13). 4.1.16 1080 Logs view Functional description In this view you can view logs. These logs consist of a date and time, priority, satellite, payload, experiment together with a message. It should be noted that satellite, payload and experiment can be empty. Cautions and warnings 1085 • This view can only be accessed when you have administration rights. Formal description In this view you can view logs. There are no other operations possible on this page and no parameters can be filled in. Operations 1090 None, this is a read only view. Possible errors None. 46 SUM 0.2 CHAPTER 4. REFERENCE Related operations Related views of the administration interface are: 1095 • the main view (see section 4.1.2). 4.1.17 Observations view Functional description In this view you can see observations, once you have selected an experiment which contains one or more observations. It is also possible to mark an observation for deletion. 1100 Cautions and warnings • Once you have marked an observation for deletion, it is impossible to unmark it for deletion. • Scientists can only view observations for experiments on a payload to which they have rights to. Formal description 1105 In this view you can select an experiment of which you want to view observations of. Once you have selected an experiment, which contains one or more observations, you will see those in this view. Each observation can be downloaded and be marked for deletion. The only parameter which can be changed on this page is the experiment of which you want to view the observations of. Operations Operation Experiment drop down box Select experiment button 1110 Mark for deletion button Description In this drop down box you can select an experiment. Press this button to load the observations for the experiment selected in the drop down box. Press this button, next to a specific observation, when you want to mark an observation for deletion. Result None. The observations for the selected experiment are loaded. The specific observation is marked for deletion. Possible errors None. Related operations Related views of the administration interface are: 1115 • the main view (see section 4.1.2). 4.2 1120 Client The client software centers around the experiments, here experiments can be added, composed, observed and observation data can be viewed. There are also links from within the client software to the administration interface, which is only available for administrators. Because the IMSETY software is a client-server based approach there are a few risks involved. For example, your internet connection could be down. In that case you have to repair your internet connection before you SUM 0.2 47 CHAPTER 4. REFERENCE 1125 can continue. Another error which can occur, is that either the internet connection of the server is down, or the software running the website has stopped. When you cannot connect to the client, first make sure your internet connection is up. If that is the case, make sure you have configured the right servers (see section 3.2.1 for how to do this). If you still cannot connect to the server, then you can contact an operator. In this reference we will assume that there are no problems with the internet connection. If there are connection problems, these need to be fixed before you can consult this reference. 4.2.1 1130 Log in view Functional description In this view you can enter your user name and password in order to login. It also provides a link to the preferences view (see section 4.2.2). Cautions and warnings • User names are unique in the system. 1135 Formal description 1140 In the login view you have to enter your user name and password, which are the parameters required for this view in order to log in. Default the user name and password are set to the last entered user name and password combination. If you start the client for the first time, the user name and password are left blank. Furthermore does this view provide a link to the preferences view, which will be opened on top of this view. Operations Operation Username field Password field Login button Preferences button Description In this field you have to enter your user name. In this field you have to enter your password. Press this button once you have entered a valid user name and password combination. Press this button when you want to configure the servers. Result None. None. You are logged in to the system. The preferences view (see section 4.2.2) will be opened on top of this view. Possible errors Error message Invalid username/password. Connection failure. 1145 Possible cause You have either entered an incorrect user name and password combination, or your account is not registered. There is something wrong with either your connection (see introductory text of the client reference) or with the setting of the server (see section 3.2.1). See section 3.1.1 on how to solve this problem. 48 SUM 0.2 CHAPTER 4. REFERENCE Related operations Related views of the client are • the main view (see section 4.2.3). 4.2.2 1150 1155 Preferences view Functional description This view consists of two tabs, a connection tab and a password tab. The first tab is always available when you open this view, contrary to the second tab. The password tab is only available when you open the preferences once you have logged on. In the connection tab you can change the IMSETY server, to which the client connects, and the Admin URL which is used in the client. It should be noted that the latter does not need to be filled in, in case the client will only be used by users which do not have administration rights. In the password tab you can change your password. Cautions and warnings • If you change the server while you are logged in, you need to re-login to that new server. 1160 • If you want to change your password, your new password has to be at least six characters long. Formal description 1165 In the connection tab you need to fill the IMSETY server and the Admin URL as parameters. When you start the client for the first time, they are set respectively to “localhost” and to “http://localhost/administration/”. After that, they are set to last entered addresses. Another parameter which can be changed is the proxy server. To fill this is, you have to enable the proxy setting first by selecting the proxy checkbox. By default the proxy is not configured, but it your proxy settings once you have set up one. Operations 1170 It should be noted that the last four operations are only accessible when you are already logged in, and are only needed when you actually want to change your password. SUM 0.2 49 CHAPTER 4. REFERENCE Operation IMSETY server field Admin URL field Proxy checkbox Proxy Server field OK button Apply button Cancel button Current password field New password field Retype new password field Change button password Description In this field you have to enter the IMSETY server. In this field you have to enter the Admin URL. Check this box to enable the use of a proxy server. In this field you have to enter a proxy server, in case you have enabled the use of a proxy. Press this button to save all changes and close the view. Press this button to save all changes. Press this button to discard all changes. In this field you have to enter your current password. In this field you have to enter a new password, of a least six characters. In this field you have to re-enter the password, as in the new password field. Press this button to change your password. Result None. None. The Proxy Server field is enabled. None. The changes are saved and the view is closed. The changes are saved. The view is closed. None. None. None. Your password is changed. Possible errors Error message Password too short. Passwords do not match. 1175 Possible cause You have entered a new password of less than six characters. To solve this error, choose a new password of at least six characters. You have entered a new password and a retyped new password which do not match. To solve this error, retype your password in both the new password and the retype new password field. See section 3.1.1 on how to solve this problem. Related operations Related views of the client are • the main view (see section 4.2.3). • the login view (see section 4.2.1). 1180 4.2.3 Main view Functional description In this view all experiments are listed, grouped by payload, which are again grouped by satellite. Each experiment has a status, which is displayed next to the name of the experiment. This view is the main view of the client, that implies that all actions can be taken from this view. 50 SUM 0.2 CHAPTER 4. REFERENCE 1185 Cautions and warnings • You can only see the experiments to which you have rights to. • Not all items are enabled, depending on the rights you have. See the operations for this view for more details. Formal description 1190 This view provides (indirect) links to all other views of the client. For a list of these views, see the related operations of this view. There are no parameters which need to be filled in directly on this view. Operations 1195 1200 To start, not all operations are always enabled in the client. What is enabled depends on what you have selected and what rights you have. Everything under the File menu and the Help menu is always enabled. Under the Experiment menu are the New experiment menu item and the Refresh list item always enabled. The Edit and Schedule menu items are only enabled on experiments to which you have rights to and which have the status “Local” or “Scheduled”. The Observe and Observation data are always enabled if you have selected an experiment where you have rights to. Finally, the Remove and Manage observers menu items are always disabled, because they are not implemented. SUM 0.2 51 CHAPTER 4. REFERENCE Operation File button Experiment button Administration button Help button Description Press this when you want the file menu. Press this when you want the experiment menu. Press this when you want the administration menu. Press this when you want the help menu. to open to open to open to open Under the File menu: Logout menu item Choose this menu item if you want to log out. Preferences item menu Choose this menu item if you want to change the servers of to change your password. Exit menu item Choose this menu item if you want to close the client. Under the Experiment menu: New experiment Choose this menu item if you want menu item to create a new experiment. Edit menu item Choose this menu item if you want to edit the selected experiment. Remove menu item Choose this menu item if you want to remove the selected experiment. Schedule menu Choose this menu item if you want item to schedule the selected experiment. Observe menu item Choose this menu item if you want to observe the selected experiment. Observation data Choose this menu item if you want menu item to view observation data of the selected experiment. Refresh list menu Choose this menu item if you want item to refresh the list of experiments. Under the Administration menu: Manage accounts Choose this menu item if you want menu item to manage accounts. Manage satellites and payloads menu item Communication logs menu item Choose this menu item if you want to manage satellites or payloads. Choose this menu item if you want to view communication logs. Under the Help menu: About menu item Choose this menu item to see a very nice about box. About Qt menu Choose this menu item to get some item information about Qt. 52 Result The file menu is opened (see below). The experiment menu is opened (see below). The administration menu is opened (see below). The help menu is opened (see below). You are logged out and the login view (see section 4.2.1) will be displayed. The preferences view (see section 4.2.2) will be displayed. You are logged out and the client will be closed. The create an experiment view (see 4.2.4) will be displayed. The edit experiment view (see 4.2.5) will be displayed. Nothing. The schedule experiment view (see 4.2.6) will be displayed. The select experiments to observe view (see 4.2.7) will be displayed. The observation data view (see section 4.2.9) will be displayed. The list of experiments is refreshed. The accounts view of the administration interface (see section 4.1.3) is opened. The satellites view of the administration interface (see section 4.1.6) is opened. The logs view of the administration interface (see section 4.1.16) is opened. The about view (see 4.2.10) will be displayed. The about Qt view (see 4.2.11) will be displayed. SUM 0.2 CHAPTER 4. REFERENCE Possible errors None. 1205 Related operations Related views of the client are • the login view (see section 4.2.1) • the preferences view (see section 4.2.2) • the new experiment view (see section 4.2.4) 1210 • the edit experiment view (see section 4.2.5) • the select to observe view (see section 4.2.7) • the observation data view (see 4.2.9) and of the administration interface • the accounts view (see section 4.1.3) 1215 • the satellites view (see section 4.1.6) • the logs view (see section 4.1.16) 4.2.4 Create an experiment Functional description Here a new experiment can be created on a certain payload. 1220 Cautions and warnings None Formal description 1225 You can enter a name for the experiment you want to create. If you select a satellite the payload drop down box is updated with payloads that you have rights to and that belong to the selected satellite. You then select the payload on which the experiment has to be created. Operations Operation Experiment name field Satellite drop down box Payload drop down box Ok button Cancel button SUM 0.2 Description Enter a name for the experiment you would like to create. Press this and select a satellite from the list. Press this to select a payload on the satellite. Press this is pressed the experiment will be attempted to added to the system. Press this when you do not wish to add a new experiment. 53 Result None. None. None. The experiment is added to the system and the edit experiment view is displayed when successful. None. CHAPTER 4. REFERENCE Possible errors Error message Could not create experiment. Please type a name for this experiment 1230 Possible cause You have entered a name for an experiment that is already taken. To solve choose a new non-existing experiment name for the payload. You did not enter an experiment name. Fill in an experiment name. Related operations Related views of this view are • the main view (see section 4.2.3). • the edit experiment view (see section 4.2.5). 4.2.5 1235 Edit experiment view Functional description In this view you can edit an experiment, that is compose an experiment of a set of commands. In this set of commands has each parameter is each parameter set at a relative time and with a specific parameter. Cautions and warnings 1240 • The finish experiment command has to be the last command in the test sequence. Formal description 1245 In this view you can edit an experiment, that is compose an experiment of a set of commands. This is done through adding commands one by one, where each command is set a specific time with a specific parameter. This parameter can be changed by editing the value in the “Value” column. Added commands can be modified an deleted, so you can compose a proper test sequence. The parameters on this view is the command you select to add to the test sequence, it’s parameter and the time at which you set it. Managing observers is not yet implemented, so the Observers button is always disabled. 54 SUM 0.2 CHAPTER 4. REFERENCE Operations Operation Commands list Parameters list Relative time Add button Test sequence list 1250 Modify button Delete button Save button Cancel button Schedule button Description Herein you can select a command which you want to add to the test sequence. Here you can see the possible parameters for the selected command. Here you can set the relative time at which you want the command to be executed. Press this to add the selected command with the given parameter and relative time. Here you can select a command which you want to modify or delete. Press this if you want to modify the selected command. Press this if you want to delete the selected command. Press this if you want to save the experiment. Press this if you want to close the Edit view without saving modifications to the experiment. Press this if you want to schedule the created experiment. Possible errors None Related operations Related views of this view are 1255 • the main view (see section 4.2.3). • the schedule experiment view (see section 4.2.5). 4.2.6 Schedule experiment view Functional description In this view you can schedule an experiment. 1260 Cautions and warnings None SUM 0.2 55 Result The parameters of the selected command are loaded. None. None The selected command with the given parameter and relative time is added to the Test sequence list. The Modify and Delete button are enabled. The command is removed from the Test sequence list and the command is selected in the Commands list with the given parameters and time. The command is removed from the Test sequence list. The experiment is uploaded to the server. The experiment view is closed. The Schedule view is opened. CHAPTER 4. REFERENCE Formal description 1265 1270 In the Test sequence list the experiment is shown that is being scheduled. In the Schedule drop down box you can select a date on which you want to execute the experiment. A list of opportunities is then displayed in the List of opportunities list. Here you can select the checkboxes for the passes you want to book. In the Start time field you can enter the time at which you want to start the experiment. You can click on the Schedule button to schedule the experiment. If the experiment is already scheduled you can click on the Unschedule button to unschedule the experiment. Operations Operation Schedule field Description Select here the day you want to execute the experiment. List of opportunities list Here you can select which passes you want to book for observing the experiment. Here you can enter the time at which you want to start the experiment. Press this if you want to schedule the experiment at the given date and time and book the selected bookings. Press this if you want to unschedule the experiment. Press this if you want to save the experiment. Press this if you want to close the Edit view without saving modifications to the experiment. Press this if you want to edit the current experiment. Start time field Schedule button Unschedule button Save button Cancel button Edit button Result The list of opportunities is retrieved from the server and displayed in the List of opportunities list. None None The schedule request is sent to the server together with the bookings. The unschedule request is sent to the server. The experiment is uploaded to the server. The experiment view is closed. The Edit experiment view is opened. Possible errors Error message Could not schedule experiment. Possible cause There was an error on the server trying to schedule the experiment. You can try to schedule the experiment again. Related operations 1275 Related views of this view are • the main view (see section 4.2.3). • the edit experiment view (see section 4.2.5). 4.2.7 Observe view Functional description 1280 In this view you can select one or two experiments that the user wants to observe. 56 SUM 0.2 CHAPTER 4. REFERENCE Cautions and warnings None Formal description 1285 You have to select the checkboxes for the number of experiments you want to observe. If you have enabled a checkbox, you can select a satellite in the satellite drop down box. When a satellite is selected the payload drop down box is updated with all possible payloads where the user has rights to on the selected satellite. When a payload is selected the experiment drop down box is updated with all possible experiments where the user has rights to on the selected payload. Operations Operation Experiment 1 button Experiment 2 button Satellite drop down box 1290 Payload drop down box Experiment down box drop Description Check this to observe an experiment in the observation view. Check this to observe an experiment in the observation view. Select the satellite here on which the payload is that contains the experiment that you want to observe. Select the payload that contains the experiment that you want to observe. Select the experiment that you want to observe. Result A satellite, payload and experiment can be selected. A satellite, payload and experiment can be selected. The satellite is selected and the payload drop down box is updated. The payload is selected and the experiment drop down box is updated. The experiment is selected for observation. Possible errors None Related operations Related views of the client are 1295 • the main view (see section 4.2.3). • the observation view (see section 4.2.8). 4.2.8 Observation view Functional description In this view you can observe selected experiments. 1300 Cautions and warnings None Formal description 1305 In this view you can observe data for one or two selected experiments. You have one view per experiment where you can see the data. Each experiment also has a log view where information about the received data is displayed. In the “View” menu you can open the component “View commands”, with this component you can intervene in the experiments but this functionality is not yet implemented. SUM 0.2 57 CHAPTER 4. REFERENCE Operations None 1310 Possible errors None Related operations Related views of the client are • the main view (see section 4.2.3). 1315 • the observe view (see section 4.2.7). 4.2.9 Observation data Functional description In this view you can view the collected data for a given experiment. Cautions and warnings 1320 None Formal description 1325 1330 This view consists of two tabs. On the Thumbnails tab you can see the data for a experiment. You can select a satellite in the satellite drop down box. When a satellite is selected the payload drop down box is updated with all possible payloads where the user has rights to on the selected satellite. When a payload is selected the experiment drop down box is updated with all possible experiments where the user has rights to on the selected payload. When you click on the Filter button, the data for the selected experiment is downloaded from the server. The File format filter is not yet implemented. Also the right-click menu and the mark interesting functions are not yet implemented. On the Queued tab, you can see a list of pending high resolution requests. This list is not yet implemented. 58 SUM 0.2 CHAPTER 4. REFERENCE Operations Operation Satellite drop down box Payload drop down box Experiment drop down box Filter button Select all button Select none button OK button Description Select the satellite here on which the payload is that contains the experiment from which you want to view the data. Select the payload that contains the experiment from which you want to view the data. Select the experiment from which you want to view the data. Press this to retrieve the data for the selected experiment. Press this to select all thumbnails. Press this to deselect all thumbnails. Press this to close the Observation data view. Result The satellite is selected and the payload drop down box is updated. The payload is selected and the experiment drop down box is updated. The experiment is selected for observation. The data for the selected experiment is retrieved from the server. All thumbnails are selected. All thumbnails are deselected. The Observation data view is closed. Possible errors 1335 None Related operations Related views of the client are • the main view (see section 4.2.3). 4.2.10 1340 About view Functional description In this view you can view some information about the application. Cautions and warnings None Formal description 1345 In this view you can view the version number of the client and the authors. Operations Operation OK button Description Press this button when you want to close the about box. Possible errors None SUM 0.2 59 Result The about box is closed. CHAPTER 4. REFERENCE 1350 Related operations Related views of the client are • the main view (see section 4.2.3). 4.2.11 About Qt view Functional description 1355 In this view you can view some information about Qt. Cautions and warnings None Formal description 1360 In this view you can view the Qt version that is used and information about the license of Qt and where you can get it. Operations Operation OK button Description Press this button when you want to close the about box. Result The about box is closed. Possible errors None 1365 Related operations Related views of the client are • the main view (see section 4.2.3). 60 SUM 0.2 Appendix A 1370 Error messages and recovery procedures Here you can find recovery procedures in case of the unfortunate event of errors. We will describe the following errors that might occur: 1375 Database error A.1 A.1.1 The server has been started, but the database is not found. Database error Diagnosis The server machine displays a message in its console ‘Can’t connect to local MySQL server through socket’ right after it has been started. 1380 A.1.2 1385 There can be two causes to this error: Either the MySQL server at the specified address is not running or the address of the specified address is wrong. In the file server.icf, which can be found in the server map, the address of the MySQL server can be found under ‘HOST=’. Make sure this address is correct and make sure the MySQL server is actually running at this address. Then try starting the server again. SUM 0.2 Recovery procedure 61 Appendix B Glossary Client Observer Scientist Administrator Operator Experiment Log in Log out Observation Payload Tutorial Application available to the end users of the system, used for logging in to the server. A person which can view observations of a certain experiment it has rights to. A person conducting experiments. A person which maintains the system by managing user accounts, satellites and their payloads, etc. A person who can recover the system in case of a failure. A schedule of commands providing interaction between scientists and their samples. The action of gaining access to the system by entering user name and password. The action of stopping communication with the server, after which no information can be retrieved from the server. Information gathered about sample. Examples are pictures, video or temperature. A piece of hardware in the satellite on which experiments can run. A series of actions and information for the purpose of instruction for any of a wide variety of tasks. 62 SUM 0.2 Index 1390 1395 1400 account (un)register, 8 add, 6 edit, 7 manage from client, 29 commands edit, 16 link to a payload, 14 remove, 17 experiment edit, 23 create new, 23 observe, 27 retrieve list of, 22 schedule, 25 unschedule, 26 1430 1435 1440 1445 1405 1410 1415 1420 1425 login administration interface, 5 client, 21 logout administration interface, 6 client, 21 logs administration interface, 17 client, 30 observation data, 27 observations mark for deletion, 19 view, 18 payload (un)register, 13 add, 11 edit, 11 manage from client, 30 edit commands, 16 link commands, 14 link scientist, 13 remove commands, 17 1450 1455 1460 1465 satellite (un)register, 10 SUM 0.2 63 add, 9 manage from client, 30 scientist link to a payload, 13 servers building, 31 configuration file, 31 configure, 20 error and recovery, 61 start, 31 views (administration interface) accounts for payload view, 43 accounts view, 35 commands view, 43 edit account view, 37 edit command view, 45 edit payload view, 42 edit satellite view, 39 log in view, 33 logs view, 46 main view, 34 new account view, 36 new command view, 44 new payload view, 41 new satellite view, 38 observations view, 47 payloads view, 40 satellite view, 38 views (client) about Qt view, 60 about view, 59 create experiment view, 53 edit experiment view, 54 log in view, 48 main view, 50 observation data view, 58 observation view, 57 observe view, 56 preferences view, 49 schedule experiment view, 55