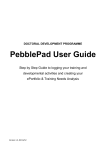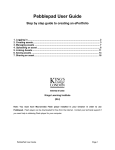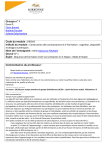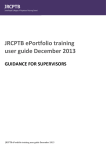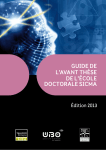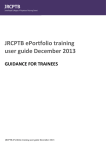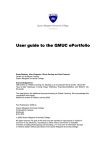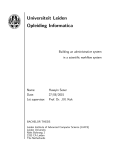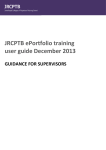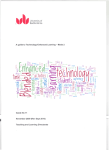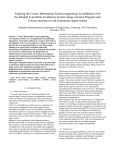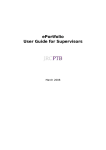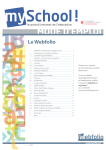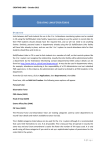Download PebblePad User Guide - University of Sheffield
Transcript
DOCTORAL DEVELOPMENT PROGRAMME PebblePad User Guide Step by Step Guide to logging your training and developmental activities and creating your ePortfolio & Training Needs Analysis Version 1.5, 06/10/14 1 Logging in PebblePad is an online application which can be accessed from any PC or Mac with internet access and Flash player installed. PebblePad can be accessed via the University’s portal, MUSE (http:www.shef.ac.uk). Login to MUSE via the link at the top left hand of the web page. Username: [Your Sheffield user name] Password: [Your Sheffield password] Once logged into MUSE choose ‘My Services’ from the top menu and then ‘View all services’. A link to PebblePad can be found under ‘P’ on the service A-Z. Once you have successfully logged into Pebblepad you will be presented with the main screen below: Version 1.5, 06/10/14 Note: Pebblepad can also be used on mobile devices such as tablets and smartphones and you will be presented with a mobile compatible interface if you should choose to use this type of device. It looks slightly different to that above but retains all the functionality. You can also log into Pebblepad directly via URL: http://www.pebblepad.co.uk/sheffield Version 1.5, 06/10/14 2. Training Needs Analysis & Development/Action Plan The Framework for higher education qualifications in England, Wales and Northern Ireland (2008, p23-25) states that students graduating with a doctoral degree should also possess ‘the qualities and transferable skills necessary for employment requiring the exercise of personal responsibility and largely autonomous initiative in complex and unpredictable situations, in professional or equivalent environments’. To ensure our students meet this expectation the University of Sheffield has created the Doctoral Development Programme. The Training Needs Analysis (TNA) assesses your skills and your development activities are outlined in your development plan and your achievements and training are summarised in your ePortfolio. The UoS Training Needs Analysis (TNA) assesses your competency on nationally agreed skills and competencies. It is based upon a small subset of attributes that are included in the Vitae Researcher Development Framework (http://www.vitae.ac.uk). It identifies the knowledge, behaviour and attributes of successful researchers, helping them to maximise their potential and get the most out of their career by developing these attributes.You will complete your first TNA on arrival which you will discuss at your first meeting with your supervisor to decide and agree on your training and development activities you are to undertake in year 1. You can find an electronic copy of your TNA in your PebblePad account. See the details below for how to find, update and share your TNA with your supervisor. At the end of year 1 you will update your TNA highlighting any developments in your skills and competencies providing evidence of improvement. How to access your TNA in PebblePad Step 1: Access TNA: Click on ‘Tools and Resources’ and then ‘Resource Centre’ from the drop down menu. At the top of the page there are three options, ‘by me’, ‘for me’ and ‘with me’, click on ‘for me’. Find the ‘MDH Training Needs Analysis’ document (the icon will have a ‘t’ for ‘talent’. Highlight it and click on ‘use’. Version 1.5, 06/10/14 Step 2: Complete TNA: Scroll down past the action plans (to be updated later) to the ‘Subject specific craft skills’ section. Go through the TNA and on each question rate yourself on the 1-6 scale. You can add a short statement or attach other assets/documents (via the red rosette icon) as evidence to justify your initial an subsequent ratings for any given Subject Specific Craft Skill. There is no need to complete the TNA in full in one session. You can proceed to step 3 at any time. The TNA is a ‘living’ document that you can update at any time during your studies. You should only choose and use a single copy of the TNA template. Step 3: Save and Submit TNA: Save the TNA by clicking on the disc icon in the right hand corner of the asset. To submit your TNA left click on the orange box in the top left hand corner of the TNA. A drop down menu will appear, click on submit. A box will appear on the right of your page with the workspaces available to you. Highlight your Department’s workspace and click ‘submit’. The box will change and you will see a number of assignments available to you. Highlight the TNA and then click on submit. A box will appear, click ‘agree’ and your work will be submitted. You will have now identified which skills you need to improve upon and develop. Select, with your supervisor, those skills you are to improve and develop in the next year and summarise them in the ‘Year 1 Action/Development plan’ at the top of the TNA. Version 1.5, 06/10/14 Step 4: Complete Action/Development plan: To the right of each Action plan there are three boxes, click on the box on the right of the bottom row. When you hover your mouse over the icon it says ‘add plan’. Click on this box and the action plan will appear (see example below). Complete the first two boxes ‘save record as’ and ‘overall aim’. In the ‘steps to success’ insert what you have agreed with your supervisor for your developmental needs for this year. For each task create a new step by clicking on ‘repeat’ (for example, ‘take a statistical module’ would be typed in one box and then click ‘repeat’ to insert your next task of say ‘give at least two oral presentations’). Following this keep scrolling down the asset and complete the strengths, weaknesses, opportunities and threats, what resources you need and the reflection. Finally tick the box ‘hide this plan from my store just link it from this capability’. Save your plan by clicking on the disc icon in the top right hand corner. Once you have started recording your training and development in PebblePad (see section 3 on how to do this) as assets you can add these to your TNA as evidence. Step 7: Adding evidence to your TNA: Below each question there is a rosette (when you scroll your mouse over the rosette it says ‘Add evidence’), click on the rosette and a box will appear to the right. To select an asset as evidence click on the blue ‘browse for evidence’ button. A list of your assets Version 1.5, 06/10/14 will appear, highlight one and click ‘confirm’. Now type in the box information on ‘Why have you selected this item as evidence’ and click ‘save’. For example if you are addressing the question on ‘Understanding of ethics, confidentiality and principles of good research practice’ you could add the asset you have created for the DDP FCM6100 Research Ethics & Integrity which is compulsory in your first year. You could add a small amount of text as to why you feel you have now moved up from say a 1 to a 3 rating. Please note when you have added evidence the roll over on the rosette will say ‘view evidence’. To add more evidence click on the rosette and in the box that appears click on the blue ‘add evidence’ button. Version 1.5, 06/10/14 3. Creating Assets – A record of your training and development In order to create an ePortfolio you will need to have firstly created some items to insert into your ePortfolio! Items you create in PebblePad are known as ‘assets’. They are called this because they have a value or are worth something to you. All assets are private and secure unless you choose to share them with others or agree to publish them to a workspace. You will need to start making, in PebblePad as assets, a record of your training and development activities. For example you may want to record a log of all the seminars you attend. To do this you need to select an asset type. There are various pre-defined types of asset templates you could choose from. Examples are: Reflection: Journal Entry, Structured Reflection Experience: Activities, Experience, Meetings Talent: Ability, Achievement In the example of recording a seminar you may decide the most appropriate asset to use is the ‘meeting’ asset. To create a meeting asset Step 1: Click ‘add new’, hover your mouse over ‘experience’ and another menu appears, hover your mouse over ‘meeting’ and select. The template meeting asset will appear as below: Version 1.5, 06/10/14 Step 2: In the first box type the name you wish to give the asset, e.g. the title of the meeting, then work down the template adding a short description, the location, when the meeting took place etc (use the scroll down arrow on the right hand side to work through the template. You need not add details to all the boxes. Step 3: Tag the asset. By tagging the asset you are able to filter assets that are of the same type that you would want to appear in one section of your ePortfolio together. It is similar to inserting an item into a folder. In the above screenshot the tag icon is highlighted by a red circle. Click on the tag and a box to the right will appear. Click on ‘see all tags’ here there are some pre-determined tags, however, you can create your own. To create one called ‘seminar’, click on ‘see all tags’, in the box at the top type ‘seminar’ and then enter. You have now created a new tag in your ‘tag store’. Click save. Step 4: Save the asset. In the top right hand corner click on the disc icon (to the left of the cross). Step 5: Close the asset. Click on the cross in the top right hand corner. This is an example of creating an asset for a seminar you may have attended. You can use the various different asset types to create a log of other activities. For example to record a log of all the DDP modules you attend you could use the ‘activity’ asset under ‘experience’ or to log an achievement such as a certificate from a meeting you could use the ‘achievement’ asset under ‘talent’. It is also possible to create your own custom asset templates for re-use. From the main PebblePad windows choose ‘Tools and Resources’ from the top menu bar and then ‘Template Builder’. 4. How to upload a file as an asset From the main PebblePad screen Click on ‘add new’ and from the menu that appears click on ‘file’. Give the asset a title and description and then under ‘choose file’ click on ‘browse’, find your file and then click on open. Check the box ‘I am entitled to upload etc’ and then click on ‘save and upload’. You can also tag uploaded assets to help you filter them in the future. 5. How to view your assets To view your asset in your ‘asset store’, click on ‘view’ and then ‘assets’ (ensure that the ‘by Me’ button is highlighted). If the ‘for me’ button is highlighted this will show you the assets others have shared with you. The ‘With Me’ filter shows assets that have been shared with you but for which you might additionally been granted edit or copy privileges. Version 1.5, 06/10/14 Version 1.5, 06/10/14 6. Creating an ePortfolio - To summarise your training and development Once you have started logging your training and development as assets you will need to summarise them in an ePortfolio. Once you have started your ePortfolio, after 3 months, you should share this with your supervisory team and submit it to the ePortfolio workspace. The following are the minimum requirements which must be summarised in your ePortfolio: Safety Training Research skills Conference attendance Lectures / Seminars DDP Modules A copy of your Training Needs Analysis (TNA) Please note: Do not insert your personal tutor forms into your ePortfolio. These forms are confidential and should not be shown to your supervisor. In PebblePad an ePortfolio is called a ‘webfolio’ asset. Step 1: To create a webfolio click on ‘design new’ and then on the drop down menu that appears, click ‘webfolio’. Once selected two panels will appear, one is the main area for building and editing the webfolio and the other enables you to manage and define exactly how each element behaves. The screenshot below shows you what the webfolio template looks like: Version 1.5, 06/10/14 Step 2: In the small right hand ‘properties panel’ give your ePortfolio a meaningful name e.g. UoS ePortfolio and description, this could be your name. As you type the webfolio updates. Step 3: To add your first page click on ‘new page’ in the main ePortfolio page. A ‘properties’ box will open to the right. Type in ‘Home’ as this will be the home page of your ‘ePortfolio’. Type in a title e.g. ‘UoS ePortfolio for [enter your name]’. Give your ePortfolio a short description. Add a text box or an image+text box (if you want to include a photo of yourself) to this page using the layout ‘widgets’ shown below: In the text box you have just created type something like the following: “Welcome to my ePortfolio. This ePortfolio highlights my personal and professional development as a PhD student in the Faculty of Medicine, Dentistry and Health at the University of Sheffield, UK. The title of my thesis is [insert title of thesis] This ePortfolio shows the variety of training and development activities, such as meetings and modules I have engaged in throughout my time at Sheffield.” Step 4: Save your ePortfolio: In the top right hand corner click on the disc icon (to the left of the cross). Step 5: How to insert other pages: To insert a number of assets that you have tagged with the same tag, for example you may want to insert everything you have tagged as ‘meeting’. Version 1.5, 06/10/14 Firstly, you will need to save these as a ‘collection’. To create a collection click on ‘Design New’ and then ‘Collection’. Enter a title for your collection e.g. ‘Seminars’. In the short description write a short explanation e.g. ‘A summary of all the seminars I have attended’. To begin adding assets to your Collection you first need to either select them manually or set a search criteria. Click on the ‘Set Criteria’ button and an ‘Advanced Search’ box will open in a new window (screenshot below). This allows you to define search criteria using a number of parameters including tags to return matching assets from you asset store. Collections are very powerful. Any new assets that you tag meeting the search criteria will be automatically added to the collection. Save the collection by clicking on the disc icon in the top right hand corner. You can create multiple collections that search for and include assets with any other tags you want to insert into your ePortfolio Step 6: Inserting your collections to build your ePortfolio: Open your ePortfolio in edit mode, just below the last left hand menu item you will see five icons, click on the black ‘C’ icon to insert a Collection as a new page in your Webfolio. A window will open with a list all your collections. Highlight the one you want to insert and then click ‘confirm’. In the properties box give the new webfolio page a name. Save and close your ePortfolio. Step 7: How to insert your Training Needs Analysis into your EPortfolio: Open your ePortfolio in edit mode, just below the last left hand menu item you will see five icons, click on the ‘Add Existing Asset’ (icon four different coloured squares) Your asset store will appear. Select your TNA and click Version 1.5, 06/10/14 ‘confirm’ and enter a title for the page in the properties box (e.g. TNA). Save and close your ePortfolio. Note: If you have set your advanced criteria correctly in your collections, each time you create an asset and tag it appropriately it will be automatically included in the respective collection and hence ePorfolio. Adding additional pages to your ePortfolio You can additional pages by clicking on the icons under the last left hand menu item (see below). There are a number of options for adding different types of pages: New page (adds an empty page ready for you to add content) Existing page (adds an existing folio page from your asset store) Collection (adds a collection that you have previously defined – see above) A Blog (adds a personal diary) Existing asset (adds an asset of any type from your asset store) Example of an ePortfolio Version 1.5, 06/10/14 7 Submitting Your Work Your TNA and ePortfolio need to be submitted to a workspace. This is so your Department tutor / lead and administrator have access to view your work for monitoring and audit purposes. Step 1: In each asset in the top left hand corner there is an icon with an arrow pointing down. Click on the arrow and then on the menu that appears, click ‘Submit’. Step 2: A box will appear to the right which will read ‘DDP (and your department name’), highlight this and then click ‘Submit’. A message will appear, click ‘yes’. Another box will appear with a list of assignments. Select the correct assignment for the work you are submitting i.e. TNA or Webfolio. Then click ‘submit’ and then ‘agree’ to the next message. Step 3: Your work has now been sent to the workspace. When you update any asset you have submitted to a workspace it will automatically update in the workspace. Therefore there is no need for you to submit this piece of work again. Note: For your ePortfolio you should only submit the webfolio not each individual asset. You can also share a copy of your TNA or Webfolio with your supervisor. We suggest making the share ‘ongoing’ and giving them ‘comment’ permissions to allow them to comment on your TNA and Webfolio. If you make any changes or updates to your TNA or webfolio there is no need to share the asset again as long as the share permissions are ongoing. 8 Further Help Online Help: For the online PebblePad help click on the question mark at the top right of your page. www.shef.ac.uk/faculty/medicine-dentistry-health/graduateschool/currentpg/pebblepad Or you can get further help by speaking to one of the following Faculty staff: Ms Amy Stone, Barber House, 0114 22 28746 (system / process queries) Mr Ian Palmer, Barber House, 0114 22 28766, 0114 22 28765 (technical queries) For technical help please email: [email protected] Version 1.5, 06/10/14