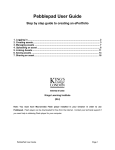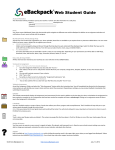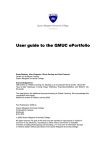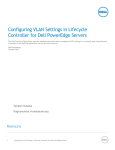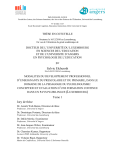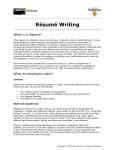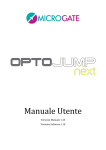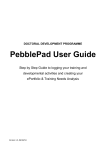Download Le Webfolio
Transcript
Le Webfolio 1. Le Webfolio : caractéristiques, avantages et types 2 1.1. Caractéristiques et avantages du Webfolio 2 1. 2. Les différents types de Webfolios 3 Le Webfolio : outils de création et paramètres 4 2.1. 2. Informations générales 4 2.1.1. Les étapes 4 2.1.2. Les commandes 4 2.1.3. Détermination des auteurs 5 2.1.4. Gestion des assignations 6 2.1.5. Le mot de passe 6 2.2. Types et paramètres du Webfolio 7 2.2.1. Quel type ? 7 2.2.2. Les paramètres 8 Les pages du Webfolio 10 Création de pages 10 3. 3.1. 3.2. Ordre et hiérarchisation des pages 12 3.2.1. Options de l’arbre 12 3.2.2. Mise en page alternative 13 Le contenu des pages 14 4.1. Les outils 14 4.2. La création du contenu 15 4.2.1. Créer un élément de contenu 15 4.2.2. Modifier un élément de contenu 16 4.2.3. Afficher un élément de contenu (Les modèles) 17 5. La mise en page du Webfolio 25 6. Mot de la fin 29 Notes 29 4. 7. mode d’emploi |Webfolio| 10.2010 PAGE 1/29 Cliquer sur un chapitre du sommaire pour y accéder directement. Si vous souhaitez davantage de précisions et d’explications, veuillez contacter le helpdesk de mySchool ! tél. : 247 85 992 [email protected] MODE D’EMPLOI : Webfolio 1. Le Webfolio : caractéristiques, avantages et types 1.1. Caractéristiques et avantages du Webfolio Un instrument pédagogique novateur encore inconnu il y a quelques années est désormais au centre de l’attention : le Webfolio. Il est utilisé pour structurer les ressources de l’enseignement par module de la division supérieure et l’eBac y a recours pour préparer à distance les élèves aux épreuves de l’examen de fin d’études secondaires. Dans le cadre de l’enseignement en général, le Webfolio est un outil pratique, dynamique et interactif permettant une approche pédagogique interactive qui syndique des contenus multimédias tout en facilitant l’apprentissage et la remédiation. Si les avantages du Webfolio dépassent de loin ceux d’un manuel scolaire classique, il est tout aussi pratique et intéressant pour un usage privé : permettant d’intégrer photographies, enregistrements vidéos, scans et textes, il est un outil précieux pour la sauvegarde de l’histoire d’une famille ou d’une société. Le Webfolio est un ensemble thématique structuré composé de documents, d’illustrations, de fiches, de films, d’enregistrements audios, d’animations ou d’exercices autocorrectis (les gyanas) mis en ligne et donc accessibles à distance par la communauté déterminée par l’auteur de Webfolio. Les avantages de cet outil sont considérables : • Le Webfolio est un site internet construit sur base de modèles de mise en page (templates) prédéfinis et acceptant trois versions linguistiques sur un même site (FR-DE-EN). • Sa création facile et immédiate ne requiert aucune connaissance en programmation. Il est entièrement configuré en ligne et peut être modifié à tout moment. • Le Webfolio de communauté peut être rédigé et modifié par plusieurs auteurs prédéfinis, tandis que la consultation en ligne peut facilement être assignée à des individus ou groupes. • Des ressources diverses (texte, film, animation, photographies, gyanas, son, RSS, rotateurs) peuvent aisément y être intégrées. • A tout moment, le Webfolio peut être prévisualisé dans son ensemble ou en partie (page, élément de contenu). • Les documents incorporés dans le Webfolio gardent leur qualité iconographique initiale. • Des liens vers des sites en relation avec les sujets traités garantissent une actualisation de la matière. • Les pages individuelles du Webfolio comme le Webfolio dans sa totalité peuvent être protégés par un mot de passe. mode d’emploi |Webfolio| 10.2010 PAGE 2/29 MODE D’EMPLOI : Webfolio 1.2. Les différents types de Webfolios mySchool! vous permet de créer plusieurs sortes de Webfolios : • Les Webfolios personnels sont édités et publiés sous la responsabilité d’un seul auteur à partir de mySite. Dès que l’auteur donne un nom à son Webfolio, une adresse URL est automatiquement générée (par exemple : http://vacances2009.mysite.lu). Un Webfolio est toujours accessible, mais peut être protégé par un mot de passe. • Un Webfolio de communauté est en général géré par un ou plusieurs auteurs dans le cadre d’une communauté. Il est normalement publié en mode privé afin de réserver l’accès aux membres de la communauté. Ainsi, tout enseignant inscrit dans mySchool! peut créer des Webfolios faisant fonction de cours en ligne destinés à une ou plusieurs classes ou groupes d’élèves. Les élèves eux-mêmes peuvent élaborer des dossiers en ligne. Il est également possible de mettre un Webfolio de communauté à disposition du grand public. • Un ePortfolio est un Webfolio à mise en page prédéfinie dont la création est réservée aux administrations utilisant les ePortfolios en tant que partie intégrante de leur concept pédagogique. Tout au long de son apprentissage, l’élève documente sa démarche dans son ePortfolio. Mis en ligne avec une adresse internet individuelle (p.ex. http://mike. mustermann.ePortfolio.lu), cet ePortfolio (protégé ou non par un mot de passe) peut être consulté à distance par exemple au moment des inscriptions universitaires ou dans le cadre d’un entretien d’embauche. Type URL Type de Webfolio Webfolio personnel [nom].mysite.lu Webfolio créé par un seul auteur. [nom].web.myschool.lu Webfolio de communauté pour lequel on peut définir plusieurs http://bergen-belsen.web.myschool.lu auteurs qui peuvent modifier tout ou une partie du Webfolio. [nom].eportfolio.lu ePortfolio : Webfolio à mise en page prédéfinie, documentant la démarche d’un étudiant pendant ses études. Webfolio de communauté ePortfolio Modèles mode d’emploi |Webfolio| 10.2010 PAGE 3/29 A la création d’un Webfolio de communauté, vous avez la possibilité de générer un Webfolio vierge ou bien une copie d’un modèle de Webfolio. Les modèles à disposition sont élaborés par différents organismes et groupes de travail. Exemples http://schmit.yasmina.eportfolio.lu MODE D’EMPLOI : Webfolio 2. Le Webfolio : Outils de création et paramètres 2.1. Fonctionnalités générales 2.1.1. Les étapes La création d’un Webfolio comprend quatre volets : La détermination du type de Webfolio (personnel, de communauté ou ePortfolio) et de ses paramètres (nom, aspect visuel, arborescence). La création des pages et de leurs éléments. La création des contenus. La mise en page finale et la publication. • • • • 2.1.2. Les commandes Quelques commandes se répètent à tous les niveaux de la création d’un Webfolio. Les commandes les plus importantes se trouvent en haut à droite de votre écran : Autre : En cliquant sur « Autre », vous trouvez des paramètres avancés qui vous permettent – par exemple – de supprimer un Webfolio. Publier : Pour que votre Webfolio s’affiche à l’écran, vous devez cliquer sur « Publier ». Après quelques instants, vous êtes informé que le Webfolio a été publié avec succès. Vous pouvez dès lors le visionner à l’écran et y accéder, par internet par le biais d’une URL . Sauver : Si vous voulez simplement sauver vos travaux, cliquez sur « Sauver ». Si vous voulez les sauvegarder et retourner ensuite à l’espace de mise en page, sans en vérifier le résultat, cliquer sur « Sauver et retour ». Si vous voulez voir l’aspect que votre Webfolio a sur l’écran, cliquez sur « Sauver et aperçu ». Le programme vous montre l’aspect que votre page aura à l’écran après sa publication. Ceci vous permet d’y apporter de façon aisée toutes les modifications que vous estimez nécessaires. Pour que votre Webfolio puisse être consulté à distance, il faut que vous l’ayez publié. Fermer : En cliquant sur Fermer, votre espace de travail se ferme sans que vos modifications ne soient enregistrées. mode d’emploi |Webfolio| 10.2010 PAGE 4/29 MODE D’EMPLOI : Webfolio Les outils Vous retrouverez les mêmes outils à tous les niveaux de la création du Webfolio. Crayon : Modifications d’une page ou d’un élément de contenu Lunettes : Prévisualisation d’une page ou d’un élément de contenu Dossier : Copie d’une page ou d’un élément de contenu Croix rouge : Effacer une page ou un élément de contenu 2.1.3. Déterminer les auteurs d’un Webfolio de communauté Un Webfolio de communauté peut par définition être édité par plusieurs personnes : les auteurs qui peuvent être déterminés à plusieurs niveaux de la création du Webfolio. Pour permettre à un auteur de collaborer à un Webfolio dans sa totalité, procédez de la façon suivante : Ouvrez « Paramètres du Webfolio », puis « Afficher les fonctions avancées ». A la dernière ligne, vous voyez votre nom, puis un bouton qui vous permet d’ajouter autant d’auteurs que vous le souhaitez, à condition qu’ils soient membres de la communauté mySchool ! (avec login). • Pour permettre à un auteur de collaborer à un élément de contenu, cliquer sur l’onglet en dernière ligne de la bande page et procéder de la même façon que pour les auteurs d’un Webfolio complet. Les personnes que vous avez déterminées comme « auteurs » verront sur leur écran après le nom du Webfolio ou de l’élément de contenu, le symbole du crayon, leur permettant de modifier le Webfolio dans sa totalité ou seulement un élément. mode d’emploi |Webfolio| 10.2010 PAGE 5/29 MODE D’EMPLOI : Webfolio 2.1.4. Gérer les assignations Un Webfolio de communauté peut être consulté par des personnes ou groupes déterminés au préabable. Pour leur assigner le droit de consultation, allez sur « Autre / Paramètres avancés » et apportez-y les modifications nécessaires. Le nom du Webfolio apparaîtra alors sur les écrans des personnes auxquelles vous avez assigné le droit de consultation. Vous pouvez également donner une URL publique à un Webfolio de communauté qui est alors accessible par tous. 2.1.5. Les mots de passe Si vous voulez protéger votre Webfolio par un mot de passe, cliquez sur « Paramètres » et indiquez un mot de passe. Cliquez ensuite sur « Publier » pour que la protection devienne efficace et communiquez le mot de passe aux personnes concernées. mode d’emploi |Webfolio| 10.2010 PAGE 6/29 MODE D’EMPLOI : Webfolio 2.2. Le type et les paramètres du Webfolio 2.2.1. Quel type de Webfolio ? Authentifiez-vous avec votre login et votre mot de passe mySchool !. Sous la rubrique « Mes outils / Tools », cliquez sur « Webfolios ». Vous accédez aux quatre types de Webfolios proposés par mySchool ! (Voir tableau page 3). Pour créer un nouveau Webfolio, vous allez sous la rubrique correspondante et vous cliquez sur « Créer un nouveau Webfolio/ Create a new WebFolio ». Avant de poursuivre, vous devez lire et accepter les conditions d’utilisation en cochant la case correspondante. Vous acceptez ainsi le fait que vous avez droit à deux sites de 50 MB chacun. Vous n’avez pas le droit de vendre, prêter ou céder vos sites. Vous êtes responsable de leur contenu, avec une interdiction formelle de publier des contenus ou liens/links incitant à la pornographie, la violence, aux jeux illégaux ou au racisme. mode d’emploi |Webfolio| 10.2010 PAGE 7/29 MODE D’EMPLOI : Webfolio 2.2.2. Les paramètres de votre Webfolio Vous commencez la création de votre Webfolio en lui attribuant les configurations de base (nom, couleur, alignement, mot de passe etc.) dans la rubrique « Paramètres de ce Webfolio ». Le nom du Webfolio Choisissez-le avec soin, car ce nom fera partie intégrante de l’adresse de votre site (p.ex. La Revolution industrielle). Notez que le nom ne doit comporter aucune lettre à accent, tréma ou cédille. L’adresse URL remplace les espaces par des points (http://la.revolution.industrielle.mysite.lu). • • Navigation horizontale ou verticale ? Par cette option, vous définissez le déroulement de l’arborescence de votre site. Une navigation verticale est à recommander. • Exemple de navigation verticale : Exemple de navigation horizontale : Sauvez vos indications. Style visuel Vous y définissez la couleur de votre site. Dans une première étape, nous conseillons de garder la configuration par défaut. Image de fond Cette option vous permet de choisir sur votre disque dur une image de fond pour rehausser votre site. Comme vous pouvez à tout moment modifier le moindre élément, nous vous conseillons d’élaborer d’abord le site et de déterminer ensuite – si besoin est – une image de fond. Généralement, cette image n’est pas nécessaire. Couleur de fond Par cette option, vous pouvez attribuer une couleur de fond à votre site. Là encore, il vaut mieux patienter jusqu’à ce que le site soit terminé. Une couleur de fond doit être choisie avec prudence, car elle a une incidence sur le message général du site et sur les éléments visuels que vous y incorporez. mode d’emploi |Webfolio| 10.2010 PAGE 8/29 MODE D’EMPLOI : Webfolio Fonctions avancées « Afficher les fonctions avancées » vous permet de configurer en outre les éléments suivants : Catégorie Cette rubrique vous permet de spécifier la catégorie des utilisateurs de votre site (Teacher, Student, Workgroup, Project) ou de garder l’installation par défaut « unclassified ». Résolution de la destination La sélection « 1024X768 » permet d’obtenir les meilleurs résultats. Mot de passe Vous pouvez protéger votre site par un mot de passe. Ce mot de passe sera demandé à chaque visiteur de votre site. Alignement Pour que votre site soit bien au milieu de la page, nous vous conseillons de sélectionner un alignement « centré ». Affichage d’un bord En sélectionnant cette option, vous dotez votre site d’un cadre. Ceci est une option esthétique qui dépend de vos préférences. Sauvez vos indications. Cliquez sur « Paramètres de ce Webfolio » pour fermer la page de paramétrage. Vous pouvez à tout moment la rouvrir pour modifier les paramètres de votre site. mode d’emploi |Webfolio| 10.2010 PAGE 9/29 MODE D’EMPLOI : Webfolio 3. Les pages du Webfolio A ce stade, votre site ne consiste qu’en une page vide. Chaque page comporte trois parties : L’en-tête / Header La page / Page Cette partie comprend une page d’accueil générée automatiquement et que nous remplirons de contenu plus tard. Le pied-de-page / Footer •• • 3.1. La création de pages Cliquez sur « Créer une nouvelle page » dans la partie inférieure du bloc « Page ». Dans le coin gauche de votre écran apparaît la mention : « Modifier une Page Web ». Donnez un nom à votre page. Ce nom apparaîtra dans la navigation de votre site. Vous avez donc intérêt à éviter des dénominations fantaisistes et à choisir le nom en relation avec le contenu de la page (p.ex. L’Europe économique et sociale au XIXe siècle). mode d’emploi |Webfolio| 10.2010 PAGE 10/29 MODE D’EMPLOI : Webfolio Si vous voulez voir comment vos travaux s’affichent, cliquez sur « Sauver et Aperçu ». Si vous voulez simplement sauver vos travaux et revenir au menu principal, cliquez sur « Sauver et Retour ». Répétez cette procédure autant de fois que vous voulez créer de pages. Vous pouvez à tout moment ajouter de nouvelles pages à votre site. Ne vous préoccupez pas à ce stade d’une hiérarchisation des pages : créez toutes les pages de la même façon, nous allons les hiérarchiser plus tard. Donc : 1. Cliquez sur « Créer une nouvelle page ». 2. Donnez un nom à cette page. 3. Cliquez sur « Sauver et retour » …. Et recommencez ! La bande de navigation reprend les titres que vous avez donnés aux pages du site. Vous voyez qu’elles sont toutes alignées à gauche. Elles ont donc toutes la même valeur : celle de pages principales. mode d’emploi |Webfolio| 10.2010 PAGE 11/29 MODE D’EMPLOI : Webfolio 3.2. L’ordre et la hiérarchie des pages Cliquez sur « Tout afficher/cacher ». Les bandes des pages se ferment et vous ne voyez plus que les titres. 3.2.1. Options de l’arbre En bas à droite de votre écran, vous avez le menu déroulement « Option de l’arbre » qui vous permet de hiérarchiser vos pages. - Glisser /déposer complet Vous pouvez déplacer les pages par le principe du « drag and drop » : en gardant le bouton gauche de votre souris enfoncée, vous pouvez déplacer les pages vers le haut ou vers le bas, mais aussi vers la droite. Une page que vous voyez avec un léger recul à gauche est une « sous-page » (ou une page « enfant »). Important : il faut que sur la bande bleue de la page au-dessus de laquelle vous voulez insérer une page apparaisse un trait rouge pointillé. - Déposer comme sibling uniquement Avec cette commande, vous déplacez des pages d’un même niveau (sibling signifiant « frères et sœurs »), donc pages principales ou sous-pages. - Déposer comme enfant uniquement Cette commande vous permet de créer des sous-pages (« enfant » d’une page supérieure). Une fois que l’organisation de la page est terminée, il faut cliquer sur « sauvegarder » avant de faire une quelconque autre opération. mode d’emploi |Webfolio| 10.2010 PAGE 12/29 MODE D’EMPLOI : Webfolio 3.2.2. Mise en page alternative Une autre façon de mettre votre site en page et de hiérarchiser vos pages se trouve sous l’onglet : « Mise en page alternative ». • • Cliquez sur le titre de la page que vous voulez déplacer. Avec les deux flèches supérieures à droite de votre liste, vous pouvez remonter ou descendre les différentes pages, donc changer leur ordre. Les deux flèches inférieures vous permettent de les décaler : en cliquant sur la flèche tournée vers la droite, votre page devient une sous-page de la page qui précède. Si vous avez terminé, n’oubliez pas de cliquer sur « OK » pour sauver vos modifications. • Sur la liste de vos pages, les changements se perçoivent de la façon suivante : Les pages en recul sont maintenant des sous-pages des pages alignées à gauche. A l’écran, votre hiérarchie se présente ainsi : mode d’emploi |Webfolio| 10.2010 PAGE 13/29 MODE D’EMPLOI : Webfolio 4. Le contenu des pages Vous venez d’apprendre comment on crée des pages, comment on les met dans le bon ordre et comment on les hiérarchise. Mais ces pages sont toujours vides de tout contenu. Voyons maintenant comment créer des contenus de page. 4.1. Les outils La création de contenus est facilitée par des icônes simples et par des éléments de page (ou de contenu) que l’on peut considérer comme des cadres qui varient selon le contenu que l’on met. Les icônes Sur la liste de nos pages, les bandes sont fermées et nous n’en voyons que les titres. Pour ouvrir une bande bleue (et donc une page), cliquez sur la double flèche. A droite de la bande, vous voyez quatre icônes : Le crayon vous permet d’apporter des modifications à votre page. • • • • En cliquant sur les lunettes, vous visualisez votre page. Cliquer sur le dossier à étoile vous permet de faire un double de la page. Cliquer sur la croix rouge supprime la page. Si vous ne voulez plus voir la page sans pourtant vouloir l’effacer, vous cliquez sur « Caché ». Les éléments de page Les éléments de page permettent de remplir une page de Webfolio de divers contenus. On peut placer un nombre indéfini d’éléments de page sur une page. mode d’emploi |Webfolio| 10.2010 PAGE 14/29 MODE D’EMPLOI : Webfolio Nous distinguons plusieurs genres d’éléments de page : 1. Les éléments de contenu (Créer un nouvel élément de contenu) 2. Les menus de page (Créer un nouveau menu) 3. Des éléments rotatifs (rotators) : des éléments sont affichés à intervalles réguliers dans un mode de rotation. (Créer un nouveau rotator) 4. Les éléments RSS : un fil ou flux RSS permet de publier de façon automatisée sur une page du contenu qui provient d’un autre site web. Ce fichier XML mis à jour en temps réel reprend automatiquement soit les titres, soit un descriptif d’un site d’actualité ou d’un blog. (Créer un nouveau lecteur RSS) 5. Des éléments de contenu d’un autre Webfolio. (Importer un élément de contenu) 4.2. La création du contenu 4.2.1. Créer un élément de contenu Ouvrez votre bande page en cliquant sur l’icône « double flèche ». Ouvrez la page dont vous voulez créer ou modifier le contenu en cliquant sur le crayon dans la bande page correspondante. Votre page s’ouvre avec une bande bleue intitulée [Nouvel élément de contenu] qui comporte les mêmes symboles que les pages (double flèche, crayon, lunettes, dossier, croix). Cliquer sur « Créer un nouvel élément de contenu » chaque fois que vous voulez ajouter un nouvel élément à votre page. A ce stade, vous n’avez encore pris aucune option sur le modèle de l’élément que vous venez de créer. mode d’emploi |Webfolio| 10.2010 PAGE 15/29 MODE D’EMPLOI : Webfolio 4.2.2. Modifier un élément de contenu Afin de remplir le nouvel élément de contenu ou si vous voulez modifier un contenu existant, cliquez sur le crayon. Vous avez maintenant devant les yeux une fenêtre qui vous permet de « modifier un élément de contenu ». Les modèles des éléments de contenu Fonctionnalités Tips & Tricks Défaut Mélange aisé de textes, images, gyanas et documents Des images ou des fiches textes trop volumineuses ralentissent le Webfolio. Audio Insertion de dix sources sonores en format mp3 Les fichiers en d’autres formats que le mp3 doivent être chargés individuellement. ContactForm Création d’un formulaire de contact courriel Chargement de documents Chargement de jusqu’à dix documents (Word, Excel, pdf..) Galerie externe Liens vers des sites comme Facebook ou Twitter Texte ludique Création de titres ou de passages de textes originaux et attirant l’attention Macromedia Flash Chargement d’animations Flash Ces animations doivent d’abord être chargées sur votre disque dur. Google Map Insertion d’un lieu géographique à partir de Google Map Indication des valeurs de latitude et de longitude. Images Affichage de une à quatre images en taille originale sur une page Peu importe leur nombre, les images sont toujours centrées sur la page. Il est vivement déconseillé de charger des images de type .bmp (Bitmap). Galerie d’images Galerie d’image avec un maximum de 4 images par élément de contenu. Création automatique des miniatures (thumbnails). Du point de vue esthétique, il est conseillé de donner à toutes les images les mêmes dimensions. Il est vivement déconseillé de charger des images de taille supérieure à 1024 px. Pour faire une galerie de 20 images, il suffit de créer 5 éléments de contenu « Galerie d’images » à 4 images. mySchool ! MediaGallery Téléchargeage de films vidéos à partir d’une MediaGallery conçue à cette effet sur mySchool ! Pour créer une MediaGallery, voir page 23 mode d’emploi |Webfolio| 10.2010 PAGE 16/29 Les documents s’ouvrent par simple click sur leur titre. MODE D’EMPLOI : Webfolio 4.2.3. Afficher un contenu : Les modèles Sous la rubrique « nom », vous trouvez le bouton : « Paramètres d’affichage ». Le choix que vous effectuez sous « Modèle » détermine la nature de votre élément. Ces modèles sont des gabarits (templates) prédéfinis, des masques donc dans lesquels seul le contenu est modifiable. 1. Modèle « Défaut » Le modèle « Défaut » est le plus usuel : il vous permet de mélanger facilement textes, images et gyanas. Titre Donnez un nom à votre élément de contenu pour mieux le retrouver. Cliquez ensuite sur « Titre ». Le titre que vous indiquez dans cette rubrique sera repris dans l’arborescence de votre site. Texte Dans le champ « Texte » vous disposez des outils familiers aux usagers des programmes de traitement de texte. Vous pouvez choisir votre police et préciser sa taille. Si vous voulez empêcher que votre texte ne soit trop prêt du bord, mettez la valeur de 2 ou de 3 dans la rubrique « Padding ». En cliquant sur « Extensions mySchool ! » vous pouvez insérer des documents du répertoire des contenus de votre branche ou tout autre document (texte, photo, p.ex.) disponible sur mySchool !. Texte facultatif Si vous voulez inclure un deuxième bloc de texte dans votre élément de contenu, écrivez-le sans la rubrique « Texte facultatif ». mode d’emploi |Webfolio| 10.2010 PAGE 17/29 MODE D’EMPLOI : Webfolio Image Dans cette rubrique, vous pouvez insérer une image qui est sur votre disque dur. Veillez à ce que sa taille ne dépasse pas 8 MB. Attention : Vérifiez si l’image que vous comptez utiliser est libre de droit (droit d’auteur, droit d’utilisation, droit de reproduction). Cliquez sur « Browse » et vous serez guidé(e) vers le fichier qui contient l’image que vous souhaitez insérer dans votre document. Sa référence apparaît dans la ligne grise. Cliquez sur « Charger » et patientez quelques secondes. La durée du chargement dépend de la taille de l’image. Une fois l’image visible dans le gabarit, définissez-en les dimensions et confirmez votre choix en cliquant sur « Appliquer ». Définissez également l’emplacement que prendra votre image sur l’écran en cliquant sur « Alignement de l’image ». Vous pouvez également insérer un lien vers un dossier ou un document qui se trouve sur votre disque dur ou sur le serveur de mySchool ! (dans la rubrique « Espaces branches » par exemple). Indiquez dans la rubrique « Sous-titre de l’image » le nom que vous voulez donner à votre illustration. Ce nom paraîtra à l’écran. Sauvez vos modifications. PAGE 18/29 mode d’emploi |Webfolio| 10.2010 MODE D’EMPLOI : Webfolio Gyana Vous pouvez également inclure des exercices auto-correctifs, les gyanas, dans votre page web. A ce stade, vous ne pouvez charger que les gyanas pour lesquels vous avez activé une publication « Webfolio ». Chargez-les de votre disque dur pour les inclure dans votre Webfolio. N’oubliez pas de donner un titre à chaque exercice. Sans titre, il n’apparaît pas à l’écran. Documents Cette rubrique vous permet de charger jusqu’à cinq documents (Word, Excel, pdf ) que vous avez sur votre disque dur ou que vous prenez sur le serveur de mySchool ! Veillez à ce que leur volume ne dépasse pas 8 MB. Dans la rubrique « Document link title 1 », le programme génère automatiquement le titre visible à l’écran. Vous pouvez évidemment le modifier. Sans ce titre, votre document n’est pas visible à l’écran. A l’écran, une petite icône indique également la nature du document (Word, Excel, pdf ). mode d’emploi |Webfolio| 10.2010 PAGE 19/29 MODE D’EMPLOI : Webfolio 2. Modèle « Audio » Le modèle « Audio » vous permet d’insérer jusqu’à dix sources sonores (musique, émission radio, discours). Le mode « multiple » n’est possible qu’avec des documents sonores en format mp3. Les fichiers dans d’autres formats doivent être chargés individuellement. Le titre que vous donnez sous la rubrique « Icône d’en-tête» apparaîtra à l’écran. Comme dans la rubrique Texte, une valeur de 2 ou 3 dans « Padding » placera votre player à une certaine distance de l’écran. Sous « Player » vous pouvez déterminer la taille que le « player » aura à l’écran. C’est l’image interactive par laquelle vous pouvez démarrer, arrêter ou interrompre la diffusion de votre fichier audio. 3.ContactForm A l’aide du modèle « ContactForm » vous pouvez créer pour vos courriels un formulaire de contact avec vos coordonnées et l’objet de votre requête. mode d’emploi |Webfolio| 10.2010 PAGE 20/29 MODE D’EMPLOI : Webfolio 4. Chargement de documents Ce modèle est des plus utiles : il permet de charger 10 documents qui sont alors indiqués par le titre que vous leur donnez. A l’écran, le document s’ouvre par un simple click sur son titre précédé du logo qui indique le format de votre document. Vous pouvez faire précéder votre collection de documents par un texte explicatif. Vous pouvez également déterminer si vous préférez aligner vos documents sous le texte explicatif ou à sa gauche. Et à l’écran : 5. Galerie externe (FlickR, Facebook) Vous pouvez également inclure dans votre page des liens vers des sites comme Facebook, FlickR ou Twitter et inclure leur contenu dans votre site. mode d’emploi |Webfolio| 10.2010 PAGE 21/29 MODE D’EMPLOI : Webfolio 6. Texte ludique Vous utilisez le modèle « Texte ludique » pour créer des titres ou éléments textuels sortant de l’ordinaire. Donnez un nom à cet élément de contenu. Dans la ligne « Texte », vous écrivez en lettres normales le titre que vous aimeriez donner à votre élément de contenu. Dans la rubrique « Police » vous pouvez choisir la police d’écriture la mieux adaptée à votre besoin et vous pouvez en déterminer la taille. En dessous, deux blocs couleur sont réservés au fond du texte : si vous sélectionnez deux couleurs différentes, le programme fait un dégradé entre les deux couleurs. Si vous voulez un fond à couleur uniforme, sélectionnez deux fois la même teinte. Ceci vaut également pour les deux blocs couleur réservés au texte. Si vous choisissez deux couleurs différentes, le programme en fait un dégradé. Si vous voulez la même couleur pour le lettrage de votre texte, sélectionnez deux fois la même teinte. N’oubliez pas de déterminer la position que votre texte ludique aura sur la page définitive : vous pouvez le centrer ou l’aligner à gauche ou à droite de votre page. En cliquant sur « Aperçu » vous pouvez vérifier votre texte ludique et y apporter le cas échéant les adaptations nécessaires. Sauvez vos modifications. 7. Macromedia Flash Ce modèle permet le chargement d’animations flash à partir de votre disque dur. 8. Google Map A l’aide du site du Google Map vous déterminez la latitude et la longitude de l’endroit que vous aimeriez charger dans votre Webfolio. Indiquez ces valeurs dans les lignes correspondantes du modèle « Google Map » qui vous permet de préciser la nature de votre carte (carte géographique, image satellite ou hybride), la taille et l’emplacement. mode d’emploi |Webfolio| 10.2010 PAGE 22/29 MODE D’EMPLOI : Webfolio 9. Galerie d’images Dans le modèle « Galerie d’images » vous chargez quatre illustrations que vous avez sauvées préalablement sur votre disque dur. Donnez un nom à votre élément de contenu. Chargez une photo ou une illustration de votre disque dur. Le nom que vous indiquez dans « Sous-titre de l’image » apparaîtra à l’écran sous l’image correspondante. Par un click sur ce titre, l’image s’agrandit à l’écran. N’oubliez pas d’indiquer les dimensions que vous voulez donner à votre illustration que vous pouvez agrandir ou réduire. A l’écran, votre galerie d’images peut apparaître comme suit : 10. mySchool ! MediaGallery Le modèle « mySchool ! MediaGallery » vous permet de télécharger des films vidéos que vous avez auparavant chargés dans une galerie conçue à cet effet. Pour aménager une MediaGallery, vous allez à la première page du portail Enseignants de mySchool ! (après le login). Sous « Mes outils », vous trouvez une rubrique « Mes galeries ». Vous cliquez sur le crayon auprès de « Créer » et vous y indiquez le nom de la galerie d’images que vous aimeriez créer. N’oubliez pas de sauvegarder vos modifications. Votre galerie apparaîtra dans la liste des galeries créées à ce jour. mode d’emploi |Webfolio| 10.2010 PAGE 23/29 MODE D’EMPLOI : Webfolio En cliquant sur la loupe, votre galerie s’ouvre. Un click sur le symbole « Album » dans le coin supérieur droit vous permet de créer autant d’albums que vous souhaitez. En cliquant sur le mot « Albums » une nouvelle fenêtre s’ouvre avec l’arborescence des sites que vous avez créés et les instruments qui vous permettent de les remplir. En cliquant sur la flèche noire, vous pourrez télécharger des films (libres de droits pour les abonnés de mySchool !). Vous trouvez par exemple des films de contenus divers (histoire, sciences, arts) dans la galerie de INA France (Institut national de l’Audiovisuel), sur leSite.tv ou dans le catalogue du CNA. Cette media gallery vous permet donc de compléter votre Webfolio par des documentaires, des extraits de films ou de reportages historiques, dont la durée ne dépasse pas quelques minutes, complétant ainsi votre cours par des témoignages audiovisuels habituellement difficiles d’accès. Dans votre élément de contenu, la page du modèle « Media Gallery » se présente de la façon suivante : A l’écran, le texte introductif et le film se présentent de la façon suivante : mode d’emploi |Webfolio| 10.2010 PAGE 24/29 MODE D’EMPLOI : Webfolio 5. La mise en page du Webfolio Après avoir appris comment créer des pages d’un Webfolio et après avoir fait la connaissance des différents modèles pour les éléments de contenu, nous allons maintenant procéder à la mise en page du Webfolio. Après avoir terminé la création et la hiérarchisation des pages, votre Webfolio pourrait avoir l’aspect ci-contre. Cette arborescence ne vous donne aucune information sur le contenu des pages : elle n’est qu’un simple index. Ouvrons la première page (ou le premier chapitre) en cliquant sur la double flèche à droite de la bande page. Vous voyez que cette page contient 3 éléments. Nous ouvrons la page en cliquant sur le crayon. En deuxième ligne, nous voyons la taille de l’élément et son modèle (Galerie d’images, !DefautOld) En cliquant sur les lunettes dans chaque bande « Elément de contenu », nous voyons chaque élément individuellement. mode d’emploi |Webfolio| 10.2010 PAGE 25/29 MODE D’EMPLOI : Webfolio Elément 1 : Galerie d’image Elément 2 : !DefautOld Elément 3: Galerie d’image La vue d’ensemble sur l’écran : PAGE 26/29 mode d’emploi |Webfolio| 10.2010 MODE D’EMPLOI : Webfolio Voici l’exemple d’une page qui combine plusieurs éléments de contenu : Vous voyez que tous les éléments de contenu ont la même largeur : ils prennent toute la page. L’outil de mise en page permet d’insérer deux éléments sur une largeur de page. mode d’emploi |Webfolio| 10.2010 PAGE 27/29 MODE D’EMPLOI : Webfolio En glissant un élément de contenu sur le champ « Zone de droite » et un deuxième sur le champ « zone de gauche », ils se partagent une largeur de page. mode d’emploi |Webfolio| 10.2010 PAGE 28/29 MODE D’EMPLOI : Webfolio 6. Mot de la fin Toute l’équipe de mySchool ! vous souhaite un plein succès dans la réalisation de votre premier Webfolio. 7. Notes : mode d’emploi |Webfolio| 10.2010 PAGE 29/29