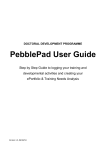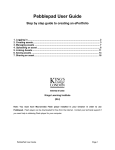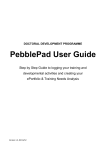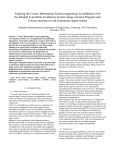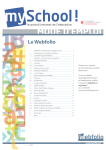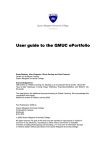Download User guide to using QMU's ePortfolio
Transcript
User guide to using QMU’s ePortfolio This guide answers the following: • • • • • • What is an ePortfolio? How do I log in to the ePortfolio? What does the PebblePad interface look like? How do I personalise the PebblePad interface? Where can I find help? What are the most important things to remember when working with the ePortfolio? Version 1 October 2008 Sue Murray and Susi Peacock Centre for Academic Practice Queen Margaret University 1 Acknowledgements This guide combines the ‘User guide to the QMU ePortfolio’ version 2.1.3 and the ‘Student guide to using QMU’s ePortfolio’ version 6. Contributors to the original documentation: Susie Beasley, Alex Chapman, Gloria Dunlop and Susi Peacock, Centre for Academic Practice, Queen Margaret University. With thanks to Pebble Learning, for allowing us to incorporate screen shots and other materials. 2 Contents 1. 2. 3. 4. 5. 6. 7. Introduction.......................................................................................................4 1.1 What is a portfolio?.........................................................................................4 1.2 What is an ePortfolio? ....................................................................................4 1.3 What will I do with my ePortfolio?...................................................................5 1.4 What could I use my ePortfolio for in the future?............................................5 How do I log in to the QMU ePortfolio? ............................................................6 What does the PebblePad interface look like? .................................................9 3.1 An overview of the interface ...........................................................................9 3.2 Create new item ...........................................................................................10 3.3 The view menu .............................................................................................11 3.4 The tools menu.............................................................................................11 How do I customise the ePortfolio interface? .................................................11 4.1 Customising the general appearance of your ePortfolio...............................12 4.2 Personalising your PebblePad .....................................................................14 Where can I find help?....................................................................................15 Important things to remember when working with the ePortfolio ....................16 Glossary .........................................................................................................16 3 1. Introduction At QMU we are using a tool that allows you to create an online portfolio, called an ePortfolio. The software we are using for this is called PebblePad, an evidence based web-publishing system. The ePortfolio encourages you to reflect on your learning, collect evidence of that learning and to create records of this for your portfolio. These are called assets within your ePortfolio. This guide provides an introduction to the PebblePad ePortfolio system. It presents an overview of what an ePortfolio is and gives examples of how you could use an ePortfolio during your time at QMU, as well as in the future. The guide also explains basic aspects of using the ePortfolio system, such as how to log in to, the main features of the PebblePad interface and how to personalise this, and where to go for help. Please remember, to use our ePortfolio you will need Flash 9 installed on your computer at home; this can be downloaded free of charge, for help with this please contact [email protected] 1.1 What is a portfolio? A portfolio is a collection of evidence that demonstrates your learning achievements and abilities. This evidence could come from various sources, for example: • education at QMU • voluntary work • sporting activity • work experience. Developing a portfolio will help you to think about: • what you have learned • why you have learned • how you have learned • what experiences you have gained from your learning • how you can improve your future learning. 1.2 What is an ePortfolio? The QMU ePortfolio is an online space that provides you with a number of tools to record, store and structure a collection of evidence that will demonstrate your learning achievements and abilities. This may be a reflective account of a practice placement, or could be a concept map or a presentation that you have produced. It may simply be a reflective account of your learning experience when working in a group, or an account of your thoughts while developing an aspect of your learning. 4 The PebblePad system allows you to share elements of your ePortfolio with others if you wish and you can decide whether they can comment on, or even edit it. Your ePortfolio is your own private area, and no one can access the contents unless you choose to share it with them. Using a portfolio to keep a record of achievements is not new, for example artists use a portfolio to keep a collection of their work to demonstrate their range of artistic abilities. You should think of your QMU ePortfolio as a beginning to recording your lifelong learning in support of your career development, as when you leave QMU you can take the content of your ePortfolio with you, saving it either to a memory stick or to a CD-ROM, or you can continue to access the ePortfolio at QMU. 1.3 What will I do with my ePortfolio? The ePortfolio allows you to develop and collect records as evidence of your learning. You can then reflect on this evidence, and see what changes you would make based on your observations. This is a cyclical process as you can see demonstrated in Kolb’s Reflective Cycle (below). Kolb,1984 1 The Reflective Cycle The ePortfolio helps you to reflect on your learning and experiences: by keeping a blog (an online diary), and by recording your thoughts on your achievements. It also allows you to plan your future learning requirements with the action plan. 1.4 What could I use my ePortfolio for in the future? • To record your studies at QMU: o to get an overview of what you are learning 1 Kolb, D.A. 1984 Experiential Learning: Experience as the Source of Learning and Development Prentice-Hall Inc., New Jersey. 5 o to make connections between different elements of your course, for example theory and practice o to record placement experiences • To help you to learn: o to collect appropriate evidence of learning o to encourage you to reflect on your learning • To prepare for employment: o preparing a CV o a job application o preparing for a job interview For further information about using an ePortfolio, see: http://www.qmu.ac.uk/eportfolio 2. How do I log in to the QMU ePortfolio? The QMU ePortfolio is an online service and is password protected on a secure server. You can access the ePortfolio from the QMU Website using the Quick Links menu: http://www.qmu.ac.uk/ QMU homepage 6 or you can access the ePortfolio link directly. Open a web browser and go to: https://eportfolio.qmu.ac.uk/ Note: As ePortfolio is on a secure server, your firewall or anti-virus software may give you a security alert via a pop-up screen. If the pop-up offers any method of making acceptance permanent e.g. an Always button or a tick box, please use this, otherwise click OK to continue. Security alert message Whether you access ePortfolio via the quick links, or enter the address directly, two windows will open. The first one (see Figure below) should only appear momentarily before the second, log in window opens: ePortfolio entry screen The second window is the one you use to log in to the system. If this does not open automatically, for instance if you are using a pop-up blocker, you may need to disable the blocker and click the Launch ePortfolio link. In the previous screen shot the Google Pop-Up Blocker has been set to Popups okay. Note that the way you set this will depend on the popup blocker software that you are using on your computer. For example, the Figure below demonstrates how to turn off the Pop-up Blocker using the tools menu in Internet Explorer 7. 7 Disabling the Pop-Up Blocker The figure below illustrates the login screen. You will log in using the same Username and Password that you use to access the QMU network. Please type in your details and then click the Login button. Note that when you update your QMU IT network details, this will also update your ePortfolio login details. For example, if you change your IT password, this will automatically be your ePortfolio password. If you require assistance with login or have forgotten your password, please contact [email protected] On the right hand side of the login screen there are several help features, provided by Pebble Learning, including a short introductory video, tip sheets and a browser check function. Further information about ePortfolios at QMU can be found using the link at the bottom of the login page. ePortfolio login screen 8 Please note: PebblePad requires Flash 9 to load properly. If you find you are having difficulty loading ePortfolio, or if the ‘bubbles’ that appear when you log in do not disappear, then you may need to download Flash player 9. There is a link on the ePortfolio login page to Adobe Flash player 9 where you can freely obtain the software to download to your machine. As a member of QMU please do not abuse our systems. Write in an appropriate manner: avoid plagiarism and do not use inflammatory or libelous writings. Please remember that as a QMU user you have agreed to adhere to the IT acceptable use policy which can be found at: http://www.qmu.ac.uk/it/facilities.htm If you require any assistance with using ePortfolio, our dedicated email helpline is [email protected] 3. What does the PebblePad interface look like? 3.1 An overview of the interface Once you have logged in you will see the main screen, illustrated below. On the right, you will see the Welcome Pad. The interface of this product consists of: • pads which are the main text areas • the Pebble menu Welcome Pad Pebble Menu ePortfolio main screen On the screen beside the pad, are five launch pebbles which allow you to: • create new items (see section 3.2) • view pre-defined web links 9 • view your assets (see section 3.3) • access a range of tools and change the settings in the ePortfolio (see section 3.4) • upload files 3.2 Create new item A brief description of the tools in the ‘create new’ menu is given here. For more detailed information please see the online guide available within PebblePad: http://www.pebblepad.co.uk/help/2.1.0/ There is also a guide to tools available, which you can find on the ePortfolio web pages: http://www.qmu.ac.uk/eportfolio/howto.htm Create new menu activity – an area for recording development type activities e.g. workshops, seminars or other attended events. ability – consider one of your abilities or talents. action plan – develop an action plan for your studies. You may wish to share this with your Personal Academic Tutor. achievement – reflect on one of your achievements whilst you are at QMU. experience – review an experience, e.g. a presentation you have given, a placement activity etc. meeting – record details of a meeting. thought – create a record of your thoughts in your ePortfolio. blog – develop an online diary. webfolio – create an evidence based website. activity log – similar to a blog, but displays assets in chronological order with oldest at the top. Please note: this tool does not appear as a default, rather it has to be selected using tools > my settings > preferences. Once selected it will also appear in the send to menu to allow assets to be added to it. This might be useful if you are recording the amount of time that you have participated in a group activity. form - forms which you can fill in and save to your asset store. profile - self-evaluation questionnaires that allow you to audit your current knowledge, skills and abilities. CV – create a CV drawing on information entered in the about me section (see tools menu). 10 3.3 The view menu search - for a particular asset. gateways – an alternative way of sharing, organised by the tutor. deadlines – see all assets that have a deadline date approaching. received – shows all the assets that are shared with you. my assets – this shows you all the items stored in your PebblePad account. The view menu 3.4 The tools menu form builder – used to create and manage pebble forms. profile builder – used to build and manage pebble profiles. my community – organise your contacts. about me – information about you. Some of this will include information from our student database. my settings – change your display preferences (see section 3.5) my tags - a list of terms that you have used to help find your assets. export / import – exporting and importing from PebblePad Tools menu Please note that you may not have access to all of these tools. If you would like access, please contact [email protected] 4. How do I customise the ePortfolio interface? You can customise the ePortfolio interface to your own preferences. To do this use the tools pebble from the ePortfolio main screen and select my settings. 11 Access my settings from tools menu A pad will open to enable you to select from a wide range of options. The appearance tab is initially open to allow you to customise the text and colours within PebblePad. ‘my settings’ pad 4.1 Customising the general appearance of your ePortfolio It is possible to customise the way in which PebblePad is displayed in your browser and the screen size, font size, font type, and colour are all adjustable to suit your own preferences. Screen size Adjusting the screen size allows you to change the size in which PebblePad is displayed in your browser. To do this select the arrow button on the right-hand side of the pad and choose from large, medium or small settings. Customising screen size 12 Once you select a change in screen size, save this by selecting the green tick at the bottom right of the pad. You will then be presented with a confirmation screen, advising you that your screen size will be changed when you next login. You can choose to logout immediately for this to take effect, or to logout later. Confirmation screen Font size Font size can be adjusted so that you can increase or decrease the font size displayed throughout PebblePad. To do this select the arrow button on the righthand side of the pad and choose from large, medium or small settings. Customising font size Font type It is possible to change the font face used throughout PebblePad. To do this select the arrow button on the right-hand side of the pad and choose from those available. Currently fonts include Verdana, Arial, Helvetica and Trebuchet, which are sans-serif, Times Roman, a serif font, Courier a monospace font, and Comic Sans, a casual font. Customising font type 13 Font colour You can change the font colour by clicking on the swatch, to the right of the text. It is also possible to customise the colour of labels, pad labels and main menu labels in the same way. Customising font colour Once you are happy with the changes you have made, click the green tick at the bottom of the right pad. For more detail on how to customise the general appearance settings please see the relevant section of the PebblePad online user guide which is available at: http://www.pebblepad.co.uk/help/2.1.0/ 4.2 Personalising your PebblePad It is also possible to customise your ePortfolio by choosing a theme. Themes available include: pebble beach (default setting), cityscape, peb’s place, sunflowers, your desktop, basic buttons. Choosing a theme You can add your own photos, choose background colours and custom text, making your version of PebblePad totally unique! An example of the ‘your desktop’ theme, with a personal photo inserted, is demonstrated below. Desktop theme 14 An example of another theme, Peb’s place, is shown in the figure below. Peb’s place theme Further details of how to customise themes in ‘my settings’ are available at the relevant section of the PebblePad online user guide: http://www.pebblepad.co.uk/help/2.1.0/ 5. Where can I find help? The QMU ePortfolio includes a help system which you can access by clicking on the help icon at the bottom of any of the Pads: This will open up the online help system, where you can browse or search for help. PebblePad online help You can also find further information about QMU’s ePortfolio at: http://www.qmu.ac.uk/eportfolio 15 If you have any problems logging into your ePortfolio, or would like any other assistance, please email us at: [email protected] If you are a student, please include your matriculation number in the message. Note that when you update your QMU network password, this will also update your ePortfolio login details. 6. Important things to remember when working with the ePortfolio • Try not to forget your password. If you do need to reset your password email [email protected] and include your matriculation number. • Never give anyone your password. • Log out of ePortfolio when you have finished your session. This means that if you are working in a shared computer lab or Internet Café no one will be able to login to your ePortfolio area. 7. Glossary Assets Assets are all of the items of evidence saved into your ePortfolio. Blog Blog is short for weblog which means an online diary or journal. ePortfolio An online portfolio, which is a structured collection of evidence used to demonstrate learning, skills and achievements. Post A post is an entry which has been added to a blog. My community This tool allows you to share items within your portfolio. Webfolio A webfolio is a website that you can generate from the assets in your ePortfolio. You can generate more than one webfolio from your ePortfolio and can tailor them to different situations. 16