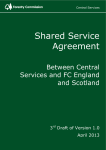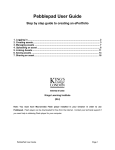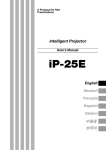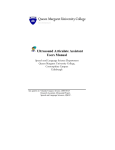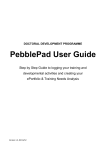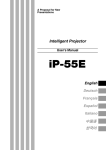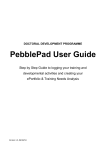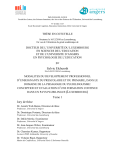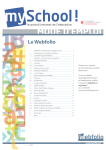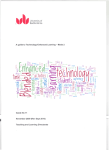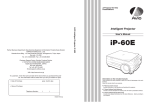Download User guide to the QMUC the QMUC the QMUC ePortfolio ePortfolio
Transcript
User guide guide to the QMUC ePortfolio Susie Beasley, Alex Chapman, Gloria Dunlop and Susi Peacock Centre for Academic Practice Queen Margaret University College Acknowledgements With thanks to: Pebble Learning, for allowing us to incorporate the tip sheets, ‘About Me’ ‘Save to disk’ ‘Gateways’ ‘Linking’ ‘blogs’ ‘Webfolios’ ‘Exporting Webfolios’ and ‘WebCV’ into this guide. The copyright for the additional documents belong to Pebble Learning. We acknowledge this contribution with thanks: Additional content © Pebble Learning 2006 First Published in 2006 by Queen Margaret University College Corstorphine Campus Edinburgh EH12 8TS 2006 Queen Margaret University College All rights reserved. No part of this book may be reprinted or reproduced or utilised in any form or any electronic, mechanical or other means now known or hereafter invented, including photocopying and recording, or in any form of information storage or retrieval system without permission from Queen Margaret University College. Contents 1. Introduction ...................................................................................................... 3 1.1 What is a portfolio? ........................................................................................ 3 1.2 What will I do with my ePortfolio? .................................................................. 3 1.3 What could I use my ePortfolio for in the future? ........................................... 4 2. How to log in to the QMUC ePortfolio .............................................................. 5 3. The ePortfolio interface.................................................................................... 7 3.1 An overview of the interface........................................................................... 7 3.2 Customising the ePortfolio interface .............................................................. 9 4. Create records ............................................................................................... 12 4.1 Creating new records................................................................................... 12 4.2 The blog....................................................................................................... 14 4.2.1 How to create a blog............................................................................. 14 4.2.2 How to add a post (or thought) to your blog ......................................... 16 4.2.3 How to edit your post to a blog ............................................................. 18 4.2.4 Adding an end note to your blog........................................................... 20 4.3 Webfolio....................................................................................................... 22 4.3.1 Creating a webfolio............................................................................... 22 4.3.2 Adding an image to your Webfolio page............................................... 24 4.4 CV................................................................................................................ 29 4.4.1 Adding personal details to a CV ........................................................... 29 4.4.2 Adding details about your current studies to your CV........................... 32 4.4.3 Adding qualifications to your CV........................................................... 33 4.4.4 Adding assets (records) to your CV...................................................... 33 4.4.5 Adding a personal statement to your CV .............................................. 34 4.4.6 Re-ordering materials in your CV ......................................................... 34 4.4.7 Creating a WORD version of your CV .................................................. 35 5. Uploading a file .................................................................................................. 37 6. Assets ................................................................................................................ 40 6.1 Viewing assets............................................................................................. 40 6.2 Deleting an asset ......................................................................................... 41 6.3 Linking assets .............................................................................................. 43 6.3.1 Links and assets................................................................................... 43 6.3.2 Adding a link to an asset....................................................................... 44 6.3.3 Linking to web pages............................................................................ 45 6.3.4 Linking to email..................................................................................... 45 6.4 Searching assets ......................................................................................... 46 1 7. Sharing assets ................................................................................................... 47 7.1 Adding contacts ........................................................................................... 47 7.2 How to share an asset ................................................................................. 49 7.3 How to keep track of what has been shared with you.................................. 51 7.4 How to keep track of what you have shared ................................................ 52 8. Learning profile .................................................................................................. 53 9. About me............................................................................................................ 57 10. Transferring materials from PebblePad ......................................................... 60 10.1 Export a webfolio as a website .................................................................. 60 10.2 Exporting to another ePortfolio system ...................................................... 63 11. Gateways ....................................................................................................... 66 11.1 Publishing to a Gateway ............................................................................ 66 11.2 Removing an asset from a Gateway.......................................................... 67 11.3 Viewing assets that you have published to a Gateway .............................. 68 12. Printing........................................................................................................... 70 12.1. Printing a blog........................................................................................... 70 12.2 Printing an individual posting (thought) from a blog ................................... 70 12.3 Including a thought from a blog into a WORD document........................... 71 12.4 Printing a CV.............................................................................................. 72 12.5 Printing a folio ............................................................................................ 73 13. Where to find help.......................................................................................... 74 14. Glossary......................................................................................................... 75 2 1. Introduction QMUC is piloting a new tool that allows you to create an online portfolio, called an ePortfolio. The software we are using for this is called PebblePad. The ePortfolio encourages you to reflect on your learning, collect evidence of that learning and to create records of this for your portfolio. These are called assets within your ePortfolio. The system allows you to share elements of your portfolio with others and you can decide whether they can comment on, or even edit it. Your portfolio is your own private area, and no one can access the content unless you choose to share it with them. Please remember to use our ePortfolio, you will need Flash 8 installed on your computer, this can be downloaded free of charge, for help with this please contact the IT help desk. 1.1 What is a portfolio? A portfolio is a collection of evidence that demonstrates your learning achievements and abilities. This evidence could come from various sources: • education at QMUC; • voluntary work; • sporting activity; • work experience. Developing a portfolio will help you to think about: • what you have learned; • why you have learned; • how you have learned; • what experiences you have gained from your learning; • how you can improve your future learning. 1.2 What will I do with my ePortfolio? The ePortfolio allows you to develop and collect records as evidence of your learning. You can then reflect on this evidence, and see what changes you would make based on your observations. This is a cyclical process as you can see in Figure 1. 3 Kolb,1984 1 Figure 1 the Reflective Cycle The ePortfolio helps you to reflect on your learning and experiences: by keeping a blog (an online diary), and by recording your thoughts on your achievements. It also allows you to plan your future learning requirements. 1.3 What could I use my ePortfolio for in the future? • To record your studies at QMUC: o to get an overview of what you are learning; o to make connections between different elements of your course, for example theory and practice; o to record placement experiences. • To help you to learn: o to collect appropriate evidence of learning; o to encourage you to reflect on your learning. • To prepare for employment: o preparing a CV; o a job application; o a for a job interview, For further information about using an ePortfolio, see: http://www.qmuc.ac.uk/eportfolio 1 Kolb, D.A. 1984 Experiential Learning: Experience as the Source of Learning and Development Prentice-Hall Inc., New Jersey. 4 2. How to log in to the QMUC ePortfolio The QMUC ePortfolio is an online service and is password protected on a secure server. You can access the ePortfiolio from the QMUC Website using the Quick Links menu: http://www.qmuc.ac.uk/ Figure 2 the QMUC homepage or you can access the ePortfolio link directly. Open a web browser and go to: https://eportfolio.qmuc.ac.uk/ This opens up two windows: Figure 3 the ‘ePortfolio’ entry screen 5 The second window is the one you use to login to the system. If this doesn’t open automatically, for instance if you are using a pop-up blocker, you may need to disable the blocker and click the link Launch ePortfolio. In the screen grab above (Figure 3) the Google Pop-Up Blocker has been set to Popups okay. Note that the way you set this will depend on the popup blocker software that you are using on your computer. Figure 4 shows you the login screen. You will login using the same Username and Password that you use to access the QMU network. Please type these in and then click the Login button. Note that when you update your QMU network details, this will also update your ePortfolio login details. Figure 4 the ‘ePortfolio’ login screen As a member of QMUC please do not abuse our systems. Write in an appropriate manner: avoid plagiarism and do not use inflammatory or libelous writings. Please remember that as a QMUC user you have agreed to adhere to the IT acceptable use policy which can be found at: http://www.qmuc.ac.uk/it/ If you open the ‘The QMUC Student Guide’ the acceptable use policy can be found in this document. 6 3. The ePortfolio interface 3.1 An overview of the interface Once you have logged in you will see the main screen, illustrated below. On the right, you will see the Welcome Pad. The interface of this product consists of: • Pads which are the main text areas; • the Pebble menu. Welcome Pad Pebble Menu Figure 5 the ‘ePortfolio’ main screen On the screen, beside the pad, are four launch pebbles which allow you to: • create new items (see Figure 6); • manage assets (see Figure 7); • access a range of tools and change the settings in the ePortfolio (see Figure 8). The final pebble allows you to upload files (see Section 7 of this Guide). 7 Figure 6 pebble menu for create new CV – create a CV (Section 4.4); blog – make an online diary (Section 4.2); webfolio – create an evidence based website (Section 4.3); thought – create a record of your thoughts in your ePortfolio (Section 4.2.2); meeting – record details of a meeting (Section 4); experience – review an experience (Section 4); achievement – reflect on one of your achievements whilst you are at QMUC (Section 4); action plan – develop an action plan for your studies. You may wish to share this with your Personal Academic Tutor (Section 4); ability – consider one of your abilities and talents (Section 4) gateways – this is an alternative to sharing, and is organised by the tutor (Section 11); import/export – importing and exporting from PebblePad (Section 10); my assets – view all of the assets you have in your ePortfolio (Section 6). Figure 7 manage assets 8 my settings – change your display preferences (Section 3); my community – organise your contacts (Section 7; about me – information about you. Some of this will include information from our student database (Section 9); learning profile – evaluate your skills (Section 8). Figure 8 tools and settings 3.2 Customising the ePortfolio interface You can customise the ePortfolio interface to your own preferences. Click on tools and settings from the ePortfolio main screen and select my settings. Figure 9 tools and settings on the ePortfolio main screen This will open the my settings pad. From here, there are two tabs: appearance and functions. Figure 10 the my settings pad – appearance tab 9 On the appearance tab you can change: • pad colour; • background colour; • font type including Comic Sans; • font size; • font colour; • label colour; • images (Pebble Beach or Basic Buttons which will remove the Pebbles); • Figure 11 the my settings pad - appearance tab screen size - use the drop down menu to select small, medium or large (this only changes when you log into the ePortfolio again). On the functions tab you can change: • switch button animations on and off; • switch sound effects on and off; • tools menu open by default yes and no; • switch pebble labels on and off; • switch form hint always on; • receive emails from PebblePad. In most cases you will want to keep the default settings. Figure 12 the my settings pad - functions tab 10 There are three buttons at the bottom of the pad. Customise your settings Reset your settings to the default Save your settings Figure 13 customisation icons If you click on Customise your settings, you can adjust all the colour options for the interface. Figure 14 customise your settings icon Figure 15 my custom colours pad You can select colours for each section of the pad from the palette. There are five tabs that allow you to select different elements: • • • pad; elements; text; • • error; grid. To change the colour of an element, click on the name and an arrow will appear beside it, you can then select a new colour from the palette above. You will see a preview of how these will look on the preview pad on the left. When you are satisfied with your colour selections, click on the green arrow to save your custom settings. Figure 16 save custom settings icon Once you have customised the interface your settings are saved and your ePortfolio will keep the settings you have selected the next time you login. 11 4. Create records 4.1 Creating new records You can create assets within the ePortfolio; this is called creating a record. Click on the main ePortfolio screen and select create new. Figure 17 create new records From create new, you can select different record types for your ePortfolio: ability to record skills or specific knowledge achievement accomplishments of significance to you Figure 18 the create new pebble 12 action plan to plan things you want to do or achieve experience to record significant experiences meeting to record details of meetings or events thought to record ideas or reflections or write blog entries The records: ability, achievement and thought (which can be a blog entry) allow you to record: • Title and Description; • Evidence - this could be anything that you think supports the record: a letter, a piece of work or a photograph; • Reflection - think about why you have included this record, what does it show about you? Why do you want to record it? What have you learnt? The other records types allow you to include other relevant information: Experience Meeting Action Plan Role or position, dates and activities Location and attendees, outcomes and supporting resources Ideal situation, steps to success, SWOT analysis (Strengths, Weaknesses, Opportunities and Threats) and supporting resources Once you have created a record, it is stored in PebblePad as an asset (see Section 6 for further information about Assets). 13 4.2 The blog One of the assets that you can create in the ePortfolio is a blog; this is an online diary or learning journal. You can use a blog daily to record your experiences. You might be asked to do this when on placement or when working on a project or when recording your experience as a research student. You can also share your blog, or selected parts of it, with tutors and colleagues so they can comment on your experiences and on what you are learning. The blog is a single webpage that lists entries made in date order. You can either post entries directly to the blog or can post existing thoughts and files to them. Assets such as action plans can be added to blogs (see Section 6). Also, a blog can be added as a section to a webfolio (see Section 4.3). 4.2.1 How to create a blog From the main screen, click on the pebble create record and select blog. The blog pad will open as shown Figure 19: Type in the title of your blog here Select a category from the drop down list: educational personal developmental work placement volunteering You must add a short sub title for your blog here (a maximum of 200 letters) You can choose a colour scheme When you have finished entering these details click 2 or the arrow to move to the second pad. Figure 19 the blog pad page 1 14 You can see that there are several options available to you: add an end note which is for additional comments about your blog; add/edit link including linking to assets and websites; send to a person, gateway, person or printer; move this blog to a folder; view the asset from here. If you are ready to save your blog click on the green tick to save and close your blog. Figure 20 the blog pad page 2 Now that you have created your blog, you will want to access it and to add postings (this is what we call diary entries). To do this we will go and find the blog in your assets. Go the main screen and click on manage assets and select view assets. The view assets pad opens to the left of the welcome pad. Figure 21 ‘my assets’ pad You can see in Figure 21 that the blog, in this example called ‘Test blog’, now appears as an asset. Notice that each asset has the icon beside it to show its type, the blog icon is: Figure 22 blog icon 15 4.2.2 How to add a post (or thought) to your blog A post is an entry that is added to a blog. If you click on the blog title, you can open up the details: Figure 23 blog details Click on the magnifying glass icon to view the blog. Figure 24 view this asset icon This will open a preview of your blog in a new window (see Figure 25). You can add an entry to your blog by clicking on the Post New button. Figure 25 blog preview 16 When you click on the Post New button, the following window will open (see Figure 26). Here you can write your message to post; this is called a ‘thought’. Always give your message a meaningful title, as this will help you to find it later. Figure 26 the New Thought window Once you have composed your post, which is called a thought in the ePortfolio system, use the spell check at the top right-hand corner. Then click the Submit button. Once you have submitted the message, you can see that it has been added to the blog. Notice that below the message you have options to Read More (particularly useful if you have a long blog), Post Comment, Edit Post or to Remove Post. To close the blog, click on the X in the top right-hand corner. Note that if you click Remove Post to remove a post from your blog, you will still be able to access and change the post as a thought in your assets. Figure 27 first post to blog 17 4.2.3 How to edit your post to a blog Go to the main screen and click on manage assets and select view assets. The view assets pad opens to the left of the welcome pad. You will see that the post has been stored as a thought in your assets. Notice the icon beside the title. However, the thought is still connected to your blog. Figure 28 the thought icon Figure 29 a thought stored in assets If you click on the title of a thought, it will open as a pad on the right hand side of the screen and you can edit it from here, using edit this record. Figure 30 editing a thought 18 When you open the thought from your assets, you will see that there are more options than when you posted the message to your blog. This is to encourage you to first record your experience, and later to reflect on it. In your reflection, you should also consider how you may change your actions in the future. Here you can change the settings: Change the category from the drop down list; Choose the type of thought from journal entry or structured entry (both types are explained below); Figure 31 editing a thought - Pad 1 When you have finished on this screen, you can move onto another page by clicking the number or the arrow to move to the next page. A journal entry uses a single text field to record your thoughts. A structured entry uses four text fields to help you structure your thoughts. If you look at Figure 32 and Figure 33, you can see the different options. You will see that in Figure 32, the structured entry, prompts are included to help you think about your entry and to provide structure. Figure 33 the ‘thought’ pad Page 2 structured entry Figure 32 the thought pad Page 2 - journal entry 19 The final pad provides you with a number of options (Figure 34): You can see that there are several options available to you: add an end note which is for additional comments; add/edit link including linking to assets and websites; send to a person, gateway, person or printer; move this asset to a folder; view the asset from here. If you are ready to save, click on the green tick to save and close your blog. Figure 34 the thought pad – Page 4 4.2.4 Adding an end note to your blog If you click add an end note, the following screen opens: Here you can add a few final comments/ review of your post. You can opt to make the comments private Once you have finished, click on the green tick to save it. Figure 35 adding an end note 20 Now when you go back into the thought from manage assets, view assets, info you will see that it has 1 note/review. Figure 36 asset overview Using the method described above you can build up entries for your blog. 21 4.3 Webfolio Webfolios are websites that are used to present evidence of your learning achievements, knowledge and experiences. You can create several webfolios from the assets (records) stored in your ePortfolio and tailor them for different purposes, for example, for professional bodies or for interview preparation. Your webfolio can contain your blog (or more than one if appropriate) and any other assets you choose. 4.3.1 Creating a webfolio To create a webfolio, click on the main ePortfolio screen and select create new. The webfolio pad will open as shown in Figure 37. Use the arrow to move through the four pages of this pad and fill in the information. You can copy, paste, save and edit using the icons at the top of the pad Add a title for your webfolio Select a category from the drop down list Add a description Click on the arrow to move to the next page Figure 37 webfolio pad - page 1 22 Choose a template from the drop down list. This will control how your webfolio looks. The Campus option is the standard QMUC template. Choose a colour scheme for your webfolio If you click on the magnifying glass you can preview how your webfolio will look (this will open in a new window) Figure 38 webfolio pad page 2 You can create pages for your webfolio by adding the name in the box, then clicking on the arrows to the left. Click the special page to add a link to a blog or a cv. Click the folder tab to add all of the contents of a folder You can re-order the pages, blogs and folders once you have added them to the folio by clicking on the title and then clicking on the up and down arrows. Figure 39 webfolio pad page 3 Once you have made a page you can edit it by clicking on the name and then clicking the ‘edit page’ icon. This will open an interface that allows you to add content, images and links to the page (see Figure 40 and Figure 41) Figure 40 webfolio - add pages 23 Figure 41 edit webfolio page interface The webfolio interface provides much of the functionality of a standard word processor. A summary of its functions is provided in Figure 42. Select font Select font size Underline Bold Italic Text alignment Add image Add link View page Cut Copy Paste Spell Save check Figure 42 webfolio page interface - summary of functions Once you have edited your page remember to click the ‘save’ icon. You can then select another page to edit, or press the X in the top right hand corner to close the interface, and go back to the ‘webfolio’ pad. Don’t forget that you can copy and paste from WORD into the webfolio. However, some of the formatting in a WORD document will not transfer into the webfolio, for example, bold, italics or underline. Also there are no tabs and tables in the webfolio. When you add a link, this is could be a link to website, an email address or to another asset (record) within your ePortfolio. 4.3.2 Adding an image to your Webfolio page Click on the add image icon. Figure 43 edit webfolio page interface 24 This will open your image library; initially this is empty. Figure 44 the image library - empty You can add an image by clicking on the attach image file icon. This will open the Upload File window. Figure 45 upload file Browse to find the image you are looking for, add a Title and Description and click Upload. Your image is now in the image library (see Figure 46). If it is a large file, you will see the Upload Progress bar which will indicate how much of your file has been transferred to PebblePad. Watch out, it is easy to lose the Upload file window; always check that it is not hidden behind other browser windows. 25 Figure 46 the 'Image Library' with image To include the image in your webfolio page click on ‘save image choice’. Figure 47 the 'save image choice' icon Then close the box by clicking on ‘close image gallery’. Figure 48 the 'close image gallery' icon The image does not appear in the edit view of the page. To see how the image will appear in your webfolio page, click on the view this page icon. Figure 49 the view this page icon 26 If you wish to delete the image, return to the image gallery and drag the image into the dustbin in the bottom right-hand corner. Figure 50 example webfolio with image Once you have completed your webfolio, you can see that there are several options available to you including: adding a review; adding/editing link for example linking to assets and websites; sending to a person, gateway, person or printer; moving this asset to a folder; viewing the asset from here. If you are ready to save, click on the green tick to save and close your blog. Figure 51 'webfolio' pad page 4 27 When you preview the webfolio, you will see that you have created a website. It will look something like this: Figure 52 example webfolio The Show Tree View will show you all the files, assets that have been added to your webfolio. It is a record of what you have attached. 28 4.4 CV 4.4.1 Adding personal details to a CV The CV facility enables you to create CVs that draw upon the assets you have created in PebblePad and to add other files that you can upload. You can add information such as contact details, references, qualifications, work experience and abilities as you create your CV. Once you have created a CV you can view it online, print it or save it to a word processor if you want to make changes outside of PebblePad. The first time you create a CV, you may need to add quite a lot of information; however, once you have added it you can reuse the information on multiple CVs in the future. From the main screen, click on the pebble create record and select CV. Figure 53 select CV As with all PebblePad items, you begin by adding a title, selecting a category and a description. Then click on the button to start building the CV. Figure 54 personal details in CV 29 The first screen is used to add and manage your personal details. There are several fields available and some fields have several types. For example in the address box, you can add: • your home address; • your term address; • your work address • other address. Clicking on the checkboxes below items allows you to move between the different types (see Figure 55). A small pointer below the boxes indicates the entry being viewed. This allows you to choose the most appropriate information when you are creating a CV without having to re-type it many times. Please note that you can only have alternative entries on fields where multiple options are possible; for example, you may have multiple phone numbers but you can only have one date of birth! Several fields within the CV have options, for example, you can add your official name, a preferred name and a nickname. Click on the red X to move between the options. A blue tick indicates that a field has been completed. For example, a home address has been completed. Click on the red circle, if you wish the entry to be included in the CV that you are developing. Figure 55 adding different personal information in CV Click on each of the boxes in turn and type in appropriate details. Some details may already be entered from our student database. Alternatively, you may have added them earlier on a previous CV or by using the ‘about me’ section. PebblePad lets you decide what appears on your CV as you go through the building process; you can choose to omit some areas if you do not feel they are appropriate, for example, a nickname may not be appropriate on a formal CV. The important thing is that you are in control of what will appear in your CV so you can put as much or as little as you want to. Initially no items are selected for inclusion. To select which areas are going to appear, click on the appropriate boxes to the right of each item. These will initially have red crosses in them to indicate that the item is not currently part of the CV you are building (see Figure 56). 30 Figure 56 information that will not appear in CV When you select items the crosses on the right and below the item will change to blue ticks to indicate that the item will be included in your CV (see Figure 57). Figure 57 selecting information that appears in a CV If you want to select more than one type of information, for example more than one address, you do so by moving between addresses as highlighted above and then select it for inclusion by clicking on the red cross to the right of the item. Once selected, it will change to a tick (see Figure 58). Where more than one option is selected, you will see multiple ticks below the item. Figure 58 selecting more than one type of information to appear in a CV Once you have added your information click on the numbered page icons to move to the next stage. The second screen allows you to add more information about yourself including phone numbers, email addresses and a photograph. You can also add details of references. You can add up to six references (in the area marked A in Figure 59) which gives you the flexibility to choose the best referee for any particular application. A B Figure 59 adding personal details to your CV 31 If you would like to include a photograph of yourself, you can do so by clicking on the add image icon B in Figure 59. This will open the image gallery for you to select or upload a photo. From the image gallery you can choose from images you have already uploaded or add a new one. Think carefully about adding a photo of yourself to a CV, it may not be appropriate for all CVs. Once you have added all your personal details click on the page icon to move to the next stage . 4.4.2 Adding details about your current studies to your CV The third screen of the CV enables you to add details about your current studies, courses or modules. Please note you add details of qualifications later so do not put these in at this stage. This section only lists things you are currently studying and not yet qualified in; it does not include programmes of study that you have completed. Add details in each of the sections for each module, subject or course you are studying and click on the linking arrows (A in Figure 60) to add the items to your list. Please note that Grade and Credits are optional. A B Figure 60 adding details about your current studies to your CV If you have previously added courses or modules they will already be listed on the right side of the screen. As with other areas of the CV, click on the cross to select an item – the cross will change to a tick to indicate the item has been selected for this CV. If you wish to edit details, click on the name of your current study and you can then edit the details and lick on the linking arrow (A) to update. You can also add an optional supporting statement for your current studies by clicking on the add statement (see B in Figure 60). Adding a statement allows you to explain why you are studying this course, what the course involves or to highlight particular areas to a potential employer. Once you have added details of your current studies click on the page icon to move to the next stage. . 32 4.4.3 Adding qualifications to your CV The fourth stage enables you to add and select details of qualifications you have gained in previous studies. Complete the details for each qualification you have and click on the linking arrows (A in Figure 61) to add the items to your list. Some items may be automatically added to your list by QMUC. As with the courses area if you have previously added qualifications, they will already be listed on the right side of the screen, each with a cross or a tick next to the title. You can include or exclude a qualification by changing the cross or tick by clicking on it. You can also add an optional supporting statement for your qualifications by clicking on the add statement option. A Figure 61 adding qualifications to your CV Once you have added and selected the qualifications you would like to appear on your CV, click on the page icon to move to the next stage . 4.4.4 Adding assets (records) to your CV The next three stages enable you to draw upon assets you have stored in PebblePad. You can add: • experiences; • abilities; • achievements. The process is the same for each type. When the screen loads, you will see a list of assets that are currently in your ePortfolio (see Figure 62). To add an item to your CV, select it by clicking on it and then click on the linking arrows (A in Figure 62). As before you can add supporting information by clicking on the add statement (B in Figure 62). Continue through the screens adding assets and details as you go. 33 A B Figure 62 adding assets (records) to your CV 4.4.5 Adding a personal statement to your CV On pad 8, you can write a short personal statement summarising your main qualifications, experiences and skills along with your career aim. Don’t forget you can develop this in WORD and then copy and paste it into your CV. Figure 63 adding a personal statement to your CV 4.4.6 Re-ordering materials in your CV Once you have added your statement, click on pad 9 for the final stage of the CV creation process where you can change the order items will appear in your CV. Figure 64 shows the order of all the items and categories that you have selected to appear in your CV. If you wish to move an item, you must first click on it and then click on the up (C in Figure 64) or down (D in Figure 64) arrows on the right of the screen. There are some constraints in the ordering options: your name and address must be the first two items on the CV, qualifications and current course details appear in date order with the most recent first. If a category is made up of a number of items a + symbol will appear next to it. You can click on the + to see a list of all the items in the category. Please note that the ‘Personal Statement’ has a negative next to it because it does not have any additional information unlike, for example, education, employment or transport. 34 C D E Figure 64 ordering information in your CV You can preview your CV by clicking on the preview icon (E in Figure 64). 4.4.7 Creating a WORD version of your CV If you want to have a word-processed version of your CV, you can click on the Edit in Word icon (F in Figure 65) and save a copy of your CV for offline editing. Please note: • assets will not be fully downloaded; you may need to copy and paste information from the asset into your downloaded CV; • if you edit a CV in a word-processor, changes will not be made in PebblePad to this version and cannot be uploaded. However, you can upload your wordprocessed CV as a file into your folio. F Figure 65 creating a WORD version of your CV All the information you have added to the CVs you build will be stored in PebblePad and when you create another CV, you will be able to use this information as many times as you need. 35 Please note: It is considered good practice to create different CVs for each job you apply for as each job will be slightly different and will require a slightly different mix of skills and experiences. To make it easier to create multiple CVs, you might choose to create one ‘master’ CV and then duplicate it and edit it for each new. There is more information about creating a CV at http://www.qmuc.ac.uk/eportfolio. 36 5. Uploading a file Some assets are created by you within your ePortfolio, when you create record. You can also upload files that you have created outside the system to become assets in your ePortfolio. In the following example, an image is uploaded. You can upload most kinds of files to your ePortfolio: word-processed, spreadsheet, presentation, movie, sound and image files are all acceptable file types. Note that if you plan to share your files (see Section 7) or link them to a webfolio (see Section 4.3) the person receiving these must have the correct software to view them. To upload a file, click on the upload file from the main screen and the following pad will appear: Add a title. Select a category from the drop down list. Add a description for the file. Click on the upload file icon then the window shown in Figure 67 will appear. Figure 66 file upload page 1 (Don’t forget to use the spell check and copy and paste features at the top of the pad) Browse to find your file; this will be wherever you have stored it, on the network, on a floppy disc or on a memory stick Once you have selected it click Upload. The Upload Progress bar will show you how long it will take for your file to be uploaded, Figure 67 upload file window Once you click Upload the file details appear in the file upload pad. 37 Notice that the details of the file you have uploaded now appear on the pad Click onto the 2 or the arrow to move to the next pad. Figure 68 file upload pad - with file details Once you have completed your webfolio, you can see that there are several options available to you including: adding a review; adding/editing link for example linking to assets and websites; sending to a person, gateway, person or printer; moving this asset to a folder; viewing the asset from here. If you are ready to save, click on the green tick to save and close your blog. Figure 69 upload file final pad If you click on manage assets and view assets you will now see the file on your list of assets. Notice that the icon beside the file you have uploaded, in this example named ‘Cycle diagram’ is: Figure 70 files icon 38 Figure 71 view assets - new file uploaded As you build a collection of assets, you may find it useful to organise them by creating folders to store them. For more information about folders and sorting assets see Section 6.1. 39 6. Assets You can create a lot of assets with your ePortfolio. It is possible to view your assets, delete them, link them to other assets, publish them to a Gateway and to share them. 6.1 Viewing assets To view all of your assets, from the main screen, click on the pebble: manage assets and then select view assets. There are two ways to view your assets: On the left is the list view. Click on the icon at the top right of the screen to move to the folder view, shown on the right. create a new folder Figure 72 the view assets pad list view Figure 73 The view assets pad folder view From the folder view, you can create a new folder in which to store a group of assets. To do this, click on the create a new folder icon at the bottom of the screen. This opens a dialog box for you to add the folder name and then click confirm. You will see the new folder appear on the list on the left side of the pad. You can then drag and drop assets into the new folder. Folders are particularly useful when exporting or downloading materials from PebblePad; you are recommended to use them as much as possible. There is also a menu which allows you to select different types of assets to view: 40 To open the menu click on the blue circle beside the ‘my folders’ tab. This changes to red as you roll over it. The icons allow you to select different asset types. These are listed in Figure 75 below. Figure 74 the view assets pad - sorting options show only show only achievements experiences show only action plans show only abilities show only files show only webfolios show all blogs show only reports show only with comment show only new comments show only deadlines show only last 50 show only meetings show only thoughts only show webCVs show only assets I’ve shared Figure 75 view assets - sorting options in detail 6.2 Deleting an asset You can easily delete any assets you no longer want by clicking on the pebble: manage assets and then selecting view assets. When you have the view assets pad open, select the asset you want to delete, then on the right hand side click the delete icon: Figure 76 remove asset or folder icon 41 A confirmation window will open: Figure 77 delete confirm Press remove asset to delete or cancel if you do not want to delete. 42 6.3 Linking assets 6.3.1 Links and assets Linking allows you to create a relationship between an asset you have created in PebblePad and other items. This means you can link to other assets stored in your ePortfolio as well as external web pages and email addresses. When you create a link, a specific section is added onto the asset, for example, in blogs there is a section called links and when clicked it will display the link in a new browser window. You can check if an asset has any links by clicking on: manage assets and selecting view assets and then clicking on the specific asset. The right-hand pad that appears will have two tabs: edit and info. Click on info and this pad shows if and how many links an asset has: Figure 78 info pad showing links to an asset By clicking on the link, you will see the links to this asset. In this case, ability test: Figure 79 list of linked assets 43 6.3.2 Adding a link to an asset Links can be added to assets using the end of pad options: add/edit link (see Figure 80) or from the edit pad when clicking on an asset: more options: add/edit link (see Figure 81): End of Pad Edit Pad (click on asset) Figure 80 end of pad options Figure 81 adding a link to an asset When you click add/edit link, a list of all your assets will appear. From this pad, you can create three types of links to: • an asset already existing in your ePortfolio; • an email address; • a web page. You can also upload and link to new files (see Figure 82). A shows a list of all of the assets in your asset store. To link one of these items to your asset, click on it to select it and then click on the icon to confirm the link; B allows you to create a hyperlink from your asset to a web site; C allows you to create a link to an email address; D is for uploading new files; E enables you to see any links that have already been made to the asset. Figure 82 adding a link to an asset 44 6.3.3 Linking to web pages When adding a link to a web page, click on B in Figure 82. The following screen appears: Figure 83 adding a web page link to an asset • In the display text area (A in Figure 83) you need to add the text people will click on to go to open the website. This will usually be descriptive rather than a web address. • In the web address area enter the address of the webpage that you want to link to (B in Figure 83). • After you have entered the information into A and B click on the to save the link. 6.3.4 Linking to email Clicking on the email link tab (labelled C in Figure 82) will open the email link pad to allow you to create a link to an email address: Figure 84 adding an email link to an asset • In the display text area (labelled A in Figure 84) you need to add the text people will click on to start creating an email to send to the email address you define in B in Figure 84. This may be descriptive or can be an email address. • In the email address area (B in Figure 84) enter the address of the person you want emails to be sent to. • After you have entered the information into A and B, click on the to save the link. In your asset, the text that you entered into area A will be displayed as the link, when users click on it, it will open their email program with a new message addressed to the email address that you entered in B. 45 6.4 Searching assets To search your assets: from the main screen, click on the pebble: manage assets and then select view assets. Figure 85 searching for an asset You can then search for an asset by type; category, keyword or date created or a mixture of these. 46 7. Sharing assets You can share any asset in your ePortfolio with any other QMUC ePortfolio user or with anyone outside QMUC (who need not have access to PebblePad but must have access to the Internet). They will be able to view your assets as web pages. 7.1 Adding contacts In order to share an asset with someone you need to have their details in my community, which is where you organise your contacts. To access this, click on tools and settings and then select my community. Figure 86 the my community pad Here you can see three tabs: my contacts, my groups and add a contact. Click on the add a contact tab. Figure 87 the my community pad - add a contact tab You can add contacts in two ways. First as a QMUC ePortfolio user, this is any student or member of staff from Queen Margaret University College (QMUC). Secondly as a Non QMUC user, this is anyone who does not work or study at QMUC. 47 To add a QMUC ePortfolio user, enter family name in the left hand box, and click on the magnifying glass icon to search for their details. Figure 88 search for ePortfolio user Once you have found the correct person, click on the name to highlight it, and then click on the green arrow to add this person to your contacts. You will now be able to share assets with this person. If you find that two names appear after your search for your tutor, you must select the one which has their name in lowercase as this will be their staff account. DO NOT USE THE ONE IN CAPITALS. Figure 89 add an ePortfolio user to your contacts If you add an external user, you will need to add all of their details, and then click the green tick to save their details as a contact. Do not use this for staff or students at QMUC. 48 Figure 90 add an 'external user' to your contacts Note: If you select the appropriate permissions for the asset, QMUC ePortfolio users can copy and collaborate on assets you share with them because they can access the assets through their own ePortfolio account. Non QMUC users can only access assets as web pages so they can only view and add comments. 7.2 How to share an asset You can go into any asset and choose to share it. Simply find this by going to the main screen, clicking on manage assets and then selecting view assets and click on the asset you are going to share. Next on the right-hand pad, click on the edit tab and then send to. For example in Figure 91, you can see that a blog called Test blog is going to be shared: Figure 91 sharing a blog Click on person and the my community pad will open, see the example in Figure 91: 49 Figure 92 sharing a blog - my community pad On the left is a list of my contacts. So share with a person, click on the name, and then click on the arrows in between the two pads. Next, click the arrow to move to the next page. On this page, you will need to make several decisions about how you want to share your asset. set permissions The default setting is to allow the person you are sharing with (the sharee) to view the item. You can also allow the sharee to comment on the asset, to copy it into their ePortfolio in PebblePad, or even to collaborate (in which case they can edit it, providing they are a QMUC user). Cascade allows your sharee to share your asset with others to view. The asset retains details of the originator as the author. You can limit the time it is to be shared for. Once this has elapsed, the sharee will no longer be able to view the asset. Figure 93 share pad page 2 You can add a message, to tell the person why you have shared the asset with them. When you are finished click on the arrow to save and close. This will generate an email that will be sent (Figure 93) to the person with whom you are sharing the asset. If you choose not to add any additional message this standard message will be send to the recipient: “Hello, I would like to share this asset with you.” 50 Figure 94 email generated when sharing an asset 7.3 How to keep track of what has been shared with you You will see everything that has been shared with you on the view assets pad. Find this by going to the main screen, clicking on manage assets and then selecting view assets and click on shared assets. Figure 95 view assets - shared assets tab 51 7.4 How to keep track of what you have shared You can see if you have shared an item by opening the info tab from the view assets pad. You can open this by clicking on manage assets and then selecting view assets and click on the specific asset. On the right-hand pad that opens, click on the info tab and is shared with. If the item has been shared it will show you how many people you have shared the item with (see 96). Clicking this gives you further details about with whom and when the item was shared. If you click on the name of the person with whom you shared the asset, you can also find out the permissions you gave them and if and how many times they have viewed the asset. Figure 96 view assets – overview with info tab 52 8. Learning profile The QMUC ePortfolio includes a tool called the learning profile. This allows you to monitor your progress in a selection of learning skills. When you open a learning profile you will find a list of skills. You can then rate your current knowledge and skill on a scale from 1 (less) to 5 (more). Once you have completed a learning profile, your results will be saved. You can then repeat the learning profile in the future, when you feel you have improved your skills. Completing the learning profile will make you aware of the skills required and help you to think about your current skills level. To access a learning profile go to the main screen, click on tools and settings and then select learning profile. The learning profile pad will open. From here you can select profiles from the list: • speaking and listening; • reading and researching; • writing; • time management; • numeracy skills; • information technology skills; • elearning skills. Once you have selected a profile(s) click on the green arrow icon to start profile. Figure 97 learning profile pad 1 You can then add a title for this learning profile. Select a category from the drop down list and write a description to explain why you are completing this ‘learning profile’ at this time. For example, you could choose to do the ‘Reading and researching’ learning profile, before starting a research module, to assess your current skills. 53 Once you have completed this, click on the green arrow to start profile. This will open an overview of the learning profile. After reading the instructions, click on the arrow to complete the learning profile. Figure 98 learning skills overview Figure 99 learning profile: 'Reading and researching’ When you are completing the learning profile you can get some additional help. By letting the mouse hover over the skill, you will see question mark icon, if you click this a box will open with some questions to help you think about the skill in practice. 54 Figure 100 help icon available in the learning profile Figure 101 help available in the learning profile Once you have completed the learning profile, click on the green tick icon to save and close profile. Remember that this is not a test and that the results are private unless you choose to share them, so you can be completely honest about your skill level. You may find that completing a learning profile will help you identify skills that you need to improve. Your completed learning profile will be saved in my assets. Go back into your assets by clicking on manage assets and selecting view assets. If you click on edit the learning profile, you will find that you can see an overview but cannot edit or change the content. This is because the learning profile offers a snapshot of your learning, and so there would be no value in changing it at a later date. If you feel the results have changed you could complete a new version of the learning profile. You can add a review to a completed learning profile, if you would like to attach some further thoughts. To view the content, click on the link view this asset. Figure 102 preview of a completed learning profile 55 This generates a page that shows you the entries you made for that learning profile. You may want to use your learning profile as evidence of your progress. For example, you may choose to include them as a link in your webfolio. Figure 103 link to 'learning profile' in a webfolio 56 9. About me The about me facility enables you to store personal information for use in CV’s. The type of information you need to add includes contact details, references and information about your academic qualifications. Once you have added details, the CV builder tool can draw upon the information to make it easier for you to create a CV. The about me area is available from the main screen: click on tools and settings and select about me. The first screen is used to manage your personal details. There are several areas available to enter information. Click on each of the boxes in turn and type in appropriate details. Some details may already be entered from our student database. Later on when you create a CV, you can choose which elements you want to appear (see Section 4.4). Figure 104 personal details in about me Some of the areas allow you to add multiple entries. For example, in the address area you can add your home address, your term address, your work address and ‘another’ address. This is so you can choose the most appropriate option when you are creating a CV without having to re-type your information. You can only have alternative entries on fields where multiple options are possible, for example, you may have multiple phone numbers but you can only have one date of birth! To add an alternative entry click on the small numbered box below the item you are adding. In the example below the three options for ID numbers are shown: Figure 105 different ID options in about me 57 Once you have added all your personal details click on the next stage: B icon to move to the A Figure 106 second screen for personal details in about me The second screen in about me allows you to add more information about yourself including references. You can add up to six referees (in the area marked A) which allows you to include the appropriate references when you apply for different positions. When you come to create a CV, you can select which of the referees and other options you wish to use. If you would like to include a photograph of yourself you can do so by clicking on the add image icon B in the image above. This will open the image gallery for you to select or upload a photo. From the image gallery you can choose from images you have already uploaded or add a new one. Please think carefully if you would like a photograph of yourself included on your CV. For more information about CVs see http://www.qmuc.ac.uk/eportfolio. F E C D Figure 107 adding a photo to about me If you would like to upload a new image, click on the upload icon (C) and select a new image. When the new image has been uploaded, it will appear with the others in the gallery. If have already uploaded some images, click on the small icon of the image you would like to use in your CV’s (E) and a larger preview will appear (F). Click on the green tick icon (D) to confirm your selection. You will then be returned 58 to ‘about me’ to add more details. Once you have added all your personal details click on the 3 icon to move to the next stage. The third stage enables you to add details of your current studies, courses or modules. Note that grade and credits are optional. Add details in each of the sections for each module or subject you are studying and click on the linking arrows A in Figure 90 to add the items to your list. Once you have added details of your current course click on the 4 icon to move to the next stage. A Figure 108 current studies The final stage enables you to add details of any qualifications you have gained in previous studies. Don’t worry if you have not entered them in the correct order. In the CV, they will be displayed in date order with the most current listed first. A Figure 109 previous studies in about me Once you have added all your qualifications you can click on the green Tick icon to save your details. All the information that you have added will now be stored in PebblePad. When you create a CV, you will be able to draw upon this information as many times as you need without having to retype the details for each new version of your CV. 59 10. Transferring materials from PebblePad There are three options for transferring your ePortfolio out of PebblePad using export: • transfer to another eportfolio system; • transfer selected items to another eportfolio system; • create a webfolio as a website. Export uses international standards to build an archive which can either be transferred into another compatible ePortfolio system or allows you to export your Webfolio as a standalone website. All links will be maintained so that if you link to other items in your asset store, these linked assets will be included in your exported website. 10.1 Export a webfolio as a website Click on the manage assets pebble and select export from the menu: Figure 110 export from the main screen The export pad will load on the right of the pad. Click on export webfolio as website. Figure 111 export options 60 A list of all your webfolios will appear on the left of the screen: Click on the webfolio you would like to export and then click on the tick icon to confirm your choice. Figure 112 selecting a webfolio to export A new window will appear, usually in the top left of the screen, which automatically builds all the items from your webfolio into an archive. Depending on how your computer is set up, you may get a security warning. This is normal and is designed to stop unwanted files being put on your computer without your authorization. Figure 113 security message when exporting a webfolio To continue to download the file click on the warning message and select Download File… Figure 114 downloading file message when exporting a webfolio 61 You will then be asked if you want to open or save the file. Click on Save and select a suitable location to save the file. Once the save is completed you can close the window that opened to build your archive. Figure 115 creating a zip file The file you have saved is a zip archive which contains all the items in your webfolio in a single file. To be able to view the webfolio you need to extract all the files from the archive. To extract the files from the archive you may have to take different steps than those outlined below depending on the software installed on your computer. If you are not using Windows XP, you will need to check that you have zip software installed on your computer. For Windows XP users, the following process can be used to extract the zip file: • locate the file you have saved and click on it with the right mouse button; • a menu will appear which includes an option Extract all… Select this option and a wizard will appear to take you through the extraction process. Figure 116 extracting a zip file The first step is a welcome screen. Click on Next to progress to a screen which enables you to select where you are going to save your extracted files. The default option will save the files in a folder in the same location as the downloaded zip file, using the same name as the downloaded file. Unless you change this, the folder will typically be called ppexport or something similar. 62 Figure 117 a zip file starting to extract It will take a short while for the files to extract, following which you will get a confirmation message telling you that the extraction is complete. If you open the folder, you will see a list of all the files that make up your webfolio. Figure 118 files exported from PebblePad The initial page of your webfolio will be called index.htm. Double clicking on this file will load the webfolio into your web browser. 10.2 Exporting to another ePortfolio system Before exporting your ePortfolio materials from PebblePad, check carefully with the administrator of the sysem where you are moving your materials. You will need to establish if they are working to international standards which allow the transfer of materials between portfolio systems. When you select export your entire portfolio, the files will be in XML format. They cannot be accessed by programs such as WORD, PowerPoint etc. They can only be transferred to another ePortfolio system. 63 Click on the manage assets pebble and select export from the menu: Figure 119 export from the main screen The export pad will load on the right of the pad. Click on export your entire portfolio. Figure 120 Selecting exporting an entire portfolio A new window will appear, usually in the top left of the screen, which automatically builds all the items from your portfolio into an archive. Depending on how your computer is set up, you may get a security warning. This is normal and is designed to stop unwanted files being put on your computer without your authorization. Figure 121 security message when exporting a webfolio 64 To continue to download the file click on the warning message and select Download File… Figure 122 downloading file message when exporting a webfolio You will then be asked if you want to open or save the file. Click on Save and select a suitable location to save the file. Once the save is completed, you can close the window that opened to build your archive. Figure 123 creating a zip file The file you have saved is a zip archive which contains all the items in your portfolio in a single file. To be able to view the files in your portfolio, you need to extract all the files from the archive. All the files with be in XML format and can they be uploaded into a new ePortfolio system. 65 11. Gateways Gateways are an institutional space: the place where assets can be published for viewing by a community of users, for purposes such as assessment, mentoring or personal development. Gateways are created and managed by users who have been given administration permissions within PebblePad. Normally these gateway owners will be tutors at QMUC and they will give you permission to access their gateway and will allow certain groups of students to view, publish, copy or comment on assets. 11.1 Publishing to a Gateway Before publishing to a Gateway, make sure you understand why and how the gateway is being used because, unlike sharing, you do not control permissions on the assets you have published. Gateways will normally be used by teachers, moderators and external examiners to view work that you have developed. Items that you have published to a Gateway can be archived by the gateway owner. Archiving takes a copy of all the items published to a Gateway and saves them for future access. This is often done as part of an institution’s quality processes. Once items have been archived (copied) they cannot be edited but the original items remain in your asset store and can be reused. If you are unsure about using a Gateway, ask your tutor for clarification. There are two ways to publish your asset: • use the last pad of an asset; • use the send to option on the information pad of an asset. Figure 124 publishing to a Gateway 66 Select one of these options and click on the Gateway icon; this will display a list of Gateways. Gateways are organised hierarchically: Gateways can include subgateways which you can view by clicking on the black triangle. Please note: Gateways with a lock icon are ones where the Gateway owner has secured the Gateway with a password. If you click on one of these, you will be asked for the password. Select the gateway that you wish to publish your asset to, then click on the green tick. You will then be informed that your asset has been published. Select the Gateway that you wish to publish your asset to. Then click on the green tick. Figure 125 selecting a Gateway 11.2 Removing an asset from a Gateway You can remove an asset from a gateway using the information pad of an asset.. From view assets, click on the asset that you have published to a Gateway and then click on the info tab. You will then see detailed information about the asset you have selected. Figure 126 information about an asset Click on the Gateway icon to display details of which Gateway or Gateways the asset has been published to: 67 Figure 127 gateway information about an asset To remove the item from a Gateway click on the Gateway title and then click on the bin. This removes the item from the Gateway but does not delete it from your ePortfolio asset store. Figure 128 deleting an asset from a Gateway 11.3 Viewing assets that you have published to a Gateway You can view the assets that you have published to a Gateway by clicking on manage assets and then on gateways. This will display a list of the current gateways. You may find that a security screen is displayed before you can view the assets. Click Yes to see the list of gateways. Click on the Gateway where you published the asset and you will see the assets that you have published. You will be able to identify them by their type, when published, when last modified and who published the asset. 68 Figure 129 viewing assets published to a Gateway 69 12. Printing 12.1. Printing a blog It is necessary to view a blog first and then it is possible to print a complete blog with all the postings to it including additional comments and reviews. Please note: 1. the printed version of a blog looks slightly different from the screen version especially if you are printing out in black and white. For example, the printed version will not show all the boxes. You can alter how a blog looks on the printed page by adjusting the spacing between the letters. To do this: • View the blog • Click on Options and select Increase letter and line spacing Figure 130 printing options 2. if you have added a link to a website for the blog, it will only show the name of the link that you selected, not the address of the website; 3. you must click on Current postings for all the entries to the blog to be posted. If select one month, for example, April, you will only print out those postings not all the postings to the blog. How to print a blog • View the blog • Click on Options and click on the print icon (see Figure 130). You will then be asked to select a printer: 12.2 Printing an individual posting (thought) from a blog It is also possible to print one posting to a blog. Please note you can alter how a thought looks on the printed page by adjusting the spacing between the letters. To do this: • View the blog • Click on Options (see Figure 130) and select Increase letter and line spacing There are three printing options for a thought. Option one: You will need to find the appropriate posting to your blog which has been saved as a thought in your assets. Go to the main screen and click on manage assets and select view assets. The view assets pad opens to the left. Click on the appropriate thought (it will have the same name as the title of your posting to the blog) and click on send to and then select printer. You will then be asked to select an appropriate printer and then click on Print. 70 Figure 131 selecting a printer Option two: • After having selected the correct thought in the assets, click view this asset • Click on Options and select printer (see Figure 130). You will then be asked to select an appropriate printer and then click on Print. Option three • After having selected the correct thought in the assets, click view this asset • Click on the print icon: print this asset Figure 132 print icon • You will then be asked to select an appropriate printer and then click on Print. 12.3 Including a thought from a blog into a WORD document You may wish to include a thought that you have written in your blog as part of WORD document. It is not possible to download or export a thought from a blog as a WORD document (unlike the CV in PebblePad). However, you can copy and paste the text from the thought into a WORD document. 71 To copy and paste a thought to a WORD document: • go to the main screen and click on manage assets and select view assets. The view assets pad opens to the left; • click on the appropriate thought (it will have the same name as the title of your posting to the blog) and click on view this asset; • highlight the text that you have written in the thought that you would like in the WORD document and any additional comments that you require and click ctrl (control) and C on your keyboard. This will copy the text that you have highlighted; • open the WORD document where you would like to insert the thought and click where you would like the thought inserted and click ctrl (control) and P. This will paste the text from your thought into the WORD document. 12.4 Printing a CV Please note you can alter how a cv looks on the printed page by adjusting the spacing between the letters. To do this: • View the blog • Click on Options (see Figure 130)and select Increase letter and line spacing There are three printing options for a cv. Option one: Go to the main screen and click on manage assets and select view assets. The view assets pad opens to the left. Click on the appropriate cv and click on send to and then select printer. You will then be asked to select an appropriate printer and then click on Print. Option two: • After having selected the correct CV, click view this asset • Click on Options and select printer. You will then be asked to select an appropriate printer and then click on Print. Figure 133 options - selecting printer Option three • After having selected the correct CV in the assets, click view this asset • Click on the print icon: print this asset (see Figure 132) • You will then see your CV • Click on your right-mouse button and select print • You will then be asked to select an appropriate printer • Click on Print. 72 12.5 Printing a folio To print a folio, it is necessary to view each of the pages on a folio and then print them separately. In most cases, a folio will look different when it is printed as opposed to how it looks on the screen. Please note you can alter how a thought looks on the printed page by adjusting the spacing between the letters. To do this: • View the blog • Click on Options (see Figure 130) and select Increase letter and line spacing Go to the main screen and click on manage assets and select view assets. The view assets pad opens to the left. Click on the appropriate folio and then click on view this asset. Click on Options and select printer. You will then be asked to select an appropriate printer and then click on Print (see Figure 133). 73 13. Where to find help The QMUC ePortfolio includes a help system which you access by clicking on the help icon at the bottom of any of the Pads: Figure 130 Help icon on pad This opens up the help system, where you can browse or search for help. Figure 131 the help system You can also find further information online at: http://www.qmuc.ac.uk/eportfolio If you have any problems logging into your ePortfolio, or would like any other assistance, please email us at: [email protected] If you are a student, please include your matriculation number in the message. Note that when you update your QMU network password, this will also update your ePortfolio login details. You can also ask for help by phoning the Centre for Academic Practice on 0131 317 3517. 74 14. Glossary Assets Assets are all of the items of evidence saved into your ePortfolio. Blog Blog is short for weblog which means an online diary or journal. ePortfolio An online portfolio, which is a structured collection of evidence used to demonstrate learning, skills and achievements. Learning profile This tool allows you to examine your own learning skills and to monitor your progress. Post A post is an entry which has been added to a blog. My community This tool allows you to share items within your portfolio. Webfolio A webfolio is a website that you can generate from the assets in your ePortfolio. You can generate more than one webfolio from your ePortfolio and can tailor them to different situations. 75