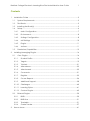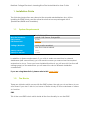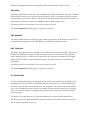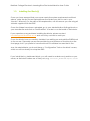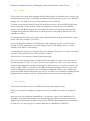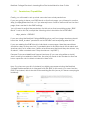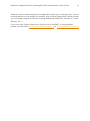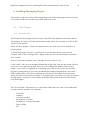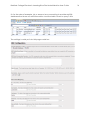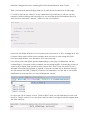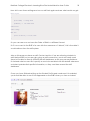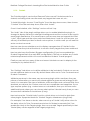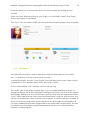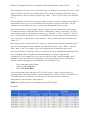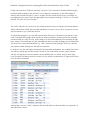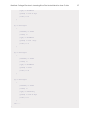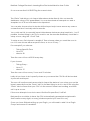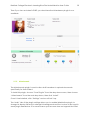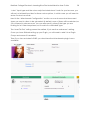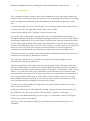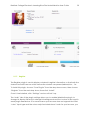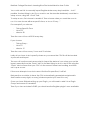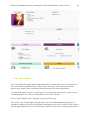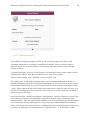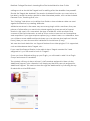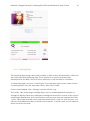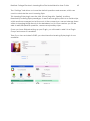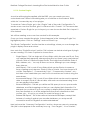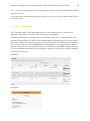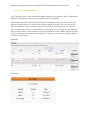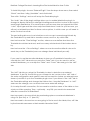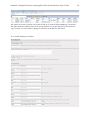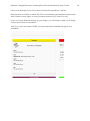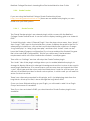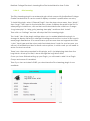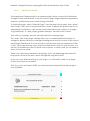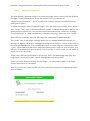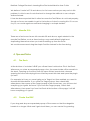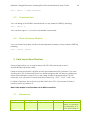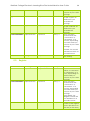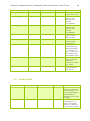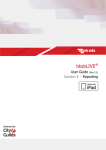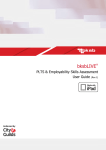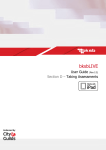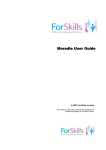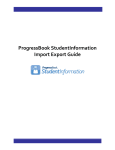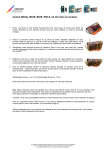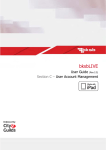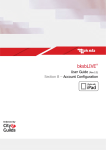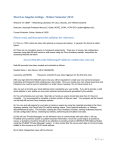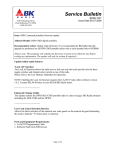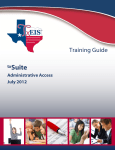Download ELBP User Guide - Moodle PLP @ Bedford College
Transcript
Bedford College Electronic Learning Blue Print Administration User Guide Electronic Learning Blue Print Administration User Guide Conn Warwicker [email protected] [email protected] Bedford College Electronic Learning Blue Print Administration User Guide 1 Contents 1. Installation Guide ............................................................................................................. 3 1.1. System Requirements ............................................................................................... 3 1.2. The Blocks ...................................................................................................................3 1.3. Installing the Block(s) ................................................................................................ 5 1.4. Setup...........................................................................................................................6 1.4.1. Main Configuration ........................................................................................... 7 1.4.2. Environment........................................................................................................ 8 1.4.3. Settings Configuration....................................................................................... 8 1.4.4. MIS Settings .......................................................................................................10 1.4.5. Plugins................................................................................................................11 1.4.6. Actions ..............................................................................................................11 1.5. 2. Permissions/Capabilities .........................................................................................12 Installing/Managing Plugins ..........................................................................................14 2.1. Core Plugins .............................................................................................................14 2.1.1. Student Profile ..................................................................................................14 2.1.2. Targets ...............................................................................................................19 2.1.3. Tutorials..............................................................................................................21 2.1.4. Attendance ......................................................................................................22 2.1.5. Attachments ....................................................................................................29 2.1.6. Comments ........................................................................................................31 2.1.7. Register..............................................................................................................32 2.1.8. Course Reports .................................................................................................36 2.1.9. Additional Support ..........................................................................................38 2.1.10. Challenges .......................................................................................................40 2.1.11. Learning Styles..................................................................................................41 2.1.12. Custom Plugins .................................................................................................43 2.2. 3. External Plugins ........................................................................................................50 2.2.1. BKSB ...................................................................................................................50 2.2.2. BKSB Live ...........................................................................................................51 2.2.3. Timetable ..........................................................................................................51 2.2.4. Grade Tracker ..................................................................................................57 Known Issues ...................................................................................................................61 Bedford College Electronic Learning Blue Print Administration User Guide 4. 5. 2 3.1. Querying SQL Server MIS connection, from a Linux server................................ 61 3.2. Moodle Text Editors Attributes ...............................................................................61 3.3. Moodle 2.8+ .............................................................................................................62 Tips and Tricks ..................................................................................................................62 4.1. The Dock ..................................................................................................................62 4.2. Centre the ELBP.......................................................................................................62 4.3. Command Line .......................................................................................................63 4.4. Clear the Popup Window ......................................................................................63 Data Import Specifications ...........................................................................................63 5.1. Attendance .............................................................................................................63 5.2. Register .....................................................................................................................64 5.3. Timetable .................................................................................................................65 5.4. Student Profile .........................................................................................................66 Bedford College Electronic Learning Blue Print Administration User Guide 3 1. Installation Guide The following instructions are aimed at the Moodle administrators who will be installing the ELBP block and the other blocks that come packaged with it (Dashboard, BKSB and Timetable). 1.1. System Requirements Moodle Version Moodle Database PHP Version PHP Extensions 2.4, 2.5, 2.6, 2.7 MySQL, SQL Server, PostgreSQL 5.3.2 + fileinfo Settings/Modules mod_rewrite enabled php short tags enabled jQuery Version jQuery UI Version 1.9.1 1.10.3 In addition to these requirements, if you wish to make connections to external databases (MIS connections), you will need to ensure your server has the required extensions to do so. Once you have installed the block, you will see a list (on the MIS settings page) of the extensions you will need for various different database connections. If you are using Moodle 2.4, please refer to this Forum Topic. 1.2. The Blocks There are 4 blocks which come with the ELBP system, though you do not have to use all of them if you don’t wish to, but some of them do rely on the code-base of others to function. ELBP This is the core ELBP block which holds all the functionality to use the ELBP. Bedford College Electronic Learning Blue Print Administration User Guide 4 ELBP_BKSB The elbp_bksb block is a plugin of the ELBP block. Within the ELBP it will show students BKSB results, however you can also add the block itself to a page to allow for more functionality, such as the ability for students to take assessments through Moodle, for teachers to be able to view all the BKSB results of their students, etc… This block itself is not required if you do not want to use it. This block requires the ELBP block in order to function. ELBP_BKSBLIVE The elbp_bksblive block is a plugin very similar to the elbp_bksb block, however this has been developed to work with BKSB’s new BKSB Live hosted system. ELBP_TIMETABLE The elbp_timetable block is a plugin of the ELBP block. Within the ELBP it will show a student’s timetable in a grid format, with options to look at a Daily view, Weekly view, Monthly view or Yearly view. The block itself can also be added to a page, which will show the student’s lessons that day, as well as a link to view their full timetable. This block itself is not required if you do not want to use it. This block requires the ELBP block in order to function. BC_DASHBOARD The bc_dashboard block is a separate block which is bundled with the ELBP. If it is installed, some of the ELBP functionality will be overwritten to use the dashboard instead. For instance it will override the “My Students” list, and use a nicer looking one in the Dashboard with more functionality. This block also allows you to create your own custom reports, bringing in pretty much any data from the ELBP and its various plugins. This block is not required, but it is recommended for a better ELBP experience. This block does not require the ELBP block in order to function, however without it there will be very little it can do. Bedford College Electronic Learning Blue Print Administration User Guide 1.3. Installing the Block(s) Once you have ensured that your server meets the system requirements outlined above, unzip the zip file and upload these the folders you wish to use to your “blocks/” directory. For the sake of this explanation, we will assume you are using all 4 blocks supplied with the ELBP. Once the folders have been uploaded, go to your Administration Settings block on your Moodle site and click on “Notifications” in order to run the install of the blocks. If you experience any problems installing the blocks, please contact [email protected] and we will try our best to assist you. Once the blocks have successfully installed, turn editing on and add the ELBP block to the course. Generally we recommend having one instance of the block on the front page, but if you prefer to have the block on individual courses that is fine. As a site administrator you should have a “Configuration” link on the block’s menu, which we will use shortly to setup the ELBP. If you install the bc_dashboard block, you will need to enable mod_rewrite on your server, as the block makes use of fancy urls, e.g. /blocks/bc_dashboard/report/1/view 5 Bedford College Electronic Learning Blue Print Administration User Guide 1.4. 6 Setup The first thing you will want to do once the block is installed is to create some new system roles. We will need 2 new roles, one for Personal Tutors and one for Additional Support Tutors. The Personal Tutors role will be used to assign staff members to individual students in a mentor/mentee relationship. The Additional Support Tutor role will be used for the same reason, but to assign students who need additional support. If your institution does not require either of these, you can skip this part. To create the new roles go to your Moodle Administration Settings block -> Site Administration -> Users -> Permissions -> Define Roles. Duplicate the editingteacher role twice and we will use those as our Personal Tutor and Additional Support Tutor roles. Set the “context types where this role may be assigned” to User. Bedford College Electronic Learning Blue Print Administration User Guide 7 Give them their new names, and adjust any permissions that you would like adjusted. Now we are ready to move onto the actual ELBP setup. If you go to your ELBP block you should see a “Configuration” link at the bottom, if you are a site admin. Click that and it will take you through to the Configuration settings. Here you should see there are 5 tabs along the top: Main, Environment, Settings, MIS and Plugins. 1.4.1. Main Configuration These settings allow you to customise the main settings of the block, such as its display name, as some institutions may have been using blocks previously called “Personal Learning Plan” or “Individual Learning Plan”, etc… so they may wish to rename this block to avoid confusion amongst their staff and students. The next setting allows you to turn gradients on or off, this is just a minor styling choice on the ELBP. Without gradients will just use solid colours. Next we have jQuery configuration. The ELBP system requires jQuery and jQuery UI to function (as mentioned in system requirements). By default the required versions come with the ELBP block and will be loaded up whenever they are required, however it is possible that you may be using a theme which includes its own jQuery, in which case this could lead to conflicts and cause it not to work. So, if your theme does include jQuery, you can tick this setting so that the ELBP does not load up its own jQuery files. You will however need to ensure that the jQuery and jQuery UI in your theme matches the required versions, otherwise you may find that certain aspects of the system do not work as expected. Next is the alerts configuration. This allows us to enable or disable email alerts within the ELBP system. If they are enabled, staff will be able to set up customised alerts which they want to receive, for example they may want an alert when Student X misses a target deadline, or when any student on Course Y has their attendance drop below 90%. Lastly we have the Student Progress Bar configuration, where you can enable/disable the Student Progress Bar, which is a progress bar at the top of each student’s ELBP, which displays their overall progress, based on what requirements you have defined (these are defined in the plugins themselves). These requirements can be set in the Main tab of any Plugins which support it. Each requirement also lets you set an importance score, so that you can set different requirements to be worth more in the percentage calculation than others. Bedford College Electronic Learning Blue Print Administration User Guide 8 1.4.2. Environment The Environment page will show you some details about your Moodle server and your installation of the ELBP block. The first section “PHP Extensions” will list any additional PHP extensions which are required by any of the plugins you have installed, and whether or not you have them installed on your server. The second section lists all the database tables in the ELBP, the number of records in them and the size, so that you can keep an eye on them to see if they are getting too large at any point. If a table is highlighted red there is a problem with it, which you should be able to view by hovering over the red icon to the right. This will probably just be something like the table doesn’t have any indexes. 1.4.3. Settings Configuration These general settings allow you to define system settings for the ELBP. Firstly you have the Academic Year setting. Rather than archive off old data at the end of each year, you can simply set the start date of the current academic year, and then all data (where possible) before that date is hidden. (This can be overwritten by individual plugins in their own Settings). Bedford College Electronic Learning Blue Print Administration User Guide 9 You should next see four roles for you to fill out: Front Page Teacher, Personal Tutor, Additional Support Lecturer and ELBP Admin. If you followed the instructions up to this point, you will already know about the Personal Tutor and Additional Support roles, so if you want to use them you can enter in their shortnames here. There are also 2 more roles which we didn’t mention before, as depending on how you setup and use your Moodle site, they may not be relevant to you, but their descriptions are below. The Front Page Teacher role is used so that staff members can be assigned that role on the front page course, so that the ELBP system can correctly work out permissions if you place the block on the front page. If you place the block on individual courses instead, this role probably won’t be necessary. Users should be assigned this role on the front page course. The Personal Tutor role is what will be used when staff members assign individual students to themselves as “Mentees”. Users should be assigned this role on the front page course. The Additional Support Lecturer role is identical to the Personal Tutor role, except it is used to assign students as “Additional Support Mentees” or whatever you wish to call them. Users should be assigned this role on the front page course. The ELBP Admin role is used for anyone who wants to have system-wide permissions to view/edit any student’s ELBP without having to be their course teacher or personal tutor (e.g. Course/Area Managers). Anyone with this role will also be able to see more reports. Users should be assigned this role on the front page course. Next we have the exclude courses setting. If you have any courses that you do not want to show up in things like course reports, course attendance, etc… that students may be on (e.g. you may have an “All_Students” course or any number of other generic courses), then you can exclude them by course ID here. Finally we have the Logo setting. A lot of the ELBP plugins can be printed off, and you may want to have your institution’s logo at the top of the print outs, so you can upload that here. If there is a red warning that says your directory is not writable, that means that your webserver does not have the permissions to write files to that directory, so it won’t be able to upload anything unless you change the permissions on that directory. Bedford College Electronic Learning Blue Print Administration User Guide 10 1.4.4. MIS Settings Various ELBP plugins allow you to connect to an external data source to bring in data, rather than using the Moodle database. On this page you can setup connections to those data sources and assign them to any installed plugins. The ELBP currently supports connecting to the following databases: MySQL, SQL Server, Oracle, Microsoft Access, PostgreSQL, Firebird, SQLite. The top section of this page shows you which PHP Extensions are required to connect to various different databases, and which ones you have installed. If you wish to connect to a database but do not have any of the required extensions installed, you will need to install them before you can connect. The next section lists any MIS connections you have created. The next section allows you to create a new MIS connection. Firstly give it a unique name. Then select what database type you are connecting to. Then fill out the connection details: host, username, password, database name. The host field will different depending on the type of database connection. If you are unsure what to put here, click on the little help icon next to “Create New MIS Connection” for some examples. Once you have filled out the connection details, you can “Test” the connection to see if it works. If it does, you can then save it. Once you have saved it, the next section allows us to assign MIS connections to ELBP plugins to be used, but you won’t have any plugins installed yet, so this can be done later. Bedford College Electronic Learning Blue Print Administration User Guide 11 1.4.5. Plugins This is where we install and manage all the ELBP plugins. By default none of them are installed when the block is installed, as different institutions may want to use different plugins, so it’s totally up to you which ones you want to install. To install a new plugin select it from the drop down menu. All core ELBP plugins are listed under the “Core” option, whilst any plugins that may come with external blocks (e.g. the BKSB block or the Timetable block that are provided by Bedford College along with this ELBP block) can be found by navigating the blocks in the drop down menu. The plugin should install very quickly and will populate its settings with default values which you can change if you wish. Once the plugin is installed it will appear in the “Manage Plugins” section below, though it will be disabled for the time being, until you are happy that you want people to be able to start using it. To manage the settings of a plugin, click the “Settings” link next to it, and to uninstall a plugin, click the red cross in the uninstall column. See section #2 for details on each individual plugin. Once you have installed and configured all the plugins you want, you will need to create a plugin “Group”. It’s up to you how you want to do this – you may want all plugins to be displayed on the same page, in which case you could just create one group called “ELBP” (or whatever you like) and add all plugins to that. Or you may want to separate the plugins out into different categories. Either way, create your group and add whatever plugins you want to it. Lastly you will need to enable all the plugins that you want to use, by clicking the little eye icon in Manage Plugins. 1.4.6. Actions The Actions tab allows you to run ELBP-related actions against users. Firstly you can reset changes to plugin box colours, either of all users or a specific user. Next you can set individual capabilities, to override a user’s role capabilities. For example, one particular student may be abusing the ability to add comments to Targets, and rather than create a new role to PREVENT that capability and add him to that role, you can just go to Actions and set his capability to PREVENT. Bedford College Electronic Learning Blue Print Administration User Guide 1.5. 12 Permissions/Capabilities Finally, you will need to set up what user roles have what permissions. If you are going to have your ELBP block on the front page, you will need to use the elbp_frontpageteacher role, or if you already have a role to define staff on the front page, then use that in the ELBP settings. You will need to adjust the permissions for this role so that everything under “ELBP Block” is set to ALLOW, except the following which should be set to PREVENT: - elbp_admin – PREVENT If you are using the Bedford College BKSB block as well, front page teachers should have the “bksb_student” permission set to PREVENT and everything else ALLOW. If you are adding the ELBP block to individual course pages, then the permissions should be okay as they are, but it’s probably best to double check the student and teacher roles just to make sure. (When a teacher sees the block they should see “My Students”, then a student sees it they should see “My ELBP”). Personal Tutors and Additional Support Lecturers (if you are using either or both) don’t need to be added to their roles, the role just needs to be created so that we have a specific role to attach students to them with. Now if you browse your list of students (we highly recommend using the Bedford College Dashboard block to integrate with the ELBP in this case), you can view the ELBP of a student, which should look something like this (once you have some plugins installed): Bedford College Electronic Learning Blue Print Administration User Guide 13 There are various other settings and configuration options you can play with, such as hooking data from one plugin into another (e.g. hooking Targets into Tutorials so that you can assign targets to tutorials, hooking attendance data into Tutorials or Course Reports, etc…). If you have any further questions on setup or use or the ELBP, or any problems, please contact either [email protected] or [email protected] Bedford College Electronic Learning Blue Print Administration User Guide 14 2. Installing/Managing Plugins This section will go into more detail regarding each individual plugin and how to set it up. Most of them should be very similar and easy to do. 2.1. Core Plugins 2.1.1. Student Profile The Student Profile plugin sits at the top of the ELBP and displays information about the student as well as a Student Information area which the students can fill out like a kind of mini profile. Unlike all other plugins, it does not appear as a box, and cannot be added to a plugin group. To install this plugin, choose “Core Plugins” from the drop down menu on the “Plugins” tab of the “Configuration” page, then choose “StudentProfile” and then click “Install”. Once it has been installed, click “Settings” and we will set it up. In the “Main” tab we can enable/disable the plugin (this can also be done with the eye icon on the previous page). Next we can change the display name of the plugin, if we want it to appear as something else. Next we also have the Student Progress configuration (if you have enabled the Student Progress Bar in the main ELBP configuration). This lets you define any Student Profile related requirements which will count towards the students’ overall progress. And then we have the Extras Configuration, where you can enable or disable any extras on the Student Profile, such as Badges. The “Profile Fields” tab allows you to add new fields that you want to be displayed on the students’ profiles. For example: - Full name Address Contact Number Emergency Contact Emergency Contact Number Date of Birth Etc… Bedford College Electronic Learning Blue Print Administration User Guide 15 Each field can have a different Confidentiality level, to define who can and cannot see that field. For more information on Confidentiality levels, hover over the little help icon. Here you can also choose whether or not the profile can be edited, as you may just want to use it to display data rather than have it changed by anyone. The “MIS” tab allows us to choose whether or not this plugin uses the Moodle database, or if it draws data out of an external database, most probably your MIS/SIS system. If you want to use the Moodle database you do not have to do anything on this tab, you can ignore it. If you do want to draw data out of another system, the first thing you will need to do is to go back to the ELBP Configuration page, go to the MIS tab and create a new MIS connection (unless you have already created one you want to use) and assign it to the StudentProfile plugin. Once you have assigned a valid MIS connection to the StudentProfile plugin, come back to the MIS settings and changed “Moodle Database” to “MIS” and save the settings, this will then load up additional MIS settings so that we can map our Plugin to the MIS data. We should now see the next setting is “MIS Table/View Name”, here we need to define the name of the table or view we are going to be querying. Next we can define any SQL we want to be executed after connecting, for example setting a particular charset if you need to. This is optional. Next we need to choose how we are going to be looking up data when we load up a student’s ELBP. Are we going to be looking for their “username” or their “idnumber”? Next we have the “MIS Field Mapping” section, where we can map our fields to those fields/columns in our external data source. Firstly we have “ID”, this should contain a unique ID field in the defined table/view. Then we have “Username”, this should contain either the student’s “username” or “idnumber” as defined in previous setting. Then we have a mapping for each of the Profile Fields we set up. For this example I have used the Profile Fields: “Full Name”, “Address” and “Date of Birth”. Bedford College Electronic Learning Blue Print Administration User Guide So for the sake of example, let us assume I am connecting to another MySQL database that stores our MIS information. And the table I want to query is this: The settings I would put into this page would be: 16 Bedford College Electronic Learning Blue Print Administration User Guide 17 Then I would save these settings and run an MIS test at the bottom of the page. If I were to then enter “dduck” as my username in the MIS test, it will run a query based on all the settings we have input to try and find all the information about a user with the username “dduck”, which for me would return: Anon Object ( [Full Name] => Daffy Duck [Address] => 789 Some Road Some Place Some County AB1 2CD [Date of Birth] => 1926-01-13 ) However, the Date of Birth is not in a particular nice format, so let’s change that. This is where it becomes a little more complex and we have to start using the Field Functions and Aliases. You also have to know some SQL. How this would work differs greatly depending on the type of database we are connecting to, however for this example we are using MySQL. So basically what we want to do is rather than just return the value in the “dob” field, we want to run it through a function first instead. In MySQL to convert a date into a different format we would use the DATE_FORMAT() function. For example if we do this in our MySQL database we can see how we can change the format: So what we will do here is for the “Date of Birth” field, we will add that function call into the “Field Function” box, and then add an alias so we get both the original and the new versions: Bedford College Electronic Learning Blue Print Administration User Guide 18 Now let’s save those settings and run our MIS test again and see what results we get: Anon Object ( [Full Name] => Daffy Duck [Address] => 789 Some Road Some Place Some County AB1 2CD [Date of Birth] => 13/01/1926 ) So you can see now we have the Date of Birth in a different format. So if I now went to the ELBP of a user with the username of “dduck”, this is the data it would retrieve from the MIS system. Also on this page we have an MIS Contact section. If we are allowing students to edit their profiles, but we are also using an MIS connection, we do not really want them to be able to directly UPDATE the MIS database, as this may cause problems. So instead what we can do is specify a user to be emailed with the details whenever a student updates their profile information, so they can then amend the MIS database. Once you have finished setting up the Student Profile and made sure it is enabled, you should be able to see it has appeared on the ELBP when you view a student. Bedford College Electronic Learning Blue Print Administration User Guide 19 2.1.2. Targets The Targets plugin is used so that students can have individual targets set for them to achieve. To install this plugin, choose “Core Plugins” from the drop down menu, then choose “Targets” from the next drop down, then click “Install”. Once it has installed, click “Settings” for the Targets plugin and we will set it up. The “Main” tab of the plugin settings allows you to enable/disable the plugin, to change its display title and to change its background and font colours to be used in each plugin header bar. If for some reason your browser does not support the HTML “color” input type and the colour script included doesn’t work for your browser, you will see just a blank input box for these colour options, in which case you will need to enter a colour hex code. Next we also have the Student Progress configuration (if you have enabled the Student Progress Bar in the main ELBP configuration). This lets you define any Target related requirements which will count towards the students’ overall progress. Next we can choose whether or not to display a progress bar of Targets for the student when they look at the block, to see how many targets they have achieved. Next we have the settings: “Progress/Achieved Automation” and “Achieved/Progress Automation”. Basically this means that if a target is set to 100% progress, do you want it to automatically be set to achieved? And visa-versa. And lastly we have the “Integrate with Calendar” setting. If this is ticked then any new targets added for students will be added into their Moodle calendar. The “Settings” tab allows us to customise our Target Statuses, Attributes and Instructions. On installation of the plugin it should have created some default values for you, which you may wish to keep or you may wish to change. The Target statuses allow you to define the status of each target, by default these options are “To Be Achieved”, “Partially Achieved”, “Achieved” and “Withdrawn”. There are some check boxes next to each status as well, which allow you to define which of these statuses should be considered “Achieved/Complete/Met”, which of these statuses should be ignored and won’t be checked for its deadline, nor will it be included in progress reports. And “List in Summary” means that the last 5 targets of this status will be listed on the student’s Target summary on the ELBP. Bedford College Electronic Learning Blue Print Administration User Guide 20 Attributes are done in the same way across any plugin which uses them, they are pieces of information you want to be stored against a given record (a target in this case). Our default values here should be: “Target Type” and “Target. You can select the type of attribute, which accepts most common HTML form elements, as well as a few custom ones such as coursepicker and userpicker. If your type requires options (e.g. a select menu or a checkbox, then you will have some additional inputs where you can choose what options it should have), then you can choose what validation it should have (if any). For example, here you may want to add another attribute to store any Student comments so they can record what they think about the target. So you would add a new Attribute of type “Textbox” and call it “Student Comments”. In the Targets plugin we also have the “Target Hover” setting, which lets us define which of our attributes is our main target content so that we can display it in tooltips from other plugins. By default this will be the “Target” attribute. And finally we have Target Instructions which is displayed at the top of the New Target form, as instructions for creating a new Target. Once you have finished setting up your Plugin, you will need to add it to a Plugin Group and ensure it is enabled. Then if you view a student’s ELBP, you should see the Targets plugin is now available. Bedford College Electronic Learning Blue Print Administration User Guide 21 2.1.3. Tutorials The Tutorials plugin is used so that Personal Tutors can set Tutorial records for a student, recording what was discussed, any targets that were set, etc… To install this plugin, choose “Core Plugins” from the drop down menu, then choose “Tutorials” from the next drop down, then click “Install”. Once it has installed, click “Settings” and we will set it up. The “Main” tab of the plugin settings allows you to enable/disable the plugin, to change its display title and to change its background and font colours to be used in each plugin header bar. If for some reason your browser does not support the HTML “color” input type and the colour script included doesn’t work for your browser, you will see just a blank input box for these colour options, in which case you will need to enter a colour hex code. Next we can choose whether or not to display a progress bar of Tutorials for the student when they look at the block, to see how many targets they have achieved. Next we also have the Student Progress configuration (if you have enabled the Student Progress Bar in the main ELBP configuration). This lets you define any Tutorial related requirements which will count towards the students’ overall progress. Finally we can set how many of the most recent tutorials we want to display in the summary list, by default this is 5. The “Settings” tab allows us to define attributes to be included in Tutorials, so we can record whatever data we want. By default these will be set to: Tutor Comments and Student Comments. Attributes are done in the same way across any plugin which uses them, they are pieces of information you want to be stored against a given record (a target in this case). You can select the type of attribute, which accepts most common HTML form elements, as well as a few custom ones such as coursepicker and userpicker. If your type requires options (e.g. a select menu or a checkbox, then you will have some additional inputs where you can choose what options it should have), then you can choose what validation it should have (if any). Next we have the “Tutorial Hooks” section, which allows us to hook in data from other plugins. Supported hooks for Tutorials: Targets, Attendance (Avg/Total). For example, if we have no hooks, when we set up a Tutorial it will just be a box for the date, a box for Tutor Comments and a box for Student comments. But if we enable the Hook to the Targets plugin, then we can add Targets specifically to that Tutorial (they will also appear in the Targets plugin box). Bedford College Electronic Learning Blue Print Administration User Guide 22 Finally we have the “Tutorial Instructions” for when people are setting up new Tutorials. Once you have finished setting up your Plugin, you will need to add it to a Plugin Group and ensure it is enabled. Then if you view a student’s ELBP, you should see the Tutorials plugin is now available. 2.1.4. Attendance The Attendance plugin is used to display the students Attendance, Punctuality, etc… so that they and any of their tutors can see it. To install this plugin, choose “Core Plugins” from the drop down menu, then choose “Attendance” from the next drop down, then click “Install”. Once it has installed, click “Settings” and we will set it up. The “Main” tab of the plugin settings allows you to enable/disable the plugin, to change its display title and to change its background and font colours to be used in each plugin header bar. If for some reason your browser does not support the HTML “color” input type and the colour script included doesn’t work for your browser, you will see just a blank input box for these colour options, in which case you will need to enter a colour hex code. Next we also have the Student Progress configuration (if you have enabled the Student Progress Bar in the main ELBP configuration). This lets you define any Attendance related requirements which will count towards the students’ overall progress. Bedford College Electronic Learning Blue Print Administration User Guide 23 The “Settings” tab allows us to customise how our Attendance plugin will work – what types of data it will store (e.g. Attendance, Punctuality, Lateness, Whatever, etc…), what periods of time to store it against (e.g. Term 1, Term 2, Last 7 Days, Last 28 Days, etc…). The first Settings section lets us choose what courses we want to display Attendance information for. If you do not use Meta/Child courses, then just tick “Both” for this. And also choose which name you want to be displayed for the course. Next we have the “Record Types” section, where we can define the record types we want to record. By default this will be “Attendance” and “Punctuality”, but you can change them to whatever you want, e.g. “Absent”, “Late”, “Present”, “Lizard”, etc… They should also have a 1 or 2 character short code, which should be unique, e.g. if you have “Attendance” and “Absent”, they should not both have the short code “A”. Next we have the “Record Periods” section, where we can choose what periods of time we are storing the data against. By default this will be “Last 7 Days”, “Last 28 Days” and “Total”, but again, you can change them to whatever you want. Next we have the “Tracking” section, which lets us setup Attendance tracking. This is only available when using the Moodle database, not when using an MIS connection. If you enable this, you can choose the date to start tracking, what period of time it should show tracking for, and what period of time it should be before it writes changes to the database. For example if I set: - Track changes every 7 days Tracking period 60 days Start date 21-09-2014 That would mean that, starting on 21-09-2014, every 7 days it would store in a tracking table what the student’s current Attendance data is. Then on the ELBP we would be able to look back over the previous 60 days and see what the Attendance was at every 7 day interval. NOTE: The tracking table in the database gets VERY large. Example: Bedford College Electronic Learning Blue Print Administration User Guide 24 Lastly we have the “Profile Summary” section. If you have the Student Profile plugin installed and enabled, this will allow us to display a summary of the Attendance data in the Student Profile. To do so, simply choose which period you would like to be displayed for each Type. We generally recommend having a “Total” or “Overall” period, for just such an occasion. The “MIS” tab lets us connect to an external data source to bring in the Attendance data, rather than using the Moodle database to store it. If you don’t want to use an MIS connection, you can skip this bit. To setup the plugin to use an MIS connection, firstly you will need to go back to the main Configuration page and create an MIS connection (unless you have already created one you wish to use), then assign it to the Attendance & Punctuality plugin. Now return to the MIS tab on the Attendance & Punctuality settings and change the tick box from “Moodle Database” to “MIS” and save the change. Then you should see various extra settings for the MIS connection. In order to use the MIS option instead of the Moodle database, your table/view that we will be querying must be in the format of: (id, username, course, type, period, value), though the column names can be different if you want, that is what they must contain. So there must be a new row for each combination of Type and Period for a student. Example: Where the course is “NULL” denotes the overall data for that student, not specific to an individual course. Bedford College Electronic Learning Blue Print Administration User Guide 25 In the future we will attempt to broaden the requirements of this plugin, so that if your Attendance data is in a very different format, it will still work without having to create a view to format it like this. So to setup the MIS connection, first we need to enter the name of the table or view what we will be querying. Then – optionally – any SQL you need to be executed after the connection is established. Next we need to choose how we are going to find a user in the table/view, will it be by their Moodle username or their Moodle idnumber field? Then similarly for the courses, how are we going to find a course in the table/view? Will it be by the Moodle shortname or Moodle idnumber field? Next we have the “MIS Field Mapping” section, where we define what the column names are in our table/view so that we can SELECT the correct data. The “ID” field should refer to a unique id column (this is optional, but helpful). The “username” field should refer to a column containing data that will match the user’s Moodle username or Moodle idnumber, depending on which you chose in that setting previously. The “course” field should refer to a column containing data that will match the course’s Moodle shortname or Moodle idnumber, depending on which you chose in that setting previously. The “type” field should refer to a column that will contain a valid Type, as defined in your plugin’s settings (e.g. “Attendance”, “Punctuality”, etc…) The “period” field should refer to a column that will contain a valid Period, as defined in your plugin’s settings (e.g. “Last 7 Days”, “Last 28 Days”, “Total”, etc…) The “value” field should refer to a column that will contain the numeric value (most likely a percentage) for this particular user/course/type/period. Example: Bedford College Electronic Learning Blue Print Administration User Guide 26 Now after we have saved these changes, we can run a test MIS query to make sure it is returning the correct data. For example, using the MIS database view I showed you earlier, I can run a test query looking for any data related to the user with the username “271040”, and I get the following output: Array ( [0] => Anon Object ( [username] => 271040 [course] => Bedford College Electronic Learning Blue Print Administration User Guide [type] => Attendance [period] => Last 28 Days [value] => 80 ) [1] => Anon Object ( [username] => 271040 [course] => [type] => Attendance [period] => Last 7 Days [value] => 70 ) [2] => Anon Object ( [username] => 271040 [course] => [type] => Attendance [period] => Total [value] => 90 ) [3] => Anon Object ( [username] => 271040 [course] => [type] => Punctuality [period] => Last 28 Days [value] => 11 ) Etc…………… ) 27 Bedford College Electronic Learning Blue Print Administration User Guide 28 So we can see that it is SELECTing the correct data. The “Data” tab allows us to import Attendance data directly into our Moodle database, using a CSV spreadsheet. You can download an example csv and a template csv to fill out with data to be imported. You can also choose what to do should the import script come across any users or courses that don’t actually exist in Moodle. You could use this to manually import Attendance data every day/week/etc… but if possible, the best thing to do (if you want to use the Moodle database) would be to setup a cron, using the “Crons” tab. To setup a cron, first choose to enable it. Then choose when you want the cron to run. You can choose either a specific time, or to run “Every…” For example if you choose: - Timing: Specific Time Hour: 05 Minute: 30 Then the cron will run at 05:30 every day. If you choose: - Timing: Every… Hour: 01 Minute: 15 Then the cron will run every 1 hour and 15 minutes. Lastly all you have to do is specify where on your server the CSV file will be located to process and import. The cron will use the exact same script to import the data as is run when you run the import manually from the “Data” tab. So the best thing to do is to test it first using the “Data” tab to ensure that your CSV is in the correct format and working, and then set it up as a cron. If the cron attempts to run but cannot find the file specified, it will fail. Best practice would be to have the CSV automatically generated and placed in that location every night, or every [whatever period you want it to run]. Once you have finished setting up your Plugin, you will need to add it to a Plugin Group and ensure it is enabled. Bedford College Electronic Learning Blue Print Administration User Guide 29 Then if you view a student’s ELBP, you should see the Attendance plugin is now available. 2.1.5. Attachments The Attachments plugin is used to allow staff members to upload documents specifically for that student. To install this plugin, choose “Core Plugins” from the drop down menu, then choose “Attachments” from the next drop down, then click “Install”. Once it has installed, click “Settings” and we will set it up. The “Main” tab of the plugin settings allows you to enable/disable the plugin, to change its display title and to change its background and font colours to be used in each plugin header bar. If for some reason your browser does not support the HTML Bedford College Electronic Learning Blue Print Administration User Guide 30 “color” input type and the colour script included doesn’t work for your browser, you will see just a blank input box for these colour options, in which case you will need to enter a colour hex code. Next in the “Attachments Configuration” section we can choose what document types we want to allow to be uploaded. By default none of these will be selected, so you will need to choose some. You can also specify others if the type you are looking for isn’t listed anywhere, but it must be a valid MIME type. The “Max File Size” setting cannot be edited, it just uses the web server’s setting. Once you have finished setting up your Plugin, you will need to add it to a Plugin Group and ensure it is enabled. Then if you view a student’s ELBP, you should see the Attachments plugin is now available. Bedford College Electronic Learning Blue Print Administration User Guide 31 2.1.6. Comments The Comments plugin is used to allow staff members to write comments about the student. These could be positive comments, such as praising the student for working hard, or negative comments to do with behaviour, attendance, quality of work, etc… To install this plugin, choose “Core Plugins” from the drop down menu, then choose “Comments” from the next drop down, then click “Install”. Once it has installed, click “Settings” and we will set it up. The “Main” tab of the plugin settings allows you to enable/disable the plugin, to change its display title and to change its background and font colours to be used in each plugin header bar. If for some reason your browser does not support the HTML “color” input type and the colour script included doesn’t work for your browser, you will see just a blank input box for these colour options, in which case you will need to enter a colour hex code. We can also choose whether or not the number of comments the student has should be shown when they look at the ELBP block. Finally we can set how many of the most recent comments should be shown in the summary of the plugin. By default this will be 5. The “Settings” tab allows us to define what data will be stored against each comment, by setting up Attributes. Attributes are done in the same way across any plugin which uses them, they are pieces of information you want to be stored against a given record (a comment in this case). Our default values here should be: “Category”, “Description” and “Action Taken”. You can select the type of attribute, which accepts most common HTML form elements, as well as a few custom ones such as coursepicker and userpicker. If your type requires options (e.g. a select menu or a checkbox, then you will have some additional inputs where you can choose what options it should have), then you can choose what validation it should have (if any). To remove an existing Attribute, simply leave its name blank and when you save them it will be removed. Lastly here we have the “Title Attribute” setting, which just lets us choose which of the Attributes we will use as a kind of title for each comment’s summary. Once you have finished setting up your Plugin, you will need to add it to a Plugin Group and ensure it is enabled. Then if you view a student’s ELBP, you should see the Comments plugin is now available. Bedford College Electronic Learning Blue Print Administration User Guide 32 2.1.7. Register The Register plugin is used to display a student’s register information, so that both the student and staff can see which lessons the student was present/absent/etc… for. To install this plugin, choose “Core Plugins” from the drop down menu, then choose “Register” from the next drop down, then click “Install”. Once it has installed, click “Settings” and we will set it up. The “Main” tab of the plugin settings allows you to enable/disable the plugin, to change its display title and to change its background and font colours to be used in each plugin header bar. If for some reason your browser does not support the HTML “color” input type and the colour script included doesn’t work for your browser, you Bedford College Electronic Learning Blue Print Administration User Guide 33 will see just a blank input box for these colour options, in which case you will need to enter a colour hex code. The “Settings” tab allows us to define the start and end of our academic year, so that we can display the weeks correctly. For example, your academic year might start on 01-09-2014, which you would want to be displayed as “Week 1”. So for “Start Date/Week” you would set the date to “01-09-2014” and the week number to “1”. And do the same for the end of the academic year. Next we have the “Value Settings” section where we can define codes and what they mean on the register. For example, your institution might use the following codes on your registers: “/” Present “L” Late “A” Absent “E” Excused Etc… So here is where you would setup the codes and their titles. The “MIS” tab allows us to setup the plugin to draw in data from an external data source, rather than using the Moodle database. If you want to use the Moodle database instead, you can skip this bit. To set up the Register plugin to use an MIS connection, you must first go back to the main Configuration page and create an MIS connection (unless you have already done so) and link it up to the Register plugin. Then come back to the “MIS” tab in the Register settings and change “Moodle Database” to “MIS” and save the change, then you should see some extra MIS settings. So to setup the MIS connection, first we need to enter the name of the table or view what we will be querying. Then – optionally – any SQL you need to be executed after the connection is established. Next we need to choose how we are going to find a user in the table/view, will it be by their Moodle username or their Moodle idnumber field? Next we have the “MIS Field Mapping” section, where we define what the column names are in our table/view so that we can SELECT the correct data. Bedford College Electronic Learning Blue Print Administration User Guide 34 The “ID” field should refer to a unique id column (this is optional, but helpful). The “username” field should refer to a column containing data that will match the user’s Moodle username or Moodle idnumber, depending on which you chose in that setting previously. The “Day Name” field should refer to a column containing the name of the day that particular record is for. The “Day Number” field should refer to a column containing the number of the day that particular record is for, e.g. where Monday = 1 to Sunday = 7, or Monday = 0 to Sunday = 6. This is so we can order it by day. The “Course” field should refer to a column containing data that will match the course’s Moodle shortname or Moodle idnumber, depending on which you chose in that setting previously. The “Description” field should refer to a column containing a description of the event/lesson/etc… This will probably be the title of the course, whereas the “course” field is a code. The “Start Time” field should refer to a column containing the start time of that particular event. This should be in the format: 00:00, e.g. 12:30 The “End Time” field should refer to a column containing the end time of that particular event. This should be in the format: 00:00, e.g. 13:30 The “Week” field should refer to a column containing the week number of that particular record. The “Value” field should refer to a column containing the value the student has for that particular record. This should match one of the Values you previously set, such as “/”, “A”, “L”, etc… Once you have saved these changes, we can run a test MIS query at the bottom of the page, to see if it is returning the data you think it should be. The “Data” tab allows us to import Register data directly into our Moodle database, using a CSV spreadsheet. You can download an example csv and a template csv to fill out with data to be imported. You can also choose what to do should the import script come across any users or courses that don’t actually exist in Moodle. Bedford College Electronic Learning Blue Print Administration User Guide 35 You could use this to manually import Register data every day/week/etc… but if possible, the best thing to do (if you want to use the Moodle database) would be to setup a cron, using the “Crons” tab. To setup a cron, first choose to enable it. Then choose when you want the cron to run. You can choose either a specific time, or to run “Every…” For example if you choose: - Timing: Specific Time Hour: 05 Minute: 30 Then the cron will run at 05:30 every day. If you choose: - Timing: Every… Hour: 01 Minute: 15 Then the cron will run every 1 hour and 15 minutes. Lastly all you have to do is specify where on your server the CSV file will be located to process and import. The cron will use the exact same script to import the data as is run when you run the import manually from the “Data” tab. So the best thing to do is to test it first using the “Data” tab to ensure that your CSV is in the correct format and working, and then set it up as a cron. If the cron attempts to run but cannot find the file specified, it will fail. Best practice would be to have the CSV automatically generated and placed in that location every night, or every [whatever period you want it to run]. Once you have finished setting up your Plugin, you will need to add it to a Plugin Group and ensure it is enabled. Then if you view a student’s ELBP, you should see the Register plugin is now available. Bedford College Electronic Learning Blue Print Administration User Guide 36 2.1.8. Course Reports The Course Reports plugin allows teaching staff to create reports as an overview of how the student is performing on their course. They can also create periodical reports (e.g. termly) and combine individual reports into one large report. To install this plugin, choose “Core Plugins” from the drop down menu, then choose “CourseReports” from the next drop down, then click “Install”. Once it has installed, click “Settings” and we will set it up. The “Main” tab of the plugin settings allows you to enable/disable the plugin, to change its display title and to change its background and font colours to be used in each plugin header bar. If for some reason your browser does not support the HTML Bedford College Electronic Learning Blue Print Administration User Guide 37 “color” input type and the colour script included doesn’t work for your browser, you will see just a blank input box for these colour options, in which case you will need to enter a colour hex code. Next we also have the Student Progress configuration (if you have enabled the Student Progress Bar in the main ELBP configuration). This lets you define any Course Reports related requirements which will count towards the students’ overall progress. The “Settings” tab allows us to firstly choose what type of courses we want to be able to store Course Reports against. If you do not use Meta/Child courses, or are unsure, just tick “Both”. Then choose which field should be used to display the name of the course. Next in the “Course Reports Attributes” section we can create attributes. Attributes are done in the same way across any plugin which uses them, they are pieces of information you want to be stored against a given record (a Course Report in this case). You can select the type of attribute, which accepts most common HTML form elements, as well as a few custom ones such as coursepicker and userpicker. If your type requires options (e.g. a select menu or a checkbox, then you will have some additional inputs where you can choose what options it should have), then you can choose what validation it should have (if any). Next we can edit the “Review Questions” and their possible values. These are a series of options the staff member will be able to fill out when creating the report, to summarise how the student is doing in those various areas. Next we can put in some instructions for staff to see when creating a new Course Report. And finally we can hook data into our course reports from other plugins, if it is supported. The supported hooks for Course Reports are currently: - Attendance – This will bring through the student’s Attendance data for that course Grade Tracker – If you have the Bedford College Gradetracker block installed, you can bring through Unit information, Target Grades and Final Grades into the Course Report. The “Periodical” tab allows us to setup Periodical Reports. We can enable/disable it, and also choose which data to hook into the Periodical Reports. Once you have finished setting up your Plugin, you will need to add it to a Plugin Group and ensure it is enabled. Then if you view a student’s ELBP, you should see the Course Reports plugin is now available. Bedford College Electronic Learning Blue Print Administration User Guide 38 2.1.9. Additional Support The Additional Support plugin is similar to the Tutorials plugin, and allows staff members assigned to a student as Additional Support Tutors to record support sessions they have with the student, in the same way the Personal Tutor records Tutorial sessions. To install this plugin, choose “Core Plugins” from the drop down menu, then choose “Additional Support” from the next drop down, then click “Install”. Once it has installed, click “Settings” and we will set it up. The “Main” tab of the plugin settings allows you to enable/disable the plugin, to change its display title and to change its background and font colours to be used in each plugin header bar. If for some reason your browser does not support the HTML “color” input type and the colour script included doesn’t work for your browser, you will see just a blank input box for these colour options, in which case you will need to enter a colour hex code. Next we have the “Additional Support Configuration” section where we can set any instructions we want to be displayed to the staff member when creating a new support session. Then we can set the number of most recent sessions to be displayed in the summary box, by default this is 5. Then we can enable/disable Confidence levels, which lets the student set how confident they are at achieving the targets set for them, as well as the score maximum, by default this is 1-5. Then various other Bedford College Electronic Learning Blue Print Administration User Guide 39 settings such as should the Targets lock for editing after the deadline has passed? Should the Targets be deleted if the session is deleted? And do you want a box to be able to email the session details to other interested parties, such as the students Personal Tutor, Teaching Staff, etc… The “Settings” tab allows us to define form fields so store whatever data we want against the Session, by creating Attributes. Attributes are done in the same way across any plugin which uses them, they are pieces of information you want to be stored against a given record (a Support Session in this case). You can select the type of attribute, which accepts most common HTML form elements, as well as a few custom ones such as coursepicker and userpicker. If your type requires options (e.g. a select menu or a checkbox, then you will have some additional inputs where you can choose what options it should have), then you can choose what validation it should have (if any). We can also hook data into our Support Sessions from other plugins, if it is supported, such as Attendance data, Targets, etc… If you want the Support Session to be able to have Targets created for it and assigned to it, you will need to hook in “Targets”. Once you have finished setting up your Plugin, you will need to add it to a Plugin Group and ensure it is enabled. The student will have to have at least 1 staff member assigned to them via the Additional Support Tutor otherwise it will simply say that they are not assigned for Additional Support. This can be done through the dashboard, by following the My Students link on the ELBP block. Bedford College Electronic Learning Blue Print Administration User Guide 40 2.1.10. Challenges The Challenges plugin allows the student to highlight areas that they feel may impact upon their academic success, such as Home Life, Finances, Health, etc… To install this plugin, choose “Core Plugins” from the drop down menu, then choose “Challenges” from the next drop down, then click “Install”. Once it has installed, click “Settings” and we will set it up. The “Main” tab of the plugin settings allows you to enable/disable the plugin, to change its display title and to change its background and font colours to be used in each plugin header bar. If for some reason your browser does not support the HTML “color” input type and the colour script included doesn’t work for your browser, you will see just a blank input box for these colour options, in which case you will need to enter a colour hex code. The “Settings” tab lets us define what possible Challenges the students can choose from, by giving them a name and an icon. By default these challenges will be: Alcohol/Substance Abuse, Child/Adult Care, Communication Skills, Computer Skills, Cultural Issues, Disability, English Skills, Exam Anxiety, Family Life, Finances, Grief/Loss, Health, Housing/Shelter, Legal Issues, Motivation, Relationship Problems, Stress, Time Management, Transportation, Unclear Goals/Career Choices. You can assign icons to them by supplying an image URL as well. Once you have finished setting up your Plugin, you will need to add it to a Plugin Group and ensure it is enabled. Then if you view a student’s ELBP, you should see the Challenges plugin is now available. Bedford College Electronic Learning Blue Print Administration User Guide 41 2.1.11. Learning Styles The Learning Styles plugin allows the student to take a short questionnaire, which will then calculate their Learning Style. This is based on a custom questionnaire developed for the ELBP, which in future versions you will be able to customise. To install this plugin, choose “Core Plugins” from the drop down menu, then choose “Learning Styles” from the next drop down, then click “Install”. Once it has installed, click “Settings” and we will set it up. The “Main” tab of the plugin settings allows you to enable/disable the plugin, to change its display title and to change its background and font colours to be used in each plugin header bar. If for some reason your browser does not support the HTML “color” input type and the colour script included doesn’t work for your browser, you will see just a blank input box for these colour options, in which case you will need to enter a colour hex code. Bedford College Electronic Learning Blue Print Administration User Guide 42 The “Settings” tab allows us to see the default questions and answers, which are used to calculate the user’s Learning Style. This Learning Style plugin uses the VAK (Visual [Linguistic, Spatial], Auditory, Kinesthetic) Learning Styles paradigm, so each answer gives points to a certain style, which are then averaged out at the end. At the moment you cannot change these without changing things directly in the database, but in future versions you will be able to edit/add/delete questions, answers and possibly styles. Once you have finished setting up your Plugin, you will need to add it to a Plugin Group and ensure it is enabled. Then if you view a student’s ELBP, you should see the Learning Styles plugin is now available. Bedford College Electronic Learning Blue Print Administration User Guide 43 2.1.12. Custom Plugins As well as all the plugins supplied with the ELBP, you can create your own customised ones if there is something else you would like on the students’ ELBPs which isn’t covered by any of our plugins. To create a Custom Plugin, go to the “Plugins” tab of the main Configuration. To create a new one from scratch, give it a title and click “Create”. Or if someone has exported a Custom Plugin for you to import, you can choose the XML file to import it from instead. We will be creating a new one from scratch for this example. Once you have created the plugin, it should appear in the “Manage Plugins” list, highlighted yellow. Click on “Settings” and we will set it up. The “Block Configuration” section has the usual settings, where you can change the plugin’s display name and colours. Now onto the “Plugin Structure” section. This is where we decide what type of plugin we are creating. You have 5 options to choose from: - - - - - Single Report – This is a single set of form fields, which the user can fill out. They can update their responses whenever they like, but there is only one instance of them. Think of it like the Student Profile. That might have fields like Date of Birth, Address, etc… You only fill them out once, although you can change them later on. Multi Report – This is a set of form fields which can be filled out numerous times, creating new instances. Think of it like a Tutorial. You have boxes to fill out like “Description”, “Comments by Tutor”, “Comments by Student”, etc… but then a few weeks later you want to fill out another new tutorial, using the same boxes. Incremental Report – This is a set of form fields which can be used to append data to a report. Think of it like a table, with each new instance being a row you are adding to the table. Internal DB Report – This lets you define an SQL query to run on your Moodle database, and field mappings so that you can display the information. For example you could set it up to run a query to display all the students courses they are enrolled on, or all the assignments they have submitted on their courses, etc… It is up to you what you want the query to do. External DB Report – This is the same as the Internal DB Report, except that instead of running it against your Moodle database, you setup an MIS connection and run it against an external database. Next we have the “Summary Configuration” section, where we can set a summary title (this is what appears in the summary box, e.g. “Your Targets”, “Your Tutorials”, Bedford College Electronic Learning Blue Print Administration User Guide 44 etc…) and you can upload an icon to appear in the box (should be 64x64 pixels like the other icons). Once you have chosen what plugin structure to use, we can edit the settings of the Custom Plugin. 2.1.12.1. Single Report The “Settings” tab of the Single Report allows us to define a set of Attributes to appear in the plugin, which can be filled out by the student. Attributes are done in the same way across any plugin which uses them, they are pieces of information you want to be stored against a given record. You can select the type of attribute, which accepts most common HTML form elements, as well as a few custom ones such as coursepicker and userpicker. If your type requires options (e.g. a select menu or a checkbox, then you will have some additional inputs where you can choose what options it should have), then you can choose what validation it should have (if any). Example: Becomes: Bedford College Electronic Learning Blue Print Administration User Guide 45 2.1.12.2. Multi Report The “Settings” tab of the Multi Report allows us to define a set of Attributes to appear in the plugin, which can be filled out by the student. Attributes are done in the same way across any plugin which uses them, they are pieces of information you want to be stored against a given record. You can select the type of attribute, which accepts most common HTML form elements, as well as a few custom ones such as coursepicker and userpicker. If your type requires options (e.g. a select menu or a checkbox, then you will have some additional inputs where you can choose what options it should have), then you can choose what validation it should have (if any). It also allows you to choose which of the attributes should be used as a title for each instance created. Example: Becomes: Bedford College Electronic Learning Blue Print Administration User Guide 46 2.1.12.3. Incremental Report The “Settings” tab of the Incremental Report allows us to define a set of Attributes to appear in the plugin, which can be filled out by the student. Attributes are done in the same way across any plugin which uses them, they are pieces of information you want to be stored against a given. You can select the type of attribute, which accepts most common HTML form elements, as well as a few custom ones such as coursepicker and userpicker. If your type requires options (e.g. a select menu or a checkbox, then you will have some additional inputs where you can choose what options it should have), then you can choose what validation it should have (if any). Example: Becomes: Bedford College Electronic Learning Blue Print Administration User Guide 47 2.1.12.4. Internal DB Report The “Settings” tab of the Internal DB Report structure allows you to input an SQL query to be run for the student. You can use various placeholders to insert things like the student’s id, username, etc… You can then choose whether the query is going to return 1 row, or multiple rows which should be looped through. Finally you can then create the field mappings for the fields that you want to be displayed on the ELBP. You can also run a test query to make sure it is returning the data you expect, but for testing purposes you will need to replace any placeholders with actual values. Example: Becomes: Bedford College Electronic Learning Blue Print Administration User Guide 48 2.1.12.5. External DB Report To use an External DB report, first you will need to go back to the “MIS” tab of the main configuration and create a new MIS connection (unless you already have one you want to use) and assign it to the Custom Plugin. Now the “Settings” tab of the External DB Report will allow you to setup the SQL query and field mappings. Example: Bedford College Electronic Learning Blue Print Administration User Guide 49 Becomes: The “Permissions” tab for the Custom Plugin will allow you to define what users can and cannot do with the plugin, based on their role. What permissions are shown depends on the Structure of the plugin, as some Structures allow for more things to be done with them, than others. The permissions check on the student’s ELBP will go through System roles, Course roles, User roles and Front Page roles to see if the user has a given permission. For example, say we were looking at the ELBP of student ID 123, on course ID 4. Also say that you are the Personal Tutor of that student, and finally say the permissions were set so that only Teachers can print the plugin off and only Personal Tutors and Students can edit the plugin. When checking if the logged in user can print, it will say: - In the System context are we a teacher? – No Are we a teacher on Course ID 4? – No Are we assigned to User ID 123 as a Teacher? – No Are we a teacher on Course ID 1 (Front page)? - No When checking if the logged in user can edit, it will say: - In the System context are we a Personal Tutor or a Student? – No Are we assigned to Course ID 4 as a Personal Tutor? – No Are we a student on Course ID 4? – No Are we assigned to User ID 123 as a Personal Tutor? – Yes So the permission is granted. Bedford College Electronic Learning Blue Print Administration User Guide 2.2. 50 External Plugins There are a couple of other plugins offered with the ELBP system, which are in their own separate blocks, so that they can be displayed on their own on Moodle courses. This also lets anyone create an ELBP Plugin based on their own blocks, so that they can be installed into your ELBP system. 2.2.1. BKSB The BKSB plugin is an external plugin that comes in its own elbp_bksb block, which allows staff and students to view BKSB results through Moodle, also allows students to complete BKSB assessments embedded within Moodle, without having to login to the external BKSB portal. This plugin is written by Bedford College and is not endorsed or supported by BKSB themselves. To install this plugin, choose “External Plugin” from the drop down menu, then select “Block” and then “elbp_bksb” and click Install. The first thing we need to do now is setup the MIS connection to our BKSB server. As far as I know BKSB only supports being run on Microsoft SQL Server, so the BKSB plugin is hard-coded to use an SQL Server database. To setup the MIS connection, go to the “MIS” tab of the main configuration and follow the instructions, then link the MIS connection to the BKSB plugin at the bottom of that page. Once you have setup and linked your MIS connection, click on “Settings” and we will setup the BKSB plugin. The “Main” tab of the plugin settings allows you to enable/disable the plugin, to change its display title and to change its background and font colours to be used in each plugin header bar. If for some reason your browser does not support the HTML “color” input type and the colour script included doesn’t work for your browser, you will see just a blank input box for these colour options, in which case you will need to enter a colour hex code. Then in the “Web Links” section we can paste in the links to the BKSB Portal and BKSB Reporting sites on our network (remember to include the trailing slash). Then in the “Assessment IDs” section we can specify which assessment type should link to which assessment id in the BKSB database. If you leave this blank, it will attempt to work it out based on name. Most of the time that should work, but sometimes if you have had lots of BKSB upgrades and have various different versions Bedford College Electronic Learning Blue Print Administration User Guide 51 of assessments, it might pick the wrong one, so you would need to find out its id from the BKSB database and assign it here. Once you have finished setting up your Plugin, you will need to add it to a Plugin Group and ensure it is enabled. Then if you view a student’s ELBP, you should see the BKSB plugin is now available. 2.2.2. BKSB Live The BKSB Live plugin is very similar to the BKSB plugin, however it has slightly different functionality due to the BKSB Databridge client database not storing all the same information as the old system did. However, your users shouldn’t really notice any big differences. 2.2.3. Timetable The Timetable plugin is an external plugin that comes in its own elbp_timetable block, which allows staff and students to the student’s timetable in daily, weekly, monthly and yearly views. Bedford College Electronic Learning Blue Print Administration User Guide 52 To install this plugin, choose “External Plugin” from the drop down menu, then select “Block” and then “elbp_timetable” and click Install. Then click “Settings” and we will setup the Timetable plugin. The “Main” tab of the plugin settings allows you to enable/disable the plugin, to change its display title and to change its background and font colours to be used in each plugin header bar. If for some reason your browser does not support the HTML “color” input type and the colour script included doesn’t work for your browser, you will see just a blank input box for these colour options, in which case you will need to enter a colour hex code. The next setting allows us to set whether or not we want courses brought back by the Timetable to try and link to Moodle courses, and if so, by which field. Next we have the “Time Settings” section, where we can define what hour the Timetable should start and end, and how many minutes should it be broken down by. Next we have the “Colour Settings” where we can choose the default colours for each day on the Timetable (users can change these individually as well). If you want to use the Moodle database to store your Timetable information, you can skip the “MIS” tab and move onto the “Data” tab. If you do want to use an external database, you can skip the “Data” and “Crons” tabs and go to the “MIS” tab. The “MIS” tab lets you setup the Timetable to draw in data from an external database. To do this, the first thing you will need to do is return to the “MIS” tab of the main configuration and create a new MIS connection (unless you already have done so) and link it up to the Timetable plugin. Now if you return to the “MIS” tab in the Timetable settings and change the tickbox from “Moodle Database” to “MIS” and save the change, now we should see some extra MIS settings. So to setup the MIS connection, first we need to enter the name of the table or view what we will be querying. Then – optionally – any SQL you need to be executed after the connection is established. Next we need to choose which day numbering system our external database is using: 0-6 (Sun-Sat), or 1-7 (Mon-Fri). Next we need to choose how we are going to find a user in the table/view, will it be by their Moodle username or their Moodle idnumber field? Bedford College Electronic Learning Blue Print Administration User Guide 53 Then we move onto the “MIS Field Mappings”, where we define what columns in the external database we need to return. The “ID” field should refer to a unique id column (this is optional, but helpful). The “Day Number” field should refer to a column containing the number of the day that particular record is for, e.g. where Monday = 1 to Sunday = 7, or Sunday = 0 to Saturday = 6. This is so we can order it by day. The “Day Name” field should refer to a column containing the name of the day that particular record is for. The “Username” field should refer to a column containing data that will match the user’s Moodle username or Moodle idnumber, depending on which you chose in that setting previously. The “Lesson Name” field should refer to a column containing the title of the lesson, to be displayed. The “Teaching Staff” field should refer to a column containing a string of all the teachers that are relevant for this particular lesson. The “Course” field should refer to a column containing data that will match the course’s Moodle shortname or Moodle idnumber (if you chose to try and link to Moodle courses by one of these fields). The “Room” field should refer to a column containing the name of the room this lesson will be taking place in. The “Start Time” field should refer to a column containing the time that this lesson starts. This must be in the format “00:00”, e.g. “12:30”. The “End Time” field should refer to a column containing the time that this lesson ends. This must be in the format “00:00”, e.g. “17:00”. The “Start Date” field should refer to a column containing the date that this lesson series starts. This must be in the format “dd-mm-yyyy”, e.g. “21-09-2014”. The “End Date” field should refer to a column containing the date that this lesson series ends. This must be in the format “dd-mm-yyyy”, e.g. “31-06-2015”. Once we have saved these settings, we can run a test MIS query at the bottom of the page, by supplying a username to be queried against, so that we can see what data is being returned. Example: Given the following external database table/view: Bedford College Electronic Learning Blue Print Administration User Guide We can see what columns we need to link up to which field mappings. However, the start and end dates are in the wrong format, so to get them into the dd-mmyyyy format, we will need to apply a function and alias to that field. So our MIS settings would be: 54 Bedford College Electronic Learning Blue Print Administration User Guide 55 Now if we run a test MIS query, we can see that the correct data is being returned: ID: 1 UserID: 3 User Full Name: Test Student Course: C001-14 Description: Testing Stuff Start Date: 01-03-2014 End Date: 01-03-2015 Start Time: 09:00 End Time: 11:00 Day Number: 2 Staff: Conn, Mark, Nadine Room: A16 etc… If you prefer to use the Moodle database, the “Data” tab allows you to import Timetable data manually into your database, using a CSV spreadsheet (example and template available on this page). You can also choose what the script should do if it comes across any users or courses that do not exist in your Moodle system. Whilst you can just use this to manually import data as and when you need to, the best thing to do would be to setup a Cron to run automatically to import the data. To setup a cron, first choose to enable it. Then choose when you want the cron to run. You can choose either a specific time, or to run “Every…” For example if you choose: - Timing: Specific Time Hour: 05 Minute: 30 Then the cron will run at 05:30 every day. If you choose: - Timing: Every… Hour: 01 Minute: 15 Then the cron will run every 1 hour and 15 minutes. Lastly all you have to do is specify where on your server the CSV file will be located to process and import. The cron will use the exact same script to import the data as is run when you run the import manually from the “Data” tab. So the best thing to do is to test it first using the “Data” tab to ensure that your CSV is in the correct format and working, and then set it up as a cron. Bedford College Electronic Learning Blue Print Administration User Guide If the cron attempts to run but cannot find the file specified, it will fail. Best practice would be to have the CSV automatically generated and placed in that location every night, or every [whatever period you want it to run]. Once you have finished setting up your Plugin, you will need to add it to a Plugin Group and ensure it is enabled. Then if you view a student’s ELBP, you should see the Timetable plugin is now available. 56 Bedford College Electronic Learning Blue Print Administration User Guide 57 2.2.4. Grade Tracker If you are using the Bedford College Grade Tracker block (see: http://moodlegrades.bedford.ac.uk) there are an additional 4 plugins you can install onto your ELBP system. 2.2.4.1. Grade Tracker The Grade Tracker plugin is an external plugin which comes with the Bedford College Grade Tracker block. It can be used to display tracking grids on a student’s ELBP. To install this plugin, select “External Plugin” from the drop-down menu, then “block”, then “bcgt”. Then, next to the install button, where it displays the path to the file it is attempting to install from, click on that and it should become a text box. Change “bcgt.class.php” to “elbp_bcgt.class.php” and then click “Install”. Next we also have the Student Progress configuration (if you have enabled the Student Progress Bar in the main ELBP configuration). This lets you define any Tutorial related requirements which will count towards the students’ overall progress. Then click on “Settings” and we will setup the Grade Tracker plugin. The “Main” tab of the plugin settings allows you to enable/disable the plugin, to change its display title and to change its background and font colours to be used in each plugin header bar. If for some reason your browser does not support the HTML “color” input type and the colour script included doesn’t work for your browser, you will see just a blank input box for these colour options, in which case you will need to enter a colour hex code. There is no other setup required for this plugin, as it is just displaying data from the bcgt block. All setup for that, is done through the bcgt block itself. Once you have finished setting up your Plugin, you will need to add it to a Plugin Group and ensure it is enabled. Then if you view a student’s ELBP, you should see the Grade Tracker plugin is now available. Bedford College Electronic Learning Blue Print Administration User Guide 2.2.4.2. 58 Prior Learning The Prior Learning plugin is an external plugin which comes with the Bedford College Grade Tracker block. It can be used to display a student’s qualifications on entry. To install this plugin, select “External Plugin” from the drop-down menu, then “block”, then “bcgt”. Then, next to the install button, where it displays the path to the file it is attempting to install from, click on that and it should become a text box. Change “bcgt.class.php” to “elbp_prior_learning.class.php” and then click “Install”. Then click on “Settings” and we will setup the Prior Learning plugin. The “Main” tab of the plugin settings allows you to enable/disable the plugin, to change its display title and to change its background and font colours to be used in each plugin header bar. If for some reason your browser does not support the HTML “color” input type and the colour script included doesn’t work for your browser, you will see just a blank input box for these colour options, in which case you will need to enter a colour hex code. There is no other setup required for this plugin, as it is just displaying data from the bcgt block. All setup for that, is done through the bcgt block itself. Once you have finished setting up your Plugin, you will need to add it to a Plugin Group and ensure it is enabled. Then if you view a student’s ELBP, you should see the Prior Learning plugin is now available. Bedford College Electronic Learning Blue Print Administration User Guide 2.2.4.3. 59 Aspirational Grades The Aspirational Grades plugin is an external plugin which comes with the Bedford College Grade Tracker block. It can be used to assign Target/Aspirational grades to student’s qualifications and courses through the ELBP. To install this plugin, select “External Plugin” from the drop-down menu, then “block”, then “bcgt”. Then, next to the install button, where it displays the path to the file it is attempting to install from, click on that and it should become a text box. Change “bcgt.class.php” to “elbp_target_grades.class.php” and then click “Install”. Then click on “Settings” and we will setup the Prior Learning plugin. The “Main” tab of the plugin settings allows you to enable/disable the plugin, to change its display title and to change its background and font colours to be used in each plugin header bar. If for some reason your browser does not support the HTML “color” input type and the colour script included doesn’t work for your browser, you will see just a blank input box for these colour options, in which case you will need to enter a colour hex code. There is no other setup required for this plugin, as it is just displaying data from the bcgt block. All setup for that, is done through the bcgt block itself. Once you have finished setting up your Plugin, you will need to add it to a Plugin Group and ensure it is enabled. Then if you view a student’s ELBP, you should see the Aspirational Grades plugin is now available. Bedford College Electronic Learning Blue Print Administration User Guide 2.2.4.4. 60 Assessment Calendar The Assessment Calendar plugin is an external plugin which comes with the Bedford College Grade Tracker block. It can be used to view a calendar of assignments/quizzes/etc… which a particular student, course or qualification has attached to them. To install this plugin, select “External Plugin” from the drop-down menu, then “block”, then “bcgt”. Then, next to the install button, where it displays the path to the file it is attempting to install from, click on that and it should become a text box. Change “bcgt.class.php” to “elbp_assessment_calendar.class.php” and then click “Install”. Then click on “Settings” and we will setup the Assessment Calendar plugin. The “Main” tab of the plugin settings allows you to enable/disable the plugin, to change its display title and to change its background and font colours to be used in each plugin header bar. If for some reason your browser does not support the HTML “color” input type and the colour script included doesn’t work for your browser, you will see just a blank input box for these colour options, in which case you will need to enter a colour hex code. There is no other setup required for this plugin, as it is just displaying data from the bcgt block. All setup for that, is done through the bcgt block itself. Once you have finished setting up your Plugin, you will need to add it to a Plugin Group and ensure it is enabled. Then if you view a student’s ELBP, you should see the Assessment Calendar plugin is now available. Bedford College Electronic Learning Blue Print Administration User Guide 61 3. Known Issues Due to the complexity of the system, especially in connecting to various different database engines, there are some issues which we are aware of which you may or may not come across. 3.1. Querying SQL Server MIS connection, from a Linux server If your Moodle server is running on Linux and you are connecting an MIS database which is running on SQL Server, you may find issues with some queries not working, possibly giving you fatal errors. For example if you use the BKSB or BKSB Live plugins, which have SQL Server queries built into them. This will most likely be due to how your Linux server is trying to connect to the Windows server. We recommend using the php_odbc driver, with the FreeTDS library, as this configuration has had the least amount of problems in our testing, though it is by no means brilliant and if you find a better solution, by all means let us know. If you have created a custom External DB plugin, you may also find that test queries work, but once you add variables into the queries they do not return any data. If that is the case, try changing any “=” operators to “LIKE”, e.g. SELECT * FROM myTable WHERE username LIKE %uname% instead of SELECT * FROM myTable WHERE username = %uname% If you require help getting this setup, contact [email protected] and we can provide you with support, or – if you prefer – just some documentation on the processes to follow. 3.2. Moodle Text Editors Attributes In some version of Internet Explorer, if you use a Moodle Text Editor (the rich text editor) as one of your plugin attributes, it can cause problems, such as being unable to load up the plugin from the dock, or for example, being unable to re-load the tutorial form or the additional support form after having clicked to add a target. This is due to a core bug in jquery, in the way Internet Explorer handles retrieving the data from iframes, and is not something we can easily fix. Bedford College Electronic Learning Blue Print Administration User Guide 62 We believe it works in IE 10 and above, but in lower versions you may run into this problem, in which case it would be best to change the attribute to use a simple textbox instead. It has also been reported that in other browsers the Text Editors do not load properly, though so far we are unable to get to the bottom of what is causing this. If it occurs for you, we would again recommend changing to a simple textbox. 3.3. Moodle 2.8+ There are a few known issues with Moodle 2.8 and above, again related to the Moodle Text Editors, such as them having a very small default height and duplicating themselves when you load something up from the Dock. We would recommend using the simple Text Box instead for the time being. 4. Tips and Tricks 4.1. The Dock At the bottom of a student’s ELBP you will see there is a blue bar. This is the Dock. Whenever you close an expanded popup view, the current state will be saved into the dock. Opening up from the Dock will open this last saved state, whereas opening from the normal plugin box will always reset this state and open the plugin up fresh. For example, let’s say you were typing out a Target, but then realised you need to check their Attendance. If you close the Target popup, then check their attendance, then open up the Target popup in the normal way, you will have lost everything you typed. However if you close the Target popup, check their Attendance, then open it up from the Dock at the bottom of the page, it will still have everything you typed. 4.2. Centre the ELBP If you drag and drop an expanded popup off the screen so that the dragable handle is no longer visible and it gets stuck there, you can centre it by pressing: Bedford College Electronic Learning Blue Print Administration User Guide 63 Ctrl + Shift + | (Pipe character) 4.3. Command Line You can bring up the ELBP command line on any student’s ELBP by pressing: Ctrl + Shift + @ You can then type help for a list of available commands. 4.4. Clear the Popup Window You can clear the popup window and transparent overlay on any student’s ELBP by pressing: Ctrl + Shift + Enter 5. Data Import Specifications Some plugins allow you to import data with CSV files and setup crons to automatically import the data. Fields must be enclosed in double quotes and separated with commas. If you are creating the CSV in Microsoft Excel or a similar program this will almost certainly be done automatically, however if you are using a script to generate the CSV file manually, you will need to ensure that this is done, E.g. “col1”,”col2”,”col3”, etc… If a field is Optional, the column must still exist in the CSV, it just means it doesn’t need to have any data in it. Note: Data Import is not the same as an MIS connection. 5.1. Field username Attendance Data Type Alphanumeric Required/Optional Required Example 123456 Notes This must match either a “username” or “idnumber” of a user, depending on Bedford College Electronic Learning Blue Print Administration User Guide type Alphanumeric Required Attendance period Alphanumeric Required Last 7 Days courseshortname Alphanumeric Optional X101_14 value 5.2. Integer Required 75 64 which field you choose in your data settings. This must match one of the “Types” as defined in your Attendance settings. This must match one of the “Periods” as defined in your Attendance settings. If set, this must match either the “shortname” or “idnumber” of a course, depending on which field you choose in your data settings. If blank, the record will assume this is an Overall record. This is the value you are setting. Register Field username Data Type Alphanumeric Required/Optional Required Example 123456 courseshortname Alphanumeric Optional X101_14 eventcode Alphanumeric Required ABC/123 Notes This must match either a “username” or “idnumber” of a user, depending on which field you choose in your data settings. If set, this must match either the “shortname” or “idnumber” of a course, depending on which field you choose in your data settings. If left blank, the Register record will not be linked to a Moodle Course. This is a unique code for this register event (this lesson on this day at this time). Bedford College Electronic Learning Blue Print Administration User Guide eventdescription Alphanumeric Optional A2 English dayname Alpha Required Wednesday daynumber Integer (1) Required 3 starttime(hhmm) Integer (4) Required 0900 endtime(hhmm) Integer (4) Required 1230 weeknumber Integer (1-2) Required 13 value Alphanumeric Required A 5.3. 65 This will probably come from your external Timetabling system. This is the simple title of the event. This is the full name of the day This is the number of the day. E.g. where Monday = 1, Tuesday = 2, etc… This is used for ordering the Register events. This is the 24-hour time that the lesson starts. This is the 24-hour time that the lesson ends. This is the week number, as defined in your Register settings. This is the value you are setting for this record. Timetable Field username Data Type Alphanumeric Required/Optional Required Example 123456 courseshortname Alphanumeric Optional X101_14 Notes This must match either a “username” or “idnumber” of a user, depending on which field you choose in your data settings. If set, this must match either the “shortname” or “idnumber” of a course, depending on which field you choose in your data settings. If left blank, the Timetable record will not be linked to a Moodle Bedford College Electronic Learning Blue Print Administration User Guide description Alphanumeric Optional English startdate(yyyymmdd) Integer (8) Required 20140627 enddate(yyyymmdd) Integer (8) Required 20150301 starttime(hhmm) Integer (4) Required 0900 endtime(hhmm) Integer (4) Required 1230 daynumber Integer (1) Required 3 staff Alphanumeric Optional HK, JW room Alphanumeric Optional A16 5.4. 66 Course. This is the simple title of the event. This is the start date of the lesson in the format YYYYMMDD This is the end date of the lesson in the format YYYYMMDD This is the 24-hour time that the lesson starts. This is the 24-hour time that the lesson ends. This is the number of the day. E.g. where Monday = 1, Tuesday = 2, etc… This is used for ordering the Timetable events. This is the staff who teach this lesson, in whatever format you want. This is the room name/code of the lesson Student Profile Field username Data Type Alphanumeric Required/Optional Required Example 123456 field Alphanumeric Required dob Notes This must match either a “username” or “idnumber” of a user, depending on which field you choose in your data settings. This must match the “Field Name” of one of the Profile Fields you define in your Student Profile Bedford College Electronic Learning Blue Print Administration User Guide value Alphanumeric Required 13-04-1983 67 configuration. This is the value you are setting for this field.