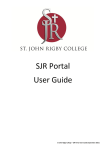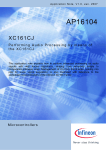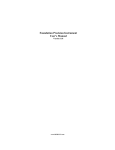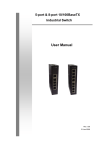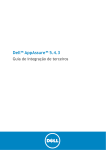Download User Guide for Recording Youth data on the Template
Transcript
User Guide for Recording Youth data on the Template compassuserguide.scouts.org.uk / Compass Userguide This is a user guide for entering / maintaining youth data into a ‘ Youth Data Template’ so that it is ready for uploading to Compass when you are notified to do so. A new TSA template for uploading youth data into Compass was released several months ago. However, before you get alarmed – none of the changes to the template makes the work you may have done on completing the old template redundant. This user guide is updated and maintained on the ‘Compass User Guides’ website – please make sure you always use the latest version of it. 1. Background to the changes made to the template The changes were made for three reasons: 1. Uploading youth data will now take place at source (that is by the person populating the template for uploading youth data) via a secure website. As part of the process of getting ready to upload their data, the person will select on the website the section they will be uploading data to, through a series of dropdown lists, i.e. Country, Region (England), Area / County / Region (Scotland), District, Group, and finally Section (Explorer sections are at district level). So there is no longer any need for us to distribute separate templates that have been pre-configured with the hierarchy information. 2. Many people have used the youth upload templates (by adding the relevant columns) to also capture the census data for the 2014 census. They, and others, have requested that the youth data upload templates and process should allow them to also upload this additional data instead of having to manually type it all into Compass after go-live. We believe it is a reasonable request and have modified the templates and the process for uploading youth data to Compass to accommodate this additional data. However, those who want to can still stick to only uploading the basic data that was provided for in the original templates. 3. An agreement has been reached between TSA and OSM to allow for a once off transfer of youth data from OSM to Compass. What it boils down to is that OSM will enable its customers to map the youth data they hold in OSM to the correct fields in the TSA youth data upload template and then export it to a template in the TSA format. OSM will issue its customers with instructions on how to do this. After that the OSM user will have to check the data in the template and complete the missing mandatory fields before uploading it to Compass. This is the same as everyone else using the templates will be doing. Because people held more data on youth members in OSM than the minimum required by the original TSA youth data upload template, we have expanded the new TSA template so that as much data as is practically possible can be transferred from OSM to Compass. 2. What Areas / Counties / Regions (Scotland) should be doing now What you need to do now depends on which scenario applies locally (i.e.): A. If a Section or Group maintains their youth data on MMS they should simply keep their youth data updated on MMS and do nothing further. B. If a Section or Group does not plan to use templates to upload youth data into Compass at go-live, but plans to enter it manually into Compass post go-live, then do nothing further. C. If the Section or Group is currently an OSM customer and is maintaining its youth data on OSM then: 1. Keep on updating their youth data in OSM. 2. When their Area / County / Region (Scotland) goes live they will be notified to get ready for uploading their youth data. 3. Follow the OSM process for preparing to export their data to the TSA template. 4. Export their data. 5. Review the exported data to ensure it is correct and that all the mandatory fields are completed correctly. 6. Upload the data to Compass via the secure TSA website (detailed instructions to follow). They should test steps 3 – 4 before go-live to make sure it all works. D. If a Section or Group is currently maintaining its youth data in some other way (card system, Excel files, local data base etc.) AND wants to use the TSA templates for uploading their youth data into Compass then, depending on whether or not they have previously completed the old templates, they should do the following: 1. If they HAVE NOT previously completed templates for uploading youth data, then record their youth data on the new TSA templates for uploading youth data, making sure that all mandatory fields are completed and completing as many of other available fields as they wish to. Please remember that because the fields in the template are mapped to the corresponding fields in Compass, you cannot: a. add / insert new columns b. move columns around c. do not leave blank rows between youth records 2. If they HAVE previously completed templates for uploading youth data then simply open both the old and new templates and copy and paste all the rows containing youth data from the old template to the new one.The new template was designed to have exactly the same columns and in the same order as the old one. Please make sure you follow the instructions for copying and pasting data from the old to the new template EXACTLY as provided in the guidelines below. Follow the steps below (a separate user guide detailing the actual data upload process will be published on this site): 3. Continue maintaining the youth data on the new TSA template. 4. Register as a Compass user –make sure that the person doing the uploading of the youth data to Compass is a member of Scouts – they will be required to register as a Compass User and after that to logon to the member area on the scouts.org.uk website in order to access the secure youth data upload website (exact details will be provided later). In order to register as a Compass user, the person registering must know their membership number, date of birth, main email address, and postcode as it was stored on MMS and therefore migrated to Compass. 5. When it is their Area / County / Region (Scotland) turn to go-live they will be notified to get ready for uploading their data. 6. Do a final review of the data to ensure it is correct and that all the mandatory fields are completed correctly. 7. If your template containing youth data was password protected then remove the password protection before uploading the data. 8. Upload the data to Compass via the secure TSA website (detailed instructions to follow). Finally, as part of the process of uploading youth data using templates via the secure website to Compass, the person uploading the data will have to tick a box to certify that they have obtained permission from parents / guardians to store the data being uploaded on Compass. 3. Detailed Instructions for recording youth data on the new template 1. A fundamental principle Please keep in mind that the process is designed for a SINGLE template to be completed PER section. Uploading of the data to Compass will be done PER section – even if the data for several sections are recorded by the same person – say at group level. In that case they will upload the data for one section after the other – one at a time. So you must complete and maintain a separate youth data upload template (Excel file) for each section and it should contain the youth data for that section only. 2. The data to be recorded for a youth member fall into four groupings, namely: a. Youth Member Core Data: Columns A – X on the template. b. Data for Parent 1: Columns Y – AK on the template. This is in Compass terminology the “Designated Parent” in other words the one to whom all communications will be sent in addition to the young person if they are 14 years or younger. c. Data for Parent 2: Columns AL – AX on the template. Compass allows for more than two parents but the details for additional parents can be added in Compass once you are live on Compass. PLEASE NOTE – entering data for a second Parent is NOT mandatory. HOWEVER – if you decide to add data for a second parent then all the data fields marked as mandatory will have to be completed. d. Youth Member Additional Data: Columns AY – BR on the template. 3. The data in each grouping has different levels of being “mandatory” this is shown by the colour coding of the Column headings , i.e.: a. ** If the column heading box is coloured magenta (and the text has two **) it indicates a mandatory field. In other words the data will NOT be allowed to be uploaded into Compass UNLESS all the cells in these columns are completed with valid entries. b. * If the column heading box is coloured amber(and the text has one *) it indicates that it is a mandatory field in Compass. So you WILL be allowed to upload data to Compass WITHOUT completing these fields. However, when someone edits the record for this youth member in Compass they will be forced to complete these fields before being allowed to save their data. So we strongly recommend that you do record and upload this data. c. If the column heading box is coloured green it indicates a non-mandatory field in Compass. You need NOT complete these fields before uploading data to Compass nor will someone editing the record for a youth member in Compass be forced to complete these fields before being allowed to save their data. 4. Finally, the data entries into each column fall into two categories, namely: a. When the word look-up appears in a column heading (any colour) it means ONLY pre-selected values are allowed as entries in these columns. During the upload process the values in these columns will be checked and will be rejected if it contains a value other than what was selected from the look-up. When you click on a cell in a look-up column it will display with a down arrow on the right-hand edge of the cell. If you click on the down arrow it will display a list of values you can select from. Click on the appropriate item in the list and it will enter that value in the cell. b. In the case of columns of any colour but without the word “look-up” in them the user should simply type in the correct data. 5. Avoid duplication – only record the details of a youth member on a template once This applies in particular to Explorer Scouts who are also a member of a Young Leader unit. As we understand it the current situation is that in order to be a Young Leader the person must in the first instance be an Explorer Scout. So please only record their data with the relevant Explorer Scout Section. Once the data is in Compass they can easily be assigned the additional role as Young Leader assigned to the correct Young Leader unit. 6. Instructions for copying and pasting data from another spreadsheet to the new template As explained above, the look-up functionality in Excel is used to allow the recording of only preselected data in several columns in the template. For example you should not type in Cub Scout in the role column but select it from the list which appears when you click on the down arrow to the right of the field. However, the look-up function can be over-written if you are not careful when copying and pasting data from another (source) spreadsheet into the template (destination). Please follow the instructions below when copying and pasting data from another spreadsheet to the template. a. Select the range of cells (e.g.) rows containing youth member records from the old template, from the source spreadsheet and copy them. b. Then go to the destination spreadsheet – the new template, and position your curser at the starting point from where copying should start and select ‘Paste Special’ from the menu that displays when clicking on the down arrow below the ‘Paste’ icon. c. On this menu select the “values” option and click OK. This ensures only the data is copied and that the look-up formula in the destination spreadsheet is not over-written. d. Please note that when you copy and paste using this procedure the data from the source spreadsheet will be transferred to the destination spreadsheet (template) without consideration of the values allowed by the look-up list. So unless the data in the source spreadsheet exactly matches what is in the look-up list (including upper and lower case) then you would still have to make sure the values in the look-up column are correct by selecting them using the look-up function. 7. Please make sure the data in the date columns is in the correct format: a. The date format in the spreadsheet has been set to be dd/mm/yyyy. b. When you copy data to the date field please make sure the format remains in the dd/mm/yyyy format. 8. Brief description of the data columns to be completed on the template Column Number Heading Mand. status Look-up Notes A Membership Number N Only needed if the member is already / was on MMS – needed to help us avoid creating duplicate records for the same individual B Title Y Used to specify the gender of the member C Forename (s) N D Surname N E Youth Role Y Select only from the look-up list F Youth leadership Y Look-up only displays after completion of the field in column E. Used to indicate that they have an additional role in section / unit e.g. Sixer / Seconder G Date of Birth N dd/mm/yyyy H Address line 1 N e.g. house number and street I Address lines 2 N J Address lines 3 N K Address lines 4 N L Town N Please make sure this is the ONLY address field in which you enter the name of town M Postal County N This is your postal county – has nothing to do with Scouting hierarchy N Post Code N For UK addresses it must be in the valid UK post code format – with spaces .e.g. E4 7QW. If you live in a country which does not use post / zip codes use “NOPCODE” O Postal Country Y This is your postal country – Select only from the lookup list P Telephone N Although not mandatory– please treat this as a very useful field. If you capture a mobile number here it will allow you to send text messages from Compass to youth members / their parents Q Email N It is very important to obtain email addresses from members R Start Date for this role N This must be the date (dd/mm/yyyy) when they first got their current role – i.e. became a beaver, cub, scout etc. S Blank Column N This column is intentionally left blank to align the new to the old template T Name of Lodge / Sixth / Patrol N U Date they joined Scouts N This is the date (dd/mm/yyyy) when they have joined Scouts. It must be a date equal to or earlier than the date provided in column R V Nationality Y Select only from the look-up list W Ethnicity Y Select only from the look-up list X Faith / Religion Y Select only from the look-up list Y Parent 1 Title Y Parent one should be the designated parent to whom all communications will be sent in addition to the young person for young people below the age of 14 yrs. Please Note: If the parent’s details are already in Compass because they are a current or were a previous leader then you have one of two choices: 1. Complete their details and let the deduplication process deal with it when the data is uploaded. 2. Leave out the parents details in the template but then complete it subsequently in Compass in which case the deduplication process should pick up the fact the person has already a record in Compass. Z Parent 1 forename N AA Parent 1 Surname N AB Parent 1 Known as N AC Parent 1 DoB N dd/mm/yyyy is required to register as a Compass user AD Parent 1 gender Y Select only from the look-up list AE Parent 1 Relationship Y Select only from the look-up list AF Parent 1 Email 1 N AG Parent 1 Email 2 N AH Parent 1 Telephone 1 N Compass will send text messages to the telephone number designated as “primary” – a setting in Compass. After uploading youth data to Compass the data has to be edited in Compass to ensure all the settings are done correctly. AI Parent 1 Telephone 2 N “ AJ Parent 1 Gift Aid Y Select only from the look-up list AK Parent 1 Other Information N You can add some ad hoc information on a parent here – free text AL Parent 2 Title Y Select only from the look-up list AM Parent 2 forename N AN Parent 2 Surname N AO Parent 2 Known as N AP Parent 2 DoB N dd/mm/yyyy is required to register as a Compass user AQ Parent 2 gender Y Select only from the look-up list AR Parent 2 Relationship Y AS Parent 2 Email 1 N AT Parent 2 Email 2 N AU Parent 2 Telephone 1 N AV Parent 2 Telephone 2 N AW Parent 2 Gift Aid Y Select only from the look-up list AX Parent 2 Other Information N You can add some ad hoc information on a parent here – free text AY Emergency Contact forename N The emergency contact is simply an additional piece of information available to Leaders to find someone to contact in case of an emergency. They would in all probability try to contact the designated parent, and if not available or pre-arranged, will try to contact the person listed as the emergency contact. AZ Emergency Contact Surname N “ BA Emergency Contact Known as N “ BB Emergency Contact Relationship N “ BC Emergency Contact Telephone 1 N “ BD Emergency Contact Telephone 2 N “ BE Emergency Contact Telephone 3 N “ BF Doctor/ Surgery N Name of Doctor or Surgery BG Surgery Address 1 N BH Surgery Address 2 N BI Surgery Address 3 N BJ Surgery Town N BK Surgery County N BL Surgery Post Code N For UK addresses it must be in the valid UK post code format – with spaces .e.g. E4 7QW. If you live in a country which does not use post / zip codes use “NOPCODE” BM Look-up Surgery Country Y Select only from the look-up list BN Surgery Telephone 1* N BO Surgery Telephone 2 N BP NHS Number N BQ Dietary Needs N BR Medical Information N 9. Other Resources Also see the Compass User Guide for joining a youth member on this website. 10. Feedback If you find any information missing or unclear when using these guidelines, please let us know at [email protected] so that we can continue to improve them.