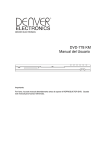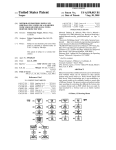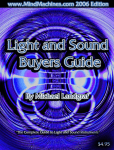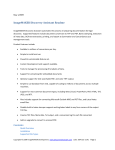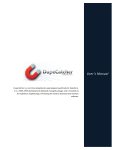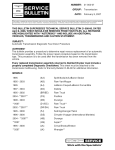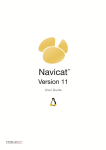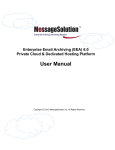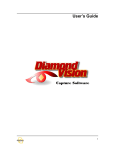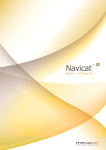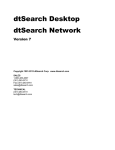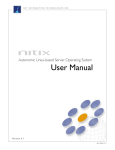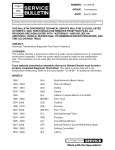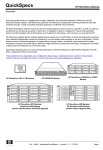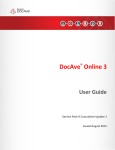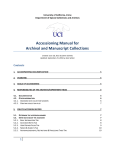Download End User Manual - Paragon Legal Technology Support
Transcript
tunnelvision discover Communicate support End User Manual version 3.8 DISCOVER MORE. REVIEW LESS. www.mindseyesolutions.com 2|P a g e Table of Contents About This Manual .......................................................................................................................................................... 10 About TunnelVision ......................................................................................................................................................... 10 System Features .............................................................................................................................................................. 11 Understanding the User Interface .................................................................................................................................. 12 1. Module Button ................................................................................................................................................ 13 2. Module Navigation.......................................................................................................................................... 13 3. Module Form................................................................................................................................................... 13 4. Module Form Resize Bar ................................................................................................................................. 13 5. Module Navigation Resize Bar ........................................................................................................................ 14 6. Module Ribbon................................................................................................................................................ 14 a. New Project ..................................................................................................................................................... 14 b. Refresh View ................................................................................................................................................... 14 c. License Info ..................................................................................................................................................... 14 d. Database Server .............................................................................................................................................. 14 e. Performance Options ...................................................................................................................................... 14 f. SMTP Server .................................................................................................................................................... 14 g. Relativity Binding ............................................................................................................................................ 14 h. Archive/Restore Project .................................................................................................................................. 14 i. Import NIST Library ......................................................................................................................................... 14 j. Support Portal ................................................................................................................................................. 15 k. Additional Support .......................................................................................................................................... 15 l. Edit/Delete Clients .......................................................................................................................................... 15 Environment Module ...................................................................................................................................................... 15 Monitoring Processing Jobs ........................................................................................................................................ 16 1. Refresh ............................................................................................................................................................ 16 2. Environment Module Navigation .................................................................................................................... 16 3. Processing Jobs Table...................................................................................................................................... 17 4. Pause Job......................................................................................................................................................... 18 5. Resume Job ..................................................................................................................................................... 18 6. Release Allocated Docs ................................................................................................................................... 18 7. Error Allocated Docs ....................................................................................................................................... 18 DISCOVER MORE. Review Less. The information contained herein is the proprietary and confidential information of Mindseye Solutions LLC. The information from this document, either written or implied, is not to be used, discussed or copied for any other purpose except with prior expressed written consent of Mindseye Solutions 3|P a g e Monitoring Processing Machines................................................................................................................................ 19 8. Refresh ............................................................................................................................................................ 19 9. Processing Machines Table ............................................................................................................................. 19 10. Deactivate Machine .................................................................................................................................... 20 11. Remove Machine ........................................................................................................................................ 20 12. Assign Machine ........................................................................................................................................... 21 Statistics View ............................................................................................................................................................. 21 13. Refresh ........................................................................................................................................................ 21 14. Environment Statistics ................................................................................................................................ 21 15. Selected Machine ........................................................................................................................................ 21 16. Statistics Values........................................................................................................................................... 22 Projects Module .............................................................................................................................................................. 22 Creating a New Project ............................................................................................................................................... 22 1. New Project ..................................................................................................................................................... 22 2. Project Location .............................................................................................................................................. 23 3. Filtering Options.............................................................................................................................................. 24 4. Indexing Options ............................................................................................................................................. 26 5. Email Disclaimers ............................................................................................................................................ 27 6. Email Dedupe Options .................................................................................................................................... 28 7. Embedded Object Extraction .......................................................................................................................... 29 8. OCR Settings .................................................................................................................................................... 30 9. Password Bank ................................................................................................................................................ 31 10. Imaging Default Settings ............................................................................................................................. 32 11. Language Identification............................................................................................................................... 33 12. Relativity Binding ........................................................................................................................................ 34 After Creating a Project............................................................................................................................................... 35 1. Active Project .................................................................................................................................................. 36 2. Snapshot Charts .............................................................................................................................................. 36 3. Projects Ribbon ............................................................................................................................................... 37 Import Module ................................................................................................................................................................ 39 Importing Data into a Project ..................................................................................................................................... 39 1. New Import ..................................................................................................................................................... 39 2. Import Path ..................................................................................................................................................... 39 DISCOVER MORE. Review Less. The information contained herein is the proprietary and confidential information of Mindseye Solutions LLC. The information from this document, either written or implied, is not to be used, discussed or copied for any other purpose except with prior expressed written consent of Mindseye Solutions 4|P a g e 3. Import Timezone ............................................................................................................................................. 39 4. Media Information .......................................................................................................................................... 40 5. Sender Information ......................................................................................................................................... 40 6. Import Level Custodian Assignment ............................................................................................................... 40 7. Import Email Alert ........................................................................................................................................... 40 8. Import Selection .............................................................................................................................................. 40 9. Suspend Import ............................................................................................................................................... 40 10. Refresh ........................................................................................................................................................ 40 After Importing Data into a Project ............................................................................................................................ 41 11. Import Snapshot.......................................................................................................................................... 41 12. Imports Module Navigation ........................................................................................................................ 42 13. Edit Import Properties................................................................................................................................. 43 14. Reindex Import............................................................................................................................................ 44 15. OCR Import.................................................................................................................................................. 44 16. Apply Password Bank .................................................................................................................................. 44 17. Delete Import .............................................................................................................................................. 44 18. Archive Extraction Errors ............................................................................................................................ 44 Custodians Module ......................................................................................................................................................... 48 Creating/Editing/Deleting Custodians ........................................................................................................................ 48 1. New Custodian ................................................................................................................................................ 48 2. Import Custodian CSV ..................................................................................................................................... 49 3. Edit Custodian ................................................................................................................................................. 50 4. Delete Custodian ............................................................................................................................................. 50 5. Refresh ............................................................................................................................................................ 50 Assigning Data ............................................................................................................................................................. 50 6. Split Efile/Email ............................................................................................................................................... 50 7. Unassigned Project Data ................................................................................................................................. 51 8. Custodian Management.................................................................................................................................. 51 9. Module Navigation.......................................................................................................................................... 51 Search Module ................................................................................................................................................................ 52 Running Search Terms ................................................................................................................................................ 53 1. Add Terms ....................................................................................................................................................... 53 2. Search Terms Table ......................................................................................................................................... 54 DISCOVER MORE. Review Less. The information contained herein is the proprietary and confidential information of Mindseye Solutions LLC. The information from this document, either written or implied, is not to be used, discussed or copied for any other purpose except with prior expressed written consent of Mindseye Solutions 5|P a g e After Running Search Terms ....................................................................................................................................... 54 3. Delete Search Term ......................................................................................................................................... 54 4. Refresh ............................................................................................................................................................ 55 5. New Search Group .......................................................................................................................................... 55 6. Adding Terms to Search Groups ..................................................................................................................... 55 7. Search Module Navigation .............................................................................................................................. 55 8. Delete Search Group ....................................................................................................................................... 55 9. Launch Preview ............................................................................................................................................... 55 Selective Set Module ...................................................................................................................................................... 55 Creating a Selective Set............................................................................................................................................... 57 1. New Selective Set ............................................................................................................................................ 57 2. Selective Set Builder........................................................................................................................................ 58 3. Selective Set Table .......................................................................................................................................... 59 4. Define Selective Set ........................................................................................................................................ 60 5. Delete Selective Set ........................................................................................................................................ 60 6. Clear Selective Set ........................................................................................................................................... 60 7. Refresh ............................................................................................................................................................ 60 After Creating a Selective Set...................................................................................................................................... 60 8. Selective Set Module Navigation .................................................................................................................... 60 9. Refresh File Counts ......................................................................................................................................... 60 9. Launch Preview ............................................................................................................................................... 60 Imaging Module .............................................................................................................................................................. 61 Creating an Imaging Job .............................................................................................................................................. 64 1. New Imaging Job ............................................................................................................................................. 64 2. Imaging Default Settings ................................................................................................................................. 64 3. Job Scope ........................................................................................................................................................ 69 4. Image Selection ............................................................................................................................................... 69 After Creating an Imaging Job ..................................................................................................................................... 70 5. Refresh ............................................................................................................................................................ 70 6. Imaging Module Navigation ............................................................................................................................ 70 7. Imaging Snapshot Explained ........................................................................................................................... 70 8. Launch Preview ............................................................................................................................................... 71 9. Launch QC ....................................................................................................................................................... 71 DISCOVER MORE. Review Less. The information contained herein is the proprietary and confidential information of Mindseye Solutions LLC. The information from this document, either written or implied, is not to be used, discussed or copied for any other purpose except with prior expressed written consent of Mindseye Solutions 6|P a g e 10. Delete Imaging Job ...................................................................................................................................... 71 11. Redaction Manager ..................................................................................................................................... 71 Quality Checking an Imaging Job ................................................................................................................................ 73 12. Category ...................................................................................................................................................... 73 13. QC Table ...................................................................................................................................................... 74 14. QC Workflow ............................................................................................................................................... 75 15. View Options ............................................................................................................................................... 75 16. Viewer ......................................................................................................................................................... 76 17. QC Images ................................................................................................................................................... 76 18. Double Click Behavior ................................................................................................................................. 77 19. Selected Document ..................................................................................................................................... 77 20. Refresh ........................................................................................................................................................ 77 Reports Module .............................................................................................................................................................. 77 Creating a Report ........................................................................................................................................................ 78 1. Choosing a Report ........................................................................................................................................... 78 2. Report Options ................................................................................................................................................ 78 3. Create Report Tabs ......................................................................................................................................... 79 4. Generate Report ............................................................................................................................................. 79 After Creating a Report ............................................................................................................................................... 80 5. Report Tab....................................................................................................................................................... 80 6. Close Report .................................................................................................................................................... 81 Export Module ................................................................................................................................................................ 81 Creating a Parent/Child Export – Export Settings ....................................................................................................... 82 1. New Export...................................................................................................................................................... 82 2. Export Set ........................................................................................................................................................ 82 3. Export Settings ................................................................................................................................................ 82 4. Refresh ............................................................................................................................................................ 84 Creating a Parent/Child Export – Numbering and Sort Options ................................................................................. 85 5. File Numbering Options .................................................................................................................................. 85 6. Image Numbering ........................................................................................................................................... 86 7. Export Sort Options ......................................................................................................................................... 86 Creating a Parent/Child Export – Load File Options ................................................................................................... 87 8. Load File Options............................................................................................................................................. 87 DISCOVER MORE. Review Less. The information contained herein is the proprietary and confidential information of Mindseye Solutions LLC. The information from this document, either written or implied, is not to be used, discussed or copied for any other purpose except with prior expressed written consent of Mindseye Solutions 7|P a g e 9. Available Fields................................................................................................................................................ 88 10. Selected Fields............................................................................................................................................. 88 11. Add Combined Field .................................................................................................................................... 89 Creating a Parent/Child Export – Natives Options...................................................................................................... 91 12. Native Export Options ................................................................................................................................. 91 13. Native Export Restrictions........................................................................................................................... 92 Creating a Parent/Child Export – Image Options ........................................................................................................ 92 14. Image Placeholders ..................................................................................................................................... 92 15. Image Branding ........................................................................................................................................... 93 16. Export Base Path ......................................................................................................................................... 93 17. Run Export ................................................................................................................................................... 93 Creating a Natives Only Export – Export Settings ....................................................................................................... 96 18. New Export.................................................................................................................................................. 96 19. Export Set .................................................................................................................................................... 96 20. Export Settings ............................................................................................................................................ 96 Creating a Natives Only Export – Natives Options ...................................................................................................... 98 21. Native Export Options ................................................................................................................................. 98 22. Refresh ........................................................................................................................................................ 99 23. Export Base Path ....................................................................................................................................... 100 24. Run Export ................................................................................................................................................. 100 Creating an Overlay Export – Export Settings ........................................................................................................... 101 25. New Export................................................................................................................................................ 101 26. Export Set .................................................................................................................................................. 101 27. Export Settings .......................................................................................................................................... 101 28. Refresh ...................................................................................................................................................... 102 Creating an Overlay Export – Load File Options ....................................................................................................... 103 29. Load File Options....................................................................................................................................... 103 30. Available Fields.......................................................................................................................................... 104 31. Selected Fields........................................................................................................................................... 104 32. Add Combined Field .................................................................................................................................. 104 33. Native Export Options ............................................................................................................................... 106 34. Native Export Restrictions......................................................................................................................... 107 35. Image Placeholders ................................................................................................................................... 107 DISCOVER MORE. Review Less. The information contained herein is the proprietary and confidential information of Mindseye Solutions LLC. The information from this document, either written or implied, is not to be used, discussed or copied for any other purpose except with prior expressed written consent of Mindseye Solutions 8|P a g e 36. Image Branding ......................................................................................................................................... 108 37. Export Base Path ....................................................................................................................................... 108 38. Run Export ................................................................................................................................................. 108 Creating a Relativity Export – Export Settings .......................................................................................................... 110 39. New Export................................................................................................................................................ 111 40. Export Set .................................................................................................................................................. 111 41. Export Settings .......................................................................................................................................... 111 Creating a Relativity Export – Numbering and Sort Options .................................................................................... 113 42. File Numbering Options ............................................................................................................................ 113 43. Image Numbering...................................................................................................................................... 114 44. Export Sort Options ................................................................................................................................... 114 Creating a Relativity Export – Natives Options ......................................................................................................... 115 45. Native Export Options ............................................................................................................................... 115 46. Native Export Restrictions......................................................................................................................... 116 Creating a Relativity Export Relativity Options ......................................................................................................... 117 47. Relativity Options ...................................................................................................................................... 117 48. Available Selected Fields ........................................................................................................................... 118 49. Field Mapping............................................................................................................................................ 118 50. Export Base Path ....................................................................................................................................... 118 51. Run Export ................................................................................................................................................. 118 After Creating an Export ........................................................................................................................................... 119 52. Export Module Navigation ........................................................................................................................ 119 53. Validate Natives ........................................................................................................................................ 120 54. Image Explorer .......................................................................................................................................... 120 55. Loadfile Explorer ....................................................................................................................................... 120 56. Error Explorer ............................................................................................................................................ 120 57. Export Folder ............................................................................................................................................. 120 58. Delete Template........................................................................................................................................ 120 59. Delete Export ............................................................................................................................................ 120 60. Custom Fields ............................................................................................................................................ 120 APPENDIX A - Reports ................................................................................................................................................... 124 Report Header........................................................................................................................................................... 124 Report Fields ............................................................................................................................................................. 125 DISCOVER MORE. Review Less. The information contained herein is the proprietary and confidential information of Mindseye Solutions LLC. The information from this document, either written or implied, is not to be used, discussed or copied for any other purpose except with prior expressed written consent of Mindseye Solutions 9|P a g e Report Descriptions .................................................................................................................................................. 127 Data Reports ......................................................................................................................................................... 127 Email Reports ........................................................................................................................................................ 128 Search Reports ...................................................................................................................................................... 129 Indexing Reports ................................................................................................................................................... 129 Imaging Reports .................................................................................................................................................... 129 Filter Reports......................................................................................................................................................... 130 Property Reports ................................................................................................................................................... 130 APPENDIX B - Supported File Formats .......................................................................................................................... 130 Supported File Formats – Email ................................................................................................................................ 131 Supported File Formats – Word Processing.............................................................................................................. 132 Supported File Formats – Spreadsheets ................................................................................................................... 138 Supported File Formats – Graphics/Images .............................................................................................................. 142 Supported File Formats – Multimedia ...................................................................................................................... 148 Supported File Formats – Compressed Formats....................................................................................................... 149 Supported File Formats – Other ............................................................................................................................... 150 Supported File Formats – MIME Support Notes ....................................................................................................... 157 APPENDIX C - MD5 Hash Generation ............................................................................................................................ 158 APPENDIX D - Export Load File Field Descriptions ........................................................................................................ 158 APPENDIX E – Hidden Content Descriptions ................................................................................................................. 164 APPENDIX F – dtSearch Syntax Guide ........................................................................................................................... 173 Phrases and Words ................................................................................................................................................... 174 Special Characters ..................................................................................................................................................... 175 Wildcard Searches................................................................................................................................................. 175 Stemming Searches ............................................................................................................................................... 176 Fuzzy Searches ...................................................................................................................................................... 176 Numeric Range Searching ..................................................................................................................................... 176 Making Special Characters Searchable ................................................................................................................. 177 Making Special Characters Searchable – Hyphens ............................................................................................... 178 Boolean Search Requests .......................................................................................................................................... 179 AND Connector ..................................................................................................................................................... 179 OR Connector ........................................................................................................................................................ 180 NOT Connector...................................................................................................................................................... 180 DISCOVER MORE. Review Less. The information contained herein is the proprietary and confidential information of Mindseye Solutions LLC. The information from this document, either written or implied, is not to be used, discussed or copied for any other purpose except with prior expressed written consent of Mindseye Solutions 10 | P a g e AND NOT Connector ............................................................................................................................................. 180 W/N Connector ..................................................................................................................................................... 180 NOT W/N Connector ............................................................................................................................................. 181 Special W/N Connector xfirstword/xlastword ...................................................................................................... 181 Email Metadata Fielded Searching ........................................................................................................................... 181 Recognize Dates/Email Addresses/Credit Cards ....................................................................................................... 182 APPENDIX G – Previews ................................................................................................................................................ 183 1. Preview Table Navigation ............................................................................................................................. 183 2. View Options ................................................................................................................................................. 184 3. Viewer ........................................................................................................................................................... 184 4. Double Click Behavior ................................................................................................................................... 184 5. Selected Document ....................................................................................................................................... 184 6. Preview Table Settings .................................................................................................................................. 184 Glossary ......................................................................................................................................................................... 186 About This Manual This manual provides an overview of TunnelVision and describes how to perform all functions within the program such as creating and managing projects, importing data, managing electronically stored information, basic and advanced searches, creating and managing Selective Sets, creating and viewing reports, and creating and managing exports. This guide is intended for end users, system administrators, and anyone who is interested in understanding how TunnelVision works from a user’s point of view. For information about configuring the system, refer to the TunnelVision Administration Manual. About TunnelVision TunnelVision, our enterprise level rapid response solution, allows our clients to easily identify, reduce, analyze, and export collections of ESI in hours as opposed to the traditional processing model which can be days or potentially weeks. DISCOVER MORE. Review Less. The information contained herein is the proprietary and confidential information of Mindseye Solutions LLC. The information from this document, either written or implied, is not to be used, discussed or copied for any other purpose except with prior expressed written consent of Mindseye Solutions 11 | P a g e System Features Point and Go Processing Many filtering and eDiscovery tools require users to do some form of preprocessing prior to the ingestion of data. This pre-processing includes unzipping of non-email archives, separation of email and efiles, and assign data to a particular custodian. TunnelVision requires no preprocessing. Simply point to the source folder and TunnelVision will recursively go through all subfolders and files to process the entire import. TunnelVision will among other things, unzip all non-email archive file types, handle loose Email file types in their native format, extract all attachments from email, identify and automatically separate Email from non-email file types, and allow flexible data assignment on the import, folder, or file level to one or more custodians. File Type Recognition via File Signature All files that pass through the system are recognized via the file’s signature. Unlike an extension, a file signature cannot be altered. Non Native Text and Metadata Extraction TunnelVision quickly extracts metadata and text from over 400 file types without the use of any native applications. There are certain applications needed to process certain file types but they are not needed to extract the text and the metadata from the files. Single Instance Storage TunnelVision uses the MD5 Hash algorithm to hash all of the files imported into each project. TunnelVision processes original non duplicative data across the entire project, which lessens the overall size of the processing folder. TunnelVision keeps a record of all files including duplicates in the database, in order to repopulate duplicates on the custodian or project level for reporting and exporting purposes. File Filtering There are three project setup options where a file may be filtered out of a project. These options are Excluding NIST Documents, applying a Project Level Date Restriction, and File Type Processing Options. If a file is filtered out of a project due to a project setting, a record of that file is kept in the database for reporting purposes enabling the client to account for all files, but the native file will not be added to the project. OLE Embedded Objects If a file has an OLE embedded file, TunnelVision will extract the text from the entire embedded object if the file is a recognized file type. TunnelVision will not create a separate file for the embedded object. Best in Class OCR Engine When it comes to OCR, customers want speed and accuracy – not one or the other. TunnelVision incorporates OmniPage from Nuance as its embedded OCR engine, which was developed and improved in ways that offer the best methods for balancing speed and accuracy based on your intended purpose. Using OminPage’s robust auto- DISCOVER MORE. Review Less. The information contained herein is the proprietary and confidential information of Mindseye Solutions LLC. The information from this document, either written or implied, is not to be used, discussed or copied for any other purpose except with prior expressed written consent of Mindseye Solutions 12 | P a g e language detection, TunnelVision can OCR in 122 different languages (including CJK) on the fly without forcing the user to manually decide what languages to OCR. Flexible Custodian Assignment With the Custodian Management module easily assign or unassign data to a custodian after the data has been processed and loaded into the tool. Imported data may be assigned on the import, folder or file level to each custodian. In addition, users have the ability to identify ESI source information when assigning data to a custodian. Capture ESI Source Information Capture the collection location and ESI source during custodian assignment. This feature, when used, can identify location and ESI Source information for any variable data set created within TunnelVision allowing the ability to analyze where possible data Automatic Search Term and Search Group Update After Import All search terms and search groups are automatically queried against all new data that is imported into TunnelVision, and all terms counts and search group counts are updated automatically within the system. Selective Sets are only updated if the user right clicks on the Selective Set and selects Refresh Document Counts. Selective Set Module Even the most novice users can write and save SQL queries without having to be a SQL export using the Selective Set Module within TunnelVision. After importing data, slice and dice the data using Boolean operators (AND, OR, NOT) to define a subset of the entire data population. After defining and saving the unique subset of data, the Selective Set will update automatically to the new data imported into your project that is responsive to the query. Robust Reporting Reporting is typically an afterthought for most eDiscovery tools. TunnelVision was developed with reporting in mind within every step of the eDiscovery process. Utilizing TunnelVision’s simplified workflow, users have the ability to apply any of the 30+ reports to any set of data within the project. Direct Export to the Relativity Review Platform from kCura Relativity is one of the most utilized and well-known review platforms in the eDiscovery market. TunnelVision offers a SQL to SQL direct export into Relativity in order to eliminate data redundancy as well as extra steps in the eDiscovery workflow and lifecycle. This allows TunnelVision to both push and pull from Relativity, which offers a unique integration into Relativity. Understanding the User Interface Mindseye Solutions designed the user interface of TunnelVision leveraging the core value of simplicity. The user interface while having an Outlook like feel has no wasted space or actions within the application. Each action taken, while being simple to do, has many implications within the system that will be explained in this document. DISCOVER MORE. Review Less. The information contained herein is the proprietary and confidential information of Mindseye Solutions LLC. The information from this document, either written or implied, is not to be used, discussed or copied for any other purpose except with prior expressed written consent of Mindseye Solutions 13 | P a g e All counts displayed within TunnelVision are total counts meaning they have both original and duplicate files included in the counts. There are two different types of counts within TunnelVision of Document Level and Family Level counts. Document Level counts Report on a document level where Family Level counts Reports on the entire family. For Efiles, Document Level and Family Level counts will always equal each other. For Email, Document Level and Family Level counts can be different depending on the situation. For example the Search term ‘document’ may be responsive to the attachment of an email but not the email itself. In this example, the Document Level count will be 1 and the Family Level count will be 2. 1. Module Button – TunnelVision is broken up into 8 modules. Each module serves a specific function and provides a work flow through the Project. To enter into a module click the appropriate module button. 2. Module Navigation – The result of the action taken within the module will show in the module navigation via an icon and is known as the Module Group. To edit, view, or delete a module group right click or double click on the group. To expand the module group’s tree view, click on the icon next to the module group. 3. Module Form – Actions taken within the form will be used to update or create a module group. 4. Module Form Resize Bar – Click and drag this resize bar left/right or click the collapse the Module Navigation. button to completely DISCOVER MORE. Review Less. The information contained herein is the proprietary and confidential information of Mindseye Solutions LLC. The information from this document, either written or implied, is not to be used, discussed or copied for any other purpose except with prior expressed written consent of Mindseye Solutions 14 | P a g e 5. Module Navigation Resize Bar – Click and drag this resize bar up or down. If a module button collapses after the bar is dragged down, an icon will appear on the bar below and can be used as the module button. 6. Module Ribbon – The Module Ribbon contains buttons that perform specific functions within the module. The Module Ribbon opens in a new tab every time the Module button is clicked in the Module Navigation. The Home Module Ribbon will always be showing and will precede the Module's Ribbon that the user is currently working in. The following explains the different buttons within the Home Ribbon: a. New Project – The New Project button will launch the New Project Creation wizard. b. Refresh View – In a distributed environment, click the Refresh View button to see what other users have done within the Project. c. License Info – In order to see the status of the current license running TunnelVision or to add a new license for TunnelVision click the License Info button. d. Database Server – Allows the user to toggle between different SQL Servers within the TunnelVision environment. e. Performance Options – Since TunnelVision is not delivered on hardware there can be many different configurations option on the hardware that TunnelVision is installed on. In order to maximize the hardware click the Performance Options button and configure the options according to the machine. These configurations are machine specific meaning the settings will have to be manually applied to all machines within the environment. f. SMTP Server – Within the Import Module there is the ‘Email Alert’ option. When used this option will send an Email to the entered Email address(es) after an Import completes. Upon deployment this option is preconfigured with SMTP Server information from Mindseye Solutions. If this option is chosen by the user at Import time and the default SMTP Server information is not reconfigured, the email will be sent through the Mindseye Solutions Email Servers. If it is desired this email can be sent through a different SMTP Email Server by clicking the SMTP Server button. g. Relativity Binding – TunnelVision users that also use Relativity now have the ability to bind instances of Relativity to their TunnelVision environment to enable programmatic loading of data into Relativity. i. Note: To implement Relativity exports the Relativity Binding must be complete. The Relativity Administrator must create a TunnelVision administrator account and the URLs to the Relativity Services & Web Server to complete the Relativity Binding. ii. Note: After completing the Relativity Binding the user must pair the Project with a Relativity Workspace. The Project can be paired to a Relativity Workspace during the Project creation and can be changed or paired after the Project has been created by clicking the Project Settings button in the Projects Ribbon. h. Archive/Restore Project – To archive or restore a previously archived Project click the Archive/Restore Project button and follow the instructions. i. Import NIST Library – Please see the TunnelVision Administration Guide for more information on this action. DISCOVER MORE. Review Less. The information contained herein is the proprietary and confidential information of Mindseye Solutions LLC. The information from this document, either written or implied, is not to be used, discussed or copied for any other purpose except with prior expressed written consent of Mindseye Solutions 15 | P a g e j. Support Portal – The primary goal of the Support Portal is to provide 24x7 customer support by giving client's access to submit and track their Requests as well as the ability to Search The Mindseye Solutions Knowledge Base for possible solutions to issues or questions that they have. The Support Portal contains proprietary and confidential information of Mindseye Solutions LLC. The information from this guideline, either written or implied, is not to be used, discussed or copied for any other purpose except with prior expressed written consent of Mindseye Solutions LLC. To gain access to the Support Portal please email [email protected]. k. Additional Support – All requests for issues, questions, and feature requests should be send to [email protected]. l. Edit/Delete Clients – To edit or delete previously created Clients click the Edit/Delete Clients. In order to delete a Client there cannot be any active Projects created under the Client. Environment Module The Environment Module manages processing jobs and processing machines for the entire TunnelVision environment. The Environment Module can be accessed and utilized without having to open a TunnelVision project. Processing jobs are discrete jobs created within a TunnelVision project, which has been sent to the Environment Module in order to be distributed to the processing machines. The processing machines are machines that are running the TV Worker application. The TV Worker application is a listening device that accepts batches of documents from in progress processing jobs, and processes those documents in order for the most efficient handling of these batches. To start the TV Worker, simply go to the machine running the TV Worker and double click on the TV Worker icon. When started, the TV Worker will first register within the environment and then start accepting batches of documents for processing. It is not recommended to run TunnelVision and the TV Worker at the same time on the same machine. To see any value in the Environment Module update to its most current status, click the Refresh button. DISCOVER MORE. Review Less. The information contained herein is the proprietary and confidential information of Mindseye Solutions LLC. The information from this document, either written or implied, is not to be used, discussed or copied for any other purpose except with prior expressed written consent of Mindseye Solutions 16 | P a g e Monitoring Processing Jobs 1. Refresh – To see any processing job value in the Environment Module update to its most current status, click the Refresh button. 2. Environment Module Navigation – The Environment Module Navigation consists of four scoping mechanisms, which are explained below. When selected the processing jobs that are contained within the scope will be displayed within the Processing Jobs tab. a. IN PROGRESS – Click the IN PROGRESS scope to see a list of all processing jobs that are currently being distributed out to the processing machines. This is the default view of the Environment Module. b. PENDING – Click the PENDING scope to see a list of all processing jobs that are waiting to be distributed to the processing machines. c. PAUSED – Click the PAUSED scope to see a list of all processing jobs that have been paused. A processing job might be paused after it was in progress in order to make room for higher priority processing jobs. Paused jobs can be resumed at any time and will pick back up at the location from DISCOVER MORE. Review Less. The information contained herein is the proprietary and confidential information of Mindseye Solutions LLC. The information from this document, either written or implied, is not to be used, discussed or copied for any other purpose except with prior expressed written consent of Mindseye Solutions 17 | P a g e where it was paused. d. COMPLETE – Click the COMPLETE scope to see a list of all processing jobs that have been successfully completed. 3. Processing Jobs Table – The Processing Jobs tab displays a table of the processing jobs according to the scope that is chosen within the Environment Module Navigation Section. The Processing Jobs table consists of thirteen columns explained below. To add or remove columns from the Processing Jobs tab, right click on a column header in the table and choose ‘Column Chooser’. To see the processing machines that are currently allocated to the processing job, expand the tree view next to the processing job and a list of all allocated processing machines will be displayed. To update the values in this table to the latest values, click the Refresh button. a. Job ID – The ID of the processing job. b. Client Name – The client name where the processing job was created. c. Project Name – The project name where the processing job was created. d. Status – The status of a processing job can be any one of the following four values: i. IN PROGRESS – Click the IN PROGRESS scope to see a list of all processing jobs that are currently being distributed out to the processing machines. This is the default view of the Environment Module. ii. PENDING – Click the PENDING scope to see a list of all processing jobs that are waiting to be distributed to the processing machines. iii. PAUSED – Click the PAUSED scope to see a list of all processing jobs that have been paused. A processing job might be paused after it was in progress in order to make room for higher priority processing jobs. Paused jobs can be resumed at any time and will pick back up at the location from where it was paused. iv. COMPLETE – Click the COMPLETE scope to see a list of all processing jobs that have been successfully completed. e. Job Name – The name of the processing job. f. Total Docs – The total number of documents within the processing job, which have not been processed. g. Processed Docs – The total number of documents within the processing job, which have been processed. h. Start Time – The start time of the processing job. i. Stop Time – The stop time of the processing job. j. Allocated Docs – The total number of documents that have been allocated to the processing machines. DISCOVER MORE. Review Less. The information contained herein is the proprietary and confidential information of Mindseye Solutions LLC. The information from this document, either written or implied, is not to be used, discussed or copied for any other purpose except with prior expressed written consent of Mindseye Solutions 18 | P a g e k. Created Time – The time the processing job was created. This will differ from the Start Time when a processing job cannot be immediately distributed to the processing machines and thus spent a period of time within the pending status. l. Job Type – The type of processing job. m. Project Job ID – The project job ID. 4. Pause Job – To pause a processing job that is currently in progress and move it to status pending, click the check box next to the processing job and click the Pause Job button in the Environment Module Ribbon. 5. Resume Job – To resume a paused job, click the PENDING scope, click the check box processing job, and click the Resume Job button in the Environment Module Ribbon. next to the 6. Release Allocated Docs – When documents are allocated to multiple TV Workers and other machines are free, those documents can be release by the system in order to have the documents process as quickly as possible. This option is typically used at the end of a processing job in order to get the documents through as quickly as possible. To release allocated documents to other machines running the TV Worker, click the check box next to the processing job, and click the Release Allocated Docs button in the Environment Module Ribbon, and those documents will be redistributed to other processing machines. 7. Error Allocated Docs – When documents have been released and reallocated but they appear to be stuck, those documents can be errored out so that they may be processed manually in the QC Module. To error out allocated documents, click the check box next to the processing job, and click the Error Allocated Docs button in the Environment Module Ribbon, and those documents will be errored in order to be printed manually in the QC Module. DISCOVER MORE. Review Less. The information contained herein is the proprietary and confidential information of Mindseye Solutions LLC. The information from this document, either written or implied, is not to be used, discussed or copied for any other purpose except with prior expressed written consent of Mindseye Solutions 19 | P a g e Monitoring Processing Machines 8. Refresh – To see any processing machine value in the Environment Module update to its most current status, click the Refresh button. 9. Processing Machines Table – The Processing Machines tab displays a table of the processing machines that have the TV Worker installed within the TunnelVision environment. The Processing Machines table consists of fourteen columns explained below. To add or remove columns from the Processing Machines tab, right click on a column header in the table and choose ‘Column Chooser’. To see the processing job that the processing machine is currently allocated to, expand the tree view next to the processing machine. To update the values in this table to the latest values, click the Refresh button. a. Machine ID – When the TV Worker establishes its first connection to the SQL database, it receives a Machine ID which is displayed here. b. Machine Name – This is the name of the machine. c. Active – An Active value of True indicates that the TV Worker is currently open and running on the machine. If the Active value is False then TV Worker is not currently running on the machine. DISCOVER MORE. Review Less. The information contained herein is the proprietary and confidential information of Mindseye Solutions LLC. The information from this document, either written or implied, is not to be used, discussed or copied for any other purpose except with prior expressed written consent of Mindseye Solutions 20 | P a g e d. Assignment – An Assignment value of AUTO indicates that the Environment Module is distributing the documents to the processing machines based on the order of the processing jobs queue. If the Assignment value is MANUAL then the processing machines were manually assigned to a processing job. e. Current Project – The current project that the machine is processing. f. Current Job – The current processing job the machine is processing. g. Last Update – This is the last date and time that the TV Worker checked in with the database. TV worker is supposed to check in every 5 minutes. i. Note: If a row in the processing machines table is highlighted in red, this means that the machine running the TV Worker has not checked in, and the machine needs to be rebooted and TV Worker needs to be restarted. The documents that were allocated to this machine should be released as well. h. CPU Usage – Percentage of CPU being utilized on the processing machine. i. Total RAM – Total amount of RAM on the processing machine. j. Free RAM – Total amount of RAM that is not being utilized by the processing machine and thus it is free. k. Total Storage – Total amount of Storage on the processing machine. l. Free Storage – Total amount of Storage that is not being utilized by the processing machine and thus it is free. m. Version – This shows the version of TV Worker on the processing machine. n. Machine Error – This is check box that will be checked if the processing machine has thrown an error. i. Note: Typically the row for the machine will also be highlighted in red in the table. This means that the machine running the TV Worker has not checked in, and the machine needs to be deactivated, rebooted, and TV Worker needs to be restarted. 10. Deactivate Machine – When documents are allocated to the TV Worker, and it is shut down unexpectedly, those documents cannot be release by the system. To release allocated documents from the TV Worker to other machines running the TV Worker, click the check box next to the processing machine, and click the Deactivate Machine button in the Environment Module Ribbon, and those documents will be redistributed to other processing machines. a. Note: Typically the row for the machine will also be highlighted in red in the table. This means that the machine running the TV Worker has not checked in, and the machine needs to be deactivated, rebooted, and TV Worker needs to be restarted. 11. Remove Machine – Any time TV Worker has been installed on a machine, that machine will show up in the Processing Machines table until it is removed. To remove this machine from the Processing Machine table, DISCOVER MORE. Review Less. The information contained herein is the proprietary and confidential information of Mindseye Solutions LLC. The information from this document, either written or implied, is not to be used, discussed or copied for any other purpose except with prior expressed written consent of Mindseye Solutions 21 | P a g e click the check box next to the processing machine and click the Remove Machine button in the Environment Module Ribbon. 12. Assign Machine – To assign a processing machine(s) to a processing job, click the check box next to the processing machine(s), click the Assign Machine button in the Environment Module Ribbon, and choose the processing job Statistics View 13. Refresh – To see any statistical value in the Environment Module update to its most current status, click the Refresh button. 14. Environment Statistics – To see these statistics in the chart display values on the Environment level, click the Environment button in the Environment Module Ribbon. 15. Selected Machine – To see these statistics in the chart display values on a particular machine within the environment, click the Selected Machine button, click the Processing Machines tab, and select the particular machine. DISCOVER MORE. Review Less. The information contained herein is the proprietary and confidential information of Mindseye Solutions LLC. The information from this document, either written or implied, is not to be used, discussed or copied for any other purpose except with prior expressed written consent of Mindseye Solutions 22 | P a g e 16. Statistics Values – The statistics within the Environment Module displays statistics according to the Statistics View choice in the Environment Module Ribbon. The following explains the statistics values based on the Statistics View selection: a. Statistics Chart – The Statistics chart plots the successfully processed documents versus the errored documents over a period of time. b. Images Per Hour – The total number of images created per hour. c. Docs Per Hour – The total number of documents processed per hour. d. Total Images Generated – The total number of images created by TunnelVision to date. e. Total Docs Processed – The total number of documents processed by TunnelVision to date. f. Total Processing Time – The total combined amount of processing time logged by all machines running TV Worker within the TunnelVision environment. Projects Module The Projects Module creates, manages, and deletes clients as well as Projects. After a Project is created the Client is represented with the icon in the Module Navigation as the top most level icon in the module group’s tree view. An inactive Project is represented underneath the Client in the group’s tree view with the icon. Creating a New Project 1. New Project – Click the New Project button on the Home tab button to launch the New Project Creation wizard form: DISCOVER MORE. Review Less. The information contained herein is the proprietary and confidential information of Mindseye Solutions LLC. The information from this document, either written or implied, is not to be used, discussed or copied for any other purpose except with prior expressed written consent of Mindseye Solutions 23 | P a g e 2. Project Location – All Indexing Settings can be altered after creating a Project by clicking the Project Settings button. a. Client – Every Project must be associated with a client. If the Client does not exist in the drop down menu, click the button. b. Client Matter – This is the billing number of the client. c. Project Name – This Project Name will be displayed in the Projects Module Navigation. d. Processing Folder – The Processing Folder is the location where TV stores all work-product for the entire Project. It is important that the processing folder’s location contains enough space to process all of the data for the Project. Click the button to create the processing folder. In order to properly maintain the Project, never manipulate or delete this folder. e. Default Timezone – This will automatically choose the selected timezone within the Import Module. The timezone can be changed at import time by selecting a new timezone. f. Index Project for Searching – To turn off indexing for the Project, uncheck the check box. This will disable indexing for the Project thus speeding up the import process. This option should only be unchecked if the Project does not need to be Searched. DISCOVER MORE. Review Less. The information contained herein is the proprietary and confidential information of Mindseye Solutions LLC. The information from this document, either written or implied, is not to be used, discussed or copied for any other purpose except with prior expressed written consent of Mindseye Solutions 24 | P a g e 3. Filtering Options – Project Level Filters are options when creating a Project that will filter files out of the Project. Filter files are native files that are not brought into the Project (i.e. they are removed from the Project), but a record of these files are kept in the database for Reporting purposes. a. Project Level Date Restrictions – The Project Level Date Restrictions are inclusive date restrictions. This means the files that meet the date restriction will be kept in the Project. Files that fall outside of the date restriction will be considered filter files and thus filtered out of the Project. i. To add a date restriction check the check box, choose either After (any files on or after the date will be kept), Before (any files on or before the date will be kept), or Between (any files on or between the two dates will be kept) from the drop down box, and click the button to choose the applicable date(s). 1. Note: All date restrictions use the Date Sent value for Email items when available. If the Email item does not have a Date Sent value then the Last Modified Date will be used. All Efiles use the Last Modified date for date restrictions. All files are processed in the GMT time zone in order to normalize all data. b. File Type Filtering – All files are processed by default. There are 4 different options to selectively process files. During import all archive children are extracted from the parent archive file and added to the Project as individual files. When an archive file is treated as a filter file the archive children will not be extracted from the parent archive file thus the ability to Report on the archive children will be lost. DISCOVER MORE. Review Less. The information contained herein is the proprietary and confidential information of Mindseye Solutions LLC. The information from this document, either written or implied, is not to be used, discussed or copied for any other purpose except with prior expressed written consent of Mindseye Solutions 25 | P a g e i. File Type Exclusion By Signature – To selectively exclude files from processing based on their signature, choose the and item(s) and the files will be treated as filter files. options and check the particular ii. File Type Exclusion By Extension – To selectively exclude files based on their extension, choose the and options and type the extension(s) that will be excluded (one extension per line) or drag and drop a list of extensions into the box, and the files with the extensions will be treated as filter files. 1. Note: All extensions are normalized by the system meaning the extensions are not case sensitive and can be added with or without a period ‘.’ in front of the extension. iii. File Type Inclusion By Signature – To selectively include files based on their signature, choose the and options and check the particular item(s) and only these items will be kept in the Project and all other files will be treated as filter files. 1. File Type Inclusion By Extension – To selectively include files based on their extension, choose the and options and type the extension(s) that will be excluded (one extension per line) or drag and drop a list of extensions into the box, and the files with the extensions will be kept in the Project and all other files will be treated as filter files. c. NIST Documents – The National Institute of Standards and Technology (NIST) creats an evolving list of hash values that identify system files. These hash values need to be imported into TunnelVision by your administrator in order for the NIST filter option to work properly. By default NIST files are retained in the processing folder and processed just like any other file. To treat NIST documents as filter files, choose the option. DISCOVER MORE. Review Less. The information contained herein is the proprietary and confidential information of Mindseye Solutions LLC. The information from this document, either written or implied, is not to be used, discussed or copied for any other purpose except with prior expressed written consent of Mindseye Solutions 26 | P a g e 4. Indexing Options – All Indexing Settings can be altered after creating a Project by clicking the Project Settings button. After making the appropriate changes all Imports must be reindexed in order for the changes to take place. a. dtSearch Settings – dtSearch indexes have different option in the behavior of certain items. By default Index Numbers is turned on in order to index numbers in the Project. To enable other options choose the option's checkbox. b. Advanced Options - Stop Words – Index Stop words are common words that are not indexed, thus they cannot be Searched. To change the stop word list add/remove a word to the default list. There can only be one word per line. c. Advanced Options - Alphabet File – The alphabet file can be manipulated to make special characters searchable. For more information on this, see Appendix F. DISCOVER MORE. Review Less. The information contained herein is the proprietary and confidential information of Mindseye Solutions LLC. The information from this document, either written or implied, is not to be used, discussed or copied for any other purpose except with prior expressed written consent of Mindseye Solutions 27 | P a g e 5. Email Disclaimers – To remove email disclaimers from the dtSearch index only (i.e. this will not remove the email disclaimer from the exported text), thus removing them from Searching, click the button and type or paste the disclaimer in the Disclaimer Text. A new email disclaimer can be added after Project creation within the Project Settings. This will only remove the email disclaimer for new imports. A previous import must be reindexed in order to remove the email disclaimer(s). a. Note: Email Disclaimers only work when the disclaimer is a format for format match. This means the hard line returns in the text, spaces, etc. must match in order for it to be removed. Due to this it is recommended to try and find the sentence or sentences to remove from the dtSearch index that is causing the false positive hits instead of trying to match the entire disclaimer. DISCOVER MORE. Review Less. The information contained herein is the proprietary and confidential information of Mindseye Solutions LLC. The information from this document, either written or implied, is not to be used, discussed or copied for any other purpose except with prior expressed written consent of Mindseye Solutions 28 | P a g e 6. Email Dedupe Options – By default all options are included when generating an MD5 Hash for email items. To exclude certain fields uncheck the particular field(s) and that field will not be used when generating the MD5 Hash value for email items. DISCOVER MORE. Review Less. The information contained herein is the proprietary and confidential information of Mindseye Solutions LLC. The information from this document, either written or implied, is not to be used, discussed or copied for any other purpose except with prior expressed written consent of Mindseye Solutions 29 | P a g e 7. Embedded Object Extraction – To extract embedded objects as their own standalone document check the check box. a. By default all text for non-email embedded items are extracted and included in the parent item’s text. For example if a parent Microsoft Word document has an embedded Microsoft Excel document the text for the entire Word document would be extracted first followed by the text for the entire embed Excel document. The text for these files is combined into one text file and fed into the index engine. Optionally TunnelVision can extract embedded objects as their own standalone documents and maintain the parent child relationships. This can significantly impact Import performance and should not be selected unless required. i. Note: It is highly likely the embedded objects will not have an extension. Where possible the extension is added for the extracted file. DISCOVER MORE. Review Less. The information contained herein is the proprietary and confidential information of Mindseye Solutions LLC. The information from this document, either written or implied, is not to be used, discussed or copied for any other purpose except with prior expressed written consent of Mindseye Solutions 30 | P a g e 8. OCR Settings – TunnelVision can OCR documents where electronic text could not be extracted. Any document where OCR has yet to be performed, will be added to the Potentially Scanned Index Status. Any document where the OCR process is successful will be added to the OCR Paired Index Status. Any document where the OCR process has failed will be added to the OCR Errors Index Status. a. Optionally, JPEG, GIF, BMP, PNG, JBIG2, and XPS images can be included in Potentially Scanned documents if selected and thus added for OCR. b. Optionally, all PDF files and Index Errors can be included in Potentially Scanned documents if selected and thus added for OCR. i. Without selecting the All PDF Files option, the only PDF files added to the Potentially Scanned documents would be image based PDF files, which are PDF files that have no alphanumeric characters. By selecting this option all PDF files will be added to the OCR process. ii. Index Error files are files that have no text associated with them, but were properly recognized, not encrypted, and most likely not corrupt. To have OCR performed on these files select this option. c. OCR Foreign Language Support – TunnelVision implements an auto-language detection that will automatically identify foreign languages and OCR in that language. If multiple languages exist within the same document, they will be recognized and OCR’d properly as well. The only language not supported is Arabic. DISCOVER MORE. Review Less. The information contained herein is the proprietary and confidential information of Mindseye Solutions LLC. The information from this document, either written or implied, is not to be used, discussed or copied for any other purpose except with prior expressed written consent of Mindseye Solutions 31 | P a g e 9. Password Bank – Copy and paste a list of passwords (one per line) into the Password Bank and those passwords will be used to decrypt the files identified as encrypted during processing. This process can also be performed after the data has been imported into TunnelVision as described later in the section After Importing Data into a Project. DISCOVER MORE. Review Less. The information contained herein is the proprietary and confidential information of Mindseye Solutions LLC. The information from this document, either written or implied, is not to be used, discussed or copied for any other purpose except with prior expressed written consent of Mindseye Solutions 32 | P a g e 10. Imaging Default Settings – When imaging a set of data or creating an Imaging Job, several settings can be set depending on the file type. The settings chosen within the Project Creation Wizard will automatically be applied to the settings within the Imaging Module, so they do not have to be reapplied when imaging a set of data. If needed, these settings can be changed after creating the project in both the Project Settings, or within the Imaging Module itself. If these settings do change, the documents that were imaged prior to the change will need to be reimaged for these settings to take place. For more information about these settings, please see the Imaging Module section of this User Guide. DISCOVER MORE. Review Less. The information contained herein is the proprietary and confidential information of Mindseye Solutions LLC. The information from this document, either written or implied, is not to be used, discussed or copied for any other purpose except with prior expressed written consent of Mindseye Solutions 33 | P a g e 11. Language Identification – Optionally, TunnelVision can identify different languages in documents. When this option is selected TunnelVision will read through the text available for a given document and identify the first language found in the document. The language identified in a document is based upon the selected languages below during the Indexing Documents stage of Import. If a language is not checked below the language will not be identified. This process is processing and time intensive. The more languages selected will result in a slowdown in performance exponentially per language selected. It is also advised to select only the minority language(s) to the given document set. For example if 95% of the documents are in English and English is selected below then it is highly probable that the minority languages within the document will not be identified. DISCOVER MORE. Review Less. The information contained herein is the proprietary and confidential information of Mindseye Solutions LLC. The information from this document, either written or implied, is not to be used, discussed or copied for any other purpose except with prior expressed written consent of Mindseye Solutions 34 | P a g e 12. Relativity Binding – Mapping to a Relativity Workspace will allow for direct exports from TunnelVision into the specified Relativity Workspace. This mapping can be changed after Project creation be clicking the Project Settings button. The above screen indicates that the Project will be mapped to the TunnelVision to Relativity Workspace. DISCOVER MORE. Review Less. The information contained herein is the proprietary and confidential information of Mindseye Solutions LLC. The information from this document, either written or implied, is not to be used, discussed or copied for any other purpose except with prior expressed written consent of Mindseye Solutions 35 | P a g e 13. Project Summary – The Project summary provides a breakdown of all options chosen prior to creating the Project. If an option is incorrectly configured After Creating a Project To open an existing Project, navigate to the Projects Module Navigation, expand the client the Project is associated with, and click on the blue database icon to open or make the Project active. Once active, the Project’s snapshot will show in the Module Form. The Snapshot contains information about the Project based on the Snapshot’s scope which is explained in the Snapshot Table below. DISCOVER MORE. Review Less. The information contained herein is the proprietary and confidential information of Mindseye Solutions LLC. The information from this document, either written or implied, is not to be used, discussed or copied for any other purpose except with prior expressed written consent of Mindseye Solutions 36 | P a g e 1. Active Project – An active Project will be highlighted in blue in the Projects Module Navigation section and lets the user know which Project they are currently working in. 2. Snapshot Charts – The snapshot charts provide a visual high level snapshot of the Project. a. Project Counts – The Project Counts chart consists of 5 bar graphs. Each bar graph has the number of files and data size in gigabytes associated with each bar graph: i. Source Files – This provides a one to one match of the uncompressed data imported into the Project. In the above chart the Source Files is 1561 which means there were 1561 uncompressed files imported into the Project prior to processing. ii. Expanded Files – Total number of files (source files and archive children) after processing prior to any data filtering. iii. Archives – Total number of archive files within the Project. iv. Filtered Files – Total number of files filtered out of the Project due to Project level filters. DISCOVER MORE. Review Less. The information contained herein is the proprietary and confidential information of Mindseye Solutions LLC. The information from this document, either written or implied, is not to be used, discussed or copied for any other purpose except with prior expressed written consent of Mindseye Solutions 37 | P a g e v. Project Files – Total number of files contained within the Project after processing and filtering. b. Archive Processing – A breakdown of successful/errored email archives and non-email archives within the Project. c. Data Class Details – A breakdown of original/duplicate Efiles, Email and Attachments within the Project Files. d. Index Details – A file can only have one IndexStatus in TunnelVision. A breakdown of the different indexing statuses within the Project Files i. Indexed – Total number of successfully indexed documents within the Project Files. These are the documents that are available for Searching within the Index. ii. File Rec. Errors – Total number of unrecognizable file types contained within the import. iii. Pot. Scanned – Total number of files that are potentially scanned within the Project. This will consist of all tiff images as well as image based PDF files. If OCR was selected as a Project creation setting the files within this IndexStatus will be the files that failed the OCR process. iv. OCR Paired – Total number of files where the OCR text was successfully paired to the native file and indexed within the Project either through the OCR engine within TunnelVision or by using the Pair OCR Text process. v. Non Indexable – Total number of files where text extraction will not be attempted as Mindseye Solutions believes no usable text will be generated from these file types. For a complete listing of these files please see Appendix B. vi. Index Errors – Total number of files where text extraction was expected and failed. If there is any text generated for these files the text will be added to the Index. vii. Encrypted – Total number of files identified as encrypted or password protected and does not have text extracted. Sometime files such as PDF will be identified as encrypted but TunnelVision will be able to extract text from these files. In this case these PDF files would be classified as Indexed. 3. Projects Ribbon – After a Project is active the following options are available in the Projects Ribbon: a. Refresh – Refreshes the Projects screen to show new Projects created on different machines within a distributed environment. This button can also be used within the Project to update the Project snapshot. b. Exit Project – Exits the Project. c. Delete Project – To delete a Project first click on the Project in the Projects Module Navigation and then click the Delete Project button in the Projects Ribbon. d. Project Settings – The Projects Button launches the Project level settings that were created at Project creation time that can be changed or manipulated after the Project creation. DISCOVER MORE. Review Less. The information contained herein is the proprietary and confidential information of Mindseye Solutions LLC. The information from this document, either written or implied, is not to be used, discussed or copied for any other purpose except with prior expressed written consent of Mindseye Solutions 38 | P a g e i. Note: If the Indexing Settings or Email Disclaimers are changed the Project needs to be reindexed in order for the new settings to be applied to the dtSearch index. Other settings can be changed using simple SQL queries provided by the SupportCenter Knowledge Base or Mindseye Technical Support. e. Import Dedupe Order – The ‘Import Dedupe Order’ functionality within TunnelVision can be used to change the dedupe order of a Project mid-stream on the import level (this is not offered on a custodian level). This option might be used in a case that is using global level dedupe and it is found that a certain custodian is of higher priority than once believed and it is imperative that this custodian retain all of the original documents in the case. Since this can only be done on an import level in the example above it would be necessary that all data imported into the Project was assigned to the custodian on the import level. Click the Import Dedupe Order button, select the Import(s), move them up or down to get the desired order, and click the to the top of the dedupe order: f. button. In the example below Import 3 has been moved Pair OCR Text – The ‘Pair OCR Text’ functionality within TunnelVision allows the pairing and replacement of OCR text into the Project’s index for the ‘Potentially Scanned’ files that exist within the Project. This is typically used when an external OCR engine other than the TunnelVision OCR engine is utilized to OCR the Potentially Scanned documents and this text is then overlayed back into the system for these files. DISCOVER MORE. Review Less. The information contained herein is the proprietary and confidential information of Mindseye Solutions LLC. The information from this document, either written or implied, is not to be used, discussed or copied for any other purpose except with prior expressed written consent of Mindseye Solutions 39 | P a g e Import Module The Import Module creates, manages, and deletes imports for the Project. Imports running on the current machine are represented in the Module Navigation with the icon. After an import has successfully been ingested into the Project, the import is represented in the Module Navigation with the icon. All controls in the Imports Ribbon is based on the active or selected import. To select an import simply click on the import in the Import Module Navigation which will bring up the import's snapshot as well as highlight the import in blue. Importing Data into a Project 1. New Import – Click the New Import button in the Import Ribbon in order to launch the Import Data form 2. Import Path – Browse to the top level folder of the source data by clicking the source folder. button and choose the 3. Import Timezone – By default the timezone is set to the local timezone of the machine. If the data was collected in a different timezone click the location of the collection. drop down menu and choose the timezone according to the DISCOVER MORE. Review Less. The information contained herein is the proprietary and confidential information of Mindseye Solutions LLC. The information from this document, either written or implied, is not to be used, discussed or copied for any other purpose except with prior expressed written consent of Mindseye Solutions 40 | P a g e n. Note: At this point the data can be imported without any other settings by clicking the Import Selection button in the Imports Ribbon. 4. Media Information – If the import is located on a hard drive, enter the hard drive’s serial number, model number, and the manufacturer of the hard drive in order to track the hard drive. A description of the data can also be added to help better track the data. This information can be recalled later in the Reports Module. a. Note: This information can be edited or added after an import completes by clicking the Edit Import Properties button in the 5. Sender Information – To track the sender of the data, enter the contact’s information. Click the to upload the Chain of Custody. This information can be recalled later in the Reports Module. button a. Note: This information can be edited or added after an import completes by clicking the Edit Import Properties button in the 6. Import Level Custodian Assignment – If the entire import belongs to one Custodian the data can be assigned to the Custodian automatically by clicking the drop down menu and choosing the applicable custodian (to create a Custodian see the Custodians Module section). If the data being imported belongs to several Custodians the data should be assigned to the default ‘Unassigned’ Custodian and assigned within the Custodian Management Module after the import completes. 7. Import Email Alert – To send an email upon import completion choose the and enter an email address. To enter several email addresses place a comma between each email address. a. Note: This email is sent through the Mindseye Solutions SMTP Email Servers. If it is desired to change this behavior, click the SMTP Server button in the Home Ribbon and change the settings. 8. Import Selection – Click the Import Selection button in the Import Ribbon to import all of the data underneath the source folder. 9. Suspend Import – This will suspend the import that is currently importing on the TunnelVision workstation at the moment in time that the Suspend Import button is clicked in the Imports Ribbon. There are several reasons to suspend an import but the two most common reasons is to start importing data that has priority over the suspended data or to reboot the TunnelVision workstation as it is running slow. 10. Refresh – Click the Refresh button in the Import Ribbon to refresh the Imports Module to show new imports created on different machines in a distributed environment as well as update the import group’s statistics. DISCOVER MORE. Review Less. The information contained herein is the proprietary and confidential information of Mindseye Solutions LLC. The information from this document, either written or implied, is not to be used, discussed or copied for any other purpose except with prior expressed written consent of Mindseye Solutions 41 | P a g e After Importing Data into a Project 11. Import Snapshot – After the import has completed processing the Import Snapshot will be populated with a bar graph with the following measurements: a. Source Files – This is the number of files imported into TunnelVision before processing. This number should mirror the total number of files on the import media. This is for QC to make sure what was imported into TunnelVision before processing was the same number of files that was on the source media. b. Expanded Files – Total number of files (source files and archive children) after processing prior to any data filtering. c. Archives – Total number of completed and errored archives contained within in the import d. Errored Archives – Total number of errored archives in the import e. Filtered Files – Total number of files filtered out of the Project due to Project level filters. f. Project Files – Total number of files contained within the Project after processing and filtering. DISCOVER MORE. Review Less. The information contained herein is the proprietary and confidential information of Mindseye Solutions LLC. The information from this document, either written or implied, is not to be used, discussed or copied for any other purpose except with prior expressed written consent of Mindseye Solutions 42 | P a g e g. Duplicates – Total number of duplicates contained within the import. h. Indexed – Total number of indexed documents contained within the import. i. OCR Paired – Total number of successfully OCR’d documents within the import. j. Non Indexable Files – Total number of non indexable files contained within the import. For a list of applicable file types please see Appendix B. k. Encrypted – Total number of files identified as encrypted or password protected and does not have text extracted. Sometime files such as PDF will be identified as encrypted but TunnelVision will be able to extract text from these files. In this case these PDF files would be classified as Indexed. l. Index Errors – Total number of files that errored indexing during the import. m. Pot. Scanned – Total number of files that are potentially scanned within the Project. This will consist of all tiff images as well as image based PDF files. n. File Recognition Errors – Total number of unrecognizable file types contained within the import. 12. Imports Module Navigation – Each import has an icon, import path/ID, a tree view. The following explains the different import icons and their meaning: a. Import Icons i. Successful Import 1. After the import has completed processing successfully, the Successful Import icon will be displayed in the Imports Module Navigation. Double click on the Successful Import icon and the Import Snapshot as well as the Import Data form in the Module’s Form is repopulated with the information from the import. ii. Suspended Import 1. In order to suspend an import while it is processing click the Suspend Import button in the Import Ribbon. This will suspend the import at the moment in time. After an import has been suspended the Suspended Import icon will be displayed for the import in the Imports Module Navigation. To resume a suspended import, click on the Suspended Import icon and then click on the Resume Import button in the Import Ribbon. a. Note: If an import is suspended during Decompressing Archives and resumed at a later point, TunnelVision will delete any files extracted from the archive and start it from the beginning of the archive. iii. In Progress Import 1. If an import is in progress the import icon will display the In Progress Import in the Imports Module Navigation. Another scenario where this icon would be displayed in the Imports Module DISCOVER MORE. Review Less. The information contained herein is the proprietary and confidential information of Mindseye Solutions LLC. The information from this document, either written or implied, is not to be used, discussed or copied for any other purpose except with prior expressed written consent of Mindseye Solutions 43 | P a g e Navigation is if the import errors out during processing due to shutting down TunnelVision via the Task Manager or an unexpected interruption. To resume a suspended import, click on the Suspended Import icon and then click on the Resume Import button in the Import Ribbon. a. Note: If an import is suspended during Decompressing Archives and resumed at a later point, TunnelVision will delete any files extracted from the archive and start it from the beginning of the archive. iv. Import Missing Files 1. If the native file could not be copied from the source data to the processing folder, the Import Missing Files icon will be displayed in the Imports Module Navigation. Typically this issue is seen when the antivirus is not properly configured on the TunnelVision workstation or there were unforeseen network hiccups. a. When this happens please contact [email protected]. Depending on the number of effected files this issue can be recoverable with the help of the Mindseye Technical Support Team. If it is deemed the issue is non-recoverable the underlying issue will be resolved by the Mindseye Technical Support Team and the import will need to be deleted and reimported again. b. Import Path/ID – Next to each import is the assigned Import ID (this is automatically created by TunnelVision) as well as the Import Path of the source data. c. Import Tree View – Expand the tree view and the following data is displayed: 1. Machine – This is the machine that processed the data. This is helpful in a distributed environment in order to locate machines that are still importing data or to identify problematic machines. 2. Original Size – This is the original size of the imported data in megabytes preprocessing. 3. Total Size – This is the total size (Original Size + the size of the extracted archive children) of the data imported in megabytes post processing. 4. Date Imported – This is the date the data was imported. 5. Import Time – This is the total time in minutes it took to import the data. To see the individual time it took for each stage of the import, expand the tree view. This value is rounded down, so if an import took less than a minute to process, it will display 0 minutes. 6. Index Details – This is an important QC Step. When looking at this value, the dtSearch Count should be greater than or equal to the SQL Count. If the SQL Count is greater than the dtSearch Count, the import needs to be reindexed. 13. Edit Import Properties – To edit the Media Information or Sender Information after an import completes click the Edit Import Properties button in the Imports Ribbon. DISCOVER MORE. Review Less. The information contained herein is the proprietary and confidential information of Mindseye Solutions LLC. The information from this document, either written or implied, is not to be used, discussed or copied for any other purpose except with prior expressed written consent of Mindseye Solutions 44 | P a g e a. Note: The Serial Number, Model Number, Manufacturer, and Description fields are exportable fields in the Export Module. Whatever values are provided in these fields can be exported (MEDIASERIAL, MEDIAMODEL, MEDIAMANUFACTURER, MEDIADESCRIPTION) into the resulting DAT file on the file level to any file within the particular import. If there is custom information that needs to be exported on the file level for a particular import such as an internal media tracking number this is where it could be added. 14. Reindex Import – To reindex the import click the Reindex Import button. a. Note: If the SQL Count is greater than the dtSearch Count, the import needs to be reindexed. b. Note: If the Project Settings Indexing Settings or Email Disclaimers are changed after data has been imported into the Project, all imports imported prior to these changes will need to be reindexed in order to apply these changes. If there are several imports to reindex it is recommended to use as many machines as possible in a distributed environment to reindex the imports. 15. OCR Import – To OCR the import click the OCR Import button a. Note: Since TunnelVision does not process duplicates, TunnelVision will not OCR duplicates either. Due to this, it is highly probable that when the OCR process starts it will display a number that is less than what is showing as Potentially Scanned documents in the Import or Project Snapshot. 16. Apply Password Bank – To decrypt encrypted files within the import, click the Apply Password Bank button. This process will use the passwords that are within the Password Bank to decrypt the files. To add more passwords into the Password Bank, click the Project Settings button, click Password Bank, and enter in one password per line. a. Note: Passwords are case sensitive. Please make sure that the password being supplied is correct. b. Note: The Password Bank can be used to decrypt archives. To decrypt archives with the Password Bank, launch the Archive Extraction Errors Table and click the checkbox next to the password protected archive(s) and click Reprocess Selections and the archive will be decrypted if the password is correct. This will not work however for NSF files, as the UserID file for the NSF needs to be supplied as well. 17. Delete Import – To delete an Import first click on the Import in the Imports Module Navigation and then click the Delete Import button in the Imports Ribbon. a. Note: This will not delete all files from the Project's processing folder for the particular import. Under no circumstances should a user ever manipulate or delete any folders within the processing folder of an active Project, so do not delete the import's corresponding folder in the Project's processing folder. 18. Archive Extraction Errors – An archive can error out during an import as it may be empty, password protected or corrupt. This option allows for the reprocessing of errored archives files that were found during the import process. If there are archive errors in the import and this option is selected the following table will launch: DISCOVER MORE. Review Less. The information contained herein is the proprietary and confidential information of Mindseye Solutions LLC. The information from this document, either written or implied, is not to be used, discussed or copied for any other purpose except with prior expressed written consent of Mindseye Solutions 45 | P a g e a. Scope – The scope of the Archive Extraction Errors Table will limit the table in one of three file types All Documents, Efiles, or Email. By default the scope will be All Documents. In order to change the scope click the drop down menu and choose either Efiles or Email. b. Include Reprocessed Archives – When an archive extraction error is reprocessed successfully it will be removed from the default view within the Archive Extraction Errors Table. To show all successfully reprocessed archives check the check box. c. Show All Errored Archives – To see all errored archive from all completed archives in order to take action on them at one time check the check box. d. Archive Extraction Errors Table – The table consists of the following values: i. Doc ID – This is the document’s ID within the system ii. Error Message – Will return any error message that prohibits the archive processing properly. The most common values are: 1. PASSWORD PROTECTED PST – This value is returned for password protected PST files. DISCOVER MORE. Review Less. The information contained herein is the proprietary and confidential information of Mindseye Solutions LLC. The information from this document, either written or implied, is not to be used, discussed or copied for any other purpose except with prior expressed written consent of Mindseye Solutions 46 | P a g e 2. PASSWORD PROTECTED NSF – This value is returned for password protected NSF files. 3. Password is required for extraction – This value is returned for password protected RAR files. 4. No password available for encrypted stream – This value is returned for password protected ZIP files. 5. Zero items extracted from email archive – This value is returned where there are no documents extracted for an archive file. 6. Child Related Errors – This value is returned when there are child items within an NSF archive that are encrypted and could not be extracted from the NSF file. iii. Child Count – This is the number of parent items extracted from the archive. This allows a user to see if the level of error might be acceptable for moving forward. For example after opening a PST file in Outlook it is found that the errored PST file has 1000 parent items, but the Child Count is 999, it might be worth moving forward with the archive as errored since there was only 1 item that did not get processed. iv. Launch To Folder – To view the errored archive click the archive will be launched to a folder for further investigation. button and the errored v. Repair File – To repair a file click the button you will launch the Repair Errored File form. Each action taken within the form will add a check next to the errored archive. This allows a user to repair and reprocess multiple errored archives at one time: DISCOVER MORE. Review Less. The information contained herein is the proprietary and confidential information of Mindseye Solutions LLC. The information from this document, either written or implied, is not to be used, discussed or copied for any other purpose except with prior expressed written consent of Mindseye Solutions 47 | P a g e 1. Reprocess Original Copy of File – This action should be taken errored archives that are not password protected, do not appear to be corrupt or empty, and the file can be opened by the native application. Leave the default option selected and click the button to reprocess the original archive. a. Note: This is the default option. It is possible to simply click the in the table and click the copy of file. next to the item button to reprocess an original 2. Not An Archive, Incorrect Recognition – It is possible for files with common extensions to be recognized as errored archives (i.e. .pptx, .docx, .etc). In order to clear these files, check and click . Close the Archive Extraction Errors table and launch it again and the file will no longer be in the table. 3. Replace File – This action should be taken on errored archives where a replacement file has been provided for the errored archive. Uncheck to enable the Replace File form, click the button to browse to the replacement file and click the button. 4. Password – This action should be taken on password protected errored archives. a. Password Protected PST and Non Email Archives – Type in the password for the file and click the button. b. Password Protected NSF Files – Type in the password for the file and upload the file’s UserID file by browsing to the UserID file by clicking the button and click the button. e. Reprocess Selections – After repairing one or multiple errored archive file(s) click the button and the errored archive will be reprocessed with the options chosen in the Repair form. i. Note: If an errored archive has document’s extracted from the file prior to reprocessing, those files will be deleted before the file is reprocessed. ii. Note: After a replacement file reprocesses, it will always show in the Unassigned Project Data section regardless of whether the import had been assigned to a custodian. All reprocessed archives will need to be reassigned to the custodian(s). f. Close Tab – To close the Archive Extraction Errors tab click the button. DISCOVER MORE. Review Less. The information contained herein is the proprietary and confidential information of Mindseye Solutions LLC. The information from this document, either written or implied, is not to be used, discussed or copied for any other purpose except with prior expressed written consent of Mindseye Solutions 48 | P a g e Custodians Module After the data is imported into the Project, the import shows up as a tree view within the Unassigned Project Data section. By default the tree view will recreate the folder structure of the source data down to the folder level. A different view can be applied to the data by clicking the Split Efile/Email button in the Custodians Ribbon. If this option is chosen, the top level item in the tree view is the import path followed by the data classification where Efiles are separated from Email. Underneath the Efiles and Email the tree view recreates the folder structure for the source data down to the folder level. Creating/Editing/Deleting Custodians 1. New Custodian – To create a new Custodian click the New Custodian button in the Custodians Ribbon and the below form will appear. The minimum information for a Custodian is the First Name and Last Name of the Custodian and the Export Prefix. One of the options in export is Custodian Prefix Incremental when it comes to numbering of the files. This will add the Export Prefix onto the number for files pertaining to the DISCOVER MORE. Review Less. The information contained herein is the proprietary and confidential information of Mindseye Solutions LLC. The information from this document, either written or implied, is not to be used, discussed or copied for any other purpose except with prior expressed written consent of Mindseye Solutions 49 | P a g e Custodian. After filling out the New Custodian form, click OK, and the icon will appear in the Module Navigation and the Custodian Management section within the module form. 2. Import Custodian CSV – To import multiple Custodian names via a CSV file click the Import Custodian CSV button in the Custodians Ribbon and the below form will appear. The minimum information for the CSV file is the First Name (Column B of CSV) and Last Name (Column D of CSV) of the Custodian and the Export Prefix (Column A of CSV). One of the options in export is Custodian Prefix Incremental when it comes to numbering of the files. This will add the Export Prefix onto the number for files pertaining to the Custodian. After browsing to the CSV file, click the Import Load File button, review the results and click the Add Custodians button. The icon will appear in the Module Navigation and the Custodian Management section within the module form for each Custodian. DISCOVER MORE. Review Less. The information contained herein is the proprietary and confidential information of Mindseye Solutions LLC. The information from this document, either written or implied, is not to be used, discussed or copied for any other purpose except with prior expressed written consent of Mindseye Solutions 50 | P a g e 3. Edit Custodian – To edit a Custodian after creation click the Edit Custodian button in the Custodians Ribbon. a. Note: This option can be used to reset the Export Prefix for the Custodian Prefix Incremental numbering. Since the Custodian Prefix Incremental numbering always picks up from the last number used during export the only way to reset this number back to 1 is to change the Export Prefix to a new prefix (recommended solution) or to delete all exports that were exported previously from TunnelVision. 4. Delete Custodian – To delete a Custodian first click on the Custodian in the Custodians Module Navigation and then click the Delete Custodian button in the Custodians Ribbon. 5. Refresh – Click the Refresh button to refresh the Custodians Module to show new Custodians created on different machines as well as unassigned data that was assigned in a distributed environment as well as update the Custodian group’s statistics. Assigning Data 6. Split Efile/Email – By default the tree view will recreate the folder structure of the source data down to the folder level. A different view can be applied to the data by clicking the Split Efile/Email button in the Custodians Ribbon. If this option is chosen, the top level item in the tree view is the import path followed by the data classification where Efiles are separated from Email. Underneath the Efiles and Email the tree view recreates the folder structure for the source data down to the folder level. DISCOVER MORE. Review Less. The information contained herein is the proprietary and confidential information of Mindseye Solutions LLC. The information from this document, either written or implied, is not to be used, discussed or copied for any other purpose except with prior expressed written consent of Mindseye Solutions 51 | P a g e 7. Unassigned Project Data – This section shows the data that has not been assigned to a Custodian within the Project. a. Data Assignment – To assign data to a Custodian, drag and drop the entire import, data classification, or folder from the Unassigned Project Data section to the correct Custodian in the Custodian Management section. After all data from an import is assigned, the import will be removed from the Unassigned Project Data section. Any part of the import not assigned to a Custodian will remain in the Unassigned Project Data section and will appear in exports under a Custodian named “UNASSIGNED” if responsive to the data set being exported. i. Note: Reprocessed archives will appear in the Unassigned Data section if the archive processes correctly even if the import had been previously assigned. This means all successfully reprocessed archives will need to be reassigned to the Custodian(s). b. Confirm Assignment – During the data assignment, the Confirm Assignment message box will pop up asking to confirm the assignment and to supply the Collection Location and Source of the data that is being assigned. This information is useful for Reporting purposes, but it is not required to assign data to a Custodian. 8. Custodian Management – This section displays the data assigned to a Custodian within the Project. a. Data Unassignment – To unassign data from a Custodian, right click on the Custodian, import, data classification, folder, or file and click unassign. If data is unassigned from a Custodian it will appear in the Unassigned Project Data section. 9. Module Navigation – The Selective Set Module Navigation displays the various Custodians in the Project. Each Custodian has an icon and has a tree view which displays the following values: a. Data Size – This is the total size of the imported data that is assigned to the Custodian in gigabytes. b. Efiles – This is the total number of Efiles assigned to the Custodian. c. Email – This is the total number of parent Emails assigned to the Custodian. d. Attachments – This is the total number of attachments assigned to the Custodian. DISCOVER MORE. Review Less. The information contained herein is the proprietary and confidential information of Mindseye Solutions LLC. The information from this document, either written or implied, is not to be used, discussed or copied for any other purpose except with prior expressed written consent of Mindseye Solutions 52 | P a g e e. Date Added – This is the date the Custodian was created. Search Module The Search module creates, manages, and deletes Search terms for the Project as well as group Search terms together. After a Search Group is created, the Search Group is represented in the Search Module Navigation with the icon. All counts displayed within the Search Module are total counts meaning they have both original and duplicate files included in the counts. There are two different types of counts within The Search Module of Doc Count and Family Count. Doc Count is the result of a term on a document level where Family Count is the result of a term on an entire family. For Efiles, Doc Count and Family Count will always equal each other. For Email, Doc Count and Family Count can be different depending on the situation. For example the Search term ‘document’ may be responsive to the attachment of an email but not the email itself. In this example, the Doc Count will be 1 and the Family Count will be 2. Search terms update automatically at the end of the Import process in the Search Module. If it is desired to see the effect the previously added Search terms have on the Project after an Import completes it is recommended to run the Search Hits Report on the Import(s) in question. DISCOVER MORE. Review Less. The information contained herein is the proprietary and confidential information of Mindseye Solutions LLC. The information from this document, either written or implied, is not to be used, discussed or copied for any other purpose except with prior expressed written consent of Mindseye Solutions 53 | P a g e Running Search Terms 1. Add Terms – Search allows for literal, wildcard, proximity and fuzzy Searches. All Search terms must be written using the appropriate syntax. To view the Search Syntax guide, click the link or see below. There are two ways to add a Search term to the Project: a. Typing a Search – Type a freeform Search term, and click the button. To add multiple terms, type a term, click the enter key, type in a term, hit the enter key, etc. (repeat as many times as necessary), and click the button. b. Dragging and Dropping a List of Terms – Create a list of term(s) by typing the term(s) into a text file in the same method as above of one term per line, and drag and drop the text file into the Search tab and click the i. button. Apply Date Restriction – To apply a date restriction to the search term(s), check , choose either After (any files after the date will be kept), Before (any files DISCOVER MORE. Review Less. The information contained herein is the proprietary and confidential information of Mindseye Solutions LLC. The information from this document, either written or implied, is not to be used, discussed or copied for any other purpose except with prior expressed written consent of Mindseye Solutions 54 | P a g e before the date will be kept), or Between (any files between the two dates will be kept) from the drop down box, and click the button to choose the applicable date(s). ii. Add Term To Group – To add the search term(s) to a Search Group, check , and choose the Search Group and the terms will be automatically added to the target Search Group as well as the ALL TERMS Search Group. 2. Search Terms Table – After the button is clicked, the term(s) are displayed in the Search Terms table. The Search Terms table has four columns: a. Term – This is the term that was added to the table. i. Derivative – All Search terms are displayed with a tree view. Once expanded, the tree view shows all derivatives for the parent term. The Doc Count for the parent term is the combination of the derivative’s Doc Hits combined with the given operation. It is likely the parent term’s Doc Count will not equal the sum of the derivative’s Doc Hits counts, as several derivatives may exist within one file. b. Date Rest. – Displays the date restriction that was used on the search term when added to the Search Terms Table if applicable. c. Type – This is the Search type of the Search term. d. Doc Count – This is the number of documents responsive to the Search term. e. Family Count – This is the total number of documents within a family when one or more of its members is responsive to a Search term. For Email, Doc Count and Family Count can be different depending on the situation. For example the Search term ‘document’ may be responsive to the attachment of an email but not the email itself. In this example, the Doc Count will be 1 and the Family Count will be 2. f. Uniqueness – This is the number of documents that uniquely and only hit on the particular term. There are no other overlapping terms responsive to the document. This means if this term was deleted from the case these unique documents would be removed from the responsive set. This is calculated on the document level. g. Inclusiveness – This is percentage of Doc Hits/Indexed Files. If the percentage is high for a particular term, that term may be over inclusive and may need to be revised. This is calculated on the document level. h. Group Membership – This is the Search Group(s) the term belongs to. After Running Search Terms 3. Delete Search Term – Select the term(s) from the Project that need to be deleted (select multiple terms by using the control or shift buttons), click the Delete Selected Terms. Optionally this can be done as well via a right click menu after selecting the term(s). DISCOVER MORE. Review Less. The information contained herein is the proprietary and confidential information of Mindseye Solutions LLC. The information from this document, either written or implied, is not to be used, discussed or copied for any other purpose except with prior expressed written consent of Mindseye Solutions 55 | P a g e 4. Refresh – Click the Refresh button to refresh the Search Module to show new Search terms and Search groups created/removed on different machines in a distributed environment as well as update the Search group’s statistics. 5. New Search Group – A Search Group is a simple way to combine Search terms. To create a Search Group click the New Search Group button and fill out the New Group form, click OK, and the icon will appear in the Module and the Search Groups section within the Module Form. The limitation of Search Groups is 64. 6. Adding Terms to Search Groups – To add a term (select multiple terms by using the control or shift buttons) to a Search Group after adding the term(s) to the project, drag and drop the term from the Search Terms table to the Search Group in the Search Groups section. The Doc Count for the Search Group is the combination of the term’s Doc Count combined with the OR operator. a. Note: By default all terms added to the Project will be added to the ALL TERMS Search Group. 7. Search Module Navigation – The Search Module Navigation displays the various Search Groups. Each Search Group has an icon and has a tree view which displays the following counts: a. Term Count – The total number of Search terms assigned to the Search Group. b. Doc Count – The total individual documents responsive to the Search terms within the Search Group. c. Family Counts – This is the total number of documents within a family when one or more of its members is responsive to a Search term. For Email, Doc Count and Family Count can be different depending on the situation. For example the Search term ‘document’ may be responsive to the attachment of an email but not the email itself. In this example, the Doc Count will be 1 and the Family Count will be 2. 8. Delete Search Group – To delete a Search Group first click on the Search Group in the Search Module Navigation and then click the Delete Search Group button in the Search Ribbon. a. Note: This will only delete the Search Group from the Project and will not delete the Search Terms from the Project. 9. Launch Preview – A Preview, allows a user to see the documents that are responsive to the chosen term(s). To preview the results of a search term(s), select the search term or multiple search terms by holding the shift key and choosing the terms, click the Launch To Preview button. To see more information about using Previews, please see Appendix G. a. Note: A Search Preview will only display the documents (Doc Count) that are responsive to the search term. Selective Set Module The Selective Set module combines multiple sets of information using Boolean operators (AND, OR, NOT) to define a subset of the entire data population. The AND operator is the overlap of the two data universes. The OR operator is DISCOVER MORE. Review Less. The information contained herein is the proprietary and confidential information of Mindseye Solutions LLC. The information from this document, either written or implied, is not to be used, discussed or copied for any other purpose except with prior expressed written consent of Mindseye Solutions 56 | P a g e both the non-overlap and overlap of the two data universes. The NOT operator is the non-overlap of the first data universe. The following figure illustrates the AND, OR, NOT operators: After a Selective Set has been created, the inactive Selective Set is represented in the Selective Set Module Navigation with the icon. When a Selective Set is active the Selective Set is highlighted in the Selective Set Module Navigation. Once the Selective Set is created it can be used for Reports and export purposes. Refresh Document Counts is a unique option for active Selective Sets. A Selective Set’s file count can change by actions taken in other modules. For example, a Custodian that was part of the Selective Set may have been deleted or had additional data added to the Custodian. Both of these examples would change the file count of the Selective Set. In order to see the effects of these changes a user should right click on the active Selective Set and select Refresh Document Counts. It is important to Refresh Document Counts on any Selective Set before using it in a Report or an export as the file counts may have change. The Refresh Document Counts cannot be undone. If you want to keep a Selective Set “preserved”, but you want to Refresh Document Counts to see the changes to the various line items, it is suggested to create a new Selective Set using the same steps taken in the preserved Selective Set to see the new changes. DISCOVER MORE. Review Less. The information contained herein is the proprietary and confidential information of Mindseye Solutions LLC. The information from this document, either written or implied, is not to be used, discussed or copied for any other purpose except with prior expressed written consent of Mindseye Solutions 57 | P a g e Creating a Selective Set 1. New Selective Set – Click the New Selective Set button to create a new Selective Set and this will make the module form active. When creating a Selective Set you have two options: a. Family Level – This is the default option. This will keep families together when adding items to the Selective Set Table. For example if a Search term is added to the Selective Set Table and has a Doc Count of 20 and a Family Count of 40, the File Count in the Family Level Selective Set Table would equal 40. i. Note: Since family members are never broken up upon export, it is advised to leave all Selective Sets as Type Family Level. Document Level Selective Sets are typically used for Reporting purposes only or to look for very specific items. For example if the goal is to find all Excel attachments within the Project and to not see the non-responsive family members then a Document Level Selective Set should be used. b. Document Level – This will add items on a Document Level when adding items to the Selective Set Table. For example if a Search term is added to the Selective Set Table and has a Doc Count of 20 and a Family Count of 40, the File Count in the Document Level Selective Set Table would equal 40. DISCOVER MORE. Review Less. The information contained herein is the proprietary and confidential information of Mindseye Solutions LLC. The information from this document, either written or implied, is not to be used, discussed or copied for any other purpose except with prior expressed written consent of Mindseye Solutions 58 | P a g e i. Note: If there are a defined set of Privileged Search terms and they are to be excluded in a query with the NOT Boolean, it is extremely important to do this in a Family Level Selective Set. 2. Selective Set Builder – Line items are added to the Selective Set Table from the Selective Set Builder. a. Scope – The scope of the Selective Set Builder will limit Searches in one of three file types All Documents, Efiles, or Email. By default the scope will be All Documents. In order to change the scope click the i. drop down menu and choose either Efiles or Email. Note: The selected Scope will not change after adding documents to the Selective Set table. So if Email is selected and it is not changed back to All Documents, anything added to the Selective Set Table below will be limited to Email only. b. Apply Date Restrictions – To add a date restriction check the , choose either After (any files after the date will be kept), Before (any files before the date will be kept), or Between (any files between the two dates will be kept) from the drop down box, and click the button to choose the applicable date(s). i. Note: The selected Scope will not change after adding documents to the Selective Set table. So if Email is selected and it is not changed back to All Documents, anything added to the Selective Set Table below will be limited to Email only. c. Builder Tabs – These tabs contain data subsets created within the different modules. Select one or more items within the tab by clicking the item’s checkbox . Multiple items selected within one tab will be automatically combined with the OR operator when added to the Selective Set Table. If the desired Boolean operator is not the OR operator the items will have to be selected one at a time and combined with the desired Boolean operator in the Selective Set Table. i. File Type Filtering – The following are the different ways to do file type filtering within the Selective Set Module which can be found under the File Properties tab: 1. File Extension – To add files via their file extension to the Selective Set table, add one extension per line in the File Extension tab text box and click the button. Multiple extensions will be combined with the OR operator. All extensions added will be normalized meaning if the extension is added without a leading '.' TunnelVision will add it automatically. a. For example if it is desired to find all attachments with the extension .xls OR .xlsx within the Project, choose as the Scope, choose the File Extension tab, type .xls [enter key] .xlsx in the File Extension tab text box, and click the button. 2. File Import Path – To Search for documents that fall underneath a certain file path of documents it is advised to add a leading and trailing wildcard (*) and '\' to the path. One or multiple paths can be Searched at one time. To Search for multiple paths add one path per line and click the DISCOVER MORE. Review Less. The information contained herein is the proprietary and confidential information of Mindseye Solutions LLC. The information from this document, either written or implied, is not to be used, discussed or copied for any other purpose except with prior expressed written consent of Mindseye Solutions 59 | P a g e button. Multiple file import paths will be combined with the OR operator. a. For example to find all documents within the Inbox OR Sent Items folder of all Email within the Project, choose as the Scope, choose the File Signature tab, type *\Inbox\* [enter key] *\Sent Items\* in the File Import Path tab text box, and click the button. 3. File Signature – To add files via their file signature to the Selective Set table, select the check box of one or more signatures and click the signatures will be combined with the OR operator. button. Multiple a. For example if it is desired to find all Efiles with an Excel signature within the Project, choose as the Scope, choose the File Signature tab, select the check box signatures that have Excel in the name, and click the of all button. Multiple signatures will be combined with the OR operator. 4. File ID List – To add a group of files via their TunnelVision FileID, click the File ID List tab, enter a List Name, and click the FileIDs. button to browse to a text file containing the TunnelVision a. For example there may be a request for a custom set of documents that can only be created via a SQL query. If this happens the Mindseye Technical Support Team can help create the query to return the TunnelVision FileIDs which would then be used to create the custom universe of documents. I. Note: The text file should be formatted having one TVFileID per line. d. Add To Selective Set Table – Once the scope is set, the items are selected within the builder tab, and the operator is chosen, click the Set Table as the next available line item. button. The query will be added to the Selective 3. Selective Set Table – The table shows the line items added to the table by giving the line item a number, the actual query, the scope of the query, and the file count of the query. Line items can be combined with the AND, OR, NOT operators. The last step is to select one of the line items to define the Selective Set. a. Run Search – Combine line items within the table by typing the line item numbers and operators in the Run Search textbox and click the line item will be comprised of this new query. i. button or click the enter key. The next available Simple Search – A simple Search comprises of line items and operators with no grouping of line items together. For example 3 not 1; 1 and 2 or 3; 2 or 3 and 1; etc. DISCOVER MORE. Review Less. The information contained herein is the proprietary and confidential information of Mindseye Solutions LLC. The information from this document, either written or implied, is not to be used, discussed or copied for any other purpose except with prior expressed written consent of Mindseye Solutions 60 | P a g e ii. Advanced Search – An advanced Search comprises of line items and operators grouped together. In order to group line items together use parenthesis. For example (2 or 3) and 1; 1 and 2 or (3 and 4); etc. 4. Define Selective Set – To define a Selective Set, select the checkbox of one of the line items and click the Define Selective Set button. The selected line item will be highlighted in green. 5. Delete Selective Set – To delete a Selective Set first click on the Selective Set in the Selective Set Module Navigation and then click the Delete Selective Set button in the Selective Set Ribbon. 6. Clear Selective Set – Click the button to clear all line items from the Selective Set Table. 7. Refresh – Click the Refresh button to refresh the Selective Set Module to show new Selective Sets created/removed on different machines in a distributed environment as well as update the Selective Set group’s statistics. After Creating a Selective Set 8. Selective Set Module Navigation – The Selective Set Module Navigation displays the various Selective Sets in the Project. Each Selective Set has an icon and has a tree view which displays the following values: a. Type – This displays the Selective Set’s type which can either be Family Level or Document Level. b. Document Count – The Selective Set’s file count. 9. Refresh File Counts – A Selective Set’s file count can change by actions taken in other modules. For example, a Custodian that was part of the Selective Set may have been deleted or had additional data added to the Custodian. Both of these examples would change the file count of the Selective Set. In order to see the effects of these changes a user should right click on the Selective Set and select Refresh Document Counts. a. Note: It is important to Refresh Document Counts on any Selective Set before using it in a Report or an export as the file counts may have change. b. Note: The Refresh Document Counts cannot be undone. If you want to keep a Selective Set “preserved”, but you want to Refresh Document Counts to see the changes to the various line items, it is suggested to create a new Selective Set using the same steps taken in the preserved Selective Set to see the new changes. 9. Launch Preview – A Preview, allows a user to see the documents that are responsive to the chosen Selective Set. To preview the results of a Selective Set, define the Selective Set, click on the Selective Set in the Module Navigation, and click the Launch Preview button. To see more information about using Previews, please see Appendix G. a. Note: A Selective Set Preview will only display the documents (Doc Count) that are responsive to the search term. DISCOVER MORE. Review Less. The information contained herein is the proprietary and confidential information of Mindseye Solutions LLC. The information from this document, either written or implied, is not to be used, discussed or copied for any other purpose except with prior expressed written consent of Mindseye Solutions 61 | P a g e Imaging Module The Imaging Module creates, manages, quality checks, and deletes imaging jobs within the project. Even though TunnelVision only images original files, all counts displayed within the Imaging Module are total counts meaning they have both original and duplicate files included in the counts. When creating imaging jobs, the user will change any imaging settings (if applicable), choose the scope of documents to image, click the Image Selection button, and an imaging job will be created in the Imaging Module Navigation with the icon. Every time an imaging job is created with a scope (i.e. Custodian, Selective Set, etc.), TunnelVision will only pull back the original documents that are within the scope that have not been imaged in any prior jobs, and create a new imaging job underneath the scope or top node. For example in the image below, the Selective Set ‘Export Query’ was used to create Imaging Job ‘001_SELECTIVE SET = (ExportQuery)_01/20/2013 16:52’. A week later, new data is imported into TunnelVision that is responsive to the Selective Set ExportQuery thus increasing the number of documents within the Selective Set. The user could image the Selective Set ExportQuery again, and a new job named ‘002_SELECTIVE SET = (ExportQuery)_01/27/2013 10:52’ would be created underneath the scope or top node, containing only the original documents within the Selective Set that have not been imaged. The Imaging Module also contains QC, which stands for quality check. QC allows a user to quality check the entire scope containing all imaging jobs, or an individual imaging job underneath a given scope. The QC workflow flowchart is displayed below. The end goal of QC is to find all documents that do not have images or documents that need to be printed manually, and moved them QC Cleared. All documents do not have to be moved to QC Cleared. QC Cleared is only for documents that are specifically moved to QC Cleared because they do not have an image or they need to be manually printed as described below. Any documents that are moved to QC Cleared can have a comment associated with the documents, which can be exported as a field in the Export Load File, or used as a custom field on the brand of the image placeholder for documents with no images. All documents that do not have images will be exported from TunnelVision with an image placeholder. So it is recommended to start with these documents when quality checking an imaging job. All Documents that do not have images will be found in Image QC -> Image Exceptions. The idea here is to determine which documents will have no images even when manually printing them (i.e. executable files, etc.), and to move them to QC Cleared and a comment applied if necessary. After the documents that cannot be imaged are moved out of Image Exceptions, the documents remaining will need to be printed manually. This can be done directly from Image QC, Image Exceptions, or Imaged With Warnings, or these documents can be moved to Manual where they will be placed in Manual Waiting, for others to pick up and print manually as needed. After these documents have been manually printed successfully, these documents should be moved to QC Cleared and a comment applied if necessary. It is advised to look at the documents within Imaged With Warnings to see if any of the documents within this group need to be put through the above workflow. These are documents that have images but were also flagged with one or more of the QC Flags. If it is determined that a QC Flag is not needed, they can be removed from the user’s view as described below. All documents that are within Imaged With Warnings do not have to be moved to QC Cleared. DISCOVER MORE. Review Less. The information contained herein is the proprietary and confidential information of Mindseye Solutions LLC. The information from this document, either written or implied, is not to be used, discussed or copied for any other purpose except with prior expressed written consent of Mindseye Solutions 62 | P a g e Only the documents that need special handling through the QC workflow should be moved to QC Cleared (i.e. moving to QC Cleared via printing manually or erroring out the documents removing all images). Finally it is then recommended to do a spot check on the items within Image QC. Again all documents that are within Image QC do not have to be moved to QC Cleared. Only the documents that need special handling through the QC workflow should be moved to QC Cleared (i.e. moving to QC Cleared via printing manually or erroring out the documents removing all images). DISCOVER MORE. Review Less. The information contained herein is the proprietary and confidential information of Mindseye Solutions LLC. The information from this document, either written or implied, is not to be used, discussed or copied for any other purpose except with prior expressed written consent of Mindseye Solutions 63 | P a g e Pre QC Workflow Image Pending (Document is in the queue to be imaged by the system) User launches QC Image QC (All original documents in imaging job) Pre QC Workflow Imaged with Warnings (Imaged Documents that are flagged) Action taken by user? Yes Image Exceptions (Documents that have no images) Manual Workflow Manual Waiting (Manual batching only. Not for individual document QC) Yes Document moved to QC Cleared and comments applied. Manual Performed No No Move to QC Cleared? Has Images? Yes Manual In Progress (Document printing) Manual Completed (Completed and waiting to be QC Cleared) Yes No Export with associated images Apply image placeholder Export DISCOVER MORE. Review Less. The information contained herein is the proprietary and confidential information of Mindseye Solutions LLC. The information from this document, either written or implied, is not to be used, discussed or copied for any other purpose except with prior expressed written consent of Mindseye Solutions 64 | P a g e Creating an Imaging Job 1. New Imaging Job – Click the New Imaging Job button in the Imaging Ribbon in order to launch the Imaging Data form. 2. Imaging Default Settings – When imaging a set of data several settings can be set depending on the file type. The settings chosen within the Project Creation Wizard will automatically be applied to the settings within the Imaging Module, so they do not have to be reapplied when imaging a set of data. If needed, these settings can be changed after creating the project in both the Project Settings, or within the Imaging Module itself. If these settings do change, the documents that were imaged prior to the change will need to be reimaged for these settings to take place. a. General Options – The following settings are the general options for Imaging that can be manipulated: i. Color Mode Black And White– The default setting is Black And White for imaging. This means that all images that are created will not have color. All black and white images are formatted in Group IV Tiff Format. DISCOVER MORE. Review Less. The information contained herein is the proprietary and confidential information of Mindseye Solutions LLC. The information from this document, either written or implied, is not to be used, discussed or copied for any other purpose except with prior expressed written consent of Mindseye Solutions 65 | P a g e ii. Color Mode Color For Color – If any or all pages within a document have color, these pages will be imaged in color and formatted in JPEG Format. All other non-color pages will be imaged as black and white and formatted in Group IV Tiff Format. iii. Imaging Exclusions – Depending on the production requirements, it may be preferred to receive Excel and PowerPoint documents in native format, thus it is unnecessary to image these documents. To exclude these file types from imaging, click the check box next to one or both of these formats to exclude them from imaging. b. Word Options – The following explains the Word Options that can be manipulated when imaging Word documents: i. Do Not Print Headers – By default headers within Word documents are imaged. To exclude headers from being imaged within Word documents, click the option. ii. Do Not Print Footers – By default footers within Word documents are imaged. To exclude footers from being imaged within Word documents, click the option. iii. Show Comments – By default comments within Word documents are imaged. To exclude comments from being imaged within Word documents, deselect the option. iv. Show Revisions – By default revisions within Word documents are imaged. To exclude revisions from being imaged within Word documents, deselect the option. v. Show Hidden Text – When creating Word documents, users can actually choose to hide text within Word documents. By default revisions within Word documents are imaged. To exclude revisions from being imaged within Word documents, deselect the option. vi. Date/Time Fields – Date/Time Fields are dynamic objects within Word that will update to the current date and time when accessed. Typically this is not preferable when imaging documents for eDiscovery. The default behavior for these fields is to not print them, thus they will not be included in the image. To change this option click the and choose one of the following settings: drop down menu 1. Do Not Modify (print as is) – This option will do nothing to these fields allowing the date/time fields to update to the current date and time when imaged. 2. Do Not Print – This is the default setting for these fields. This setting will exclude these fields from the image. 3. Replace With Date Created – This option will replace the date/time values within these fields to the system created date/time of the file. 4. Replace With Date Modified – This option will replace the date/time values within these fields to the system modified date/time of the file. DISCOVER MORE. Review Less. The information contained herein is the proprietary and confidential information of Mindseye Solutions LLC. The information from this document, either written or implied, is not to be used, discussed or copied for any other purpose except with prior expressed written consent of Mindseye Solutions 66 | P a g e 5. Replace With Field Codes – This option will replace these fields with a standard code instead of displaying a date/time value. vii. Filename Fields – Filename Fields are dynamic objects within Word that will update to the current filename when accessed. The filename field can also be accompanied by the full file path of the file depending on the settings chosen by the user when inserting this field into the document. Typically this is not preferable when imaging documents for eDiscovery. The default behavior for these fields is to not print them, thus they will not be included in the image. To change this option click the drop down menu and choose one of the following settings: 1. Do Not Modify (print as is) – This option will do nothing to these fields allowing the filename fields to update to the current filename when imaged. 2. Do Not Print – This is the default setting for these fields. This setting will exclude these fields from the image. 3. Remove Path From Filename – When adding these fields to a Word document, users have the option to include the full file path to these files. It is a foregone conclusion that these documents are now not at the same place they were originally thus the file path will be incorrect. This option will remove the file path from the filename. 4. Replace With Field Codes – This option will replace these fields with a standard code instead of displaying a filename value. c. Excel Options – The following explains the Excel Options that can be manipulated when imaging Excel documents: i. Orientation – To change the orientation of an Excel document when imaging it click the drop down menu and choose one of the following values: 1. As Is – No orientation formatting will be applied to the Excel document and it will print with the original setting set by the user that created the document. 2. Landscape – By default the Excel documents will be auto formatted to image in the Landscape orientation. If the Excel documents are believed to be wider, this formatting option should be used. 3. Portrait – This will image the Excel document in Portrait. If the Excel documents are believed to be longer instead of wider, this formatting option should be used. ii. Print Direction – This is the order in which the pages of the Excel document will be imaged in. This typically will correspond with the Orientation setting. For example if Portrait is chosen as the Orientation it makes more sense to print the Excel document using DOWN AND ACROSS or ‘N Print’. To change this click the values: drop down menu and choose one of the following DISCOVER MORE. Review Less. The information contained herein is the proprietary and confidential information of Mindseye Solutions LLC. The information from this document, either written or implied, is not to be used, discussed or copied for any other purpose except with prior expressed written consent of Mindseye Solutions 67 | P a g e 1. As Is – No orientation formatting will be applied to the Excel document and it will print with the original setting set by the user that created the document. 2. ACROSS AND DOWN – This is the default setting. This will print the Excel document going first across the sheet and then down. This is commonly referred to as ‘Z Print’. 3. DOWN AND ACROSS – This will print the Excel document going first down the sheet and then across. This is commonly referred to as ‘N Print’. iii. Print Gridlines – By default Excel documents are not imaged showing gridlines. To include gridlines in the excel images select the option. iv. Print Hidden Worksheets – When creating Excel documents, users can actually choose to hide worksheets within Excel documents. By default hidden worksheets within Excel documents are imaged. To choose to keep these worksheets hidden and thus not image them, deselect the option. v. Auto Size Rows/Columns – By default all rows and columns in the Excel worksheet are auto expanded so that all information is being displayed when imaging. If there are any hidden columns or rows, this option will expose these as well so they can be imaged. To turn this option off, deselect the option. vi. Print Row/Column Headings – By default row and column headings are not imaged within Excel files. To turn this option on, select the option. vii. Remove Fill/Force Text to Black and White – By default all color is removed from the Excel spreadsheet and all text is forced to black and white. If it is decided to image with the Color For Color option and it is desired to have color Excel images, then deselect the option viii. Do Not Print Headers –By default headers within Excel documents are not imaged. To image the Excel file with headers, deselect the option. ix. Do Not Print Footers – By default footers within Excel documents are not imaged. To image the Excel file with footers, deselect the option. x. Date/Time Fields – Date/Time Fields are dynamic objects within Excel that will update to the current date and time when accessed. Typically this is not preferable when imaging documents for eDiscovery. The default behavior for these fields is to not print them, thus they will not be included in the image. To change this option click the and choose one of the following settings: drop down menu 1. Do Not Modify (print as is) – This option will do nothing to these fields allowing the date/time fields to update to the current date and time when imaged. 2. Do Not Print – This is the default setting for these fields. This setting will exclude these fields from the image. DISCOVER MORE. Review Less. The information contained herein is the proprietary and confidential information of Mindseye Solutions LLC. The information from this document, either written or implied, is not to be used, discussed or copied for any other purpose except with prior expressed written consent of Mindseye Solutions 68 | P a g e 3. Replace With Date Created – This option will replace the date/time values within these fields to the system created date/time of the file. 4. Replace With Date Modified – This option will replace the date/time values within these fields to the system modified date/time of the file. 5. Replace With Field Codes – This option will replace these fields with a standard code instead of displaying a date/time value. xi. Filename Fields – Filename Fields are dynamic objects within Excel that will update to the current filename when accessed. The filename field can also be accompanied by the full file path of the file depending on the settings chosen by the user when inserting this field into the document. Typically this is not preferable when imaging documents for eDiscovery. The default behavior for these fields is to not print them, thus they will not be included in the image. To change this option click the drop down menu and choose one of the following settings: 1. Do Not Modify (print as is) – This option will do nothing to these fields allowing the filename fields to update to the current filename when imaged. 2. Do Not Print – This is the default setting for these fields. This setting will exclude these fields from the image. 3. Remove Path From Filename – When adding these fields to an Excel document, users have the option to include the full file path to these files. It is a foregone conclusion that these documents are now not at the same place they were originally thus the file path will be incorrect. This option will remove the file path from the filename. 4. Replace With Field Codes – This option will replace these fields with a standard code instead of displaying a filename value. xii. Comments – A comment is a custom note that can be placed on one ore multiple cells by a user to inform, remind, or explain the content of a cell or range of cells. The default behavior for these fields is to not print them, thus they will not be included in the image. To change this option click the drop down menu and choose one of the following settings: 1. At The End Of The Sheet – This will add the note at the end of the worksheet where the comment was found. This is good as it will not cover up any cells when displayed, but it may lose some of its value as the placement of the comment is not where the user intended it to be so it may not make sense. 2. As Displayed On The Sheet – This will add the note exactly where it is within the Excel worksheet. This is good as this is the place the user intended it to be which may make it have more meaning when reading it. The drawback to this approach is that the comment could be large thus it may cover up many cells within the image. DISCOVER MORE. Review Less. The information contained herein is the proprietary and confidential information of Mindseye Solutions LLC. The information from this document, either written or implied, is not to be used, discussed or copied for any other purpose except with prior expressed written consent of Mindseye Solutions 69 | P a g e 3. Do Not Print – This is the default settings for comments. This setting will exclude these comments from being imaged. xiii. Adjust To – This setting will adjust the view of the worksheet when being imaged. The default setting is 75% of the normal size. To change this setting, click within the box and type the new percentage that should be used when imaging Excel documents. 1. Print First n Pages – This setting allows the user to specify to print the first n amount of pages of the Excel document instead of the whole Excel document. The exported page count for an Excel document can be less than this amount if the page count specified is greater than the page count produced from the Excel document. To set this setting, click the option and enter a page count. xiii. Fit To – This setting will force the Excel to print everything to a specified page count. If the option of 1 by 1 is chosen, it is possible to get more than one image for the document. xiv. Margins – By default, the margin setting for Excel documents is set to .5. To change this setting click within the margin boxes and change the setting to the desired value. 3. Job Scope – The tabs within the Job Scope contain the work product created in the various modules within the project. Select one or more items within the tab by clicking the item’s check box . Multiple items selected within one tab will be automatically combined with the OR operator when chosen to be imaged. 4. Image Selection – After setting all of the Imaging settings and choosing the scope to image, click the Image Selection button to create an imaging job which will be sent to the Environment Module. a. Note: If the same scope is used after more data has been added to that scope, TunnelVision will automatically find only the documents that need to be imaged within that scope and create a second imaging job under that scope. DISCOVER MORE. Review Less. The information contained herein is the proprietary and confidential information of Mindseye Solutions LLC. The information from this document, either written or implied, is not to be used, discussed or copied for any other purpose except with prior expressed written consent of Mindseye Solutions 70 | P a g e After Creating an Imaging Job 5. Refresh – Click the Refresh button to see the Imaging Snapshot update in real time. 6. Imaging Module Navigation Section – When an imaging job is created, the top level node of the job has an icon and displays the overall scope that was used to create the imaging job. If the scope is used for rolling imaging jobs, each subsequent imaging job created will be displayed as a sub item underneath the top node with its own tree view. The following explains the values within each imaging job when the tree view is expanded: a. Query – This is the scope that was used to create the imaging job. b. Doc Count – The total number of documents that were part of the imaging job. c. Image Count – The total number of images created for the imaging job. d. Processing Time – The total time it took to image the documents for the imaging job. 7. Imaging Snapshot Explained – After the imaging job has completed being created, the Imaging Snapshot will be populated with a bar graph with the following measurements: DISCOVER MORE. Review Less. The information contained herein is the proprietary and confidential information of Mindseye Solutions LLC. The information from this document, either written or implied, is not to be used, discussed or copied for any other purpose except with prior expressed written consent of Mindseye Solutions 71 | P a g e a. Not Imaged – The total number of documents not imaged within the scope or imaging job. If a scope is being used repeatedly to create rolling imaging jobs, this statistic will allow a user to immediately see if there are any new documents to launch for imaging. b. Total – The total number of documents that have been launched for imaging. This includes Not Supported, Success, Errored, and Pending. c. Not Supported – Total number of documents that are no supported for imaging by TunnelVision. For a complete listing please see Appendix B – Supported File Formats. d. Success – The total number of documents that were successfully imaged by the TV Workers during the imaging process. e. Errored – The total number of documents that were errored by the TV Workers during the imaging process. f. Image Count – Total number of images created by the TV Workers during the imaging process. 8. Launch Preview – A Preview, allows a user to see the documents that are within the imaging job. To preview an imaging job, click on the scope of the imaging job or the individual imaging job in the Module Navigation, and click the Launch Preview. To see more information about using Previews, please see Appendix G. a. Note: An Imaging Job Preview will only display the original documents that are within the imaging job. 9. Launch QC – Click on the either the scope of the imaging jobs, or an individual imaging job underneath the scope and click the Launch QC button and the following form will appear: a. Note: QC will not show duplicates. It will only show original documents, so the totals from the Imaging Snapshot will not match the totals within QC. 10. Delete Imaging Job – Click the Delete Imaging Job button to delete the imaging job. 11. Redaction Manager – To upload redacted images into TunnelVision, click the Redaction Manager button and the Redacted Image Set Management form will load as seen below. Provide a name for the set of images that will be imported in the Set Name field, upload an Opticon load file, and click the Import Redacted Images button. OCR will be automatically performed on the images. To include the redacted images and text in an export, the user can choose the option ‘Export Redacted Images/Text’. DISCOVER MORE. Review Less. The information contained herein is the proprietary and confidential information of Mindseye Solutions LLC. The information from this document, either written or implied, is not to be used, discussed or copied for any other purpose except with prior expressed written consent of Mindseye Solutions 72 | P a g e DISCOVER MORE. Review Less. The information contained herein is the proprietary and confidential information of Mindseye Solutions LLC. The information from this document, either written or implied, is not to be used, discussed or copied for any other purpose except with prior expressed written consent of Mindseye Solutions 73 | P a g e Quality Checking an Imaging Job 12. Category – The QC workflow has 3 top level categories. Each top level category also contains sub categories. When a user clicks on one of these categories, the QC table will be restricted to the view of just those documents. As documents are worked upon in QC, the documents will be moved from one category to another depending on the action taken on the document, as well as when the user clicks the Refresh button. The following gives a breakdown of the categories: a. Image QC – All original documents within the imaging job. i. Image Exceptions – All documents that have no corresponding images 1. Note: This is typically the best place to start within QC as these documents do not have images and they may or may not be able to be imaged. ii. Imaged With Warnings – All documents that have images but were also flagged by one or more QC Flags. b. Manual – All documents within the manual workflow. It is possible to manually print more than one document at a time on a single machine. There is no limitation on this however the documents actually print within the printer one document at a time, but multiple documents can be sent to the printer. DISCOVER MORE. Review Less. The information contained herein is the proprietary and confidential information of Mindseye Solutions LLC. The information from this document, either written or implied, is not to be used, discussed or copied for any other purpose except with prior expressed written consent of Mindseye Solutions 74 | P a g e i. Waiting – Document(s) that have been Moved To Manual in the QC workflow. ii. In Progress – When a file has been opened with the Double Click Behavior of Launch Manual or is in the process of being printed manually. iii. Completed – Document(s) that have completed printing manually. c. QC Cleared – The purpose of QC Cleared is to move documents from either Image QC to QC Cleared as they cannot be imaged (i.e. executable files, etc.) or Manual Completed to QC Cleared. When moving documents to QC Cleared, a custom comment can be added to the document(s) and can be used as a field in the Export Load File, or a custom field on the brand of the image placeholder for documents with no images. These comments can be edited after the documents are moved to QC Cleared as well. Documents moved to QC Cleared are organized into the following two categories: i. Imaged – Documents that have images. ii. Not Imaged – Documents that do not have images. These images will have an image placeholder when exported out of TunnelVision. 13. QC Table – The QC table is used to navigate document by document within QC. To view a document within the viewer, click on the row in the table and the document’s images and text (depending on the view settings) will be displayed in the viewer. The up and down keys can be used to go from to the previous/next document. The document that has the focus will also have a blue row in the table. To see the available settings/options, right click on the table column headers and the following form will appear: a. Sort – To sort the table by a particular column, click the column header, or right click on the column headers and choose ‘Sort Ascending’ or ‘Sort Descending’. DISCOVER MORE. Review Less. The information contained herein is the proprietary and confidential information of Mindseye Solutions LLC. The information from this document, either written or implied, is not to be used, discussed or copied for any other purpose except with prior expressed written consent of Mindseye Solutions 75 | P a g e b. Group By – To group the table by a particular column, drag and drop that column above the column headers, or right click on the column headers and choose ‘Group By This Column’. To clear a grouping right click next to the field the table is grouped by and choose ‘Clear Grouping’ c. Column Management – To add or remove columns within the table, click ‘Column Chooser’ and a listing of all available fields will be displayed. To add the field as the last field in the table, double click on the field. To add the field to a certain location in the table, drag and drop the field to the desired position. d. Filter Preview Table – To filter the Preview table, click on the Filter Editor and the following form will appear: 14. QC Workflow – To move a document(s) in the QC workflow click the check box next to the document(s) in the QC table and click the applicable QC Workflow button. The document(s) will receive an icon in the Pending Action column within the QC table providing the user the location of where the document(s) will be moved in the QC workflow once the user clicks the Refresh button. 15. View Options – There are three different View Options that can all be enabled or singularly enabled: a. Add/Remove Flags – QC Flags are the individual flags that are displayed underneath the QC categories. By default all QC Flags are shown when QC is launched for an imaging job. To remove a QC Flag from the view, click the Add/Remove Flags button and deselect the flag(s) that need to be removed. b. Show Text – By default, the text for the selected document within the QC table will not be shown within the viewer. To show the text for the selected document, click the Show Text button. c. Show Images – By default, the images for the selected document within the QC table will be displayed within the viewer. To remove the images from the viewer, click the Show Images button. d. Show Redactions – By default, the redacted images and text for the selected document within the QC table will not be shown within the viewer. To show the redacted images and text for the selected document, click the Show Redactions button. DISCOVER MORE. Review Less. The information contained herein is the proprietary and confidential information of Mindseye Solutions LLC. The information from this document, either written or implied, is not to be used, discussed or copied for any other purpose except with prior expressed written consent of Mindseye Solutions 76 | P a g e 16. Viewer – The viewer within QC can display images and text depending on the View Options selected within QC. By default, images will display within the viewer. a. Images Viewer – Displays the images for the document that is selected within the QC table. The following are options within the Images Viewer: i. Page Navigation – To go to the previous or next page within the images viewer click the buttons respectively. To go to the first or last page within the document click the respectively. ii. buttons Images Per Page – By default, the Images Viewer will display 25 images per page at one time. To change this, click the drops down menu and choose a different value. b. Text Viewer – The text viewer will automatically highlight any search term(s) that the document is responsive to. To navigate between hits click the Previous/Next Hit buttons. i. Find – To search the document for a term that has not been added to the project, type the term into the Find textbox and click the Find button. The Previous/Next Hit buttons can be used to navigate between hits. 1. Note: To clear this term from the Previous/Next Hit navigation, remove the term from the Find textbox and click the Find button and this will clear the search. 17. QC Images – The goal of QC Images is to remove any blank pages from a document. To assist in this, TunnelVision has the following features: a. Blank Page Detection – Images identified as being blank are not exported by TunnelVision. These images are represented in the Images Viewer with red text for their page number. To isolate these documents within the QC table, click the HAS BLANK IMAGES flag. To view just the images that are blank, deselect Show Valid Images and Show Possibly Blank Images. b. Possibly Blank Pages Detection – Images identified as being possibly blank will be exported by TunnelVision. These images are represented in the Images Viewer with orange text for their page number. To isolate these documents within the QC table, click the HAS POSSIBLY BLANK IMAGES flag. To view just the images that are possibly blank, deselect Show Valid Images and Show Blank Images. c. Mark Blank – To mark a page blank, click on the page in the Images Viewer and click the Mark Blank button. To mark several pages blank, hold the Ctrl button while selecting several pages and click the Mark Blank button. Any image marked blank will have their page number text changed to red and will not be exported out by the system. d. Mark Valid – To mark a page valid that was marked as blank by the system or by a user, click on the page in the Images Viewer and click the Mark Valid button. To mark several pages valid, hold the Ctrl button while selecting several pages and click the Mark Valid button. Any image marked blank will have their page number text changed to black and will be exported out by the system. DISCOVER MORE. Review Less. The information contained herein is the proprietary and confidential information of Mindseye Solutions LLC. The information from this document, either written or implied, is not to be used, discussed or copied for any other purpose except with prior expressed written consent of Mindseye Solutions 77 | P a g e 18. Double Click Behavior – The double click behavior defines what will happen when a user double clicks on a row within the QC table. There are three options of which only one can be used at a time: a. Launch Native – This is the default option. When a user double clicks on a row within the QC grid, it will launch that document to the native application that file is associated within Windows. b. Launch Manual – To launch a file to print it manually, click the Launch Manual button, double click on the row within the QC table for the document, format the document if needed and print it manually. i. Note: When a document is launched to print manually, the print driver is set automatically to the appropriate driver. c. Launch To Folder – To launch the native file to a folder in order to get a working copy of the native file, click the Launch To Folder button and double click on the row within the QC table. d. Associate Filetype – If it is preferred that the file launch to a different application when the file is launched natively, click the Associate Filetype button and double click on the row within the QC table, and change the default application that the native file is associated within windows. This is applicable when an alternative application is found to view the native file that is preferred over the previous native application. 19. Selected Document – The Selected Document section within QC, provides the document’s TunnelVision FileID as well as the file name of the document that is selected within the Preview table. 20. Refresh – To move documents to their proper QC Category, click the Refresh button and the document will be moved to the proper location within the workflow. Reports Module The reports module is a powerful feature used to document results around work done within the system as well as providing data analysis capabilities for evaluating results. The Reports module allows users to create, view, save and print reports generated within the system. There are 30+ report formats to choose from (1), results can be viewed based on any level of deduplication (2), and the scope of the report to be generated can be defined by any of the available work product created within TunnelVision (3). Report options are driven by the type or scope of a report. For example selecting any report with a scoping option of search terms will enable a checkbox option for Document Level which allows a user to define the report scope to just the documents that hit on the defined search. Another example would be the display options when running a Document Timeline report where the user has the ability to define the frequency, time period, and the document types they would like to report back on. DISCOVER MORE. Review Less. The information contained herein is the proprietary and confidential information of Mindseye Solutions LLC. The information from this document, either written or implied, is not to be used, discussed or copied for any other purpose except with prior expressed written consent of Mindseye Solutions 78 | P a g e Creating a Report 1. Choosing a Report – Select found in Appendix B. a Report in the Reports Module Navigation. A description of all Reports can be 2. Report Options – The Reports Options are driven per Report and per tab. The more common Report Options are Deduplication and Document Level: a. Deduplication – Deduplication dictates the duplicate handling within the Report. By default deduplication is set to following options: i. . To change deduplication choose one of the No Deduplication – The Report generated will include original and duplicate files with the file count. ii. Custodian Level Deduplication – The Report generated will only include the original files within the applicable Custodians. iii. Project Level Deduplication – The Report generated will only include the original files within the entire Project. DISCOVER MORE. Review Less. The information contained herein is the proprietary and confidential information of Mindseye Solutions LLC. The information from this document, either written or implied, is not to be used, discussed or copied for any other purpose except with prior expressed written consent of Mindseye Solutions 79 | P a g e b. Document Level – This option dictates if the Report will be generated on the Document or Family Level. c. Report Per Custodian – This option will break a reporting scope per custodian. This option would be used within a scope where several Custodians exist, and a report per custodian is needed within the scope. d. Isolate Terms – This option will only return the Search terms chosen within the scope of the Report for the Search Reports. This is only available for the Search Terms and Groups tabs. 3. Create Report Tabs – Each tab contains data subsets created within the different modules. Select one or more items within one tab only by clicking the item’s checkbox . If multiple items are checked within one tab they will be combined with the OR operator. Certain Reports will disable tabs as the Reports can only be executed within the tabs. To select multiple items across multiple tabs, a Selective Set will have to be created and selected to generate the Report. a. Note: If there are no items selected within the tabs, the Report will be generated on the Project level. 4. Generate Report – After selecting the Report, the Report options, and the item(s) from the tabs, click the Generate Report button in the Reports Module Navigation and the Report will be created in the Report tab. DISCOVER MORE. Review Less. The information contained herein is the proprietary and confidential information of Mindseye Solutions LLC. The information from this document, either written or implied, is not to be used, discussed or copied for any other purpose except with prior expressed written consent of Mindseye Solutions 80 | P a g e After Creating a Report 5. Report Tab – Click on the Report tab see the latest generated Report. a. Report Tab Tool Bar – In order to figure out what each button does in the tool bar, place the mouse pointer over the button and a description of the button will appear. The following highlights a couple of the tool bar’s options: i. Search – Search the Report by clicking the find ii. Zoom – Zoom out by clicking the percent size by clicking the button button, zoom in by clicking the button, or zoom to a specific button. iii. Page Navigation – If the Report has multiple pages, go to the next page by clicking the button, the previous page by clicking the button, the last page of the Report by clicking the button, or the first page of the Report by clicking the button. DISCOVER MORE. Review Less. The information contained herein is the proprietary and confidential information of Mindseye Solutions LLC. The information from this document, either written or implied, is not to be used, discussed or copied for any other purpose except with prior expressed written consent of Mindseye Solutions 81 | P a g e iv. Export – Export a Report by clicking the button. By default the Report will be exported to PDF format. To choose another format type (all format types can be seen in the above picture) click the down arrow next to the button and choose the format type. b. Adding Logo – To add a logo to the Report click the button, click the Picture Watermark tab, click Load Image and browse to the logo. If it is desired to have the logo at the top of the Report, change the Horizontal 6. Close Report – To close the Report Tab, exit out of the window or click the button. Export Module The Export Module creates, manages, and deletes Exports for the Project. There are four main types of Exports of Parent/Child, Natives Only, Overlay, and Relativity. Parent/Child allows access to all Export Options where Natives Only, Overlay, and Relativity will disable certain Export Options. A Parent/Child Export creates a numbered native file for each Efile, Email, and Attachment as well as a DAT file containing the fielded metadata per file, the full text per file, and the parent/child relationships for all email and attachment files. Additionally, Parent/Child exports can export numbered images per native file if the document has been imaged. The resulting Export can be loaded into a native review platform immediately without the need of an intermediary step of processing the Exported Natives Only Export. A Natives Only Export will Export all documents in their native format as well as native folder structure. Email will be Exported back into its native format meaning attachments will not be broken out as separate files. In a Natives Only Export, Export Options are limited and a Load File cannot be created. An Overlay Export will Export out a load file with selected fields and limit the scope of the Export to use as an Overlay in the downstream application. This is typically used when a field was not chosen at Export time for a Parent/Child Export. When the field FILEID is chosen with an Overlay Export, the numbering used at Export time will be replicated in the resulting load file. A Relativity Export creates a Parent/Child Export that is directly loaded into the Relativity review platform. To implement Relativity Exports the Relativity Binding must be complete which is done by clicking on the Home Ribbon and choosing the Relativity Binding button. The Relativity Administrator must create a TunnelVision administrator account and the URLs to the Relativity Services & Web Server. After completing the Relativity Binding the user must pair the Project with a Relativity Workspace. The Project can be paired to a Relativity Workspace during the Project creation and can be changed or paired after the Project has been created by clicking the Project Settings button in the Projects Ribbon. When an Export has successfully been Exported out of the Project, the Export is represented in the Module Navigation with the icon. If an Export has any errors when Exporting out of the Project, the Export is represented in the Module Navigation with the icon. DISCOVER MORE. Review Less. The information contained herein is the proprietary and confidential information of Mindseye Solutions LLC. The information from this document, either written or implied, is not to be used, discussed or copied for any other purpose except with prior expressed written consent of Mindseye Solutions 82 | P a g e Creating a Parent/Child Export – Export Settings A Parent/Child Export creates a numbered native file for each Efile, Email, and Attachment as well as a DAT file containing the fielded metadata per file, the full text per file, and the parent/child relationships for all email and attachment files. Additionally, Parent/Child exports can export numbered images per native file if the document has been imaged. The resulting Export can be loaded into a native review platform immediately without the need of an intermediary step of processing the Exported Natives Only Export. 1. New Export – To create an Export click the New Export button 2. Export Set – Each tab contains data subsets created within the different modules. Select one or more items within one tab only by clicking the item’s checkbox . If multiple items are checked within one tab they will be combined with the OR operator. To select multiple items across multiple tabs, a Selective Set will have to be created and selected to generate the Export. 3. Export Settings – Below are all of the available Export Settings for a Parent/Child Export a. Export Name – Supply each Export a name by typing the name in the Export Name text box. The first folder of the Export will have this name, so it is recommended to use a CD Volume, or a name that has meaning for tracking purposes. DISCOVER MORE. Review Less. The information contained herein is the proprietary and confidential information of Mindseye Solutions LLC. The information from this document, either written or implied, is not to be used, discussed or copied for any other purpose except with prior expressed written consent of Mindseye Solutions 83 | P a g e b. Template – After choosing all Export Options and clicking the button, the last step when performing an Export is the ‘Save As Template’ form. After entering the Template Name, all of the Export Options chosen at Export time will be saved for future Exports. To recall this template for a future Export click the i. drop down and choose the applicable template. Note: To choose a Template from another project, check the checkbox and any export template that was saved as a Global Template will be populated in the drop down menu. c. Type – Choose Parent/Child. A Parent/Child Export creates a numbered native file for each Efile, Email, and Attachment as well as a DAT file containing the fielded metadata per file, the full text per file, and the parent/child relationships for all email and attachment files. Additionally, Parent/Child exports can export numbered images per native file if the document has been imaged. d. Deduplication – This option dictates the duplicate handling within the Export. By default the Deduplication option is set to . To change the Deduplication handling choose one of the following options from the drop down menu: i. No Deduplication – The Export generated will include original and duplicate files with the file count. ii. Custodian Level Deduplication – The Export generated will only include the original files within the applicable Custodians. iii. Project Level Deduplication – The Export generated will only include the original files within the entire Project. e. Document Level – By default, families are never broken in a Parent/Child export. To export documents out without their family members, click the check box . f. Export Natives – To export out a numbered native file for each Efile, Email, and Attachment, click the check box and the Natives Options tab will appear. To see more information on the Natives Options tab please see below. g. Export Images – To export out images for each imaged Efile, Email, and Attachment, click the check box and the Image Options tab will appear. To see more information on the Image Options tab please see below. h. Export Redacted Images/Text – If redacted images were imported via the Redaction Manager, and the document is part of the export scope, the redacted images and text for the document will be exported out instead of the clean images and text. i. Export Text Files Separately – This option will Export a separate text file named after the FILEID per native file containing the extracted text for the file (FULLTEXT). The text files will be placed at the root of the Export folder in a folder named ‘TEXT’ and load file will be created at the root of the Export containing the FILEID and the path to the Exported text file. To use this option select the option. DISCOVER MORE. Review Less. The information contained herein is the proprietary and confidential information of Mindseye Solutions LLC. The information from this document, either written or implied, is not to be used, discussed or copied for any other purpose except with prior expressed written consent of Mindseye Solutions 84 | P a g e i. j. Generate Placeholders for No Extracted Text – This option will add the value <<NO EXTRACTED TEXT>> in the DAT file or the separate text file for the files where there was no extracted text. This is for all files that do not have the Index Status of Indexed. i. f. Note: This option will typically be used in place of adding the FULLTEXT field to the Load File. If this is the case make sure the FULLTEXT field is not one of the Selected Fields in the Load File. Placeholder Text – Allows a user to edit the placeholder text for documents with no extracted text. Exclude All Previously Exported Documents – To exclude any file from the production that was included in a previous production select the option. This option will enable the table below it in order to selectively choose which Exports to apply to this option. This option will help with rolling deliveries. For example if you are using a Search Group as the scope for all Exports from a Project and new data has been imported into the Project, simply choose this Search Group as the scope of the Export and select this option and choose the Exports you would like to use to determine what has been Exported properly from the case, and only new data that is responsive to the Search Group that has not been previously Exported from the selected Exports will be Exported from the Project. 4. Refresh – Click the Refresh button to refresh the Export Module to show new Export sets created/removed on different machines in a distributed environment as well as update the Export group’s statistics. DISCOVER MORE. Review Less. The information contained herein is the proprietary and confidential information of Mindseye Solutions LLC. The information from this document, either written or implied, is not to be used, discussed or copied for any other purpose except with prior expressed written consent of Mindseye Solutions 85 | P a g e Creating a Parent/Child Export – Numbering and Sort Options 5. File Numbering Options – This option only applies to Parent/Child Exports and dictates the file numbering within the Export. The number used will be applied to the resulting native file, text file (if the option ‘Export Text Files Separately’ is chosen), and all FILEID related fields within the Load File. a. Incremental – This option will add a generic number scheme throughout the life of an Export for all files Exported starting with the number 1. This option will automatically pick up on the next available number for all future Exports. For example if the last number used in the first Export was 00000391, the next import will automatically start with 00000392. i. Note: If the last Export is deleted from the Project, the next Export will use the starting number that was contained within the Export that was deleted. For example of the last Export created was deleted and started with the number 00000001 and ended with the number 00000391, the next Export will start at 00000001. This is only possible when the last Export is deleted from the Project. b. Custodian Prefix Incremental – This option will add a numbering scheme throughout the life of a Project for all Custodian files contained within the Export set starting with the number 1 as well as the Custodian Prefix assigned at Custodian creation time. For example when creating the Custodian DOE, JOHN C. the DISCOVER MORE. Review Less. The information contained herein is the proprietary and confidential information of Mindseye Solutions LLC. The information from this document, either written or implied, is not to be used, discussed or copied for any other purpose except with prior expressed written consent of Mindseye Solutions 86 | P a g e Export Prefix used was JDOE-, so the first number used for a file Exported from DOE, JOHN C.’s universe will be JDOE-00000001. This option will automatically pick up on the next available number for all future Exports. For example if the last number used in the first Export was JDOE-00000391, the next import will automatically start with JDOE-00000392. i. Note: To reset the Custodian Prefix Incremental numbering at 1, change the Export Prefix field by editing the Custodian within the Custodians Module or deleted the previous exports. c. Custom Incremental – This option will add a numbering scheme to the specific Export starting with the number prefix followed by the number entered at Export time. Unlike the two previous numbering formats, this will not automatically continue from the previous export’s numbering. i. Prefix – The prefix is the first sequence of the numbering scheme. It will remain constant and appear on each image. The following options are available for the prefix as well. ii. Padding Length – This controls the number of characters after the prefix. By default, this is set to 8 characters. iii. Start Number – The first number applied to the first image in the export set. iv. Example – The example of how the image numbering will look on the image. d. BEGBATES – This option will name the native files after the BEGBATES of the document. This is option is only available when exporting images out within the same export. 6. Image Numbering – The following are different options a user has when applying a numbering scheme to exported images: a. Prefix – The prefix is the first sequence of the numbering scheme. It will remain constant and appear on each image. The following options are available for the prefix as well: i. Custom – The Custom prefix can be up to twenty characters, accepts alphanumeric characters, and the special characters .,- ii. FileID – The prefix of the exported images will be the exported FileID of the file. iii. TVFileID – The prefix of the exported images will be the TunnelVision FileID of the file. b. Padding Length – This controls the number of characters after the prefix. By default, this is set to 8 characters. c. Start Number – The first number applied to the first image in the export set. d. Example – The example of how the image numbering will look on the image. 7. Export Sort Options – By default, exports are sorted by CUSTODIAN, PARENTDOCTYPE, IMPORTPATH. To change the sort order of the export, add the fields in the order in which the export should be ordered. DISCOVER MORE. Review Less. The information contained herein is the proprietary and confidential information of Mindseye Solutions LLC. The information from this document, either written or implied, is not to be used, discussed or copied for any other purpose except with prior expressed written consent of Mindseye Solutions 87 | P a g e a. Available Fields – Currently there are total of 5 fields to choose from for the sort order of an export. To add a field to the sort order select one or multiple fields, and click the button. b. Selected Fields – These are the fields that the export will be sorted in. To remove any of these fields select the field(s) and click the button. This will move the unwanted fields back into the Add Fields section. The export will be sorted in the order the fields appear. To move the order of the field(s), thus changing the sort order, select the field(s) and use the down in the desired sort order. to move the field(s) up and Creating a Parent/Child Export – Load File Options 8. Load File Options – The following options are available for the exported load file or DAT file: a. Load File Type – There are two options for Load File Type: i. Flat File – This option will produce a DAT file with the export. DISCOVER MORE. Review Less. The information contained herein is the proprietary and confidential information of Mindseye Solutions LLC. The information from this document, either written or implied, is not to be used, discussed or copied for any other purpose except with prior expressed written consent of Mindseye Solutions 88 | P a g e ii. EDRM XML 2.0 – This option will produce an EDRM XML 2.0 load file with the export. This will remove many of the load file options, but will add a new column in the Selected Fields table. For further details please see the Selected Fields section below. b. Field Names Inclusion – To Export the field names as the first line in the Load File select the option. c. Text Encoding – The text encoding will encode the text within the resulting Load File to the selected option of either UTF-8 (Unicode) or ASCII. The default option is UTF-8 (Unicode) to change this to ASCII click the drop down and choose . iii. Note: If the option ‘Export Text Files Separately’ is used the resulting text files will always be in UTF-8 (Unicode) regardless of the text encoding. If it is desired to have the text of the file be formatted in ASCII, do not use the option ‘Export Text Files Separately’ and add the FULLTEXT as a Selected Field within the Load File and the file’s text will then be in ASCII. d. Date Format – There are 7 different formatting options for all date fields contained in the load file. The default is yyyymmdd. To change this click the drop down and choose the desired format. e. Time Format – There are 8 different formatting options for all time fields contained in the load file. The default is h:mm:tt. To change this click the f. drop down and choose the desired format. Boolean Format – There are 2 different formatting options for Boolean fields contained within the load file. The default is TRUE/FALSE. To change this to YES/NO click the drop down and choose YES/NO. g. Delimiters – This allows the customization of the delimiters within the Load File. The default for Delimiters is ‘Concordance Default’. 9. Available Fields – Currently there are total of 133 fields to choose from for the Load File. The fields are broken up by 3 headings of Common, Efile, Email Fields. To add a field to the Load File select one or multiple fields (click one of the three main headings to select all the fields in the group) and click the button. This will add the Selected Fields thus adding the fields to the Load File. A field can be used more than once in the Load File. a. Note: To see a complete listing of these fields as well as a description of the field please see Appendix D. 10. Selected Fields – These are the fields that will be within the resulting Load File. To remove any of these fields select the field(s) and click the button. This will move the unwanted fields back into the Available Fields section. These fields will be in the order they appear. To move the order of the field(s) around, select the field(s) and use the the order. to move the field(s) up and down in DISCOVER MORE. Review Less. The information contained herein is the proprietary and confidential information of Mindseye Solutions LLC. The information from this document, either written or implied, is not to be used, discussed or copied for any other purpose except with prior expressed written consent of Mindseye Solutions 89 | P a g e a. Note: For EDRM XML 2.0 load files, a new column ‘EDRMDataType’ will be added to the Selected Fields table. This value will be set to what is believed to be the correct corresponding EDRM data type for the TunnelVision export field. When importing the EDRM XML 2.0 load file into another tool, the EDRMDataType may have to be changed in order to have the field properly import into the downstream tool. To change the EDRMDataType, click in the field and type the corrected corresponding EDRM Data Type. For more information about the EDRM XML 2.0 Data Type options please see http://www.edrm.net/projects/xml/2-0-schema. 11. Add Combined Field – A combined field is a custom field that will populate at export time with the first nonblank value for the selected fields. Click the Add Combined button to launch the Combine Export Field form. The first step is to provide the Field Name, then select one or multiple fields and click the button. To remove any of these fields select the field(s) and click the button. To move the order of the field(s) around, select the field(s) and use the to move the field(s) up and down in the order. When the Selected Fields are in the correct order, click the button, and the combined field will be saved. a. Note: The example below shows a combined field being created named AUTHOR that will be populated first with the FROM value of emails. If that value is not present for the document it will then be populated with the EFILEDOCAUTHOR field. If that value is not present for the document it will then be populated with the EFILELASTAUTHOR field. Finally if all three of these fields are not present for the file, the AUTHOR field will be populated with nothing. DISCOVER MORE. Review Less. The information contained herein is the proprietary and confidential information of Mindseye Solutions LLC. The information from this document, either written or implied, is not to be used, discussed or copied for any other purpose except with prior expressed written consent of Mindseye Solutions 90 | P a g e DISCOVER MORE. Review Less. The information contained herein is the proprietary and confidential information of Mindseye Solutions LLC. The information from this document, either written or implied, is not to be used, discussed or copied for any other purpose except with prior expressed written consent of Mindseye Solutions 91 | P a g e Creating a Parent/Child Export – Natives Options 12. Native Export Options – The following options are available for Native Export Options: a. PST/OST Handling – This option dictates the Email handling for Outlook Email items within PST/OST files. This drop down is dictated by the Type option: i. Parent/Child PST/OST Handling – The options contained within this option allow for the Export of the parent Email to 6 different formats of MSG (Unicode), RTF, HTML, MHT, TXT or EML. The default option is MHT. To change to a different format choose the format from the drop down menu. 1. Apply to Loose Attached MSG/EML Files – To format MSG and EML attachments in the selected format check the checkbox. If this option is deselected MSG and EML attachments will not be formatted and will be exported in MSG and EML format. b. NSF Handling – The options contained within this option allow for the Export of the parent Email to 4 different formats of TXT, DXL, MHT, or PDF. The default option is TXT. To change to a different format choose the format from the drop down menu. DISCOVER MORE. Review Less. The information contained herein is the proprietary and confidential information of Mindseye Solutions LLC. The information from this document, either written or implied, is not to be used, discussed or copied for any other purpose except with prior expressed written consent of Mindseye Solutions 92 | P a g e 13. Native Export Restrictions – In some projects, it is requested that only the native files of Excel and PowerPoint files be exported natively, and for everything else be exported in image format. To only export out native files for Excel and/or PowerPoint files click the check box next to the file types. This will automatically provide these files with an image placeholder when exported out of the system. Creating a Parent/Child Export – Image Options 14. Image Placeholders – Any file that does not have a corresponding image and is part of the export set will receive an image placeholder. An image placeholder can have metadata applied to the image in order to provide the reviewer more information about the document. To apply one or more metadata values to the image placeholder click the check box next to the metadata value. The metadata values will appear in the order they are selected. To move a metadata field’s order, choose the metadata field and click the buttons. To find information regarding the metadata field values, please see APPENDIX D. To add custom text to the image placeholder, please do the following: a. CUSTOMTEXT – To add custom text that will be displayed on each image placeholder, check the option and type in the custom text in the CUSTOMTEXT Value text box. DISCOVER MORE. Review Less. The information contained herein is the proprietary and confidential information of Mindseye Solutions LLC. The information from this document, either written or implied, is not to be used, discussed or copied for any other purpose except with prior expressed written consent of Mindseye Solutions 93 | P a g e 15. Image Branding – To brand an image the following options are available. The Branding Font and Branding Font Style can be adjusted as well when branding the images: a. Bates Stamp Location – To brand the image’s bates number on the image click the drop down and choose the branding location on the image. b. Confidentiality Stamp – To brand a confidentiality stamp on the image, click the button and choose a branding location on the image and supply the confidentiality text in the Confidentiality Stamp Text. 16. Export Base Path – This is the path to where the data in the Export Set will be copied to. It is important to make sure there is enough free space at the target location as the Export will not complete if there is not enough space (the size of the Export Set can be found via the Reports module). To choose an Export Base Path click the button and browse to the target location. 17. Run Export – Click the button to Export all of the data responsive to the Export Set with all of the Export options and the following Export Summary will be displayed. This Export Summary is there to ensure the right options were set prior to the Export as well as the Image Placeholder Preview. DISCOVER MORE. Review Less. The information contained herein is the proprietary and confidential information of Mindseye Solutions LLC. The information from this document, either written or implied, is not to be used, discussed or copied for any other purpose except with prior expressed written consent of Mindseye Solutions 94 | P a g e DISCOVER MORE. Review Less. The information contained herein is the proprietary and confidential information of Mindseye Solutions LLC. The information from this document, either written or implied, is not to be used, discussed or copied for any other purpose except with prior expressed written consent of Mindseye Solutions 95 | P a g e DISCOVER MORE. Review Less. The information contained herein is the proprietary and confidential information of Mindseye Solutions LLC. The information from this document, either written or implied, is not to be used, discussed or copied for any other purpose except with prior expressed written consent of Mindseye Solutions 96 | P a g e Creating a Natives Only Export – Export Settings A Natives Only Export will Export all documents in their native format as well as native folder structure. Email will be exported back into its native format meaning attachments will not be broken out as separate files. In a Natives Only Export, Export Options are limited and a Load File cannot be created. 18. New Export – To create an Export click the New Export button. 19. Export Set – Each tab contains of data subsets created within the different modules. Select one or more items within one tab only by clicking the item’s checkbox . If multiple items are checked within one tab they will be combined with the OR operator. To select multiple items across multiple tabs, a Selective Set will have to be created and selected to generate the Export. 20. Export Settings – Below are all of the available Export Settings for a Parent/Child Export a. Export Name – Supply each Export a name by typing the name in the Export Name text box. The first folder of the Export will have this name, so it is recommended to use a CD Volume, or a name that has meaning for tracking purposes. DISCOVER MORE. Review Less. The information contained herein is the proprietary and confidential information of Mindseye Solutions LLC. The information from this document, either written or implied, is not to be used, discussed or copied for any other purpose except with prior expressed written consent of Mindseye Solutions 97 | P a g e b. Template – After choosing all Export Options and clicking the button, the last step when performing an Export is the ‘Save As Template’ form. After entering the Template Name, all of the Export Options chosen at Export time will be saved for future Exports. To recall this template for a future Export click the i. dropdown and choose the applicable template. Note: To choose a Template from another project, check the checkbox and any export template that was saved as a Global Template will be populated in the drop down menu. c. Type – Choose Natives Only. A Natives Only Export will Export all documents in their native format as well as native folder structure. Email will be exported back into its native format meaning attachments will not be broken out as separate files. This will gray out several options and settings within the Export Module as these options and settings do not apply to a Natives Only Export. i. Note: A Natives Only Export is typically used in the scenario where the resulting Export is to be loaded into a disparate eDiscovery tool. It may be desirable to link certain information from TunnelVision into the eDiscovery tool such as the Search terms responsive to a certain file. To link this type of data and more generate the Export Detail Report which contains this type of information and use the MD5 field to link Efiles/Attachments and the Exported Entry ID to link parent Emails. d. Deduplication – This option dictates the duplicate handling within the Export. By default the Deduplication option is set to . To change the Deduplication handling choose one of the following options from the drop down menu: i. No Deduplication – The Export generated will include original and duplicate files with the file count. ii. Custodian Level Deduplication – The Export generated will only include the original files within the applicable Custodians. iii. Project Level Deduplication – The Export generated will only include the original files within the entire Project. e. Exclude All Previously Exported Documents – To exclude any file from the production that was included in a previous production select the option. This option will enable the table below it in order to selectively choose which Exports to apply to this option. This option will help with rolling deliveries. For example if you are using a Search Group as the scope for all Exports from a Project and new data has been imported into the Project, simply choose this Search Group as the scope of the Export and select this option and choose the Exports you would like to use to determine what has been Exported properly from the case, and only new data that is responsive to the Search Group that has not been previously Exported from the selected Exports will be Exported from the Project. DISCOVER MORE. Review Less. The information contained herein is the proprietary and confidential information of Mindseye Solutions LLC. The information from this document, either written or implied, is not to be used, discussed or copied for any other purpose except with prior expressed written consent of Mindseye Solutions 98 | P a g e Creating a Natives Only Export – Natives Options 21. Native Export Options – The following are the available Natives Export Options: a. PST/OST Handling – This option dictates the Email handling for Outlook Email items within PST/OST files. This drop down is dictated by the Type option: i. PST – The default option for a Natives Only Export is set to . This means the Outlook Email items responsive to the Export Set will be Exported into the same PST file. Any items from the original PST file that are not responsive to the Export Set will be removed from the PST file. ii. MSG (Unicode) – To Export the Outlook Email items responsive to the Export Set to MSG format choose the from the PST/OST Handling drop down menu. The MSG files will be named with their unique TunnelVision FileID number. 1. Apply to Loose Attached MSG/EML Files – To format MSG and EML attachments in the selected format check the checkbox. If this option is deselected MSG and EML attachments will not be formatted and will be Exported in MSG and EML format. DISCOVER MORE. Review Less. The information contained herein is the proprietary and confidential information of Mindseye Solutions LLC. The information from this document, either written or implied, is not to be used, discussed or copied for any other purpose except with prior expressed written consent of Mindseye Solutions 99 | P a g e b. NSF Handling – This option dictates the Email handling for Lotus Notes Email items within NSF files. The following are the different NSF Handling options: i. Responsive NSF [All Documents] – The default option for a Natives Only Export is set to . This means the Lotus Notes Email items responsive to the Export Set will be Exported into the same NSF file. Any items from the original NSF file that are not responsive to the Export Set will be removed from the NSF file. This option will not maintain the folder structure inside of the NSF file. The responsive items will be copied from the All Documents folder into the resulting NSF file’s All Documents folder. ii. Responsive NSF [Original Folders] – The default option for a Natives Only Export is set to . This means the Lotus Notes Email items responsive to the Export Set will be Exported into the same NSF file. Any items from the original NSF file that are not responsive to the Export Set will be removed from the NSF file. This option will maintain the folder structure inside of the NSF file. Note: This option is much slower on Export than Responsive NSF [All Documents]. If Export performance is more important than maintaining the folder structure inside of the NSF file, do not use this option. iii. Item Level DXL – To Export the Lotus Notes Email items responsive to the Export Set to DXL format choose the from the NSF Handling drop down menu. The DXL files will be named with via the order that they were processed during ingestion into TunnelVision. c. Foldering – This setting dictates the foldering structure for the folders that will precede the native folder structure for an export. Since No Deduplication and Custodian Level Dedupe are Deduplication options, it is possible that a duplicate file exists between different imports for a particular Custodian and could cause a file collision at export time. Because of this potential issue, the Import ID number will always be one of the folders preceding the native folder structure within the export. By default the Foldering structure applied to an Export is . All files that are unassigned in the Custodian Management section and responsive to the Export Set will be added to the “UNASSIGNED” Custodian. The following is the only Foldering options: i. By Custodian, Import ID – In this Foldering option, the following folder scheme would be applied under the Export Base Path: 1. Export Name a. Custodian i. Import ID 1. Folder Structure 22. Refresh – Click the Refresh button to refresh the Export Module to show new Export sets created/removed on different machines in a distributed environment as well as update the Export group’s statistics. DISCOVER MORE. Review Less. The information contained herein is the proprietary and confidential information of Mindseye Solutions LLC. The information from this document, either written or implied, is not to be used, discussed or copied for any other purpose except with prior expressed written consent of Mindseye Solutions 100 | P a g e 23. Export Base Path – This is the path to where the data in the Export Set will be copied to. It is important to make sure there is enough free space at the target location as the Export will not complete if there is not enough space (the size of the Export Set can be found via the Reports module). To choose an Export Base Path click the button and browse to the target location. 24. Run Export – Click the button to Export all of the data responsive to the Export Set with all of the Export options and the following Export Summary will be displayed. This Export Summary is there to ensure the right options were set prior to the Export. a. Note: The Total Documents in the Export Summary will always be less than first expected as email will be Exported back into its native format meaning attachments will not be broken out as separate files. In a Natives Only Export the value for Attachments will always be 0 as seen below. DISCOVER MORE. Review Less. The information contained herein is the proprietary and confidential information of Mindseye Solutions LLC. The information from this document, either written or implied, is not to be used, discussed or copied for any other purpose except with prior expressed written consent of Mindseye Solutions 101 | P a g e Creating an Overlay Export – Export Settings An Overlay Export will Export out a load file with selected fields and limit the scope of the Export to use as an Overlay in the downstream application. This is typically used when a field was not chosen at Export time for a Parent/Child Export. When the field FILEID is chosen with an Overlay Export, the numbering used at Export time will be replicated in the resulting load file. 25. New Export – To create an Export click the New Export button. 26. Export Set – Select one or more items within the Exports tab only by clicking the item’s check box . If multiple items are checked within the Exports tab, they will be combined with the OR operator. Overlays will be restricted to the Exports tab only. 27. Export Settings – Below are all of the available Export Settings for an Overlay Export. a. Export Name – Supply each Export a name by typing the name in the Export Name text box. The first folder of the Export will have this name, so it is recommended to use a CD Volume, or a name that has meaning for tracking purposes. DISCOVER MORE. Review Less. The information contained herein is the proprietary and confidential information of Mindseye Solutions LLC. The information from this document, either written or implied, is not to be used, discussed or copied for any other purpose except with prior expressed written consent of Mindseye Solutions 102 | P a g e b. Template – After choosing all Export Options and clicking the button, the last step when performing an Export is the ‘Save As Template’ form. After entering the Template Name, all of the Export Options chosen at Export time will be saved for future Exports. To recall this template for a future Export click the i. drop down and choose the applicable template. Note: To choose a Template from another project, check the checkbox and any export template that was saved as a Global Template will be populated in the drop down menu. c. Type – Choose Overlay. An Overlay Export will Export out a load file with selected fields and limit the scope of the Export. When the field FILEID is chosen with an Overlay Export, the numbering used at Export time will be replicated in the resulting load file. d. Export Natives – To export out a numbered native file for each Efile, Email, and Attachment, click the check box and the Natives Options tab will appear. To see more information on the Natives Options tab please see below. e. Export Images – To export out images for each imaged Efile, Email, and Attachment, click the check box and the Image Options tab will appear. To see more information on the Image Options tab please see below. f. Export Redacted Images/Text – If redacted images were imported via the Redaction Manager, and the document is part of the export scope, the redacted images and text for the document will be exported out instead of the clean images and text. g. Generate Placeholders for No Extracted Text – This option will add the value <<NO EXTRACTED TEXT>> in the DAT file or the separate text file for the files where there was no extracted text. This is for all files that do not have the Index Status of Indexed. 28. Refresh – Click the Refresh button to refresh the Export Module to show new Export sets created/removed on different machines in a distributed environment as well as update the Export group’s statistics. DISCOVER MORE. Review Less. The information contained herein is the proprietary and confidential information of Mindseye Solutions LLC. The information from this document, either written or implied, is not to be used, discussed or copied for any other purpose except with prior expressed written consent of Mindseye Solutions 103 | P a g e Creating an Overlay Export – Load File Options 29. Load File Options – The following options are available for the exported load file or DAT file: a. Load File Type – There are two options for Load File Type: i. Flat File – This option will produce a DAT file with the export. ii. EDRM XML 2.0 – This option will produce an EDRM XML 2.0 load file with the export. This will remove many of the load file options, but will add a new column in the Selected Fields table. For further details please see the Selected Fields section below. b. Field Names Inclusion – To Export the field names as the first line in the Load File select the option. c. Text Encoding – The text encoding will encode the text within the resulting Load File to the selected option of either UTF-8 (Unicode) or ASCII. The default option is UTF-8 (Unicode) to change this to ASCII click the drop down and choose . DISCOVER MORE. Review Less. The information contained herein is the proprietary and confidential information of Mindseye Solutions LLC. The information from this document, either written or implied, is not to be used, discussed or copied for any other purpose except with prior expressed written consent of Mindseye Solutions 104 | P a g e iii. Note: If the option ‘Export Text Files Separately’ is used the resulting text files will always be in UTF-8 (Unicode) regardless of the text encoding. If it is desired to have the text of the file be formatted in ASCII, do not use the option ‘Export Text Files Separately’ and add the FULLTEXT as a Selected Field within the Load File and the file’s text will then be in ASCII. d. Date Format – There are 7 different formatting options for all date fields contained in the load file. The default is yyyymmdd. To change this click the drop down and choose the desired format. e. Time Format – There are 8 different formatting options for all time fields contained in the load file. The default is h:mm:tt. To change this click the f. drop down and choose the desired format. Boolean Format – There are 2 different formatting options for Boolean fields contained within the load file. The default is TRUE/FALSE. To change this to YES/NO click the drop down and choose YES/NO. g. Delimiters – This allows the customization of the delimiters within the Load File. The default for Delimiters is ‘Concordance Default’. 30. Available Fields – Currently there are total of 133 fields to choose from for the Load File. The fields are broken up by 3 headings of Common, Efile, Email Fields. To add a field to the Load File select one or multiple fields (click one of the three main headings to select all the fields in the group) and click the button. This will add the Selected Fields thus adding the fields to the Load File. A field can be used more than once in the Load File. a. Note: To see a complete listing of these fields as well as a description of the field please see Appendix D. 31. Selected Fields – These are the fields that will be within the resulting Load File. To remove any of these fields select the field(s) and click the button. This will move the unwanted fields back into the Available Fields section. These fields will be in the order they appear. To move the order of the field(s) around, select the field(s) and use the the order. to move the field(s) up and down in a. Note: For EDRM XML 2.0 load files, a new column ‘EDRMDataType’ will be added to the Selected Fields table. This value will be set to what is believed to be the correct corresponding EDRM data type for the TunnelVision export field. When importing the EDRM XML 2.0 load file into another tool, the EDRMDataType may have to be changed in order to have the field properly import into the downstream tool. To change the EDRMDataType, click in the field and type the corrected corresponding EDRM Data Type. For more information about the EDRM XML 2.0 Data Type options please see http://www.edrm.net/projects/xml/2-0-schema. 32. Add Combined Field – A combined field is a custom field that will populate at export time with the first nonblank value for the selected fields. Click the Add Combined button to launch the Combine Export Field form. The first step is to provide the Field Name, then select one or multiple fields and click the DISCOVER MORE. Review Less. The information contained herein is the proprietary and confidential information of Mindseye Solutions LLC. The information from this document, either written or implied, is not to be used, discussed or copied for any other purpose except with prior expressed written consent of Mindseye Solutions 105 | P a g e button. To remove any of these fields select the field(s) and click the button. To move the order of the field(s) around, select the field(s) and use the to move the field(s) up and down in the order. When the Selected Fields are in the correct order, click the button, and the combined field will be saved. a. Note: The example below shows a combined field being created named AUTHOR that will be populated first with the FROM value of emails. If that value is not present for the document it will then be populated with the EFILEDOCAUTHOR field. If that value is not present for the document it will then be populated with the EFILELASTAUTHOR field. Finally if all three of these fields are not present for the file, the AUTHOR field will be populated with nothing. DISCOVER MORE. Review Less. The information contained herein is the proprietary and confidential information of Mindseye Solutions LLC. The information from this document, either written or implied, is not to be used, discussed or copied for any other purpose except with prior expressed written consent of Mindseye Solutions 106 | P a g e Creating an Overlay Export – Natives Options 33. Native Export Options – The following options are available for Native Export Options: a. PST/OST Handling – This option dictates the Email handling for Outlook Email items within PST/OST files. This drop down is dictated by the Type option: i. Parent/Child PST/OST Handling – The options contained within this option allow for the Export of the parent Email to 6 different formats of MSG (Unicode), RTF, HTML, MHT, TXT or EML. The default option is MHT. To change to a different format choose the format from the drop down menu. 1. Apply to Loose Attached MSG/EML Files – To format MSG and EML attachments in the selected format check the checkbox. If this option is deselected MSG and EML attachments will not be formatted and will be exported in MSG and EML format. b. NSF Handling – The options contained within this option allow for the Export of the parent Email to 4 different formats of TXT, DXL, MHT, or PDF. The default option is TXT. To change to a different format choose the format from the drop down menu. DISCOVER MORE. Review Less. The information contained herein is the proprietary and confidential information of Mindseye Solutions LLC. The information from this document, either written or implied, is not to be used, discussed or copied for any other purpose except with prior expressed written consent of Mindseye Solutions 107 | P a g e 34. Native Export Restrictions – In some projects, it is requested that only the native files of Excel and PowerPoint files be exported natively, and for everything else be exported in image format. To only export out native files for Excel and/or PowerPoint files click the check box next to the file types. This will automatically provide these files with an image placeholder when exported out of the system. Creating an Overlay Export – Image Options 35. Image Placeholders – Any file that does not have a corresponding image and is part of the export set will receive an image placeholder. An image placeholder can have metadata applied to the image in order to provide the reviewer more information about the document. To apply one or more metadata values to the image placeholder click the check box next to the metadata value. The metadata values will appear in the order they are selected. To move a metadata field’s order, choose the metadata field and click the buttons. To find information regarding the metadata field values, please see APPENDIX D. To add custom text to the image placeholder, please do the following: a. CUSTOMTEXT – To add custom text that will be displayed on each image placeholder, check the option and type in the custom text in the CUSTOMTEXT Value text box. DISCOVER MORE. Review Less. The information contained herein is the proprietary and confidential information of Mindseye Solutions LLC. The information from this document, either written or implied, is not to be used, discussed or copied for any other purpose except with prior expressed written consent of Mindseye Solutions 108 | P a g e 36. Image Branding – To brand an image the following options are available. The Branding Font and Branding Font Style can be adjusted as well when branding the images: a. Bates Stamp Location – To brand the image’s bates number on the image click the drop down and choose the branding location on the image. b. Confidentiality Stamp – To brand a confidentiality stamp on the image, click the button and choose a branding location on the image and supply the confidentiality text in the Confidentiality Stamp Text. 37. Export Base Path – This is the path to where the data in the Export Set will be copied to. It is important to make sure there is enough free space at the target location as the Export will not complete if there is not enough space (the size of the Export Set can be found via the Reports module). To choose an Export Base Path click the button and browse to the target location. 38. Run Export – Click the button to Export all of the data responsive to the Export Set with all of the Export options and the following Export Summary will be displayed. This Export Summary is there to ensure the right options were set prior to the Export as well as the Image Placeholder Preview. DISCOVER MORE. Review Less. The information contained herein is the proprietary and confidential information of Mindseye Solutions LLC. The information from this document, either written or implied, is not to be used, discussed or copied for any other purpose except with prior expressed written consent of Mindseye Solutions 109 | P a g e DISCOVER MORE. Review Less. The information contained herein is the proprietary and confidential information of Mindseye Solutions LLC. The information from this document, either written or implied, is not to be used, discussed or copied for any other purpose except with prior expressed written consent of Mindseye Solutions 110 | P a g e Creating a Relativity Export – Export Settings A Relativity Export creates a Parent/Child Export that is directly loaded into the Relativity review platform. To implement Relativity Exports the Relativity Binding must be complete which is done by clicking on the Home Ribbon DISCOVER MORE. Review Less. The information contained herein is the proprietary and confidential information of Mindseye Solutions LLC. The information from this document, either written or implied, is not to be used, discussed or copied for any other purpose except with prior expressed written consent of Mindseye Solutions 111 | P a g e and choosing the Relativity Binding button. The Relativity Administrator must create a TunnelVision administrator account and the URLs to the Relativity Services & Web Server. After completing the Relativity Binding the user must pair the Project with a Relativity Workspace. The Project can be paired to a Relativity Workspace during the Project creation and can be changed or paired after the Project has been created by clicking the Project Settings button in the Projects Ribbon. 39. New Export – To create an Export click the New Export button. 40. Export Set – Each tab contains data subsets created within the different modules. Select one or more items within one tab only by clicking the item’s check box . If multiple items are checked within one tab they will be combined with the OR operator. To select multiple items across multiple tabs, a Selective Set will have to be created and selected to generate the Export. 41. Export Settings – Below are all of the available Export Settings for a Relativity Export a. Export Name – Supply each Export a name by typing the name in the Export Name text box. The first folder of the Export will have this name, so it is recommended to use a CD Volume, or a name that has meaning for tracking purposes. DISCOVER MORE. Review Less. The information contained herein is the proprietary and confidential information of Mindseye Solutions LLC. The information from this document, either written or implied, is not to be used, discussed or copied for any other purpose except with prior expressed written consent of Mindseye Solutions 112 | P a g e b. Template – After choosing all Export Options and clicking the button, the last step when performing an Export is the ‘Save As Template’ form. After entering the Template Name, all of the Export Options chosen at Export time will be saved for future Exports. To recall this template for a future Export click the i. drop down and choose the applicable template. Note: To choose a Template from another project, check the checkbox and any export template that was saved as a Global Template will be populated in the drop down menu. c. Type – Choose Relativity. A Relativity Export creates a Parent/Child Export that is directly loaded into the Relativity review platform. i. Note: To implement Relativity Exports the Relativity Binding must be complete. The Relativity Administrator must create a TunnelVision administrator account and the URLs to the Relativity Services & Web Server to complete the Relativity Binding. ii. Note: After completing the Relativity Binding the user must pair the Project with a Relativity Workspace. The Project can be paired to a Relativity Workspace during the Project creation and can be changed or paired after the Project has been created by clicking the Project Settings button in the Projects Ribbon. d. Deduplication – This option dictates the duplicate handling within the Export. By default the Deduplication option is set to . To change the Deduplication handling choose one of the following options from the drop down menu: i. No Deduplication – The Export generated will include original and duplicate files with the file count. ii. Custodian Level Deduplication – The Export generated will only include the original files within the applicable Custodians. iii. Project Level Deduplication – The Export generated will only include the original files within the entire Project. e. Export Natives – To export out a numbered native file for each Efile, Email, and Attachment, click the check box and the Natives Options tab will appear. To see more information on the Natives Options tab please see below. f. Exclude All Previously Exported Documents – To exclude any file from the production that was included in a previous production select the option. This option will enable the table below it in order to selectively choose which Exports to apply to this option. This option will help with rolling deliveries. For example if you are using a Search Group as the scope for all Exports from a Project and new data has been imported into the Project, simply choose this Search Group as the scope of the Export and select this option and choose the Exports you would like to use to determine what has been Exported properly from the case, and only new data that is responsive to the Search Group that has not been previously Exported from the selected Exports will be Exported from the Project. DISCOVER MORE. Review Less. The information contained herein is the proprietary and confidential information of Mindseye Solutions LLC. The information from this document, either written or implied, is not to be used, discussed or copied for any other purpose except with prior expressed written consent of Mindseye Solutions 113 | P a g e Creating a Relativity Export – Numbering and Sort Options 42. File Numbering Options – This option only applies to Parent/Child Exports and dictates the file numbering within the Export. The number used will be applied to the resulting native file, text file (if the option ‘Export Text Files Separately’ is chosen), and all FILEID related fields within the Load File. a. Incremental – This option will add a generic number scheme throughout the life of an Export for all files Exported starting with the number 1. This option will automatically pick up on the next available number for all future Exports. For example if the last number used in the first Export was 00000391, the next import will automatically start with 00000392. i. Note: If the last Export is deleted from the Project, the next Export will use the starting number that was contained within the Export that was deleted. For example of the last Export created was deleted and started with the number 00000001 and ended with the number 00000391, the next Export will start at 00000001. This is only possible when the last Export is deleted from the Project. b. Custodian Prefix Incremental – This option will add a numbering scheme throughout the life of a Project for all Custodian files contained within the Export set starting with the number 1 as well as the Custodian Prefix assigned at Custodian creation time. For example when creating the Custodian DOE, JOHN C. the DISCOVER MORE. Review Less. The information contained herein is the proprietary and confidential information of Mindseye Solutions LLC. The information from this document, either written or implied, is not to be used, discussed or copied for any other purpose except with prior expressed written consent of Mindseye Solutions 114 | P a g e Export Prefix used was JDOE-, so the first number used for a file Exported from DOE, JOHN C.’s universe will be JDOE-00000001. This option will automatically pick up on the next available number for all future Exports. For example if the last number used in the first Export was JDOE-00000391, the next import will automatically start with JDOE-00000392. i. Note: To reset the Custodian Prefix Incremental numbering at 1, change the Export Prefix field by editing the Custodian within the Custodians Module or deleted the previous exports. c. Custom Incremental – This option will add a numbering scheme to the specific Export starting with the number prefix followed by the number entered at Export time. Unlike the two previous numbering formats, this will not automatically continue from the previous export’s numbering. i. Prefix – The prefix is the first sequence of the numbering scheme. It will remain constant and appear on each image. The following options are available for the prefix as well. ii. Padding Length – This controls the number of characters after the prefix. By default, this is set to 8 characters. iii. Start Number – The first number applied to the first image in the export set. iv. Example – The example of how the image numbering will look on the image. e. BEGBATES – This option will name the native files after the BEGBATES of the document. This is option is only available when exporting images out within the same export. 43. Image Numbering – The following are different options a user has when applying a numbering scheme to exported images: a. Prefix – The prefix is the first sequence of the numbering scheme. It will remain constant and appear on each image. The following options are available for the prefix as well: i. Custom – The Custom prefix can be up to twenty characters, accepts alphanumeric characters, and the special characters .,- ii. FileID – The prefix of the exported images will be the exported FileID of the file. iii. TVFileID – The prefix of the exported images will be the TunnelVision FileID of the file. b. Padding Length – This controls the number of characters after the prefix. By default, this is set to 8 characters. c. Start Number – The first number applied to the first image in the export set. e. Example – The example of how the image numbering will look on the image. 44. Export Sort Options – By default, exports are sorted by CUSTODIAN, PARENTDOCTYPE, IMPORTPATH. To change the sort order of the export, add the fields in the order in which the export should be ordered. DISCOVER MORE. Review Less. The information contained herein is the proprietary and confidential information of Mindseye Solutions LLC. The information from this document, either written or implied, is not to be used, discussed or copied for any other purpose except with prior expressed written consent of Mindseye Solutions 115 | P a g e a. Available Fields – Currently there are total of 5 fields to choose from for the sort order of an export. To add a field to the sort order select one or multiple fields, and click the button. b. Selected Fields – These are the fields that the export will be sorted in. To remove any of these fields select the field(s) and click the button. This will move the unwanted fields back into the Add Fields section. The export will be sorted in the order the fields appear. To move the order of the field(s), thus changing the sort order, select the field(s) and use the down in the desired sort order. to move the field(s) up and Creating a Relativity Export – Natives Options 45. Native Export Options – The following options are available for Native Export Options: a. PST/OST Handling – This option dictates the Email handling for Outlook Email items within PST/OST files. This drop down is dictated by the Type option: DISCOVER MORE. Review Less. The information contained herein is the proprietary and confidential information of Mindseye Solutions LLC. The information from this document, either written or implied, is not to be used, discussed or copied for any other purpose except with prior expressed written consent of Mindseye Solutions 116 | P a g e i. Parent/Child PST/OST Handling – The options contained within this option allow for the Export of the parent Email to 6 different formats of MSG (Unicode), RTF, HTML, MHT, TXT or EML. The default option is MHT. To change to a different format choose the format from the drop down menu. 1. Apply to Loose Attached MSG/EML Files – To format MSG and EML attachments in the selected format check the checkbox. If this option is deselected MSG and EML attachments will not be formatted and will be exported in MSG and EML format. b. NSF Handling – The options contained within this option allow for the Export of the parent Email to 4 different formats of TXT, DXL, MHT, or PDF. The default option is TXT. To change to a different format choose the format from the drop down menu. 46. Native Export Restrictions – In some projects, it is requested that only the native files of Excel and PowerPoint files be exported natively, and for everything else be exported in image format. To only export out native files for Excel and/or PowerPoint files click the check box next to the file types. This will automatically provide these files with an image placeholder when exported out of the system. DISCOVER MORE. Review Less. The information contained herein is the proprietary and confidential information of Mindseye Solutions LLC. The information from this document, either written or implied, is not to be used, discussed or copied for any other purpose except with prior expressed written consent of Mindseye Solutions 117 | P a g e Creating a Relativity Export Relativity Options 47. Relativity Options – The following options are available for Relativity: a. Native File Copy Mode – This drop down instructs TunnelVision how to handle the native file transfer to the Relativity Case. Options and descriptions for Native File Copy Mode below: i. Set File Links (Export Path) – This option will allow a user to specify an Export location for the native files, and will specify the doclink behavior. Please note that this option requires that the storage location is Relativity Accessible. ii. Set File Links (Processing Path) – This option allows a user to specify the Project Processing folder as the doclink location. This allows users to avoid extra copies of data on a network and speeds up the transfer of data. This option also enables a single instance data store when managing Relativity and TunnelVision in the same environment. 1. Note: This option requires that the storage location is accessible by Relativity.|Do Not Import Native Files – This option allows a user to load metadata and text into a Relativity Workspace without loading the native files or doclinks. DISCOVER MORE. Review Less. The information contained herein is the proprietary and confidential information of Mindseye Solutions LLC. The information from this document, either written or implied, is not to be used, discussed or copied for any other purpose except with prior expressed written consent of Mindseye Solutions 118 | P a g e iii. Copy Files – This leverages Relativity’s built in copy functionality used for loading data to remote instances of Relativity where the load must be performed across the internet. b. Native File Path Field – This drop down is populated with all of the available fields within the Associated Relativity Workspace. From this list, select the field in Relativity that is being used as the DocLink field for linking the native files. i. Note: This field is selected and automatically mapped to the required TunnelVision native path based on Native File Copy Mode selection. c. Overwrite Mode – The default option is Append which will add new records to the associated Relativity Workspace. The other option is Overlay which is used to update fields for documents that have already been loaded through TunnelVision keying on the document identifier. d. Folder Documents To – This option allows for specifying the load foldering information which defines the folder/folders the document Export will be loaded to within Relativity. The following three options for load foldering are: i. Select an Existing Folder – This allows you to select the folder within the folder tree you would like to load to. 1. Note: You may create a new folder to load to as well by selecting the New Folder option in the Export Ribbon. ii. Field – Allows users to specify a field to create folders within the Workspace. For example, you may choose Custodian as a field and this would instruct the system to create folder for each custodian contained within the Export. 48. Available Selected Fields – Select the fields within the Available Relativity Fields table to be included within the Export and clicking the button. a. Note: Multiple selections can be made by holding down the CTRL key on the keyboard. 49. Field Mapping – After adding the Relativity field(s) the field(s) has to be mapped to the TunnelVision field by clicking on the drop down option next to each selected TunnelVision field. To remove a field from the Field Mapping choose the field and click the button. 50. Export Base Path – This is the path to where the data in the Export Set will be copied to. It is important to make sure there is enough free space at the target location as the Export will not complete if there is not enough space (the size of the Export Set can be found via the Reports module). To choose an Export Base Path click the button and browse to the target location. 51. Run Export – Click the button to Export all of the data responsive to the Export Set with all of the Export options and the following Export Summary will be displayed. This Export Summary is there to ensure the right options were set prior to the Export. DISCOVER MORE. Review Less. The information contained herein is the proprietary and confidential information of Mindseye Solutions LLC. The information from this document, either written or implied, is not to be used, discussed or copied for any other purpose except with prior expressed written consent of Mindseye Solutions 119 | P a g e After Creating an Export 52. Export Module Navigation – After the Export has successfully completed processing, the icon will be displayed in the Module Navigation. If the Export had any issues, the icon will be displayed in the Module Navigation. Next to the Export icon is the Export Name and the Export Tree View when expanded has the following values: a. Date Created – This is the date and time the Export was created. b. Actual Count – This is the Export’s actual count of native files that successfully were copied out to the Export Location. This count should match the Expected Count. c. Expected Count – This is the Export’s expected native files count to be copied out to the Export Location. This count should match the Actual Count. d. Export Machine – This is the machine that performed the Export e. Export Seconds – This is the total time in seconds it took to complete the Export. DISCOVER MORE. Review Less. The information contained herein is the proprietary and confidential information of Mindseye Solutions LLC. The information from this document, either written or implied, is not to be used, discussed or copied for any other purpose except with prior expressed written consent of Mindseye Solutions 120 | P a g e 53. Validate Natives – After selecting an Export, if the Actual and Expected Count does not match click the Validate Natives button in the Export Ribbon. Click the Validate Natives button to create a log (TVFILEID, NATIVEFILE) of the files where the native file was not successfully copied to the Export location. a. Note: If any results are returned please use the TVFILEIDs in order to create a Selective Set using the File ID List tab in Selective Set of these error files. Once the Selective Set is created try Exporting the files out again to see if this was a hiccup or a true issue. If the files error out again first email [email protected] alerting the Mindseye Technical Support Team of your issue. Then please Export the Selective Set out using the Natives Only Export option, zip the results up, and FTP the data to the Mindseye Technical Support Team 54. Image Explorer – To view the image load file for a particular Export (where applicable) for QC purposes, first select the Export by clicking on it, and then click the Image Explorer button in the Export Ribbon. Depending on the size of the Export this can take a little bit of time to open. a. Note: Once opened, it is possible to group the load file by a certain field/column by dragging and dropping that field/column to the top of the table above the first field/column. For example it might be part of the QC workflow to group the Loadfile Explorer by Custodian to make sure that all Custdians were properly included in the load file. 55. Loadfile Explorer – To view the load file for a particular Export for QC purposes, first select the Export by clicking on it, and then click the Loadfile Explorer button in the Export Ribbon. Depending on the size of the Export this can take a little bit of time to open. a. Note: Once opened, it is possible to group the load file by a certain field/column by dragging and dropping that field/column to the top of the table above the first field/column. For example it might be part of the QC workflow to group the Loadfile Explorer by Custodian to make sure that all Custdians were properly included in the load file. 56. Error Explorer – The Error Explorer works exactly like the Loadfile Explorer but it will only display the errors for an Export that had any issues. To see open the error log in the Error Explorer click on the icon in the Module Navigation and click the Error Explorer button in the Export Ribbon. 57. Export Folder – To go directly to the export folder in Windows Explorer, click the Export Folder button in the Export Ribbon. 58. Delete Template – To delete a project level export template, click the Delete Template button in the Export Ribbon. 59. Delete Export – To delete an Export first click on the Export in the Export Module Navigation and then click the Delete Export button in the Export Ribbon. 60. Custom Fields – Custom Fields is a way for users to bring external data into TunnelVision in order to use the data as a field in a load file. An example of a custom field would be to bring coding in from an external review tool in order to include that coding in the load file. Another example might to create custom DISCOVER MORE. Review Less. The information contained herein is the proprietary and confidential information of Mindseye Solutions LLC. The information from this document, either written or implied, is not to be used, discussed or copied for any other purpose except with prior expressed written consent of Mindseye Solutions 121 | P a g e universes of documents like a custom Index Status for the files etc. To create a custom field, click the Custom Field Management button to launch the Custom Field Management form seen below: a. Create Field – Click the Create Field button to create a new field b. Browse Field – Choose a field and click the Browse Field button to view the field’s contents in a table in order to validate the results of uploaded data to the field. c. Load To Field – Choose a field and click the Load To Field button to launch the Load Data to Custom Field form. This form allows a user to upload or overlay a load file into the field. DISCOVER MORE. Review Less. The information contained herein is the proprietary and confidential information of Mindseye Solutions LLC. The information from this document, either written or implied, is not to be used, discussed or copied for any other purpose except with prior expressed written consent of Mindseye Solutions 122 | P a g e i. Set Name – The name of the set that is being uploaded to the field. It is possible to have more than one import or load per field. ii. Matching Field – This field should be the first field in the load file. When uploading information into the custom field, this field is used to pair the information with the file’s unique identifier. The information in the second field or column of the load file will be added to the field. There are only three matching field allowed when populating a field: 1. TVFILEID – The default Matching Field is the TVFILEID, which is TunnelVision FileID or unique identifier. It is recommended to use this field as there will never be a duplicate value in this field in TunnelVision. 2. FILEID – The exported FileID. This is the document level file number generated at export time. 3. BEGBATES – The exported BEGBATES. This is the document level bates number or BegBates generated at export time. iii. Load Type – There are three load types: 1. APPENDOVERLAY – The default Load Type is APPENDOVERLAY. If no fielded information exists for the Matching Field in the field, the data will simply be added to the field. If information exists in the field, and the load file contains information for a Matching Field value which already exists in the field as well as new information, the existing value will be overwritten with the new information and the new information will be added to the field as seen below: DISCOVER MORE. Review Less. The information contained herein is the proprietary and confidential information of Mindseye Solutions LLC. The information from this document, either written or implied, is not to be used, discussed or copied for any other purpose except with prior expressed written consent of Mindseye Solutions 123 | P a g e 2. APPENDSKIP – If no fielded information exists for the Matching Field in the field, the data will simply be added to the field. If information exists in the field, and the load file contains information for a Matching Field value which already exists in the field as well as new information, the existing value will be skipped and the new information will be added to the field as seen below: 3. OVERLAY – If no fielded information exists for the Matching Field in the field, the data will simply be added to the field. If information exists in the field, and the load file contains information for a Matching Field value which already exists in the field as well as new information, the existing value will be overwritten, but the new information will not be added to the field as seen below: DISCOVER MORE. Review Less. The information contained herein is the proprietary and confidential information of Mindseye Solutions LLC. The information from this document, either written or implied, is not to be used, discussed or copied for any other purpose except with prior expressed written consent of Mindseye Solutions 124 | P a g e iv. Ignore First Line – If the load file contains a first line or column headers, click the checkbox in order to skip this line when uploading the information from the load file into the field. v. Delimiters – This allows the user to choose the delimiters within the load file. The default for Delimiters is ‘Concordance Default’. vi. Load File – Click the the field. button to browsto the load file that will be used to upload information into APPENDIX A - Reports Report Header Every Report has the name of the Report at the very top of the Report. Followed by the name of the Report is the Report header which is consistent for every Report generated: Project: Data Set Size: Matter: Number of Files: Date Generated: Duplicates Removed: Report Scope DISCOVER MORE. Review Less. The information contained herein is the proprietary and confidential information of Mindseye Solutions LLC. The information from this document, either written or implied, is not to be used, discussed or copied for any other purpose except with prior expressed written consent of Mindseye Solutions 125 | P a g e Type: Deduplication: Query: 1. Project – The name of the Project from which the Report was generated. This value is set at Project creation time. 2. Matter – The Matter of the Project. This value is set at Project creation time. 3. Date Generated – The date the Report was generated. 4. Data Set Size – The size (in gigabytes) of the data set contained within the Report. 5. Number of Files – The number of files within the Reported data set. This includes Efiles, Emails, and Attachments. 6. Duplicates Removed – The number of Project level duplicates removed from the Report based on the Deduplication setting. 7. Type – The type of the Report is based upon the Document Level Report option used during the Report generation. a. Note: While certain Reports only allow for certain tab selections, the Type will always be ‘Family Level’ for Project, Imports, and Custodian level Reports. The Type will always be ‘Document Level’ for Exports, Preview Groups, and Selective Set level Reports. The Type will be either ‘Document Level’ or ‘Family Level’ for Search Groups or Search Terms level Reports depending on the Type setting chosen during Report generation time. 8. Deduplication – The Deduplication setting applied to the Report at Report generation time. b. Note: The Deduplication Report option cannot be set for the Exports or Preview Groups tabs as the Deduplication is set at Export and Preview group generation time. The Deduplication Report option cannot be set for the Filter Reports as these files are filtered out of the Project before the Deduplication process takes place at import time. 9. Query – The query used to generate the Report. This will be the items chosen within the Report tabs. Report Fields The following explains the different fields contained within the Reports: Doc ID – When data is imported into the system every file is given a unique Doc ID. DISCOVER MORE. Review Less. The information contained herein is the proprietary and confidential information of Mindseye Solutions LLC. The information from this document, either written or implied, is not to be used, discussed or copied for any other purpose except with prior expressed written consent of Mindseye Solutions 126 | P a g e Family ID – This is the DocID of the parent level document across the entire family. Example - Email (TV0000005) Attachment (TV0000005) Attachment (TV0000005) Dupe ID – This is the Project level duplicate field. If this field is blank the file is an original file within the Project. If the file is a duplicate file within the Project, the Doc ID of the file’s parent will be supplied. Cust Dupe ID - This is the Custodian level duplicate field. If this field is blank the file is an original file within the Custodian. If the file is a duplicate file within the Custodian, the Doc ID of the file’s original parent will be supplied. Imp. ID – The Import ID of the file. Custodian – The name of the Custodian the file belongs to. MD5 – The MD5 Hash of the file Date Sent – This will be the Date Sent of the file if the file is an email and has a Date Sent. Date Modified – This is the Date Modified of the file. Index Status – There are 5 different index statuses within TunnelVision: SUCCESS – The text of the file was properly extracted. This designation is for Indexed files. NOT REQ. – The file does not require text extraction. This designation is for File Recognition Errors and Non Indexable files. ERROR – The file failed text extraction. This designation is for Index Error files POT SCANNED – The file is a tiff image, image based efax document, or an image based PDF file. This designation is for Potentially Scanned files. OCR PAIRED – These are the files where OCR text was uploaded into the system. These files were once POT SCANNED but after the OCR was successfully loaded into the system these files become OCR PAIRED within the Project. Application – This is the native application that created the associated file. This is based on the file’s signature. Ext. – The original extension of the file Doc Type – This can be EFILE, EMAIL (for parent emails only), ATTACHMENT Import Path – Original file path to the file DISCOVER MORE. Review Less. The information contained herein is the proprietary and confidential information of Mindseye Solutions LLC. The information from this document, either written or implied, is not to be used, discussed or copied for any other purpose except with prior expressed written consent of Mindseye Solutions 127 | P a g e Search Term – The Search term from the Search Module TermType – The Search type of the term (Literal, Wildcard, Proximity, or Fuzzy) Document Hit Count – The Doc Hits of the term Group Membership – The Search group(s) the term is within Report Descriptions The following contains the descriptions of the different Reports offered: Data Reports File Listing – This is a file listing with path and general descriptive information about each file contained within the report scope. File Type Frequency – This report groups the files within the report scope by application type. Within the report the pie chart shows the top X% of the file types within the report scope and the table below gives a listing of every file type identified, the number of these files, and the associated size. Archive Extraction Errors – File listing of the archive error files within the report scope which includes details about the error messages received and general descriptive information regarding the error file. Snapshot – This report provides the project snapshot based upon the report scope which is limited to project level, custodians, and imports. ESI Summary – This provides a breakdown of the Custodians as well as the Collection Source and Collection Location information captured at data assignment time based upon the report scope. This report details where data within the scope is coming from and the % and size of documents from each custodian, location, and collection source. Billing Report – This report assists with the billing processes. The report will detail the client information included and provides a line item for each import loaded to TunnelVision during the defined time frame. The line item will break down each import by efile size, email size, and total size and will include a line item total for each import. The following options must be entered into the report in order to generate it: Billing Population – The billing report can be generated on the Import or Export level to capture filtering and native processing sizes. Billing Date Range – This is the date range for the report. Since billing is usually done once a month you would put the start date as the first day of the month and the end date as the last day of the month. When generated (depending on the billing population options) the report will look for any imports or exports that meet the date range for the project in order to generate the population for the DISCOVER MORE. Review Less. The information contained herein is the proprietary and confidential information of Mindseye Solutions LLC. The information from this document, either written or implied, is not to be used, discussed or copied for any other purpose except with prior expressed written consent of Mindseye Solutions 128 | P a g e report. The date range of the previous report will be displayed in the date range in order to provide a starting point for the next report. Processing Options – There are two options when gathering together the data size for the Report: Preprocessed Data Size – This option is only available when Imports is used. This is the data size of the source media. For example if the source media was a hard drive and had 400 GB of data on it, 400 GB would be used as the data size for the report. Post Processing Data Size – This is the data size of the data after processing. This is the data size of all non archive files + the data size of the archive children. This option will usually produce a larger data size as archive files will compress the size of the file’s contained within the archive. Duplicates Report – Contains all of the duplicates and the originals of the report scope. The report is sorted in original duplicate order. This design is intended to show the relationship between the original and duplicate files. Document Timeline Report – Shows the documents contained within the report scope on a timeline. Date Sent is used for Emails and Last Modified Date is used for Efiles. Attachment counts are added into the overall Emails counts within the report. The visual shows a line charts by month or year with a different color line per custodian and the table provides a workable listing broken down by custodian, month/year, efile, emails, size, and percentage of documents within the scope. This report is helpful for understanding trends within the data related to collection and work product details. Export Detail – Contains information about the Export. The information from this repot can be linked or overlayed into other systems via its FILEID for Parent/Child Exports. To link information from a Natives Only Export use the MD5 for Efiles/Attachments and the Exported Entry ID for Email. Language Frequency – This Report groups the files within the Report scope by identified language. Email Reports Email Archive Report – File listing of the PST/OST/NSF files contained within the report scope. This report will detail each container within the report scope to show the number of items extracted, the MD5 hash of the container, size of the container pre and post processed, and the Import path to the file. Sender Domains Report – A listing of the sender domains as well as the associated email addresses per domain contained within the report scope. The chart details the top 10 domains within the report scope and the table details all domains available within the scope as well as the associated email addresses and items sent by the domain/sender. Recipient Domains Report – A listing of the recipient (To, CC, BCC) domains as well as the associated email addresses per domain contained within the report scope. The chart details the top 10 domains within the report scope and the table details all domains available within the scope as well as the associated email addresses and items received by the domain/recipient. DISCOVER MORE. Review Less. The information contained herein is the proprietary and confidential information of Mindseye Solutions LLC. The information from this document, either written or implied, is not to be used, discussed or copied for any other purpose except with prior expressed written consent of Mindseye Solutions 129 | P a g e Search Reports Search Term Hits – Contains all project search terms the files in the data set are responsive to. When using a search group or search term scoping option users have the ability to isolate terms to only report back on the terms or terms within the search group selected as the report scope. The search counts included are based upon the scope of the report. Search Term/Derivative Hits – Contains all project terms with derivatives the files in the data set are responsive to. When using a search group or search term scoping option users have the ability to isolate terms to only report back on the terms or terms within the search group selected as the report scope. The search counts included are based upon the scope of the report. Indexing Reports Index Errors – File listing of the files where text was expected but the text extraction failed. This helps identify corrupt files, password protected files, etc. File Recognition Errors – File listing of the files that were not properly identified during import. If a file was not properly recognized it will not have text extracted from the file. This helps identify corrupt files, password protected files, etc. Non Indexable Files – File listing of the files where text was not extracted from the file as the text does not contain usable text. To see a complete list of these file types please see Appendix B. Potentially Scanned – File listing of the files considered to image based files that were potentially scanned and may need OCR. These files are image based PDF files, tiff images, and eFax Documents. OCR Paired Documents – File listing of the files where OCR text has successfully been uploaded into the Project. The status of these files changes from Potentially Scanned to OCR Paired Documents after the OCR has been imported into the Project. OCR Load File – Creates a load file for the Potentially Scanned documents. The load file is comma delimited FILEID, ProjectPATH (path to the native file in the processing folder) and is globally deduped and points to the native file in the processing folder. Term/Frequency Report – This report directly queries/analyzes the Index in order to return the words that meet the criteria of your search. This aids in creating search terms for the project. The report shows all terms indexed within the scope and the document frequency per term. Imaging Reports Imaging Status – This report gives a breakdown of the imaging status based upon any scope within the system. DISCOVER MORE. Review Less. The information contained herein is the proprietary and confidential information of Mindseye Solutions LLC. The information from this document, either written or implied, is not to be used, discussed or copied for any other purpose except with prior expressed written consent of Mindseye Solutions 130 | P a g e Imaging Errors – File listing of the files that have no associated images thus they are image errors. Imaging Not Supported – File listing of the files that have no associated images as they are not supported for imaging. To see a complete listing of Not Supported file types for imaging, see Appendix B. Filter Reports ESI Filter Report – This shows how a dataset was reduced via the filtering and culling options within the system. If the number of archives in the Report header of this Report is subtracted from the Post Duplicate Removal Total Files count, this is the number you would receive when running any of the other Reports using the Project Level Deduplication option. Master Filter – File listing containing all filtered files, this report contains general details about the filtered files as well as the filter that removed the file from the project. Date Restriction Filter – File listing of the files that were removed from the Project as they were exclusive to the Project level date restriction. NIST Filter – File listing of the files that were removed from the Project as they were NIST files. File Type Filter – File listing of the files that were removed from the Project as they were file type filter files. Selective Set Report – Returns the queries used to create a Selective Set, this report is helpful to include when using a selective set as the scope of a report within the system. Property Reports Chain of Custody – This Report will launch the chain of custody in its native format. For example if you upload a PDF as the import’s chain of custody, and you select this Report, the same chain of custody will be launched. This is only available for imports. Import Media/Sender Report – This Report will return the information entered in the import module form prior to importing a data set. Project Settings – Returns all settings and options used to create the project. Imaging Job Settings – Returns all settings and options used to create the imaging job. APPENDIX B - Supported File Formats Below is a listing of the supported file types by general file type. Non Indexable files are certain file types where application metadata and text extraction will not be attempted as Mindseye Solutions believes no usable information will be generated from these file types. The Non Indexable file types can be found below with the value TENS (Text Extraction Not Supported) in the Notes section. If the value in the Notes section is TENS(OCR), this means DISCOVER MORE. Review Less. The information contained herein is the proprietary and confidential information of Mindseye Solutions LLC. The information from this document, either written or implied, is not to be used, discussed or copied for any other purpose except with prior expressed written consent of Mindseye Solutions 131 | P a g e that OCR will be attempted on this file type in order to extract text. If the value in the Notes section is *OCR, this means that OCR will be attempted on this file type only when no text has been extracted from the document. There are file types that are not supported for imaging as well. These file types can be found below with the value INS (Imaging Not Supported) in the Notes section. The only way for these file types to be imaged within TunnelVision will be manually within QC. These files will also show up within the Image Exception Category within the QC workflow. Supported File Formats – Email File Type ID AppName Software Possible Extension 1143 OUTLOOK_MSG Microsoft Office 1189 1192 1193 1194 OUTLOOK_PST MIMEMAIL MIMENEWS MIMEOUTLOOKNE WS MIMEOUTLOOKE ML VCAL TNEF LOTUSNOTESDB PSTF PST_2003 PAB_2002 Outlook Mail Form Template MS Outlook Appointment File Outlook Appointment Form Template Outlook Journal File Outlook Journal Form Template MS Outlook Contact File Outlook Contact Form Template Outlook Note File Outlook Note Form Template Outlook Task File Microsoft Office .email .msg .appointment .pst .txt .eml .txt .eml Microsoft Office .eml Microsoft Office IBM .ics .cal .unk .dat .nsf Microsoft Office Microsoft Office Microsoft Office .pst .pab .oft Microsoft Office .msg Microsoft Office .oft Microsoft Office .msg 1195 1196 1197 1227 1301 1302 1303 1311 1345 1346 1347 1348 1349 1350 1351 1352 1353 Notes Microsoft Office Microsoft Office .msg Microsoft Office .oft Microsoft Office Microsoft Office .msg Microsoft Office .msg DISCOVER MORE. Review Less. The information contained herein is the proprietary and confidential information of Mindseye Solutions LLC. The information from this document, either written or implied, is not to be used, discussed or copied for any other purpose except with prior expressed written consent of Mindseye Solutions 132 | P a g e 1354 1355 1356 1357 1358 1359 1360 1361 1362 1363 1364 1365 1366 1370 1371 1817 1818 9001 Outlook Task Form Template Encrypted Word 2010 EMLX OUTLOOK MSG NON-DELIVERY OUTLOOK OFT NON-DELIVERY OUTLOOK MSG POST OUTLOOK OFT POST OUTLOOK MSG DIST-LIST OUTLOOK OFT DIST-LIST OUTLOOK MSG CDSMAIL OUTLOOK OFT CDSMAIL OUTLOOK MSG ODSMAIL OUTLOOK OFT ODSMAIL SMIME SMIME CLEAR MBOX NSF6 LOTUS NOTES ITEM Microsoft Office .oft Microsoft Office .docx Apple Microsoft Office .eml .emlx Microsoft Office Microsoft Office Microsoft Office .oft Microsoft Office Microsoft Office Microsoft Office .msg Microsoft Office Microsoft Office .msg Microsoft Office MBOX IBM IBM .eml .eml .mbx .dxl Supported File Formats – Word Processing File Type ID AppName Software Possible Extension 1000 1001 1002 1003 1004 1005 1006 WORD4 WORD5 WORDSTAR5 WORDSTAR4 WORDSTAR2000 WORDPERFECT5 MULTIMATE36 Microsoft Office Microsoft Office Micro Pro Micro Pro Micro Pro Corel Softword Systems;Multimat INTL .doc .doc .wsd .ws5 .wsd .ws4 .wsd .wpd .wp5 .dox Notes DISCOVER MORE. Review Less. The information contained herein is the proprietary and confidential information of Mindseye Solutions LLC. The information from this document, either written or implied, is not to be used, discussed or copied for any other purpose except with prior expressed written consent of Mindseye Solutions 133 | P a g e 1007 MULTIMATEADV 1008 1009 1010 1011 1012 RFT TXT SMART SAMNA PFSWRITEA 1013 PFSWRITEB 1014 PROWRITE1 1015 PROWRITE2 1016 1017 1018 1019 1020 1021 1022 1023 1024 1025 1026 1027 1028 1029 1030 1031 IBMWRITING FIRSTCHOICE WORDMARC DIF VOLKSWRITER DX SPRINT WORDPERFECT42 TOTALWORD IWP WORDSTAR55 WANGWPS RTF MACWORD3 MACWORD4 MASS11PC 1032 1033 1034 1035 MACWRITEII XYWRITE FFT MACWORDPERFEC Corel for Mac T DISPLAYWRITE4 IBM MASS11VAX Microsystems Engineering Company WORDPERFECT51 Corel MULTIMATE40 MultiMate for IBM QAWRITE Symantec MULTIMATENOTE MultiMate for IBM 1036 1037 1038 1039 1040 1041 Softword Systems;Multimat INTL IBM Smartware II SAMNA word Professional Write for Dos Professional Write for Dos Professional Write for Dos Professional Write for Dos IBM PFS First Choice WordMarc Navy DIF Volkswriter DEC WPS Plus Sprint for DOS Corel Total Word Wang PC Micro Pro Wang PC Microsoft Office Microsoft Office Microsoft Office Microsystems Engineering Company Apple XY Quest .dox .rft .txt .smd .sam .SAM .pfs .pfs .pfs .pfs .iwa .pfx .org .dif .vw .vw4 .dx .dx2 .spt .pvr .wpf .tw .iwp .wsd .rtf .wri .clx .afo .mwii .xy XYMISC .fft .wpd .rft .dca .doc .wpd .wp5 .dox TEST8 .fnt DISCOVER MORE. Review Less. The information contained herein is the proprietary and confidential information of Mindseye Solutions LLC. The information from this document, either written or implied, is not to be used, discussed or copied for any other purpose except with prior expressed written consent of Mindseye Solutions 134 | P a g e 1043 1044 1045 1046 1047 1048 PCFILELETTER MANUSCRIPT1 MANUSCRIPT2 ENABLEWP WINWRITE WORKS1 1049 WORKS2 1050 1051 1052 WORDSTAR6 OFFICEWRITER MACWORD4COM PLEX DISPLAYWRITE5 WINWORD1 WINWORD1COMP LEX AMI AMIPRO FIRSTCHOICE3 MACWORDPERFEC T2 MACWORKSWP2 PROWRITEPLUS 1053 1054 1055 1056 1057 1058 1059 1060 1061 1062 1063 1064 1065 1066 1067 1068 1069 1070 1071 1072 1073 LEGACY SIGNATURE WINWORDSTAR WINWORD2 JUSTWRITE WORDSTAR7 WINWORKSWP JUSTWRITE2 AMICLIP LEGACYCLIP PROWRITEPLUSCLI P MACWORD5 1074 1075 1076 1077 1078 1079 1080 ENABLEWP4 WORDPERFECT6 WORD6 DX31 WPFENCRYPT QAWRITE3 MACWORDPERFEC PC-File Letter IBM IBM Enable Microsoft Office Microsoft Office Works Microsoft Office Works Micro Pro .ltr .manu .manu .wpf .wri .WRI .wps .wps .ws .ws6 .wp Microsoft Office Microsoft Office Microsoft Office Samna SAMNA First Choice Corel .doc .doc .sam .SAM .pfs Microsoft Works Professional Write for Dos Legacy .mwk .irs .pw Micro Pro Microsoft Office Just Write .wsd .doc .jw .bug Microsoft Works Just Write Samna Microsoft Office Corel Corel Microsoft Office Nortek;Adobe Q & A Write Corel .jw .jw MACWORD5 STYLE .wpf .wpd .wp6 .doc .dx .dx3 .adv .lex .qw TABLE2 DISCOVER MORE. Review Less. The information contained herein is the proprietary and confidential information of Mindseye Solutions LLC. The information from this document, either written or implied, is not to be used, discussed or copied for any other purpose except with prior expressed written consent of Mindseye Solutions 135 | P a g e 1081 1082 1083 1084 1085 1086 1087 1088 1089 1090 1091 1092 1093 1094 1095 1096 T3 CEOWORD WINWORD6 WORDPERFECT51J ICHITARO3 ICHITARO4 WINWORD1J WINWORD5J MATSU4 MATSU5 P1 RTFJ CEOWRITE WINWORKSWP3 1097 1098 1099 1100 1101 1102 1103 1104 1105 WORDPAD WPFUNKNOWN WINWORD2_OLEC ONV WORDPERFECT61 FTDF WORDPERFECT5E WORDPERFECT6E HTML WINWORD7 AREHANGEUL HANA WINWORKSWP4 1106 PERFECTWORKS1 1107 1108 1109 1110 WORDPERFECT7 WORDPRO HTML_LATIN2 HTML_JAPANESES JIS HTML_JAPANESEE UC HTML_CHINESEBI G5 HTML_CHINESEEU C HTML_CHINESEGB HTML_KOREANHA NGUL HTML_CYRILLIC12 1111 1112 1113 1114 1115 1116 WPM31_C Microsoft Office Corel Ichitaro Ichitaro .doc .DOC Microsoft Office Works .wps .jtd .jaw .jbw .jtd .jaw .jbw .pqw Corel .wpd .wpg Corel Corel .wpd .wp5 .wpd .wp6 .htm .html Microsoft Office Works Perfect Works; Corel Corel .wps .wpw .wpd .wp7 .lwp DISCOVER MORE. Review Less. The information contained herein is the proprietary and confidential information of Mindseye Solutions LLC. The information from this document, either written or implied, is not to be used, discussed or copied for any other purpose except with prior expressed written consent of Mindseye Solutions 136 | P a g e 1117 1118 1119 1120 1121 1122 1123 1124 1125 1126 1127 1128 1129 1130 1131 1132 1133 1134 1135 1136 1137 1138 1139 1140 1141 1142 1144 1145 1146 1147 1148 1149 1150 1151 1152 1153 1154 51 HTML_CYRILLICKO I8 CYRILLIC1251 CYRILLICKOI8 WWRITE_SHIFTJIS WWRITE_CHINESE GB WWRITE_HANGEU L WWRITE_CHINESE BIG5 WPSPLUS MACWORD6 WINWORD97 RAINBOW INTERLEAF MIFF3 MIFF4 MIFF5 TEXTMAIL MACWORD97 INTERLEAFJ MIFF3J MIFF4J MIFF5J MIFF55 WORDPERFECT8 ICHITARO8 VCARD HTML_CSS POCKETWORD WORDPRO97 WINWORD2000 W2KHTML XL2KHTML PP2KHTML XML WML WMLB HTML_JAPANESEJI S WML_CHINESEBIG .wpl Microsoft Office Interleaf Adobe Adobe Adobe Microsoft Office Interleaf Adobe Adobe Adobe Adobe Corel Ichitaro Pocket Word IBM Microsoft Office .doc .DOC .mif .mif .mif .txt .mif .mif .mif .mif .wpd .jtt .jtd .vcf .htmlcs .pwd .psw .lwp .doc .DOC .htm .html .htm .html .htm .html .xml .jhm .ddb .awe .hs .manifest .mtx .wml DISCOVER MORE. Review Less. The information contained herein is the proprietary and confidential information of Mindseye Solutions LLC. The information from this document, either written or implied, is not to be used, discussed or copied for any other purpose except with prior expressed written consent of Mindseye Solutions 137 | P a g e 1155 1156 1157 1158 1159 1160 1161 1162 1163 1164 1165 1166 1167 1168 1169 1170 1171 1172 1173 1174 1175 1176 1177 1178 1179 1180 1181 1182 1183 1185 1186 1187 1188 1190 1191 5 WML_CHINESEEU C WML_CHINESEGB WML_CYRILLIC125 1 WML_CYRILLICKOI 8 WML_JAPANESEJI S WML_JAPANESESJ IS WML_JAPANESEE UC WML_KOREANHA NGUL WML_LATIN2 WML_CSS STAROFFICEWRITE R52 MIFF6 MIFF6J MIFF JAVASCRIPT TEXT HDML CHTML XHTMLB HTMLAG HTMLWCA SEARCHML POCKETWORD20 WIRELESSHTML HANGULWP97 HANGULWP2002 HTMLUNICODE XML_DOCTYPE_HT ML PAGEML WINWORD2002 WINWORD2003 MIME STAROFFICEWRITE R6 XHTML MSWORKS2000 Star Office .sdw Adobe Adobe Adobe .mif .mif .mif .js .txt .hmdl .chtml Pocket Word Hangul Hangul .hwp .hwp .htm Microsoft Office Microsoft Office Star Office .doc .DOC .doc .DOC .eml .sdw Microsoft Office .wps DISCOVER MORE. Review Less. The information contained herein is the proprietary and confidential information of Mindseye Solutions LLC. The information from this document, either written or implied, is not to be used, discussed or copied for any other purpose except with prior expressed written consent of Mindseye Solutions 138 | P a g e 1198 1331 1332 1333 1335 1336 1337 1338 1339 MHTML Open Office 3.x Writer (ODF 1.2) StarOffice 9 Writer (ODF 1.2) Oracle Open Office 3.x Writer (ODF 1.2) Kingsoft Office Writer File Microsoft Office Word 2010 Microsoft Office Word 2010 Template Microsoft Office Word 2010 Macro Enabled Document Microsoft Office Word 2010 Macro Enabled Template Works Internet Explorer Open Office .mht .mhtml .odt Star Office .sdw Open Office Kingsoft Microsoft Office .docx Microsoft Office .dotx Microsoft Office .docm Microsoft Office .dotm Supported File Formats – Spreadsheets File Type ID AppName Software Possible Extension 1400 1401 1402 1403 1404 1405 1406 1407 1408 SYMPHONY1 123R1 123R2 123R3 SMARTSHEET EXCEL ENABLESHEET WORKSSHEET VPPLANNER .scf .wks .wk1 .wk3 .ws .xls .ssf .wks .vp 1409 1410 TWIN SUPERCALC5 1411 1412 1413 QUATTROPRO QUATTRO PFS_PLAN IBM IBM IBM IBM Smartsheet Microsoft Office Enable Microsoft Works Stephenson Software Inc:Vd Planner 3d Mosaic software Computer Associates Microsoft Office Corel Software Notes .wkt .cal .qpw .wkq .pl DISCOVER MORE. Review Less. The information contained herein is the proprietary and confidential information of Mindseye Solutions LLC. The information from this document, either written or implied, is not to be used, discussed or copied for any other purpose except with prior expressed written consent of Mindseye Solutions 139 | P a g e 1414 1415 1416 1417 1418 FIRSTCHOICE_SS EXCEL3 GENERIC_WKS MACWORKSSS2 WINWORKSSS 1419 1420 1421 1422 1423 1424 1425 EXCEL4 QUATTROPROWIN 123R4 QUATTROPRO1J CEOSS EXCEL5 MULTIPLAN4 1426 WINWORKSSS3 1427 1428 1429 1430 1431 1432 QUATTROPRO4 QUATTROPRO5 QUATTROPRO6 123R2OS2 123R2OS2CHART WINWORKSSS4 1433 1434 1435 1436 1437 1438 1439 QUATTROPRO7NB QUATTROPRO7GR 123R6 MACEXCEL4 MACEXCEL5 EXCEL97 EXCEL3WORKBOO K EXCEL4WORKBOO K MACEXCEL4WORK BOOK REGMACEXCEL4W B 123R9 QUATTROPRO8 QUATTROPRO9NB EXCEL2000 QUATTROPRO10N B EXCEL2002 1440 1441 1442 1443 1444 1445 1446 1447 1448 Publishing Corporation First Choice Microsoft Office IBM Microsoft Office Spinnaker Software Microsoft Office Corel IBM Corel .ss .xls .wks .xls .xlsx .wk4 Microsoft Office Microsoft MultiPlan Spinnaker Software Corel Corel Corel IBM IBM Spinnaker Software Corel Corel IBM Microsoft Office Microsoft Office Microsoft Office Microsoft Office .xls .xlsx .xla .mod Microsoft Office .xlw Microsoft Office .xlw Microsoft Office .xlw IBM Corel Corel Microsoft Office Corel ..123 .qpw .qpw .xls .xlsx .qpw Microsoft Office .xls .xlsx .wq2 .wb2 .wg2 .wks .wb3 ..123 .xls .xls .xls .xlsx .xls .xlsx DISCOVER MORE. Review Less. The information contained herein is the proprietary and confidential information of Mindseye Solutions LLC. The information from this document, either written or implied, is not to be used, discussed or copied for any other purpose except with prior expressed written consent of Mindseye Solutions 140 | P a g e 1449 1458 STAROFFICECALC5 2 QUATTROPRO11N B EXCEL2003 STAROFFICECALC6 QUATTROPRO12N B STAROFFICECALC8 EXCEL2007 ENCRYPTED_EXCE L2007 EXCEL2007_BINAR Y DRM_EXCEL 1459 DRM_EXCEL2007 1460 1461 MSWORKSSS6 OPENOFFICECALC 1 OPENOFFICECALC 2 SYMPHONYSPREA DSHEET EXCELTEMPLATE2 007 EXCEL2007_MACR O EXCELTEMPLATE2 007_MACRO Microsoft Office XML 2003 Open Office 3.x Calc (ODF 1.2) Quattro Pro Win X4 Password Protected Excel 2007/2008 Binary Microsoft Office 2007 Excel Add-in Macro File StarOffice 9 Calc (ODF 1.2) Oracle Open Office 3.x Calc (ODF 1.2) 1450 1451 1452 1453 1454 1455 1456 1457 1462 1463 1464 1465 1466 1467 1468 1469 1470 1471 1473 1474 Open Office .sdc Corel .qpw Microsoft Office Open Office Corel .xls .xlsx .sdc Open Office Microsoft Office Microsoft Office .sdc .xls .xlsx .xlsx Microsoft Office .xlsb Office OwnerGuard Office OwnerGuard Microsoft Works Open Office .xlr .ods Open Office .ods IBM .scf Microsoft Office .xltx Microsoft Office .xlsm Microsoft Office .xltm Microsoft Office .ml Open Office .ods BrainStorm, Inc. Microsoft Office .xlsb Microsoft Office .xlam Open Office .sdc Open Office DISCOVER MORE. Review Less. The information contained herein is the proprietary and confidential information of Mindseye Solutions LLC. The information from this document, either written or implied, is not to be used, discussed or copied for any other purpose except with prior expressed written consent of Mindseye Solutions 141 | P a g e 1475 1476 1477 1478 1479 1480 1481 1482 1483 1484 1485 1486 1487 1488 1489 1490 1491 1492 1493 Kingsoft Office Spreadsheet File Microsoft Office 2010 Workbook Microsoft Office 2010 Macro Enabled Workbook Microsoft Office 2010 Template Microsoft Office 2010 Macro Enabled Template Microsoft Office 2010 Excel Add-in Macro File Microsoft Office 2010 Binary Password Protected Microsoft Office 2010 Password Protected Microsoft Office 2010 Binary QUATTRO PRO X5NB IWORK NUMBERS IWORK NUMBERS PREVIEW EXCEL 2007 XML EXCEL 2013 EXCEL 2013 MACRO EXCEL 2013 TEMPLATE EXCEL 2013 TEMPLATE MACRO EXCEL 2013 ADDIN MACRO EXCEL 2013 BINARY Kingsoft Office Suite Microsoft Office .xlsx Microsoft Office .xlsm Microsoft Office .xltx Microsoft Office .xltm Microsoft Office .xlam Microsoft Office .xlsb Microsoft Office .xlsx Microsoft Office .xlsb Corel Apple Apple Microsoft Office Microsoft Office Microsoft Office .xlsx .xlsm Microsoft Office .xltx Microsoft Office .xltm Microsoft Office .xlam Microsoft Office .xlsb DISCOVER MORE. Review Less. The information contained herein is the proprietary and confidential information of Mindseye Solutions LLC. The information from this document, either written or implied, is not to be used, discussed or copied for any other purpose except with prior expressed written consent of Mindseye Solutions 142 | P a g e Supported File Formats – Graphics/Images File Type ID AppName Software 1367 Apple 1500 1501 IWORK PAGES PREVIEW IWORK PAGES PREVIEW BMP TIFF 1502 PCX 1503 GIF 1504 1505 1506 1507 1508 1509 1510 1511 1512 EPSTIFF CCITTGRP3 MACPICT2 WPG WINDOWSMETA LOTUSPIC MACPICT1 AMIDRAW TARGA 1513 1514 1515 1516 1526 GEMIMG OS2DIB WINDOWSICON WINDOWSCURSO R MICROGRAFX MACPAINT CORELDRAW2 CORELDRAW3 HPGL HARVARDDOS3 HARVARDDOS2 HARVARDDOS3PR S FREELANCE 1527 WPG2 1368 1517 1518 1520 1521 1522 1523 1524 1525 Possible Extension Notes .bmp .tif TENS TENS(OCR) .pcx TENS .gif TENS(OCR) .eps .fax .pct .pict .wpg .wmf .wmz .pic .pct .pict .sdw .tga TENS(OCR) Apple Bitmap Graphics Tagged Image Format File Paintbrush Bitmap Graphic Graphic Interchange Format Adobe Apple Corel Windows IBM Apple Ami Draw TrueVision(TGA) Targa Windows Windows .img .bmp .ico .cur Microgafx Mac Paint Corel Corel HP Harvard Chart Harvard Chart Harvard Chart .drw .pntg .cdr .cdr .hgl .pgl .ch3 .ch2 .ch3p Freelance Presentation Corel/WordPerfec .pre TENS TENS TENS .wpg DISCOVER MORE. Review Less. The information contained herein is the proprietary and confidential information of Mindseye Solutions LLC. The information from this document, either written or implied, is not to be used, discussed or copied for any other purpose except with prior expressed written consent of Mindseye Solutions 143 | P a g e t 1528 1529 1530 1531 1532 1533 1534 1535 1536 1537 1538 1539 1540 1541 1542 1543 1544 1545 1546 1547 CGM EXCELCHART EXCEL3CHART EXCEL4CHART CANDY4 HANAKO1 HANAKO2 JPEGFIF EXCEL5CHART CORELDRAW4 POWERPOINT4 DCX POWERPOINT3 CORELDRAW5 OS2METAFILE POWERPOINT7 DXFA DXFB DXB FREELANCE3 1548 POWERPOINTMAC 3 POWERPOINTMAC 4 PRESENTATIONS OS2WARPBMP AUTOCADDWG12 AUTOCADDWG13 ILLUSTRATOR PRESENTATIONS7 WPG7 PDF FRAMEMAKER SUNRASTER AUTOSHADE KODAKPCD EXTPOWERPOINT4 EXTPOWERPOINT MAC4 ENHWINDOWSME TA GEM POWERPOINTMAC 1549 1550 1551 1552 1553 1554 1555 1556 1557 1558 1559 1560 1561 1562 1563 1564 1565 1566 Microsoft Office Microsoft Office Microsoft Office Microsoft Office Corel Microsoft Office Microsoft Office Corel Microsoft Office Autodesk Autodesk Autodesk Freelance Graphics Microsoft Office for MAC Microsoft Office for MAC Corel Autodesk Autodesk .cgm .xlc .xlc .jpg .JPG .dat .xlc .cdr .ppt .pptx .dcx .ppt .pptx .cdr .met .ppt .pptx .dxf .dxf .dxf .prz TENS(OCR) .ppt .pptx .ppt .pptx .shw .bmp .dwg .dwg Corel Corel Adobe Frame Vector Sun Raster Graphic Autoshade format Kodak Microsoft Office Microsoft Office .shw .wpg .pdf .PDF .fmv .ras .rnd .pcd Microsoft Office; Visio .emf *OCR .gem Microsoft Office DISCOVER MORE. Review Less. The information contained herein is the proprietary and confidential information of Mindseye Solutions LLC. The information from this document, either written or implied, is not to be used, discussed or copied for any other purpose except with prior expressed written consent of Mindseye Solutions 144 | P a g e 1577 1578 1579 B3 POWERPOINTMAC B4 HARVARDWINDO WS IGES IBMPIF XBITMAP XPIXMAP CALSRASTER PNG XDUMP CORELDRAWCLIPA RT HPGALLERY GDF DESIGNER 1580 1581 1582 1583 1584 1585 1586 1587 1588 POSTSCRIPT POWERPOINT97 CORELDRAW6 CORELDRAW7 PDFMACBIN AUTOCADDWG VISIO4 AUTOCADDWG14 PBM 1589 1590 1591 1592 1593 1594 1595 1596 1597 1598 1599 1600 1601 PGM PPM ADOBEPHOTOSHO P POWERPOINT9597 PAINTSHOPPRO FLASHPIX VISIO5 CORELDRAW8 VISIO6 CORELDRAW9 PROGRESSIVEJPEG POWERPOINT2000 DGN 1602 1603 BMP5 WBMP 1567 1568 1569 1570 1571 1572 1573 1574 1575 1576 Microsoft Office Harvard graphics IBM CALS Raster Corel .prs .igs .pif .xbm .xpm .gp4 .png .dat .xwd .cmx TENS HP Micrografx Designer Adobe Microsoft Office Corel Corel Corel Autodesk Visio Autodesk PBM Portable bitmap Portable Graymap Portable Pixlemap Adobe Microsoft Office Corel Kodak Visio Corel Visio Corel Microsoft Office Intergraph graphics Wireless bitmap .gdf gdf .dsf .ps .eps .ai .ppt .pptx .cdr .cdr TENS *OCR .dwg .vsd .dwg .pbm .pgm .ppm .psd .ppt .pptx .pspimage .fpx .vsd .cdr .vsd .cdr .jpg .tmp .ppt .dgn INS TENS(OCR) .bmp .wbmp DISCOVER MORE. Review Less. The information contained herein is the proprietary and confidential information of Mindseye Solutions LLC. The information from this document, either written or implied, is not to be used, discussed or copied for any other purpose except with prior expressed written consent of Mindseye Solutions 145 | P a g e 1604 1605 1606 1607 1608 MIFFG POWERPOINT2 WPG10 VISIO3 DESIGNER7 1609 1610 PDFIMAGE STAROFFICEIMPRE SS52 ILLUSTRATOR9 AUTOCADDWG20 00 AUTOCADDWG2D OT5 AUTOCADDWG2D OT6 AUTOCADDWG9 AUTOCADDWG10 QUARKEXP_MAC3 0 QUARKEXP_MAC3 1 QUARKEXP_MAC3 2 QUARKEXP_MAC3 3 QUARKEXP_MAC4 0 QUARKEXP_WIN3 3 QUARKEXP_WIN4 0 QUARKEXP_WIN5 0 EXPORTIMAGE STAROFFICEDRAW 6 STAROFFICEIMPRE SS6 JBIG2 CORELDRAW10 CORELDRAW11 VISIO2003 STAROFFICEDRAW 8 STAROFFICEIMPRE SS8 1611 1612 1613 1614 1615 1616 1617 1618 1619 1620 1621 1622 1623 1624 1625 1626 1627 1628 1629 1630 1631 1632 1633 Microsoft Office Visio Micrografx Designer .vsd .dsf *OCR Star Office .sdd Adobe Autodesk .ai .dwg Autodesk .dwg Autodesk .dwg Autodesk Autodesk Quark Software for Mac Quark Software for Mac Quark Software for Mac Quark Software for Mac Quark Software for Mac Quark Software for Windows Quark Software for Windows Quark Software for Windows .dwg .dwg .qxd Star Office .sda Star Office .sdd Corel Corel Visio Star Office .cdr .cdr .vsd .sda Star Office .sdd .qxd .qxd .qxd .qxd .qxd .qxd .qxd DISCOVER MORE. Review Less. The information contained herein is the proprietary and confidential information of Mindseye Solutions LLC. The information from this document, either written or implied, is not to be used, discussed or copied for any other purpose except with prior expressed written consent of Mindseye Solutions 146 | P a g e 1634 1635 1636 1637 1638 1639 1640 1641 1642 1643 1644 1645 1646 1647 1648 1649 1824 1828 1829 2200 2201 2202 2203 2204 2205 2206 2207 2208 2209 2210 AUTOCADDWG20 04 POWERPOINT2007 Microsoft Office_XPS ENCRYPTED_PPT2 007 AUTOCADDWG20 07 OS2V2BMP SVM EFAX DRM_POWERPOIN T DRM_POWERPOIN T2007 AUTODESK_DWF4 4 CORELDRAW12 JPEG2000 ADOBEINDESIGN JPEG2000JPF JPEG2000MJ2 Microsoft Office OneNote 2007 MS ONENOTE TOC MS ONENOTE AUTOCADDWG20 08 PUBLISHER2003 PUBLISHER2007 OPENOFFICEIMPR ESS1 OPENOFFICEIMPR ESS2 SYMPHONYPRESE NTATION OPENOFFICEDRA W1 OPENOFFICEDRA W2 POWERPOINTTEM PLATE2007 POWERPOINT2007 _MACRO POWERPOINTTEM PLATE2007_MACR O Autodesk .dwg Microsoft Office Microsoft Office .pptx .xps Microsoft Office Autodesk .dwg .efx TENS(OCR) Microsoft Office Microsoft Office Autodesk .dwf Corel .cdr TENS(OCR) Adobe .indd .jp2 TENS(OCR) TENS(OCR) Microsoft Office Microsoft Office Microsoft Office Autodesk .one .dwg Microsoft Office Microsoft Office Oracle Open Office Oracle Open Office IBM .pub .pub .odp Open Office .odg Open Office .odg Microsoft Office .potx Microsoft Office .pptm Microsoft Office .potm .odp DISCOVER MORE. Review Less. The information contained herein is the proprietary and confidential information of Mindseye Solutions LLC. The information from this document, either written or implied, is not to be used, discussed or copied for any other purpose except with prior expressed written consent of Mindseye Solutions 147 | P a g e 2211 2212 2213 2216 2218 2219 2220 2221 2222 2223 2224 2225 2226 2227 2228 2229 2230 2231 2232 2233 POWERPOINTSLID ESHOW2007 POWERPOINTSLID ESHOW2007_MAC RO RPIX Corel Presentations X4 StarOffice 9 Impress (ODF 1.2) StarOffice 9 Draw (ODF 1.2) Oracle Open Office 3.x Impress (ODF 1.2) Oracle Open Office 3.x Draw (ODF 1.2) Microsoft Office PowerPoint 2010 Microsoft Office PowerPoint 2010 Template Microsoft Office PowerPoint 2010 Macro Enabled Template Microsoft Office PowerPoint 2010 Slideshow PowerPoint 2010 Macro Enabled Presentation Microsoft Office PowerPoint 2010 Macro Enabled Slideshow Password Protected Microsoft Office PowerPoint 2010 AUTOCAD DWG 2010 COREL PRESENTATION X5 IWORK KEYNOTE IWORK KEYNOTE PREVIEW SVG Microsoft Office .ppsx Microsoft Office .ppsm Corel .cdr Star Office .sdd Star Office .sda Oracle Open Office Oracle Open Office .sxd Microsoft Office .pptx Microsoft Office .potx Microsoft Office .potm Microsoft Office .ppsx Microsoft Office .pptm Microsoft Office .ppsm Microsoft Office .pptx Autodesk .dwg Corel .shw Apple Apple Scalable Vector .svg TENS DISCOVER MORE. Review Less. The information contained herein is the proprietary and confidential information of Mindseye Solutions LLC. The information from this document, either written or implied, is not to be used, discussed or copied for any other purpose except with prior expressed written consent of Mindseye Solutions 148 | P a g e 2234 2235 2236 2237 2238 2239 2240 34268 34269 34271 34303 34342 34371 34396 34397 34414 AUTODESK DWF ARCHIVED POWERPOINT 2013 POWERPOINT 2013 TEMPLATE POWERPOINT 2013 TEMPLATE MACRO POWERPOINT 2013 SLIDESHOW POWERPOINT 2013 MACRO POWERPOINT 2013 SLIDESHOW MACRO EMBEDDEDBMP EMBEDDEDTIFF EMBEDDEDGIF EMBEDDEDJPEGFI F EMBEDDEDPNG EMBEDDEDWBMP EMBEDDEDJBIG2 WATERMARK EMBEDDEDJP2 Graphics Autodesk TENS Microsoft Office .pptx Microsoft Office .potx Microsoft Office .potm Microsoft Office .ppsx Microsoft Office .pptm Microsoft Office .ppsm TENS(OCR) TENS(OCR) Supported File Formats – Multimedia File Type ID AppName Software Possible Extension Notes 1700 1701 1702 1703 1704 1705 1706 RIFFWAVE RIFFAVI MIDI DIRECTOR FLASH6 QUICKTIME MP3_ID31 Microsoft Microsoft MIDI .wav .avi .mid INS INS .swf .mov .mp3 INS INS INS 1707 MP3_ID32 .mp3 INS 1708 ID31 Adobe Apple Moving Picture Expert Group Moving Picture Expert Group Moving Picture Expert Group .mp3 DISCOVER MORE. Review Less. The information contained herein is the proprietary and confidential information of Mindseye Solutions LLC. The information from this document, either written or implied, is not to be used, discussed or copied for any other purpose except with prior expressed written consent of Mindseye Solutions 149 | P a g e 1709 ID32 1710 MP3 1711 MPGAV1L1 1712 MPGAV1L2 1713 MPGAV2L1 1714 MPGAV2L2 1715 MPGAV2L3 1716 1717 1718 1719 1720 1721 ASF WMV WMA DVR_MS REALMEDIA MPEG1 1722 MPEG2 1723 1724 ISOBASEMEDIAFIL E MPEG4 1725 MPEG7 1727 1728 Flash 9 Flash 10 Moving Picture Expert Group Moving Picture Expert Group Moving Picture Expert Group Moving Picture Expert Group Moving Picture Expert Group Moving Picture Expert Group Moving Picture Expert Group Microsoft Microsoft Real Networks Moving Picture Expert Group Moving Picture Expert Group Moving Picture Expert Group Moving Picture Expert Group Moving Picture Expert Group Adobe Adobe .mp3 .mp3 INS .mp3 INS .mp3 INS .mp3 INS .mp3 INS .mp3 INS .wmv .wmv .wma .wmv .rm .mpg .mpg INS INS INS INS INS .mp4 .m4a .m4a .m4v INS INS .swf .swf INS INS Possible Extension Notes Supported File Formats – Compressed Formats File Type ID AppName 1802 1803 1804 1805 1806 ZIP ZIPEXE ARC BINDER UNIXCOMP 1807 1810 TAR WINCLIPFILE Software .zip .ZIP .exe Microsoft Tar Z Compressed file .obd .taz .tar .TAR DISCOVER MORE. Review Less. The information contained herein is the proprietary and confidential information of Mindseye Solutions LLC. The information from this document, either written or implied, is not to be used, discussed or copied for any other purpose except with prior expressed written consent of Mindseye Solutions 150 | P a g e 1812 1813 STUFFIT LZH 1814 1815 1820 LZH_SFX GZIP MSCAB 1821 1822 1826 1827 9002 RAR RAREXE 7Zip Archive 7ZIP EXE PDF Portfolio Compressed Amiga Archive .sit .lzh Windows H.exe .gz .emz .wmz See TVDB1072 For 11 different extensions .rar 7-Zip .7z Adobe .pdf Software Possible Extension Microsoft .mpp JungUm Global .gul Supported File Formats – Other File Type ID AppName 1184 1228 EBCDIC Microsoft Project 2010 Samsung Jungum File Trillian Text Log File Trillian XML Log File Microsoft Live Messenger Log File AOL Messenger Log File Lotus Data Interchange Format WPINFORMS1 SNAPSHOTTEXT SNAPSHOTBMP ICF ESCHER PDFA Resource Interchange File Format 1334 1341 1342 1343 1344 1472 1650 1651 1652 1653 1654 1655 1726 Notes Microsoft 0.001 .ani .idf .rmi .dls DISCOVER MORE. Review Less. The information contained herein is the proprietary and confidential information of Mindseye Solutions LLC. The information from this document, either written or implied, is not to be used, discussed or copied for any other purpose except with prior expressed written consent of Mindseye Solutions 151 | P a g e 1800 1801 1808 1809 1811 1816 1819 1823 1825 1998 1999 2000 2001 2002 2003 2004 2005 2006 2007 2008 2010 2012 2030 2031 2032 2033 2034 2090 2214 2215 EXECUTABLE COM ENVOY QUICKFINDER ENVOY7 JAVACLASS ENCRYPTED_UNK NOWNMSFTOFFIC EDOC MICROSOFTINFOP ATH Windows Media Player Playlist File Identification: None UNKNOWN XML_ANY XML_FLEXIONDOC XML_FLEXIONDOC 2 XML_FLEXIONDOC 3 XML_FLEXIONDOC 4 XML_FLEXIONDOC 5 XML_FLEXIONDOC 5_1 XML_DXL XML_FLEXIONDOC 5_2 XML_ADOBEINX XML_VISIO XML_FLEXIONDOC 5_3 XML_OPENDOCU MENT_1_0 Flexiondoc v5.4 (XML) Flexiondoc, Latest version (XML) Flexiondoc v5.5 (XML) XML BITFORM Open Office 3.x Impress (ODF 1.2) Open Office 3.x Draw (ODF 1.2) Oracle .dll .xll TENS; INS TENS; INS .class TENS; INS .xsn Microsoft .wpl TENS; INS .xsd Open Office .odp Open Office .odg DISCOVER MORE. Review Less. The information contained herein is the proprietary and confidential information of Mindseye Solutions LLC. The information from this document, either written or implied, is not to be used, discussed or copied for any other purpose except with prior expressed written consent of Mindseye Solutions 152 | P a g e 2400 2401 2402 2403 2404 2405 2406 4000 4001 4002 4003 4004 4005 4006 4007 4008 4009 4010 4011 4012 4013 4014 4015 4016 4017 4018 4019 4020 4021 4022 4023 4024 4025 4026 4027 4028 4029 4030 Windows Explorer Command File Windows shortcut Windows Help File Windows Compiled Help File TrueType Font File TrueType Font Collection File TrueType (MAC) Font File ASCII HEX ANSI UNICODE ASCII8 ANSI8 DONTVIEW MAC MAC8 SHIFTJIS CHINESEGB HANGEUL CHINESEBIG5 LATIN2 JAPANESE_EUC HEBREW_OLDCOD E HEBREW_PC8 HEBREW_E0 HEBREW_WINDO WS ARABIC_710 ARABIC_720 ARABIC_WINDOW S 7BITTEXT JAPANESE_JIS CENTRALEU_1250 UTF8 EBCDIC_37 EBCDIC_273 EBCDIC_277 EBCDIC_278 EBCDIC_280 Microsoft .scf Microsoft Microsoft Microsoft .lnk .hlp .chm Apple Apple .ttf .ttc Apple MAC .ttf .inf DISCOVER MORE. Review Less. The information contained herein is the proprietary and confidential information of Mindseye Solutions LLC. The information from this document, either written or implied, is not to be used, discussed or copied for any other purpose except with prior expressed written consent of Mindseye Solutions 153 | P a g e 4031 4032 4033 4034 4035 4036 4037 4038 4039 4040 4041 4042 4043 4044 4045 4046 4047 4048 4049 4050 4051 4052 4053 4054 4055 4056 4057 4058 4059 4060 4061 4062 4063 EBCDIC_284 EBCDIC_285 EBCDIC_297 EBCDIC_500 EBCDIC_870 EBCDIC_871 EBCDIC_1026 HTML_EBCDIC_37 HTML_EBCDIC_27 3 HTML_EBCDIC_27 7 HTML_EBCDIC_27 8 HTML_EBCDIC_28 0 HTML_EBCDIC_28 4 HTML_EBCDIC_28 5 HTML_EBCDIC_29 7 HTML_EBCDIC_50 0 HTML_EBCDIC_87 0 HTML_EBCDIC_87 1 HTML_EBCDIC_10 26 UUENCODEDTEXT UUENCODEDPART XXENCODEDTEXT XXENCODEDPART YENCODEDTEXT YENCODEDPART BINHEXENCODEDT EXT BINHEXENCODEDP ART ARABIC_ASMO708 ARABIC_DOS ARABIC_ISO ARABIC_MAC BALTIC_ISO BALTIC_WINDOW S .txt .txt .doc DISCOVER MORE. Review Less. The information contained herein is the proprietary and confidential information of Mindseye Solutions LLC. The information from this document, either written or implied, is not to be used, discussed or copied for any other purpose except with prior expressed written consent of Mindseye Solutions 154 | P a g e 4064 4065 4066 4067 4068 4069 4070 4071 4072 4073 4074 4075 4076 4077 4078 4079 4080 4082 4083 4084 4085 4086 4087 4088 4089 4090 4091 4092 4093 4094 4095 CENTRALEUROPEA N_DOS CENTRALEUROPEA N_ISO CENTRALEUROPEA N_MAC CENTRALEUROPEA N_WINDOWS CHINESESIMPLIFIE D_WINDOWS CHINESETRADITIO NAL_WINDOWS CYRILLIC_DOS CYRILLIC_ISO CYRILLIC_KOI8R CYRILLIC_MAC CYRILLIC_WINDO WS GREEK_ISO GREEK_MAC GREEK_WINDOWS HEBREW_DOS HEBREW_ISO_VIS UAL JAPANESE_MAC KOREAN_JOHAB KOREAN_WINDO WS RUSSIAN_DOS THAI_WINDOWS TURKISH_DOS TURKISH_ISO TURKISH_MAC TURKISH_WINDO WS VIETNAMESE_WIN DOWS WESTERNEUROPE AN_ISO WESTERNEUROPE AN_MAC WESTERNEUROPE AN_WINDOWS HTML_ARABIC_AS MO708 HTML_ARABIC_DO S DISCOVER MORE. Review Less. The information contained herein is the proprietary and confidential information of Mindseye Solutions LLC. The information from this document, either written or implied, is not to be used, discussed or copied for any other purpose except with prior expressed written consent of Mindseye Solutions 155 | P a g e 4096 4097 4098 4099 4100 4101 4102 4103 4104 4105 4106 4107 4108 4109 4110 4111 4112 4113 4114 4115 4116 4117 4118 4119 HTML_ARABIC_IS O HTML_ARABIC_M AC HTML_ARABIC_WI NDOWS HTML_BALTIC_ISO HTML_BALTIC_WI NDOWS HTML_CENTRALEU ROPEAN_DOS HTML_CENTRALEU ROPEAN_ISO HTML_CENTRALEU ROPEAN_MAC HTML_CENTRALEU ROPEAN_WINDO WS HTML_CHINESESI MPLIFIED_EUC HTML_CHINESESI MPLIFIED_WINDO WS HTML_CHINESETR ADITIONAL_WIND OWS HTML_CYRILLIC_D OS HTML_CYRILLIC_IS O HTML_CYRILLIC_K OI8R HTML_CYRILLIC_M AC HTML_CYRILLIC_W INDOWS HTML_GREEK_ISO HTML_GREEK_MA C HTML_GREEK_WI NDOWS HTML_HEBREW_D OS HTML_HEBREW_IS O_VISUAL HTML_HEBREW_ WINDOWS HTML_JAPANESE_ MAC DISCOVER MORE. Review Less. The information contained herein is the proprietary and confidential information of Mindseye Solutions LLC. The information from this document, either written or implied, is not to be used, discussed or copied for any other purpose except with prior expressed written consent of Mindseye Solutions 156 | P a g e 4120 4121 4122 4123 4124 4125 4126 4127 4128 4129 4130 4131 4132 5000 5001 5002 5003 5004 5005 5006 5007 5008 5009 5010 5011 5012 5013 5014 5015 HTML_JAPANESE_ SHIFTJIS HTML_KOREAN_J OHAB HTML_KOREAN_W INDOWS HTML_RUSSIAN_D OS HTML_THAI_WIN DOWS HTML_TURKISH_D OS HTML_TURKISH_IS O HTML_TURKISH_ MAC HTML_TURKISH_ WINDOWS HTML_VIETNAMES E_WINDOWS HTML_WESTERNE UROPEAN_ISO HTML_WESTERNE UROPEAN_MAC HTML_WESTERNE UROPEAN_WINDO WS BINARYMETAFILE WPFWPG AMISNAPSHOT WORDSNAPSHOT BINARYMACPICT BINARYMETABMP BINARYMETAPICT WPFWORKSEMBE D WPG2EMBED WINDOWSDIB WPG1EMBED GDSFEMBED WINBMPCOREINF O IAFBWEMBED IAFCOLOREMBED PICTEMBED TENS TENS TENS TENS TENS TENS DISCOVER MORE. Review Less. The information contained herein is the proprietary and confidential information of Mindseye Solutions LLC. The information from this document, either written or implied, is not to be used, discussed or copied for any other purpose except with prior expressed written consent of Mindseye Solutions 157 | P a g e Supported File Formats – MIME Support Notes The attachments of a MIME message can be stored in many formats. All attachment types supported as stated in the above tables will be processed. Below is detailed information about the support for MIME-encoded mail message formats. MIME formats, including: o EML o EMLX o MHT (Web Archive) o NWS (Newsgroup single-part and multi-part) o Simple Text Mail (defined in RFC 2822) TNEF Format o MIME encodings, including: base64 (defined in RFC 1521) binary (defined in RFC 1521) binhex (defined in RFC 1741) btoa quoted-printable (defined in RFC 1521) utf-7 (defined in RFC 2152) uue xxe yenc Additionally the body of a message can be encoded several ways. The following encodings are supported: Text HTML RTF TNEF Text/enriched (defined in RFC1523) Text/richtext (defined in RFC1341) Embedded mail message (defined in RFC 822). This is handled as a link to a new message. DISCOVER MORE. Review Less. The information contained herein is the proprietary and confidential information of Mindseye Solutions LLC. The information from this document, either written or implied, is not to be used, discussed or copied for any other purpose except with prior expressed written consent of Mindseye Solutions 158 | P a g e APPENDIX C - MD5 Hash Generation During import all original files are given an MD5 Hash Value which is used when identifying duplicates within TunnelVision. The following table describes how this value is created per Document Type. Document Type Values Used To Generate MD5 Hash Efiles (Including Efile Attachments) Generated on the bit stream of the file Outlook Items Date Sent, Sender Name, Sender Email Address, Recipient Email Addresses, Display To, Display CC, Display BCC, Subject, Body, Attachment Names, Attachment Size Lotus Notes Items Memo, Reply, Notice From, DateSent, SendTo, CopyTo, BlindCopyTo, Attachment Name ($FILE), Subject, Body Appointment Subject, Chair, STARTDATETIME, Location, EndDateTime, RequiredAttendees, RepeatDates, OptionalAttendees, FYIAttendees, Attachment Name($FILE), Body Task Subject, DateSent, STARTDATETIME, DueDateTime, Principal, AssignedTo, OptionalAssignedTo, FYIAssignedTo, Body, AttachmentName ($FILE) Non Delivery Report Subject, IntendedRecipient, FailureReason, From, DateSent, SendTo, CopyTo, BlindCopyTo, Attachment Name ($FILE), OriginalSubject, Body Delivery Report, Return Receipt DateSent, Subject, IntendedRecipient, From, AttachmentName($FILE), OriginalSubject, Body, SendTo, CopyTo, BlindCopyTo Unrecognized Forms All properties except UNID APPENDIX D - Export Load File Field Descriptions Common Fields TVFILEID TVDUPEID TVFAMILYID Type Description The TunnelVision unique identifier. Populated for all files. The TunnelVision duplicate identifier. Only populated with the TVFILEID of the original file if the file is duplicate within the system. The TunnelVision family identifier. Populated for all files with the DISCOVER MORE. Review Less. The information contained herein is the proprietary and confidential information of Mindseye Solutions LLC. The information from this document, either written or implied, is not to be used, discussed or copied for any other purpose except with prior expressed written consent of Mindseye Solutions 159 | P a g e TVPARENTID UTCOFFSET EMPTY FIELD PROJECTNAME EXPORTNAME CUSTODIAN FILEID FILEIDCHILDLIST MultiValue PARENTCHILDDOCID BEGATTACH ENDATTACH FAMILYRANGE NUMATTACH IMAGECOUNT IMAGESTATUS IMAGEMANUAL Boolean TVFILEID of the parent item across the entire family. The TunnelVision parent identifier. Only populated for Attachments, archive children, and embedded objects with the TVFILEID of the parent item This is the time zone offset from GMT that the data was processed in. For example if the data was processed in GMT-5 this would be populated with -5.00. This is the native time zone offset field for Relativity Exports. Blank field Name of the project Name of the export or commonly referred to as CD Volume. Custodian Name The “bates number” of the file which is a unique, sequential number assigned to each Efile, Email, and Attachment in the collection based on the File Numbering option chosen at export time. All below examples will use the FILEID when being populated. This is the document identifier for Relativity Exports. All parent items that have attachments will be populated with the FILEID(s) of their attachments. If the parent item has multiple attachments, the FILEID values will be separated with a semicolon. All Efiles, Parent Emails, and loose Parent Emails will be populated with their FILEID_001. Attachments and Embedded Objects will be populated with the Parent item’s FILEID_002, etc. So if a Parent Email has the FILEID TV-00000001 and has one Attachment TV00000002 the Parent Email = TV-00000001_001 and the Attachment = TV-00000001_002 All Efiles, Parent Emails, and loose Parent Emails will be populated with their FILEID. All Attachments and Embedded Objects within the family will be populated with the Parent item’s FILEID. So if a Parent Email has the FILEID TV-00000001 all files within the family will = TV00000001. This is the group identifier for Relativity Exports. All Efiles without Embedded Objects and Parent Emails without Attachments will be populated with their FILEID. All items within the family will be populated with the last item within the family’s FILEID. So if the last item in the family was FILEID TV-00000002 all items within the family would = TV-00000002 BEGATTACH-ENDATTACH All Efiles, Parent Emails, and loose Parent Emails with no Attachments will be populated with 0. Parent Emails with Attachments, loose Parent Emails with Attachments and Efiles with Embedded Objects will be populated with the number of Attachments within the family. So if an Email has an Attachment the Parent Email = 1 the Attachment = 0. Total number of images exported. The image status of the file. Not Imaged = The file has not been imaged yet; Errored = The system attempted to image but errored it out; Pending = the file is within an imaging job but has not been imaged yet; Not If the file was manually imaged within QC, this field will be DISCOVER MORE. Review Less. The information contained herein is the proprietary and confidential information of Mindseye Solutions LLC. The information from this document, either written or implied, is not to be used, discussed or copied for any other purpose except with prior expressed written consent of Mindseye Solutions 160 | P a g e IMAGEQCCOMMENT BATESBEG BATESEND BATESBEGATTACH BATESENDATTACH BATESCHILDLIST BATESFAMILYRANGE DOCUMENTTYPE DOCUMENTTYPEPARENT APPNAME FILENAME FILEEXT FILESIZE ARCHIVESTORE IMPORTPATH RELATIVEPATH RELATIVEPATHPARENT PROJECTPATH FULLTEXT NATIVEFILE MultiValue populated as TRUE. Displays the QC Comment of the file if the file was moved to QC Cleared and a comment was applied within QC Beginning bates number of the file. Ending bates number of the file. All Efiles, Parent Emails, and loose Parent Emails will be populated with their BATESBEG value. All Attachments and Embedded Objects within the family will be populated with the Parent item’s BATESBEG value. So if a Parent Email has the BATESBEG IMAGE-00000001 all files within the family will = IMAGE-00000001. This is the group identifier for Relativity Exports. All Efiles without Embedded Objects and Parent Emails without Attachments will be populated with their BATESEND value. All items within the family will be populated with the last bates number. So if the last page within the family was IMAGE-00000100 all items within the family would = IMAGE-00000100. All parent items that have attachments will be populated with the BATESBEG(s) of their attachments. If the parent item has multiple attachments, the BATESBEG values will be separated with a semicolon. BATESBEGATTACH-BATESENDATTACH Efile = EFILE; Parent Email = EMAIL; Attachment/Embedded Object = ATTACHMENT Efile = EFILE; Parent Email/Attachment/Embedded Object = EMAIL Native application that created the associated file. This is based on the file’s signature. For example for Adobe PDF files this would equal PDF Original file name of the file Original extension of the file Size of the file in bytes Name of Email archive (PST/OST/NSF) and Non Email archive (ZIP/RAR etc.) of where the file was extracted from. Original file path of the associated with the file name. Original file path of the associated file without the file name. Recommended over RELATIVEPATH. This is the original file path of the associated file without the file name for the parent item. The difference between REALTIVEPATH and RELATIVEPARENTPATH is if the file is an attachment or embedded object, the RELATIVPATH will contain the full path to these items including the parent item’s name. For example, an email attachment’s RELATIVEPATH = Test.PST\Inbox\00001000.email\, where the REALTIVEPARENTPATH = Test.PST\Inbox. File path to the native file stored in the project’s Processing Folder. This is the doclink field for Relativity Exports when using the Set File Links (Processing Path) & Copy Files for the Native File Copy Mode option. The extracted text of the file. This is the extracted text field for Relativity Exports. File path to the deliverable native file. This is the doclink field for DISCOVER MORE. Review Less. The information contained herein is the proprietary and confidential information of Mindseye Solutions LLC. The information from this document, either written or implied, is not to be used, discussed or copied for any other purpose except with prior expressed written consent of Mindseye Solutions 161 | P a g e TEXTFILE MASTERDATE Date MASTERTIME MASTERDATETIME OSCREATEDDATE OSCREATEDTIME OSCREATEDDATETIME OSLASTMODDATE OSLASTMODTIME OSLASTMODDATETIME OSLASTACCESSEDDATE OSLASTACCESSEDTIME OSLASTACCESSEDDATETIME ISPARENT Date/Time Date Time Date/Time Date Time Date/Time Date Time Date/Time Boolean ISDUPLICATE CUSTWITHDUPES Boolean MultiValue CUSTWITHDUPESCUST MultiValue MSGNO SEARCHTERM MultiValue SEARCHGROUPS MultiValue PREVIEWGROUPS MultiValue COLLECTIONLOCATION Relativity Exports when using the Set File Links (Export Path) for the Native File Copy Mode option. The path to the deliverable text file. Efiles = Last Modified Date; Email & Attachment = Date Sent of Parent Email. This field is used for the date restrictions within TunnelVision Efiles = Last Modified Time; Email & Attachment = Time Sent of Parent Email. MASTERDATE and MASTERTIME combined into one field. File system created date. File system created time. File system created date and time combined in one field. File system last modified date. File system last modified time. File system last modified date and time combined in one field. File system last accessed date. File system last accessed time. File system last accessed date and time combined in one field. All Efiles and Parent Emails will be populated with TRUE. Attachments and Embedded Objects will be populated with FALSE If the file is duplicate: TRUE; If the file is not duplicate: FALSE If the file is an original file and has duplicates, the original file will be populated with the Custodian name(s) of the Custodians that contain a duplicative copy of the file within the project. This analysis is only performed on the project level. This field is the same as CUSTWITHDUPES with one exception. If the Custodian that contains the original copy of the file does not contain a duplicate copy within their population their name will not be included in the CUSTWITHDUPES field. However in the CUSTWITHDUPESCUST field, in this example, the Custodian’s name would be populated. All Efiles and Parent Emails will be populated with their ‘I’TVFILEID’S’TVFILEID. Attachments and Embedded Objects will be populated with the ‘I’Parent item’s TVFILEID’S’Attachment’s TVFILEID, etc. So if a Parent Email has the TVFILEID 1 and has one Attachment that has the TVFILEID 2 the Parent Email = I1S1 and the Attachment = I1S2 The responsive search term(s) of the file. If there are multiple search terms responsive to the file, the search terms will be separated with a semicolon. The name of the TunnelVision Search Group(s) the file is assigned to. If the file belongs to multiple Search Groups, the Search Groups will be separated with a semicolon. The name of the TunnelVision Preview Group(s) the file is assigned to. If the file belongs to multiple Preview Groups, the Preview Groups will be separated with a semicolon. The Collection Location of the file. This information is captured when assigning data to a Custodian in the Custodians Module. This DISCOVER MORE. Review Less. The information contained herein is the proprietary and confidential information of Mindseye Solutions LLC. The information from this document, either written or implied, is not to be used, discussed or copied for any other purpose except with prior expressed written consent of Mindseye Solutions 162 | P a g e COLLECTIONSOURCE MEDIADESCRIPTION CUSTODIANTITLE MEDIAMODEL MEDIAMANUFACTURER MEDIASERIAL INDEXSTATUS FOLDERS MultiValue COMMENTS Multi- can be changed after data assignment by unassigning the data from the Custodian and applying properly when assigning the data to the Custodian again. The Collection Source of the file. This information is captured when assigning data to a Custodian in the Custodians Module. This can be changed after data assignment by unassigning the data from the Custodian and applying properly when assigning the data to the Custodian again. This will apply the information provided within the Description field in the Imports Module for a particular Import for all files within the Import. This field can be edited after an Import has completed for a particular Import. This does not have to be a Serial Number. If there is something unique to be captured for all files within a particular import, like a bar code, this field could be used for that purpose thus making it more like a custom field at export time. This will apply the information provided within the Title field in the Custodians Module for a particular Custodian for all files assigned to the Custodian. This field can be edited after assigning data to a particular Custodian. This does not have to be a Title. If there is something unique to be captured for all files within a particular Custodian, like a bar code, this field could be used for that purpose thus making it more like a custom field at export time. This will apply the information provided within the Model Number field in the Imports Module for a particular Import for all files within the Import. This field can be edited after an Import has completed for a particular Import. This does not have to be a Serial Number. If there is something unique to be captured for all files within a particular import, like a bar code, this field could be used for that purpose thus making it more like a custom field at export time. This will apply the information provided within the Manufacturer field in the Imports Module for a particular Import for all files within the Import. This field can be edited after an Import has completed for a particular Import. This does not have to be a Serial Number. If there is something unique to be captured for all files within a particular import, like a bar code, this field could be used for that purpose thus making it more like a custom field at export time. This will apply the information provided within the Serial Number field in the Imports Module for a particular Import for all files within the Import. This field can be edited after an Import has completed for a particular Import. This does not have to be a Serial Number. If there is something unique to be captured for all files within a particular import, like a bar code, this field could be used for that purpose thus making it more like a custom field at export time. The TunnelVision index status of the file. This can only be one value. The name of the TunnelVision Web Folder(s) the file is assigned to. If the file belongs to multiple Folders within TunnelVision Web, the Folders will be separated with a semicolon. The name of the TunnelVision Web Comment(s) the file assigned DISCOVER MORE. Review Less. The information contained herein is the proprietary and confidential information of Mindseye Solutions LLC. The information from this document, either written or implied, is not to be used, discussed or copied for any other purpose except with prior expressed written consent of Mindseye Solutions 163 | P a g e Value LANGUAGE ATTACHMENTS ENCRYPTED DECRYPTED Efile Fields MultiValue Boolean Boolean Type HASEMBEDDEDOBJECT Boolean HASHIDDENCONTENT Boolean HIDDENCONTENT EFILETITLE EFILEDOCAUTHOR EFILELASTAUTHOR EFILECOMPANY METASUBJECT METAKEYWORDS METACATEGORY METAREVISION METATEMPLATE METALASTPRINTDATE METALASTPRINTTIME METALASTPRINTDATETIME METACREATEDDATE METACREATEDTIME METACREATEDDATETIME Date Time Date/Time METALASTMODDATE METALASTMODTIME METALASTMODDATETIME Date Time Date/Time METACOMMENTS METADATA Email Fields EMAILFOLDER FROM TO CC BCC Type to. If the file belongs to multiple Comments within TunnelVision Web, the Comments will be separated with a semicolon. The identified language for the file. Populated on Parent Emails and attached Email files only. If the Email has an Attachment the name of the Attachment will be populated. Multiple Attachment names will be separated by a semicolon. If the file is encrypted, the value will be TRUE. If the file was decrypted within TunnelVision, the value will be TRUE. Description If the file has an embedded object, the value will be TRUE. If the file has any hidden content, the value will be TRUE. Title of the Efile extracted from the file’s metadata Author of the Efile extracted from the file’s metadata Last Author of the Efile extracted from the file’s metadata Company of the Efile extracted from the file’s metadata Subject of the Efile extracted from the file’s metadata Keywords of the Efile extracted from the file’s metadata Category of the Efile extracted from the file’s metadata Revision of the Efile extracted from the file’s metadata Template of the Efile extracted from the file’s metadata Metadata last printed date where applicable Metadata last printed time where applicable Metadata last printed date and time combined in one field where applicable Metadata created date where applicable Metadata created time where applicable Metadata created date and time combined in one field where applicable Metadata last modified date where applicable Metadata last modified time where applicable Metadata last modified date and time combined in one field where applicable Comments of the Efile extracted from the file’s metadata Bucket field containing all Efile metadata Description Folder of where the email item originated Sender of the Email Recipient(s) of the Email Recipient(s) of the Email Recipient(s) of the Email DISCOVER MORE. Review Less. The information contained herein is the proprietary and confidential information of Mindseye Solutions LLC. The information from this document, either written or implied, is not to be used, discussed or copied for any other purpose except with prior expressed written consent of Mindseye Solutions 164 | P a g e RECIPIENTS EMAILADRESSESALL SUBJECT DATESENT TIMESENT DATETIMESENT EMAILDATERECEIVED EMAILTIMERECEIVED EMAILDATETIMERECEIVED EMAILITEMTYPE EMAILPRIORITY EMAILREADSTATUS EMAILENTRYID MultiValue MultiValue Date Time Date/Time Date Time Date/Time EMAILINTMESSAGEID EMAILTRANSPORTHEADERS CONVINDEX CONVBASEINDEX CONVTOPIC APPTBEGDATE APPTBEGTIME APPTBEGDATETIME APPTENDDATE APPTENDTIME APPTENDDATETIME DOMAINS Date Time Date/Time Date Time Date/Time All Recipient(s) fields of the Email combined in one field All Email address fields of the Email combined in one field Subject of the Email Date Sent of the Email Time Sent of the Email Date Sent date and time of the Email combined in one field Date Received of the Email Time Received of the Email Date Received date and time of the Email combined in one field The item type of the email according to native application Priority of the Email Read status of the Email Entry ID of the Email; Entry ID applies to Microsoft Email; Universal ID of the Email; Universal ID applies to Lotus Notes Email Internet Message ID of the Email; Only applies to Microsoft Email Email Transport Header of the Email; Only applies to Microsoft Email Conversation Index of the Email; Only applies to Microsoft Email First 44 characters of Conversation Index of the Email; Only applies to Microsoft Email Start date of Email appointment Start time of the Email appointment Start date and time of the Email appointment combined in one field End date of Email appointment End time of the Email appointment End date and time of the Email appointment combined in one field Sender and Recipient Domains combined into one field where applicable APPENDIX E – Hidden Content Descriptions Name Audio and Video Paths Author History Color Obfuscated Text Comments Database Queries Embedded Objects Encryption Extreme Cells Extreme Objects Fast Save Data Word Excel PowerPoint PDF DISCOVER MORE. Review Less. The information contained herein is the proprietary and confidential information of Mindseye Solutions LLC. The information from this document, either written or implied, is not to be used, discussed or copied for any other purpose except with prior expressed written consent of Mindseye Solutions 165 | P a g e Hidden Cells Hidden Slides Hidden Text Linked Objects Macros and Code Meeting Minutes Presentation Notes Routing Slip Sensitive Hyperlinks Sensitive INCLUDE Fields Tracked Changes Versions Weak Protections Hidden Content Support Notes Audio and Video Paths Description – Microsoft PowerPoint supports linking to audio and video files using the 'Insert > Movies and Sounds > Movie from File' and 'Insert > Movies and Sounds > Sound from File' commands. Use of this feature results in storing a potentially sensitive link to a local or network file path. Risk – The storage of an external local or network file path caused by linking to audio and video files exposes an organization to multiple risks. The first risk is that sensitive information may be contained in the directory hierarchy exposed by the path. For example, the directory structure may use a taxonomy that includes information such as a client’s name or identifier. The second risk is that the path information can provide a view into the corporate network topology. This opens an organization to a network intrusion risk. While this risk is mitigated by proper network security, it remains a social engineering threat by providing confidential information to hackers attempting to infiltrate a corporate network. The social engineering risk is elevated when path information is combined with other sensitive data like valid user names, email addresses, and email subject lines. Author History Description – Up to the last 10 authors that saved the document are stored in an area of the document that is inaccessible using the Word application. In Word 97 and Word 2000 this information also contains the paths where the document was saved and may include sensitive user logon or network share information. Risk – The saving of the author history within Microsoft Word documents poses several risks including exposure of personal information, local or network paths, and an audit trail of previous revisions. Personal information will typically include the user names associated with the last 10 revisions of the document. Local or network paths will identify where each revision was saved, opening the risks associated with exposing file paths. The combination of user names and file paths provides an audit trail of previous revisions that may not be desirable. The risk associated with exposing this information often depends on the type of document DISCOVER MORE. Review Less. The information contained herein is the proprietary and confidential information of Mindseye Solutions LLC. The information from this document, either written or implied, is not to be used, discussed or copied for any other purpose except with prior expressed written consent of Mindseye Solutions 166 | P a g e being considered and the potential reviewers of the document. For example, documents that may be targets of legal discovery and documents that may be published to the web pose a higher risk than other documents. Color Obfuscated Text Description – The font color of some document text closely matches the background color of the text resulting in text that is not visible in the authoring application. This feature targets the more common ways to obfuscate text by setting the text color to match a solid background color and includes consideration for numerous cases where the background is inherited from underlying objects. Complex backgrounds that include underlying images, objects, shapes, and transparency may inadvertantly generate false positives and false negatives. Risk – Making a font color closely match the background color can result in certain text being obfuscated to casual readers of a document. This may occur accidentally or be used as means to hide text at various points in the document life cycle and may result in the unintentional disclosure of information. Comments Description – Microsoft Office supports adding user comments to a document through the 'Insert > Comment' command. Comments often contain private or sensitive information. Risk – Document comments may be used to expand upon or clarify visible content and pose low risk when used in this manner. However, comments are also often used for internal commentary and collaboration. In this form they can expose sensitive discussions, and if released, may represent a leak of information that was not intended. The severity of the threat is highly dependent on the content of the comments. Database Queries Description – Microsoft Office supports powerful connectivity to databases that results in database connection and query information being stored in Office documents. This information may include a path or URL to a database server, the database username, database password and SQL query strings, all of which can be highly sensitive information. Risk – The use of database queries to bring external data into Excel is a powerful feature that comes with several serious security risks. Specifically, this feature creates the potential that unauthorized users will be able to independently query a sensitive database at will. In order to allow the query to be updated, whether user initiated or automatic, the document retains the database query parameters. This information may include a file path or URL reference to the database server, SQL query strings that identify the requested data, and the password required to access the database. A file path to the database server opens all of the security threats associated with exposing file paths. SQL query strings can be used to infer the structure of the database. Storing the database password in the Office document is an option the user may choose when creating the query. This option is often activated in order to avoid having to re-enter the password each time the data is updated. This information opens an organization to SQL injection attacks. Proper network security may prevent any external access to the database server but this provides little peace of mind in the DISCOVER MORE. Review Less. The information contained herein is the proprietary and confidential information of Mindseye Solutions LLC. The information from this document, either written or implied, is not to be used, discussed or copied for any other purpose except with prior expressed written consent of Mindseye Solutions 167 | P a g e event of a network security breach. Internal access, however, may represent an even greater threat since the recipients of the sensitive information are likely behind the firewall but possibly prohibited from accessing the database. Consider an example where the finance department distributes a spreadsheet that at face value simply includes a list of employees by department, but buried within the underlying query lies all the information required to access an employee database filled with confidential data. Extreme caution should be used when releasing spreadsheets that contain database queries. Embedded Objects Description – The Office embedded object feature (Insert > Object..) allows embedding an object into the document that is created and served by another application. The resulting object data may then contain any of the hidden and sensitive data issues found in the serving application. Adobe PDF documents may include attached documents through the embedded files feature of the PDF format. Files embedded in a PDF document are detected under this analysis option. Risk – Office applications leverage embeddings to seamlessly work with each other as well as with other applications to create compound documents. Including a spreadsheet table in a Word document or a chart in a presentation is common and useful. In order for any application to allow an embedding to be edited in its native application, the primary document includes a complete copy of the application data associated with the object. This data is in addition to the graphic rendition of the object that is used for display and printing. It is in this data that security risks can be found. Any security threat that has been identified in documents created by an application can also manifest itself when that application serves an embedding. An additional security concern has been found to exist when using embeddings within documents that have been encrypted using the Office security options. Surprisingly, embedded objects are not encrypted along with the primary document. For example, if an Excel chart is added to a Word document that is then encrypted using Word’s security options, the chart and the entire supporting spreadsheet will be left unencrypted within the Word document. Scrubbing embeddings will remove the ability to make further edits to the embedding while maintaining the most recent graphic rendition of the object. Adobe PDF documents include a feature defined as embedded files that are detected with this option. Files embedded within a PDF document carry a risk because they can also be automatically launched via actions that can be attached to form fields and other automated actions. Encryption Description – The document is encrypted and most analysis and scrubbing requests cannot be accomplished. This is distinguished from ScrubOptions.WeakProtection in that it cannot be easily circumvented short of brute force or dictionary based password attacks. However, using the Microsoft Office encryption feature (Tools > Options > Security > Password to open) does not encrypt the entire document, potentially leaving document properties and embeddings into Word and Excel unencrypted. Both Office and PDF documents can be encrypted with a default password. Clean Content will test the default password and decrypt the document when used on PowerPoint and PDF documents. DISCOVER MORE. Review Less. The information contained herein is the proprietary and confidential information of Mindseye Solutions LLC. The information from this document, either written or implied, is not to be used, discussed or copied for any other purpose except with prior expressed written consent of Mindseye Solutions 168 | P a g e Risk – Encrypting documents using the Microsoft Office security options can provide a strong level of security against unauthorized access to documents. However, this form of encryption does not always safeguard the entire content of the document. Specifically, document properties and embeddings can remain unencrypted leaving the unsuspecting author vulnerable to unexpected information exposure. Additionally, issues with the Office encryption implementation have been published and reported to Microsoft. It can be expected that Microsoft will continue to address any holes in this area with patch releases to some versions of Office. It can also be expected that existing documents and non-patched versions of Office will continue to propagate these problems. The security threat posed by partially encrypted and poorly encrypted documents is based heavily on the document content and can range from low to very high. Extreme Cells Description – The Extreme Cells target indicates that ranges of spreadsheet cells within the document are located an extreme distance from other cell ranges. The definition of an extreme cell range can be controlled by setting two options; Extreme Cell Horizontal Gap Allowance and Extreme Cell Vertcal Gap Allowance. Risk – Extreme cell content may not be readily visible to casual readers of a document. This may occur accidentally or be used as a means to hide text at various points in the document life cycle and may result in the unintentional disclosure of information. Extreme Objects Description – The Extreme Objects target identifies embedded, linked, and graphic objects that have been positioned in such a way that a majority of the object may fall outside the reasonable viewing area when viewed or printed in the authoring application. This may include objects positioned outside the slide or speaker note frame in PowerPoint, and in an extreme cell range in Excel documents. Extreme objects are reported but modifications can only be made upon author review in the authoring application. Risk – Extreme objects may not be readily visible to casual readers of a document. This may occur accidentally or be used as a means to hide embeddings at various points in the document life cycle and may result in the unintentional disclosure of information. Objects embedded into Excel spreadsheets may be considered extreme if the object is bound to cells that are located in an extreme cell range as defined by the Extreme Cells target. Note that such an object will trigger both an Extreme Object and an Extreme Cell notification. Objects embedded into Excel spreadsheets may be considered extreme if the object is bound to cells that are located in an extreme cell range as defined by the Extreme Cells target. Note that such an object will trigger both an Extreme Object and an Extreme Cell notification. Objects embedded into PowerPoint presentations may be considered extreme if 50% of the bounding rectangle of the embedding is positioned outside of the slide or speaker note frame. Objects embedded into PowerPoint presentations may be considered extreme if 50% of the bounding rectangle of the embedding is positioned outside of the slide or speaker note frame. Fast Save Data Description – The fast save feature in Microsoft Word and PowerPoint is set using the 'Tools > Options > Save > Allow fast saves' command. When fast save is activated deleted text and data can remain in the file DISCOVER MORE. Review Less. The information contained herein is the proprietary and confidential information of Mindseye Solutions LLC. The information from this document, either written or implied, is not to be used, discussed or copied for any other purpose except with prior expressed written consent of Mindseye Solutions 169 | P a g e even though it is no longer visible or accessible from within the application. Adobe PDF documents may also include earlier revisions of nearly any type of content through the Incremental Update feature of the file format. Risk – The fast save feature of Microsoft Word and PowerPoint is designed to decrease the time required to save a document to disk. This is accomplished by attaching changes to the end of the existing document rather than completely rewriting the modified document. Unfortunately, this will result in leaving deleted text and data in the document long after it was apparently removed by the user. This creates the risk of exposing the previous state of a document to recipients. A second risk is that this feature of Office can be used to transfer confidential information through documents in a way that will circumvent most content filtering technologies. The occurrence of this feature in Word documents is low because the Fast Save option was turned off by default with the release of Office 2000, though upgrading Office in place may maintain the state of this option. This risk remains a threat in existing, pre-Office 2000 Word documents. This feature is still on by default as of the current release of Microsoft PowerPoint. As a result, it is common for PowerPoint documents to include multiple prior versions. This is particularly concerning when considering the frequency with which pre-existing presentations are modified for a slightly different audience. Imagine the risk of distributing a sales presentation to one prospect that was given earlier to another prospect, knowing that the prior version is buried somewhere in the file. Adobe PDF documents include a similar feature known as Incremental Updates that is detected under this option due to its similarity to fast save. The fast save feature is enabled by default in Word 97, enabled by default in Word 2000 if it was upgraded from Word 97 and disabled by default in new installations of Word 2000 and above. It can be enabled by the user in all versions of Word. The fast save feature is enabled by default in all versions of PowerPoint and results in many versions of modified slides remaining in the file. The incremental update feature of Adobe PDF may be implemented by PDF generation tools that make modifications to an existing PDF document. Hidden Cells Description – Spreadsheet rows, columns, or worksheets that have been hidden. Hidden cells may contain sensitive data that requires user review prior to release. Hidden cells can be identified during analysis and can be made visible by setting the Unhide Hidden Cells option. Hidden cells are not deleted or cleared when cleaned since they may be required to resolve references from visible cells. Risk – It is common for spreadsheets to include entire columns, rows, or even sheets of data that are hidden from view. This is often done to prevent recipients from accessing sensitive information. The hidden data might be necessary in order to support a less sensitive calculation or chart. For example, a sheet of employee salaries may support a chart that shows relative salary expense by department. The salary data is sensitive but the chart is not. Unfortunately, simply hiding the cells does not safeguard access to the data since recipients can simply unhide the cells. Using sheet protection with a password is a common approach to prevent recipients from accessing hidden cells. However, this safeguard is a weak form of protection because the feature does not encrypt the underlying hidden data and can be easily disabled by hacking a few bytes in the file. Workbook and file level security options with passwords can be used to prevent modifications and encrypt the underlying data thus providing stronger security. Consequently, hiding cells within unencrypted documents should never be considered a secure method of preventing unauthorized DISCOVER MORE. Review Less. The information contained herein is the proprietary and confidential information of Mindseye Solutions LLC. The information from this document, either written or implied, is not to be used, discussed or copied for any other purpose except with prior expressed written consent of Mindseye Solutions 170 | P a g e access to those cells. Due to the fact that hidden cells may support visible cell calculations, removing hidden cells requires modification by the user directly within the application. Hidden Slides Description – The PowerPoint hidden slide feature (Slide Show > Hide Slide) allows individual slides to be hidden during the slide show and printing of the presentation. Hidden slides may contain information that is not intended for general release. Risk – Hidden slides are often used to tailor a presentation to a particular audience or to adjust a presentation to meet a required time allotment. In many cases, exposing the hidden slides does not represent any type of privacy or security concern. In some cases, however, the hidden slide may contain data not intended for the target audience, creating a risk of leaking sensitive information. Any presentation that contains hidden slides should be reviewed prior to distribution in order to determine whether the slide should be removed. Hidden Text Description – Text that has been intentionally hidden (Format > Font... > Font > Hidden) by the user may contain sensitive information that should be reviewed or removed before distributing the document. Risk – The use of hidden text exposes the author to unintended information disclosure. Hidden text may be used for internal commentary, temporary display and print removal, or as a method of deleting text so that it can be later retrieved if desired. It is less common to find hidden text that provides intended useful content because this is usually done with comments. Releasing documents that contain hidden text to third parties is considered a high security risk when not first reviewed by the author. Linked Objects Description – The Office linked object feature (Insert > Object...) allows linking to an external file that is managed and rendered by another application. These links can expose local and network path information. Risk – Office applications enable the primary document to include references to external documents that are then rendered directly into the primary document. Using this feature stores a file path or URL to the external document within the primary document. This is done to allow automatic updates to the primary document that incorporate changes to the linked document and to allow direct authoring of the external document within the primary document framework. The existence of path information that supports this feature opens an organization to network intrusion and social engineering risks. Removing the link information can be done without affecting the most recent rendering of the linked object. Macros and Code Description – Microsoft Office includes support for Visual Basic and can be used to create everything from simple macros to data entry forms to full blown applications. Visual Basic can also be used to create macro DISCOVER MORE. Review Less. The information contained herein is the proprietary and confidential information of Mindseye Solutions LLC. The information from this document, either written or implied, is not to be used, discussed or copied for any other purpose except with prior expressed written consent of Mindseye Solutions 171 | P a g e viruses that travel with documents. Adobe PDF documents may contain code in the form of Java Script. Risk – The risk associated with macros and code being present within inbound documents is a well known virus threat. The risk associated with outbound documents includes the unintended redistribution of viruses and the potential disclosure of sensitive information contained within an otherwise valid macro. Information disclosure can come in the form of user names, code comments, and potentially confidential approaches to programmatically accessing corporate resources. Macros and code are often used to support the document creation process but are not intended or desired in the final version of the document. In other examples, macros and code provide important and useful functions to the recipient as might be the case with controls and forms. Determining the risk associated with releasing documents that contain macros and code typically requires user review. Adobe PDF documents may contain code in the form of Java Script. Meeting Minutes Description – Meeting minutes can be attached to PowerPoint documents with the PowerPoint Meeting Minder feature and are typically associated with an action item list. The action item list is included in the presentation as part of a slide or series of slides. The associated minutes are accessible only through the Meeting Minder user interface. Risk – Meeting minutes may be unexpectedly released with a presentation because the minutes are not displayed as part of any slide but instead require manual review of the Meeting Minder minutes and may therefore be overlooked during review. Presentation Notes Description – The PowerPoint notes feature allows notes to be associated with each slide. Notes may contain general content or internal commentary that should be reviewed or removed prior to distributing a presentation. Risk – Presentation notes, also referred to as speaker notes, are commonly used to document specific points the speaker would like to make during the presentation. In most cases these notes represent useful additional content that can be safely shared with any recipient of the presentation document. Often times, however, these notes are written in a style that is targeted at the speaker alone and are not intended to be directly shared with the audience. In other cases, the notes are used to facilitate collaboration between multiple authors or reviewers working on the presentation. Distributing or publishing a presentation that includes speaker notes carries the risk of disclosing unintended or even confidential information. Routing Slip Description – The email routing feature of Microsoft Office (File > Send To > Routing Recipient) stores the email addresses and user names of recipients in the document. Risk – Email routing slips are introduced into documents that enable the document routing feature. Each routing slip may contain the email display name and email address of the originator and all recipients of the routed document. The routing slip can also contain the subject line, message body, and the date and time DISCOVER MORE. Review Less. The information contained herein is the proprietary and confidential information of Mindseye Solutions LLC. The information from this document, either written or implied, is not to be used, discussed or copied for any other purpose except with prior expressed written consent of Mindseye Solutions 172 | P a g e stamp of the routing email. This information will remain in the document after it has been routed and can expose an organization to the release of sensitive information. This exposure may be of particular concern with documents that are a target of legal discovery and documents that are made available to the public via electronic distribution or publication. Sensitive Hyperlinks Description – The Office hyperlink feature (Insert->Hyperlink) allows the creation of links to various locations. Two of the possibilities, fully qualified local paths and network paths, can provide unwanted insight into an organization's internal structure. Web links are not treated as sensitive. Risk – Sensitive hyperlinks are hyperlinks to a resource located on a local or network drive. As such, they carry the risks associated with exposing path information. This includes the release of confidential network topology information and sensitive directory naming conventions. Releasing network resource names can subject an organization to network security risks through direct intrusion attempts and through social engineering attacks. Sensitive INCLUDE Fields Description – The Microsoft Word include field feature provides non-OLE based linking to external files (Insert > Field->IncludeText and Insert > Field > IncludePicture). These fields may contain fully qualified local paths or network paths. Risk – Sensitive INCLUDE fields carry the risk of exposing sensitive local and network file paths which can provide insight into an organization's internal network structure. The release of path information carries the risks of network intrusion, sensitive information exposure, and social engineering threats. Tracked Changes Description – The change tracking feature of Microsoft Office tracks insertions, deletions and formatting changes made to the document. Such changes contain deleted text and author and date information that may be unintentionally left in the document upon distribution. Risk – Tracking changes in documents is a powerful feature that enhances the collaboration process by providing valuable change history. It can be useful for individual authoring and indispensable when multiple authors and reviewers are involved. But a very high information disclosure risk comes with this power. Documents often reach points in their lifecycle where tracked changes should either be accepted or rejected and a clean version of the document should be saved. This is required when it is no longer desirable to share the history of deletions and additions with the next group of recipients of the document. Many organizations have experienced the fallout associated with releasing a document with change tracking still enabled. The results can range from embarrassing to adversely affecting business, and depending on the sensitivity of the content, can even be used to support evidence discovery for litigation. Versions DISCOVER MORE. Review Less. The information contained herein is the proprietary and confidential information of Mindseye Solutions LLC. The information from this document, either written or implied, is not to be used, discussed or copied for any other purpose except with prior expressed written consent of Mindseye Solutions 173 | P a g e Description – The versioning feature (File > Versions) in Microsoft Word allows multiple historical versions of a document to be saved within a single file. Versioning is useful during document creation but potentially sensitive once a document is released. Risk – The version feature of Microsoft Word carries with it a high risk of unintended information disclosure. This feature allows the author to archive the current state of a document into the file so that it can be extracted at a later time if required. Users that rely upon this feature as a form of version control run the risk of accidentally releasing older versions of the document that are not intended to be viewed by the recipient. The severity of this threat is heavily dependent on the sensitivity of the document content. Weak Protections Description – Weak protections are features of an application that appear to provide a strong level of protection against specific user actions on the document but in fact can be easily removed from the file without access to a password. A protection is only considered weak if it requires a password to remove the protection. Protections that don't require passwords are considered simple but not weak since they don't imply any additional password based strength. Risk – Weak protections carry the risk of leading the user to believe that controls placed on the document are safely protected when they are not. The weakness lies in the fact that because the document is not encrypted, the protection can be easily disabled by hacking the file to overwrite or clear the protection commands. Since these features do not attempt to modify the viewing of a document, they don’t pose any direct information disclosure threats. However, if the protection is removed the user will have access to more features that may indirectly expose additional information. An example of this risk occurs when assuming that a spreadsheet which includes sheet protection will effectively prevent recipients from examining hidden cells. Once sheet protection is removed the user will then be able to unhide the cells and expose potentially sensitive information. The Microsoft Word protection features (Tools > Options... > Security > Password to modify) and (Tools > Protect Document... > Password (optional)) are weak protections because they do not result in encrypting the file and are easily circumvented with minor changes to the underlying file. The Microsoft Excel 97 thru 2003 protection features (Tools > Options... > Security > Password to modify) and (Tools > Protection > Protect Sheet... > Password to unprotect sheet) are weak protections because they do not result in encrypting the file and are easily circumvented with minor changes to the underlying file. The Microsoft Excel 2007 and above protection features (Save As > Tools > General Options ... > Password to modify) and (Review > Protect Sheet... > Password to unprotect sheet) are weak protections because they do not result in encrypting the file and are easily circumvented with minor changes to the underlying file. APPENDIX F – dtSearch Syntax Guide Noise Words a about being between furthermore get in indeed must my she should they this when where DISCOVER MORE. Review Less. The information contained herein is the proprietary and confidential information of Mindseye Solutions LLC. The information from this document, either written or implied, is not to be used, discussed or copied for any other purpose except with prior expressed written consent of Mindseye Solutions 174 | P a g e after all also an and another any are as at be because been before both but by came can come could did do each even for from further got had has have he her here hi him himself how however i if into is it its just like made many me might more moreover most much never not now of on only or other our out over said same see since some still such take than that the their them then there therefore these those through thus to too under up very was way we well were what which while who will with would you your Usage: o If a phrase contains a noise word, dtSearch will skip over the noise word when searching for it. Example: o "statue of liberty" This example would retrieve any document containing the word statue, any intervening noise word, and the word liberty. For more accurate searching, the noise word ‘of’ could be removed from the Stop Word List. Phrases and Words Quotation Marks Usage: o Quotation Marks should be used around a phrase to ensure that connector words are interpreted as part of the phrase. Example: o "clear and present danger" Without the quotation marks, clear and present danger would be interpreted as a Boolean search for "clear" and "present danger". Punctuation Usage: o Punctuation inside of a search word is treated as a space. Examples: o can't dtSearch would interpret this as a phrase consisting of two words: can and t o 1843(c)(8)(ii) dtSearch would interpret this as four words: 1843 c 8 ii. DISCOVER MORE. Review Less. The information contained herein is the proprietary and confidential information of Mindseye Solutions LLC. The information from this document, either written or implied, is not to be used, discussed or copied for any other purpose except with prior expressed written consent of Mindseye Solutions 175 | P a g e To customize the way dtSearch handles punctuation in text, edit the Advanced Options – Alphabet File in the Project Settings. Special Characters Character Use ? * # ~ % ~~ : ## matches any character matches any number of characters phonic search stemming fuzzy search numeric range variable term weighting regular expression searching Wildcard Searches = Wildcard Search Usage: o The ‘=’ wildcard matches any single number digit. Example: o NUM### This would retrieve any documents that had NUM and any combination of 3 numbers after the term, i.e. NUM123, NUM321 o "330 ## ####" This would look for any Social Security number that starts with "330" ? Wildcard Search Usage: o The ‘?’ wildcard matches any single character Example: o appl? This search would retrieve any documents that match apple, apply, but not apples or application. * Wildcard Search Usage: o The ‘*’ wildcard matches any number of characters Examples: o appl* This search would retrieve any documents that matched apple, apply, apples, application, applications etc. DISCOVER MORE. Review Less. The information contained herein is the proprietary and confidential information of Mindseye Solutions LLC. The information from this document, either written or implied, is not to be used, discussed or copied for any other purpose except with prior expressed written consent of Mindseye Solutions 176 | P a g e o o *cipl* This search would retrieve any documents that match principal, principals,etc. ap*ed This search would retrieve any documents that match applied, approved, etc. Stemming Searches ~ Stemming Search Usage: o Stemming extends a search to cover grammatical variations on a word. Example: o priv~ This would retrieve any documents that had privileged, privileged, but not Privileged.doc, etc. Fuzzy Searches % Fuzzy Search Usage: o Fuzzy searching will find a word even if it is misspelled. Fuzzy searching can be useful when you are searching text that may contain typographical errors, or for text that has been scanned using optical character recognition (OCR). The number of % characters you add determines the number of differences dtSearch will ignore when searching for a word. The position of the % characters determines how many letters at the start of the word have to match exactly Examples: o ba%nana This search would retrieve any documents where a word within the document begins with ba and has at most one difference between it and banana. o ba%%nana This search would retrieve any documents where a word within the document begins with ba and has at most two differences between it and banana. Numeric Range Searching ~~ Numeric Range Search Usage: o To search for a numeric range within documents. Example: o apple and 12~~17 DISCOVER MORE. Review Less. The information contained herein is the proprietary and confidential information of Mindseye Solutions LLC. The information from this document, either written or implied, is not to be used, discussed or copied for any other purpose except with prior expressed written consent of Mindseye Solutions 177 | P a g e This search would retrieve any documents that had the word apple and a number between 12 and 17 Numeric Range Notes: o A numeric range search includes the upper and lower bounds (so 12 and 17 would be retrieved in the above example). Numeric range searches work only with positive integers. For purposes of numeric range searching, decimal points and commas are treated as spaces, and minus signs are ignored. For example, 123,456.78 would be interpreted as: 123 456 78 (three numbers). Making Special Characters Searchable Usage: o If one of the dtSearch special characters is part of the search terms for a project, the dtSearch index needs to be manipulated in order to make these characters searchable. Steps To Making the Special Characters Searchable o To make the special characters searchable, do the following when creating a project. If the project has been created, click the Project Settings button, choose, Indexing Settings, choose Advanced Options – Alphabet File, do the following and reindex all imports within the project. The above screen shot shows how to make the '&' character Searchable. DISCOVER MORE. Review Less. The information contained herein is the proprietary and confidential information of Mindseye Solutions LLC. The information from this document, either written or implied, is not to be used, discussed or copied for any other purpose except with prior expressed written consent of Mindseye Solutions 178 | P a g e If the character is a dtSearch Special Character it needs to be replaced with another character. In the screen shot above the '^' has been used in place of the '&' character. If the character that needs indexing is not a dtSearch Special Character skip this step. Add the character under the letter 'Z' in the [Letters] portion of the Project Alphabet File. Only characters found under the heading [Letters] will be Searchable. When adding the character under the letter 'Z', the following should be done in the exact order: Make a new line under the letter 'Z' in the [Letters] portion of the Project Alphabet File. The character must be written in 4 times and have a leading space and a space in between each character. If the leading space is not added in front of the character this will not work. The above screen shot displays how to make the '&' character Searchable. Making Special Characters Searchable – Hyphens DISCOVER MORE. Review Less. The information contained herein is the proprietary and confidential information of Mindseye Solutions LLC. The information from this document, either written or implied, is not to be used, discussed or copied for any other purpose except with prior expressed written consent of Mindseye Solutions 179 | P a g e Usage: o By default, the hyphen character is set to 3. This means that all hyphens will be treated as spaces as stated in the image above. Steps To Changing the Hyphen Handling o To change the hyphen handling, change the HyphenValue = 3 to HyphenValue = 1 or HyphenValue = 2 depending on how you would like the hyphens handled within the project. o This should be done when creating a project. If the project has been created, click the Project Settings button, choose, Indexing Settings, choose Advanced Options – Alphabet File, change the HyphenValue to the desired setting, and reindex all imports within the project. Boolean Search Requests A Boolean search request consists of a group of words, phrases, or macros linked by connectors such as ‘AND’, ‘OR’, ‘NOT’ that indicate the relationship between them. Boolean connectors are not case sensitive so they can be written as ‘AND’ or ‘and’. Search Request Explanation apple and pear apple or pear apple w/5 pear apple pre/5 pear apple not w/5 pear apple and not pear apple or not pear name contains smith apple w/5 xfirstword apple w/5 xlastword Both words must be present. Either word can be present. Apple must occur within 5 words of pear. Apple must occur within 5 or fewer words before pear. Apple must not occur within 5 words of pear. Only apple must be present. Apple must be present or pear must not be present. The field name must contain smith Apple must occur in the first five words of the document. Apple must occur in the last five words of the document. AND Connector Usage: o Use the ‘AND’ connector in a search request to connect two expressions, both of which must be found in any document retrieved. Examples: o apple pie and poached pear This search would return any document that contained both phrases. o (apple or banana) and (pear w/5 grape) DISCOVER MORE. Review Less. The information contained herein is the proprietary and confidential information of Mindseye Solutions LLC. The information from this document, either written or implied, is not to be used, discussed or copied for any other purpose except with prior expressed written consent of Mindseye Solutions 180 | P a g e This search would retrieve any document that (1) contained either apple ‘OR’ banana, ‘AND’ (2) contained pear within 5 words of grape. OR Connector Usage: o Use the ‘OR’ connector in a search request to connect two expressions, at least one of which must be found in any document retrieved. Examples: o "apple pie" or "poached pear" This search would retrieve any document that contained apple pie, poached pear, or both. NOT Connector Usage: o NOT standing alone can be the start of a search request only. If the NOT connector is not the first connector in a request, you need to use either AND NOT or OR NOT. Example: o not pear This search would retrieve all documents that did not contain pear. AND NOT Connector Usage: o Use ‘AND NOT’ in front of any search expression to reverse its meaning. This allows you to exclude documents from a search Examples: o "apple sauce" and not pear This search would retrieve all documents that contained apple sauce but did not contain pear. W/N Connector Usage: o Use the W/N connector in a search request to specify that one word or phrase must occur within N words of the other. Examples: o apple w/5 pear would retrieve any document that contained apple within 5 words of pear. The following are examples of search requests using W/N: (apple or pear) w/5 banana (apple w/5 banana) w/10 pear (apple and banana) w/10 pear W/N Connector Syntax Notes: o Incorrect W/N Syntax: Some types of complex expressions using the W/N connector will produce ambiguous results and should not be used. The following are examples of ambiguous search requests: o Incorrect Syntax Examples: (apple and banana) w/10 (pear and grape) (apple w/10 banana) w/10 (pear and grape) o Correct W/N Syntax: DISCOVER MORE. Review Less. The information contained herein is the proprietary and confidential information of Mindseye Solutions LLC. The information from this document, either written or implied, is not to be used, discussed or copied for any other purpose except with prior expressed written consent of Mindseye Solutions 181 | P a g e o In general, at least one of the two expressions connected by W/N must be a single word or phrase or a group of words and phrases connected by OR. Below are the corrected examples of the : Corrected Syntax Examples: (apple and banana) w/10 (pear or grape) (apple and banana) w/10 "orange tree" NOT W/N Connector Usage: o The NOT W/ ("not within") operator allows you to search for a word or phrase not in association with another word or phrase. Example: o apple not w/20 pear This would search for documents that have the word apple and excludes cases where apple is within 20 words of pear. o pear not w/20 apple This would search for documents that have the word pear and excludes cases where pear is within 20 words of apple. Special W/N Connector xfirstword/xlastword Usage: o dtSearch uses two built in search words to mark the beginning and end of a document. Examples: o apple w/10 xfirstword This search would retrieve any documents where apple was within 10 words of the beginning of the document. o apple w/10 xlastword This search would retrieve any documents where apple was within 10 words of the end of the document. Email Metadata Fielded Searching During indexing, TunnelVision automatically fields out email header metadata. Usage: o The (field contains(term)) allows a user to search the parent email. The difference between this search and the Email Addresses option listed below is the Email Addresses the full extracted text for a document where this option only searches the parent email. The following email metadata fields are available for fielded searching: Sender Recipients Includes To, CC, and BCC To CC BCC Examples: o (Sender contains(*enron.com)) DISCOVER MORE. Review Less. The information contained herein is the proprietary and confidential information of Mindseye Solutions LLC. The information from this document, either written or implied, is not to be used, discussed or copied for any other purpose except with prior expressed written consent of Mindseye Solutions 182 | P a g e o This search would retrieve any documents that have the value *enron.com in the Sender field for the parent email. (Sender contains (jdoe*)) and (Recipients contains (bdoe*)) This search would retrieve any documents that have the value jdoe* in the Sender field and the value bdoe* in the Recipients field for the parent email. Recognize Dates/Email Addresses/Credit Cards One of the dtSearch Settings that is not selected by default is the option ‘Recognize Date/Email Addresses/Credit Cards. If this setting is selected within the project, searches for various formats of dates, email addresses or credit card numbers can be executed. Please note that activating the feature will dramatically impact indexing and searching performance. Recognize Dates Usage: o Date recognition looks for anything that appears to be a date, using English language months (including common abbreviations) and numerical formats. To search for a date, put "date()" around the date expression or range. Examples: o date(January 10, 2010) o date(10 Jan 10) o date(2010/01/10) o date(1/10/10) o date(1-10-10) o date(The tenth of January, two thousand ten) Email Addresses Usage: o Email address recognition looks for text that follows the syntax for a valid email address (example: [email protected]). This makes it possible to search for a specific email address regardless of the alphabet settings for the @ and . characters, as well as any other punctuation that may be present in an email address. Also, this makes it possible to use the word listing functions in dtSearch to enumerate all email addresses in a document collection. To search for an email address, put "mail()" around the address. The * and ? wildcard expressions are supported inside the () marks. Examples: o mail(jd*@mindseyesolutions.com) o mail(*@mindseyesolutions.com) Credit Card Numbers Usage: o Credit card number recognition looks for any sequence of numbers that appears to satisfy the criteria for a valid credit card number issued by one of the major credit card issuers. Credit card numbers are recognized regardless of the pattern of spaces or punctuation embedded in the DISCOVER MORE. Review Less. The information contained herein is the proprietary and confidential information of Mindseye Solutions LLC. The information from this document, either written or implied, is not to be used, discussed or copied for any other purpose except with prior expressed written consent of Mindseye Solutions 183 | P a g e number. Numerical tests used by credit card issuers for card validity are used to exclude sequences of numbers that are not credit card numbers. However, these tests are not perfect and so the credit card number recognition feature may pick up some numbers that are not really credit card numbers. To search for a credit card number, put "creditcard()" around the number. Examples: o creditcard(654654654231323) o creditcard(5405 2465 7894 8798) APPENDIX G – Previews Within the Search, Selective Set and Imaging Module, users have the ability to Preview the work product created within that module. This is a great way for users to quality check or investigate their data further. The following explains how to use the Preview once it has been launched. 1. Preview Table Navigation – To view the results of a document in the Preview, click on the row in the table and the document’s text will be displayed in the text viewer. The up and down keys can be used to go from to the previous/next document in the Preview. DISCOVER MORE. Review Less. The information contained herein is the proprietary and confidential information of Mindseye Solutions LLC. The information from this document, either written or implied, is not to be used, discussed or copied for any other purpose except with prior expressed written consent of Mindseye Solutions 184 | P a g e 2. View Options – The View Options dictates what will be displayed within the Viewer. By default both the text and images (where applicable), will show for a given document within the viewer. To turn off the display of either or both of these options, click on the Show Text and or Show Images buttons. 3. Viewer – The viewer within Preview consists of two viewers: a. Show Text – The text viewer will automatically highlight any search term(s) that the document is responsive to. To navigate between hits click the Previous/Next Hit buttons. i. Find – To search the document for a term that has not been added to the project, type the term into the Find textbox and click the Find button. The Previous/Next Hit buttons can be used to navigate between hits. 1. Note: To clear this term from the Previous/Next Hit navigation, remove the term from the Find textbox and click the Find button and this will clear the search. b. Show Images – If the document has been imaged, the images for the document will be displayed. c. Show Redactions – By default, the redacted images and text for the selected document within the QC table will not be shown within the viewer. To show the redacted images and text for the selected document, click the Show Redactions button. 4. Double Click Behavior – The double click behavior defines what will happen when a user double clicks on a row within the Preview table. There are three options of which only one can be used at a time: a. Launch Native – This is the default option. When a user double clicks on a row within the Preview grid, it will launch that document to the native application that file is associated within Windows. b. Launch To Folder – To launch the native file to a folder in order to get a working copy of the native file, click the Launch To Folder button and double click on the row within the Preview table. c. Associate Filetype – If it is preferred that the file launch to a different application when the file is launched natively, click the Associate Filetype button and double click on the row within the Preview table, and change the default application that the native file is associated within windows. This is applicable when an alternative application is found to view the native file that is preferred over the previous native application. 5. Selected Document – The Selected Document section within Preview, provides the document’s TunnelVision FileID as well as the file name of the document that is selected within the Preview table. 6. Preview Table Settings – To see the Preview Table available settings/options, right click on the table column headers and the following form will appear: DISCOVER MORE. Review Less. The information contained herein is the proprietary and confidential information of Mindseye Solutions LLC. The information from this document, either written or implied, is not to be used, discussed or copied for any other purpose except with prior expressed written consent of Mindseye Solutions 185 | P a g e a. Sort – To sort the table by a particular column, click the column header, or right click on the column headers and choose ‘Sort Ascending’ or ‘Sort Descending’. b. Group By – To group the table by a particular column, drag and drop that column above the column headers, or right click on the column headers and choose ‘Group By This Column’. To clear a grouping right click next to the field the table is grouped by and choose ‘Clear Grouping’. c. Column Management – To add or remove columns or fields within the Preview table, click ‘Column Chooser’ and a listing of all available fields will be displayed. To add the field as the last field in the table, double click on the field. To add the field to a certain location in the table, drag and drop the field to the desired position. The following columns or fields are available within Preview: d. Filter Preview Table – To filter the Preview table, click on the Filter Editor and the following form will appear: DISCOVER MORE. Review Less. The information contained herein is the proprietary and confidential information of Mindseye Solutions LLC. The information from this document, either written or implied, is not to be used, discussed or copied for any other purpose except with prior expressed written consent of Mindseye Solutions 186 | P a g e Glossary Archive o Archive Children o All non-email file types. Efiles include but are not limited to Microsoft Office, Adobe PDF, AutoCAD Email o Deduplication (“Deduping”) is the process of comparing electronic records based on their characteristics and removing duplicate records from the data set. Efiles o The process of removing files from a dataset that do not meet a certain time constraint. Deduplication o The individual who owns the data. Date Restriction o This is the media source of the data collected. Custodian o The geographical location from where the data was collected. Collection Source o The files contained within the archive. Collection Location o A file containing one or more files in compressed format for more efficient storage and transfer. Examples of archive files are .zip, .rar, .tar, .z/.gz, .cab, and .pst files. An electronic mail message is a file created or received via an electronic mail system, including brief notes, formal or substantive narrative files, and any attachments, such as word processing and other electronic files, which may be transmitted with the message. Filter Files o There are three Project setup options where a file may be filtered out of a Project. These options are Excluding NIST Files, applying a Project Level Date Restriction, and Archive Extraction Options. If a file is filtered out of a Project due to a Project setting, a record of that file is kept in the database DISCOVER MORE. Review Less. The information contained herein is the proprietary and confidential information of Mindseye Solutions LLC. The information from this document, either written or implied, is not to be used, discussed or copied for any other purpose except with prior expressed written consent of Mindseye Solutions 187 | P a g e for Reporting purposes enabling the client to account for all files, but the native file will not be added to the Project. Indexing o Native Format o NIST Documents are a massive number of system files compiled by the National Software Reference Library. PST (Personal Folder File) o The original folder structure of the Import. NIST Documents o Electronic files have an associated file structure defined by the original creating application. This file structure is referred to as the “native format” of the file. Native Folder Structure o The process of extracting text from files and indexing that text for the purpose of Searching the data. The place where Outlook stores its data (when Outlook is used without Microsoft® Exchange Server). A PST file is created when a mail account is set up. Additional PST files can be created for backing up and archiving Outlook folders, messages, forms and files. The file extension given to PST files is .pst. Tree View o A tree view or an outline view is a graphical user interface element that presents a hierarchical view of information. Each item (often called a branch or a node) can have a number of subitems. An item can be expanded to reveal subitems, if any exist, and collapsed to hide subitems DISCOVER MORE. Review Less. The information contained herein is the proprietary and confidential information of Mindseye Solutions LLC. The information from this document, either written or implied, is not to be used, discussed or copied for any other purpose except with prior expressed written consent of Mindseye Solutions