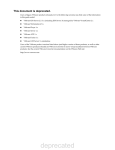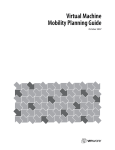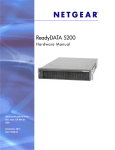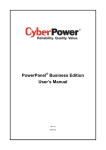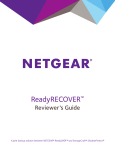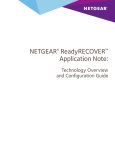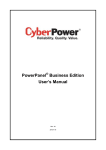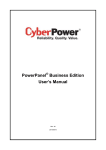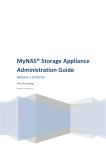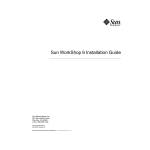Download ReadyDATA OS 1.4 Software Manual - FTP Directory Listing
Transcript
ReadyDATA OS 1.4
Software Manual
Models:
ReadyDATA 516
ReadyDATA 5200
October 2014
202-11025-09
350 East Plumeria Drive
San Jose, CA 95134
USA
ReadyDATA OS 1.4
Support
Thank you for purchasing this NETGEAR product.
After installing your device, locate the serial number on the label of your product and use it to register your product at
https://my.netgear.com. You must register your product before you can use NETGEAR telephone support. NETGEAR
recommends registering your product through the NETGEAR web site. For product updates, additional documentation, and
support, visit http://support.netgear.com.
Phone (US & Canada only): 1-888-NETGEAR.
Phone (Other Countries): Check the list of phone numbers at http://support.netgear.com/general/contact/default.aspx.
NETGEAR recommends that you use only the official NETGEAR support resources.
Compliance
For regulatory compliance information, visit http://www.netgear.com/about/regulatory.
Trademarks
NETGEAR, the NETGEAR logo, and Connect with Innovation are trademarks and/or registered trademarks of NETGEAR, Inc.
and/or its subsidiaries in the United States and/or other countries. Information is subject to change without notice. Other
brand and product names are registered trademarks or trademarks of their respective holders. © NETGEAR, Inc. All rights
reserved.
Revision History
Publication
Part Number
Version
Publish Month
Comments
202-11025-09
OS 1.4
October 2014
•
Updated manual for ReadyRECOVER, and some
corrections.
202-11025-08
OS 1.4
January 2014
•
Updated manual to support OS 1.4 and OS 1.4.1.
202-11025-07
OS 1.3
May 2013
•
Updated manual to support ReadyDATA 516.
202-11025-06
OS 1.2
March 2013
•
Updated information about File and Folder permissions.
(See Configure the File and Folder Access Settings on
page 104.)
Added information about Smart Snapshot Management
for shares and LUNs. (See Smart Snapshot Management
on page 189.)
Changed name of lock period icon to zoom icon and
updated description. For an example of how to use this
icon, see Roll Back to a Snapshot on page 183.
•
•
202-11025-05
OS 1.1
December 2012
•
Revised information about cloned shares and LUNs. (See
Manage Snapshots for Shares and LUNs on page 177.)
202-11025-04
OS 1.1
November 2012
•
Moved the chapter about managing disks and volumes
ahead of the chapter about configuring the system,
network, and global file-sharing protocol settings.
2
ReadyDATA OS 1.4
202-11025-03
OS 1.1
September 2012 •
•
•
•
•
202-11025-02
OS 1.1
June 2012
•
•
•
202-11025-01
OS 1.1
June 2012
Revised Supported Browsers.
Added Optional Uninterruptible Power Supplies.
Revised multiple screens to remove the Language menu
that is now included in the Profile menu.
Removed information about setting up share quotas for
users and groups. This information might be added back
for a later release.
Where applicable, added a note to explain that without at
least one volume, changes are not saved after you reload
the ReadyDATA.
Revised and added information to Manage Replication
and Recovery Between Two or More Systems.
Added information about share quotas to View and
Change the Properties of a Share.
Changed the Language selection (see Select the
Language on page 48).
First publication.
3
Table of Contents
Chapter 1 Getting Started
Quick-Start Guide . . . . . . . . . . . . . . . . . . . . . . . . . . . . . . . . . . . . . . . . . . . . . . . . . . . . 9
Additional Documentation . . . . . . . . . . . . . . . . . . . . . . . . . . . . . . . . . . . . . . . . . . . .11
Supported Operating Systems . . . . . . . . . . . . . . . . . . . . . . . . . . . . . . . . . . . . . . . . .11
Supported Browsers . . . . . . . . . . . . . . . . . . . . . . . . . . . . . . . . . . . . . . . . . . . . . . . . .11
Install the ReadyDATA in Your Network. . . . . . . . . . . . . . . . . . . . . . . . . . . . . . . . . .12
Use RAIDar to Discover the ReadyDATA . . . . . . . . . . . . . . . . . . . . . . . . . . . . . . . . .13
Register the ReadyDATA . . . . . . . . . . . . . . . . . . . . . . . . . . . . . . . . . . . . . . . . . . . . . .16
Chapter 2 Manage Disks and Volumes
Supported Disks and Initial Startup . . . . . . . . . . . . . . . . . . . . . . . . . . . . . . . . . . . . .18
About RAID Levels, Volumes, and Disk Representation . . . . . . . . . . . . . . . . . . . .19
RAID Levels . . . . . . . . . . . . . . . . . . . . . . . . . . . . . . . . . . . . . . . . . . . . . . . . . . . . . . .20
Volumes: Overview . . . . . . . . . . . . . . . . . . . . . . . . . . . . . . . . . . . . . . . . . . . . . . . .21
Optional Expansion Disk Arrays and Volumes . . . . . . . . . . . . . . . . . . . . . . . . . .22
Graphical Enclosure and Color Coding of the Disks Onscreen . . . . . . . . . . . .23
RAID and Volume Implementation. . . . . . . . . . . . . . . . . . . . . . . . . . . . . . . . . . . .24
Manage Volumes . . . . . . . . . . . . . . . . . . . . . . . . . . . . . . . . . . . . . . . . . . . . . . . . . . . .26
Create a Volume and Select the RAID Level . . . . . . . . . . . . . . . . . . . . . . . . . . .26
View the Properties of a Volume . . . . . . . . . . . . . . . . . . . . . . . . . . . . . . . . . . . . .31
Search for a Volume . . . . . . . . . . . . . . . . . . . . . . . . . . . . . . . . . . . . . . . . . . . . . . .33
Expand a Volume . . . . . . . . . . . . . . . . . . . . . . . . . . . . . . . . . . . . . . . . . . . . . . . . . .33
Configure Write and Read Boost Disks to Improve Performance. . . . . . . . . .36
Export and Import a Volume . . . . . . . . . . . . . . . . . . . . . . . . . . . . . . . . . . . . . . . .39
Delete a Volume . . . . . . . . . . . . . . . . . . . . . . . . . . . . . . . . . . . . . . . . . . . . . . . . . . .40
Scrub a Volume. . . . . . . . . . . . . . . . . . . . . . . . . . . . . . . . . . . . . . . . . . . . . . . . . . . .41
Configure Global Spare Disks. . . . . . . . . . . . . . . . . . . . . . . . . . . . . . . . . . . . . . . .42
Chapter 3 Configure the System Settings
Customize the Basic System Components . . . . . . . . . . . . . . . . . . . . . . . . . . . . . . .46
Set the Clock . . . . . . . . . . . . . . . . . . . . . . . . . . . . . . . . . . . . . . . . . . . . . . . . . . . . .46
Select the Language . . . . . . . . . . . . . . . . . . . . . . . . . . . . . . . . . . . . . . . . . . . . . . .48
Set the Administrator Password . . . . . . . . . . . . . . . . . . . . . . . . . . . . . . . . . . . . .49
Configure System Alerts. . . . . . . . . . . . . . . . . . . . . . . . . . . . . . . . . . . . . . . . . . . .50
Configure the Host Name . . . . . . . . . . . . . . . . . . . . . . . . . . . . . . . . . . . . . . . . . . .52
Set the Theme . . . . . . . . . . . . . . . . . . . . . . . . . . . . . . . . . . . . . . . . . . . . . . . . . . . .52
Configure the Network Settings . . . . . . . . . . . . . . . . . . . . . . . . . . . . . . . . . . . . . . .53
Table of Contents | 4
ReadyDATA OS 1.4
Configure the Physical Ethernet Interfaces . . . . . . . . . . . . . . . . . . . . . . . . . . . 55
Configure the Virtual Network Interface Cards . . . . . . . . . . . . . . . . . . . . . . . . 56
Automatic Private IP Addressing Without a DHCP Server . . . . . . . . . . . . . . . 63
Configure Channel Bonding . . . . . . . . . . . . . . . . . . . . . . . . . . . . . . . . . . . . . . . . . 63
Configure Global File-Sharing Protocols . . . . . . . . . . . . . . . . . . . . . . . . . . . . . . . . 67
Supported File-Sharing Protocols. . . . . . . . . . . . . . . . . . . . . . . . . . . . . . . . . . . . 68
Configure File-Sharing Protocols . . . . . . . . . . . . . . . . . . . . . . . . . . . . . . . . . . . . 68
Chapter 4
Manage Shares and LUNs
Shares and LUNs . . . . . . . . . . . . . . . . . . . . . . . . . . . . . . . . . . . . . . . . . . . . . . . . . . . . 74
Manage Shares for Network Attached Storage . . . . . . . . . . . . . . . . . . . . . . . . . . 74
About Shares . . . . . . . . . . . . . . . . . . . . . . . . . . . . . . . . . . . . . . . . . . . . . . . . . . . . . 75
Create a Share . . . . . . . . . . . . . . . . . . . . . . . . . . . . . . . . . . . . . . . . . . . . . . . . . . . . 77
View and Change the Properties of a Share . . . . . . . . . . . . . . . . . . . . . . . . . . . 80
Migrate a Share to Another Volume. . . . . . . . . . . . . . . . . . . . . . . . . . . . . . . . . . 83
Export a Share to a NAS. . . . . . . . . . . . . . . . . . . . . . . . . . . . . . . . . . . . . . . . . . . . 85
Import a ReadyDATA Share . . . . . . . . . . . . . . . . . . . . . . . . . . . . . . . . . . . . . . . . . 87
Delete a Share . . . . . . . . . . . . . . . . . . . . . . . . . . . . . . . . . . . . . . . . . . . . . . . . . . . . 89
Set Up Access Rights to Shares . . . . . . . . . . . . . . . . . . . . . . . . . . . . . . . . . . . . . . . . 90
Configure the Network Access Settings . . . . . . . . . . . . . . . . . . . . . . . . . . . . . . 94
Configure the File and Folder Access Settings . . . . . . . . . . . . . . . . . . . . . . . . 104
Reset Security Settings . . . . . . . . . . . . . . . . . . . . . . . . . . . . . . . . . . . . . . . . . . . 105
Manage LUNs for Storage Area Networks . . . . . . . . . . . . . . . . . . . . . . . . . . . . . . 105
About LUNs . . . . . . . . . . . . . . . . . . . . . . . . . . . . . . . . . . . . . . . . . . . . . . . . . . . . . 105
Create a LUN . . . . . . . . . . . . . . . . . . . . . . . . . . . . . . . . . . . . . . . . . . . . . . . . . . . . 107
View and Change the Properties of a LUN, Including Size Expansion . . . . . 109
Migrate a LUN to Another Volume . . . . . . . . . . . . . . . . . . . . . . . . . . . . . . . . . . 115
Export a LUN to a NAS . . . . . . . . . . . . . . . . . . . . . . . . . . . . . . . . . . . . . . . . . . . . 116
Import a ReadyDATA LUN . . . . . . . . . . . . . . . . . . . . . . . . . . . . . . . . . . . . . . . . . 118
Delete a LUN . . . . . . . . . . . . . . . . . . . . . . . . . . . . . . . . . . . . . . . . . . . . . . . . . . . . 119
Assign LUNs to LUN Groups and Manage Access Rights . . . . . . . . . . . . . . . . . . 121
Assign a LUN to a LUN Group . . . . . . . . . . . . . . . . . . . . . . . . . . . . . . . . . . . . . . 121
Remove a LUN from a LUN Group. . . . . . . . . . . . . . . . . . . . . . . . . . . . . . . . . . . 123
Remove a LUN Group . . . . . . . . . . . . . . . . . . . . . . . . . . . . . . . . . . . . . . . . . . . . . 124
Manage Access Rights for LUN Groups . . . . . . . . . . . . . . . . . . . . . . . . . . . . . . 124
Access a Share from Network-Attached Device . . . . . . . . . . . . . . . . . . . . . . . . 127
Use a Windows Device . . . . . . . . . . . . . . . . . . . . . . . . . . . . . . . . . . . . . . . . . . . . 128
Use a Mac OS X Device . . . . . . . . . . . . . . . . . . . . . . . . . . . . . . . . . . . . . . . . . . . 129
Use a Linux or Unix Device . . . . . . . . . . . . . . . . . . . . . . . . . . . . . . . . . . . . . . . . 130
Access LUN Groups from an iSCSI-Attached Device . . . . . . . . . . . . . . . . . . . . . 131
Access LUN Groups Using Microsoft iSCSI Software Initiator . . . . . . . . . . . 132
Chapter 5
Manage User Groups and User Accounts
About Security, User Groups, and Users . . . . . . . . . . . . . . . . . . . . . . . . . . . . . . . 140
Configure the Global Security Access Mode . . . . . . . . . . . . . . . . . . . . . . . . . . . . 140
Manage User Groups for the Local Database . . . . . . . . . . . . . . . . . . . . . . . . . . . 142
Create a User Group . . . . . . . . . . . . . . . . . . . . . . . . . . . . . . . . . . . . . . . . . . . . . . 143
5
ReadyDATA OS 1.4
Delete a User Group . . . . . . . . . . . . . . . . . . . . . . . . . . . . . . . . . . . . . . . . . . . . . . 144
Edit a User Group . . . . . . . . . . . . . . . . . . . . . . . . . . . . . . . . . . . . . . . . . . . . . . . . 144
Manage User Accounts for the Local Database . . . . . . . . . . . . . . . . . . . . . . . . . 146
Create a User Account . . . . . . . . . . . . . . . . . . . . . . . . . . . . . . . . . . . . . . . . . . . . 146
Delete a User Account . . . . . . . . . . . . . . . . . . . . . . . . . . . . . . . . . . . . . . . . . . . . 148
Edit a User Account . . . . . . . . . . . . . . . . . . . . . . . . . . . . . . . . . . . . . . . . . . . . . . 149
Chapter 6 System Maintenance and Monitoring
System Maintenance. . . . . . . . . . . . . . . . . . . . . . . . . . . . . . . . . . . . . . . . . . . . . . . . 152
Update the Firmware . . . . . . . . . . . . . . . . . . . . . . . . . . . . . . . . . . . . . . . . . . . . . 152
Reset the Firmware to Factory Defaults . . . . . . . . . . . . . . . . . . . . . . . . . . . . . 156
Shut Down or Restart the System . . . . . . . . . . . . . . . . . . . . . . . . . . . . . . . . . . 158
Recover the Administrator Password. . . . . . . . . . . . . . . . . . . . . . . . . . . . . . . . 158
System Monitoring . . . . . . . . . . . . . . . . . . . . . . . . . . . . . . . . . . . . . . . . . . . . . . . . . 159
System Real-Time and Historical Monitoring . . . . . . . . . . . . . . . . . . . . . . . . . 159
System Health Information . . . . . . . . . . . . . . . . . . . . . . . . . . . . . . . . . . . . . . . . 163
Disk Status and Health Information . . . . . . . . . . . . . . . . . . . . . . . . . . . . . . . . . 163
System Logs. . . . . . . . . . . . . . . . . . . . . . . . . . . . . . . . . . . . . . . . . . . . . . . . . . . . . 165
SNMP Monitoring . . . . . . . . . . . . . . . . . . . . . . . . . . . . . . . . . . . . . . . . . . . . . . . . 166
Optional Uninterruptible Power Supplies. . . . . . . . . . . . . . . . . . . . . . . . . . . . . . . 167
About Uninterruptible Power Supplies. . . . . . . . . . . . . . . . . . . . . . . . . . . . . . . 167
UPS Configurations. . . . . . . . . . . . . . . . . . . . . . . . . . . . . . . . . . . . . . . . . . . . . . . 167
Add and Monitor UPS Devices . . . . . . . . . . . . . . . . . . . . . . . . . . . . . . . . . . . . . 171
Chapter 7 Backup, Replication, and Recovery
Manage Snapshots for Shares and LUNs . . . . . . . . . . . . . . . . . . . . . . . . . . . . . . . 177
Basic Snapshot Concepts . . . . . . . . . . . . . . . . . . . . . . . . . . . . . . . . . . . . . . . . . . 177
Automatic and Manual Snapshots . . . . . . . . . . . . . . . . . . . . . . . . . . . . . . . . . . 178
Importing Snapshots . . . . . . . . . . . . . . . . . . . . . . . . . . . . . . . . . . . . . . . . . . . . . 182
Roll Back to a Snapshot . . . . . . . . . . . . . . . . . . . . . . . . . . . . . . . . . . . . . . . . . . . 183
Clone a Snapshot. . . . . . . . . . . . . . . . . . . . . . . . . . . . . . . . . . . . . . . . . . . . . . . . . 186
Delete a Snapshot . . . . . . . . . . . . . . . . . . . . . . . . . . . . . . . . . . . . . . . . . . . . . . . . 189
Recover Data from a ReadyDATA to an Attached Device . . . . . . . . . . . . . . . . . 193
Recover Data from a Snapshot to a Network-Attached Device . . . . . . . . . 193
Recover Data from a Snapshot to an iSCSI-Attached Device . . . . . . . . . . . 193
Recover Data from a Snapshot to a Windows Server . . . . . . . . . . . . . . . . . . 194
Manage Replication and Recovery Between Two or More Systems . . . . . . . . 194
About Replication . . . . . . . . . . . . . . . . . . . . . . . . . . . . . . . . . . . . . . . . . . . . . . . . 195
Recover Replicated Data . . . . . . . . . . . . . . . . . . . . . . . . . . . . . . . . . . . . . . . . . . 196
Seed or Reseed Replication . . . . . . . . . . . . . . . . . . . . . . . . . . . . . . . . . . . . . . . . 196
Access ReadyDATA Replicate and Register Systems . . . . . . . . . . . . . . . . . . . 197
Schedule or Resume Periodic Replication Using ReadyDATA Replicate. . . . 199
Configure or Resume Continuous Replication Using ReadyDATA Replicate 209
View the Network Using ReadyDATA Replicate . . . . . . . . . . . . . . . . . . . . . . . 217
View the Jobs Using ReadyDATA Replicate . . . . . . . . . . . . . . . . . . . . . . . . . . . 218
Monitor the Jobs Using ReadyDATA Replicate . . . . . . . . . . . . . . . . . . . . . . . . 220
6
ReadyDATA OS 1.4
Run Job Reports Using ReadyDATA Replicate . . . . . . . . . . . . . . . . . . . . . . . . . 222
Exchange Certificates for Local Replication . . . . . . . . . . . . . . . . . . . . . . . . . . 223
Schedule Replication for Local Replication . . . . . . . . . . . . . . . . . . . . . . . . . . . 225
Resume Local Replication. . . . . . . . . . . . . . . . . . . . . . . . . . . . . . . . . . . . . . . . . . 233
Monitor and Manage Local Replication . . . . . . . . . . . . . . . . . . . . . . . . . . . . . . 243
Appendix A
Factory Default Settings
Index
7
1.
1
Getting Started
This software manual describes how to configure and manage a ReadyDATA system that runs
ReadyDATA OS 1.4 for production storage, backup storage, and disaster recovery.
Because this product is intended for business use, this manual is written for network and data
center administrators who are familiar with RAID networking concepts.
This chapter includes the following sections:
•
Quick-Start Guide
•
Additional Documentation
•
Supported Operating Systems
•
Supported Browsers
•
Install the ReadyDATA in Your Network
•
Use RAIDar to Discover the ReadyDATA
•
Register the ReadyDATA
Note: For more information about the topics covered in this manual, visit the
support website at http://support.netgear.com.
Note: Firmware updates with new features and bug fixes are made
available from time to time on downloadcenter.netgear.com. Some
products can regularly check the site and download new firmware, or
you can check for and download new firmware manually. If the
features or behavior of your product does not match what is
described in this guide, you might need to update your firmware.
Note: In this manual, the term volume refers to a logical volume with a RAID
configuration, and the terms hard disk drive and disk refer to a
physical storage device.
8
ReadyDATA OS 1.4
Quick-Start Guide
This manual provides detailed instructions about using your ReadyDATA system, and the
NETGEAR recommendations about configuring and managing the system and backing up
the data and system configuration.
Note: If you are using your ReadyDATA system with ReadyRECOVER, after
installing the ReadyDATA system and connecting it to your network,
see the ReadyRECOVER Software User Manual. You can use a
ReadyDATA system using ReadyRECOVER for applications
alongside ReadyRECOVER, but ReadyRECOVER requires a
dedicated disk volume in the system.
ReadyRECOVER on your ReadyDATA system works with ShadowProtect agents on your
(supported) Windows systems to provide:
• Protection of physical and virtual servers, workstations and desktops. These
include the following:
•
•
•
Windows physical servers
•
VMware, Hyper-V, and Xen servers (Windows guest operating systems)
•
Windows workstations and desktops
Synthetic full backups. Every backup is represented as a full image (.vhdx) and
provides quick single-file restoration and hardware-independent full restoration of server
operating systems and their applications to any supported platform (physical servers,
virtualization platforms, workstations, desktops).
•
Fifteen-minute recovery points. Backups can be set to 15-minute intervals,
regardless of the total capacity of the server (64 TB maximum per logical drive).
•
Storage efficiency. The storage consumption of this solution is highly efficient
because all data is compressed when it is written and only unique blocks of ongoing
backups must be stored on disk. The more backups that are stored, the larger the
savings become.
WAN efficiency. For customers replicating backup sets offsite, only incremental block
changes are replicated with ReadyDATA replicate.
The ReadyDATA system relies on the following software applications:
•
RAIDar. A set-up utility to locate the ReadyDATA on the LAN and launch Dashboard.
•
Dashboard. A browser-based interface to configure and manage the ReadyDATA.
To start using the ReadyDATA system quickly, review the following sections and chapters in
this order:
1. Install the ReadyDATA in Your Network on page 12. Follow the instructions in the
installation guide that came with your system and the hardware manual for your system.
Getting Started
9
ReadyDATA OS 1.4
These documents are available at www.netgear.com/readydata. Connect the ReadyDATA
to a DHCP server.
2. Use RAIDar to Discover the ReadyDATA on page 13. Use RAIDar to locate the ReadyDATA
on the network.
3. Create a Volume and Select the RAID Level on page 26. Assign the disks to volumes and
select the RAID level for each volume. Without at least one volume, changes are not
saved after you reload the ReadyDATA. Make sure that you create a volume before you
configure any other settings.
4. Chapter 3, Configure the System Settings. Configure the basic system components, network
settings, and global file-sharing protocols.
5. Create a Share on page 77 and Create a LUN on page 107. Create shares (NAS data sets)
for data transfer and storage over SMB, NFS, AFP, and FTP. Create LUNs (SAN data
sets) for data transfer and storage over iSCSI.
6. Create a User Account on page 146. Create a user account for each person who should
have access to the ReadyDATA, or connect to an external Active Directory.
7. Set Up Access Rights to Shares on page 90 and Assign LUNs to LUN Groups and Manage
Access Rights on page 121. Set the access right for the shares and LUNs.
8. Manage Snapshots for Shares and LUNs on page 177. Back up the data that is stored in the
shares and LUNs by creating snapshots.
Getting Started
10
ReadyDATA OS 1.4
Additional Documentation
NETGEAR maintains a website that supports ReadyDATA products. Visit
www.netgear.com/readydata for reviews, tutorials, comparison charts, software updates,
documentation, an active user forum, and much more.
The following documentation is available at www.netgear.com/readydata:
•
Hardware manual
•
Installation guide
•
Data sheet
•
White papers
•
ReadyRECOVER Software User Manual
Supported Operating Systems
The ReadyDATA is supported on the following operating systems:
•
Microsoft Windows Vista, 7, and 8
•
Microsoft Windows Server 2003 R2, all editions, x86 and x64
•
Microsoft Windows Server 2008/2008R2 and 2012, all editions, x86 and x64
•
Apple Mac OS X 10.5 Leopard or later
•
VMware ESX 3.5
•
VMware vSphere ESX and ESXi Server 4/4.1
•
VMware vSphere ESXi 5.x
•
Citrix XenServer 6
•
RedHat Enterprise Linux AS 4.7/5.2 or later
•
SUSE Linux Server 10.1/10.2 or later, x86 and x64
•
Fedora 8 or later
•
HP-UX 11
•
Solaris 10 or later
Supported Browsers
The ReadyDATA Dashboard supports the following browsers:
•
Microsoft Internet Explorer 9.0+
•
Apple Safari, 2.0+
•
Google Chrome 18+
•
Mozilla Firefox 14+
•
Opera 9.5+
Getting Started
11
ReadyDATA OS 1.4
Note: If you have difficulty accessing the ReadyDATA Dashboard, or if you
notice unexpected behavior, try using another browser.
Install the ReadyDATA in Your Network
Install the ReadyDATA as explained in the installation guide that came with your system. LED
status information and the boot menu are explained in the hardware manual for your system.
Connect the ReadyDATA to your network, and make sure that a DHCP server can reach the
ReadyDATA. By default, the ReadyDATA is configured to receive an IPv4 IP address from a
DHCP server.
Note: If the ReadyDATA cannot locate a DHCP server, it is assigned an IP
address through Automatic Private IP Addressing (APIPA). For more
information, see Automatic Private IP Addressing Without a DHCP
Server on page 63.
If you want to use the ReadyDATA with an IPv6 address, first access the ReadyDATA
through the IPv4 address assigned by the DHCP server, and then configure the IPv6 setting
as explained in Configure the Network Settings on page 53.
Note: For information about the default system settings, see Appendix A,
Factory Default Settings.
Note: If an unexpected condition or failure prevents the ReadyDATA from
booting after you complete an initial set-up procedure, see the LED
status information in the hardware manual for your system.
Getting Started
12
ReadyDATA OS 1.4
Use RAIDar to Discover the ReadyDATA
RAIDar is a software application that you use to discover ReadyDATA systems on the
network. RAIDar is included on the resource CD that came with your system. It includes
versions for Windows, Mac, and Linux operating systems. RAIDar is also available at
www.netgear.com/readydata.
RAIDar displays the discovered ReadyDATA units with their status LED icons. The volume,
disk, UPS, and fan LED icons are not operational for the ReadyDATA.
Not operational
ReadyDATA status LED icon
You can use the following buttons to learn more about the ReadyDATA units on the network:
•
Setup. Launches Dashboard for the highlighted ReadyDATA.
•
Browse. Displays the shares available on the highlighted system (LUNs are not
displayed). This feature works on a Windows platform only.
•
Rescan. Updates the list of ReadyDATA systems on the network, and updates the status
of each system that is discovered.
•
Locate. Nonfunctional button.
•
About. Displays RAIDar information.
•
Help. Displays the help screen.
•
Exit. Closes RAIDar.
To discover the ReadyDATA system and launch the Dashboard:
1. Install the appropriate version of RAIDar on a computer that is connected to the same
LAN as the ReadyDATA.
Note: If you are using Windows XP before SP2, disable the Internet
connection firewall.
2. Launch the RAIDar utility.
Getting Started
13
ReadyDATA OS 1.4
RAIDar displays a screen that lists the systems on the network and provides details about
the status of each system it discovers.
By default, the virtual NICs (VNICs) of the ReadyDATA are DHCP enabled for IPv4, and
the RAIDar utility should be able to discover the ReadyDATA.
Note: The ReadyDATA requires a DHCP server for initial discovery.
If the ReadyDATA is not detected, check the following and click the Rescan button to try
again:
•
Make sure that the ReadyDATA is turned on and is connected to your network.
•
Make sure that the client computer that is running RAIDar is on the same subnet as
the ReadyDATA.
•
If you are running RAIDar on Windows XP before SP2, disable the Internet
connection firewall.
3. Highlight the ReadyDATA and click the Setup button.
RAIDar opens your default browser and prompts you to log in to the ReadyDATA.
4. Log in to the ReadyDATA using the default login credentials:
• As the default user name, enter admin (case-sensitive).
•
As the default password, enter password (case-sensitive).
Getting Started
14
ReadyDATA OS 1.4
The Dashboard home screen displays:
Navigation bar
System configuration bar
Section heading
The Dashboard has two main bars:
•
Navigation bar. Located across the top of the screen, the navigation bar helps you
navigate through Dashboard. You can also configure the language for the system and the
administration password, and access help. To return to the Dashboard home screen,
select System, or if you are in a system configuration screen, select Overview.
•
System configuration bar. Located below the navigation bar, the system configuration
bar helps you to navigate through the four configuration screens that you access from the
System menu. To return to the Dashboard home screen, select Overview.
Some screens show section headings on the left side. When you select a section heading,
settings are displayed that let you configure the ReadyDATA.
The configuration procedures in this manual indicate the selection from the navigation bar,
and, if applicable, the selection from the system configuration bar and the section heading on
a screen. For example, to configure the global file-sharing protocols, select
System > Settings > Services. System is the selection from the navigation bar, Settings is
the selection from the system configuration bar, and Services is the section heading on the
Settings screen.
Getting Started
15
ReadyDATA OS 1.4
Register the ReadyDATA
You must register your product before you can use NETGEAR telephone support. Register
the ReadyDATA by accessing the NETGEAR Product Registration website.
To register the ReadyDATA:
1. Locate the serial number on the Dashboard home screen or on the chassis label of your
product.
2. Using a browser, visit http://www.NETGEAR.com/register.
The product registration web page displays.
3. Take one of the following actions:
• If you have never registered a NETGEAR product, click the Continue button.
•
If you have registered a NETGEAR product in the past, enter your email address and
password and click the Log in button.
4. Follow the prompts.
The ReadyDATA is registered.
Getting Started
16
2.
Manage Disks and Volumes
2
This chapter describes how to configure the disks and volumes in the ReadyDATA. It contains
the following sections:
•
Supported Disks and Initial Startup
•
About RAID Levels, Volumes, and Disk Representation
•
Manage Volumes
17
ReadyDATA OS 1.4
Supported Disks and Initial Startup
The ReadyDATA 5200 supports up to 12 disks. With optional expansion disk arrays that can
contain either 12 or 24 disks each, you can increase the total number of supported disks
to 60. The following figure shows a ReadyDATA 5200 with an optional expansion disk array
that supports 24 disks and another array that supports 12 disks.
The ReadyDATA 516 supports up to 6 disks and does not support expansion disk arrays.
Note: ReadyDATA systems do not recognize non-NETGEAR disks. When
you insert a non-NETGEAR disk, Dashboard displays the error
message Disk is not signed by NETGEAR. ReadyDATA systems
recognize only disks that you obtain through NETGEAR or a
NETGEAR authorized reseller.
For information about adding and removing disks, see the hardware manual for your system.
Figure 1. ReadyDATA 5200 with optional disk expansion arrays as displayed on Dashboard
The first time that you start your ReadyDATA storage system, you can do so with or without
disks installed.
If you start with disks installed, several scenarios are possible, each of which affects the way
that the disks are displayed in the graphical enclosure of Dashboard:
•
Disks do not contain data:
These disks are made available as unallocated disks.
Manage Disks and Volumes
18
ReadyDATA OS 1.4
•
Disks do not contain data that is recognized by the ReadyDATA:
These disks are made available as unallocated disks. If you attempt to use these disks
for another volume, you are not warned of possible data loss.
•
Disks contain a portion of a ReadyDATA volume:
These disks are indicated as being part of a non-operational volume. If you attempt to
use these disks for another volume, you are warned of possible data loss.
•
Disks contain a complete volume from a foreign ReadyDATA storage system:
-
If the disks were imported successfully, the virtual disk LEDs in the graphical
enclosure in the Dashboard provide a visual indication.
-
The volume is mounted on the ReadyDATA.
-
Any shares and LUNs on the volume are configurable through Dashboard.
-
Clients can access the shares through the configured file-sharing protocols, but you
must reconfigure the LUN settings (see Manage Access Rights for LUN Groups on
page 124).
About RAID Levels, Volumes, and Disk Representation
This section includes the following topics:
•
RAID Levels
•
Volumes: Overview
•
Optional Expansion Disk Arrays and Volumes
•
Graphical Enclosure and Color Coding of the Disks Onscreen
•
RAID and Volume Implementation
Manage Disks and Volumes
19
ReadyDATA OS 1.4
RAID Levels
Redundant array of independent disks (RAID) is a storage technology that balances data
protection, system performance, and storage space by determining how the storage system
distributes data. Many different ways of distributing data have been standardized into various
RAID levels. Each RAID level offers a trade-off of data protection, system performance, and
storage space. For example, one RAID level might improve data protection but reduce
storage space. Another RAID level might increase storage space but also reduce system
performance.
Various RAID combinations provide different levels of protection against data loss, capacity,
and speed. The ReadyDATA supports the following RAID levels:
•
RAID 0 (striped disks) distributes data across several disks in a way that gives improved
speed and no lost capacity, but all data on all disks is lost if any one disk fails. Although
such an array has no actual redundancy, it is customary to call it RAID 0.
•
RAID 1 (mirrored disks) duplicates data across two disks in the array, providing full
redundancy. Two disks each store exactly the same data, at the same time, and at all
times. Data is not lost as long as one disk survives. Total capacity of the array equals the
capacity of the smallest disk in the array. At any given instant, the contents of both disks
in the array are identical.
•
RAID 5 (striped disks with single parity; in a ZFS system also referred to as RAIDz1)
combines three or more disks in a way that protects data against loss of any one disk; the
storage capacity of the array is reduced by one disk.
•
RAID 6 (striped disks with dual parity; in a ZFS system also referred to as RAIDz2) can
recover from the loss of two disks.
•
RAID 10 (or 1+0) uses both striping and mirroring. “01” or “0+1” is sometimes
distinguished from “10” or “1+0”; a striped set of mirrored subsets and a mirrored set of
striped subsets are both valid, but distinct, configurations.
•
RAID 50 (or 5+0) combines multiple RAID 5 sets providing RAID 5 reliability with
improved write performance for larger configurations. The striping of disks in RAID 5
improves write performance, but the incremental improvement decreases as the number
of disks increases. In RAID 50, striping across the RAID 5 sets provides improved
performance. RAID 50 is provided as an option through a pop-up screen during the
creation of a RAID 5 volume with six or more disks.
•
RAID 60 (or 6+0) combines multiple RAID 6 sets providing RAID 6 reliability with
improved write performance for larger configurations. The striping of disks in RAID 6
improves write performance, but the incremental improvement decreases as the number
of disks increases. In RAID 60, striping across the RAID 6 sets provides improved
performance. RAID 60 is provided as an option through a pop-up screen during the
creation of a RAID 6 volume with eight or more disks.
A RAID set with redundancy continues to function without interruption when one (or possibly
more, depending on the selected RAID level) disk of the array fails, although the array is then
vulnerable to further failures. When you replace a bad disk with a new one, the array is rebuilt
while the ReadyDATA continues to operate normally. The ReadyDATA supports high
availability, allowing you to hot-swap disks without powering down.
Manage Disks and Volumes
20
ReadyDATA OS 1.4
Select the RAID level based on the number of disks and protection level that you want to use
for the volume:
Table 1. RAID level and required number of disks
RAID Level
Number of Required Disks
Redundancy
RAID 0
1 or more
None
RAID 1
2 only (more disks are not supported in RAID 1) Supported
RAID 5
3 or more
Supported for one disk
RAID 6
4 or more
Supported for two disks
RAID 10
4 or more, but an even number
Supported for all disks
RAID 50
6 or more, but an even number
Supported for one disk
per RAID 5 set
RAID 60
8 or more, but an even number
Supported for two disks
per RAID 6 set
Note: Although a RAID system can be used to back up data from other
disks or another array, RAID is not meant to be an alternative or
substitute for backing up data. Data might become damaged or
destroyed without harm to the disk or disks on which it is stored. For
example, part of the data might be overwritten by a system
malfunction; a file might be damaged or deleted by user error or
malice, and not noticed for days or weeks; and the entire array is at
risk of physical damage.
Volumes: Overview
In the most general sense, volumes are data storage devices. Volumes can be either
physical or logical. In this manual, the term volume refers to a logical volume with a RAID set,
and the terms hard disk drive, disk, and physical volume refer to a physical storage device.
The ReadyDATA treats disks and volumes in the following ways:
•
Each logical volume can correspond to one disk.
•
A logical volume can be made up of more than one disk.
•
You cannot divide a single disk among two or more volumes.
•
Although you can install different types of disks within the ReadyDATA, you can select
only disks of the same physical performance characteristics to be members of one
volume. For example, you cannot mix nearline SATA 7,200 rpm disks with SAS 15,000
rpm disks within one volume.
After you create a volume (see Create a Volume and Select the RAID Level on page 26), you
can make the following changes to the volume:
Manage Disks and Volumes
21
ReadyDATA OS 1.4
•
Expand the volume by adding more disks (see Expand a Volume on page 33)
•
Attach write cache and read cache SSD disks to boost the performance of volumes that
contain slower disks such as SATA 7,200 rpm or nearline SAS 7,200 rpm disks (see
Configure Write and Read Boost Disks to Improve Performance on page 36)
•
Export the volume (see Export and Import a Volume on page 39)
•
Delete the volume (see Delete a Volume on page 40)
You can configure any disk that is not allocated to a volume as a hot spare for any volume in
case of failure (see Configure Global Spare Disks on page 42). Because the hot spare
provides only a temporary solution, it can be of any physical performance characteristics, that
is, it does not need to match the physical performance characteristics of the disks in the
volumes.
Note: ReadyRECOVER requires its own volume. If you use
ReadyRECOVER, include this requirement in your space and volume
planning.The ShadowProtect agent can create this volume for you.
See the ReadyRECOVER Software User Manual for more
information.
Optional Expansion Disk Arrays and Volumes
You can create a volume that spans more than one enclosure by using one or more optional
expansion disk arrays (EDA2000 and EDA4000).
The number of volumes that you can create within a ReadyDATA is limited only by the total
number of disks in the ReadyDATA and expansion disk arrays. With several expansion disk
arrays, the ReadyDATA supports up to 60 disks and volumes.
Note: When you span a volume across several enclosures, the volume is
dependent on the availability of all enclosures. If one enclosure fails,
the entire volume goes offline.
Manage Disks and Volumes
22
ReadyDATA OS 1.4
Graphical Enclosure and Color Coding of the Disks Onscreen
The physical disks that are installed in the ReadyDATA and optional expansion disk arrays
are represented in a graphical enclosure onscreen:
Figure 2. ReadyDATA with optional disk expansion arrays as displayed on Dashboard
The disks in the graphical enclosure are color coded. The meaning of the colors is explained
in the following table:
Table 2. Disk color codes
Sample
Color
Description
Black
Not assigned to a volume. Available for selection.
Gray
Assigned to a volume. Not available for selection.
Gray, no The disk is not signed by NETGEAR. Not available for use with
label
ReadyDATA.
Blue
Member of the displayed volume.
Yellow
Write boost disk for the displayed volume.
Orange
Read boost disk for the displayed volume.
Green
Assigned as a global spare disk.
The status LED icon on a disk icon (on the right side) can be off, green, or red:
•
Off. Indicates that the status of the disk is unknown (for example, see the black and gray
disks in the previous table).
Manage Disks and Volumes
23
ReadyDATA OS 1.4
•
Green. Indicates that the disk is online (for example, see the blue, yellow, orange, and
green disks in the previous table).
•
Red
. Indicates that the disk is bad or faulty.
For more information about disk status and disk health, see Disk Status and Health
Information on page 163 and the hardware manual.
RAID and Volume Implementation
The ReadyDATA supports a new, proprietary RAID architecture that is both flexible and easy
to administer. This new architecture is based on the Zettabyte File System (ZFS), allowing
you to configure different RAID levels for different volumes on the same platform.
Volume and RAID level are tied together on the ReadyDATA in the following ways:
•
You can select the RAID level for a volume only when you create the volume. After you
create a volume, you cannot change the RAID level.
•
When you create a volume, you select the disks that participate in the RAID set. You can
select from the following RAID levels: RAID 0, RAID 1, RAID 5, RAID 6, or RAID 10. You
can add more disks to a volume, but in the process of doing so, you cannot change the
RAID level. A single exception exists: When you expand a RAID 1 volume, the RAID level
is automatically upgraded to RAID 10.
RAID levels are indicated onscreen as follows:
•
New RAID sets. A new RAID set is indicated with a plus sign: RAID 0+, RAID 1+,
RAID 5+, and RAID 6+. The exception is RAID 10, which is indicated with a plus sign and
a zero: RAID 1+0.
•
Expanded RAID sets:
-
An expanded RAID 0 set is indicated in the same way as a new RAID set: RAID 0+.
-
An expanded RAID 1 set is indicated with a plus sign and a zero, and becomes in fact
a RAID 10 set: RAID 1+0.
-
Expanded RAID 5 and RAID 6 set indicated with a plus sign, a zero, and an
expansion sequence number that indicates the number of RAID groups that have
been added:
•
RAID 5+0, nx
•
RAID 6+0, nx
For example, a RAID 6 set expanded twice by the addition of two RAID groups goes
from RAID 6+ to RAID 6+0, 2x, and then to RAID 6+0, 3x.
-
An expanded RAID 10 set is indicated in the same way as a new RAID 10 set:
RAID 1+0.
Manage Disks and Volumes
24
ReadyDATA OS 1.4
The following table explains the RAID nomenclature. The sequential expansion number is
indicated by n, and x indicates times (for example, 2x is two times).
Table 3. RAID nomenclature on the ReadyDATA
RAID Level
New RAID
Expanded RAID
RAID 0
RAID 0+
RAID 0+
RAID 1
RAID 1+
RAID 1+0, nx
RAID 5
RAID 5+
RAID 5+0, nx
RAID 6
RAID 6+
RAID 6+0, nx
RAID 10
RAID 1+0
RAID 1+0
Manage Disks and Volumes
25
ReadyDATA OS 1.4
Manage Volumes
This section includes the following topics:
•
Create a Volume and Select the RAID Level
•
View the Properties of a Volume
•
Search for a Volume
•
Expand a Volume
•
Configure Write and Read Boost Disks to Improve Performance
•
Export and Import a Volume
•
Delete a Volume
•
Scrub a Volume
•
Configure Global Spare Disks
Note: After you make a change on the Storage screen, you might need to
click the Refresh button ( ) to update the display.
Create a Volume and Select the RAID Level
To create a volume and select the RAID level:
1. On the ReadyDATA screen, select System > Storage.
The Storage screen displays.
The following figure shows one optional expansion disk array and one volume. A new
system does not have any volumes.
Manage Disks and Volumes
26
ReadyDATA OS 1.4
2. In the enclosure, click the disks that you want to select as members of the volume.
You can select disks with a black color coding only. If you have an expansion disk array,
you can select disks from both the ReadyDATA and the expansion disk array.
The selected disks are highlighted and all volume buttons become available, including
the New Volume button under the enclosure:
3. Below the enclosure, click New Volume button.
The New Volume pop-up screen displays:
Manage Disks and Volumes
27
ReadyDATA OS 1.4
The RAID levels that are displayed depend on the number of disks that you selected.
4. Configure the following settings:
• Name. Enter a name for the volume. The volume name must begin with a letter, and
can contain only alphanumeric characters, underscores (_), hyphens (-), periods (.),
and colons (:). The volume names mirror, logs, and spare are reserved and cannot be
used, as are all names that begin with the c[0–9] pattern. However, you can use
names that begin with the C[a–z0–9] or c[a–z] pattern.
•
RAID. From the drop-down list, select the RAID level. The RAID level that you can
select depends on the number of disks that you selected in Step 2. For more
information, see Table 1 on page 21.
If you select RAID 5 and six or more disks (or RAID 6 and eight or more disks), a
screen opens letting you select RAID 5+0 instead of RAID 5 (or RAID 6+0 instead of
RAID 6).
5. Click the Create button.
The volume is created.
6. To the left of the enclosure, click the new volume and note the following:
• The color of the selected disks in the enclosure turns blue (1).
•
The name of the new volume displays above the enclosure (2).
•
The selected RAID level for the new volume displays below the enclosure (3).
•
Information about the new volume displays to the left of the enclosure (4).
•
The virtual LED indicates the health status of the volume (5).
Manage Disks and Volumes
28
ReadyDATA OS 1.4
2
1
Volume icon
4
5
3
Information about the volume displays to the left of the enclosure, and is explained in the
following table. The color coding refers to the colors in the volume icon (that is, the circle)
and the information that is displayed to the right of it. The volume icons are black in the
previous figure but can display colored slices).
Item
Description
Color Coding
Information to the right of the volume icon
Data
The volume storage space that filled by data in MB, GB, or TB.
Purple
Snapshots
The number of snapshots that have been taken.
Green
Reserved
The volume storage space that is reserved in MB, GB, or TB.
Orange
Free
The volume storage space that is available in MB, GB, or TB.
Black or gray
Type
The configured RAID level.
Not applicable
Dedupe
By default, dedupe is 1.00, indicating that deduplication is enabled and Not applicable
that the initial deduplication ratio is set. A number higher than 1.00
indicates that data has been deduplicated and that the deduplication
ratio has increased. The deduplication ratio is the data capacity of the
volume divided by its usable storage capacity.
Note: You cannot disable deduplication on a volume, but you can do so
on a share or LUN that resides on the volume.
Compression
By default, compression is 0.00, indicating that compression is enabled Not applicable
but that data has not yet been compressed. A number higher than 0.00
indicates the number of times that data has been compressed. For
example, 5.00 indicates that data has been compressed five times.
Virtual health LED to the left of the volume icon
Green
The volume is healthy.
Manage Disks and Volumes
29
ReadyDATA OS 1.4
Item
Description
Color Coding
Yellow
The volume is degraded.
Note: Even though the health LED might be yellow and not red, the volume might
actually be bad or faulty if the number in the Free field (to the right of the volume icon) is
a strange or negative number and if the numbers in the Data, Snapshots, and Reserved
fields (also to the right of the volume icon) are zero.
Red
The volume is bad or faulty.
Manage Disks and Volumes
30
ReadyDATA OS 1.4
View the Properties of a Volume
To view the properties of a volume:
1. Select System > Storage.
The Storage screen displays.
2. To the left of the graphical enclosure, click the volume that you want to explore.
3. Click the gear icon.
A pop-up menu displays.
4. Select Properties.
The properties of the volume display at the right side of the screen in the Summary
section (see the following figure).
5. (Optional) Click the I/O Stats label.
I/O statistics display.
6. (Optional) Click the Disks label.
7. Status and health information about the disks that are members of the volume displays.
Manage Disks and Volumes
31
ReadyDATA OS 1.4
Note: You can also use a shortcut to display the properties of a volume.
Click the screen Expand button ( ) on the top right of the screen to
display the properties (see the red oval in the previous figure). Click
) again to
the same button (which now shows a reversed arrow
hide the properties (see the red oval in the previous figure).
The following table explains the properties:
Item
Description
Summary
RAID
The configured RAID level.
Data
The storage space filled with data in MB, GB, or TB.
Snapshots
The number of snapshots that have been taken.
Reserved
The storage space that is reserved in MB, GB, or TB.
Free
The storage space that is available in MB, GB, or TB and in a percentage.
Health
The health of the volume. The options are as follows:
• Online. The volume is healthy.
• Degraded. The volume is degraded.
Manage Disks and Volumes
32
ReadyDATA OS 1.4
Item
Description
GUID
The globally unique identifier (GUID) for the volume. The GUID allows you to use the
volume GUID path, for example, \\?\Volume{17303906860048588325}\.
I/O Stats
Operations
The number of read operations and the number of write operations on the volume.
Bandwidth
The volume bandwidth throughput in bytes.
Disks
For information about health and status information that is displayed for each disk that is member of the
volume, see Disk Status and Health Information on page 163.
Search for a Volume
1. Select System > Storage.
The Storage screen displays.
2. Below the navigation bar, select your search criteria in one of the following ways:
• From the All Volumes drop-down list, select a volume.
•
In the Filter by name field, enter a volume name (you can enter the initial letters of
the name). If needed, to the right of the field, click the magnifier glass button to search
for the volume.
Expand a Volume
You can expand an existing volume in two ways:
•
Horizontal expansion. Expand the volume by adding more disks to the volume.
Manage Disks and Volumes
33
ReadyDATA OS 1.4
•
Vertical expansion. Expand the volume by replacing all disks in the volume with
higher-capacity disks.
Expansion is immediate, independent of the amount of stored data on the volume, and does
not affect users. You cannot change the RAID level during the expansion. The only exception
is a horizontal expansion of a volume with RAID 1, which becomes RAID 10.
Horizontal Expansion
Horizontal expansion requires that you add the correct number of disks for the selected RAID
level, and that the disks are of the same physical performance level (disk type, speed, and
size). For example, you can expand an existing volume that consists of four disks in a RAID 6
set by adding four more disks.
The following table explains the minimum number of disks required to expand a volume
horizontally:
Table 4. Disks required for horizontal volume expansion
RAID Level
Number of Disks Required for Expansion
RAID 0
Any.
RAID 1
Even number. RAID level automatically upgrades to RAID 10.
RAID 5
3 or a multiple of 3.
RAID 6
4 or a multiple of 4.
RAID 10
4 or more, but an even number.
An expanded RAID 5 volume is a RAID 50 (RAID 5+0) volume. An expanded RAID 6 volume
is a RAID 60 (RAID 6+0) volume.
To expand an existing volume horizontally:
1. Add the required number of disks to your storage system as indicated in Table 4.
For more information about how to add a disk to your system, see the hardware manual
for your system, which is available at www.netgear.com/readydata.
2. Select System > Storage.
The Storage screen displays.
Manage Disks and Volumes
34
ReadyDATA OS 1.4
3. To the left of the graphical enclosure, click the volume that you want to expand.
4. In the enclosure, click the disk or disks that you want to add to the volume.
You can select disks with a black color coding only. The selected disk or disks are
highlighted, and to the left of the enclosure, the Expand button displays:
Note: The Expand button becomes available only if you select enough disks
for the configured RAID level of the volume.
5. Click the Expand button.
A pop-up screen displays, asking you to confirm the expansion.
6. Click the Yes label.
The volume is expanded, and updated information about the volume displays to the left of
the enclosure.
Manage Disks and Volumes
35
ReadyDATA OS 1.4
Vertical Expansion
To vertically expand a volume, you must replace all disks in the volume with larger-capacity
disks of the same physical performance level (disk type and speed). You can vertically
expand volumes with RAID 1, RAID 5, RAID 6, or RAID 10.
For example, you can expand an existing volume in a RAID 6 set that consists of four 500 GB
SATA 7,200 rpm disks by replacing all four disks with 750 GB SATA 7,200 rpm disks.
To vertically expand a volume:
1. Replace one disk in the volume with a larger-capacity disk.
For more information about how to add a disk to your system, see the hardware manual
for your system, which is available at www.netgear.com/readydata.
Note: You must use supported disks in your ReadyDATA system. For more
information, see Supported Disks and Initial Startup on page 18.
2. Wait for the volume to resync your data.
You can continue to use your ReadyDATA system while the volume is resyncing.
Resyncing can take several hours. The start and completion of the resyncing process is
recorded in the system log (see System Logs on page 165).
If you set up email notifications for your system, you receive an email message when the
process finishes. For more information about alert notifications, see Configure System Alerts
on page 50.
3. Repeat Step 1 and Step 2 until you have replaced each disk in the volume with a
larger-capacity disk.
Configure Write and Read Boost Disks to Improve Performance
To enhance the performance of an existing volume and improve I/O operations, you can add
one or more high-performance disks such as SSDs to unload write (log) or read (cache)
operations, or both. You can easily remove write and read disks from a volume. For write and
read operations, you would not need to select disks with very large storage capacities.
You can attach both write and read disks to a volume:
•
Write boost. Assign one or more separate write disks to improve the write performance
of the array. NETGEAR recommends that you use SSDs that are optimized for writing.
•
Read boost. Assign one or more separate cache disks to accelerate read operations in
the array. NETGEAR recommends that you use SSDs that are optimized for reading.
Manage Disks and Volumes
36
ReadyDATA OS 1.4
Note: For more information about performance, see the white paper
Performance Considerations for Configuring the ReadyDATA that is
available from the ReadyDATA website at
www.netgear.com/readydata.
To attach a write or read boost disk to an existing volume:
1. Select System > Storage.
The Storage screen displays (see the following figure).
2. To the left of the graphical enclosure, click the volume that you want to expand.
3. In the enclosure, click the disk or disks that you want to configure as write or read disks for
the volume.
You can select disks with a black color coding only. The selected disk or disks are
highlighted.
Note: The previous figure shows SAS disks as write boost and read boost
disks. However, you would normally use SSDs for such purposes.
4. Perform one of the following actions:
• Click the Write boost button. The selected disk or disks are assigned to the volume
for write operations. The color of the selected log disks in the enclosure turns yellow:
(You would normally use an SSD as a write boost disk.)
•
Click the Read boost button. The selected disk or disks are assigned to the volume
for read operations. The color of the selected cache disks in the enclosure turns
orange:
Manage Disks and Volumes
37
ReadyDATA OS 1.4
(You would normally use an SSD as a read boost disk.)
Updated information about the volume displays to the left of the enclosure.
To detach a write or read boost disk from a volume:
1. Select System > Storage.
The Storage screen displays (see the following figure).
2. To the left of the graphical enclosure, click the volume from which you want to remove write
or read disks.
3. Perform one or both of the following actions in the enclosure:
• Click the write boost disk or disks that you want to remove from the volume. You can
select disks with a yellow color coding only.
•
Click the read boost disk or disks that you want to remove from the volume. You can
select disks with an orange color coding only.
The selected disk or disks are highlighted, and to the left of the enclosure, the Detach
button displays:
Note: The previous figure shows SAS disks that are used as write boost and
read boost disks. However, you would normally use SSDs for such
purposes.
4. Click the Detach button.
Updated information about the volume displays to the left of the enclosure. A detached
write or read disk becomes available again for other purposes (the color of the disk turns
black).
Manage Disks and Volumes
38
ReadyDATA OS 1.4
Export and Import a Volume
The ReadyDATA lets you export an existing volume by exporting the disks on which the
volume resides. You can physically insert the disks in other slots of the chassis, in an
optional expansion disk array, or in another ReadyDATA that runs the same firmware version.
The share names and all share data, the LUN names and all LUN data, and all snapshots on
the shares and LUNs are migrated to the new location, but you need to redefine the following
settings:
•
For shares. User permissions if an Active Directory is not integrated.
•
For LUNs. iSCSI targets and initiator permissions.
Other than a minimal downtime during the export and import process, users are not affected,
if you redefine these settings.
To export a volume:
1. Select System > Storage.
The Storage screen displays.
2. To the left of the graphical enclosure, click the volume that you want to export.
3. Click the Export button (
).
Note: The Export button is not displayed when the ReadyDATA has a single
volume only. There must be at least two volumes.
4. Confirm your action.
In the graphical enclosure, the slots with the disks that are marked for export are now
shown with question mark icons.
Manage Disks and Volumes
39
ReadyDATA OS 1.4
5. Remove the disks from the physical enclosure.
To import a volume:
1. Insert all disks on which the volume resides in the slots of a ReadyDATA or optional
expansion disk array.
The following occurs:
•
If the disks are imported successfully, the color of the imported disks in the enclosure
turns blue.
•
The volume is mounted on the ReadyDATA.
2. If an Active Directory is not integrated, reconfigure user permissions for shares.
See Configure the Network Access Settings on page 94.
3. Reconfigure iSCSI targets and initiator permissions for LUNs.
See Assign a LUN to a LUN Group on page 121 and Manage Access Rights for LUN
Groups on page 124.
Delete a Volume
Before you delete a volume, migrate the data (shares and LUNs) to another volume or
another storage device (see Migrate a Share to Another Volume on page 83 and Migrate a
LUN to Another Volume on page 115).
To delete a volume:
1. Select System > Storage.
The Storage screen displays.
Manage Disks and Volumes
40
ReadyDATA OS 1.4
2. To the left of the graphical enclosure, click the volume that you want to delete.
3. Click the gear icon.
A pop-up menu displays.
4. Select Destroy.
A pop-up screen displays.
Note: The Destroy option is not available when the ReadyDATA has a single
volume only. The Destroy option is available if you have at least two
volumes.
5. Type DESTROY (all capital letters) in the field of the screen to confirm your decision.
6. Click the Yes button.
The volume is deleted.
The disks that were part of the volume become available again for other purposes (the
color of the disks turns black).
Scrub a Volume
Scrubbing cleans and validates all data on a volume and checks the volume for errors. No
data is deleted, and shares, LUNs, and snapshots on the volume remain intact.
Note: Scrubbing is not an erase function.
To scrub a volume:
1. Select System > Storage.
The Storage screen displays.
Manage Disks and Volumes
41
ReadyDATA OS 1.4
2. To the left of the graphical enclosure, click the volume that you want to scrub.
3. Click the scrub icon (
).
Scrubbing starts, and the progress is shown in a progress bar. To stop scrubbing while in
it is progress, click the X button to the right of the progress bar.
Configure Global Spare Disks
A global spare disk is a redundant disk that can automatically take the place of a failed disk in
any volume. A failed disk and a spare disk taking over do not need to have the same physical
performance characteristics because the replacement is temporary, similar to using a spare
tire on a car with a flat tire that needs to be repaired.
IMPORTANT:
Having a spare disk take over after a failure is a temporary solution;
replace the failed disk as soon as possible.
Manage Disks and Volumes
42
ReadyDATA OS 1.4
To create a global spare disk:
1. Select System > Storage.
The Storage screen displays (see the following figure).
2. In the graphical enclosure, click the disk or disks that you want to assign as global spare
disks.
You can select disks with a black color coding only. The selected disks are highlighted
and all volume buttons become available, including the Global spare button under the
enclosure:
3. Click the Global spare button.
The color of the selected disk or disks in the enclosure turns green:
The disk or disks are now available as global spare disks.
To remove a global spare disk:
1. Select System > Storage.
The Storage screen displays (see the following figure).
2. In the graphical enclosure, click the global spare disk or disks that you want to remove.
You can select disks with a green color coding only. The selected disks are highlighted
and the Remove spare button under the enclosure becomes available:
Manage Disks and Volumes
43
ReadyDATA OS 1.4
3. Click the Remove spare button.
The removed spare disk or disks become available again for other purposes (the color of
the disks turns black).
Manage Disks and Volumes
44
3.
Configure the System Settings
3
This chapter describes how to configure the basic settings of the ReadyDATA. It contains the
following sections:
•
Customize the Basic System Components
•
Configure the Network Settings
•
Configure Global File-Sharing Protocols
Note: Without at least one volume, changes are not saved after you reload
the ReadyDATA. Make sure that you create a volume before you
configure the system, network, and global file-sharing protocol
settings, and before you update the firmware. For information about
how to configure volumes, see Chapter 2, Manage Disks and
Volumes.
45
ReadyDATA OS 1.4
Customize the Basic System Components
NETGEAR recommends that you configure the basic system components that are described
in the following sections before you use the ReadyDATA:
•
Set the Clock
•
Select the Language
•
Set the Administrator Password
•
Configure System Alerts
•
Configure the Host Name
•
Set the Theme
Set the Clock
To enable the ReadyDATA to time-stamp files correctly, ensure that the time and date
settings are accurate.
To set the system time and date:
1. Select System > Overview > Hardware.
The Dashboard home screen displays the system information:
2. To the right of the Device Time field with the date and time, click the clock icon.
The Date and Time Settings screen displays:
Configure the System Settings
46
ReadyDATA OS 1.4
3. From the Time Zone drop-down list, select the correct time zone for your location.
So that your files are correctly time-stamped, NETGEAR recommends that you select the
time zone in which the ReadyDATA is physically located.
4. Select the correct date and time by doing one of the following:
• Select the Synchronize clock with an Internet server check box. When you select
this check box, the calendar and time drop-down lists dim, and the system’s date and
time are synchronized with a NETGEAR NTP server.
•
Clear the Synchronize clock with an Internet server check box, and use the
calendar and time drop-down lists to set the date and time manually.
5. Click the Apply button.
If you change the time zone, you must restart the ReadyDATA, as follows:
a. Click the power icon in the upper right corner of the navigation bar:
b. From the drop-down list, select Restart.
c. Confirm your selection.
The ReadyDATA shuts down gracefully and then restarts.
If you enabled email alerts, the ReadyDATA sends a message after it restarts.
Configure the System Settings
47
ReadyDATA OS 1.4
Select the Language
To make sure that the ReadyDATA correctly displays file names, configure the system to use
the appropriate character set. For example, selecting Japanese allows the ReadyDATA to
support files with Japanese names in Windows Explorer.
To configure language settings:
1. On the navigation bar, at the right, select Profile.
The Profile menu displays:
2. In the Language section, specify a language by selecting a check box, or select the Auto
check box, which enables the ReadyDATA to set the language automatically to the one
used by the browser.
After you change the language, Dashboard restarts.
Note: NETGEAR recommends selecting a language based on the region in
which you use the ReadyDATA.
Configure the System Settings
48
ReadyDATA OS 1.4
Set the Administrator Password
It is important to safeguard the administrator password and to change it regularly to protect
your data.
Choose an administrator password that is different from the default password and keep it in a
safe place. Anyone who obtains this password can change settings or erase data that is
stored on the ReadyDATA.
To change the administrator password:
1. On the navigation bar, at the right, select Profile.
The Profile menu displays (see the following figure).
2. Select Change Admin Password.
The Change Admin Password pop-up screen displays:
3. Configure the settings as explained in the following table:
Item
Description
Password
Enter a new administrator password.
Confirm Password
Reenter the new password.
Password Recovery Choose a question that few people can answer.
Question
For example, you might enter First dog’s name? or Complete these fields to be able
to recover a lost or forgotten
Best friend in Kindergarten? as your password
administrator password with
recovery question.
NETGEAR’s password recovery
tool (see Recover the
Password Recovery Enter the answer to the question you provided in
Administrator Password Using
Answer
the Password Recovery field.
NETGEAR’s Password
Recovery Email
Enter the email address to which you want a reset Recovery Tool on page 158).
Address
password to be sent.
4. Click the Apply button.
Configure the System Settings
49
ReadyDATA OS 1.4
Configure System Alerts
If you provide an email address for alert notices, system events such as disk errors and
failures, changes in network connectivity, power supply failures, fan speed irregularities and
fan failures, and CPU and enclosure temperature violations generate email alert messages.
The ReadyDATA divides system events into two categories, mandatory and optional.
Mandatory events always generate email alert messages. You can control which optional
system events generate email alert messages.
Email Alert Contacts
To receive an email message alerting you if a system event that requires your attention
occurs, provide one or more email addresses for alert messages. You can use an email
address that is accessible from a smartphone to help you monitor the ReadyDATA when you
are away from it.
To manage alert email contacts:
1. Select System > Settings > Alerts.
The Settings screen displays the alerts settings:
2. Configure the settings as explained in the following table:
Item
Description
Alert Contacts
Click the plus button (+) to add a contact email addresses. Click the plus button (+) to
add more contact email addresses. Select an address and then click the gear icon to
edit an existing alert contact, or click the minus button (–) to delete it.
User
Enter the user name that is associated with the email address.
Password
Enter the password that is associated with the email address.
Configure the System Settings
50
ReadyDATA OS 1.4
Item
Description
SMTP Server
Enter the address of the outgoing SMTP server.
SMTP Port
Enter the port number for the outgoing SMTP server.
From
Enter a name that identifies the sender of the email alert.
Use TLS
Select this check box to use email encryption over TLS.
The storage system uses these credentials to authenticate with the outgoing mail server
so that it can send email alerts.
3. (Optional) To determine if you configured the contact information correctly, click the Send
Test Message button.
Alert Event Settings
The ReadyDATA is preconfigured to generate email alert messages when system events
occur. You can determine which optional system events generate alerts. NETGEAR
recommends that you keep all alerts enabled; however, if you are aware of a problem, you
could disable an alert temporarily.
To manage alert event settings:
1. Select System > Settings > Alerts.
The Settings screen displays the alert events settings:
2. In the Alert Events section, select or clear any event check boxes.
You can clear any nondimmed event check boxes (Disk Full, Fan, and Disk
Temperature).
Events represented by dimmed check boxes (Disk Failure, Volume, Power, and UPS)
always trigger email alerts.
Configure the System Settings
51
ReadyDATA OS 1.4
3. Click Apply.
Configure the Host Name
The ReadyDATA uses a host name to advertise itself on the network. When you review the
network using RAIDar, a computer, or any other interface, you can recognize the ReadyDATA
by its host name.
The default host name is RES- followed by the last 6 bytes of the system’s primary MAC
address. You can change the host name to one that is easier to remember and recognize.
To change the host name:
1. Select System > Overview > Hardware.
The Dashboard home screen displays the system information:
2. Click the gear icon to the right of the Name field.
The New Hostname pop-up screen displays:
3. In the Name field, enter a new host name.
The host name can have a maximum of 14 characters. Only the following characters can
be used: A-Z, a-z, 0-9, and minus (-).
4. Click the Apply button.
Set the Theme
Changing the Dashboard theme is optional.
To change the Dashboard theme:
1. On the navigation bar, at the right, select Profile.
Configure the System Settings
52
ReadyDATA OS 1.4
2. In the Theme section, select either the Black check box (which is the default selection) or
the Silver check box.
The Dashboard display adjusts according to your selection.
Configure the Network Settings
This section includes the following topics:
•
Configure the Physical Ethernet Interfaces
•
Configure the Virtual Network Interface Cards
•
Automatic Private IP Addressing Without a DHCP Server
•
Configure Channel Bonding
The ReadyDATA provides two physical 1 Gb Ethernet interfaces and two physical 10 Gb
Ethernet interfaces. The Ethernet interfaces can be used independently as individual
interfaces or combined in a channel-bonded configuration using LACP and hash types 2
through 4. Channel bonding provides redundancy or increased throughput.
You can create and attach virtual NICs (VNICs) to individual and bonded interfaces. The
primary benefit of virtual networking is that it allows the ReadyDATA to service many
separate networks and to control how much bandwidth is used for each storage-related task.
For each VNIC, you can configure the following settings:
•
VLAN membership
•
Bandwidth limits
•
IPv4 or IPv6 settings
•
DNS servers
The following figure illustrates the use of VNICs in a ReadyDATA network configuration.
(Throttle refers to the bandwidth limit.)
Configure the System Settings
53
ReadyDATA OS 1.4
.
Figure 3. VNICs in a ReadyDATA Network Configuration
The following table lists the default network settings before any configuration has occurred:
Table 5. Default network settings
Item
Default Setting
Physical Ethernet interface (eth1 and eth2)
MTU
1500
Speed (Mbps)
1000
Duplex
Full
Bonding
None
VNIC
One attached to each interface (for example, vnic0 to eth0 and vnic1 to eth1)
Virtual NICs (vnic0 and vnic1)
MTU
1500
VLAN ID
0
Bandwidth limit
None
TCP/IP
IPv4 with DHCP enabled, and IPv6 disabled
DNS
No server
Configure the System Settings
54
ReadyDATA OS 1.4
Configure the Physical Ethernet Interfaces
To configure an Ethernet interface:
1. Select Network.
The Network screen displays:
2. Click the gear icon to the right of an Ethernet interface.
A pop-up menu displays (see the following figure).
3. Select Properties.
The Ethernet Properties screen displays for the selected interface:
Configure the System Settings
55
ReadyDATA OS 1.4
4. Configure the settings as explained in the following table:
Item
Description
MTU
Enter the MTU in bytes. The default setting is 1500 bytes.
Speed (Mbps)
Specify the interface speed. Because this setting does not determine the link speed, you
can specify any setting between 1 Mbps and the maximum speed supported by the
interface (either 1,000 Mbps or 10,000 Mbps).
Duplex
Select the duplex method from the drop-down list:
• Auto. The ReadyDATA autosenses the type of duplex connection.
• Full. Full duplex, the default setting.
• Half. Half duplex.
5. Click the Apply button.
Configure the Virtual Network Interface Cards
By default, each physical Ethernet interface has one virtual NIC (VNIC) that has the following
configuration:
•
A name that is based on the number of the associated Ethernet interface. For example,
vnic0 is associated with eth0.
•
DHCP-enabled for IPv4
•
No VLAN membership
The default VNIC has the same numbering as the Ethernet interface that it is associated with
(eth0 has vnic0; eth1 has vnic1).
You can add multiple VNICs to each single physical Ethernet interface and channel interface.
Configure the System Settings
56
ReadyDATA OS 1.4
To create and configure a VNIC:
1. Select Network.
The Network screen displays:
2. Click the gear icon to the right of an Ethernet interface.
A pop-up menu displays (see the following figure).
3. Select Create VNIC.
The new VNIC displays next to the Ethernet interface. New VNICs are numbered in
sequential and ascending order irrespective of the interface they are attached to. For
example, in a system with two Ethernet interfaces, eth0 (with default vnic0) and eth1 (with
default vnic1), a new VNIC is numbered vnic2, irrespective of whether you attach it to
eth0 or eth1.
Configure the System Settings
57
ReadyDATA OS 1.4
4. Click the gear icon to the right of the VNIC that you just created.
A pop-up menu displays:
5. Select Properties.
The VNIC Settings pop-up screen displays with the General pane in view. (You can
switch back and forth between the VNIC panes by clicking the General, TCP/IP, and DNS
tabs.)
6. Configure the general settings as explained in the following table:
Item
Description
Name
Lists the VNIC name. The name is vnicX, in which X is a number in sequential and
ascending order irrespective of the interface the VNIC is attached to.
The VNICs in a system with two interfaces are vnic0 and vnic1.
MTU
Enter the MTU in bytes. The default setting is 1500 bytes.
Configure the System Settings
58
ReadyDATA OS 1.4
Item
Description
VLAN ID
Enter a VLAN ID. The default setting ID is 0.
Note: If you use VLAN IDs, the switch to which you connect the ReadyDATA must
support VLAN tagging.
Bandwidth Limit (Mbps) Enter the bandwidth limit in Mbps. Depending on the Ethernet interfaces that are
installed in the ReadyDATA, the maximum limit is either 1,000 Mbps or
10,000 Mbps.
7. Click the TCP/IP tab.
The IP settings display. The IPv4 and IPv6 settings are mutually exclusive.
8. Select whether to use IPv4 or IPv6.
When you select a configuration method from the Configure IPv4 drop-down list, the
IPv6 settings are dimmed; when you select a configuration method from the Configure
IPv6 drop-down list, the IPv4 settings are dimmed.
The following figure shows the IPv4 settings; the next figure shows the IPv6 settings.
Configure the System Settings
59
ReadyDATA OS 1.4
9. Configure the IP settings as explained in the following table:
Item
Description
IPv4 settings
Configure IPv4
From the drop-down list, select how IPv4 is configured:
• Using DHCP. The ReadyDATA functions as a DHCP client, and the IPv4 settings
are automatically configured by a DHCP server on your network.
• Manually. You must enter the IPv4 address and subnet mask for the ReadyDATA,
and the router through which the ReadyDATA is connected to the network.
IPv4 Address
Enter the IPv4 address for the ReadyDATA.
Subnet Mask
Enter the subnet mask for the ReadyDATA.
Router
Enter the IPv4 address for the router through which the ReadyDATA
connects to your network. The default setting is 192.168.1.1.
Manual
configuration
only
IPv6 settings
Configure IPv6
From the drop-down list, select how IPv6 is configured:
• Automatically. The ReadyDATA is configured with an IPv6 address through
stateless autoconfiguration without the requirement of a DHCPv6 server on your
network. The ReadyDATA does need to be connected to the Internet for stateless
autoconfiguration to function.
• Using DHCP. The ReadyDATA functions as a DHCPv6 client, and the IPv6 settings
are automatically configured by a DHCPv6 server on your network. The default
prefix length for DHCP is /64, to support some common DHCP servers.
• Manually. You must enter the IPv6 address and prefix length for the ReadyDATA
and the router through which the ReadyDATA is connected to the network.
Configure the System Settings
60
ReadyDATA OS 1.4
Item
Description
Router
Enter the IPv6 address for the ReadyDATA.
IPv6 Address
Enter the prefix length for the ReadyDATA. The default address is ::1
(that is, 0::1).
Prefix Length
Enter the IPv6 address for the router through which the ReadyDATA
connects to your network. The default prefix length is 128. You can
specify a prefix length by appending /prefix length, for example, /64,
when you specify the IP address.
Manual
configuration
only
Note: NETGEAR recommends that you use DHCP address reservation to
make sure that the DHCP server always assigns the same IP address
to the interfaces of the ReadyDATA. The MAC addresses of the
physical interfaces and VNICs are shown on the Network screen.
10. For IPv4 settings, you can select (or clear) the Primary Router check box to make this
VNIC the primary route for data to and from the ReadyDATA.
11. Click the DNS tab.
The DNS settings display:
12. To add a DNS server, click the + button.
13. Enter an IP address.
14. Click the Add button.
Configure the System Settings
61
ReadyDATA OS 1.4
15. If you want to add more DNS servers, repeat Step 12 through Step 14.
You can configure multiple DNS servers.
16. If you want to remove a DNS server, select the server, and click the – button.
17. To save the settings on all three VNIC panes, click the Apply button.
Note: If you change the IP address of the ReadyDATA, your browser loses
its connection to Dashboard. To reconnect to the ReadyDATA, launch
the RAIDar utility, click the Rescan button to locate the device, and
click the Setup button to reconnect.
To remove a VNIC:
1. Select Network.
The Network screen displays:
2. Click the gear icon to the right of the VNIC that you want to remove.
A pop-up menu displays:
Configure the System Settings
62
ReadyDATA OS 1.4
3. Select the Remove icon.
4. Confirm the removal.
Automatic Private IP Addressing Without a DHCP Server
The ReadyDATA requires an IPv4 DHCP server for initial configuration of the VNICs, which,
by default, are configured as DHCP clients.
If the ReadyDATA cannot locate a DHCP server, it is assigned an IP address through
Automatic Private IP Addressing (APIPA). The IP address is in the 169.254.x.x/16 subnet.
The last two octets of the address are based on the MAC address of the physical interface,
which is printed on a label next to the physical interface. You need to convert the
hexadecimal MAC address to decimal numbers to determine the last two octets of the IP
address. In the unlikely situation that another device with the same IP address is on the
subnet, the ReadyDATA attempts to use the next IP address (169.254.x.x+1).
For example, if the MAC address is 00:25:90:63:91:be, the IP address is
169.254.145.190/16. The fifth octet of the MAC address is 91, which translates to 145 in
decimal notation. The sixth octet of the MAC address is be, which translates to 190 in
decimal notation.
Configure Channel Bonding
Channel bonding is optional.
A bonded channel combines two Ethernet interfaces into a single logical link or link
aggregation group (LAG). Network devices treat the aggregation as if it were a single link,
which increases fault tolerance and provides load sharing.
The ReadyDATA supports a static LAG and a dynamic LAG with active or passive LACP for
automatic configuration of a channel link with another device. Both the ReadyDATA and the
device with which the channel link is established must support the same mode (static LAG or
dynamic LAG).
On the ReadyDATA, LAGs are implemented with three hash types:
•
Layer 2. Based on the source and destination MAC addresses. All traffic between the
ReadyDATA and a particular device is transmitted on the same physical link.
•
Layer 3. Based on the source and destination IP addresses. Here too, all traffic between
the ReadyDATA and a particular device is transmitted on the same physical link.
•
Layer 4. Based on the source and destination port numbers. Traffic between the
ReadyDATA and a particular device can be spread across multiple links.
You can select to use combinations of hash types, in which case the hash types are used
simultaneously and the connection might be more secure but slightly slower.
After you create an aggregation link, you can expand the link with yet another interface (three
Ethernet interfaces), or even another aggregation link (four Ethernet interfaces). Alternately,
with four Ethernet interfaces, you can create two aggregation links and then aggregate these
two links into one double aggregation link that consists of all four Ethernet interfaces.
Configure the System Settings
63
ReadyDATA OS 1.4
To configure a bonded channel:
1. Select Network.
The Network screen displays:
2. Click the gear icon to the right of an Ethernet interface.
A pop-up menu displays (see the following figure).
3. Select Bond with.
A second pop-up screen displays the Ethernet interfaces and, if already configured, the
aggregated interfaces (bonded channels):
4. Select the name of the interface that you want to be member of the bonded channel.
The New Bonded Adaptor pop-up screen displays:
Configure the System Settings
64
ReadyDATA OS 1.4
5. Configure the settings as explained in the following table:
Item
Description
LACP Mode
Select the LACP mode from the drop-down list:
• Off. The aggregation interface does not transmit LACPDUs to other LACP
devices or respond to LACPDUs from other LACP devices. Select this mode
for a static LAG. This is the default setting.
• Active. The aggregation interface actively transmits LACPDUs to other LACP
devices to set up a link channel. Select this mode for a dynamic LAG with
active LACP.
• Passive. The aggregation interface responds only to LACPDUs from other
LACP devices. Select this mode for a dynamic LAG with passive LACP.
Note: Both the ReadyDATA and the device with which the channel link is
established must support the same mode.
LACP Timer
If the LACP mode is set to Active, select a value for the LACP timer from the
drop-down list:
• Short. LACPDUs are sent frequently, with a short interval between LACPDU
transmissions. This is the default setting.
• Long. LACPDUs are sent infrequently, with a long interval between LACPDU
transmissions.
Hash Type
Select one or more check boxes to specify the hash types to be used:
• Layer 2. The channel link that is established is based on the source and
destination MAC addresses.
• Layer 3. The channel link that is established is based on the source and
destination IP addresses.
• Layer 4. The channel link that is established is based on the source and
destination port numbers.
6. Select the Create button.
The new bonded channel displays as an aggregation interface (aggrX, in which X is a
number in sequential and ascending order) on the Network screen.
7. To configure the new aggregation interface further, click the gear icon to the right of the
aggregation interface.
A pop-up menu displays:
Configure the System Settings
65
ReadyDATA OS 1.4
8. Select Properties.
The aggregation settings pop-up screen displays:
9. Configure the general settings as explained in the following table:
Item
Description
Name
Use the default name or enter a custom name. The default name is aggrX, in
which X is a number in sequential and ascending order.
MTU
Enter the MTU in bytes. The default setting is 1500 bytes.
LACP Mode
LACP Timer
You configured these settings when you set up the aggregation interface. For
information about these settings, see the table in Step 5. (Make changes on the
aggregation settings pop-up screen.)
Hash Type
10. Click the Apply button.
11. Configure the switch or router to which the ReadyDATA is attached for channel bonding.
Configure the System Settings
66
ReadyDATA OS 1.4
To remove an aggregation link and reestablish separate Ethernet interfaces:
1. Select Network.
The Network screen displays:
2. Click the gear icon to the right of the aggregation interface that you want to remove.
A pop-up menu displays:
3. Select Remove.
4. Confirm the removal.
5. Reconfigure the switch or router to which the ReadyDATA is attached for single interfaces.
Configure Global File-Sharing Protocols
Network access to data stored on the ReadyDATA is through file-sharing protocols, which
handle the type of access and transfer of data, or for Bonjour and SNMP, discovery and
management of the ReadyDATA in a network. For shares, you can select several protocols;
for LUNs, the protocol is always iSCSI. (iSCSI is enabled by default.)
Configure the System Settings
67
ReadyDATA OS 1.4
The global file-sharing protocol settings affect the file-sharing protocols that allow access to
shares. If a protocol is globally disabled, you can configure it for a share, but it does not take
effect until you enable the protocol globally. For information about how to configure and
enable file-sharing protocols for shares, see File-Sharing Protocols to Access Shares on
page 76.
Supported File-Sharing Protocols
The ReadyDATA supports the following file-sharing protocols:
•
SMB (Server Message Block). Used mainly by Microsoft Windows computers and
sometimes by Mac OS X computers for share access. SMB uses TCP/IP. SMB is enabled
by default.
•
AFP (Apple File Protocol). Used by Mac OS X computers for share access. AFP is
enabled by default.
•
NFS (Network File Service). Used by Linux and Unix clients for share access. Mac OS X
users can access NFS shares through console shell access. The ReadyDATA supports
NFS over UDP and TCP. NFS is disabled by default.
•
FTP (File Transfer Protocol). The ReadyDATA supports anonymous and controlled user
access for FTP clients. You can elect to set up port forwarding to nonstandard ports for
better security when you access files over the Internet. FTP is disabled by default.
•
SNMP. Lets you monitor but not manage the ReadyDATA over a network management
system. SNMP is disabled by default.
•
SSH. Lets you remotely manage the ReadyDATA over an SSH connection. SSH is
disabled by default.
By default, SMB, and AFP are enabled; FTP, NFS, SSH, and SNMP are disabled.
Configure File-Sharing Protocols
To view and globally configure file-sharing protocols:
1. Select System > Settings > Services.
The Services section of the Setting screen displays (the following figure shows the top of
the screen only):
The protocol buttons with a green LED are globally enabled; those with a black LED are
globally disabled. Click a protocol button to display the protocol settings screen.
Configure the System Settings
68
ReadyDATA OS 1.4
2. Configure the protocol settings one protocol at a time.
Setting the protocols is explained in the following:
•
Configure SMB, AFP, NFS, or SSH
•
Configure FTP
•
Configure SNMP
Note: For information about the Replicate button (see the previous figure),
see Chapter 7, Backup, Replication, and Recovery.
Configure SMB, AFP, NFS, or SSH
The only option for these protocols is to enable or disable the protocol globally.
To enable or disable any of these protocols:
1. Select System > Settings > Services.
The Services section of the Setting screen displays (the following figure shows the top of
the screen only):
2. Click the protocol button (SMB, AFP, NFS, or SSH).
3. Select the Enable check box to enable the protocol; clear the Enable check box to disable
the protocol.
4. Click the Apply button.
WARNING:
For SSH, if you enable SSH root access, NETGEAR might deny you
technical support. If you do enable SSH root access, the SSH root
password is identical to the administrator password that you have
configured.
Configure FTP
To configure FTP:
1. Select System > Settings > Services.
The Services section of the Setting screen displays (the following figure shows the top of
the screen only):
Configure the System Settings
69
ReadyDATA OS 1.4
2. Click the FTP button.
The FTP Settings screen displays:
3. Configure the settings as explained in the following table:
Item
Description
Enable FTP
Select the check box to enable FTP globally; clear the check box to disable FTP
globally.
Port
Enter the number of the port that is used for FTP control traffic on the ReadyDATA.
The default port number is 21.
Authentication mode Select the authentication mode from the drop-down list:
• Anonymous. Users can connect anonymously. This is the default setting.
• User. Users are authenticated through the local database.
Allow upload
resumes
Select whether users are allowed to resume a paused or stalled upload by making a
selection from the drop-down list:
• Disabled. Resuming an upload is disabled. This is the default setting.
• Enabled. Resuming an upload is enabled.
Passive ports
Enter the beginning port and ending port of the passive port range. This is the port
range on the ReadyDATA that is available to clients who initiate a connection to the
ReadyDATA. The default range is 32768–65535.
Configure the System Settings
70
ReadyDATA OS 1.4
Item
Description
Use Masquerade
Address
Select whether the ReadyDATA displays its real IP address or masks this with
another IP address or DNS name by making a selection from the drop-down list:
• Disabled. The real IP address is displayed.
• Enabled. The real IP address is masked. Use the Masquerade as field to
specify an IP address or DNS name.
Masquerade as
Enter a public IP address or DNS name.
4. Click the Apply button.
Configure SNMP
1. Select System > Settings > Services.
The Services section of the Setting screen displays (the following figure shows the top of
the screen only):
1. Click the SNMP button.
The SNMP Settings screen displays:
Configure the System Settings
71
ReadyDATA OS 1.4
2. Configure the settings as explained in the following table:
Item
Description
Enable SNMP
Select the check box to enable SNMP globally; clear the check box to disable
SNMP globally.
Community
Enter the community. Normally, you would enter public for a read-only community
and private for a read-write community. You can leave the Community field set to
public (which is the default setting), or specify a private name if you have a more
segregated monitoring scheme.
Trap destination
Enter the IP address to which the ReadyDATA sends the traps that it generates.
For information about the types of messages that can be sent, see System Logs
on page 165.
Hosts allowed access
Enter a network address that specifies the hosts that are allowed to access the
ReadyDATA.
3. Click the Apply button.
Note: For information about the NETGEAR SNMP MIB, see SNMP
Monitoring on page 166.
Configure the System Settings
72
4.
Manage Shares and LUNs
This chapter describes how to create, manage, and access shares and LUNs on the
ReadyDATA. This chapter includes the following sections:
•
Shares and LUNs
•
Manage Shares for Network Attached Storage
•
Set Up Access Rights to Shares
•
Manage LUNs for Storage Area Networks
•
Assign LUNs to LUN Groups and Manage Access Rights
•
Access a Share from Network-Attached Device
•
Access LUN Groups from an iSCSI-Attached Device
Note: Without a volume, you cannot configure any shares or LUNs. For
information about how to configure volumes, see Chapter 2, Manage
Disks and Volumes.
73
4
ReadyDATA OS 1.4
Shares and LUNs
The volumes on your ReadyDATA can be divided into shares and logical unit numbers
(LUNs), both of which are logical entities on one or more disks.
•
Shares. Shares are NAS data sets that allow data transfer and storage over SMB, NFS,
AFP, and FTP. (For general information about these protocols, see Configure Global
File-Sharing Protocols on page 67.) Dashboard displays shares in the following way:
Figure 4. Share icon
•
LUNs. LUNs are SAN data sets that allow data transfer and storage over iSCSI and Fiber
Channel devices. The ReadyDATA supports iSCSI devices only. Dashboard displays
LUNs in the following way:
Figure 5. LUN icon
Shares and LUNs enable you to organize data in a volume by type, group, user, department,
and so on. Within one volume, you can create multiple shares and LUNs, each one with its
own specific configuration.
This chapter explains the configuration and use of shares and LUNs in detail.
Manage Shares for Network Attached Storage
This section describes the following topics:
•
About Shares
•
Create a Share
•
View and Change the Properties of a Share
•
Migrate a Share to Another Volume
•
Export a Share to a NAS
•
Import a ReadyDATA Share
•
Delete a Share
Manage Shares and LUNs
74
ReadyDATA OS 1.4
About Shares
Each share has a configuration that is independent of other shares that reside on the same
volume. A share configuration includes settings such as logbias, compression, deduplication
(referred to as dedupe), protection, file-sharing protocols, and access rights.
The configuration settings of a share are stored in the volume (that is, in the pool) in which
the share resides. This design allows a share to be portable when a disk is moved from one
array to another array. You can specify whether a snapshot is created, and with what
frequency it is created.
Note: ReadyRECOVER creates and manages its own shares within the
volume dedicated to ReadyRECOVER. Do not make changes to
these shares. Do not create non-ReadyRECOVER shares within a
ReadyRECOVER volume. For more information, see the
ReadyRECOVER Software User Manual.
You can specify the size of a share in two ways:
•
Undefined. The entire nonreserved storage space on the volume is available to the
share. Storage space is assigned on demand instead of up front. This method greatly
improves the utilization rate of the share because storage space is assigned only as data
is written to the share. The size of the share is reported as the entire nonreserved storage
space on the volume. As data is written to the share, the used storage space is displayed
on the volume icon in purple.
•
Quota. You set a quota for the share. All storage space that you specify when you create
the share is also allocated up front. The share size cannot grow beyond the quota, but
you can increase the quota. The size of the share is reported as the quota that you
specify. As data is written to the share, the used storage space is displayed on the
volume icon in purple.
Although the quota of an individual share cannot exceed the size of the volume, a volume
allows oversubscription: The aggregate quota of the shares on a volume can exceed the
size of the volume. Taking reserved storage space into account, storage space is
assigned on demand.
In addition, whether you set a quota or not, you can reserve share storage space to
guarantee that storage space is available on the volume. Snapshots, other shares, and LUNs
on the volume cannot consume storage space that is reserved. The reserved storage space
is displayed on the volume icon in orange.
Manage Shares and LUNs
75
ReadyDATA OS 1.4
The following table explains the default settings of a share. You can change these settings
when you create or change the share.
Table 6. Share default settings
Item
Default State
Logbiasa
Latency
Compression
Disabled
Dedupe
Disabled
Protection
Continuous
Sync Writes
Allowed
Interval
Daily
Size
No limitation
Access
Denied until you set permissions
a. You can change the logbias only when you change the properties of a share.
File-Sharing Protocols to Access Shares
The availability of a file-sharing protocol for shares depends on the global file-sharing
protocol setting. If a protocol is globally disabled, you can configure it for a share, but it does
not take effect until you enable the protocol globally. For information about global file-sharing
protocols, see Configure Global File-Sharing Protocols on page 67.
Shares are accessed over a LAN or WAN network connection. Network access to data
stored on the ReadyDATA is managed by file-sharing protocols, which also handle the
transfer of data. You can enable multiple protocols for an individual share, allowing users to
access the share through various methods. The ReadyDATA supports the following
file-sharing protocols for share access:
•
SMB (Server Message Block). Used mainly by Microsoft Windows computers and
sometimes by Mac OS X computers. SMB uses TCP/IP.
•
AFP (Apple File Protocol). Used by Mac OS X computers.
•
NFS (Network File Service). Used by Linux and Unix clients. Mac OS X users can
access NFS shares through console shell access. The ReadyDATA supports NFS over
UDP and TCP.
•
FTP. The ReadyDATA supports anonymous or user access for FTP clients. You can elect
to set up port forwarding to nonstandard ports for passive FTP, allowing clients to initiate
a connection to the ReadyDATA.
Manage Shares and LUNs
76
ReadyDATA OS 1.4
Create a Share
After you create a volume (see Create a Volume and Select the RAID Level on page 26), you
can create shares on that volume.
To create a share:
1. Select Shares.
2. Click the Data Set button (with four cubes,
).
The Shares screen displays, showing the configured volumes on the left:
3. Click the + button (
) to the right of the volume to which you want to add a share.
The New Share pop-up screen displays:
Manage Shares and LUNs
77
ReadyDATA OS 1.4
4. Configure the settings as explained in the following table:
Item
Description
Name
A unique name to identify the share. Do not include spaces in the name.
Description
An optional description to help identify the share.
Compression
Select the Compression check box to enable data compression. Compression saves
storage space and increases the speed of data transfers, but the compression and
decompression processes require more resources. By default, the Compression check
box is cleared.
Dedupe
Select the Dedupe check box to enable deduplication, which prevents storage of
redundant data on the share. Unique data is stored only once on the share, and other
instances of the identical data are removed and replaced by a pointer to the unique data.
This storage method saves storage space and increases the speed of data transfers. By
default, the Dedupe check box is cleared.
Note: In order to find duplicated data, the ReadyDATA creates and manages a table of
data to compare to. If this table gets too large, deduplication is disabled. If this happens,
the ReadyDATA issues an alert and makes a log entry. If you look at the property settings,
the dedupe check box will no longer be set.
Manage Shares and LUNs
78
ReadyDATA OS 1.4
Item
Description
Protection
Select the Continuous Protection check box to enable data protection through
snapshots and configure the frequency at which snapshots are made. By default, the
Continuous Protection check box is selected. For more information about snapshots,
see Manage Snapshots for Shares and LUNs on page 177.
Smart
Select the Smart Snapshot Management check box to enable automatic
Snapshot
snapshot pruning. When enabled, the ReadyDATA deletes snapshots as
Management necessary so that hourly snapshots are kept for 48 hours, daily snapshots
are kept for four weeks, weekly snapshots are kept for eight weeks, and
monthly snapshots are kept indefinitely.
Interval
Share (NAS)
The interval specifies how often a snapshot is made. Make a selection
from the drop-down list:
• Hourly. A snapshot is taken every hour on the hour.
• Daily. A snapshot is taken every day at midnight. This is the default
setting.
• Weekly. A snapshot is taken every week on Friday at midnight.
Click the Share (NAS) button, which is the default setting. (Clicking the LUN (SAN)
button creates a LUN; see Create a LUN on page 107.)
Type
Select the check boxes for the file-sharing protocols that you want to
enable on the share:
• SMB
• NFS
• AFP
• FTP
For information about these protocols, see File-Sharing Protocols to
Access Shares on page 76.
Note: If the New Share pop-up screen displays a red triangle with an
exclamation mark for a protocol (for example,
), the protocol is
globally disabled. For information about how to enable the protocol
globally, see Configure Global File-Sharing Protocols on page 67.
Size
If you do not set a size, the share has unlimited access to the storage space on the
volume, and the utilization rate of the share is greatly improved (over predefining the
size) because storage space is assigned only as data is written to the share. By default,
when you create a share, no quota or reserve is set.
Quota
Reserve
Select the Size check box and
Select the unit of measurement from
enter the size of the storage space the drop-down list:
that is available to the share.
• MB
• GB, the default unit of
Select the Reserve check box to
measurement.
reserve guaranteed storage space
• TB
for the share on the volume.
5. Click the Create button.
The ReadyDATA confirms the creation of a share with the message “Data Set
successfully created.” The new share is added to the Shares screen. Basic information is
displayed to the right of the share.
Manage Shares and LUNs
79
ReadyDATA OS 1.4
View and Change the Properties of a Share
To view and change the properties of a share:
1. Select Shares.
2. Click the Data Set button (with four cubes,
).
The Shares screen displays (see the following figure).
3. Select the share that you want to explore by clicking it.
The color of the share turns purple.
4. Right-click the share.
A pop-up menu displays:
5. Select Properties.
The Properties pane for the selected share displays at the right of the screen (see the
next figure). The properties that are displayed in the Access section depend on the
selected file-sharing protocol or protocols.
Note: You can also use a shortcut to display the Properties pane of a share.
Click the screen Expand button ( ) on the top right of the screen to
display the Properties pane (see the red oval on the top right of the
previous figure). Click the same button (which now displays as a
reversed arrow
) again to hide the Properties pane.
Manage Shares and LUNs
80
ReadyDATA OS 1.4
6. Change the settings as explained in the following table. Click the Flag button (
any changes in a field or drop-down list.
Item
) to save
Description
Summary
Size
The size is provided for information only. To change the size, see the Size fields in the
Properties section of the Properties pane.
Path
The path is provided for information only.
Manage Shares and LUNs
81
ReadyDATA OS 1.4
Item
Description
Properties
Name
You can enter a new name to identify the share. Names must be unique. Do not
include spaces in the name.
Description
Enter an optional description to help identify the share.
Logbias
Change the logbias setting by making a selection from the Logbias drop-down list:
• Latency. Data requests are handled at high priority with a minimum of delay, but
data throughput might not be optimum. This is the default setting that is
automatically assigned when you create a share.
• Throughput. Data requests are handled with high data throughput, but delays in
response to requests might occur.
Sync Writes
Change the setting by making a selection from the drop-down list:
• Allowed. An application can use synchronous writes, but they are not required.
• Forced. Synchronous writes are required.
• Disabled. Synchronous writes are not used.
The setting applies to both application writes and snapshot writes between
ReadyDATAs.
Compression
Select the Compression check box to enable data compression. Compression saves
storage space and increases the speed of data transfers, but the compression and
decompression processes require more resources.
Dedupe
Select the Dedupe check box to enable deduplication, which prevents storage of
redundant data on the share. Unique data is stored only once on the share, and other
instances of the identical data are removed and replaced by a pointer to the unique
data. This storage method saves storage space and increases the speed of data
transfers.
Size
You can increase the quota or reservation of an existing share without affecting or
disconnecting any users. Expansion is instant, regardless of the data size.
Quota
Reserve
Select the Size check box and
enter the size of the storage
space that is available to the
share.
Select the unit of measurement
from the drop-down list:
• MB
• GB
Select the Reserve check box to • TB
reserve guaranteed storage
space for the share on the
volume.
Manage Shares and LUNs
82
ReadyDATA OS 1.4
Item
Description
Protection
Continuous
Protection
Select the Continuous Protection check box to enable data protection through
snapshots and configure the frequency at which snapshots are made. By default, the
Continuous Protection check box is selected. For more information about
snapshots, see Manage Snapshots for Shares and LUNs on page 177.
Smart
Select the Smart Snapshot Management check box to enable
Snapshot
automatic snapshot pruning. When enabled, the ReadyDATA deletes
Management older snapshots so that hourly snapshots are kept for 48 hours, daily
snapshots are kept for four weeks, weekly snapshots are kept for eight
weeks, and monthly snapshots are kept indefinitely.
Note: For shares or LUNs that were created before the release of this
feature, Smart Snapshot Management is disabled by default.
Interval
Allow snapshot
access
The interval specifies how often a snapshot is made. Make a selection
from the drop-down list:
• Hourly. A snapshot is taken every hour on the hour.
• Daily. A snapshot is taken every day at midnight, the default
setting.
• Weekly. A snapshot is taken every week on Friday at midnight.
Select the Allow snapshot access check box to allow snapshot access to anyone
who has permission to access the share. The default snapshot access folder displays
in the Snapshot folder field.
When you allow snapshot access, a subfolder with the name snapshot is created on
the share to allow users access to data from past snapshots. Users can then access
older versions of their files or recover files that were deleted.
Access
For information about how to provide share access to users and groups, see Set Up Access Rights to
Shares on page 90.
Note: The changes that you make on the Properties pane take effect
immediately (that is, no Apply button exists to confirm the changes).
Migrate a Share to Another Volume
Migrating a share to another volume allows you to reorganize a volume or remove the shares
from a volume before deleting the volume.
WARNING:
Migrating a share to another volume causes all users to be
disconnected from the share.
Manage Shares and LUNs
83
ReadyDATA OS 1.4
Note: You cannot migrate a cloned share to a volume that does not contain
its parent. For more information about clones, see Clone a Snapshot
on page 186.
To migrate a share to another volume:
1. Select Shares.
2. Click the Data Set button (with four cubes,
).
The Shares screen displays (see the following figure).
3. Select a share by clicking it.
The color of the share turns purple:
4. Right-click the share.
A pop-up menu displays.
5. Select Migrate To.
A second pop-up menu displays the volumes:
Manage Shares and LUNs
84
ReadyDATA OS 1.4
By default, the volume on which the share resides is flagged.
6. Select the name of the destination volume.
7. Confirm the migration.
A progress circle (
) displays the progress of the migration.
Export a Share to a NAS
Exporting a share to a network-attached server and then importing it allows you to easily and
more quickly transfer a share by transporting the server or associated media to another
location. You can use the exported share to seed replication between distant sites, to more
quickly and simply resume operation in a disaster recovery scenario.
The export bundles all of the data from the share, including all snapshots, into a single file on
the NFS server.
To export a share to another volume:
1. Select Shares.
2. Click the Data Set button (with four cubes,
).
The Shares screen displays (see the following figure).
3. Select a share by clicking it.
The color of the share turns purple:
4. Right-click the share.
Manage Shares and LUNs
85
ReadyDATA OS 1.4
A pop-up menu displays.
5. Select Export to NAS.
A pop-up screen displays:
6. Enter the appropriate values for the destination.
Item
Description
NFS Server Address
Enter the address of the NFS
server.
Force UDP transfer
When this check box is selected, the
default, only UDP transfers are
used.
NFS Path
Enter the path to the directory for
the file containing the exported
share.
File Name
Enter a file name for the exported
share. The export saves all of the
data from the share including the
snapshots and related information in
a single file.
Manage Shares and LUNs
86
ReadyDATA OS 1.4
7. Confirm the export.
The ReadyDATA sends an alert email when the export finishes.
Import a ReadyDATA Share
If you have exported a share to a network-attached server, you can import it to the
ReadyDATA. For large data sets, exporting a share, moving the NAS (or media with the
exported file) to the same LAN as the destination ReadyDATA, and then importing is much
quicker than replicating the share over a WAN. Use this process for seeding replication from
a share to a remote share, and for speeding disaster recovery.
To import a share from another volume:
1. Select Shares.
2. Click the Data Set button (with four cubes,
).
The Shares screen displays (see the following figure).
3. Click the Import Share/LUN from NFS icon next to the destination volume.
The Import Share/LUN from NFS Server screen opens.
4. Enter the appropriate values for the source.
Item
Description
NFS Server Address
Enter the address of the NFS
server.
Force UDP transfer
When this check box is selected, the
default, only UDP transfers are
used.
Manage Shares and LUNs
87
ReadyDATA OS 1.4
Item
Description
NFS Path
Enter the path to the directory for
the file containing the exported
share.
File Name
Enter the file name for the exported
share.
5. Confirm the import.
The ReadyDATA sends an alert email when the import finishes.
Manage Shares and LUNs
88
ReadyDATA OS 1.4
Delete a Share
WARNING:
Deleting a share permanently removes the data within that share.
Note: You cannot delete a share that is the parent of a clone. To delete the
parent share, you must first delete all of its clones. For more
information about clones, see Clone a Snapshot on page 186.
To delete a share from a volume:
1. Select Shares.
2. Click the Data Set button (with four cubes,
).
The Shares screen displays (see the following figure).
3. Select a share by clicking it.
The color of the share turns purple:
4. Click the – button (
) to the right of the share.
Manage Shares and LUNs
89
ReadyDATA OS 1.4
A pop-up screen displays.
5. Confirm the deletion by typing DESTROY into the field.
6. Click the Destroy button.
The share is deleted.
Set Up Access Rights to Shares
This section discusses the following topics:
•
Configure the Network Access Settings
•
Configure the File and Folder Access Settings
•
Reset Security Settings
A file-sharing protocol determines how you set up access rights to an individual share and
grant or restrict access rights to users, groups, hosts, or all of these. For example, you might
want to grant a user read/write permission on one share, read-only permission on another
share, and no access rights at all on a third share.
The following access rights options are available:
•
Read Only. This permission allows a user or group (or users or groups on a host) to read
files on the share but prevents the editing, creation, and deletion of files and folders on
the share.
•
Read/Write. This permission allows a user or group (or users or groups on a host) to
read, edit, create, and delete files and folders on the share. By default, all users and
groups have read/write access.
The global security access mode determines whether users are authenticated through the
local database of the ReadyDATA or through an external Active Directory (see Configure the
Global Security Access Mode on page 140):
•
Local user database. If you use the local database, first create user groups and user
accounts before you set up share access rights. The groups and users are displayed in
the Access section on the Properties pane of a share. For more information about
creating and managing groups and user accounts, see Chapter 5, Manage User Groups
and User Accounts.
Manage Shares and LUNs
90
ReadyDATA OS 1.4
•
Active Directory. If you use an external Active Directory, the user and group information
is downloaded into the ReadyDATA and displayed in the Access section on the
Properties pane of a share.
) indicates that the
A button with a red triangle and an exclamation mark (for example,
file-sharing protocol is globally disabled. For information about how to enable the protocol,
see Configure Global File-Sharing Protocols on page 67. Even though a file-sharing protocol
can be globally enabled, you can disable it for an individual share.
The access settings that you can configure for an individual share depend on the file-sharing
protocol that is assigned to the share:
Table 7. Access settings and file-sharing protocols
Access Settings
Protocols
SMB
Network
Advanced
File and folder
NFS
AFP
FTP
P
P
Users and group access
P
Host access
P
P
Permissions for newly created files and folders P
P
P
P
P
P
P
Miscellaneous advanced settings
P
File and folder access
P
To set up the access rights for a share:
1. Select Shares.
2. Click the Data Set button (with four cubes,
).
The Shares screen displays (see the following figure).
3. Select the share that you want to explore by clicking it.
Manage Shares and LUNs
91
P
ReadyDATA OS 1.4
The color of the share turns purple:
4. Click the screen Expand button (
) on the top right of the screen.
Manage Shares and LUNs
92
ReadyDATA OS 1.4
The Properties pane displays:
5. Locate the Network Access section and select one of the following buttons, each of which
corresponds to a file-sharing protocol:
• SMB
•
NFS
•
AFP
•
FTP
The pane adjusts to display the access properties for the selected protocol.
6. Configure the access settings for the selected protocol as explained in the following sections
(not all sections apply to all protocols):
• Configure the Network Access Settings on page 94
Manage Shares and LUNs
93
ReadyDATA OS 1.4
•
Configure the File and Folder Access Settings on page 104
7. Set the On-Off switch for the selected protocol:
• To apply the access settings, click the On-Off switch so that the switch shows the On
position.
•
To save the configured access settings but prevent them from taking effect, click the
On-Off switch so that the switch shows the Off position.
Note: The settings take effect immediately (that is, no Apply button exists to
confirm the changes).
Configure the Network Access Settings
The user and group access settings let you set access rights to an individual share for groups
and users. The host access settings let you set access rights to an individual share for users
on a host.
The table in the Network section displays either the groups and users that you defined in the
local database or the ones that are downloaded from the Active Directory server. For
information about the local database and an Active Directory connection, see Chapter 5,
Manage User Groups and User Accounts.
The following figure shows the Network section on the Properties pane of a share (in this
example, the SMB protocol is shown):
Figure 6. Network section of the share properties pane (SMB)
Manage Shares and LUNs
94
ReadyDATA OS 1.4
User and Group Settings
For SMB, AFP, and FTP, you can configure access rights for groups and individual users.
User and group settings do not apply to NFS.
To configure user and group access settings:
1. Select Shares.
2. Click the Data Set button (with four cubes,
).
The Shares screen displays (see the following figure).
3. Select the share that you want to explore by clicking it.
The color of the share turns purple:
4. Click the screen Expand button (
) on the top right of the screen.
Manage Shares and LUNs
95
ReadyDATA OS 1.4
The Properties pane displays:
5. Locate the Network Access section and select one of the following buttons, each of which
corresponds to a file-sharing protocol:
• SMB
•
NFS
•
AFP
•
FTP
The pane adjusts to display the access properties for the selected protocol.
6. From the All drop-down list, make one of the following selections to specify the information
that you want to display onscreen:
Manage Shares and LUNs
96
ReadyDATA OS 1.4
•
All. The default group Everyone and all groups that you configured on the Security
screen or that were downloaded from the AD server are displayed, the default setting.
•
Users. Only the individual users that you configured on the Security screen or that
were downloaded from the AD server are displayed.
•
Groups. Only the groups that you configured on the Security screen or that were
downloaded from the AD server are displayed.
To search for a particular user or group, use the search field on the right.
To update the user and group information, click the Refresh button (
).
7. For each group and individual user to which you want to grant access to the share, select
one of the following check boxes:
• Read Only. The selected user or group is permitted to only read files on the share.
•
Read/Write. The selected user or group is permitted to read, edit, create, and delete
files on the share.
Note: If the ReadyDATA uses the local database, you can select the default
group Everyone and set read-only or read/write access for everyone.
8. (Optional for SMB and AFP). Allow anonymous access to the share.
If the ReadyDATA uses the local database and you have granted the default group
Everyone access, you can select the Anonymous check box to allow anonymous access
to the share. In this situation, users are not required to provide access credentials.
Host Settings
For SMB, NFS, and FTP, you can configure access rights for users on hosts. The access
rights that you configure for one host apply to all users on the host. For NFS, you can also
configure the access rights that apply to any host, and, for individual hosts, you can configure
whether root access is granted. Host settings do not apply to AFP.
If the table contains many hosts, use the search field on the right to search for a particular
host.
To add a host and configure host access settings:
1. Select Shares.
2. Click the Data Set button (with four cubes,
).
The Shares screen displays (see the following figure).
3. Select the share that you want to explore by clicking it.
Manage Shares and LUNs
97
ReadyDATA OS 1.4
The color of the share turns purple:
4. Click the screen Expand button (
) on the top right of the screen.
Manage Shares and LUNs
98
ReadyDATA OS 1.4
The Properties pane displays:
5. Locate the Network Access section and select one of the following buttons, each of which
corresponds to a file-sharing protocol:
• SMB
•
NFS
•
FTP
The pane adjusts to display the access properties for the selected protocol.
6. To add the IP address of a host from which access can be granted, click the + button (
The Add Host pop-up screen displays.
Manage Shares and LUNs
99
).
ReadyDATA OS 1.4
7. Enter the host IP address in the IP address field. You can specify a range of IP addresses
using CIDR notation, for example, 126.254.1.0/24, which includes every host on the
126.254.1 subnet.
8. Click the Add button.
The host is added to the table.
Note: For NFS only, you can set access rights for AnyHost, which is a default
entry in the host table. You cannot grant root access to AnyHost.
9. For each host to which you want to grant access to the share, select one of the following
check boxes:
• Read Only. The users on the selected host are permitted to only read files on the
share.
•
Read/Write. The users on the selected host are permitted to read, edit, create, and
delete files on the share.
10. (Optional for NFS) For each host for which you want to grant the users root access, select
the Root Access check box.
To remove a host:
1. Select Shares.
2. Click the Data Set button (with four cubes,
).
The Shares screen displays (see the following figure).
3. Select the share that you want to explore by clicking it.
The color of the share turns purple:
4. Click the screen Expand button (
) on the top right of the screen.
Manage Shares and LUNs
100
ReadyDATA OS 1.4
The Properties pane displays:
5. Locate the Network Access section and select one of the following buttons, each of which
corresponds to a file-sharing protocol:
• SMB
•
NFS
•
AFP
•
FTP
The pane adjusts to display the access properties for the selected protocol.
6. Select the host from the table by clicking it.
7. Click the – button (
).
Manage Shares and LUNs
101
ReadyDATA OS 1.4
8. Confirm the removal.
Configure Advanced Access Settings
By default, a share is visible to all users on all of the configured hosts. You can change by
selecting the Hide this share check box to prevent users from discovering the share unless
they explicitly specify the share name in the browse path. By default, this check box is
cleared.
To hide a share:
1. Select Shares.
2. Click the Data Set button (with four cubes,
).
The Shares screen displays (see the following figure).
3. Select the share that you want to explore by clicking it.
The color of the share turns purple:
4. Click the screen Expand button (
) on the top right of the screen.
Manage Shares and LUNs
102
ReadyDATA OS 1.4
The Properties pane displays:
5. Locate the Network Access section and select one of the following buttons, each of which
corresponds to a file-sharing protocol:
• SMB
•
NFS
•
FTP
The pane adjusts to display the access properties for the selected protocol.
6. Under the Advanced section, select the Hide this share check box.
7. Click the Apply button.
Manage Shares and LUNs
103
ReadyDATA OS 1.4
Configure the File and Folder Access Settings
The file and folder access settings let you change the default rights for access to folders and
their files on an individual SMB, AFP, NFS, or FTP share.
The following figure shows the File and Folder Permissions section on the Properties pane of
a share:
Figure 7. File and Folder Permissions Section
The following table explains the file and folder access settings:
Table 8. File and folder access settings
Item
Setting
Folder Owner
You can assign a single user or the administrator as the folder owner. By default, the
folder owner is set to guest.
Folder Group
You can assign a single group, a single user, or the administrator as the folder group.
By default, the folder group is set to guest.
Folder Owner Rights
Make a selection from the drop-down list:
• Disabled. The folder owner does not have access rights to a folder.
• Read-Only. The folder owner has read-only access to a folder.
• Read/Write. The folder owner has read/write access to a folder, the default
setting.
Manage Shares and LUNs
104
ReadyDATA OS 1.4
Table 8. File and folder access settings
Item
Setting
Folder Groups Rights
Make a selection from the drop-down list:
• Disabled. Members of a group have no access to a folder owned by a member
of the group.
• Read-Only. Members of a group have read-only access to a folder owned by a
member of the group.
• Read/Write. Members of a group have read/write access to a folder owned by a
member of the group, the default setting.
Folder EveryOne Rights Make a selection from the drop-down list:
• Disabled. No one outside the group in which a group member owns a folder has
access rights to the folder.
• Read-Only. Anyone outside the group in which a group member owns a folder
has read-only access to the folder.
• Read/Write. Anyone outside the group in which a group member owns a folder
has read/write access to the folder, the default setting.
Reset Security Settings
To set all access rights to the files and folders in an individual share to default settings, click
Reset permissions. After you have reset the access rights, owners, groups, and anyone
else with access to the share has read/write access to all files and folders on the share.
Manage LUNs for Storage Area Networks
This section describes the following topics:
•
About LUNs
•
Create a LUN
•
View and Change the Properties of a LUN, Including Size Expansion
•
Migrate a LUN to Another Volume
•
Export a LUN to a NAS
•
Import a ReadyDATA Share
•
Delete a LUN
About LUNs
Each LUN has a configuration that is independent of other LUNs that reside on the same
volume. A LUN configuration includes settings such as logbias, compression, deduplication
(referred to as dedupe), protection, file-sharing protocols, provisioning, LUN size, and access
rights.
The configuration settings of a LUN are stored in the volume (that is, in the pool) in which the
LUN resides. This design allows a LUN to be portable when a disk is moved from one array
Manage Shares and LUNs
105
ReadyDATA OS 1.4
to another array. However, iSCSI settings are not moved when you migrate a LUN from one
volume to another volume or when you move the disk or disks on which the volume with the
LUN resides to another array. (For information about how to configure the iSCSI settings, see
Manage Access Rights for LUN Groups on page 124.)
You can specify whether a snapshot is created, and with what frequency it is created.
You can specify the size of a LUN in two ways:
•
Thin. Even though you specify the size of a thin LUN when you create it, storage space is
assigned on demand instead of up front. This method greatly improves the utilization rate
of the LUN because storage space is assigned only as data is written to the LUN.
However, the size of the LUN is reported as the total storage space that you specify when
you create the LUN. As data is written to the LUN, the used storage space is displayed on
the volume icon in purple.
A thin LUN lets you over-allocate its size, that is, you can assign a LUN size that is larger
than the size of the volume. You can then expand the volume as needed (if necessary,
adding disks in the process) without expanding the size of the LUN, and therefore without
disconnecting users. Make sure that you watch the volume capacity of the volume on
which the over-allocated LUN resides so that you do not run out of storage space
unexpectedly.
Note: NETGEAR recommends that you do not use an over allocated LUN for
storage of critical data. Instead, use a thick LUN.
•
Thick. All storage space that you specify when you create a thick LUN is also allocated
up front, and the storage space is reserved on the volume. Snapshots, other LUNs, and
shares on the volume cannot consume storage space that is reserved. The reserved
storage space is displayed on the volume icon in orange. The size of the LUN is reported
as the total storage space that you specify when you create the LUN. You cannot assign
more storage space than the available nonreserved storage space on the volume. As
data is written to the share, the used storage space is displayed on the volume icon in
purple.
The following table explains the default settings of a LUN. You can change these settings
when you create or change the LUN.
Table 9. LUN default settings
Item
Default State
Logbiasa
Latency
Compression
Disabled
Dedupe
Disabled
Protection
Continuous
Interval
Daily
Provision
Thick
Manage Shares and LUNs
106
ReadyDATA OS 1.4
Table 9. LUN default settings (continued)
Item
Default State
Size
No limitation
Access
Denied until you set permissions
a. You can change the logbias only when you change the properties of a share.
Create a LUN
After you create a volume (see Create a Volume and Select the RAID Level on page 26), you
can create LUNs on that volume.
To create a LUN:
1. Select Shares.
2. Click the Data Set button (with four cubes,
).
The Shares screen displays, showing the configured volumes on the left:
3. Click the + button (
) to the right of the volume to which you want to add a LUN.
The New LUN pop-up screen displays:
Manage Shares and LUNs
107
ReadyDATA OS 1.4
4. Configure the settings as explained in the following table:
Item
Description
Name
A unique name to identify the LUN. Do not include spaces in the name.
Description
An optional description to help identify the LUN.
Compression
Select the Compression check box to enable data compression. Compression saves
storage space and increases the speed of data transfers, but the compression and
decompression processes require more resources. By default, the Compression check
box is cleared.
Protection
Select the Continuous Protection check box to enable data protection through snapshots
and configure the frequency at which snapshots are made. By default, the Continuous
Protection check box is selected. For more information about snapshots, see Manage
Snapshots for Shares and LUNs on page 177.
Smart
Select the Smart Snapshot Management check box to enable automatic
Snapshot
snapshot pruning. When enabled, the ReadyDATA deletes older snapshots
Management so that hourly snapshots are kept for 48 hours, daily snapshots are kept for
four weeks, weekly snapshots are kept for eight weeks, and monthly
snapshots are kept indefinitely.
Interval
LUN (SAN)
The interval specifies how often a snapshot is made. Make a selection from
the drop-down list:
• Hourly. A snapshot is taken every hour on the hour.
• Daily. A snapshot is taken every day at midnight. This is the default
setting.
• Weekly. A snapshot is taken every week on Friday at midnight.
Click the LUN (SAN) button. (Clicking the Share (NAS) button creates a share; see Create
a Share on page 77.)
Manage Shares and LUNs
108
ReadyDATA OS 1.4
Item
Description
Provision
Select how storage space is provisioned. Make a selection from the drop-down list:
• Thin. Even though you specify the size of the LUN when you create it, storage space
is assigned on demand instead of up front. The size of the LUN is reported as the total
storage space that you specify when you create the LUN.
• Thick. All storage space that you specify when you create the LUN is also allocated
up front. The size of the LUN is reported as the total storage space that you specify
when you create the LUN, the default method.
Note: Make sure that you watch the volume capacity of the volume on which the over
allocated LUN resides so you do not run out of storage space unexpectedly.
Note: NETGEAR recommends that you do not use an over allocated thin LUN for storage
of critical data. Instead, use a thick LUN.
Size
Specify the size of the LUN. The maximum size that you can allocate to the LUN is stated
at the bottom of the screen.
Unit
Block size
Select the unit of measurement from the drop-down list:
• MB.
• GB, the default unit of measurement.
• TB.
Select the block size from the drop-down list. 4 KB block size is the default when you create
an NTFS on a server, but 64 KB is recommended. The block size for the NTFS must be
equal or larger than the block size selected here.
5. Click the Create button.
The ReadyDATA confirms the creation of a LUN with the message “Data Set successfully
created.” The new LUN is added to the Shares screen. Basic information is displayed to
the right of the LUN.
View and Change the Properties of a LUN, Including Size
Expansion
To view and change the properties of a LUN:
1. Select Shares.
2. Click the Data Set button (with four cubes,
).
The Shares screen displays (see the following figure).
3. Select the LUN that you want to explore by clicking it.
The color of the LUN turns purple.
4. Right-click the LUN.
A pop-up menu displays:
Manage Shares and LUNs
109
ReadyDATA OS 1.4
5. Select Properties.
The Properties pane for the selected LUN displays at the right of the screen (see the next
figure).
Note: You can also use a shortcut to display the Properties pane of a LUN.
Click the screen Expand button ( ) on the top right of the screen to
display the Properties pane (see the red oval on the top right of the
previous figure). Click the same button (which now displays as a
reversed arrow
) again to hide the Properties pane.
Manage Shares and LUNs
110
ReadyDATA OS 1.4
6. Change the settings as explained in the following table. Click the flag button (
any changes in a field or drop-down list.
Item
) to save
Description
Summary
Size
The size is provided for information only. For information about how to expand the size of
an existing LUN, see Expand the Size of a LUN on page 113.
Path
The path is provided for information only.
Properties
Name
A unique name to identify the LUN. Do not include spaces in the name.
Description
An optional description to help identify the LUN.
Manage Shares and LUNs
111
ReadyDATA OS 1.4
Item
Description
Logbias
Change the logbias setting by making a selection from the Logbias drop-down list:
• Latency. Data requests are handled at high priority with a minimum of delay, but data
throughput might not be optimum, the default setting that is automatically assigned
when you create a share.
• Throughput. Data requests are handled with high data throughput, but there might be
delay in response to requests.
Sync Writes
Change the setting by making a selection from the drop-down list:
• Allowed.
• Forced. Synchronous writes are required.
• Disabled. Synchronous writes are not used.
Compression
Select the Compression check box to enable data compression. Compression saves
storage space and increases the speed of data transfers, but the compression and
decompression processes require more resources.
Dedupe
Select the Dedupe check box to enable deduplication, which prevents storage of redundant
data on the share. Unique data is stored only once on the share, and other instances of the
identical data are removed and replaced by a pointer to the unique data. This storage
method saves storage space and increases the speed of data transfers. By default, the
Dedupe check box is cleared.
Note: You can enable deduplication for a thin LUN but not for a thick LUN.
Note: NETGEAR does not recommend enabling deduplication for performance-sensitive
data on applications such as virtual machines and databases.
Provision
Select Convert to change the provisioning, thick to thin, or thin to thick. When you select
Convert, a confirmation screen opens. Click the Yes button, to confirm.
Size
For information about how to expand the size of an existing LUN, see Expand the Size of a
LUN on page 113.
Protection
Continuous
Protection
Select the Continuous Protection check box to enable data protection through snapshots
and configure the frequency at which snapshots are made. By default, the Continuous
Protection check box is selected. For more information about snapshots, see Manage
Snapshots for Shares and LUNs on page 177.
Smart
Select the Smart Snapshot Management check box to enable automatic
Snapshot
snapshot pruning. When enabled, the ReadyDATA deletes older snapshots
Management so that hourly snapshots are kept for 48 hours, daily snapshots are kept for
four weeks, weekly snapshots are kept for eight weeks, and monthly
snapshots are kept indefinitely.
Note: For shares or LUNs that were created before the release of this
feature, Smart Snapshot Management is disabled by default.
Interval
The interval specifies how often a snapshot is made. Make a selection from
the drop-down list:
• Hourly. A snapshot is taken every hour on the hour.
• Daily. A snapshot is taken every day at midnight, the default setting.
• Weekly. A snapshot is taken every week on Friday at midnight.
Manage Shares and LUNs
112
ReadyDATA OS 1.4
Note: The changes that you make on the Properties pane take effect
immediately (that is, no Apply button exists to confirm the changes).
For information about how to set access right for a LUN, see Assign LUNs to LUN Groups
and Manage Access Rights on page 121.
Expand the Size of a LUN
After you create a LUN, you cannot change the provision setting (thin or thick), but you can
expand the size of the LUN.
Expansion is instant, regardless of the data size, but you must first disconnect all users that
are connected to the LUN. Disconnect the users by removing the LUN from the LUN group to
which the users have access (see Assign a LUN to a LUN Group on page 121).
To expand the size of a LUN:
1. Select Shares.
2. Click the Data Set button (with four cubes,
).
The Shares screen displays (see the following figure).
3. Select the LUN for which you want to expand the size.
The color of the LUN turns purple:
4. Right-click a share or LUN.
Manage Shares and LUNs
113
ReadyDATA OS 1.4
A pop-up menu displays:
5. Select Expand.
The Expand LUN pop-up screen displays:
6. Enter the following settings:
• New Size. Specify the new size of the LUN. The maximum size that you can allocate
to the LUN is stated above the New Size field.
•
Unit. Select the unit of measurement from the drop-down list (MB, GB, or TB).
7. Click the Expand button.
The new LUN size takes effect.
8. Add the LUN to the LUN group to which it belonged before the expansion.
See Assign a LUN to a LUN Group on page 121.
User access to the LUN is restored.
Note: You can also expand a LUN from the Properties pane by clicking the
Expand size link on the Properties pane.
Manage Shares and LUNs
114
ReadyDATA OS 1.4
Migrate a LUN to Another Volume
Migrating a LUN to another volume allows you to reorganize a volume or remove the LUNs
from a volume before deleting the volume.
WARNING:
Migrating a LUN to another volume causes all users to be
disconnected from the LUN.
Note: You cannot migrate a cloned LUN to a volume that does not contain
its parent. For more information about clones, see Clone a Snapshot
on page 186.
To migrate a LUN to another volume:
1. Select Shares.
2. Click the Data Set button (with four cubes,
).
The Shares screen displays (see the following figure).
3. Select a LUN by clicking it.
The color of the LUN turns purple:
Manage Shares and LUNs
115
ReadyDATA OS 1.4
4. Right-click the share.
A pop-up menu displays (see the following figure).
5. Select Migrate To.
A second pop-up screen displays the volumes:
By default, the volume on which the share resides is flagged.
6. Select the name of the destination volume.
7. Confirm the migration.
A progress circle (
) displays the progress of the migration.
Export a LUN to a NAS
Exporting a LUN to a network-attached server and then importing it allows you to easily and
more quickly transfer a share by transporting the server or associated media to another
location. You can use the exported LUN to seed replication between distant sites, and to
more quickly and simply resume in a disaster recovery scenario.
The export bundles all of the data from the LUN, including all snap shots, into a single file on
the NFS server.
To export a LUN to another volume:
1. Select Shares.
2. Click the Data Set button (with four cubes,
).
The Shares screen displays.
3. Select a LUN by clicking it.
The color of the LUN turns purple:
Manage Shares and LUNs
116
ReadyDATA OS 1.4
4. Right-click the share.
A pop-up menu displays.
5. Select Export to NAS.
A pop-up screen displays:
6. Enter the appropriate values for the destination.
Item
Description
NFS Server Address
Enter the address of the NFS
server.
Force UDP transfer
Check to require that only UDP
transfers are used. This is the
default.
Manage Shares and LUNs
117
ReadyDATA OS 1.4
Item
Description
NFS Path
Enter the path to the directory for
the file containing the exported
share.
File Name
Enter a file name for the exported
share. The export saves all of the
data from the LUN including the
snap shots, and related information
in a single file.
7. Confirm the export.
The ReadyDATA sends an alert email when the export finishes.
Import a ReadyDATA LUN
If you have exported a LUN to a network attached server, you can import the LUN to the
ReadyDATA. For large data sets, exporting a LUN, moving the NAS (or media with the
exported file) to the same LAN as the destination ReadyDATA, and then importing is much
quicker than replicating the LUN over a WAN. Use this process for seeding replication from a
share to a remote LUN, and for speeding disaster recovery.
To import a LUN from another volume:
1. Select Shares.
2. Click the Data Set button (with four cubes,
).
The LUN screen displays (see the following figure).
3. Click the Import Share/LUN from NFS icon next to the destination volume.
The Import Share/LUN from NFS Server screen opens.
Manage Shares and LUNs
118
ReadyDATA OS 1.4
4. Enter the appropriate values for the source.
Item
Description
NFS Server Address
Enter the address of the NFS
server.
Force UDP transfer
Check to require only UDP transfers
are used. This is the default
NFS Path
Enter the path to the directory for
the file containing the exported
share.
File Name
Enter the file name for the exported
share.
5. Confirm the import.
The ReadyDATA sends an alert email when the import finishes.
Delete a LUN
WARNING:
Deleting a LUN permanently removes the data within that LUN.
Note: You cannot delete a LUN that is the parent of a clone. To delete the
parent LUN, you must first delete all of its clones. For more
information about clones, see Clone a Snapshot on page 186.
To delete a LUN from a volume:
1. Select Shares.
2. Click the Data Set button (with four cubes,
).
The Shares screen displays (see the following figure).
Manage Shares and LUNs
119
ReadyDATA OS 1.4
3. Select a LUN by clicking it.
The color of the LUN turns purple:
4. Click the – button (
) to the right of the LUN.
A pop-up screen displays.
5. Confirm the deletion by typing DESTROY in the field.
6. Click the Destroy button.
The LUN is deleted.
Manage Shares and LUNs
120
ReadyDATA OS 1.4
Assign LUNs to LUN Groups and Manage Access Rights
This section discusses the following topics:
•
Assign a LUN to a LUN Group
•
Remove a LUN from a LUN Group
•
Remove a LUN Group
•
Manage Access Rights for LUN Groups
LUN groups allow you to organize LUNs and manage access rights to LUN groups. Access
rights are either open or granted through internal CHAP authentication and apply to LUN
groups, not to individual LUNs. However, you can easily assign a LUN to a LUN group, or
move a LUN from one LUN group to another LUN group.
Each LUN group has an iSCSI target address (for example,
iqn.1994-11.com.netgear:f2f2fdd4) that allows iSCSI clients to access the LUN group. For
more information, see Access a Share from Network-Attached Device on page 127.
Assign a LUN to a LUN Group
To create a LUN group and assign a LUN to it:
1. Select SAN.
The SAN screen displays the LUNs that you have created (see Create a LUN on
page 107):
When you create a LUN, the LUN is unassigned. You need to create a LUN group and
assign one or more LUNs to the LUN group.
2. To create a LUN group, click the + button (
) in the upper right of the screen.
Manage Shares and LUNs
121
ReadyDATA OS 1.4
The New LUN Group pop-up screen displays:
3. In the Name field, enter a name for the LUN group.
The default name is groupX, in which X is a number in sequential and ascending order.
The Target field is automatically populated. The target is the string that an iSCSI client
needs to be able to connect to the LUN.
4. Click the Create button.
The New LUN group is added to the SAN screen (see the following figure). By default,
CHAP is disabled and no client is allowed to access the LUN group (for more information,
see Manage Access Rights for LUN Groups on page 124).
5. To assign a LUN to the newly created LUN group, click the + button (
unassigned LUN.
) to the right of an
The Assign to pop-up menu displays.
6. Select Assign to (or point to Assign to), and select a LUN group from the submenu:
The LUN is now assigned to the selected LUN group:
Manage Shares and LUNs
122
ReadyDATA OS 1.4
Remove a LUN from a LUN Group
To remove a LUN from a LUN group:
1. Select SAN.
The SAN screen displays:
2. Click the – button (
) to the right of the LUN.
3. Confirm the LUN exclusion from the group.
The LUN is returned to the unassigned state.
Manage Shares and LUNs
123
ReadyDATA OS 1.4
Remove a LUN Group
Note: You cannot remove a LUN group that has a LUN assigned to it. You
must first remove the LUN from the LUN group.
To remove a LUN group:
1. Select SAN.
The SAN screen displays:
2. Click the gear icon to the right of the LUN group.
A pop-up menu displays:
3. Select Remove.
4. Confirm the removal.
Manage Access Rights for LUN Groups
To configure client access to a LUN group:
1. Select SAN.
Manage Shares and LUNs
124
ReadyDATA OS 1.4
The SAN screen displays:
2. Click the gear icon to the right of the LUN group.
A pop-up menu displays:
3. Select Properties.
The LUN Group Properties pop-up screen displays (the following figure shows
examples):
Manage Shares and LUNs
125
ReadyDATA OS 1.4
4. Configure the properties as explained in the following table:
Item
Description
Name
The name is provided for information only and cannot be changed.
Target
The target is the address that an iSCSI client (that is, an initiator) needs to access the
LUN group. The Target field is automatically populated, but you can delete the content
by clicking the cross at the right of the field and then replace the content with a custom
target address.
Require initiators to identify By default, access to the LUN group is open to the
themselves using CHAP
initiators that you add to the table onscreen. Select this
check box to enable CHAP authentication, and to allow
only authenticated initiators access to the LUN group.
Allowed Initiators
Select one of the following radio buttons:
• Any. Access to the LUN group is granted to all initiators that have information
about the target address. (If CHAP authentication is enabled, access is dependent
on CHAP authentication.)
• Selected. Access to the LUN group is granted to iSCSI qualified names (IQNs)
only. (If CHAP authentication is enabled, access is dependent on CHAP
authentication.)
To add an IQN to the table and allow access to the LUN group:
1. Click the + button above and on the right of the empty table of initiators.
The Create initiator pop-up screen displays:
Manage Shares and LUNs
126
ReadyDATA OS 1.4
Item
Description
Allowed Initiators
(continued)
2. In the Name field, enter an IQN in the format as defined by RFC3720, for example,
iqn.2012-04.com.netgear:sj-tst-5200:a123b456.
3. Enter a CHAP password with a length of at least 12 characters.
4. Confirm the CHAP password.
5. Click the Create button.
The IQN is added to the table on the LUN Group Properties pop-up screen.
6. In the Allowed column of the table, select (that is, flag) the check box to allow the
initiator access to the LUN group.
To remove an IQN from the table:
1. Select the IQN by clicking it in the table.
2. Click the – button.
3. Confirm the removal.
To edit the CHAP password for an IQN in the table:
1. Select the IQN by clicking it in the table.
2. Click the wheel button.
3. Make the password changes.
4. Click the Apply button.
By default, access to an initiator by a LUN in the LUN group is open. To require a LUN
in the LUN group to be authenticated before accessing an initiator, set a password for
bidirectional CHAP authentication.
Password for
bidirectional CHAP
Password
authentication
Enter a CHAP password with a length of at least
12 characters.
Confirm Password
Confirm the CHAP password.
5. Click the Apply button.
The new LUN group properties take effect immediately.
For information about how to set up and access a LUN from a client device, see Access
LUN Groups from an iSCSI-Attached Device on page 131.
Access a Share from Network-Attached Device
This section discusses the following topics:
•
Use a Windows Device
•
Use a Mac OS X Device
•
Use a Linux or Unix Device
Users access shares and snapshots on the ReadyDATA from their network-attached
devices, using the SMB, AFP, NFS, or FTP file-sharing protocol, depending on their device,
the file-sharing protocols that you enabled for share access (see Create a Share on
page 77), and the access rights that you granted (see Set Up Access Rights to Shares on
page 90).
Manage Shares and LUNs
127
ReadyDATA OS 1.4
Users can employ any backup application to back up local data from their network-attached
device to a share on the ReadyDATA.
Note: For snapshots to be accessible to users from their network-attached
devices, you need to select the Allow snapshot access check box in
the Protection section of the Properties pane of a share. For more
information, see View and Change the Properties of a Share on
page 80.
Use a Windows Device
Users can access shares on the ReadyDATA using a network-attached Windows-based
device.
To access an SMB share using a network-attached Windows device:
1. In the Windows Explorer address bar, enter the IP address or host name of the
ReadyDATA:
You are prompted to log in to the ReadyDATA:
2. Enter a user name and password.
Windows Explorer displays the contents of all available shares on the ReadyDATA:
Manage Shares and LUNs
128
ReadyDATA OS 1.4
Use a Mac OS X Device
Users can access shares on the ReadyDATA using a network-attached OS X device.
To access an AFP or SMB share using a network-attached OS X device:
1. In Finder, select Go > Connect to Server.
The Connect to Server screen displays.
2. Connect to the ReadyDATA using either AFP or SMB:
• AFP. Enter either one of the following commands in the Server Address field:
afp://<ip address>
or
afp://<host name>
•
SMB. Enter either one of the following commands in the Server Address field:
smb://<ip address>
or
smb://<host name>
<ip address> is the IP address of the ReadyDATA.
<host_name> is the host name of the ReadyDATA.
3. Click the Connect button.
You are prompted to log in to your ReadyDATA.
4. Enter a user name and password.
You are prompted to select a volume.
Note: Mac OS X calls ReadyDATA shares volumes.
Manage Shares and LUNs
129
ReadyDATA OS 1.4
5. Select a volume or volumes (that is, share or shares on the ReadyDATA).
6. Click the OK button.
Finder displays the contents of the share or shares in a window.
Use a Linux or Unix Device
You can access shares on the ReadyDATA using a network-attached Linux or Unix device
that supports the SMB or NFS file-sharing protocol.
To access an SMB share using a network-attached Linux or Unix device:
Using a terminal program, enter the following command:
mount [-t smb -o username=<user name>,password=<password>]
//<ReadyDATA IP address>/<share name> <mount point>
Where:
•
<user name> and <password> match the user name and password on the
ReadyDATA.
•
<ReadyDATA IP address> is the IP address of the ReadyDATA.
•
<share name> is the name of the share that you want to access.
•
<mount point> is the name of an empty folder on the Linux or Unix device.
To access an NFS share using a network-attached Linux or Unix device:
Using a terminal program, enter the following command:
mount [-t nfs -o username=<user name>,password=<password>]
//<ReadyDATA IP address>/<volume name>/<share name> <mount point>
Where:
•
<user name> and <password> match the user name and password on the
ReadyDATA.
•
<ReadyDATA IP address> is the IP address of the ReadyDATA.
Manage Shares and LUNs
130
ReadyDATA OS 1.4
•
<volume name> is the name of the volume on which the share resides.
•
<share name> is the name of the share that you want to access.
•
<mount point> is the name of an empty folder on the Linux or Unix device.
Access LUN Groups from an iSCSI-Attached Device
An iSCSI initiator application lets you set up a connection from a server to a LUN group (and
therefore to individual LUNs). Normally, users would not initiate such a LUN connection; the
network administrator would provide access to a LUN group through a server.
The iSCSI targets (that is, the LUNs in the LUN group on the ReadyDATA) present
themselves on the client system as virtual block devices and can be treated as locally
attached disks. Windows, for example, can run FAT32 or NTFS on the iSCSI target device
and treat the devices as though they are locally attached.
When they have access to a LUN group, users can employ any backup application to back
up local data from their iSCSI-attached device to a LUN.
Note: Unlike snapshots that reside on a share, snapshots that reside on a
LUN are not visible to users. For information about how to recover
data using a snapshot on a LUN, see Recover Data from a Snapshot
to an iSCSI-Attached Device on page 193.
Manage Shares and LUNs
131
ReadyDATA OS 1.4
Access LUN Groups Using Microsoft iSCSI Software Initiator
The following procedure uses the Microsoft iSCSI Software Initiator, which is freely available
online and is integrated into Windows 7.
Note: If you use an operating systema other than Windows, the steps are
different, but the basic tasks remain the same.
To configure LUN access through an iSCSI initiator:
1. Open the iSCSI initiator and click the Configuration tab.
2. Copy the default name from the Initiator Name field. You need the name in a later step.
to
3. On the ReadyDATA Dashboard, select SAN.
Manage Shares and LUNs
132
ReadyDATA OS 1.4
The SAN screen displays:
4. Click the gear icon to the right of the LUN group to which you want to connect the server.
A pop-up menu displays.
5. Select Properties.
The LUN Group Properties pop-up screen displays:
6. Next to Allowed Initiators, select the Selected radio button.
7. Click the + button on the right above the empty table of initiators.
Manage Shares and LUNs
133
ReadyDATA OS 1.4
The Create initiator pop-up screen displays:
8. Paste the default iSCSI initiator name in the Name field.
9. Click the Create button.
The LUN Group Properties pop-up screen displays again and the initiator is added to the
table on the LUN Group Properties pop-up screen.
10. On the LUN Group Properties screen, next to the iSCSI initiator name, select the Allowed
check box:
11. Click the Apply button.
Manage Shares and LUNs
134
ReadyDATA OS 1.4
12. On the iSCSI Initiator Properties screen, click the Targets tab:
13. In the Target field, enter the IP address of the ReadyDATA.
14. Click the Quick Connect button.
The server connects to the LUN group on the ReadyDATA, but the LUNs in the LUN
group cannot yet be displayed in Windows Explorer.
15. Open the Windows Disk Management application.
Each LUN in the LUN group displays as an unallocated disk that needs to be initialized
and formatted.
Tip: If the disks do not display from the Disk Management menu, select
Action > Refresh.
Manage Shares and LUNs
135
ReadyDATA OS 1.4
16. Initialize each new disk by selecting Action > All Tasks > Initialize Disk from the Disk
Management menu.
17. Format each new disk.
a. Select the disk that you want to format:
b. From the Disk Management menu, select Action > All Tasks > New Simple
Volume.
Manage Shares and LUNs
136
ReadyDATA OS 1.4
The New Simple Volume Wizard pop-up screen displays.
c. Follow the default wizard formatting steps.
Alternately, you can give the volume label for the new disk that represents the LUN
the same name as the LUN.
The LUNs are now accessible as hard disk drives (referred to as new volumes if you
kept the default volume label) through Windows Explorer.
Manage Shares and LUNs
137
ReadyDATA OS 1.4
The following figure shows three LUNs: New Volume (F:), New Volume (H:), and
Marketing (I:):
Manage Shares and LUNs
138
5.
Manage User Groups and User
Accounts
5
This chapter describes how to configure the global security access mode and how to create and
manage user accounts. It contains the following sections:
•
About Security, User Groups, and Users
•
Configure the Global Security Access Mode
•
Manage User Groups for the Local Database
•
Manage User Accounts for the Local Database
Note: Without at least one volume, changes are not saved after you reload
the ReadyDATA. Make sure that you create a volume before you
configure users groups and users accounts. For information about
how to configure volumes, see Chapter 2, Manage Disks and
Volumes.
139
ReadyDATA OS 1.4
About Security, User Groups, and Users
The security settings determine which users can access a share, and if they have read-only
or read/write access to the share. However, before you can set security settings at the share
level, you must first configure the global security settings that determine whether the
ReadyDATA uses its local user database or an Active Directory.
Note: Access to LUNs is not regulated by the local user database or an
Active Directory. For information about LUN access options, see
Assign LUNs to LUN Groups and Manage Access Rights on
page 121.
The local database lets you manage up to 60,000 users and up to 60,000 user groups. You
must create and maintain the user groups and accounts on the ReadyDATA. A ReadyDATA
in an Active Directory environment can serve up to 65,535 users. Accounts for these users
are created and maintained in the Active Directory, and are pulled into the ReadyDATA.
Configure the Global Security Access Mode
The ReadyDATA lets you use its local user database or an Active Directory for authentication
of user and group access to shares. You configure either one or the other:
•
Local user database.
The local user database lets you create user groups and accounts on the ReadyDATA.
You set access rights to shares at the share level (see Set Up Access Rights to Shares
on page 90). NETGEAR recommends that you first create user groups, and then create
user accounts, so you can assign users to groups.
•
Active Directory.
If your network includes a centralized Windows-based Active Directory server, this option
is available to you. The ReadyDATA forms a trusted relationship with the Active Directory
server and allows all user authentications to occur there. Users and groups are displayed
in the Access section of the Properties pane on the Shares screen. You set access rights
to shares at the share level (see Set Up Access Rights to Shares on page 90).
To configure the local user database settings:
1. Select System > Settings > Security.
2. From the Access type drop-down list, select Local users.
Except for the Workgroup Name field, all fields are dimmed. The following figure shows
only the upper part of the Settings screen with the local database settings:
Manage User Groups and User Accounts
140
ReadyDATA OS 1.4
3. (Optional) Enter a name for the workgroup.
You can keep the default name of VOLUME.
4. Click the Apply button.
To configure the Active Directory settings:
1. Select System > Settings > Security.
2. From the Access type drop-down list, select Active Directory.
The name of the Workgroup Name field changes to NetBIOS Domain Name, and all
fields become available. The following figure shows only the upper part of the Settings
screen with the Active Directory settings:
Manage User Groups and User Accounts
141
ReadyDATA OS 1.4
3. Configure the settings as explained in the following table:
Item
Description
NetBIOS Domain Name Enter the name of the NetBIOS domain, for example, company. Normally, the
NetBIOS domain name is identical to the prefix of the DNS realm name.
Note: If the NetBIOS domain name does not properly represent the
organizational structure or does not match the prefix naming rules, the name
differs from the prefix of the DNS realm name.
DNS Realm Name
Enter the DNS realm name, which is normally the DNS domain name or the
Active Directory domain name, for example, company.community.com. In this
example, company is the prefix, and community is the suffix of the name.
Include trusted domains Select this check box to enable the ReadyDATA to automatically include the
users of domains that have a trust relationship with the primary domain.
Note: If the total number of users does not exceed 65,535, including trusted
domains does not affect the responsiveness of the Dashboard.
Organizational Unit
Specify the location of the computer account of the ReadyDATA in the Active
Directory. By default, the computer account for the ReadyDATA is placed in the
\users organizational unit (OU), but you can use the Organizational Unit field to
specify another OU.
Note: The name of the computer account (also referred to as machine account)
is the same as the host name of the ReadyDATA (see Configure the Host Name
on page 52).
Administrator Name
Enter the name of the administrator of the Active Directory.
Administrator Password
Enter the password of the administrator of the Active Directory.
Server address
Enter the IP address of the Active Directory server.
4. Click the Apply button.
To refresh the user accounts from the Active Directory server, click Refresh ADS
accounts label.
Manage User Groups for the Local Database
This section discusses the following topics:
•
Create a User Group
•
Delete a User Group
•
Edit a User Group
Management of user groups applies to the local user database only. If you select an Active
Directory, groups are pulled into the ReadyDATA from the Active Directory server.
Manage User Groups and User Accounts
142
ReadyDATA OS 1.4
Create a User Group
To create a user group:
1. Select Security.
The Security screen displays (see the following figure).
2. Click the Groups button.
The following figure shows some examples. If you have not yet created any groups, only
the default group with the name users and group ID (GID) 100 displays.
3. At the top right of the screen, click the New Group button (
).
The New Group pop-up screen displays:
4. Configure the following settings:
• GID. Either leave the assignment of the group ID (GID) as Automatic, or enter a
custom GID. If you leave automatic assignment, GIDs are assigned in increments
of 2, starting with 102. That is, GIDs are assigned as 102, 104, 106, and so on.
•
Name. Enter a name to identify the group.
5. Click the Create button.
The group is added to the table on the Security screen.
Manage User Groups and User Accounts
143
ReadyDATA OS 1.4
Note: On the Security screen, groups are sorted by group name. You
cannot change the sort order.
Delete a User Group
When you delete a user group that is the primary group for a user, the user is no longer
assigned to any group. You need to edit the user account and assign the user to another
primary group.
To delete a user group:
1. Select Security.
The Security screen displays (see the following figure).
2. Click the Groups button.
The groups display:
3. Highlight the row of the group that you want to delete, or select the group’s check box.
If your system has many groups, you can use the search field on the left above the table.
4. At the top right of the screen, click the Remove Group button (
5. Confirm the deletion.
Edit a User Group
To edit a user group:
1. Select Security.
The Security screen displays (see the following figure).
2. Click the Groups button.
The groups display:
Manage User Groups and User Accounts
144
).
ReadyDATA OS 1.4
3. Highlight the row of the group that you want to edit, or select the group’s check box.
If your system has many groups, you can use the search field on the left above the table.
4. At the top right of the screen, click the screen Expand button (
).
The Group details pane displays. (The following figure contains examples of groups and
users.)
5. Make changes as required, using the following guidelines:
• You can change the name that identifies the group in the Name field.
•
You cannot change the GID.
•
You can add one or more members to the group by selecting the check box that is
associated with each member. The check boxes for members for which the group is
the primary group are dimmed (for more information, see Create a User Account on
page 146).
Manage User Groups and User Accounts
145
ReadyDATA OS 1.4
6. Click the Apply button.
7. Click the screen Expand button (which now shows as a reversed arrow
) again.
The Group details pane is hidden.
Note: The members column in the previous screen shows only the users
that you manually added to the group as explained in Step 5.
Members for which the group is the primary group are not shown in
the members column.
Manage User Accounts for the Local Database
This section discusses the following topics:
•
Create a User Account
•
Delete a User Account
•
Edit a User Account
Except for administrative accounts, management of user accounts applies to the local user
database only. If you select an Active Directory, user accounts are pulled into the
ReadyDATA from the Active Directory server.
Tip: NETGEAR recommends that you first create groups, then set new
user account preferences, and then create user accounts, so you can
assign users to groups.
Create a User Account
You can create up to 65,535 user accounts on the ReadyDATA.
To create a user account:
1. Select Security.
Make sure that the Users button is highlighted (it is by default; if it is not, click the Users
button). The Security screen displays. If you have not yet created any user accounts,
none are shown, that is, no default user accounts exist.
Manage User Groups and User Accounts
146
ReadyDATA OS 1.4
2. Click the New User button (
).
The New User pop-up screen displays:
3. Configure the settings as explained in the following table.
With exception of the Email Address field, all fields are required.
Item
Description
Name
Enter a name to identify the user. User names can have a maximum of
31 characters in most non-Asian languages. If you use Asian language
characters, the limit is lower. You can use most alphanumeric and
punctuation characters for a user name.
UID
Either leave the assignment of the user ID (UID) as Automatic, or enter a
custom UID. If you leave automatic assignment, UIDs are assigned in
increments of 1, starting with 100. That is, UIDs are assigned as 100, 101,
102, and so on.
Manage User Groups and User Accounts
147
ReadyDATA OS 1.4
Item
Description
Primary Group
From the drop-down list, select the primary group to which the user is
assigned. The default group is called users. For information about creating
groups, see Create a User Group on page 143.
Note: In addition to belonging to a single primary group, a user can belong
to many other groups. You can assign more groups on the group detail
pane (see Edit a User Group on page 144).
Email Address
(Optional) Enter the email address of the user.
Password
Enter a password. Each user password can have a maximum of 255
characters.
Re-enter Password
Reenter the user password.
4. Click the Create button.
The user is added to the table on the Security screen.
Note: On the Security screen, users are sorted by user name. You cannot
change the sort order.
Delete a User Account
WARNING:
Files on the ReadyDATA that are owned by a user for which you
delete the user account might become inaccessible. When you
delete a user account, the ReadyDATA deletes the associated home
share and its contents.
To delete a user account:
1. Select Security.
The Security screen displays. Make sure that the Users button is highlighted (it is by
default; if it is not, click the Users button).
Manage User Groups and User Accounts
148
ReadyDATA OS 1.4
2. Highlight the row of the user account that you want to delete, or select the user account’s
check box.
If your system has many user accounts, you can use the search field on the left above the
table.
3. At the top right of the screen, click the Remove User Account button (
).
4. Confirm the deletion.
Edit a User Account
To edit a user account:
1. Select Security.
The Security screen displays. Make sure that the Users button is highlighted (it is by
default; if it is not, click the Users button).
2. Highlight the row of the user account that you want to edit, or select the user account’s
check box.
Manage User Groups and User Accounts
149
ReadyDATA OS 1.4
If your system has many user accounts, you can use the search field on the left above the
table.
3. At the top right of the screen, click the screen Expand button (
).
The User account details pane displays. (The following figure contains an example.)
4. In the User account details pane, change the settings as explained in the following table:
Item
Description
Name
Enter a name to identify the user. User names can have a maximum of
31 characters in most non-Asian languages. If you use Asian language
characters, the limit is lower. You can use most alphanumeric and
punctuation characters for a user name.
Primary Group
From the drop-down list, select the primary group to which the user is
assigned. For information about creating groups, see Create a User Group
on page 143.
Note: In addition to belonging to a single primary group, a user can belong
to many other groups. You can assign more groups on the group detail
pane (see Edit a User Group on page 144).
Email Address
(Optional) Enter the email address of the user.
Password
Enter a password. Each user password can have a maximum of 255
characters.
Re-enter Password
Reenter the user password.
Note: You cannot change the UID.
5. Click the Apply button.
6. Click the screen Expand button (which now shows as a reversed arrow
The User account details pane is hidden.
Manage User Groups and User Accounts
150
) again.
6.
System Maintenance and
Monitoring
6
This chapter describes how to manage your ReadyDATA storage system’s configuration,
network settings, add-ons, and USB storage devices. It contains the following sections:
•
System Maintenance
•
System Monitoring
•
Optional Uninterruptible Power Supplies
Note: Without at least one volume, changes are not saved after you reload
the ReadyDATA. Make sure that you create a volume before you
update the firmware or configure system logs, SNMP monitoring, and
optional uninterruptible power supplies. For information about how to
configure volumes, see Chapter 2, Manage Disks and Volumes.
Note: For information about how to set up system alerts, see Configure
System Alerts on page 50.
151
ReadyDATA OS 1.4
System Maintenance
This section discusses the following topics:
•
Update the Firmware
•
Reset the Firmware to Factory Defaults
•
Shut Down or Restart the System
•
Recover the Administrator Password
Update the Firmware
NETGEAR might periodically release firmware updates to improve the ReadyDATA. The
firmware on the ReadyDATA is referred to as ReadyDATA OS. You can update the firmware
on the ReadyDATA remotely from the NETGEAR website or manually from a local drive.
When you update the firmware, the stored data on the ReadyDATA is not affected. However,
as a security measure, NETGEAR recommends that you back up the stored data, especially
data that cannot be replaced, before you perform a firmware update.
WARNING:
You cannot update the firmware if there are no volumes on the
ReadyDATA. To update the firmware, create at least one volume.
Update Firmware Remotely
If the ReadyDATA has an Internet connection, updating firmware remotely is the easiest
method.
To update firmware remotely:
1. Select System > Settings > Update.
The following figure shows the Settings screen with the firmware options:
System Maintenance and Monitoring
152
ReadyDATA OS 1.4
2. Click the Check for Updates button.
The ReadyDATA contacts the NETGEAR update server:
If no firmware update is available, you are notified that the system is running the most
current firmware.
If a firmware update is available, you are prompted to update the system firmware.
3. If a firmware update is available, click the Install Firmware button.
A status bar on the left of the screen shows the progress of the firmware download. After
the firmware download completes, you are prompted to reboot the system.
4. Click the Reboot button under the Update heading.
If you enabled email alerts, the ReadyDATA sends a message when the firmware update
finishes.
System Maintenance and Monitoring
153
ReadyDATA OS 1.4
5. You can verify that the ReadyDATA runs the new firmware by selecting System > Overview
> Hardware.
The Dashboard home screen displays. The firmware version is listed in the Firmware
field.
Update Firmware Locally
If the ReadyDATA is installed at a location that does not have Internet access, you need to
update your firmware locally.
To update firmware locally:
1. Using a computer that has Internet access, download the latest firmware for the
ReadyDATA from http://downloadcenter.netgear.com/ to a USB drive or connected
computer.
2. Connect the USB drive with the updated firmware file to your ReadyDATA.
For more information about the USB ports on the ReadyDATA, see the ReadyDATA
Hardware Manual.
3. Select System > Settings > Update.
The following figure shows the Settings screen with the firmware options:
System Maintenance and Monitoring
154
ReadyDATA OS 1.4
4. Click the Install Firmware button.
The Update Firmware pop-up screen displays:
5. Click the Browse button, navigate to the file containing the updated firmware, and select it.
6. Click the Upload button.
A progress circle shows the progress of the firmware upload. After the firmware upload is
complete, you are prompted to reboot the system.
System Maintenance and Monitoring
155
ReadyDATA OS 1.4
7. Click the Reboot button under the Update heading.
If you enabled email alerts, the ReadyDATA sends a message when the firmware update
finishes.
8. You can verify that the ReadyDATA runs the new firmware by selecting System > Overview
> Hardware.
The Dashboard home screen displays. The firmware version is listed in the Firmware
field.
Reset the Firmware to Factory Defaults
WARNING:
Resetting the ReadyDATA to factory defaults deletes not only the
configuration but also all stored data. Back up the stored data if you
intend to use it again.
To reset the ReadyDATA to factory defaults:
1. Select System > Settings > Update.
The following figure shows the Settings screen with the firmware options:
System Maintenance and Monitoring
156
ReadyDATA OS 1.4
2. Click the Perform Factory Default button.
The Perform Factory Default pop-up screen displays:
3. Type FACTORY (all capital letters) in the field.
4. Click the OK button.
If you enabled email alerts, the ReadyDATA sends a message when the factory defaults
are restored.
System Maintenance and Monitoring
157
ReadyDATA OS 1.4
Shut Down or Restart the System
Use the Power icon that is accessible from any Dashboard screen to gracefully shut down or
restart the ReadyDATA.
To gracefully shut down or restart the system:
1. Click the Power icon in the upper right corner of the navigation bar:
2. Select one of the following options from the drop-down list:
• Shut down. Gracefully power down the system.
•
Restart. Gracefully power down the system and restart it.
3. Confirm your selection.
If you enabled email alerts, the ReadyDATA sends a message after it restarts.
Recover the Administrator Password
You can recover a lost or forgotten administrator password in two ways:
•
Use NETGEAR’s password recovery tool. This web-based tool requires that you
enable administrator password recovery on your ReadyDATA before you can use it. For
more information, see Set the Administrator Password on page 49.
•
Perform an OS reinstall reboot. This process reinstalls the firmware on the ReadyDATA
and resets the administrator user name and password to factory defaults.
Recover the Administrator Password Using NETGEAR’s Password Recovery
Tool
This procedure is an option only if you enabled password recovery by providing a password
recovery question, answer, and email address as described in Set the Administrator
Password on page 49. If you lost the password but did not enable administrator password
recovery, see Recover the Administrator Password Using an OS Reinstall Reboot on
page 159.
To recover your administrator password using NETGEAR’s password recovery tool:
1. Go to https://<ReadyDATA_IP_address>/password_recovery.
<ReadyDATA_IP_address> is the IP address of the ReadyDATA.
The ReadyDATA Password Recovery screen displays:
System Maintenance and Monitoring
158
ReadyDATA OS 1.4
2. Enter the email address and password recovery answer that you enabled on the
ReadyDATA.
See Set the Administrator Password on page 49.
3. Click the Recover button.
NETGEAR resets the administrator password and sends an email message with the new
password to the password recovery email address.
Recover the Administrator Password Using an OS Reinstall Reboot
This process does not remove data from the system, but resets the administrator user name
and password to the factory defaults, which are admin and password.
For information about how to perform an OS reinstall reboot on the ReadyDATA, see the
ReadyDATA Hardware Manual.
System Monitoring
This section discusses the following topics:
•
System Real-Time and Historical Monitoring
•
System Health Information
•
Disk Status and Health Information
•
System Logs
•
SNMP Monitoring
•
Add and Monitor UPS Devices
System Real-Time and Historical Monitoring
The ReadyDATA provides status graphics for volume throughput, network throughput, cache
usage and effectiveness (ZFS ARC), volume utilization, and system temperatures.
System Maintenance and Monitoring
159
ReadyDATA OS 1.4
To display and configure the system status graphics, select System > Overview:
The Dashboard home screen displays. The status monitoring graphics are located below the
Hardware section (if a graphic does not display, click the associated heading on the left of the
screen).
•
Volume.
The Volume throughput graphic shows either the number of read and write operations per
second or the bandwidth consumed per second:
-
Operations. The range is flexible and depends on your selections from the
drop-down lists above the graphic. For example, the range can be from 0 to 200
operations. The upper part of the graphic indicates the number of read operations
(indicated by positive numbers); the lower part of the graphic indicates the number of
write operations (indicated by negative numbers).
-
Bandwidth. The range is flexible and depends on your selections from the drop-down
lists above the graphic. For example, the range can be from 0 to 4 Mbps. The upper
part of the graphic indicates the bandwidth consumed for read operations (indicated
by positive numbers); the lower part of the graphic indicates the bandwidth consumed
for write operations (indicated by negative numbers).
From the drop-down lists above the graphic, you can adjust the following settings:
-
Volume. Select all volumes or individual volumes.
-
Operations. Select the number of operations per second or the bandwidth consumed
per second.
-
Period. Select the period over which the operations or bandwidth is measured. You
can select from five minutes to one year.
System Maintenance and Monitoring
160
ReadyDATA OS 1.4
•
Update. Select how often the information in the graphic is updated. You can select
from 5 to 50 seconds.
Network.
The Network throughput table shows the network usage for Tx and Rx traffic in bytes per
second. The range is flexible and depends on your selections from the drop-down lists
above the graphic. For example, the range can be from 0 to 60 bytes or from 0 to 40 KB.
The upper part of the graphic indicates the Rx traffic; the lower part of the graphic
indicates the Tx traffic.
From the drop-down lists above the graphic, you can adjust the following settings:
•
-
Network. Select all network interfaces, individual interfaces, individual VNICs, or
individual aggregation links.
-
Protocol. Select all protocols or individual protocols (SMB, NFS, AFP, HTTP, SSH,
iSCSI, or SNMP).
-
Period. Select the period over which the network usage is measured. You can select
from five minutes to one year.
-
Update. Select how often the information in the table is updated. You can select from
5 to 50 seconds.
ZFS ARC (Cache)
The ZFS ARC table and graph shows various metrics for the cache such as hits, misses,
l2 hits, and l2 misses. The ZFS ARC drop-down list (at the top of the graph) selects from
System Maintenance and Monitoring
161
ReadyDATA OS 1.4
several cache effectiveness measures. You can also adjust the time range displayed
(Period), and the frequency of updates.
•
Utilization.
The Volume utilization graphic shows the percentage that an individual volume or all
volumes are used. The range is from 0 to 100 percent.
From the drop-down lists above the graphic, you can adjust the following settings:
•
-
Volume. Select all volumes or individual volumes.
-
Period. Select the period over which the utilization is measured. You can select from
five minutes to one year.
-
Update. Select how often the information in the table is updated. You can select from
5 to 50 seconds.
Temperature.
The Temperature graphic shows the system temperatures in degrees Celsius. The range
is flexible and depends on your selections from the drop-down lists above the graphic and
the temperatures that are measured. For example, the range can be from 0 to 50 degrees
Celsius.
From the drop-down lists above the graphic, you can adjust the following settings:
-
Temperature. Select all temperatures, the system (SYS) temperature, the CPU
temperature, or the auxiliary (AUX) temperature.
System Maintenance and Monitoring
162
ReadyDATA OS 1.4
-
Period. Select the period over which the temperatures are measured. You can select
from five minutes to one year.
-
Update. Select how often the information in the table is updated. You can select from
5 to 50 seconds.
System Health Information
The ReadyDATA provides basic system health information about the fans, temperatures,
power supplies, and optional UPS on the internal enclosure and optional expansion disk
arrays.
To view system health information:
Select System > Info > Health.
The following figure shows only the Health section on the Info screen. The messages are
self-explanatory.
Disk Status and Health Information
The ReadyDATA provides disk status and health information for each disk that is installed in
its enclosure and expansion units.
To view disk status and health information for an individual disk:
1. Select System > Storage.
The Storage screen displays:
System Maintenance and Monitoring
163
ReadyDATA OS 1.4
2. Point to a disk in the graphical enclosure.
Disk status and health information displays in a pop-up screen:
Most fields are self-explanatory. The following fields, however, require some explanation:
•
Volume State. NEW, ACTIVE, EXPORTED, or DESTROYED.
•
Disk State. AVAIL (available), ONLINE, OFFLINE, UNKNOWN, or FAULTED.
•
Channel. The slot in which the disk is installed. (On the ReadyDATA, slots are
numbered in sequential and ascending order from the bottom to the top of the
enclosure, starting with 1 at the bottom left and ending with 12 at the top right.)
System Maintenance and Monitoring
164
ReadyDATA OS 1.4
Note: If a disk fails, it is shown with a cross icon in the graphical enclosure
(see Figure 2 on page 23, which does not include a failed disk).
System Logs
You can view system log messages onscreen, download the complete system logs to a local
computer or USB drive, and receive system alerts. System logs provide information about the
status of various system management tasks, including a time stamp. These logs are used
primarily to troubleshoot problems. If you call NETGEAR technical support, the
representative might ask you to send your system logs.
Depending on the settings, the system logs record events such as the following:
•
System events such as the creation or deletion of a share, LUN, or snapshot, or quota
violations, or low disk space
•
Addition and removal of hot-swappable disks
•
Detection of disk types and hardware statistics
•
Removal and addition of SAS-attached expansion enclosures
•
Removal and addition of SSDs
•
Removal and addition of power supplies
•
Removal and addition of a UPS
•
Connection and disconnection of external USB devices
In addition to a record in the system logs, the following events also generate alerts (see
Configure System Alerts on page 50) and SNMP traps (see SNMP Monitoring on page 166)
and are displayed onscreen:
•
Disk errors and failures
•
Changes in network connectivity
•
Power supply failures
•
UPS failures
•
Fan speed irregularities and fan failures
•
CPU and enclosure temperature violations
To display and manage the system logs:
1. Select System > Info > Logs.
The following figure shows only the Logs section on the Info screen:
System Maintenance and Monitoring
165
ReadyDATA OS 1.4
2. Do any of the following:
• Download the logs. Click the Download Logs button to download a zipped file with
all log files to your browser’s default download location. The default name of the
zipped file is System_log_<host name>.zip, in which <host name> is the host
name of the ReadyDATA (see Configure the Host Name on page 52).
•
Clear the logs. Click the Clear Logs button. The log entries onscreen are cleared but
the log files remain intact.
•
Configure the logs. Under Records, select which message levels and categories are
logged. These selections affect the system logs, alerts, SNMP traps, and onscreen
messages.
-
Message levels. By default, the Errors, Warnings, and Info check boxes are
selected, causing errors, warnings, and informational messages to be logged.
You can clear any check boxes.
-
Message categories. By default, messages for all categories are logged. From
the drop-down list, you can select to log individual categories only: System, Disk,
Volume, Share, Account, or Miscellaneous.
3. To view more messages onscreen use the navigation box in the lower left of the screen.
SNMP Monitoring
Use SNMP management systems such as HP OpenView or CA UniCenter for remote
monitoring of the ReadyDATA. (Management over SNMP is not supported.) For information
about the types of messages that the ReadyDATA can send to SNMP hosts, see System
Logs on page 165.
For information about how to configure SNMP and SNMP hosts, see Configure SNMP on
page 71.
System Maintenance and Monitoring
166
ReadyDATA OS 1.4
You can import the NETGEAR SNMP MIB to your SNMP client applications. This MIB is on
the installation CD included with your unit. You can also download the MIB from
http://support.netgear.com.
Optional Uninterruptible Power Supplies
This section discusses the following topics:
•
About Uninterruptible Power Supplies
•
UPS Configurations
•
Add and Monitor UPS Devices
About Uninterruptible Power Supplies
NETGEAR recommends that you connect the ReadyDATA physically to one or more
uninterruptible power supply (UPS) devices to protect against data loss due to power failures.
Once connected, you can add up to three UPS devices to the Dashboard to enable the
ReadyDATA to monitor and manage them. The ReadyDATA supports SNMP UPS devices
and remote UPS devices.
If you enable email alerts, the ReadyDATA sends a message if a UPS status changes. For
example, if a power failure forces a UPS into battery mode, or when a battery is low, you
receive an email message.
When any UPS battery is low, or when a power failure occurs, the ReadyDATA automatically
shuts down gracefully. In a configuration with an optional expansion disk array that is also
connected to a UPS, before the ReadyDATA shuts down, it saves data to disks in the
expansion disk array. However, the expansion disk array does not automatically shut down. If
the batteries in the UPS to which the expansion disk array is connected become low, the
expansion disk array shuts down ungracefully, but data has already been saved and is
therefore safe.
Both the ReadyDATA and expansion disk arrays have dual power supplies. For full power
protection, all power supplies should be connected to UPS devices.
UPS Configurations
The ReadyDATA supports UPS devices managed over SNMP and UPS devices managed
over a remote connection.
UPS Devices Managed over SNMP
An SNMP UPS lets the ReadyDATA query the manufacturer-specific MIB. The ReadyDATA
monitors and manages the UPS through SNMP. The Ethernet connection between the UPS
and the ReadyDATA passes through a switch.
System Maintenance and Monitoring
167
ReadyDATA OS 1.4
The following figures show scenarios that include a UPS that is managed over SNMP.
Although dual power supplies and dual UPS devices are not shown in all figures, for full
power protection, each power supply should be connected to a UPS.
ReadyDATA 5200
Switch
Network
SNMP UPS
Ethernet
Power
UPS power input
Figure 8. ReadyDATA with a UPS managed over SNMP
ReadyDATA 5200
Switch
Network
SNMP UPS
UPS power input
SNMP UPS
UPS power input
Figure 9. ReadyDATA with dual UPS devices managed over SNMP
System Maintenance and Monitoring
168
Ethernet
Power
ReadyDATA OS 1.4
Expansion disk array
Switch
Network
SNMP UPS
ReadyDATA 5200
UPS power input
Ethernet
Power
Expansion
Figure 10. ReadyDATA and expansion disk array with a UPS managed over SNMP
UPS Devices Managed Over a Remote Connection
A remote UPS is attached to a remote server, such as a ReadyNAS or a Linux server that is
running Network UPS Tools (NUT). The ReadyDATA monitors and manages the UPS over
the remote connection. The Ethernet connection between the UPS and the ReadyDATA
passes through a switch.
The following figures show scenarios that include a UPS that is managed over a remote
connection. Although dual power supplies and dual UPS devices are not shown in these
figures, for full power protection, each power supply should be connected to a UPS.
System Maintenance and Monitoring
169
ReadyDATA OS 1.4
ReadyDATA 5200
Switch
Network
Remote UPS
Linux NUT server
Ethernet
Power
USB
UPS power input
Figure 11. ReadyDATA with a UPS managed remotely over a Linux NUT server
ReadyDATA 5200
Switch
Network
Remote UPS
ReadyNAS
UPS power input
Ethernet
Power
USB
Figure 12. ReadyDATA with a UPS managed remotely over a remote ReadyNAS
System Maintenance and Monitoring
170
ReadyDATA OS 1.4
Add and Monitor UPS Devices
You can add up to three UPS devices to Dashboard.
To add a UPS device to Dashboard and monitor the UPS device:
1. Select System > Settings > UPS.
The following figure shows the UPS screen with one UPS device already added:
2. Click the + button (
) on the left above the UPS table.
The Add UPS screen displays. The first figure shows the settings for adding an SNMP
UPS; the second figure shows the settings for adding a remote UPS.
System Maintenance and Monitoring
171
ReadyDATA OS 1.4
3. Configure the settings as explained in the following table:
Item
Description
Name
Enter a name to identify the UPS:
• For an SNMP UPS, enter any name.
• For a remote, UPS you do not have any options: You must enter UPS.
Description
An optional description to help identify the UPS.
Type
From the drop-down list, select one of the following options:
• SNMP UPS. An SNMP UPS lets the ReadyDATA query the manufacturer-specific MIB.
The ReadyDATA monitors and manages the UPS through SNMP.
• Remote UPS. A remote UPS is attached to a remote server, such as a ReadyNAS or
a Linux server that is running Network UPS Tools (NUT). The ReadyDATA monitors
and manages the UPS over the remote connection.
SNMP UPS
Address
Enter the IP address of the SNMP UPS.
Community
Enter public or private, depending on the manufacturer’s requirement or the
UPS’s configuration.
MIB
From the drop-down list, select the MIB for one of the following
manufacturers:
• MGE UPS Systems
• American Power Conversion (APC)
• SOCOMEC
• Powerware
• Eaton Powerware (Monitored)
• Eaton Powerware (Managed)
• Raritan
• BayTech
• HP/Compac AF401A
• Cyberpower RMCARD201/RMCARD100/RMCARD202
System Maintenance and Monitoring
172
ReadyDATA OS 1.4
Item
Description
Address
Enter the IP address of the remote UPS.
User
For a remote UPS that is attached to a Linux server that is running NUT,
enter the user name to access the remote UPS.
For a remote UPS that is attached to a ReadyNAS, enter monuser. This user
name is required for the ReadyDATA to access the remote UPS; do not enter
another user name.
Password
For a remote UPS that is attached to a Linux server that is running NUT,
enter the password to access the remote UPS.
For a remote UPS that is attached to a ReadyNAS, enter pass. This
password is required for the ReadyDATA to access the remote UPS; do not
enter another password.
Remote UPS
4. Click the Add button.
The UPS device is added to the UPS table.
The following table explains the columns of the UPS table:
Item
Description
Status
The status of the UPS. The options are as follows:
• On line power
• On battery
• Low battery
• On battery and Low battery
• On line power and Low battery
• Unknown
Name
The name of the UPS. For a remote UPS, the name is always UPS.
Description
The description that you gave to the UPS.
Serial
The detected serial number of the UPS.
Model
The detected model of the UPS.
System Maintenance and Monitoring
173
ReadyDATA OS 1.4
Item
Description
MFR
The detected manufacturer of the UPS.
Address
The IP address of the UPS.
To edit a UPS device in the UPS table:
1. Select System > Settings > UPS.
The following figure shows the UPS screen with one UPS device:
2. In the UPS table, highlight the UPS device that you want to modify.
3. Click the gear icon to the right of the UPS table.
The UPS Settings screen displays. The fields on this screen are identical to those on the
Add UPS screen (see the figures in Step 2 of To add a UPS device to Dashboard and
monitor the UPS device: on page 171).
4. Modify the settings as required.
You cannot change the type settings.
5. Click Apply.
The modified UPS settings are displayed in the UPS table.
To remove a UPS device from the UPS table:
1. Select System > Settings > UPS.
The following figure shows the UPS screen with one UPS device:
System Maintenance and Monitoring
174
ReadyDATA OS 1.4
2. In the UPS table, highlight the UPS device that you want to remove.
3. Click the – button on the right above the table.
4. Confirm the removal.
The UPS device is removed from the UPS table.
System Maintenance and Monitoring
175
7.
Backup, Replication, and Recovery
7
This chapter describes how to configure snapshots for backup and recovery and how to
configure replication between two ReadyDATA storage systems. It contains the following
sections:
•
Manage Snapshots for Shares and LUNs
•
Recover Data from a ReadyDATA to an Attached Device
•
Manage Replication and Recovery Between Two or More Systems
Note: Without a volume, you cannot configure any shares or LUNs. Without
shares or LUNs, you cannot configure any snapshots. For information
about how to configure volumes, see Chapter 2, Manage Disks and
Volumes. For information about how to configure shares and LUNs,
see Chapter 4, Manage Shares and LUNs.
176
ReadyDATA OS 1.4
Manage Snapshots for Shares and LUNs
This section discusses the following topics:
•
Basic Snapshot Concepts
•
Automatic and Manual Snapshots
•
Importing Snapshots
•
Roll Back to a Snapshot
•
Clone a Snapshot
•
Delete a Snapshot
Basic Snapshot Concepts
The ReadyDATA can provide protection of shares and LUNs through snapshots. Snapshots
contain references to data on a share or LUN. Strictly speaking, snapshots are not backups,
but they function as backups because you can recover data from snapshots.
You can take snapshots only of folders or LUNs. You cannot take a snapshot of a volume.
Snapshots reside on the same volume as the folder or LUN from which they were created.
The ReadyDATA can automatically take snapshots of a folder or LUN according to a
schedule that you specify. You can also manually take or delete individual snapshots at any
time. Depending on available storage space, you can keep an unlimited number of
snapshots.
If you configure both snapshots and continuous replication (see Manage Replication and
Recovery Between Two or More Systems on page 194), you have continuous protection.
WARNING:
When the available storage space on a volume decreases below
200 GB, or the consumed space is greater than 75 percent of total
capacity, the oldest automatic snapshots are automatically deleted
to bring the available storage space back to 200 GB or higher and
25 percent available space or higher. Manual snapshots are never
automatically deleted.
Once protection is available, the shares and LUNs on the Shares screen indicate the number
of snapshots and the number of days with protection (a share with daily protection is shown
on the left; a LUN with hourly protection is shown on the right):
Backup, Replication, and Recovery
177
ReadyDATA OS 1.4
Shared folder with daily snapshots
Shared folder with hourly snapshots
Figure 13. Shares with snapshots
Note: For snapshots to be accessible to users from their network-attached
device, you must select the Allow snapshot access check box in the
Protection section of the Properties pane of a share. For more
information, see View and Change the Properties of a Share on
page 80.
Rolling Back
You can replace a folder or LUN with an earlier version by rolling back to a snapshot. When
you roll back to a snapshot, the entire folder or LUN is replaced with the version captured by
the snapshot. All snapshots that were taken after the snapshot that was used for rolling back
are deleted. For information about how to roll back to a snapshot, see Roll Back to a
Snapshot on page 183.
Clones
You can copy a snapshot to become a new independent data set (that is, a new share or
LUN). Changes made to the clone do not affect the parent (“origin”) and changes made to the
parent do not affect the clone. To handle storage in an efficient way, common blocks of data
between the parent and the clone are shared. Because the clone is linked to the parent in this
way, the parent cannot be deleted when a clone exists. Additionally, the clone cannot be
migrated to a volume that does not contain the parent. For information about how to clone
snapshots, see Clone a Snapshot on page 186.
Automatic and Manual Snapshots
You can configure the system to take snapshots according to a schedule that you specify or
you can manually take snapshots.
Automatic Snapshots
When you create a share or LUN (or when you change the properties of a share or LUN), you
can select continuous and automatic protection with hourly, daily, or weekly snapshots:
Backup, Replication, and Recovery
178
ReadyDATA OS 1.4
•
For information about configuring automatic snapshots of a share, see Create a Share on
page 77.
•
For information about configuring automatic snapshots of a LUN, see Create a LUN on
page 107.
Manually Take a Snapshot
You can take a manual snapshot either from the Shares screen or from the Snapshot screen.
To take a snapshot of a share or LUN manually from the Shares screen:
1. Select Shares.
2. Click the Data Set button (with four cubes,
).
The Shares screen displays:
3. Select the share or LUN for which you want to take a manual snapshot by clicking it.
The color of the share or LUN turns purple.
4. Right-click a share or LUN.
A pop-up menu displays. In the following figure, the share pop-up menu is shown on the
left; the LUN pop-up menu is shown on the right.
Backup, Replication, and Recovery
179
ReadyDATA OS 1.4
5. Select Take Snapshot.
The New Snapshot pop-up screen displays:
6. Enter a name for the snapshot.
7. Click the Create button.
The snapshot is created.
To take a snapshot of a share or LUN manually from the Snapshot screen:
1. Select Shares.
2. Click the Snapshot button (with a clock,
).
The Snapshot screen displays:
Backup, Replication, and Recovery
180
ReadyDATA OS 1.4
3. On the left side of the screen, select the share or LUN for which you want to take a manual
snapshot by clicking it.
The color of the share or LUN turns purple.
4. Right-click a share or LUN.
5. Select Take Snapshot.
The New Snapshot pop-up screen displays:
6. Enter a name for the snapshot.
7. Click the Create button.
The snapshot is created.
Backup, Replication, and Recovery
181
ReadyDATA OS 1.4
Importing Snapshots
A volume can contain snapshots that are not listed in the snapshot timeline, for example after
you import a share or LUN from a NAS. You can import these snapshots into the timeline
using the Import Snapshots command.
To import snapshots:
1. Select Shares.
2. Click the Data Set button (with four cubes,
).
The Shares screen displays:
3. Select the share or LUN into which you want to import snapshots.
The color of the share or LUN turns purple.
4. Right-click a share or LUN.
A pop-up menu displays. In the following figure, the share pop-up menu is shown on the
left; the LUN pop-up menu is shown on the right.
Backup, Replication, and Recovery
182
ReadyDATA OS 1.4
The message “Snapshots successfully imported,” shows in a new screen, when the
import succeeds.
5. Click the OK button to close the message screen.
Roll Back to a Snapshot
You can replace a share or LUN with an earlier version by rolling back to a snapshot of that
share or LUN.
WARNING:
Rolling back is a destructive process. All snapshots that were taken
after the selected snapshot are deleted.
To rollback a snapshot using the snapshot timeline:
1. Select Shares.
2. Click the Snapshot button (with a clock,
).
The Snapshot screen displays.
Backup, Replication, and Recovery
183
ReadyDATA OS 1.4
The shares and LUNs are displayed on the left of the screen.
3. Select the share or LUN whose snapshots you want to view.
4. Locate the snapshot using the controls on the timeline.
Snapshots are displayed as marker icons along the timeline.
•
The timeline centers on the zoom icon (
) as you zoom in and out. You can move
the zoom icon by clicking anywhere along the timeline. Moving the zoom icon
establishes a new center of focus when you zoom in and out.
Backup, Replication, and Recovery
184
ReadyDATA OS 1.4
•
Adjust the vertical slider on the right of the timeline as needed. The + button zooms in,
the – button zooms out.
•
Use the arrow buttons to the left and right of the timeline as needed to move forward
in time (right arrow button) or back in time (left arrow button) in time.
Note: The snapshot is not shown in the previous screen because it was not
taken in the 2:00 AM–2:50 AM timespan.
Backup, Replication, and Recovery
185
ReadyDATA OS 1.4
Tip: Click the clock icon that is located in the middle of the Snapshot
screen under the name of the selected share or LUN. A calendar
pop-up screen displays, allowing you to jump to a desired month and
date.
5. Right-click the snapshot that you want to roll back to.
6. From the pop-up menu that displays, select Rollback.
7. Confirm your decision by clicking the Yes button.
The share or LUN is rolled back to the snapshot that you selected.
Clone a Snapshot
You can copy a snapshot to become a new independent data set (that is, a new share or
LUN). Changes made to the clone do not affect the parent (“origin”) and changes made to the
parent do not affect the clone. To handle storage in an efficient way, common blocks of data
between the parent and the clone are shared. Because the clone is linked to the parent in this
way, the parent cannot be deleted when a clone exists. Additionally, the clone cannot be
migrated to a volume that does not contain the parent.
To select and clone a snapshot using the snapshot timeline:
1. Select Shares.
2. Click the Snapshot button (with a clock,
).
The Snapshot screen displays.
Backup, Replication, and Recovery
186
ReadyDATA OS 1.4
The shares and LUNs are displayed on the left of the screen.
3. Select the share or LUN whose snapshots you want to view.
4. Locate the snapshot using the controls on the timeline.
Snapshots are displayed as purple marker icons along the timeline.
•
The timeline centers on the zoom icon (
) as you zoom in and out. You can move
the zoom icon by clicking anywhere along the timeline. Moving the zoom icon
establishes a new center of focus when you zoom in and out.
Backup, Replication, and Recovery
187
ReadyDATA OS 1.4
•
Adjust the vertical slider on the right of the timeline as needed. The + button zooms in,
the – button zooms out.
•
Use the arrow buttons to the left and right of the timeline as needed to move forward
in time (right arrow button) or back in time (left arrow button) in time.
Note: The snapshot is not shown in the previous screen because it was not
taken in the 2:00 AM–2:50 AM timespan.
Backup, Replication, and Recovery
188
ReadyDATA OS 1.4
Tip: Click the clock icon that is located in the middle of the Snapshot
screen under the name of the selected share or LUN. A calendar
pop-up screen displays, allowing you to jump to a desired month and
date.
5. Right-click the snapshot that you want to clone.
6. From the pop-up menu that displays, select Clone.
A pop-up screen displays:
7. In the Name field, enter a new name for the share or LUN.
8. Click the Apply button.
A cloned snapshot is added to the Shares screen as a new share or LUN. A new share is
immediately accessible to users. A new LUN first must be added to a LUN group before
users can gain access to it.
Delete a Snapshot
You can enable Smart Snapshot Management to automatically prune older snapshots and
you can manually delete snapshots.
Smart Snapshot Management
When you create a share or LUN (or when you change the properties of a share or LUN), you
can enable Smart Snapshot Management. Smart Snapshot Management provides an easy
Backup, Replication, and Recovery
189
ReadyDATA OS 1.4
way to reduce the total number of historical snapshots per share or LUN. When this feature is
enabled, ReadyDATA automatically deletes older hourly and daily snapshots so that hourly
snapshots are kept for 48 hours, daily snapshots are kept for four weeks, weekly snapshots
are kept for eight weeks, and monthly snapshots are kept indefinitely.
For information about enabling Smart Snapshot Management for a share, see Create a
Share on page 77.
For information about enabling Smart Snapshot Management for a LUN, see Create a LUN
on page 107.
Manually Delete a Snapshot
You can manually delete snapshots from the Snapshots screen.
To manually delete a snapshot:
1. Select Shares.
2. Click the Snapshot button (with a clock,
).
The Snapshot screen displays.
The shares and LUNs are displayed on the left of the screen.
3. Select the share or LUN whose snapshots you want to view.
Backup, Replication, and Recovery
190
ReadyDATA OS 1.4
4. Locate the snapshot using the controls on the timeline.
Snapshots are displayed as purple marker icons along the timeline.
•
The timeline centers on the zoom icon (
) as you zoom in and out. You can move
the zoom icon by clicking anywhere along the timeline. Moving the zoom icon
establishes a new center of focus when you zoom in and out.
•
Adjust the vertical slider on the right of the timeline as needed. The + button zooms in,
the – button zooms out.
•
Use the arrow buttons to the left and right of the timeline as needed to move forward
in time (right arrow button) or back in time (left arrow button) in time.
Note: The snapshot is not shown in the previous screen because it was not
taken in the 2:00 AM–2:50 AM timespan.
Backup, Replication, and Recovery
191
ReadyDATA OS 1.4
Tip: Click the clock icon that is located in the middle of the Snapshot
screen under the name of the selected share or LUN. A calendar
pop-up screen displays, allowing you to jump to a desired month and
date.
5. Right-click the snapshot that you want to delete.
6. From the pop-up menu that displays, select Remove.
A pop-up screen displays:
7. Confirm your decision by clicking the Yes button.
The selected snapshot is deleted.
Backup, Replication, and Recovery
192
ReadyDATA OS 1.4
Recover Data from a ReadyDATA to an Attached Device
This section discusses the following topics:
•
Recover Data from a Snapshot to a Network-Attached Device
•
Recover Data from a Snapshot to an iSCSI-Attached Device
•
Recover Data from a Snapshot to a Windows Server
Users can employ any back-up application to back up data from their network-attached
device to a share or from their iSCSI-attached device to a LUN on the ReadyDATA, and
simplify access the backed-up data on the share or LUN.
Users who do not back up their data can still be protected from data loss if you provide them
access to data that is available in a snapshot on the ReadyDATA. Access to snapshots
differs according to the type of attached device that a user employs.
Recover Data from a Snapshot to a Network-Attached Device
For snapshots to be accessible to users from their network-attached device, you must select
the Allow snapshot access check box in the Protection section of the Properties pane of a
share. For more information, see View and Change the Properties of a Share on page 80.
After you make snapshots available, users with a network-attached device have access to
the snapshots that reside on a share on the ReadyDATA according to their access rights.
For those users with read/write access to the share, recovering data is a simple process:
They click the snapshot subfolder in a share, and then have access to all snapshots that are
available on that share. Users can explore the data that is available in a snapshot and
recover any desired file or folder.
For information about how to access a share, see Access a Share from Network-Attached
Device on page 127.
Recover Data from a Snapshot to an iSCSI-Attached Device
Strictly speaking, users who access the ReadyDATA through an iSCSI-attached device do
not have access to snapshots. However, you can clone a snapshot of a LUN to become a
new independent LUN and assign that LUN clone to a LUN group that the users can access.
Cloning a snapshot to become a LUN is an instantaneous process that does not consume
additional storage space, unless more data is written to the clone. Because no additional
storage space is consumed, cloning snapshots is very efficient.
To recover data from the LUN clone, users must access the LUN clone from the same type of
iSCSI-attached device that was used to format the parent of the clone. For example, if the
parent LUN was formatted using a Windows device, users must access the LUN clone using
a Windows device.
Recovering data from a snapshot to an iSCSI-attached device involves the following
high-level steps:
Backup, Replication, and Recovery
193
ReadyDATA OS 1.4
1. Clone a snapshot of a LUN.
See Clone a Snapshot on page 186. Cloning a snapshot of a LUN creates a new
independent LUN.
2. Assign the LUN clone to a LUN group that the users can access.
See Assign a LUN to a LUN Group on page 121.
The LUN clone appears on the iSCSI-attached device as a virtual block device, The
iSCSI-attached device treats LUNs in the LUN group as locally attached disks. Now users
can access the LUN clone from the iSCSI-attached device.
3. Locate the snapshot data on the LUN clone from the iSCSI-attached device.
Users can access data on the LUN clone according to their access rights. Users who
have read/write access to the LUNs in the LUN group can explore the snapshot data in
the LUN clone and recover any desired data.
Recover Data from a Snapshot to a Windows Server
ReadyDATA snapshots for shares are accessible directly from Windows Server 2008 and
Windows Server 2012 when SMB is used to connect the server to the ReadyDATA. You can
view and select snapshots from the Previous Versions tab of a file’s Properties dialog. Note
that there are some differences between using the ReadyDATA snapshots and a local
Windows Server snapshot, such as: a Windows Restore does not delete the later snapshots
on the ReadyDATA, access is over the network so performance might be slower than
expected, a user with write permission can modify the actual snapshot.
Manage Replication and Recovery Between Two or More
Systems
This section discusses the following topics:
•
About Replication
•
Recover Replicated Data
•
Seed or Reseed Replication
•
Access ReadyDATA Replicate and Register Systems
•
Schedule or Resume Periodic Replication Using ReadyDATA Replicate
•
Configure or Resume Continuous Replication Using ReadyDATA Replicate
•
View the Network Using ReadyDATA Replicate
•
View the Jobs Using ReadyDATA Replicate
•
Monitor the Jobs Using ReadyDATA Replicate
•
Run Job Reports Using ReadyDATA Replicate
•
Exchange Certificates for Local Replication
•
Schedule Replication for Local Replication
Backup, Replication, and Recovery
194
ReadyDATA OS 1.4
•
Resume Local Replication
•
Monitor and Manage Local Replication
The ReadyDATA supports backup and recovery operations through its advanced snapshot
functionality. For information about snapshots, see Manage Snapshots for Shares and LUNs
on page 177. Replication is specifically between two ReadyDATA storage systems on which
shares and LUN can be mirrored.
About Replication
Replication capabilities are integrated into the ReadyDATA, and you do not need to install a
replication add-on. You can enable replication with the simple click of a button. You have the
choice of managing replication locally or accessing the NETGEAR ReadyDATA Replicate™
software application so that you can use its centralized management console to configure the
replication settings (see Access ReadyDATA Replicate and Register Systems on page 197).
ReadyDATA replication supports two types of replication:
•
Periodic replication
This type of replication is driven by the clock. Data is replicated periodically, from once
per hour to once per month, based on how you schedule replication. This configuration
collects changes that occur over the selected time period and replicates them in line with
the replication schedule.
•
Continuous replication
This type of replication is driven by activity at the source system. Data is replicated to the
destination device constantly. Whenever new blocks are written on the source system,
they are immediately sent to the destination system. If a disaster occurs, the most current
data possible is in a secondary location. For optimum protection, use continuous
replication rather than periodic replication.
You can configure replication only per individual share or LUN, that is, you cannot configure
replication at the system level. You select a share or LUN as the source of the replication,
and a volume on the remote system as the destination for the replication.
The replication process leverages the information that is contained in special hidden
snapshots to minimize the time it takes to determine what block-based data needs to be
moved between the systems. These hidden snapshots are not the same as the regular
snapshots that you create manually or set up to be created automatically.
Replication of an incomplete hidden snapshot resumes from the point where it failed, that is,
if a 200 MB snapshot fails to replicate at 90 percent completion, replication resumes at
90 percent completion to replicate the remaining 20 MB.
If you use the ReadyDATA Replicate™ software application, you do not use an explicit
destination IP address. Data that is replicated over the Internet is automatically encrypted for
increased safety.
If you manage replication locally, you must establish the destination by using an IP address
or domain name, and you must exchange access keys between both systems.
Backup, Replication, and Recovery
195
ReadyDATA OS 1.4
The replication status is reported at both the source and the destination systems in a
replication relationship, and includes the age of the snapshot that is transferred and the size
of the data that is transferred. For example, if a 50 MB snapshot was created 20 seconds
before being transferred to a remote system as part of replication, the status that is reported
is Target is 50 MB / 20 seconds behind source, or a similar status message.
For more information, see the white paper Building Backup-to-Disk and Disaster Recovery
Solutions with the ReadyDATA 5200 that is available from the ReadyDATA website at
www.netgear.com/readydata.
Recover Replicated Data
In a replication configuration, after data has been lost at the source system, or after the
source system has been compromised, no special steps are required to recover data. If the
configuration is one of continuous replication, the data on the destination is fully current. If the
configuration is one of periodic replication, the data on the destination is current as of the last
snapshot.
Once you have configured replication for each individual share and LUN on the source
system, all data is available at the secondary location on the destination system. You only
must provide users access to their share or LUN on the destination system.
After the source system has been repaired and brought back online, you have the option to
configure reverse replication to replicate data from the destination system back to the source
system. If a significant amount of data is on the original destination site, the first job after
starting reverse replication can take a long time. You can substantially shorten this time by
seeding the reverse replication. For information about seeding replication, see Seed or
Reseed Replication on page 196.
Seed or Reseed Replication
When a share or LUN has a large amount of data and you want to replicate that data to
another ReadyDATA, the initial replication job can take a significant amount of time because
all of the data must be moved to the destination system. If the amount of data is large
enough, and the connection between systems is slow, for example over a WAN, you can start
up much more quickly by seeding the destination system with the complete, initial state of the
source.
This speed-up can be especially valuable when you are reestablishing the original source
during disaster recovery following the loss of the original source system.
To seed replication:
1. Create the seed by exporting the source share or LUN.
Use the appropriate procedure. See Export a Share to a NAS on page 85, or Export a
LUN to a NAS on page 116.
2. Move the NAS with exported share or LUN to the same LAN as the destination system.
3. Import the share or LUN, using the appropriate procedure. See Import a ReadyDATA Share
on page 87, or Import a ReadyDATA LUN on page 118.
Backup, Replication, and Recovery
196
ReadyDATA OS 1.4
Follow the appropriate procedure: Schedule or Resume Periodic Replication Using ReadyDATA
Replicate on page 199, Configure or Resume Continuous Replication Using ReadyDATA
Replicate on page 209, or Resume Local Replication on page 233.
Access ReadyDATA Replicate and Register Systems
NETGEAR ReadyDATA Replicate is an online application that provides a simplified, reliable
replication solution to protect business data against downtime and disasters.
ReadyDATA Replicate allows data from one ReadyDATA to be replicated to and restored
from another ReadyDATA. Using a centralized web portal, you create, manage, and monitor
replication and restore tasks that operate across ReadyDATA systems from multiple
locations.
The ReadyDATA provides replication functionality, that is, you do not need to install anything
on the ReadyDATA for replication to function. However, you do need to create a ReadyDATA
remote ID before you can access ReadyDATA Replicate.
Note: You do not need a license to access ReadyDATA Replicate.
To access ReadyDATA Replicate and register systems:
1. Visit https://readydata.netgear.com.
The access screen displays:
2. (Optional) Click the Join Now link to create a remote ID and password, if you do not yet
have them.
3. Sign in using your remote ID and password.
The ReadyDATA Replicate Network screen displays:
Backup, Replication, and Recovery
197
ReadyDATA OS 1.4
4. On a ReadyDATA that you want to register for replication, open the Dashboard.
5. Select System > Settings > Services
The Services section with the file-sharing protocols on the Settings screen displays.
The following figure shows the top of the Settings screen only:
6. Click the Replicate button.
The Replicate settings pop-up screen displays:
Backup, Replication, and Recovery
198
ReadyDATA OS 1.4
7. Click the Service button.
8. Enter the following settings:
• In the Username field, enter the remote ID that you used to access the ReadyDATA
Replicate application in Step 3.
•
In the Password field, enter the password that you used to access the ReadyDATA
Replicate application in Step 3.
9. Click the Apply button.
10. To register another ReadyDATA for replication, repeat Step 4 to Step 9.
After you have registered one or more ReadyDATA systems, the systems display on the
ReadyDATA Replicate Network screen.
To display the Replicate Network screen, from the Views menu on the left, select
Network.
Note: For the ReadyDATA systems to be displayed, you might need to click
the Refresh button in the upper right corner of the Replicate Network
screen.
Schedule or Resume Periodic Replication Using ReadyDATA
Replicate
After you have registered at least two ReadyDATA systems for ReadyDATA Replicate, you
can schedule the replication of a share or LUN from one ReadyDATA to another.
Backup, Replication, and Recovery
199
ReadyDATA OS 1.4
If a job is no longer running, for example because you stopped it, or because of a system
loss, you can resume the job.
If the source share or LUN is large, the initial replication transfer takes a substantial amount
of time, particularly if the source and destination ReadyDATAs are connected by a WAN. You
can shorten this time by seeding the destination site. For information about seeding
replication, see Seed or Reseed Replication on page 196.
To schedule or resume periodic replication of a share or LUN:
1. Visit https://readydata.netgear.com.
The access screen displays:
2. Sign in using your remote ID and password.
The ReadyDATA Replicate Network screen displays:
Backup, Replication, and Recovery
200
ReadyDATA OS 1.4
3. From the Tools menu on the left, select Scheduled Replicate.
The first Scheduled Replicate screen displays:
4. Configure the settings on the first screen as explained in the following table:
Item
Description
Name
Keep the default name for the replication configuration, or overwrite the default
name with another name.
Backup, Replication, and Recovery
201
ReadyDATA OS 1.4
Item
Description
Source
From the Source drop-down list, select the ReadyDATA from which you want to
replicate a share or LUN, that is, select the source system.
Then do the following:
1. Select the volume on which the share or LUN resides.
2. Double-click the volume.
3. Select the share or LUN.
Destination
Do one of the following:
• To configure a new job, from the Destination drop-down list, select the
ReadyDATA to which you want to replicate a share or LUN, that is, select the
destination system. Then select the volume to which you want to replicate the
share or LUN.
• To resume an existing job, from the Destination drop-down list, select the
ReadyDATA to which you want to replicate a share or LUN, that is, select the
destination system. Double-click the volume containing the share or LUN
assigned when the job was first configured, and then select the share or LUN.
• To configure a new job, but use a seed, from the Destination drop-down list,
select the ReadyDATA to which you want to replicate a share or LUN, that is,
select the destination system. Double-click the volume containing the share
or LUN containing the replication seed, and then select the share or LUN.
Note: In the previous figure, the name of the volume to which the share or LUN is
replicated is identical to the name of the volume from which the share or LUN is
replicated. This is not a typical situation.
5. At the bottom right of the screen, click the Next button.
The next Scheduled Replicate screen displays:
Backup, Replication, and Recovery
202
ReadyDATA OS 1.4
If you did not select a share or LUN (you are configuring a new job without a seed), the
screen is similar to the following:.
Backup, Replication, and Recovery
203
ReadyDATA OS 1.4
•
If you selected a share or LUN (you are resuming a job, or seeding a new job), the
next screen displays the snapshots on the share or LUN.
6. If you are configuring a new job without a seed, skip this step, otherwise select the snapshot
to use as a base for replication and click the Next button.
Backup, Replication, and Recovery
204
ReadyDATA OS 1.4
The next Scheduled Replicate screen displays.
7. (Optional) Configure the settings on the screen as explained in the following table:
Item
Description
New Share/LUN Name Lists the name of the share or LUN selected earlier.
Advanced Settings for Data Transmission
Show Progress
Select the check box to view the progress of the data transfer.
Compression
Select the check box to enable data compression during the data transfer. Then
configure the compression rate. By default, compression is disabled.
Note: After the data has been transferred, the data is not stored compressed
unless it was already compressed on the source share or LUN.
Compression Level Set the compression level by clicking the up or down arrows
to increase or decrease the level. You can select from 1
through 9. For example, 5 indicates that data is compressed
five times.
Encryption
Select the check box to enable encryption. By default, encryption is disabled.
Note: NETGEAR recommends that you encrypt sensitive data.
Note: If you do not use an explicit destination IP address, data that is replicated
over the Internet is automatically encrypted for increased safety. When you select
the Encryption check box, data that is replicated over the Internet is encrypted
twice.
Backup, Replication, and Recovery
205
ReadyDATA OS 1.4
Item
Description
Deduplication
Select the check box to enable deduplication during the data transfer.
Deduplication prevents transfer of redundant data and increases the speed of the
data transfer.
Note: After the data has been transferred, the data is not stored in a deduplicated
format unless it was already deduplicated on the source share or LUN.
Use P2P Service
Select the check box to enable point-to-point data transmission. This check box is
selected by default. If P2P is not selected, data is transmitted to the ReadyDATA
Replicate site from the source and then transmitted to the destination site. If the
check box is selected, transmission is from the source to the destination without
going through the ReadyDATA replicate site.
Explicit IP Address
ReadyDATA Replicate automatically selects the physical Ethernet interfaces and
VNICs for communication between the source and destination systems. If you
want to use a specific interface on the destination system, you can specify its IP
address.
To specify a specific interface, enter the IP address of the interface on the
destination system. The address is automatically appended with port number
6819.
Note: You must set up port forwarding if the source and destination are behind a
firewall.
Note: If you use an explicit destination IP address, data that is replicated over the
Internet is not automatically encrypted. You must select the Encryption check box
to enable encryption.
Explicit Domain Name
ReadyDATA Replicate automatically selects the physical Ethernet interfaces and
VNICs for communication between the source and destination systems. If,
instead, you want to use a specific domain name for the destination system, you
can specify it here. The name is automatically appended with port number 6819.
Note: You must set up port forwarding if the source and destination are behind a
firewall.
Note: If you use an explicit destination domain name, data that is replicated over
the Internet is not automatically encrypted. You must select the Encryption check
box to enable encryption.
P2P FallBack
Select the check box to enable use of transmission through the ReadyDATA
Replicate site if communication problems with P2P transmission occur.
Backup, Replication, and Recovery
206
ReadyDATA OS 1.4
8. At the bottom right of the screen, click the Next button.
The next Scheduled Replicate screen displays:
9. Configure the settings on the third screen as explained in the following table:
Item
Description
Effective from
This field is for information only. It states the date as of which the replication
schedule is effective.
Repeat
From the Repeat drop-down list, select how replication is repeated:
• Hourly. From the Starting at list, select the time within the hour.
• Daily. From the Starting at list, select the hour and the time within the hour.
• Every weekday. This option excludes Saturdays and Sundays. From the
Starting at list, select the hour and the time within the hour.
• Monthly. From the Starting at menu, select the hour and the time within the
hour, and select the day of the month.
• Custom. Customize the replication pattern with hourly, daily, weekly, and
monthly options. The screen adjusts according to the option that you select.
Starting at
From the Starting at list, select the time at which replication starts. The options
depend on your selection from the Repeat drop-down list:
• For the Hourly option, select on the quarter hour, on the half hour, or on the
three quarters of an hour.
• For the Daily, Every Weekday, and Monthly options, select on the quarter
hour, on the half hour, or on the three quarters of an hour, from 1 through 23.
on
For the Monthly option of the Repeat drop-down list only, select the day, from 1
through 30, on which replication starts.
10. At the bottom right of the screen, click the Next button.
Backup, Replication, and Recovery
207
ReadyDATA OS 1.4
The final Scheduled Replicate screen displays:
This screen provides an overview of the configured replication schedule. If you want to
change the schedule, click the Back button.
11. Click the Apply button.
The Jobs screen displays, showing the replication configuration:
Backup, Replication, and Recovery
208
ReadyDATA OS 1.4
Configure or Resume Continuous Replication Using
ReadyDATA Replicate
Note: For full disaster recovery, configure continuous replication for each
individual share and LUN.
After you have registered at least two ReadyDATA systems for ReadyDATA Replicate, you
can schedule the replication of a share or LUN from one ReadyDATA to another.
If a job is no longer running, for example because you stopped it, or because of a system
loss, you can resume the job.
If the source share or LUN is large, the initial replication transfer takes a substantial amount
of time, particularly if the source and destination ReadyDATAs are connected by a WAN. You
can shorten this time by seeding the destination site. For information about seeding
replication, see Seed or Reseed Replication on page 236.
To schedule or resume continuous replication of a share or LUN:
1. Visit https://readydata.netgear.com.
The access screen displays:
2. Sign in using your remote ID and password.
The ReadyDATA Replicate Network screen displays:
Backup, Replication, and Recovery
209
ReadyDATA OS 1.4
3. From the Tools menu on the left, select Continuous Replicate.
The first Continuous Replicate screen displays:
Backup, Replication, and Recovery
210
ReadyDATA OS 1.4
4. Configure the settings on the first screen as explained in the following table:
Item
Description
Name
Keep the default name for the replication schedule, or overwrite the default name
with another name.
Source
From the Source drop-down list, select the ReadyDATA from which you want to
replicate a share or LUN, that is, select the source system.
Then do one of the following:
1. Select the volume on which the share or LUN resides.
2. Double-click the volume.
3. Select the share or LUN.
Destination
Do one of the following:
• To configure a new job, from the Destination drop-down list, select the
ReadyDATA to which you want to replicate a share or LUN, that is, select the
destination system. Then select the volume to which you want to replicate the
share or LUN.
• To resume an existing job, from the Destination drop-down list, select the
ReadyDATA to which you want to replicate a share or LUN, that is, select the
destination system. Double-click the volume containing the share or LUN
assigned when the job was first configured, and then select the share or LUN.
• To configure a new job, but use a seed, from the Destination drop-down list,
select the ReadyDATA to which you want to replicate a share or LUN, that is,
select the destination system. Double-click the volume containing the share
or LUN containing the replication seed, and then select the share or LUN.
Note: In the previous figure, the name of the volume to which the share or LUN is
replicated is identical to the name of the volume from which the share or LUN is
replicated. This is not a typical situation.
5. At the bottom right of the screen, click the Next. button.
The next Continuous Replicate screen displays:
Backup, Replication, and Recovery
211
ReadyDATA OS 1.4
•
If you did not select a share or LUN (you are configuring a new job without a seed),
the screen is similar to the following:
Backup, Replication, and Recovery
212
ReadyDATA OS 1.4
•
If you selected a share or LUN (you are resuming a job, or seeding a new job), the
next screen displays the snapshots on the share or LUN
Backup, Replication, and Recovery
213
ReadyDATA OS 1.4
6. If you are configuring a new job without a seed, skip this step, otherwise select the snapshot
to use as a base for replication and click Next.
The next Continuous Replicate screen displays:
7. Configure the settings on the screen as explained in the following table:
Item
Description
New data set name
Enter a name for the share or LUN on the destination system.
Advanced Settings for Data Transmission
Compression
Select the check box to enable data compression during the data transfer. Then
configure the compression rate. By default, compression is disabled.
Note: After the data has been transferred, the data is not stored compressed
unless it was already compressed on the source share or LUN.
Compression Ratio Select the compression rate by making a selection from the
drop-down list. You can select from 1 through 10, and
unlimited. For example, 5 indicates that data is compressed
five times.
Backup, Replication, and Recovery
214
ReadyDATA OS 1.4
Item
Description
Encryption
Select the check box to enable encryption. By default, encryption is disabled.
Note: NETGEAR recommends that you encrypt sensitive data.
Note: If you do not use an explicit destination IP address, data that is replicated
over the Internet is automatically encrypted for increased safety. When you select
the Encryption check box, data that is replicated over the Internet is encrypted
twice.
Deduplication
Select the check box to enable deduplication during the data transfer.
Deduplication prevents transfer of redundant data and increases the speed of the
data transfer.
Note: After the data has been transferred, the data is not stored in a deduplicated
format unless it was already deduplicated on the source share or LUN.
Explicit Destination IP
Address
ReadyDATA Replicate automatically selects the physical Ethernet interfaces and
VNICs for communication between the source and destination systems. If you
want to use a specific interface on the destination system, you must specify its IP
address.
To specify a specific interface, select the check box to enable an explicit
destination IP address. Then configure the IP address.
Note: You must set up port forwarding if the source and destination are behind a
firewall.
Note: If you use an explicit destination IP address, data that is replicated over the
Internet is not automatically encrypted. You must select the Encryption check box
to enable encryption.
IP Address
Enter the IP address of the interface on the destination
system. The address is automatically appended with port
number 6819.
Backup, Replication, and Recovery
215
ReadyDATA OS 1.4
8. At the bottom right of the screen, click the Next button.
The final Continuous Replicate screen displays:
This screen provides an overview of the replication configuration. If you must change the
schedule, click the Back button.
9. Click the Apply button.
The Jobs screen displays, showing the replication configurations:
Backup, Replication, and Recovery
216
ReadyDATA OS 1.4
View the Network Using ReadyDATA Replicate
The Network screen graphically displays all the systems that are registered for replication
and their status.
To view the Network screen:
Click the Network label.
The Network screen displays.
Backup, Replication, and Recovery
217
ReadyDATA OS 1.4
Double-click a system to display the host name and the volumes on the system. Double-click
a volume to display the shares and LUNs on the volume.
The bottom panel of the Network screen displays the following information:
•
Host name.
•
ReadyDATA firmware version if the system is online. If the system is offline, Offline is
stated.
•
Device model.
•
Free space on the device.
•
Total size of all volumes on the device.
•
Total space used on all volumes on the device.
To update the information onscreen click the Refresh icon.
View the Jobs Using ReadyDATA Replicate
The Jobs screen displays the configured replication jobs, and lets you disable, edit, and
delete jobs.
To view the Jobs screen:
Click the Jobs label.
Backup, Replication, and Recovery
218
ReadyDATA OS 1.4
The Jobs screen displays.
To disable a job:
1. Click the Jobs label.
2. Click the red icon (the stop sign) to the left of the job.
To reenable a disabled job:
1. Click the Jobs label.
2. Click the red icon.
To edit a job:
1. Click the Jobs label.
2. Click the edit icon to the left of the job.
Backup, Replication, and Recovery
219
ReadyDATA OS 1.4
The edit window displays the current job configuration.
3. Each time you click Next, you see the next window in the job creation wizard. Most job
parameters cannot be edited and are shown in gray.
4. To finish, click Apply.
To delete a job:
Click the blue icon (the X) to the left of the job.
To reorganize the table with jobs and group the jobs:
To the right of a column heading in the table, click the drop-down list.
You can do the following:
•
Sort the jobs in ascending order.
•
Sort the jobs in descending order.
•
Add or remove columns from the table.
Note: To update the information in the table Click the Refresh icon.
Monitor the Jobs Using ReadyDATA Replicate
The Monitor screen displays the status of pending and active jobs. Active jobs are currently
running; pending jobs are the next occurrence of a scheduled replication job. You can also
Backup, Replication, and Recovery
220
ReadyDATA OS 1.4
run a scheduled replication job immediately, and cancel an active job. Continuous replication
jobs are always active jobs.
To run a job immediately:
1. In the Views pane, click the Monitor icon.
2. Click the blue icon (the arrow) to the left of the job.
To display details about a job that is running:
1. In the Views pane, click the Monitor icon.
2. On the status bar to the right of the job, click the Expand icon.
The status bar expands to displays details about the job:
Backup, Replication, and Recovery
221
ReadyDATA OS 1.4
To cancel a job that is running:
1. In the Views pane, click the Monitor icon.
2. To the right of the status bar, click the Cancel button.
To reorganize the table with jobs and group the jobs:
1. In the Views pane, click the Monitor icon.
2. To the right of a column heading in the table, click the drop-down list.
3. Select in the list to do one of the following:
• Sort the jobs in ascending order.
•
Sort the jobs in descending order.
•
Add or remove columns from the table.
4. To update the information in the table click the Refresh button.
Run Job Reports Using ReadyDATA Replicate
You can generate a report that shows the outcome of a scheduled replication job.
To run a report:
1. In the Views pane, click the Reports icon.
2. Select a job from the Report drop-down list.
The report runs automatically, and generates a detailed progress report (see the following
figure).
Backup, Replication, and Recovery
222
ReadyDATA OS 1.4
3. Click the + button to the left of a job to display the details of the job.
If a job fails, the report indicates where the problem occurred.
To reorganize the table with reports and group the reports:
1. In the Views pane, click the Reports icon.
2. To the right of a column heading in a table, click the drop-down list.
You can select from the following:
•
Sort the reports in ascending order.
•
Sort the report in descending order.
•
Add or remove columns from the table.
•
Group the reports by a field.
•
Show the reports in a group (you can also click the Grouping button above the table).
3. To update the information in the table click the Refresh button.
Exchange Certificates for Local Replication
Before creating a local replication job between two ReadyDATAs, you must copy each
systems local certificate to the other. This is not necessary if the replication job is managed
by ReadyDATA Replicate.
To access and exchange certificates between ReadyDATAs:
1. Log in to both ReadyDATAs.
2. On the first ReadyDATA, select Replicate.
Backup, Replication, and Recovery
223
ReadyDATA OS 1.4
3. Click Certificates.
4. In the Local Certificate section, click the Copy To Clipboard button.
The Copy Certificate screen opens, displaying the certificate.
5. Press Ctrl + C.
6. Click the Close button.
7. On the second ReadyDATA, select Replicate.
8. Click the Certificates button.
The Certificates screen displays.
9. Click the add icon (
).
Backup, Replication, and Recovery
224
ReadyDATA OS 1.4
The New Certificate screen displays.
10. Type the first ReadyDATA’s name into the Name field.
11. In the Key field type Ctrl + V.
12. Click the Add button.
13. Repeat the process exchanging the roles of the ReadyDATAs.
Schedule Replication for Local Replication
You create replication jobs on the source ReadyDATA.
If the source share or LUN is large, the initial replication transfer takes a substantial amount
of time, particularly if the source and destination ReadyDATAs are connected by a WAN. You
can shorten this time by seeding the destination site. For information about seeding
replication, see Seed or Reseed Replication on page 196. If you seed a destination use the
resume job procedure, Resume Local Replication on page 233.
To create a replication job:
1. On the source ReadyDATA, select Replicate.
2. Click the Jobs button.
Backup, Replication, and Recovery
225
ReadyDATA OS 1.4
The Jobs screen displays.
3. Click the New Job button.
The New Job wizard opens.
Backup, Replication, and Recovery
226
ReadyDATA OS 1.4
4. Click the icon for the ReadyDATA.
The volumes display.
5. Double-click the volume containing the share or LUN you want to replicate.
6. Select the share or LUN you want to replicate.
7. In the IP address or domain field, enter the IP address or domain name of the destination
ReadyDATA.
8. In the Access key field, select the previously added access key for the destination
ReadyDATA.
9. Click the Connect button.
Backup, Replication, and Recovery
227
ReadyDATA OS 1.4
If the ReadyDATA can be reached, and the access key is valid, an icon for the system
displays.
10. Click the icon for the ReadyDATA.
The volumes on the destination display.
11. Select the destination volume.
Backup, Replication, and Recovery
228
ReadyDATA OS 1.4
12. Click the Next button.
The window updates showing various job parameters. Only the name for the new share
or LUN and the IP address are required.
(Optional) Configure the following advanced settings:
Item
Description
Show Progress
Select the check box to view the progress of the data transfer.
Compression
Select the check box to enable data compression during the data transfer. Then
configure the compression rate. By default, compression is disabled.
Note: After the data has been transferred, the data is not stored compressed
unless it was already compressed on the source share or LUN.
Compression Level Set the compression level by clicking the up or down arrows
to increase or decrease the level. You can select from 1
through 9. For example, 5 indicates that data is compressed
five times.
Backup, Replication, and Recovery
229
ReadyDATA OS 1.4
Item
Description
Encryption
Select the check box to enable encryption. By default, encryption is disabled.
Note: NETGEAR recommends that you encrypt sensitive data.
Note: If you do not use an explicit destination IP address, data that is replicated
over the Internet is automatically encrypted for increased safety. When you select
the Encryption check box, data that is replicated over the Internet is encrypted
twice.
Deduplication
Select the check box to enable deduplication during the data transfer.
Deduplication prevents transfer of redundant data and increases the speed of the
data transfer.
Note: After the data has been transferred, the data is not stored in a deduplicated
format unless it was already deduplicated on the source share or LUN.
Explicit IP Address
ReadyDATA Replicate automatically selects the physical Ethernet interfaces and
VNICs for communication between the source and destination systems. If you
want to use a specific interface on the destination system, you can specify its IP
address.
To specify a specific interface, enter the IP address of the interface on the
destination system. The address is automatically appended with port number
6819.
Note: You must set up port forwarding if the source and destination are behind a
firewall.
Note: If you use an explicit destination IP address, data that is replicated over the
Internet is not automatically encrypted. You must select the Encryption check box
to enable encryption.
Explicit Domain Name
ReadyDATA Replicate automatically selects the physical Ethernet interfaces and
VNICs for communication between the source and destination systems. If instead,
you want to use a specific domain name for the destination system, you can
specify it here. The name is automatically appended with port number 6819.
Note: You must set up port forwarding if the source and destination are behind a
firewall.
Note: If you use an explicit destination domain name, data that is replicated over
the Internet is not automatically encrypted. You must select the Encryption check
box to enable encryption.
Backup, Replication, and Recovery
230
ReadyDATA OS 1.4
13. Click the Next button.
The first screen in the scheduling procedure displays.
14. Select Continuously or Periodically from the drop-down list and click the Next button.
Backup, Replication, and Recovery
231
ReadyDATA OS 1.4
If you select Continuously, the screen displays with a message about continuous
replication.
Backup, Replication, and Recovery
232
ReadyDATA OS 1.4
If you select Periodically, a plot of the hours in a week displays.
15. If you selected Periodically, select the times you would like the replication to occur.
Any combination of hours is allowed. Selected times are green. Select a row by clicking
the day, or a column by clicking the hour. You can also adjust when after the start of the
hour, replication starts.
16. Click the Next button.
The screen updates to show a summary of the job.
17. Click Finish
The New Job wizard closes and the replication job starts.
Resume Local Replication
If a replication job is blocked, for example because of a network or system failure, or if you
manually stop or remove a replication job, you can resume it. If you seed a new replication
job to speed the initial transfer, or reseed an existing job as part of disaster recovery, you use
this procedure to resume the replication instead of creating a new job (see Seed or Reseed
Replication on page 196 for more information).
To resume a replication job:
1. On the source ReadyDATA, select Replicate.
Backup, Replication, and Recovery
233
ReadyDATA OS 1.4
2. Click the Jobs button.
The Jobs screen displays.
3. Click the New Job button.
The New Job wizard opens.
Backup, Replication, and Recovery
234
ReadyDATA OS 1.4
4. Click the icon for the ReadyDATA.
The volumes display.
5. Double-click the volume containing the share or LUN you want to replicate.
6. Select the share or LUN you want to replicate.
7. In the IP address or domain field, enter the IP address or domain name of the destination
ReadyDATA.
8. In the Access key field, select the previously added access key for the destination
ReadyDATA.
9. Click the Connect button.
Backup, Replication, and Recovery
235
ReadyDATA OS 1.4
If the ReadyDATA can be reached, and the access key is valid, an icon for the system
displays.
10. Click the icon for the ReadyDATA.
The volumes on the destination display.
11. Click the Resume button.
12. Double-click the destination volume.
The shares and LUNs on the volume display.
Backup, Replication, and Recovery
236
ReadyDATA OS 1.4
13. Click the share or LUN that contains a replica of the source.
Backup, Replication, and Recovery
237
ReadyDATA OS 1.4
14. Click Next.
The screen displays the available snapshots.
Backup, Replication, and Recovery
238
ReadyDATA OS 1.4
15. Select the appropriate snapshot (usually the most recent).
16. Click the Next button.
The screen updates showing various job parameters.
Backup, Replication, and Recovery
239
ReadyDATA OS 1.4
17. Click the Next button.
The first screen in the scheduling procedure displays.
Backup, Replication, and Recovery
240
ReadyDATA OS 1.4
18. Select Continuously or Periodically from the drop-down list and click the Next button.
If you select Continuously, the screen displays with a message about continuous
replication.
Backup, Replication, and Recovery
241
ReadyDATA OS 1.4
If you select Periodically, a plot of the hours in a week displays.
19. If you selected Periodically, select the times you would like the replication to occur.
Any combination of hours is allowed. Selected times are green. Select a row by clicking
the day, or a column by clicking the hour. You can also adjust when after the start of the
hour, replication starts.
20. Click the Next button.
The screen updates to show a summary of the job.
21. Click Finish
The New Job wizard closes and the replication job starts.
Backup, Replication, and Recovery
242
ReadyDATA OS 1.4
Monitor and Manage Local Replication
From the Jobs section of the Replicate screen, you can view the status, logs, and properties
of all jobs with data sources on that system. You can manually trigger a job, stop a running
job, and disable, reenable, and delete a job.
Also from the Replicate screen you can determine any jobs using the system as a target and
disconnect the destination from the job (leaving the job configured on the source system, but
with broken status).
Backup, Replication, and Recovery
243
A.
A
Factory Default Settings
This appendix provides the factory default settings of the ReadyDATA.
To reset all settings to their factory defaults, use the procedure that is explained in Reset the
Firmware to Factory Defaults on page 156, or press the Reset button on the front panel of the
ReadyDATA as explained in the ReadyDATA Hardware Manual. The ReadyDATA returns to the
factory configuration settings that are shown in the following table:
Table 10. ReadyDATA factory default settings
Item
Default Setting
System settings
Device Time
GMT -08:00 Pacific Time (US & Canada); Tijuana
Services
SMB
Globally enabled
AFP
Globally enabled
NFS
Globally disabled
FTP
Globally disabled
SNMP
Language
Globally disabled
Port number
21
Authentication mode
Anonymous
Allow upload resumes
Disabled
Passive ports
32768–65535
Masquerade address
Disabled
Community
Public
Trap destination
Blank
Hosts allowed access
Blank
SSH
Globally disabled
iSCSI
Globally enabled (nonconfigurable)
Replicate
Globally disabled
English
244
User name
Blank
Password
Blank
ReadyDATA OS 1.4
Table 10. ReadyDATA factory default settings (continued)
Item
Default Setting
Host name
RES- followed by the last 6 bytes of the system’s primary MAC address
Network settings
Ethernet interface settings MTU
VNIC settings
1500
Speed (Mbps)
1000
Duplex
Full
Bonding
None
VNIC
One attached to each interface (for example, vnic0 to eth0
and vnic1 to eth1)
MTU
1500
VLAN ID
0
Bandwidth limit
None
TCP/IP
IPv4 with DHCP enabled, and IPv6 disabled
DNS
No server
No default volumes
Compression
Enabled (nonconfigurable)
Deduplication
Enabled (nonconfigurable)
Logbias
Latency
Compression
Disabled (configurable)
Deduplication
Disabled (configurable)
Protection
Continuous
Protection interval
Daily
Size
Unlimited access to the storage space
on the volume, assigned on demand
Access
Denied until you set permissions
Storage settings
Volumes
Shares
No default shares
Factory Default Settings
245
ReadyDATA OS 1.4
Table 10. ReadyDATA factory default settings (continued)
Item
Default Setting
LUNs
No default LUNs
Snapshots
Logbias
Latency
Compression
Disabled (configurable)
Deduplication
Disabled (configurable)
Protection
Continuous
Protection interval
Daily
Provisioning
Thick
Access
Denied until you set permissions
Hourly
On the hour
Daily
At midnight
Weekly
At midnight on Friday
User name
admin
Password
password
Password recovery
Question
Blank
Answer
Blank
Email address
Blank
Security settings
Administrative settings
Authentication
Access type
Local users
Workgroup name
VOLUME
Default groups
users with GUID 100
Default users
None
No default group
Target
Automatically issued
CHAP
authentication
Disabled
Initiators
None
SAN settings
LUN groups
Bidirectional CHAP Disabled
authentication
System monitoring
Alerts
Disabled (email, user, and server information is blank)
Event types
All event types are enabled
Factory Default Settings
246
ReadyDATA OS 1.4
Table 10. ReadyDATA factory default settings (continued)
Item
Default Setting
Logs
Records
Errors enabled
Warnings enabled
Info enabled
Categories
All (System, Disk, Volume, Share, Account, and
Miscellaneous)
Volume
Volume
All volumes
Type
Operations
Period
5 minutes
Update
5 seconds
Network
All Ethernet interfaces and VNICs
Protocol
All (SMB, NFS, AFP, HTTP, SSH,
iSCSI, and SNMP)
Period
5 minutes
Update
5 seconds
Volume
All volumes
Period
5 minutes
Update
5 seconds
Temperature
All (SYS, CPU, and AUX)
Period
5 minutes
Update
5 seconds
Status graphics
Network
Utilization
Temperature
Factory Default Settings
247
Index
cloning snapshots 186
community, SNMP 72
compression, configuring
LUNs 108, 112
replication 205, 214, 229
shares 78, 82
continuous protection, configuring
LUNs 112
shares 79, 83, 108, 112
continuous replication 195
CPU status 163
A
access modes 140
access rights
LUNs 124
shares 90–105
Active Directory (AD)
enabling 141
setting permissions 90–97
address mask, FTP 71
administrator password
recovering 158
setting 49
AFP (Apple File Protocol) settings 68–69, 93, 96
aggregation links 63
alerts, configuring 50
allocating storage space
LUNs 109
shares 79, 82
anonymous share access 97
Apple File Protocol (AFP) settings 68–69, 93, 96
authentication mode, FTP 70
automatic snapshots
LUNs 112
shares 79, 83, 108, 112
auxiliary temperature 163
D
Dashboard, described 15
data recovery 196
date settings 46
deduplication, configuring
LUNs 112
replication 206, 215, 230
shares 78, 82
default settings 244
defaults
resetting 156
DHCPv6 client and server 60
disks
color codes 23
global spares 42
mirroring 20
mixing types 21, 42
status and health 33, 163
supported numbers and types 18
DNS realm name, Active Directory 142
DNS servers, configuring 61
documentation 11
downloading
firmware 154
system logs 166
duplex setting, configuring 56
B
bandwidth limit, configuring 59
bandwidth monitoring, volumes 160
bidirectional CHAP authentication, LUNs 127
bonded channel 63
boosting I/O operations 36
browsers supported 11
C
cache operations 36
channel bonding, configuring 63
CHAP authentication, LUNs 126
clearing system logs 166
clock settings 46
E
email contact, alerts 50
248
ReadyDATA OS 1.4
encryption, configuring replication 215
Ethernet interfaces 53
events, monitoring 165
expanding
LUNs 113
shares 82
volumes 33
expansion disk arrays 22
exporting volumes 39
F
factory defaults
resetting 156
settings 244
failures, monitoring 165
fans, status 163
files and folders, share access rights 104
file-sharing protocols, configuring
for shares 76–79
globally 67–72
firmware, updating 152–156
FTP settings 68–71, 93, 96, 99, 101, 103
G
global spare disks, configuring 42
group ID (GID) 143
group settings, share access rights 95
groups, LUNs 121
GUI 15
H
hash types, configuring LACP 63–66
health information, system 163
host name, configuring 52
host settings, share access rights 97
hosts, SNMP 72
I
I/O operations, improving 36
I/O statistics 33
importing volumes 39
importing. See also migrating
initiators, configuring for LUNs 126
interface speed, configuring 56
IP addresses
AD server 142
DNS servers 61
explicit destination, replication 206, 215, 230
IPv4 and IPv6 60
masking for FTP 71
network router 60
IQNs (iSCSI qualified names) 126
iSCSI initiator 131
J
jobs, replication 218–222
L
LACP and LAG, configuring 63–66
language settings 48
layer 2, 3, and 4 hash types 63–66
LED, virtual 23
levels, RAID 20
links, aggregation 63
Linux devices, accessing shares 130
local database
enabling 140
managing 142–150
setting permissions 90–97
local firmware update 154
log operations, boosting 36
logical volume 21
logs, system, configuring 165–166
lost administrator password, recovering 158
LUNs
accessing remotely 131
managing 105–127
M
Mac OS X devices, accessing shares 129
manual snapshots, shares and LUNs 178–181
mask address, FTP 71
message levels and categories, logging 166
MIBs
NETGEAR SNMP 167
UPS manufacturer SNMP 172
migrating
LUNs 115
shares 83, 85, 87, 116, 118
mirrored disks 20
MTU configuring
aggregation channel 66
Ethernet interface 56
VNIC 58
249
ReadyDATA OS 1.4
N
Q
navigation bar, Dashboard 15
NetBIOS domain name, Active Directory 142
NETGEAR SNMP MIB 167
Network File Service (NFS) settings 68–69, 93, 96, 99,
101, 103
network settings
DHCP server 60
host name 52
Network UPS Tools (NUT) 169
NFS (Network File Service) settings 68–69, 93, 96, 99,
101, 103
NTP server 47
NUT (Network UPS Tools) 169
quick-start guide 9
quota, configuring for shares 79, 82
O
operating systems supported 11
operations, monitoring for volumes 160
OS X devices, accessing shares 129
OU (organization unit), Active Directory 142
P
passive ports, FTP 70
passwords
administrator 49
recovering administrator’s 158
users accounts 148, 150
performance, improving 36–38
periodic continuous 209
periodic replication 195, 199
permissions
LUNs 124
shares 90–105
port number, FTP 70
power failures, UPS 167
power supplies, status 163
prefix length, IPv6 61
primary group, user accounts 148, 150
product registration 16
protection, configuring
LUNs 112
shares 79, 83, 108, 112
protocols, configuring
for shares 76–79
globally 67–72
provision storage space, LUNS 109
R
RAID levels 20
RAIDar utility 13
read operations 36
read-only and read/write shares 90–97
ReadyDATA Replicate, registering systems 197
ReadyDATA website 11
ReadyNAS, remote server 169
recovering data 196
recovery, password 49
registration procedure 16
remote firmware update 152
remote servers, UPS 169
remote share access 127
remote UPS 167, 172
replication
continuous 209
described 195
periodic 199
reports, replication jobs 222
reserve storage space
LUNs 109
shares 79, 82
resetting
factory defaults 156
share permissions 105
restarting system 158
reverse replication 196
rolling back snapshots 183
S
security access modes 140
Server Message Block (SMB) settings 68–69, 93, 96, 99,
101, 103
shares
accessing remotely 127
configuring 74–105
shutting down system 158
size, configuring
LUNs 109
shares 79, 82
Smart Snapshot Management 189
SMB (Server Message Block) settings 68–69, 93, 96, 99,
101, 103
250
ReadyDATA OS 1.4
snapshots, configuring
LUNs 112
shares 79, 83, 108, 112
snapshots, managing 177–192
SNMP
monitoring 166
settings 68–72
SNMP UPS 167, 172
spare disks 42
speed, configuring for interfaces 56
SSH settings 68–69
storage space, reserved
LUNs 109
shares 79, 82
striped disks 20
support technical 2
system
monitoring 159–167
shutting down 158
system alerts, configuring 50
system configuration
alert event settings 51
clock 46
time and date 46
system configuration bar, Dashboard 15
creating 146
managing 146–150
user groups, managing 142–146
user ID (UID) 147
user interface 15
user settings, share access rights 95
utilization, monitoring for volumes 162
V
virtual disk LED 23
VNICs, configuring 56–62
volumes
managing 26–44
monitoring 160–162
W
Windows devices, accessing shares 128
write operations, boosting 36
T
targets
iSCSI initiator 132
LUN groups 122, 126
technical support 2
temperatures, system monitoring 162
thin and thick provisioning, LUNs 109
time settings 46
timeline, snapshots 177–192
trademarks 2
trap destination address, SNMP 72
troubleshooting
lost administrator password 158
RAIDar does not detect ReadyDATA system 14
reconnecting after losing IP address 62
trusted domains, Active Directory 142
U
Unix devices, accessing shares 130
UPS
configuring and monitoring 167–174
health status 163
user accounts
251
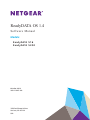
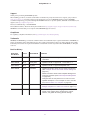

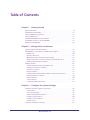
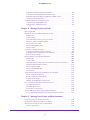
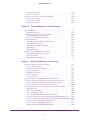

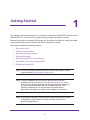
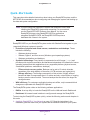
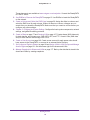
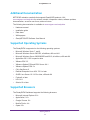
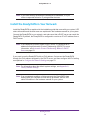
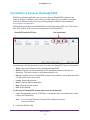
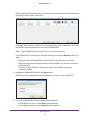
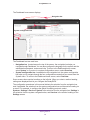

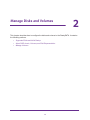
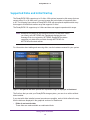
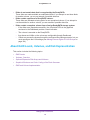
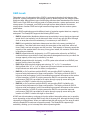
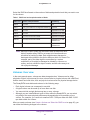
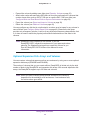
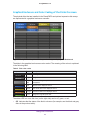


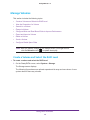
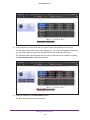
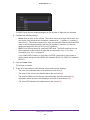
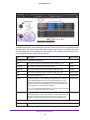
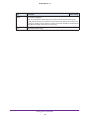
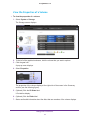
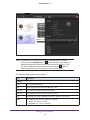
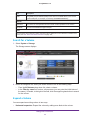



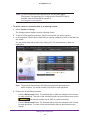
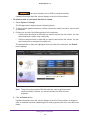
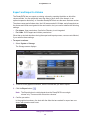
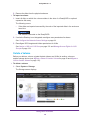



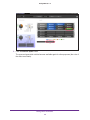
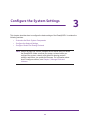
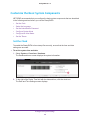

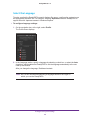
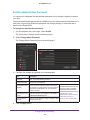


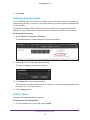



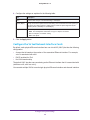
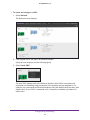
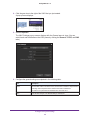
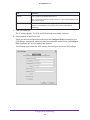
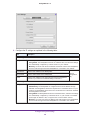

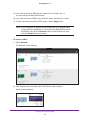
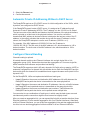




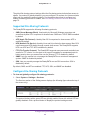
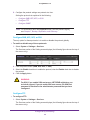
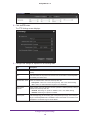

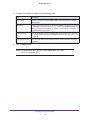

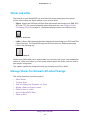
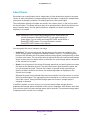


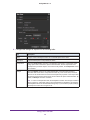




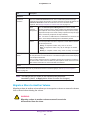
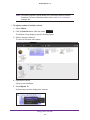


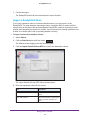
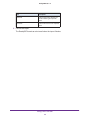
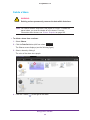
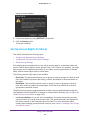
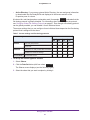


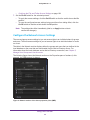
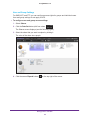

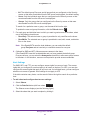



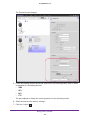




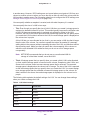


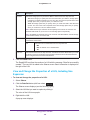
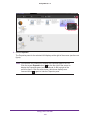





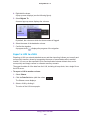

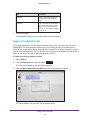

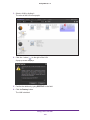
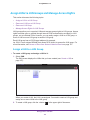
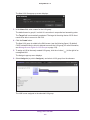
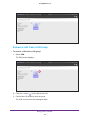
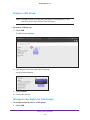
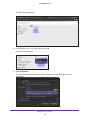
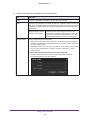
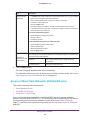
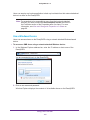





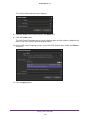

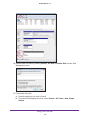
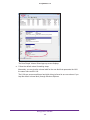

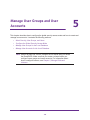
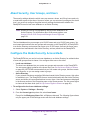

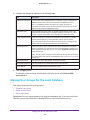
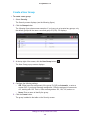

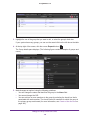
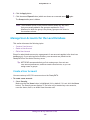
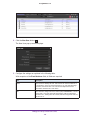


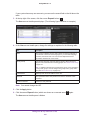

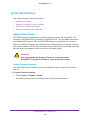
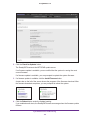
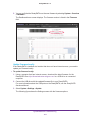
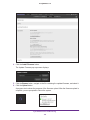
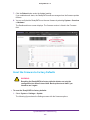
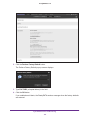
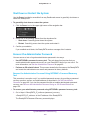

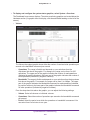


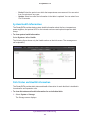
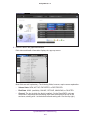
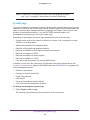
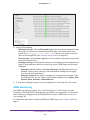

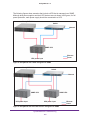

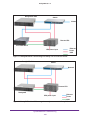

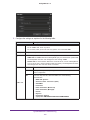
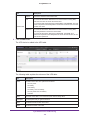
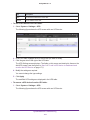
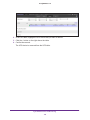


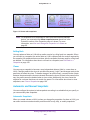
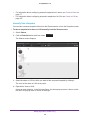

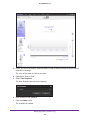


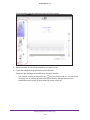
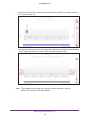
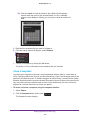
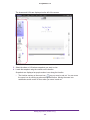
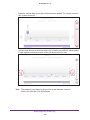
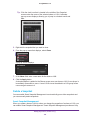
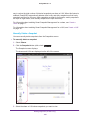
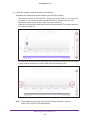
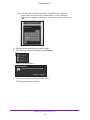
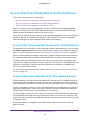

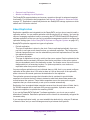
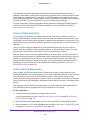
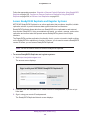
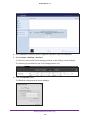




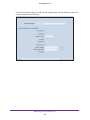
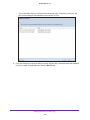
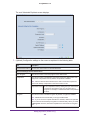
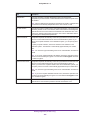
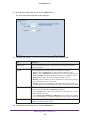
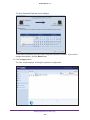
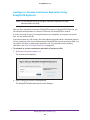

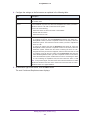
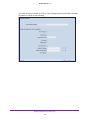
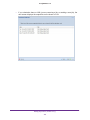
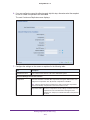
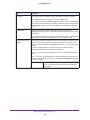



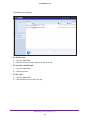
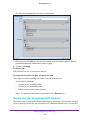
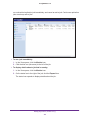
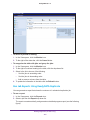


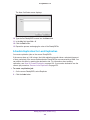

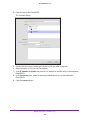
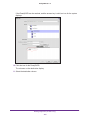


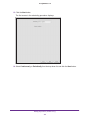
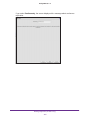


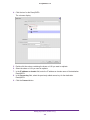
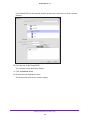
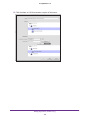
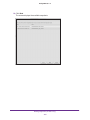

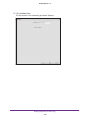


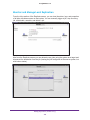
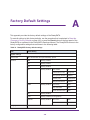

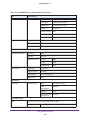

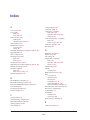

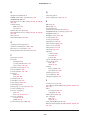

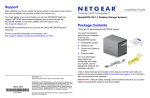

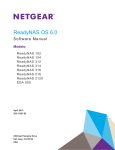

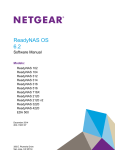


![ハードウェアユーザーマニュアル [PDF:963KB] (日)](http://vs1.manualzilla.com/store/data/006680430_3-5785324c8844caf7579de839c4e3cbde-150x150.png)