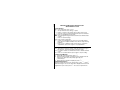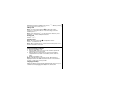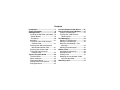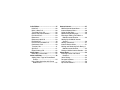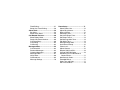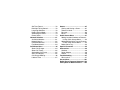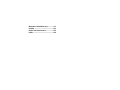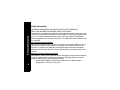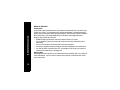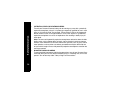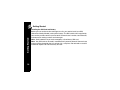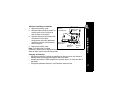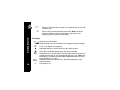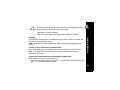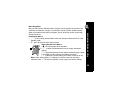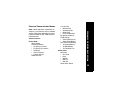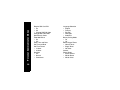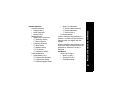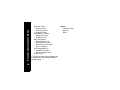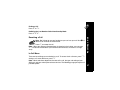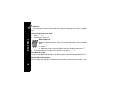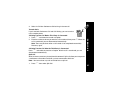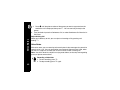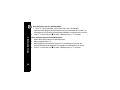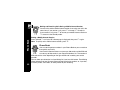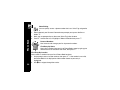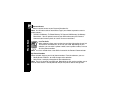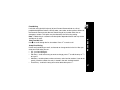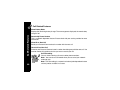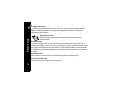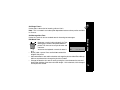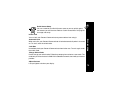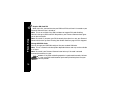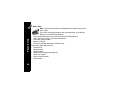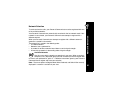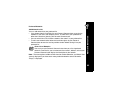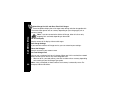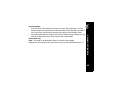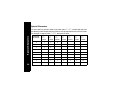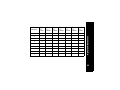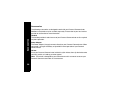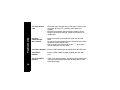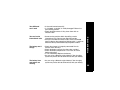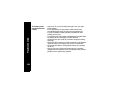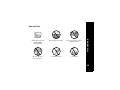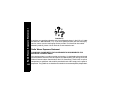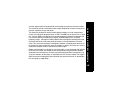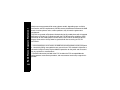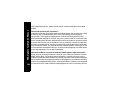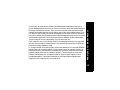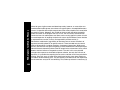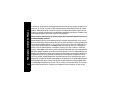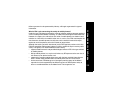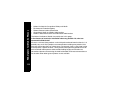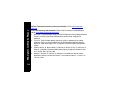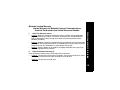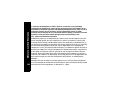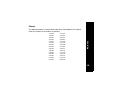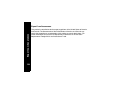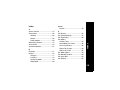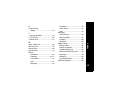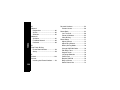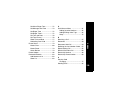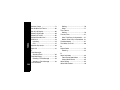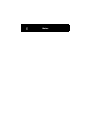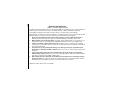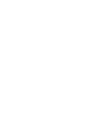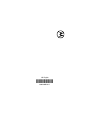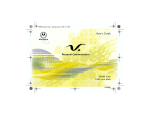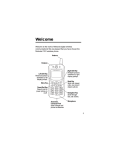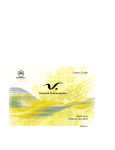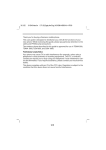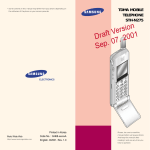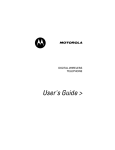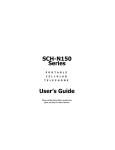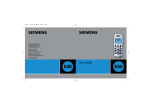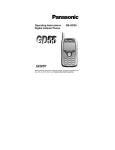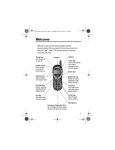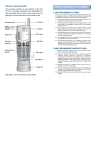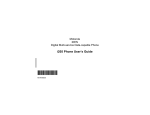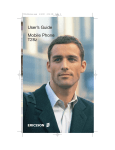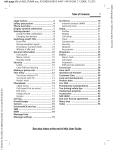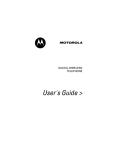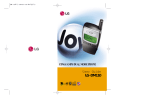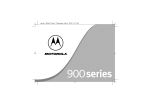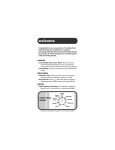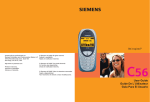Download Personal Communicator User's Guide
Transcript
User's Guide series Personal Communicator Model V100 GSM 1900 MHz 010096 ✂ Motorola V100 Personal Communicator Quick Reference Card Control Buttons , Press and hold to turn on or off. ( Accept and end a call, setting, or option. ) Reject or cancel a call, setting, option, and to return to the previous screen. In text mode, deletes the previous character. $ Press to enter Quick Access menu. ! Scroll through messages and text, and increase and decrease volume. # Press to read a message. . Press to write a message. M Used to enter numbers 0 - 9. Press once for single number, press twice for multiple numbers. Press twice to stop entering numbers. + Press once to capitalize a letter. Press twice for continuous capitalization, press twice again to stop capitalization. ] Smart Button. Answers, makes, and end calls. Press to go to Phone Book, and recall a number using Voice Tags. } Located on outside of communicator. Press to answer and end a call. Press to record VoiceNotes, press again to stop recording. Sending a Text Message 1. Press ., type your message, press (. 2. Enter the phone number or select the phone number from the phone book, then follow the prompts given by your communicator. 3. When the phone number is displayed, press (. Mobile Internet Session During a mobile internet session, the functions of the % and ( buttons change. To access an option that is displayed on the bottom right-hand of your screen, press (. To access an option that is & ✂ displayed in the bottom middle of the screen, %. When you want to go to a previous screen, press ). Making a Call Note: Use your headset and use ! to adjust the volume. Press ] to go to Phone Book, or use Voice Tags, select the number, press (. Note: Press and release ) to remove the last character, press and hold ) to remove multiple characters. Ending a Call Press ( or ). Receiving a Call Note: Use your headset and ! to adjust the volume. Press ( to answer the call. Note: When communicator is closed or in the holster, press } to answer a call and to end a call. SIM Card and Battery Installation 1. Remove the battery cover. 2. Align the SIM card so the notch in the card lines up with the notch in the recess, insert card. 3. Align the battery contacts with the contacts in the battery compartment. Press down on the battery until it clicks into place. 4. Replace the battery cover. Note: If the SIM card is inserted incorrectly, “Check Card” is displayed. Remove the SIM card and re-insert it. If the card does not work, contact your service provider. Charging your Battery Charge the battery by inserting the adapter plug into the port on your communicator and plugging the adapter into a wall outlet. Congratulations! You are now the proud owner of a Motorola V100 Personal Communicator. Your Personal Communicator combines advanced calling and messaging capabilities in a small compact unit that is stylish, easy to use, and will look great on you when you wear it with the holster. Your Personal Communicator provides cool and exciting ways to keep in contact with your family and friends. Just review this user guide carefully and you will be ready to start using your new Personal Communicator. A detachable Quick Reference Card is included with this guide. Personalized Control You can setup your Personal Communicator to access important messages, phone numbers, and features quickly. You can even answer calls with just one push of a button, even when your Personal Communicator is closed. When you are performing routine tasks, your Personal Communicator provides prompts and messages that assist you with the next task or confirms your selection. • You can add nine of your most used features in your Quick Access menu so you can get to them with just a couple of presses of a button. • Voice Tags lets you add voice activated commands to call your phone book entries. You can also add voice commands to select Quick Access options. Introduction Introduction 1 • • • Introduction • 2 • With voice notes, you can record notes to yourself or record parts of a call. (Note: use of this feature is subject to varying state, federal, and country laws regarding privacy of phone conversations.) The ] button lets you display your book entries quickly. When your Personal Communicator is closed or in the holster, press }, on the outside of your Personal Communicator, to answer a call quickly and easily. With VibraCall® alert, your Personal Communicator vibrates when you get new messages or calls to avoid disturbing others or when in a noisy environment. You can personalize the menus by choosing the features you want readily available and storing the ones you use less frequently out of sight. MOTOROLA, the Stylized M Logo, and all other trademarks indicated as such herein are trademarks of Motorola, Inc. ® Reg. U.S. Pat. & Tm. Off. All other product or service names are the property of their respective owners. © 2001 Motorola, Inc. All rights reserved. Personal Communications Sector 1500 Gateway Blvd., Boynton Beach, FL 33426-8292 Printed in the United States 02/01 6881036B10-O 8988485L46-O Contents Introduction ..........................................1 Safety Information................................8 Getting Started ...................................16 Installing the SIM Card and Battery ..16 Control Buttons ...............................18 The Display .....................................20 Backlight ...........................................21 Turning On Your V100 Personal Communicator ...............................21 Entering Your SIM Card Personal Identification Number (PIN) ...........21 Entering Your Unlock Code ..............22 Turning Off Your Personal Communicator ...............................22 Tips on Using this Guide ..................22 The Main Menu.................................22 Menu Navigation...............................23 Entering the Menus...........................23 Getting Around in the Menus ............23 Exiting the Menus .............................24 Personal Communicator Menus ....... 25 How to Use the Control Buttons....... 31 Prompts and Messages.................... 31 Testing Your V100 Personal Communicator............................... 31 Text Messaging .................................. 32 Sending a Text Message.................. 32 Storing a Text Message ................... 34 Receiving and Reading a Text Message ....................................... 34 Sending Email Messages................. 35 Making a Call ...................................... 36 International Phone Calls ................. 36 Emergency Calls .............................. 36 Ending a Call .................................... 37 Redialing the Last Number Called from Standby Mode....................... 37 Receiving a Call ................................. 37 In-Call Menu........................................ 37 Hold Call........................................... 38 Make a New Call .............................. 38 Turn Mute On or Off ......................... 38 Restrict My Phone Number .............. 38 End Active Call ................................. 39 Reconnect ........................................ 39 Reconnect Held Call ........................ 39 End Held Call ................................... 39 End Current and Held Call ............... 40 Conference Calls.............................. 40 Transfer Calls ................................... 41 Split Call ........................................... 41 Reject Waiting Call ........................... 42 Voice Notes ........................................ 42 Recording a Voice Note ................... 42 Voice Activation ................................. 43 Adding Voice Tags for Phone Book Entries ........................................... 44 Using Voice Activation with Phone Book Entries.................................. 45 Access Internet...................................47 Mobile Internet Home Menu .............47 Internet Browser Menu .....................48 Using the Soft Keys ..........................48 Mobile Internet Messages.................49 Entering or Editing Text Within a Mobile Internet Session .................49 Setting Up for Mobile Internet Access ...........................................50 Setting a Bookmark ..........................51 Internet Service Alerts ......................51 Making and Receiving Calls During a Mobile Internet Session .................52 Ending a Mobile Internet Session .....52 Phone Book ........................................52 Inserting Pauses into Phone Numbers ........................................53 Voice Dialing.....................................54 Personal Numbers ............................54 Last Ten Calls...................................56 My Phone Numbers ..........................56 Fixed Dialing .....................................57 Setup One-Touch Dialing .................58 Alarm Clock ........................................59 Set Alarm ..........................................59 Show Alarm Status ...........................59 Call Related Features.........................60 Show Battery Meter ..........................60 Restrict My Phone Number...............60 Call Forwarding.................................60 Call Waiting.......................................62 Call Barring .......................................62 Messages Menu..................................64 Call Voice Mail ..................................64 Received Messages .........................64 Outgoing Messages..........................66 Message Editor.................................67 Voice Notes ......................................68 Cell Broadcast ..................................69 Message Settings .............................70 Phone Setup ....................................... 71 Select Phone Line ............................ 72 Adjust Ring Volume.......................... 72 Ring or Vibrate ................................. 72 Set Ringer Tone ............................... 72 Set Alarm Ringer Tone..................... 72 Set Ringer Tone 2 ............................ 73 Set Message Alert Tone................... 73 Edit Music Tone................................ 73 Message Popup Alert ....................... 74 Quick Access Setup ......................... 75 Phone Lock ...................................... 75 Adjust Contrast................................. 75 Require SIM Card PIN...................... 76 Change SIM PIN2 Code................... 76 Unblocking Your V100 Personal Communicator............................... 77 New Security Code........................... 77 Extended Menus .............................. 77 Show Time and Date........................ 77 Set Time and Date ........................... 78 Set Time Format .............................. 78 Backlight Timing Control .................. 78 Language Selection ......................... 78 Battery Saving Mode ........................ 78 Select Keypad Tones ....................... 79 Phone Status.................................... 79 Network Selection.............................. 81 Available Networks........................... 81 Network Search................................ 82 Preferred Networks .......................... 83 Find New Network ............................ 84 Call Meters Menu ............................... 84 Show Call Charges .......................... 84 Show Call Timers ............................. 85 Set Audible Call Timers.................... 85 Set In-Call Display............................ 85 Call Charge Settings ........................ 86 Lifetime Timer .................................. 87 Games .................................................87 Closing and Saving a Game .............87 Towers of Hanoi................................88 Baccarat............................................89 Bricks ................................................90 Quick Access Menu ..........................91 Adding Location Numbers to Features in Your Quick Access Menu ..........92 Adding/Editing Voice Tags to Features in Your Quick Access Menu ..........92 Delete Voice Tag ..............................93 Special Characters .............................94 Accessories ........................................96 Headset ............................................96 Power Adapter ..................................96 Holster ..............................................96 Troubleshooting .................................97 What to do if......................................97 Use and Care ...................................101 Radio Waves Exposure Statement .102 FDA Update for Mobile Phones.......105 Motorola Limited Warranty..............115 Patents ..............................................123 Export Law Assurances...................124 Index ..................................................126 Safety Information Safety Information 8 IMPORTANT INFORMATION ON SAFE AND EFFICIENT OPERATION READ THIS INFORMATION BEFORE USING YOUR PHONE The information provided in this document supercedes the general safety information contained in user guides published prior to July 2000. For information regarding radio use in a hazardous atmosphere please refer to the Factory Mutual (FM) Approval Manual Supplement or Instruction Card, which is included with radio models that offer this capability. RF Operational Characteristics Your Personal Communicator contains a transmitter and a receiver. When it is ON, it receives and transmits radio frequency (RF) energy. The Personal Communicator operates at a frequency of 1900 MHz and employs digital modulation techniques. When you communicate with your Personal Communicator, the output power level is 1.0 watt. Exposure To Radio Frequency Energy Your Motorola V100 Personal Communicator is designed to comply with the following national and international standards and guidelines regarding exposure of human beings to radio frequency electromagnetic energy: • United States Federal Communications Commission, Code of Federal Regulations; 47 CFR part 2 sub-part J American National Standards Institute (ANSI) / Institute of Electrical and Electronic Engineers (IEEE) C95. 1-1992 • Institute of Electrical and Electronic Engineers (IEEE) C95.1-1999 Edition • National Council on Radiation Protection and Measurements (NCRP) of the United States, Report 86, 1986 • International Commission on Non-Ionizing Radiation Protection (ICNIRP) 1998 • National Radiological Protection Board of the United Kingdom 1995 • Ministry of Health (Canada) Safety Code 6. Limits of Human Exposure to Radiofrequency Electromagnetic Fields in the Frequency Range from 3 kHz to 300 GHz, 1999 • Australian Communications Authority Radiocommunications (Electromagnetic Radiation - Human Exposure) Standard 1999 (applicable to wireless phones only) To assure optimal Personal Communicator performance and make sure human exposure to radio frequency electromagnetic energy is within the guidelines set forth in the above standards, always adhere to the following procedures: Safety Information • 9 Safety Information PORTABLE PHONE OPERATION AND EME EXPOSURE 10 Antenna Care Use only the supplied or an approved replacement antenna. Unauthorized antennas, modifications, or attachments could damage the phone and may violate FCC regulations. DO NOT hold the antenna when the Personal Communicator is “IN USE.” Holding the antenna affects call quality and may cause the Personal Communicator to operate at a higher power level than needed. Phone Operation The Personal Communicator is designed to be used with a headset for talking and listening. When placing or receiving a phone call, you must use the headset and speak directly into the microphone. Body-worn Operation To maintain compliance with FCC RF exposure guidelines, if you wear a phone on your body when transmitting, always place the phone in a Motorola supplied or approved clip, holder, holster, case, or body harness. Use of non-Motorola-approved accessories may exceed FCC RF exposure guidelines. If you do not use a bodyworn accessory, ensure the antenna is at least one inch (2.5 cm) from your body when transmitting. ELECTROMAGNETIC INTERFERENCE/COMPATIBILITY Note: Nearly every electronic device is susceptible to electromagnetic interference (EMI) if inadequately shielded, designed or otherwise configured for electromagnetic compatibility. • FACILITIES To avoid electromagnetic interference and/or compatibility conflicts, turn off your Personal Communicator in any facility where posted notices instruct you to do so. Hospitals or health care facilities may be using equipment that is sensitive to external RF energy. • AIRCRAFT When instructed to do so, turn off your Personal Communicator when on board an aircraft. Any use of a Personal Communicator must be in accordance with applicable regulations per airline crew instructions. Safety Information Data Operation When using any data feature of the Personal Communicator, with or without an accessory cable, position the antenna of the Personal Communicator at least one inch (2.5 cm) from the body. Approved Accessories For a list of approved Motorola accessories, call 1-800-331-6456 or visit our website at www.mot.com. 11 Safety Information • 12 MEDICAL DEVICES Pacemakers The Health Industry Manufacturers Association recommends that a minimum separation of 6 inches (15 centimeters) be maintained between a handheld wireless phone and a pacemaker.These recommendations are consistent with the independent research by, and recommendations of, Wireless Technology Research. Persons with pacemakers should: • ALWAYS keep the Personal Communicator more than six inches (15 centimeters) from their pacemaker when the Personal Communicator is turned ON. • not carry the Personal Communicator in the breast pocket. • use the ear opposite the pacemaker to minimize the potential for interference. • turn the Personal Communicator OFF immediately if you have any reason to suspect that interference is taking place. Hearing Aids Some digital wireless phones may interfere with some hearing aids. In the event of such interference, you may want to consult your hearing aid manufacturer to discuss alternatives. SAFETY AND GENERAL • USE WHILE DRIVING Check the laws and regulations on the use of phones in the area where you drive. Always obey them When using your Personal Communicator while driving, please: • Give full attention to driving and to the road. • Use hands-free operation, if available. • Pull off the road and park before making or answering a call if driving conditions so require. OPERATIONAL WARNINGS • FOR VEHICLES WITH AN AIR BAG Do not place a portable phone in the area over an air bag or in the air bag deployment area. Air bags inflate with great force. If a portable phone is placed in the air bag deployment area and the air bag inflates, the phone may be propelled with great force and cause serious injury to occupants of the vehicle. Safety Information Other Medical Devices If you use any other personal medical device, consult the manufacturer of your device to determine if it is adequately shielded from RF energy. Your physician may be able to assist you in obtaining this information. 13 Safety Information • 14 • POTENTIALLY EXPLOSIVE ATMOSPHERES Turn off your Personal Communicator prior to entering any area with a potentially explosive atmosphere, unless it is a phone type especially qualified for use in such areas as “Intrinsically Safe” (for example, Factory Mutual, CSA, or UL Approved). Do not remove, install, or charge batteries in such areas. Sparks in a potentially explosive atmosphere can cause an explosion or fire resulting in bodily injury or even death. Note: The areas with potentially explosive atmospheres referred to above include fueling areas such as below decks on boats, fuel or chemical transfer or storage facilities, areas where the air contains chemicals or particles, such as grain, dust or metal powders, and any other area where you would normally be advised to turn off your vehicle engine. Areas with potentially explosive atmospheres are often but not always posted. BLASTING CAPS AND AREAS To avoid possible interference with blasting operations, turn off your Personal Communicator when you are near electrical blasting caps, in a blasting area, or in areas posted: “Turn off two-way radio.” Obey all signs and instructions. • • ANTENNAS Do not use any portable phone that has a damaged antenna. If a damaged antenna comes into contact with your skin, a minor burn can result. BATTERIES All batteries can cause property damage and/or bodily injury such as burns if a conductive material such as jewelry, keys, or beaded chains touch exposed terminals. The conductive material may complete an electrical circuit (short circuit) and become quite hot. Exercise care in handling any charged battery, particularly when placing it inside a pocket, purse, or other container with metal objects. Safety Information OPERATIONAL CAUTIONS 15 Getting Started Getting Started 16 Installing the SIM Card and Battery Before you can send or receive messages or calls, you need to install your SIM (Subscriber Identity Module) card and the battery. The SIM card that was supplied by your service provider contains your Personal Communicator’s number, service details, and memory for storing numbers and messages. Note: Some networks let you make emergency calls without a SIM card. Note: Your SIM card can be used in someone else’s personal Personal Communicator and you will be charged for the call, so keep it in a safe place. Do not bend or scratch it and do not expose it to static electricity or water. Getting Started SIM Card and Battery Installation Slide Battery Battery 1. Remove the battery cover. Door Lock Compartment 2. Slide the SIM card into the recess so to Open that the notch in the card lines up with the notch in the recess. 3. Align the contacts on the battery with the contacts in the battery compartment and press downwards Slide to Remove toward the contacts until the battery Battery Door Battery clicks into place. SIM Card Charger 4. Replace the battery cover. Recess Port Note: If the SIM card is inserted incorrectly, “Check Card” is displayed. Remove the SIM card and re-insert it. If the card does not work, contact your service provider. Charging Your Battery: • Charge the battery by inserting the adapter plug into the port on your Personal Communicator and plugging the adapter into a wall outlet. • Charge your battery at room temperature and never leave it in really hot, cold, or wet places. • Charge only Motorola batteries in your Personal Communicator. 17 Getting Started Control Buttons ] 18 } Press and hold to turn on or off. ( Press to accept and end a call, setting, or option. ) Used to reject or cancel a call, setting, option, and to return to the previous screen. When in text mode, press to delete the previous character. $ Press to enter the Quick Access menu. % Press to access the Main Menu. ! Use to scroll through menus and text, and increase and decrease volume. # Press to read a message. . Press to write a message. M (0 - 9) Press for ALT and 0 - 9 numbers. M* Press for symbols and additional characters. ] Smart Button. Use to access your Phone Book and make calls using Voice Tags. + Press once to capitalize a letter. Press twice for continuous capitalization, press twice to stop capitalization. Getting Started , 19 } When the communicator is closed, or in the holster, press to answer and end a call. Getting Started & The Display ABC123 Displays text and numbers. / Signal Strength. The more segments, the stronger the signal strength. k A call is in progress or hanging up. l Displayed when on a system other than your home system. : Home Zone. Availability depends on your service provider. Displayed when a text message is received. Flashes when you have an unread text message, or your message storage area is full. (Note: Text Messaging is a network and subscription dependent feature and may not be available in all areas.) Displayed when you have voice mail. Availability depends on your service provider. Call Ringer is On. I J 20 Press to start and stop recording voice notes. Note: use of this feature is subject to varying state, federal, and country laws regarding privacy of phone conversations. \ > Battery Charge Indicator. The more segments, the stronger the charge. B...K Displayed when the Quick Access menu is open. z Menu item is currently selected. Real Time Clock. Displays the time in either AM/PM or 24 hours. Backlight Your Personal Communicator’s backlight turns on any time a button is pressed, and remains on during keyboard activity. Note: Prolonged use of the backlight may shorten battery life depending on your setting. Turning On Your V100 Personal Communicator Press and hold , until your Personal Communicator vibrates or makes a sound. Note: If the SIM card is not installed, your Personal Communicator displays a message to install one. Getting Started 12:00 Entering Your SIM Card Personal Identification Number (PIN) When prompted, enter your PIN and press (. • If you make a mistake, press and release ) to remove the last character, or hold down ) to remove multiple characters. 21 If you enter the wrong PIN, your Personal Communicator lets you know with a displayed message. Note: If the correct PIN is not entered within three attempts, your SIM card locks up. See “Unblocking Your V100 Personal Communicator” on page 77. Tips on Using this Guide • 22 Entering Your Unlock Code When prompted, enter your unlock code, then (. Note: If you forget your unlock code, press %(, enter your security code, enter a new unlock code, then press (. When a network name is displayed, it means your Personal Communicator is ready for use. Turning Off Your Personal Communicator Press and hold ,. Tips on Using this Guide The Main Menu Your Personal Communicator’s features are accessible through the Main Menu. Press % to display the Main Menu. To scroll through the Main Menu, use !. Press ( to enter a submenu. Main Access Internet Phone Book Alarm Clock Select? Main Menu Example Entering the Menus • % - press to enter the Main Menu when your Personal Communicator is in the Standby mode. • $ - press to enter the Quick Access menu. Getting Around in the Menus • ! - to scroll through menu selections. • ( - to enter the selected menu and to accept and confirm settings. • ) - to go to the previous screen without making changes. (When in text mode, use to backspace and delete characters.) • z - indicates the current setting of a feature (usually on or off). Note: When “View Options?” is displayed, a submenu exists for that menu selection. Press ( to enter the submenu and to accept and confirm settings. Tips on Using this Guide Menu Navigation Many of your Personal Communicator’s features are accessed by using menus and submenus for selection, change, or cancellation. Please read this section carefully. When you understand the menu navigation, you will be able to access and change settings with ease. 23 Tips on Using this Guide Exiting the Menus • ) - press and hold for 2 seconds to exit any menu or screen and return to the Standby screen. 24 Short and Extended Menus As you become accustomed to the menus and features you use the most, you can select which features you want readily accessible, and which ones to store out of view. With extended menus on, all features are always displayed. When you remove a feature from the short menu, it is not displayed until you turn on extended menus. 1. To move a feature from the extended menu to the short menu, highlight the feature then press and hold ( until a menu prompting a decision is displayed. 2. Select either to move or keep it on the short menu, or to move or keep it in the extended menu. Note: If a feature cannot be moved to the short menu, your Personal Communicator will let you know with a message. Note: To turn extended menus on or off, refer to “Extended Menus” on page 77. Note: Menu selections marked with an asterisk (*) are features that are network and/or subscription dependent and may not be available on your V100 Personal Communicator. Access Internet * Phone Book Voice Dialing Personal Numbers • Find Entry by Name • Find Entry by Location • Add Entry • Check Capacity • Prevent Access Show Services Last 10 Calls • Missed Calls • Answered Calls • Made Calls • Erase All Numbers My phone number(s) Fixed Dialing * • View Fixed Dial List • Setup Fixed Dialing One-Touch Dial Setting • To Phone Memory • To SIM Memory • To Fixed Dial List * Alarm Clock Set Alarm • One Time • Daily • Weekly • Mon-Fri • Mon-Sat Show Alarm Status Personal Communicator Menus Personal Communicator Menus 25 Personal Communicator Menus 26 Call Related Features Show Battery Meter Restrict My Phone Number * • Show ID on Next Call • Restrict ID on Next Call Call Forwarding * • Forward Voice Calls • Forward When Unavailable • Forward All Voice Calls • Detailed Forwarding ( If Busy ( If Not Reachable ( If No Answer • Forward Data Calls • Cancel All Forwarding Call Waiting * Call Barring * • Bar Outgoing Calls ( Int’l Calls ( Int’l Calls Except Home ( All Calls ( Off • Bar Incoming Calls ( When Roaming ( All Calls ( Off • Cancel All Barring ( Enter Password • Change Bar Password Messages Call Voicemail * Received Messages * Outgoing Messages * Message Editor * Phone Setup Select Phone Line Adjust Ring Volume Ring Or Vibrate Set Ringer Tone Set Alarm Ringer Tone Set Ringer Tone 2 Set Message Alert Tone • Standard Tone • List of Available Tones Edit Music Tone Message Popup Alert • On • Off Quick Access Setup Phone Lock • Automatic Lock • Lock Now • Change Unlock Code Adjust Contrast Personal Communicator Menus VoiceNotes • Play VoiceNotes • Show Time Available • Erase All VoiceNotes Cell Broadcast * • On • Off • Channel List • Language List Message Settings • Voicemail Number • Service Center • Expiry Period • Outgoing Message Type ( Text ( Fax ( Paging ( E-Mail 27 Personal Communicator Menus 28 Require SIM Card PIN • On • Off • Change SIM PIN Code Change SIM PIN2 Code New Security Code Extended Menus • On • Off Show Time and Date Set Time and Date Set Time Format • 12 Hour • 24 Hour Backlight • Off • Normal • Continuous Language Selection • English • Français • Español • Portuguès • Automatic Battery Saving Mode • On • Off Select Keypad Tones • Normal Tones • Single Tones • No Tones Internet Phone Status • Status Review • Master Reset • Master Clear • Show List of Networks ( Move to New Location ‡ ( Delete Selection ‡ ( Switch View ‡ Find New Network † Menu selections displayed only if a network is available and your Personal Communicator can register with the network. ‡ Menu selections displayed only if you have one or more networks listed in the preferred list. Otherwise, “Empty” is displayed. Call Meters Show Call Charges ** • Show Last Call ** • Total for All Calls ** • Credit Remaining ** Personal Communicator Menus Network Selection Available Networks • Register Now † • Make Preferred † • Switch View † Network Search • Registration Preferences ( Automatic Search ( Manual Search • Frequency of Search ( Slow Search ( Medium Search ( Fast Search ( Continuous Search Preferred Networks • Add Network to List ( Choose from Available ( Choose from Known ( Add New Network Code 29 Personal Communicator Menus 30 Show Call Timers • Show Last Call • Total For All Calls • Reset All Timers Set Audible Call Timers • Single Alert Timer • Repetitive Timer Set In-Call Display • Show Time Per Call • Show Charge Per Call ** • Show Total Call Charges ** • No In-call Display Call Charge Settings ** • Reset Call Charges ** • Set Total Charge Limit ** Lifetime Timer ** The Call Charges menu selections are available only if you have the Advice of Charge service. Games Towers of Hanoi Baccarat Bricks The control buttons are represented as graphics which look like the buttons on your Personal Communicator. A sequence of button presses might be shown as:%(). This means that you would press %, then ( and then ) in sequence, not at the same time. Prompts and Messages Your Personal Communicator responds to button presses by displaying easy to understand prompts to guide you to the next action, or simple messages confirming that your action is complete. Testing Your V100 Personal Communicator It's a good idea to test your service by sending a text message or by calling a friend or family member, from your Personal Communicator. Start by using the phone number, web site, or email address (and a PIN, if required) your service provider gave you, then try making a call. When you reach a friend or family member, ask them to send a message to you or call you back. How to Use the Control Buttons How to Use the Control Buttons 31 Text Messaging 32 Refer to the following sections for information about text messages and making and receiving calls. If your Personal Communicator does not send or receive messages or calls, contact your service provider. After you've tested your Personal Communicator, read the rest of this guide to learn about the many useful features of your new Personal Communicator. Note: Text Messaging is a network and subscription dependent feature and may not be available in all areas. Text Messaging Your Personal Communicator can send and receive short text messages up to 160 characters also known as “Short Message Services (SMS)” that are sent by your service provider. These messages are transmitted for a limited amount of time. If a memory location is not available before the message is removed from the network, it is not stored. Note: Text messaging is a network and subscription feature and may not be available in all areas. Sending a Text Message 1. Press .. 2. Type your message. Entering Text • To type a capital letter, press and release +, then type the letter. • To type multiple capital letters, press ++. To switch back to lowercase letters, press ++ again. • If you make a mistake while typing, press ) to erase the previous character. To erase multiple characters, press and hold ). You can use ! to move to a character or line to make a correction. • To enter special characters, refer to “Special Characters” on page 94. Text Messaging 3. When your message is complete, press (. 4. From the Message Editor, select to send the message, then press (. 5. Choose from the menu selections to enter the phone number, then follow the prompts given by your Personal Communicator. 6. When the phone number you want to send your message to is displayed, press (. Entering Numbers in Text Mode • To type a single number, press M then type the number. • To type a series of numbers, press M M. To stop entering numbers, press M M again. 33 Text Messaging Storing a Text Message 1. Press . and type your message. 2. Press (. 3. Select the store option, then press (. Your message is automatically stored in the Outgoing Message folder. 34 Receiving and Reading a Text Message Cool...I got a message! Before long you’ll be getting a lot of messages. When a text message is received, your Personal Communicator alerts, displays I and stores the message. The I flashes until the message is read. If there is not enough memory to store the message the I flashes after you read the message. One or more messages must be deleted before the message can be stored. 1. Press # to read the message. 2. Select your view options for the message and press (. 3. You can reply to the message, store it, or delete it. Note: If you send and receive a lot of text messages, battery life could be shortened. Text Messaging Sending Email Messages Contact your service provider to find out if this option is supported and to get the email server number. 1. Type the email address followed by either a space or a number sign (#), then type the message text. For example, to send a “Hello” message to email address “[email protected]” type [email protected]#Hello. Note: Depending on your service provider, you may need to use a space in place of the number sign (#) between the address and the email text. 2. When your message is complete, press (. 3. From the Message Editor, select to send the message, then press (. 4. Choose Phone Number Entry, then enter the email server number. 5. When the email server number is displayed, press (. Observe that “Sending” is displayed. Note: If you get the “Unable to deliver message.” error, return to the email address and try replacing the number sign (#) with a space, or vice versa. 35 Making a Call Making a Call 36 Note: Don’t forget to use your headset so you can hear your call. Use ! to decrease or increase the volume level. Note: You can press ] to quickly go to your Phone Book, select the number you want to call, then press (. Enter the phone number, then press (. Note: If you make a mistake, press and release ) to remove the last character, or hold down ) to remove multiple characters. International Phone Calls 1. Press and hold 0 (zero) until + is displayed. 2. Enter the country code, then the phone number. The country code follows the conventional format, 44 for the UK, 46 for Sweden, etc. As for a conventional international call, remove the first “0” of the area code when you dial. Emergency Calls The emergency call number is 911, to dial in cases of emergency. The emergency call is directed to a central operator. The call can be made without any security codes and, depending on the network, without a SIM card inserted. To dial the emergency number, press 911 (. Ending a Call Press ( or ). Receiving a Call Note: Don’t forget to use your headset so you can hear your call. Use ! to decrease or increase the volume level. Press ( to answer the call. Note: When your Personal Communicator is closed or in the holster, you can press }, located on the outside of your Personal Communicator, to answer a call right away. In-Call Menu There are lots of things you can do during a call. To access the in-call menu, press % during a call, to exit the menu, press ). Note: Menu selections depend on the state of the call, the type and setting of your SIM card, and your subscription to these services. The following paragraphs explain all possible options. Receiving a Call Redialing the Last Number Called from Standby Mode Press (((. 37 Hold Call You can place a current call on hold and accept an incoming call, or start a second call. In-Call Menu To Put an Active Call on Hold: 1. Press % (. 2. To reconnect, press (. Make a New Call Select this option to put an active call on hold and make a call to someone else. 1. Press %. 2. Select the make a new call option, enter the number, then press (. 3. To end the new call and go back to your first call, press %(. Turn Mute On or Off Turns the microphone off during a call. Select again to turn the microphone back on. Restrict My Phone Number You can keep your Personal Communicator’s number a secret while you make a call. 38 Reconnect Use to go back to a call that’s on hold. Reconnect Held Call This is similar to Reconnect. If you have a call on hold, and a call waiting, select this option to connect with your held call. End Held Call Time to say bye to the person you put on hold. 1. Press %. 2. Select End Held Call, then press (. In-Call Menu End Active Call When a call comes in while you are already on a call, you can end the active call. 1. Press ( to put the active call on hold. 2. Press %, select the end active call option, then press (. Note: If you have a call on hold, it becomes your active call. 39 End Current and Held Call Select this to say bye to everyone. In-Call Menu Conference Calls Let’s have a phone party! If you have both Conference Call and Call Waiting, you can talk to up to 5 people at the same time. Starting a Conference Call: 1. Call one of the people you want to conference with. 2. Place the active call on hold, dial another phone number, then press (. 3. Press % then select Conference Call. Note: There may be times when your request is not successfully completed. Wait a little while, then try your call again. 40 To Add a Person to Your Conference Call: 1. Place the Conference Call on hold. 2. Add a new call by: • Entering the phone number. • Making a new call. • Recalling a Phone Book Entry. • Answering a Call Waiting. 3. Select In-Call then Conference Call to bring in the new call. Initiating Transfer Call Before Third Party is Connected: 1. Press % and select the transfer call option. 2. Enter the number to where you want the call transferred, then press (. When the call is transferred, you are disconnected automatically. Note: There may be times when a call transfer is not completed successfully. Please try again. Initiating Transfer Call After the Third Party is Connected Press % and select the transfer call option. After the call is transferred, you are disconnected automatically. In-Call Menu Transfer Calls If you have both Conference Call and Call Waiting, you can transfer a call to another phone. Split Call Want to share a secret or a private joke with someone? Split call allows you to separate a conference call member and have a private conversation with them. Note: You cannot have any calls on hold to have a split call. 1. Press % then select Split Call. 41 Voice Notes 2. Press ! until the phone number of the person you want to separate from the conference call is displayed, then press (. You can now talk privately to the person. 3. To re-join both of you to the Conference Call, re-select Conference Call from the InCall menu. Reject Waiting Call When you’re too busy to talk, you can reject an incoming call by pressing and holding ). Voice Notes With voice notes, you can record up to three minutes of voice messages for yourself or record part of a call. You can record when your Personal Communicator is idle, when you are on a single call, or when you are on an active call with a waiting call. Note: Use of this feature is subject to varying state, federal, and county laws regarding privacy of phone conversations. Recording a Voice Note 1. To start recording, press &. 2. To stop recording, press & again. 42 Voice Activation With Voice Activation you can dial a phone number or access a feature with a single spoken command called a Voice Tag. You can assign up to 25 Voice Tags to Phone Book numbers and up to 9 Quick Access features. Voice Activation Notes: • When recording a call, both parties are recorded and the other party hears a tone every 10 seconds. • Recording stops automatically if you accept or make a call. • While recording, your Personal Communicator alerts you at ten seconds, and again at one second before recording capacity is reached. If you do not stop, recording automatically stops. To listen to your voice note, select voice notes from the Messages menu. 43 Voice Activation 44 • Notes: • You cannot assign Voice Tags to numbers in your SIM card memory. • For best results, make sure there is no background noise and speak in a clear, natural voice when recording. • Your Personal Communicator can record two seconds for each Voice Tag. You cannot record Voice Tags if you have selected to prevent access to phone memory, see “Prevent Access” on page 56. Adding Voice Tags for Phone Book Entries You can have up to 25 Phone Book Voice Tags, and add a new Voice Tag when you set up a Phone Book entry. Add Voice Tag When you add an entry to your Personal Numbers list, your Personal Communicator asks you if you want to add a Voice Tag. If you don’t want to add a Voice Tag, press ). To Add a Voice Tag: 1. Press (. Note: If there are 25 Phone Book Voice Tags in your Personal Communicator, you must delete one before you can add another. Add or Edit Voice Tag: If an entry has a Voice Tag, )) is shown before the location number. 1. Find the entry either by name or location. 2. Press (, then select to add or edit the Voice Tag. 3. To add the Voice Tag, follow the steps in “Add Voice Tag” above. Delete Voice Tag: 1. Find the entry either by name or location, see “Personal Numbers” on page 54. 2. Press (, select the delete option, then press ( again. Voice Activation 2. When prompted by the Personal Communicator, press ( and record after the tone. 3. When recording is successful, your Personal Communicator returns to the Add To Phone Memory menu. Note: If the recording is not successful, the Personal Communicator prompts you to record again. Using Voice Activation with Phone Book Entries You can easily access phone book entries that have Voice Tags assigned to them. 45 Voice Activation Voice Activation from the Standby Mode: 1. Press ]. When prompted, say the Voice Tag name. The Personal Communicator highlights the matching entry in your phone book list. If there is no matching entry, the Personal Communicator highlights an alternate entry in the list. 2. Press ( to make the call, ! to select a different entry, or ) to cancel. 46 Voice Activation from the Phone Book Menu: 1. Select Voice dialing from the Phone Book menu. 2. When prompted, press ]. 3. When prompted, say the Voice Tag name. If a matching entry is found, the Personal Communicator highlights it or highlights an alternate entry in the list. 4. Press ( to make the call, ! to select a different entry, or ) to cancel. When you’re on the go, you can still keep up with the latest news, sports scores, entertainment stories, check flight status, and much more. Access Internet is a network and subscription-dependent feature that offers mobile Internet access of Information Services and certain web sites using the Wireless Application Protocol (WAP). Contact your service provider for details about these services. Mobile Internet Home Menu Note: Your service provider determines the layout and information shown on your Personal Communicator. After connection is made, your ISP’s Home menu is displayed. A typical Home menu page might contain the name of your ISP and a list of options to select from. 1. Highlight the option menu you want, then press (. 2. To return to the previous screen, press ). If the text in a menu is too wide for the screen, the Personal Communicator uses two screens and repeats each half of the menu until you make a selection. Access Internet Access Internet 47 Access Internet Internet Browser Menu 48 To display the browser menu: 1. Press and hold % for at least 2 seconds. Note: If you release % too quickly, you might enter the menu for the currently highlighted option. 2. Scroll to the menu selection you want, then press (. A typical browser menu might include: • Help - provides help for the previously highlighted option. • Home - returns you to your ISP’s home page. • Mark site - lets you add a site to your Bookmarks folder. • Setup - contains the options to set up your ISP access. Using the Soft Keys During a mobile Internet session, the functions of the % and ( buttons change to accommodate the current display. In the example display, to go back to the previous screen, you need to press (, to quit and exit, you need to press % . When you want to go to a previous screen, press ). Menu 1>Option 1 2>Option 2 u Exit Back Soft Keys Example Entering or Editing Text Within a Mobile Internet Session You can enter or edit text the same way you do for all other text functions. However, you can’t access the non-Roman characters. • For a single capital letter, press and release +. • For multiple capital letters, press ++. To switch back, press ++ again. • Press ) to erase the previous character, press and hold for multiple characters. • For a single number, press M then type the number. • For a series of numbers, press M M. To stop entering numbers, press M M again. Access Internet Mobile Internet Messages Messages displayed in the bottom left portion of the screen indicate when activities such as receiving or sending data, connecting to the Internet, and Internet activities are being performed. A u indicates you are in a non-secure Internet location. Note: Your ISP determines the icons and messages displayed on your Personal Communicator. 49 Access Internet • • • • • • • 50 For Internet Access Text Character ~ • ^ [ { ] } | \ Press M * then press... T Y D F FF G GG M ? Setting Up for Mobile Internet Access Your service provider may set up your mobile Internet access for you. If not, you will need the following user information to set it up: •Primary Data Gateway: the IP address to access the mobile Internet. Phone Number: the number your Personal Communicator calls to access the Internet. This is provided by your ISP. User Name: provided by your ISP. User Password: provided by your ISP. Baud Rate: this is likely to be 9600, the standard data rate for GSM phones. Idle Time Out: the amount of time the Personal Communicator waits before hanging up if it detects no Internet activity. Line Type or Port: modem or ISDN. Connection Type: non-transparent or transparent. Setting a Bookmark You can set up bookmarks so you can quickly access your favorite Internet sites. 1. From your browser menu, select Mark Site. 2. Press any key from 1 to 9 when prompted. The Personal Communicator provides a confirmation message that the bookmark has been stored. 3. To go back to the bookmark, press and hold the appropriate location number key (1 to 9). Access Internet To set up your mobile Internet access: 1. From the browser menu, select Setup, then press (. 2. Enter your user information by first selecting an item and choosing the softkey to edit it as necessary. 3. When you have entered all information, exit to the Standby Screen, turn your Personal Communicator off and then on again to register all information or changes. Internet Service Alerts You do not need to be using the mobile Internet to receive an Internet service alert. When you receive an alert, the Personal Communicator displays a screen with the details. Press ( to view the contents or ) to reject it. 51 Phone Book Making and Receiving Calls During a Mobile Internet Session You must first end the mobile Internet session, then make your call in the normal way. If you receive a call, press ( to accept it ) to reject it. If you answer a call, press ( to resume your mobile Internet session or ) to return to the Standby mode. 52 Ending a Mobile Internet Session Press and hold ) until your ISP’s Home page is displayed, then press ) again. Note: To quickly exit a mobile Internet session, press ]. Phone Book You can store important numbers in your Phone Book so you can retrieve them quickly and easily. Your Personal Communicator can store up to 100 entries and the SIM card can store up to 250 entries in your Personal Numbers list. The number of SIM card entries varies depending on the type of SIM card issued by your service provider. You can store up to 40 entries in a fixed dialing list, if you have this feature. Fixed dialing allows limited use of your Personal Communicator to particular numbers, or, if you wish, to country codes, area codes, or other prefixes of your choosing. Inserting Pauses into Phone Numbers Pauses can be inserted into a string of numbers to allow the called number time to react to certain activities such as going into voice mail or entering a password. To insert a three-second pause in a phone number, press and hold (*) until Ü is displayed. For example, you have voice mail on 555-6911, with mailbox number 1066 and password 2001. Then you can dial: 5556911Ü1066Ü2001 then press (. The first part of the number calls the voice mail system. When the call is answered, there is a pause before the tones for 1066 are sent. Then there is a second pause before the tones for your password of 2001 are sent. Phone Book Each Phone Book entry contains: • A telephone number. Up to 32 digits can be stored, but this is reduced to 20 digits for SIM card locations. • A name. Up to 16 characters for phone locations. Up to 50 characters for SIM card locations. • A location label. From 1 to 255 in your Personal Numbers list. From 1 to 40 in your Fixed Dial list. 53 Phone Book Voice Dialing You can quickly access a phone number that has a Voice Tag assigned to it. 1. When selected, your Personal Communicator prompts you to press the Smart button ]. 2. Next, you are prompted to say the name (Voice Tag) after the tone. 3. Press ( to make the call, or highlight a different selection then press (. Personal Numbers Use to create and manage your list of personal numbers. Find Entry By Name Use to find a number from your list of Phone Book names by typing up to three of the first characters of the name, then press (. Find Entry By Location Use to select a number from your list of Phone Book locations. 1. At the prompt, enter a location number, then press (. If the number is not valid, the Phone Book list is displayed and the number closest to your entry is highlighted. 2. Use ! to navigate through the entries. 54 Add Entry Allows you to add a phone number and name to the Personal Communicator’s (phone) memory or to SIM card memory. 1. When prompted, enter the phone number, name, and location number. If you do not specify a location number, the entry is stored in the next available location. 2. The Personal Communicator then asks if you want to enter a Voice Tag. For Voice Tags information, see “Add Voice Tag” on page 44. 3. If you don’t want to add a Voice Tag, press ). Phone Book 3. Press ( to make your selection. From the submenu select: • Switch View - to display the information for the selected entry. • Call Number - to call the selected number. • Modify Name or Details - to modify the information for the selected entry. • Erase Name and Number - to delete the phone book entry. • Add or Edit Voice Tag - to add or edit a Voice Tag. Check Capacity Use to check the number of free Phone Book or SIM card memory areas. From the submenu you can: • Check Phone Capacity and Check SIM Capacity - displays the phone and SIM capacity. 55 Phone Book Prevent Access Select to control access to your Personal Numbers list. Note: You will not be able to record Voice Tags if you choose to prevent access to phone memory. • To SIM Card Memory, To Phone Memory, To Phone & SIM Memory, No Memory Restrictions - You can prevent access to your SIM card memory, the Personal Communicator’s memory, both, or cancel all access restrictions. Last Ten Calls When selected, allows you to review time and date information of your last 10 missed or answered calls, or to calls you made. Depending on your selection, you can redial a phone number, store a phone number, or erase all of the phone numbers. Note: This list is erased when a new SIM is inserted in the Personal Communicator. My Phone Numbers When selected, displays your list of phone numbers. From the submenu, you can: • Modify Name or Details - to make changes to the selection. • Switch View - to display information for the selected entry. Note: The list is stored on your SIM card. Depending on your service provider, one or more of these entries is already defined and you may not be able to change them. 56 View Fixed Dial List Use ! to scroll through the list of numbers. Press ( to make a call. Setup Fixed Dialing Use to turn fixed dialing on or off, and to enter or change entries in the list. After you enter your PIN2 code, you can: • On - turn fixed dialing on. • Off - turn fixed dialing off. • Edit Entry - scroll to the entry you want to change, press ( to edit the entry or ) to erase it. • Add Entry - to add a phone number and name, and a location number. If you do not specify a location number, the entry is stored in the next available location. • Erase Entry - scroll to the entry you want to delete then press (. Phone Book Fixed Dialing Limits the use (typically third-party) of your Personal Communicator to a list of predefined telephone numbers, country codes, area codes, or other prefixes. When set, the Personal Communicator does not allow dialing of any number other than an emergency number. This option may be affected by the call barring setting. Note: Fixed dialing is a network and subscription dependent feature and may not be available in all areas. 57 • Phone Book • • Setup One-Touch Dialing You can specify which phone book list is one-touch dialed. The selections are: To Phone Memory - changes One-Touch Dialing to your Personal Numbers list (locations 1 to 9). To SIM Card Memory - changes One-Touch Dialing to your Personal Numbers list stored on your SIM card (locations 101 to 109). To Fixed Dial list - changes One-Touch Dialing to your Fixed Dial list (locations 1 to 9). One-Touch Dialing from Phone Book Numbers To quickly retrieve and dial a number stored in one of the first nine locations of your Phone Book, press and hold the appropriate number key. For example, press and hold 2 to call the phone number stored in location 2 of your phone book. Dialing Phone Book Numbers with Smart Button • Press ] and say the Voice Tag name after the tone. • Press ] then scroll to the number, or press the appropriate number to skip to a particular letter. 58 Alarm Clock Set Alarm Each alarm can be set to alert on a specific day and time, daily, weekly, every Monday to Friday, or every Monday to Saturday. 1. To set an alarm, select the day(s) in DD/MM/YY format for the alarm to occur. 2. When prompted, enter the alarm time in 24-hour format (for example, 2:30 p.m. = 14:30) using the keypad numbers and press (. 3. When prompted, enter your reminder memo then press (. Note: Depending on your alarm selection, you may be required to enter a date. Show Alarm Status When selected, displays the alarms that are set. Use ! to select an alarm. From the submenu, you can: • Switch View - see the details for alarm. Select Switch View again to return to the previous screen. • Edit Alarm - change the time, date, and attached memo. • Disable Alarm - suspends (but does not delete) the alarm. Alarm Clock You can set up to 5 alarms on your Personal Communicator, and attach a 41-character memo to each alarm. 59 Call Related Features Call Related Features Show Battery Meter Displays the remaining battery charge. The more segments displayed, the more battery charge is left. 60 Restrict My Phone Number This is a network dependent feature. Please check with your service provider for more information. Show ID on Next Call Sends your Personal Communicator’s number with the next call. Restrict ID on Next Call Prevents your Personal Communicator’s number from being sent with the next call. You need to reselect this option each time you want to restrict your ID. Call Forwarding You can have incoming calls sent to other phone numbers. Note: You cannot set call forward when you are out of your network coverage area. Note: Call Forwarding is a network and subscription dependent feature and may not be available in all areas. Call Related Features Forward Voice Calls You can have voice calls sent to other phone numbers. From the submenu you can: • Forward When Unavailable - forwards all incoming voice calls to a single number whenever your Personal Communicator is unavailable. To forward, select On, then enter a forwarding phone number. Note: When set to On, has the same effect as setting all “Detailed Forwarding” options to On and takes priority over Detailed Forwarding settings. • Forward All Voice Calls - forward all incoming voice calls to a single number. To forward, select On, then enter a forwarding phone number. Note: When set to On, this option takes priority over all other voice call forwarding settings. • Detailed Forwarding - forwards voice calls to different numbers, depending on the current status of your Personal Communicator. The selections are: 1. If Busy - forwards calls when your Personal Communicator is engaged. 2. If Not Reachable - forwards incoming calls when your Personal Communicator cannot be contacted by the network. 3. If No Answer - forwards incoming calls when you do not answer. • Cancel All Forwarding - cancels forwarding of incoming calls, resets all forwarding settings to Off, and removes all forwarding numbers. 61 Call Related Features 62 Call Waiting When set to On, you are notified of a waiting call by an audible alert and a call waiting message. Press ( to answer the call or ) to reject it. If you have Caller Line Identification, the caller’s number or name is displayed instead of the Call Waiting message. Availability of this feature depends on your service provider. Note: Call Waiting is a network and subscription dependent feature and may not be available in all areas. Call Barring Call barring is a network feature which can be used to bar outgoing and incoming calls. If you change the setting, you may be asked to enter your barring password. There is a short delay while the Personal Communicator notifies the network of the new setting. When the change is made, the Personal Communicator displays a confirmation message. Note: The initial password is supplied to you by your service provider. This option may be affected by the Fixed Dialing setting. Bar Incoming Calls • When Roaming - bars incoming calls when you are roaming. • All Calls - bars all incoming calls. • Off - removes call barring for all calls. Cancel All Barring Cancels this option for all calls. Change Bar Password When prompted, enter the current password, then enter and confirm a new 4-digit password. Call Related Features Bar Outgoing Calls • Int’l Calls - bars all outgoing international calls. • Int’l Calls Except Home - bars all outgoing international calls except those to your home country. • All Calls - bars all outgoing non-emergency calls. • Off - removes call barring for all calls. 63 Messages Menu Messages Menu Call Voice Mail Select to make a call to your voice mail number. Note: Voice mail is a network and subscription dependent feature and may not be available in all areas. 64 Received Messages Note: For quick access, press #. Displays the number of new and old text messages, then displays the message list. 1. Use ! to scroll through your message list. 2. Most times, only a portion of your message is displayed. To view the entire message, press (to see your options. Switch View Displays the entire message. Press ( to return to the view options screen. Delete Message Deletes the message. Note: Before you delete a message, make sure the message you want deleted was selected in your received message screen. Reply to Message Type your message then press ( to send it. Return Call When there is a phone number attached to a message, you can call the person who sent the message to you. Edit Message You can use the message editor to edit the message. Then you can either send the edited message or store it in your Outgoing Message list. Messages Menu Retrieve Numbers You can retrieve all numbers embedded inside a text message. You can call the number, store it into your Personal Communicator, or store it into SIM card memory. Press ( while viewing the numbers. Note: Only 20 characters of a number can be retrieved. If the number is longer than allowed, the remaining characters are not retrieved. Space and - (dash) characters are not counted as part of the character length. Go to Next Message Displays the next message in the list. 65 Messages Menu Delete All Messages Deletes all messages, read and unread. Note: Once deleted, messages are not retrievable. It’s a good idea to make sure you have read all your messages before deleting them. Outgoing Messages Note: You cannot send outgoing messages until the Message Service Center number has been set. You can view and manage your outgoing messages that are stored on your SIM card. When selected, the number of messages is displayed followed by the first message in the list. To Send a Stored Text Message Select the message from your message list, press ( to view your options, then send it. Switch View Displays the entire message. Press ( to return to the view options screen. Send Message Add the destination phone number then send a message. From the submenu select to either enter the number, find it by name, or find it by location. 66 When you have set up a destination phone number, select ( to send the message, press ( again to confirm. Delete Message Use to delete the current message. Note: Before you delete a message, make sure the message you want deleted was selected in your received message screen. Go to Next Message Use to display the next outgoing message. Message Editor Compose a text message and send it to a friend, or store it to send it later. Note: There is a limit of 160 characters in a text message. • For a single capital letter, press and release +, then type the letter. • For multiple capital letters, press ++. To switch back to lowercase letters, press ++ again. • Press ) to erase the previous character, press and hold ) to erase multiple characters. • For special characters, see “Special Characters” on page 94. Messages Menu Edit Message Use to edit a message, then send or store it in your Outgoing Messages list. 67 For a single number, press M then type the number. For a series of numbers, press M M. To stop entering numbers, press M M again. Note: You don’t always have to come to this menu to get to your message editor, you can press . from any screen for immediate access. Messages Menu • • 68 Voice Notes Play, erase, or show remaining time available for your recorded voice notes. See “Voice Notes” on page 42 for more information. Play Voice Note 1. Scroll to the voice note you want to play, then press (. 2. Press ) to stop playback. 3. To erase, set an alarm for a voice note, or go to the next voice note, press ( to display the options menu. • Erase Voice Note - erases the selected voice note. • Set Alarm (Alarmed voice notes) - You can set an alarm to up to 5 voice notes. See “Set Alarm” on page 59. • Go to Next Voice Note - selects and plays the next voice note in the list. 4. Press ) to return to the previous menu. Show Time Available Displays the remaining recordable time. Cell Broadcast These are general messages that your service provider broadcasts in numbered channels to all Personal Communicators in a geographic area. Please contact your service provider for a list of available channels and the information they provide. Note: Your Personal Communicator can receive broadcast messages only when it is in Standby mode. While a broadcast message is scrolling across the screen, you can: • Press ! to stop and start the message. • Press ) to remove the message. Note: The ! functions change while you are receiving a cell broadcast message. You need to remove the message before ! functions return to normal. When the message is complete, the beginning of the message remains displayed until you remove it, a new message arrives, or you leave the geographic area. Messages Menu Erase All Voice Notes Erases all recorded voice notes. 69 Messages Menu From the Cell Broadcast submenu, you can select On to receive these messages, or Off to stop receiving them. Note: Selecting Off causes deletion of all stored cell broadcast messages. Channel List • Channel Index - displays a list of available channels that you can edit. When you edit a channel, you also remove any message associated with it. Select the channel index you want to modify then press (. Type in the channel number and press (. The channel details are stored and your Personal Communicator returns to the channel index list. • Delete All Channels - to delete all channels. Language List Use to select a different language for Cell Broadcast messages. Availability depends on the type and settings of the SIM card, and/or your subscription to this feature. Message Settings Voice Mail Number You can enter, modify, or delete your voice mail number. Note: Remember to add the + symbol and the appropriate country code prefix to the phone number. 70 Expiry Period Use to specify the maximum time, in hours, that your unforwarded messages remain with the Message Service Center before being deleted. The default is 24 hours. The maximum value you can enter is 10584, although the real limit depends on your Message Service Center. Outgoing Message Type This option is network dependent and can be used to specify the format of your outgoing messages. You can select Text (default), Fax, Paging, or E-Mail. Phone Setup Service Center You can modify or delete it as desired. Remember to add the + symbol and the appropriate country code prefix to the phone number. Note: Before you can send messages, you need to enter your Message Service Center number provided by your service provider. Phone Setup You can set custom alerts, the time and date, security codes, the contrast of your display, and other features. 71 Phone Setup Select Phone Line Allows you to switch between Line 1 and Line 2 of your Personal Communicator. Note: Availability depends on the type and settings of the SIM card, and/or your subscription to this feature. Adjust Ring Volume Use to increase or decrease the ringer volume of your Personal Communicator. Ring or Vibrate From the submenu, you can set your Personal Communicator to ring, vibrate, or a combination of both. You can also set it to no ring or no vibrate to send and receive text messages and Internet service messages in a silent mode. However, when this option is selected, you will not be notified when you receive an incoming voice call if the device is closed. Set Ringer Tone Use to select a musical alert or a standard ringing tone for incoming calls. Set Alarm Ringer Tone Use to turn the alarm alert ringer tone on or off. 72 Set Ringer Tone 2 Use to select a tone alert for incoming calls on Line 2. Note: This is a network and subscription dependent feature and may not be available in all areas. Edit Music Tone Compose a musical alert and send it via Text Messaging to another compatible Motorola A A a A C G F G phone. The alert can have up to 35 notes and A5 A5 a2 A2 G2 F2 G5 C5 3 octaves. •A to G on the keyboard are musical notes A r View Options? to G. Edit Tone Example • R (rest) adds a pause. Press and hold R to extend the length of the pause. • Add a P between a note and the duration to change the pitch to either Flat or Sharp. Add a P anywhere else to change the pitch for all notes. • Change the duration of a note or rest by placing the cursor between the note and the duration indicator, then enter a duration length: 1 is the shortest, 6 is the longest and equals one second. Phone Setup Set Message Alert Tone Use to set a musical alert or standard tone for incoming text messages. 73 Change the octave of the note by placing the cursor on the note and use ! to increase or decrease it. • You can also change the tempo of your tune to 1 (slowest), 4 (fastest), or 2 and 3 for somewhere in between. Now you are ready to listen (play) to your new tune. If you like it, you can save it, or go back and edit it or erase it and compose a new one. Phone Setup • 74 Send as a Text Message Impress your friends with your musical ability by sending your composed music tone via a text message to another Motorola phone. If you receive a music tone, you can play, save, or delete it. Message Popup Alert You can enable or disable the Message Popup Alert (a rolling envelope and Message-Read Now screen) that appears when a text message is received. The selections are On or Off. When set to On, Message Popup Alert is enabled, which allows you to read an incoming text message immediately. When set to Off, Message Popup Alert is disabled, which allows you to continue using your Personal Communicator without interruption and read new messages later. Quick Access Setup You can customize your Quick Access menu so you can quickly get to the features you use the most. Refer to “Quick Access Menu” on page 91 for usage and set up. Automatic Lock When set to On, your Personal Communicator is locked automatically when it is turned on. To use it, enter the unlock code. Lock Now Immediately locks your Personal Communicator from further use. To use it again, enter the unlock code. Phone Setup Phone Lock You can lock your Personal Communicator to prevent others from using it. Change Unlock Code Use to change your unlock code. Follow the prompts given and enter a new code. The code set by the manufacturer is 1234. If this code does not work, check with your service provider. Adjust Contrast Lets you lighten or darken your display. 75 Phone Setup 76 Require SIM Card PIN When set to On, you need to enter your SIM card PIN each time it is inserted or your Personal Communicator is turned on. Note: This is not available if the SIM card does not support PIN code disabling. How do I change my SIM card PIN? No problem, your Personal Communicator gives you all the instructions. Note: Be careful, if you enter your PIN incorrectly three times in a row, your Personal Communicator locks up. See “Entering Your Unlock Code” on page 22 if this happens. Change SIM PIN2 Code You can change your SIM PIN2 code just like your standard SIM code. Note: This is a network and subscription dependent feature and may not be available in all areas. Note: Be careful, your Personal Communicator locks up if the code is entered incorrectly three times in a row. Caution: If the PIN2 unblocking operation is performed incorrectly 10 times in a row, your PIN2 code becomes permanently blocked, please see your service provider. Unblocking Your V100 Personal Communicator If you are blocked from accessing your V100 Personal Communicator, use the following key sequence and the 8-digit PIN unblocking code that was provided by your Cellular Service Provider to unblock it: Unblock Code ( New PIN Code ( New PIN Code ( The new PIN code must contain four to eight digits. Note: If this operation is performed incorrectly 10 times in a row, your SIM card will become permanently blocked. New Security Code Enter the current security code, then a new six-digit code. The security code is set by the manufacturer to 000000. If this code does not work, see your service provider. Extended Menus Turn extended menus on or off. When Off, you are not able to access any of the extended features. Phone Setup † † ‡ … † Show Time and Date When selected, time and date is displayed until you press a button. 77 Set Time and Date Setting the time and date is easy. Just follow the instructions given by your Personal Communicator. But remember, use the international date format (day/ month/year). Phone Setup Set Time Format You can change to either 12-hour or 24-hour format. Backlight Timing Control Set this feature to Off to help your battery last longer by preventing the backlight from coming on during keyboard activity. You can also select Normal, which sets the backlight to come on any time a button is pressed and remain on during keyboard activity, or Continuous, which keeps the backlight ON until you select either Normal or Off. Language Selection All prompts and help messages will be displayed in the language you select. Battery Saving Mode Set this to On to help your battery last longer. All status indicators and the backlight for incoming Cell Broadcast messages are turned off. 78 Select Keypad Tones You can set this so you hear tones when you press the buttons on your Personal Communicator, or you can also turn off the tones. Status Review When selected, your Personal Communicator displays a list of menu items which have been changed from the default setting. Master Reset Please use this feature with caution because it restores certain options to their default settings. This feature does the following: • Cancels automatic answer, audible call timers, in-call display meter, battery saver, auxiliary alert, automatic handsfree, automatic lock, and cell broadcast. • Restores language selection, band selection, and extended menus to their default settings. • Restores keypad tones to normal, ringer tones to standard, text message alert tones to standard, volume level to medium, and network search frequency to medium. Phone Setup Phone Status 79 Phone Setup 80 Master Clear Note: All phone book entries are deleted with this option! Please use it with caution. The master clear option performs the same operations as the Master Reset, but it also does the following: • Clears phone book entries from memory (but not from SIM memory). • Clears your list of all last calls made and received. • Clears the message editor. • Resets call timers. • Erases all recorded voice notes and Voice Tags. Master Clear does not clear your: • Fixed Dial list • My Number list • Charge meters • Received and outgoing messages list • Voice mail number • Service Center number • Lifetime timer To make and receive calls, your Personal Communicator must be registered with one of the available networks. Your Personal Communicator automatically searches for the last network used. If this network is not available, your Personal Communicator attempts to register with a different network. When your Personal Communicator attempts to register with a different network, it generates a sorted list of networks. The network list is sorted in the following order: • The Home network. • Networks from a preferred list. • A random list of other networks found above a certain signal strength. • All remaining networks in descending order of signal strength. Available Networks Use this to see which networks are operating in your area. When scanning is complete, a list is displayed. When you find a network you want to register with or store in your preferred list, press (. Follow the instructions given by your Personal Communicator to register and store your selection. Note: The menu options to Register Now, Make Preferred, and Switch View are only displayed if a network is available in your area. Network Selection Network Selection 81 Network Selection Network Search Determines how often your Personal Communicator attempts to register with a network and how the attempt is made. 82 Registration Preferences Set this to an automatic search (performed by your Personal Communicator) or to manual search (performed by you). • Automatic Search - Your Personal Communicator automatically generates a list of networks and then tries to register with the first network in the list. If registration fails, it tries to register with the next listed network. If registration totally fails, it starts searching all over again. • Manual Search - Your Personal Communicator gives you a list of networks to choose from. If registration is successful, the network name is displayed. If registration fails, the list is displayed again. Frequency of Search You can set the amount of time your Personal Communicator waits before trying to reregister: slow, medium, fast, or continuous search. Note: Fast and continuous search may use up a lot of battery power. Add Network to List You can add networks to your preferred list. • If you choose from the available list, your Personal Communicator scans for the networks in your area, then displays the list. To store one in your preferred list, follow the instructions given by your Personal Communicator. • You can select from a list of known networks, then store it in your preferred list. • To add a new network code, follow the instructions given by your Personal Communicator to enter the service provider number before storing it into your preferred list. Show List of Networks You can have your Personal Communicator show you a list of preferred networks. From the list, you can select one, then move it, delete it, or have your Personal Communicator display the information for the network. Note: The menu options to Move to New Location, Delete Selection, and Switch View are only displayed if you have one or more preferred networks stored. Otherwise, “Empty” is displayed. Network Selection Preferred Networks 83 Call Meters Menu Find New Network When selected, your Personal Communicator attempts to register with a network other than your current network. If the attempt fails, your Personal Communicator tries to register with the previous network. 84 Call Meters Menu You can have your Personal Communicator keep track of your calling time and charges. You can also have audible alert tones to let you know how long you have been on a call. Your Personal Communicator can accept values up to 21 digits long, although during calls it can only display the last 12 digits. In addition, you can set a maximum charge limit so that your Personal Communicator monitors either the number of units used or the call charges, and not allow the limit to be exceeded. Note: Call cost information is available only if you receive the Advice of Charge service. If you do not receive this service, then only time meters are available. Show Call Charges You can find out the charges for last call cost, the total for all your calls, and how much credit you have left. Note: Show Call Charges is a network and subscription feature that may not be available in all areas. Show Call Timers Find out how long you talked during your last call, or the total time for all your calls. You can also reset all your timers to zero. Note: If you do not receive the Advice of Charge, either all calls or only outgoing calls are timed. Set Audible Call Timers You can set single or repetitive audible alerts at preset times to help you keep track of your time and charges. When the timer is set, your Personal Communicator gives an alert 10 seconds before the end of the programmed time. Set In-Call Display Set this option to display the time or charge meters displayed during a call. Note: If you have a total charge limit set, your remaining credit is always displayed. Call Meters Menu Note: If you do not have the Advice of Charge service, your Personal Communicator only keeps track of the length of the call. Show Time Per Call Displays the time meter during your calls. Note: If you have the Advice of Charge service, your chargeable calls are always displayed. 85 Call Meters Menu 86 Show Charge Per Call and Show Total Call Charges These two options display the call charges meter during and after chargeable calls. The meter shows phone units or currency depending on your charge type (unit or currency) setting. Note: If you do not receive the Advice of Charge, either all calls or only outgoing calls are timed, depending on the model. No In-Call Display Use this to turn off all display of time and charges. Call Charge Settings If you receive the Advice of Charge service, you can customize your settings. Reset Call Charges Use this to reset all your meters to zero. Set Total Charge Limit You can set a maximum limit for call charges. When your limit is reached, the network does not allow you to receive any more chargeable calls. • When set to On, you need to enter a new limit as either units or currency, depending on the setting of your Set Charge Type option. Note: Units are entered as whole numbers and currency is entered by name. For example, USD for US dollars. A A 7 Reset or turn off your Total Charge Limit option to make more chargeable calls. Lifetime Timer Displays the total time of all calls that have been made on your Personal Communicator. Note: This meter cannot be reset. You can play three different games on your Motorola V100 Personal Communicator when you select Games from the main menu. Your choices are Towers of Hanoi, Baccarat, and Bricks. When you select a game, you can start a new game, continue with a saved game, or see what your best score is for that game. Note: Prolonged playing of your games may shorten battery life. Games Games Closing and Saving a Game You can close a game at any time by pressing ). At the End game prompt, press ) to return to the game or ( to save the game so you can finish it later. While playing a game, the playing state could be interrupted when you receive an incoming call, the alarm expires, or the battery is discharging. Press ) to return to the game or ( to save the game so you can finish it later. 87 7 A Games A 88 Towers of Hanoi This game involves skill and logic and is intended for only one player. The skill levels range from 3 to 7 and indicate the number of disks in the game. The more disks in a game, the more difficult the game. When you start the game, disks of different lengths are stacked on a center pole. The object of the game, is to stack the disks in ascending order with the smallest disk at the top and the largest one at the bottom. When you successfully move all disks from the center pole to any other pole, you win the game. Game Rules • Only one disk can be moved at a time. • You can only move the top disk on the stack. • Larger disks cannot be stacked onto smaller disks. How to Play When you select a new game, enter the skill level you want to play (3 through 7). 1. Press the up portion of ! to select a disk. A gap between disks indicates that disk has been moved up. 2. Press the left or right portions of ! to move to another pole. A square cursor above the pole indicates your location. 3. Press the down portion of ! to move selected disk to a new pole. 4. Continue with steps 1 through 3 until you move all disks to a new pole. How to Play 1. When a new hand is started, select hand B, P, or a tie, then press (. 2. Enter the amount of the wager, then press (. The wager should be between 5 to 500 points, or your current balance. 3. When prompted, press ( to deal the cards. The cards for both B and P hands flash and are displayed for a limited time. Games Game Rules The game starts by placing a wager on hand P, B, or whether there will be a tie. Each player is given 2 cards. A third card may be given to P and/or B. • The hand with points closest to 9 wins the game. If points total more than 10, subtract 10 and the remainder is the number of points. For example, 8 (for P) + 8 (for P) = 16; subtract 10 from 16 for a total of 6. • If either P or B wins, all winning wagers pay evenly. If you win by betting on B, then B receives a 5% commission. If you win by betting on a tie, you get 8 times the amount of your wager, otherwise, the wager is returned. • Ace cards equal one point, tens and face cards (Kings, Queen, and Jacks) equal zero. All other cards equal the point value stated on the card. A A 7 Baccarat The object of this game is to predict which hand will get closest to 9 points, or if there will be a tie game. The two hands are P for player and B for banker. 89 7 A Games A 90 Bricks This fun game is intended for a single player. In this game, there is a set of bricks at the top of the display, a paddle at the bottom, and a moving ball. The object of the game is to strike the ball with the paddle, causing the ball to move diagonally and hit the bricks at the top, without letting the ball hit the bottom boundary. The direction of the ball is determined by the angle when the paddle hits it, head on or sideways. The ball can hit more than one brick at a time. When a brick is hit by the ball, it disappears, increasing the game score by the number of points assigned to that brick. The bricks in the fifth row have a point value of 30, the fourth row bricks are 25 points, third row are 20 points, second row are 15 points, and the first row are 10 points. Game Rules • The game ends if the ball hits the bottom boundary or if all bricks are hit. • The paddle area is determined by the left and right boundaries. The paddle will not wrap around the screen to the other side. How to Play • When a new game is started, the paddle is located in the center of the screen in the lower boundary. The ball is located just above the paddle. • The first movement of the ball is automatic and happens at a random angle. Thereafter, it moves according to the way in which it hits any surface. • Use the left and right portion of ! to move the paddle to the left and right. • The object of the game is to hit all bricks without letting the ball touch the bottom boundary. When a game ends, the screen flashes and the game results are displayed. Quick Access Menu a 1 W 2 O3 While the features in your Personal Communicator are available through easy-to-use menus, some of the most R 4 K5 L6 Add to SIM? commonly used features are also available in the Quick Access menu. Each feature in the menu is assigned a Quick Access Menu Example location number from 1 to 9. Press $ to display the Quick Access menu. The menu shown in the example represents some of the features you can set up in your Quick Access menu. With appropriate setup, you can use a Quick Access feature by: • Pressing $ and say the Voice Tag name. • Pressing $ then enter the location number. • Pressing $ then use ! to highlight a menu option then press ( to select it. Each Quick Access feature is represented by an icon. A selected icon has a dark background. You can change the features and the positions of the features in the Quick Access menu. Quick Access Menu • 91 Quick Access Menu 92 Adding Location Numbers to Features in Your Quick Access Menu 1. From the Phone Setup menu, select the Quick Access Setup menu. Your Personal Communicator displays a list of features to choose from. 2. Use ! to scroll to the feature you want to add then press (. 3. Select “Assign Key to Feature” and press (. 4. When prompted, press any number from 1 to 9 to store the feature in that location. Note: If a feature is already stored in the location number you choose, the new feature takes that location and the older feature is automatically removed. Adding/Editing Voice Tags to Features in Your Quick Access Menu You can assign a Voice Tag to each of the 9 Quick Access Menu features. 1. From your quick access configuration menu, highlight the feature then press (. 2. Select the “Add or Edit Voice Tag” option and press (. 3. When prompted, say a Tag name. If there is a matching Voice Tag, the Personal Communicator repeats the name and displays the entry. 4. When recording is successful, your Personal Communicator displays a message that the tag has been stored and returns to the Quick Access Setup menu. If recording is not successful, your Personal Communicator prompts you to record the Tag again. Delete Voice Tag Note: This option is not displayed if there are no Voice Tags to delete. Highlight the Quick Access that has the Voice Tag you want to delete then press (. Quick Access Menu Important Notes: • If any one of the 9 Quick Access features has a Voice Tag assigned to it, and you attempt to display the Quick Access menu while wearing your headset, you need to say a tag name or your Personal Communicator returns to the Standby screen. • If you are not wearing your headset, your Personal Communicator prompts for a tag name, then displays the Quick Access menu after a few seconds. 93 Special Characters Special Characters To enter special characters shown in the table, press M * and the letter key from the following table. Multiple presses of the key may be required to access the character. For example, to type è, press M * , then press E twice. 94 Keyboard Character M * M * M * M * M * M * M * 1 time 2 times 3 times 4 times 5 times 6 times 7 times è É E é T θ Y ψ ¥ U ü ù Ü I ì O ö ø ä µ Ö « P ¶ A ä å à æ Ä Å S Σ § Æ M * M * M * M * M * M * M * 1 time 2 times 3 times 4 times 5 times 6 times 7 times F Φ G Γ L Λ Z Ξ C Ç B β N ñ ?/ ¿ !: i Ñ Special Characters Keyboard Character 95 Accessories Accessories The following accessories are designed to work with your Personal Communicator. Additional accessories may be available separately. Please refer to your local service provider or retail outlet for more information. 96 Headset The headset provides hands free use of your Personal Communicator and is required for phone operation. Power Adapter The Power Adapter (charger) connects directly to your Personal Communicator. When connected, it charges the battery and provides normal operation of your Personal Communicator. Holster Place your Personal Communicator inside this stylish holster, then clip the holster onto your belt, pocket, or handbag, or other apparel. Note: The holster is designed for your convenience and is not meant to secure your Personal Communicator under all circumstances. Troubleshooting Personal Communicator does not turn on • Check the battery. Is it charged, properly fitted, and are the contacts clean and dry? You can’t make calls • Check the signal strength meter. If the signal is weak, move to an open space or, if in a building, move close to a window. • Check your network settings. Try to select another network. • Check your coverage map. Are restrictions set? • Check your Call Barring and Fixed Dialing settings. • Have you reached your call charge limit? Reset your limit or contact your service provider. • Have you inserted a new SIM card? Make sure no new restrictions have been imposed. You can’t cancel Call Forwarding or Call Barring • Wait until you are in an area with good network coverage and try again. Troubleshooting What to do if... 97 Troubleshooting 98 You can’t receive calls • Check the signal strength meter. If the signal is weak, move to an open space or, if in a building, move closer to a window. • Check Call Forwarding and Call Barring settings. Check Ringer and VibraCall® settings. If both are off, there is no audible alert. Personal Communicator won’t unlock • Have you inserted a new SIM card? Enter the new PIN code. • Do you have a replacement Personal Communicator? Enter the default unlock code of 1234. • Did you forget your unlock code? Press % to change it (you will need your security code). Your PIN is blocked • Enter the PIN unblocking code supplied with your SIM card. Your PIN2 is blocked • Enter the PIN2 unblocking code supplied with your SIM card. The I symbol is flashing • There is not enough memory available to store another text message. Use the Messages menu to delete one or more existing messages. • Is the card inserted correctly? • Is it chipped, scratched, or visibly damaged? Return it to your service provider. • Check the SIM contacts. If dirty, clean them with an antistatic cloth. You can’t make international calls • Some service providers block the ability to make international calls. Contact your Service Provider. • Have you included the correct codes? Press and hold 0 (zero) to display the international dialing prefix (+) and then enter the country code followed by the phone number. The battery won’t charge • Check the charger. Is it properly connected? Are its contacts clean and dry? • Check the battery contacts. Are they clean and dry? • Check the battery temperature. If it is warm, let it cool before recharging. • Is it an old battery? Replace the battery. • Are you using a Motorola original battery? Your charging system may not be able to communicate with your battery. The battery icon and meters are missing • Are you using a Motorola original battery? Your charging system may not be able to communicate with your battery. Troubleshooting Your SIM card won’t work 99 Troubleshooting The battery loses charge faster than normal 100 • Are you in an area of variable coverage? This uses extra battery power. • Is it a new battery? A new battery needs two to three charge/discharge cycles to attain normal performance. • Is it an old battery? Battery performance declines after several years of use. • Is it a battery that hasn’t been completely discharged? Allow the battery to fully discharge (until the Personal Communicator turns itself off) and then charge the battery overnight. • Check that the Frequency Of Search feature in the Network Selection menu has not been set to Fast or Continuous. • Check that the Battery Saving Mode feature has not been set to Off. • Are you using your Personal Communicator in extreme temperatures? At extreme hot or cold temperatures, battery performance is significantly reduced. Use and Care glub Clean with a soft cloth dampened with soap and water. Do not immerse in water. Do not use alcohol or other cleaning solutions. Do not expose to excessive heat ... ... or extreme shock ... ... or moisture. Use and Care XXX 101 Radio Waves Exposure Statement 102 Questions? If you have any questions about the use of your Motorola phone, in the U.S. call 1-800331-6456 or 1-888-390-6456 (TTY). If you have questions about your text messaging service, contact your text messaging service provider. For information about other Motorola products, please visit our web site at www.motorola.com. Radio Waves Exposure Statement THIS MODEL PHONE MEETS THE GOVERNMENT’S REQUIREMENTS FOR EXPOSURE TO RADIO WAVES. Your wireless phone is a radio transmitter and receiver. It is designed and manufactured not to exceed the emission limits for exposure to radiofrequency (RF) energy set by the Federal Communications Commission of the U.S. Government. These limits are part of comprehensive guidelines and establish permitted levels of RF energy for the general population. The guidelines are based on standards that were developed by independent Radio Waves Exposure Statement scientific organizations through periodic and thorough evaluation of scientific studies. The standards include a substantial safety margin designed to assure the safety of all persons, regardless of age and health. The exposure standard for wireless mobile phones employs a unit of measurement known as the Specific Absorption Rate, or SAR. The SAR limit set by the FCC is 1.6W/ kg.* Tests for SAR are conducted using standard operating positions reviewed by the FCC with the phone transmitting at its highest certified power level in all tested frequency bands. Although the SAR is determined at the highest certified power level, the actual SAR level of the phone while operating can be well below the maximum value. This is because the phone is designed to operate at multiple power levels so as to use only the power required to reach the network. In general, the closer you are to a wireless base station antenna, the lower the power output. Before a phone model is available for sale to the public, it must be tested and certified to the FCC that it does not exceed the limit established by the government-adopted requirement for safe exposure. The tests are performed in positions and locations (e.g., at the ear and worn on the body) as required by the FCC for each model. The highest SAR value for this model phone when tested for use worn on the body, as described in this user guide, is 0.065 W/kg.** 103 Radio Waves Exposure Statement 104 (Body-worn measurements differ among phone models, depending upon available accessories and FCC requirements). While there may be differences between the SAR levels of various phones and at various positions, they all meet the government requirement. The FCC has granted an Equipment Authorization for this model phone with all reported SAR levels evaluated as in compliance with the FCC RF exposure guidelines. SAR information on this model phone is on file with the FCC and can be found under the Display Grant section of http://www.fcc.gov/oet/fccid after searching on FCC ID IHDT6AW1. ________________________________________________________________ * In the United States and Canada, the SAR limit for mobile phones used by the public is 1.6 watts/kg (W/kg) averaged over one gram of tissue. The standard incorporates a substantial margin of safety to give additional protection for the public and to account for any variations in measurements. **The SAR information provided to the FCC includes the FCC-accepted Motorola testing protocol, assessment procedure, and measurement uncertainty range for this product. The U.S. Food and Drug Administration's Center for Devices and Radiological Health Consumer Update on Mobile Phones FDA has been receiving inquiries about the safety of mobile phones, including cellular phones and PCS phones. The following summarizes what is known--and what remains unknown--about whether these products can pose a hazard to health, and what can be done to minimize any potential risk. This information may be used to respond to questions. Why the concern? Mobile phones emit low levels of radiofrequency energy (i.e., radiofrequency radiation) in the microwave range while being used. They also emit very low levels of radiofrequency energy (RF), considered non-significant, when in the stand-by mode. It is well known that high levels of RF can produce biological damage through heating effects (this is how your microwave oven is able to cook food). However, it is not known whether, to what extent, or through what mechanism, lower levels of RF might cause adverse health effects as well. Although some research has been done to address these questions, no clear picture of the biological effects of this type of radiation has emerged to date. Thus, the available science does not allow us to conclude that mobile phones are absolutely safe, or that they are unsafe. However, the available scientific evidence FDA Update for Mobile Phones FDA Update for Mobile Phones 105 FDA Update for Mobile Phones does not demonstrate any adverse health effects associated with the use of mobile phones. 106 What kinds of phones are in question? Questions have been raised about hand-held mobile phones, the kind that have a builtin antenna that is positioned close to the user's head during normal telephone conversation. These types of mobile phones are of concern because of the short distance between the phone's antenna--the primary source of the RF--and the person's head. The exposure to RF from mobile phones in which the antenna is located at greater distances from the user (on the outside of a car, for example) is drastically lower than that from hand-held phones, because a person's RF exposure decreases rapidly with distance from the source. The safety of so-called “cordless phones,” which have a base unit connected to the telephone wiring in a house and which operate at far lower power levels and frequencies, has not been questioned. How much evidence is there that hand-held mobile phones might be harmful? Briefly, there is not enough evidence to know for sure, either way; however, research efforts are on-going. The existing scientific evidence is conflicting and many of the studies that have been done to date have suffered from flaws in their research methods. Animal experiments investigating the effects of RF exposures characteristic of mobile phones have yielded conflicting results. A few animal studies, however, have suggested that low levels of RF could accelerate the development of cancer in laboratory animals. FDA Update for Mobile Phones In one study, mice genetically altered to be predisposed to developing one type of cancer developed more than twice as many such cancers when they were exposed to RF energy compared to controls. There is much uncertainty among scientists about whether results obtained from animal studies apply to the use of mobile phones. First, it is uncertain how to apply the results obtained in rats and mice to humans. Second, many of the studies that showed increased tumor development used animals that had already been treated with cancer-causing chemicals, and other studies exposed the animals to the RF virtually continuously--up to 22 hours per day. For the past five years in the United States, the mobile phone industry has supported research into the safety of mobile phones. This research has resulted in two findings in particular that merit additional study: In a hospital-based, case-control study, researchers looked for an association between mobile phone use and either glioma (a type of brain cancer) or acoustic neuroma (a benign tumor of the nerve sheath). No statistically significant association was found between mobile phone use and acoustic neuroma. There was also no association between mobile phone use and gliomas when all types of types of gliomas were considered together. It should be noted that the average length of mobile phone exposure in this study was less than three years. 107 FDA Update for Mobile Phones 108 When 20 types of glioma were considered separately, however, an association was found between mobile phone use and one rare type of glioma, neuroepithelliomatous tumors. It is possible with multiple comparisons of the same sample that this association occurred by chance. Moreover, the risk did not increase with how often the mobile phone was used, or the length of the calls. In fact, the risk actually decreased with cumulative hours of mobile phone use. Most cancer causing agents increase risk with increased exposure. An ongoing study of brain cancers by the National Cancer Institute is expected to bear on the accuracy and repeatability of these results.(1) Researchers conducted a large battery of laboratory tests to assess the effects of exposure to mobile phone RF on genetic material. These included tests for several kinds of abnormalities, including mutations, chromosomal aberrations, DNA strand breaks, and structural changes in the genetic material of blood cells called lymphocytes. None of the tests showed any effect of the RF except for the micronucleus assay, which detects structural effects on the genetic material. The cells in this assay showed changes after exposure to simulated cell phone radiation, but only after 24 hours of exposure. It is possible that exposing the test cells to radiation for this long resulted in heating. Since this assay is known to be sensitive to heating, heat alone could have caused the abnormalities to occur. The data already in the literature on the response of the micronucleus assay to RF are conflicting. Thus, follow-up research is necessary.(2) FDA Update for Mobile Phones FDA is currently working with government, industry, and academic groups to ensure the proper follow-up to these industry-funded research findings. Collaboration with the Cellular Telecommunications Industry Association (CTIA) in particular is expected to lead to FDA providing research recommendations and scientific oversight of new CTIAfunded research based on such recommendations. Two other studies of interest have been reported recently in the literature: Two groups of 18 people were exposed to simulated mobile phone signals under laboratory conditions while they performed cognitive function tests. There were no changes in the subjects' ability to recall words, numbers, or pictures, or in their spatial memory, but they were able to make choices more quickly in one visual test when they were exposed to simulated mobile phone signals. This was the only change noted among more than 20 variables compared.(3) In a study of 209 brain tumor cases and 425 matched controls, there was no increased risk of brain tumors associated with mobile phone use. When tumors did exist in certain locations, however, they were more likely to be on the side of the head where the mobile phone was used. Because this occurred in only a small number of cases, the increased likelihood was too small to be statistically significant.(4) 109 FDA Update for Mobile Phones 110 In summary, we do not have enough information at this point to assure the public that there are, or are not, any low incident health problems associated with use of mobile phones. FDA continues to work with all parties, including other federal agencies and industry, to assure that research is undertaken to provide the necessary answers to the outstanding questions about the safety of mobile phones. What is known about cases of human cancer that have been reported in users of hand-held mobile phones? Some people who have used mobile phones have been diagnosed with brain cancer. But it is important to understand that this type of cancer also occurs among people who have not used mobile phones. In fact, brain cancer occurs in the U.S. population at a rate of about 6 new cases per 100,000 people each year. At that rate, assuming 80 million users of mobile phones (a number increasing at a rate of about 1 million per month), about 4800 cases of brain cancer would be expected each year among those 80 million people, whether or not they used their phones. Thus it is not possible to tell whether any individual's cancer arose because of the phone, or whether it would have happened anyway. A key question is whether the risk of getting a particular form of cancer is greater among people who use mobile phones than among the rest of the population. One way to answer that question is to compare the usage of mobile phones among people with brain cancer with the use of mobile phones among appropriately matched people without brain cancer. This is called a case-control study. The current case-control study of brain cancers by the National Cancer Institute, as well as the What is FDA's role concerning the safety of mobile phones? Under the law, FDA does not review the safety of radiation-emitting consumer products such as mobile phones before marketing, as it does with new drugs or medical devices. However, the agency has authority to take action if mobile phones are shown to emit radiation at a level that is hazardous to the user. In such a case, FDA could require the manufacturers of mobile phones to notify users of the health hazard and to repair, replace or recall the phones so that the hazard no longer exists. Although the existing scientific data do not justify FDA regulatory actions at this time, FDA has urged the mobile phone industry to take a number of steps to assure public safety. The agency has recommended that the industry: • support needed research into possible biological effects of RF of the type emitted by mobile phones; • design mobile phones in a way that minimizes any RF exposure to the user that is not necessary for device function; and • cooperate in providing mobile phone users with the best possible information on what is known about possible effects of mobile phone use on human health. • At the same time, FDA belongs to an interagency working group of the federal agencies that have responsibility for different aspects of mobile phone safety to ensure a coordinated effort at the federal level. These agencies are: FDA Update for Mobile Phones follow-up research to be sponsored by industry, will begin to generate this type of information. 111 FDA Update for Mobile Phones 112 • National Institute for Occupational Safety and Health • Environmental Protection Agency • Federal Communications Commission • Occupational Health and Safety Administration • National Telecommunications and Information Administration The National Institutes of Health also participates in this group. In the absence of conclusive information about any possible risk, what can concerned individuals do? If there is a risk from these products--and at this point we do not know that there is--it is probably very small. But if people are concerned about avoiding even potential risks, there are simple steps they can take to do so. For example, time is a key factor in how much exposure a person receives. Those persons who spend long periods of time on their hand-held mobile phones could consider holding lengthy conversations on conventional phones and reserving the hand-held models for shorter conversations or for situations when other types of phones are not available. Where can I find additional information? For additional information, see the following websites: Federal Communications Commission (FCC) RF Safety Program (select “Information on Human Exposure to RF Fields from Cellular and PCS Radio Transmitters”): http://www.fcc.gov/oet/rfsafety World Health Organization (WHO) International Commission on Non-Ionizing Radiation Protection (select Qs & As): http://www.who.int/emf United Kingdom, National Radiological Protection Board: http://www.nrpb.org.uk FDA Update for Mobile Phones People who must conduct extended conversations in their cars every day could switch to a type of mobile phone that places more distance between their bodies and the source of the RF, since the exposure level drops off dramatically with distance. For example, they could switch to: • a mobile phone in which the antenna is located outside the vehicle, • a hand-held phone with a built-in antenna connected to a different antenna mounted on the outside of the car or built into a separate package, or • a headset with a remote antenna to a mobile phone carried at the waist. Again, the scientific data do not demonstrate that mobile phones are harmful. But if people are concerned about the radiofrequency energy from these products, taking the simple precautions outlined above can reduce any possible risk. 113 FDA Update for Mobile Phones 114 Cellular Telecommunications Industry Association (CTIA): http://www.wowcom.com U.S. Food and Drug Administration (FDA) Center for Devices and Radiological Health: http://www.fda.gov/cdrh/consumer/ 1. Muscat et al. Epidemiological Study of Cellular Telephone Use and Malignant Brain Tumors. In: State of the Science Symposium;1999 June 20; Long Beach, California. 2. Tice et al. Tests of mobile phone signals for activity in genotoxicity and other laboratory assays. In: Annual Meeting of the Environmental Mutagen Society; March 29, 1999, Washington, D.C.; and personal communication, unpublished results. 3. Preece, AW, Iwi, G, Davies-Smith, A, Wesnes, K, Butler, S, Lim, E, and Varey, A. Effect of a 915-MHz simulated mobile phone signal on cognitive function in man. Int. J. Radiat. Biol., April 8, 1999. 4. Hardell, L, Nasman, A, Pahlson, A, Hallquist, A and Mild, KH. Use of cellular telephones and the risk for brain tumors: a case-control study. Int. J. Oncol., 15: 113-116, 1999 I. • What This Warranty Covers Products. Defects in materials and workmanship in wireless cellular telephones, pagers, and/or two-way radios, and certain accessories that are sold with them, such as the battery, battery charger and holster manufactured and/or sold by Motorola (Products). • Batteries. Defects in materials and workmanship in batteries that are manufactured by Motorola and/or sold with Products are covered by this warranty only if the fullycharged capacity falls below 80% of rated capacity or they leak. • Software. Physical defects in the media that tangibly embodies each copy of any software supplied with the Products. II. What the Period of Coverage Is From the date the Products are purchased by the first end-user: • Products. The warranty is for one year. Exception: The warranty for Spirit GT series and Talkabout series two-way radio accessories is for 90 days. • Motorola Limited Warranty Motorola Limited Warranty Limited Warranty for Motorola Personal Communications Products Purchased in the United States and Canada Software. The warranty is for 90 days. 115 Motorola Limited Warranty • 116 Repairs / Replacements. The warranty is for the balance of the original warranty or for 90 days from the date you receive it, whichever is longer. III. Who is Covered This warranty extends to the first end-user purchaser, only. IV. What We Will Do to Correct Warranty Problems At no charge to you, we have the option to repair or replace the Products or software that do not conform to the warranty, or to refund the Products’ purchase price. We may use functionally equivalent reconditioned/refurbished/pre-owned or new Products or parts. No software updates are provided. V. How to Get Warranty Service Please call: USA Canada Cellular 1-800-331-6456 All Products Paging 1-800-548-9954 TTY Two-Way 1-800-353-2729 TTY 1-888-390-6456 (Text Telephone) 1-800-461-4575 1-888-390-6456 (Text Telephone) VI. What This Warranty Does Not Cover • Products that are operated in combination with ancillary or peripheral equipment or software not furnished by Motorola for use with the Products (“ancillary equipment”), or any damage to the Products or ancillary equipment as a result of such use. Among other things, “ancillary equipment” includes batteries, chargers, adaptors, and power supplies not manufactured or supplied by Motorola. Any of these voids the warranty. Motorola Limited Warranty You will receive instructions on how to ship the Products to Motorola. You must ship the Products to us with freight, duties and insurance prepaid. Along with the Products you must include: (a) a copy of your receipt, bill of sale or other comparable proof of purchase; (b) a written description of the problem; (c) the name of your service provider (if this Product requires subscription service); (d) the name and location of the installation facility (if applicable) and, most importantly; (e) your address and telephone number. If requested, you must also return all detachable parts such as antennas, batteries and chargers. RETAIN YOUR ORIGINAL PROOF OF PURCHASE. We will ship repaired or replacement Products at our expense for the freight and insurance, but at your expense for any duties. If additional information is needed, please contact us at the telephone number listed above. 117 Motorola Limited Warranty 118 • Someone other than Motorola (or its authorized service centers) tests, adjusts, installs, maintains, alters, modifies or services the Products in any way. Any of these voids the warranty. • Rechargeable batteries that: (a) are charged by other than the Motorola-approved battery charger specified for charging such batteries; (b) have any broken seals or show evidence of tampering; (c) are used in equipment other than the Product for which they are specified; or (d) are charged and stored at temperatures greater than 60 degrees centigrade. Any of these voids the warranty. • Products that have: (a) serial numbers or date tags that have been removed, altered or obliterated; (b) board serial numbers that do not match each other, or board serial numbers that do not match the housing; or (c) nonconforming or nonMotorola housings or parts. Any of these voids the warranty. • Defects or damage that result from: (a) use of the Products in a manner that is not normal or customary; (b) improper operation or misuse; (c) accident or neglect such as dropping the Products onto hard surfaces; (d) contact with water, rain, extreme humidity or heavy perspiration; (e) contact with sand, dirt or the like; or (f) contact with extreme heat, or spills of food or liquid. • Physical damage to the surface of the Products, including scratches, cracks or other damage to a display screen, lens or other externally exposed parts. • Failure of Products that is due primarily to any communication service or signal you may subscribe to or use with the Products. • Coil cords that are stretched or that have any broken modular tabs. Products that are leased. Flat-rate repair rates may apply to Products not covered by this warranty. To obtain information about Products needing repairs that are not covered by this warranty, please call the telephone number previously listed. We will provide information on repair availability, rates, methods of payment, where to send the Products, etc. VII. Some Other Limitations This is Motorola’s complete warranty for the Products, and states your exclusive remedies. This warranty is given in lieu of all other express warranties. Implied warranties, including without limitation, the implied warranties of merchantability and fitness for a particular purpose, are given only if specifically required by applicable law. Otherwise, they are specifically excluded. No warranty is made as to coverage, availability, or grade of service provided by the Products, whether through a service provider or otherwise. No warranty is made that the software will meet your requirements or will work in combination with any hardware or applications software products provided by third parties, that the operation of the software products will be uninterrupted or error free, or that all defects in the software products will be corrected. Motorola Limited Warranty • 119 Motorola Limited Warranty 120 In no event shall Motorola be liable, whether in contract or tort (including negligence) for damages in excess of the purchase price of the Product, or for any indirect, incidental, special or consequential damages of any kind, or loss of revenue or profits, loss of business, loss of information or data, or other financial loss arising out of or in connection with the ability or inability to use the Products, to the full extent these damages may be disclaimed by law. VIII. Patent and Software Provisions At Motorola’s expense, we will defend you, and pay costs and damages that may be finally awarded against you, to the extent that a lawsuit is based on a claim that the Products directly infringe a United States patent. Our obligation is conditioned on: (a) you notifying us promptly in writing when you receive notice of the claim; (b) you giving us sole control of the defense of the suit and all negotiations for its settlement or compromise; and (c) should the Products become, or in Motorola's opinion be likely to become, the subject of a claim of infringement of a United States patent, you permit us, at our option and expense, either to: procure for you the right to continue using the Products; replace or modify them so that they become non-infringing; or grant you a credit for such Products, as depreciated, and accept their return. The depreciation will be an equal amount per year over the lifetime of the Products, as established by Motorola. Motorola will have no liability to you with respect to any claim of patent infringement that is based upon the combination of the Products or parts furnished under this limited warranty with ancillary equipment, as defined in VI., above. IX. State Law and Other Jurisdiction Rights Some states and other jurisdictions do not allow the exclusion or limitation of incidental or consequential damages, or limitation on the length of an implied warranty, so the above limitations or exclusions may not apply to you. This warranty gives you specific legal rights, and you may also have other rights, which vary from jurisdiction to jurisdiction. To obtain information on Motorola Personal Communications Products, including warranty service, accessories and optional Extended Warranties on selected Products, please call: USA Canada Cellular 1-800-331-6456 All Products 1-800-461-4575 Motorola Limited Warranty This is Motorola’s entire liability with respect to infringement of patents by the Products. Laws in the United States and other countries preserve for Motorola and other third party software providers certain exclusive rights for copyrighted software, such as the exclusive rights to reproduce in copies and distribute copies of such software. The software may be copied into, used in and redistributed with only those Products that are associated with such software. No other use, including without limitation, disassembly or reverse engineering of such software or exercise of exclusive rights in such software is permitted. 121 Motorola Limited Warranty Paging Two-Way TTY 122 1-800-548-9954 TTY 1-800-353-2729 1-888-390-6456 (Text Telephone) 1-888-390-6456 (Text Telephone) To correspond with Motorola about the Products, please write us at http://www.motorola.com or at: In the USA: Motorola, Inc. 600 North U.S. Highway 45 Libertyville, IL 60048 In Canada: Motorola Canada Limited 5875 Whittle Road Mississauga, ON L4Z 2H4 Patents 4,128,740 4,517,561 4,590,473 4,591,851 4,636,791 4,644,351 4,654,867 4,696,027 4,742,514 4,754,450 4,799,253 4,811,380 4,833,701 4,852,090 4,872,204 4,873,683 4,887,265 4,893,327 4,905,301 5,029,233 5,036,531 5,127,100 5,253,269 5,265,219 5,434,947 5,502,752 5,570,453 5,675,702 5,826,224 6,006,104 Patents This Motorola product is manufactured under one or more Motorola U.S. patents. Other U.S. patents for this product are pending. 123 Export Law Assurances Export Law Assurances 124 This product is controlled under the export regulations of the United States of America and Canada. The Governments of the United States of America and Canada may restrict the exportation or re-exportation of this product to certain destinations. For further information contact the U.S. Department of Commerce or the Canadian Department of Foreign Affairs and International Trade. A Access Internet ...............................47 Accessories .....................................96 Headset .......................................96 Holster .........................................96 Power Adapter .............................96 Adjust Ring Volume .........................72 Alarm Clock .....................................59 Available Networks ..........................81 B Backlight ..........................................21 Battery .............................................16 Charging ......................................17 Installing ......................................16 Set Saving Mode .........................78 Show Meter .................................60 Buttons Control ........................................ 18 C Call Barring ..................................... 62 Call Charge Settings ....................... 87 Call Forwarding ............................... 60 Call Meters Lifetime Timer ............................. 87 Set Audible Call Timers .............. 85 Set In-Call Display ...................... 85 Show Call Charges ..................... 84 Show Call Timers ........................ 85 Call Meters Menu ............................ 84 Call Related Features ..................... 60 Call Voice Mail ................................ 64 Call Waiting ..................................... 62 Index Index 125 Index Calls Ending a Call ...............................37 GSM Emergency .........................36 International .................................36 Receiving .....................................37 Redialing Last Number ................37 Conference Calls .............................40 Add a Person ...............................40 Starting ........................................40 Control Buttons ...............................18 How to Use ..................................31 D Display ............................................20 126 E End Active Call ................................39 End Current and Held Call ..............40 End Held Call ..................................39 Ending a Call ...................................37 Expiry Period ................................... 71 F Fixed Dialing ................................... 57 Setup ........................................... 57 G Games ............................................ 87 Baccarat ...................................... 89 Bricks .......................................... 90 Towers of Hanoi .......................... 88 H Headset ........................................... 96 Hold Call ......................................... 38 Holster ............................................. 96 I In-Call Menu .................................... 37 International Phone Calls ................ 36 L Language Selection ........................78 Last Ten Calls .................................56 Lifetime Timer .................................87 M Make a New Call .............................38 Making a Call ..................................36 Master Clear ....................................80 Master Reset ...................................79 Menus Call Meters ..................................84 Extended .............................. 24, 77 In-Call Menu ................................37 Main .............................................22 Messages ....................................64 Navigation ................................... 23 Quick Access .............................. 91 Short ........................................... 24 Messages Cell Broadcast ............................. 69 Message Editor ........................... 67 Outgoing ..................................... 66 Received ..................................... 64 Mobile Internet ................................ 47 Browser Menu ............................. 48 Ending the Session ..................... 52 Entering/Editing Text ................... 49 Making and Receiving Calls ........ 50 Messages .................................... 49 Setting Up ................................... 50 Using the Soft Keys .................... 48 My Phone Numbers ........................ 56 Index K Keypad Tones Setting .........................................79 127 Index N Network Registration .................................82 Search .........................................82 Selection ......................................81 Networks Available ......................................81 Find New Network .......................84 Preferred .....................................83 O One-Touch Dialing Phone Book Numbers .................58 Setup ...........................................58 P Patents ..........................................123 Pauses Inserting into Phone Numbers .....53 128 Personal Numbers .......................... 54 Prevent Access ........................... 56 Phone Book .................................... 52 Last Ten Calls ............................. 56 Personal Numbers ...................... 54 Voice Dialing ............................... 54 Phone Setup ................................... 71 Adjust Contrast ............................ 75 Adjust Ring Volume ..................... 72 Battery Saving Mode ................... 78 Change SIM PIN2 Code .............. 76 Edit Music Tone .......................... 73 Keypad Tones ............................. 79 Language Selection .................... 78 Phone Lock ................................. 75 Require SIM PIN ......................... 76 Ring or Vibrate ............................ 72 Select Phone Line ....................... 72 Q Quick Access Menu ........................ 91 Adding Location Numbers ........... 92 Adding/Editing Voice Tags .......... 92 Setup ........................................... 75 R Receiving a Call .............................. 37 Reconnect ....................................... 39 Reconnect Held Call ....................... 39 Redialing the Last Number Called .. 37 Reject Waiting Call .......................... 42 Restrict ID on Next Call ................... 60 Restrict My Number ........................ 38 Restrict My Phone Number ............. 60 Index Set Alarm Ringer Tone ................72 Set Message Alert Tone ..............73 Set Ringer Tone ..........................72 Set Ringer Tone 2 .......................72 Set Time and Date ......................78 Set Time Format ..........................78 Show Time and Date ...................77 Unblocking Your V100 .................77 Phone Status ...................................79 Master Clear ................................80 Master Reset ...............................79 Status Review .............................79 Power Adapter ................................96 Preferred Networks .........................83 Add Network to List .....................83 Show List .....................................83 S Security Code Changing ..................................... 77 Sending Email ................................. 35 129 Index Service Center ................................71 Set Audible Call Timers ...................85 Set In-Call Display ...........................85 Show Call Charges .........................84 Show Call Timers ............................85 Show ID on Next Call ......................60 SIM Card .........................................16 Installing ......................................16 PIN ..............................................21 Special Characters ..........................94 Split Call ..........................................41 T Text Messages Sending Email .............................35 Text Messaging ...............................32 Reading a Text Message ............34 Sending a Text Message .............32 Time and Date 130 Setting ......................................... 78 Show ........................................... 77 Time Format Setting ......................................... 78 Transfer Calls .................................. 41 After Third Party is Connected .... 41 Before Third Party is Connected . 41 Troubleshooting .............................. 97 Turn Mute On or Off ........................ 38 U Unlock Code ................................... 22 Entering ....................................... 22 V Voice Activation .............................. 43 From Phone Book Menu ............. 46 Phone Book Entries .................... 45 Voice Dialing ................................... 54 Voice Mail Number .......................... 70 Index Voice Notes .....................................42 Playing Voice Notes ....................68 Recording ....................................42 Voice Tags Adding to Phone Book .................44 131 132 Notes ✂ Wireless Phone Safety Tips “Safety is your most important call!” Your Motorola wireless telephone gives you the powerful ability to communicate by voice—almost anywhere, anytime, wherever wireless phone service is available and safe conditions allow. But an important responsibility accompanies the benefits of wireless phones, one that every user must uphold. When driving a car, driving is your first responsibility. If you find it necessary to use your wireless phone while behind the wheel of a car, practice good common sense and remember the following tips: 1. Get to know your Motorola wireless phone and its features such as speed dial and redial. If available, these features help you to place your call without taking your attention off the road. 2. When available, use a hands-free device. If possible, add an additional layer of convenience to your wireless phone with one of the many Motorola Original™ hands-free accessories available today. 3. Position your wireless phone within easy reach. Be able to access your wireless phone without removing your eyes from the road. If you receive an incoming call at an inconvenient time, if possible, let your voice mail answer it. 4. Let the person you are speaking with know you are driving; if necessary, suspend the call in heavy traffic or hazardous weather conditions. Rain, sleet, snow, ice, and even heavy traffic can be hazardous. 5. If you receive an incoming call at an inconvenient time do not take notes or look up phone numbers while driving. Jotting down a “to do” list or going through your address book takes attention away from your primary responsibility—driving safely. 6. Dial sensibly and assess the traffic; if possible, place calls when you are not moving or before pulling into traffic. Try to plan calls when your car will be stationary. If you need to make a call while moving, dial only a few numbers, check the road and your mirrors, then continue. * Wherever wireless phone service is available. Do not engage in stressful or emotional conversations that may be distracting. Make people you are talking with aware you are driving and suspend conversations which have the potential to divert your attention away from the road. 8. Use your wireless phone to call for help. Dial 9-1-1 or other local emergency number in the case of fire, traffic accident or medical emergencies.* 9. Use your wireless phone to help others in emergencies. If you see an auto accident, crime in progress or other serious emergency where lives are in danger, call 9-1-1 or other local emergency number, as you would want others to do for you.* 10. Call roadside assistance or a special non-emergency wireless assistance number when necessary. If you see a broken-down vehicle posing no serious hazard, a broken traffic signal, a minor traffic accident where no one appears injured, or a vehicle you know to be stolen, call roadside assistance or other special non-emergency wireless number.* Check the laws and regulations on the use of wireless telephones and their accessories in the areas where you drive. Always obey them. The use of these devices may be prohibited or restricted in certain areas. For more information, please call 1-888-901-SAFE or visit the CTIA Web site at www.wow-com.com™ * Wherever wireless phone service is available. ✂ 7. US English @6881036B10@ 6881036B10-O