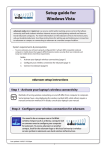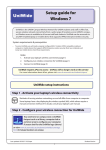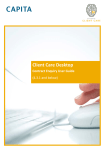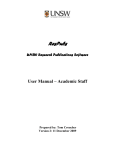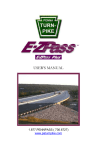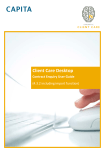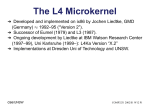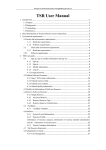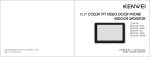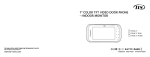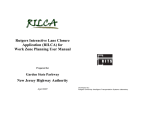Download Windows Vista PDF Guide
Transcript
Setup guide for Windows Vista UniWide UniWide is the UNSW Campus Wireless Network for UNSW students and staff. It offers fast, secure wireless network connectivity from a wide range of locations across UNSW’s campuses. Wireless access is available to all current staff and students. UniWide can be accessed via any WiFi-enabled laptop or mobile device that supports WPA2 Enterprise wireless security. System requirements & prerequisites • To access UniWide, you will need a properly configured 802.11a/b/g/n (WiFi) compatible notebook computer or mobile device that supports WPA2 Enterprise wireless security. Most new notebooks and many new mobile devices meet these requirements. Index 1. Activate your laptop’s wireless connectivity [page 1] 2. Configure your wireless connection for UniWide [page 1] 3. Connect to UniWide [page 5] UniWide requires zPass to access - UniPass will no longer work on this service For more information about zPass, please visit www.it.unsw.edu.au/students/zpass/ UniWide setup instructions Step 1 - Activate your laptop’s wireless connectivity Methods of turning wireless networking on and off differ from computer to computer. Some laptops have a key displaying the wireless symbol (left), while others require a manual connection method. If in doubt, consult your laptop’s user manual. Step 2 - Configure your wireless connection for UniWide You need to be on campus near a UniWide hotspot such as a library, computer lab or common area to configure your computer. If unsure look for the UniWide logo (above) or view www.it.unsw.edu.au/students/uniwide/coverage. html for hotspot locations on campus Student Version Last updated: 10/09/10 2:00pm 1 1. Click Start > Control Panel 2. Click on Classic View 3. Click on the Network and Sharing Centre icon 4. Under Tasks, click Set up a connection or network 5. Click Manually connect to a wireless network Continued over... 2 6. Type uniwide (in lowercase) in the Network name field • Select WPA2-Enterprise from the Security Type drop-down menu. • Select AES from the Encryption type drop down menu 7. Click Next 8. Click Change connection settings 9. Ensure the following are checked: • Connect automatically when this network is in range • Connect to a more preferred network if available 10. Click on the Security tab • Check the Cache user information... (below Protected EAP drop-down menu) 11. Click on the Settings Continued over... 3 12. Ensure the following are checked: • Validate server certificate • UTN-USERFirst-Hardware (scroll down to locate) • Enable Fast Reconnect 13. Click the Configure button 14. Ensure this is NOT checked 15. Click OK to close this window 16. Click OK to close the previous two windows When you see the Manually Connect to a wireless network window below - go to the Connect to UniWide steps oveleaf You have configured your laptop to connect to UniWide Continued over... 4 2. Connecting Step 3 - Connectto toUniWide UniWide 1. Click Connect to… 2. Select uniwide then click Connect 3. Click on Enter/Select additional log on information 4. Enter your zNumber number and your zPass in the Password field 5. Click OK Continued over... 5 6. Click Connect A Connecting to uniwide window will appear A Successfully connected to UniWide message will appear 7. Click Close You should now be connected to the UniWide wireless network Once you have completed the above instructions your laptop should automatically connect to UniWide whenever you are on campus AND within range of a UniWide access point. Refer to the website www.it.unsw.edu.au/students/uniwide for UniWide coverage maps. Note: ensure your laptop has wireless connectivity turned on before attempting to access UniWide. If you change your zPass in the future - you will be prompted to re-enter it the next time you attempt to connect to UniWide If you have any issues or questions, please contact the IT Service Centre at [email protected] 6