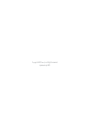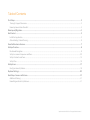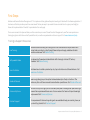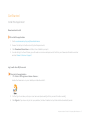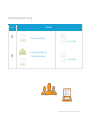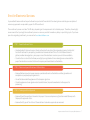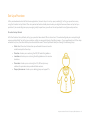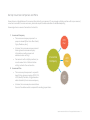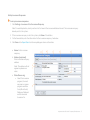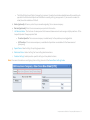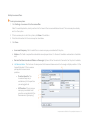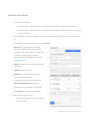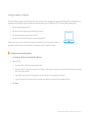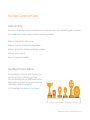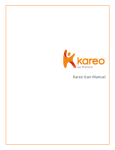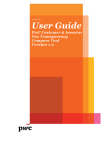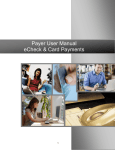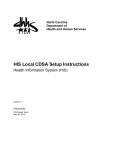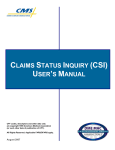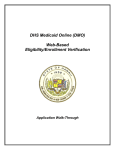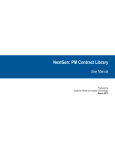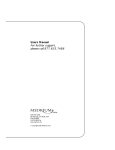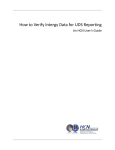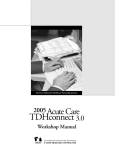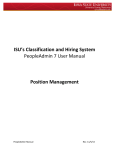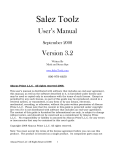Download Kareo Practice Management Implementation
Transcript
Kareo Practice Management Implementation Guide for Company Administrators Copyright ©2015 Kareo, Inc. All rights reserved. Updated July 2015 Table of Contents First Steps ......................................................................................................................................................................................................... 2 Training & Support Resources............................................................................................................................................................................................. 2 Kareo Implementation Checklist ....................................................................................................................................................................................... 3 Data Import/Migration ................................................................................................................................................................................... 4 Get Started ....................................................................................................................................................................................................... 5 Install the Application ............................................................................................................................................................................................................. 5 Attend Getting Started Training ........................................................................................................................................................................................ 6 Enroll in Electronic Services ......................................................................................................................................................................... 7 Set Up a Practice .............................................................................................................................................................................................. 8 Dashboard Navigation........................................................................................................................................................................................................... 9 Set Up Insurance Companies and Plans ........................................................................................................................................................................10 Set Up Contracts and Fees ................................................................................................................................................................................................. 14 Set Up kFax ............................................................................................................................................................................................................................... 16 Set Up Users .....................................................................................................................................................................................................17 Configure Security Policies................................................................................................................................................................................................. 19 Optional Settings ...........................................................................................................................................................................................20 Next Steps: Success with Kareo ..................................................................................................................................................................21 Additional Training................................................................................................................................................................................................................. 21 Kareo Blog and Industry Webinars................................................................................................................................................................................... 21 Implementation Guide for Company Administrators i First Steps Welcome to Kareo Practice Management! This implementation guide will explain how to get started with the Kareo application. It has been written to provide you with an overview of the key concepts you need to know in order to set up your practice(s) in Kareo. An Implementation Checklist is provided on the next page. To ensure successful implementation, and to maximize your use of Kareo Practice Management, we offer a comprehensive training program in both live and self-paced formats, as well as experienced customer support. Visit www.kareo.com/help. Training & Support Resources Live Training We recommend attending live training which is offered several times per week. Each session takes you step-by-step through Kareo setup and usage, and allows time for question and answer. Visit Kareo Training Self-paced & Video On-demand self-paced and video tutorials offer training in a format fit for busy schedules. Visit Kareo Training How-To Articles The Kareo how-to articles provide step-by-step instructions on all Kareo features. Visit Kareo How-To Articles Guides & Manuals Kareo user guides give you the option to download and print help instructions. The guides vary from a full user manual to more feature-specific ones. Visit Guides & Manuals Community Forum The Community Forum gets you in touch with your peers. Exchange best practices or get answers from experienced Kareo users. You can access the forum with your Kareo login and password. Visit Community Forum Contact Support Our experienced Customer Support agents are available to help you via chat, phone, or by submitting a ticket. Visit Contact Support Implementation Guide for Company Administrators 2 Kareo Implementation Checklist Data Import/Migration Get Started Import from another system or migrate data from another Kareo account (if applicable) Download and install the application Attend Getting Started webinars or view recordings Review Kareo Enrollment Guide for Electronic Services Enroll in Electronic Services Find payers and print, sign and mail payer-specific agreements Submit an enrollment request to Kareo Setup Wizard: Add practice info, providers, service locations, payers Set Up a Practice Set up insurance companies and plans Set up contracts and fees Set up kFax Set Up Users Optional Settings Next Steps: Success with Kareo Set up users and configure security policies Set up encounter forms, procedure macros, etc. Set up company-wide (account) options Additional training webinars to maximize use of Kareo Kareo Blog and industry webinars that help you improve your billing process Implementation Guide for Company Administrators 3 Data Import/Migration One of the first things to consider is if you have data from another practice management application that you want to import into Kareo, or if you want to migrate data from one Kareo account to another. Kareo offers data import/migration services for a flat fee. Generally, you provide us with your data in either a Comma–Separated Value (.CSV) or Microsoft Excel (.XLS) file format. For more complex data import projects, our programmers offer custom data import as a professional service. To discuss the requirements of your project and schedule an import or migration, contact one of our knowledgeable Customer Support agents at [email protected] or call 1-888-7752736. If you do not need data import/migration, move on to the next step: Get Started. Implementation Guide for Company Administrators 4 Get Started Install the Application Download and Install To install the application 1. Go to www.kareo.com/support/download-kareo. 2. Review the Setup Instructions and System Requirements. 3. Click Download Kareo Now and follow the installation prompts. 4. In order to log in to the software, you will need a user name and password: Refer to your Kareo confirmation email or contact Kareo Customer Support. Log In with User ID/Password To log in to the application 1. Click Start > All Programs > Kareo > Kareo or; locate the Kareo icon on your desktop and double-click it. 2. On the Sign-In window, enter your user name and password (refer to your confirmation email). 3. Click Sign In. If you have not yet set up a practice, the New Practice Setup Wizard will automatically launch Implementation Guide for Company Administrators 5 Attend Getting Started Training Courses Completed 1. Getting Started (Video) Course Outline 2. Setting Up Kareo (Webinar) Setting Up Kareo (Video) Course Outline Implementation Guide for Company Administrators 6 Enroll in Electronic Services A specialized Kareo enrollment expert will work on your behalf to enroll with the clearinghouse and help you complete all necessary paperwork as required by payers for EDI enrollment. The enrollment process can take 7 to 30 days, depending on the requirements of individual payers. Therefore, Kareo highly recommends that you begin the enrollment process as soon as possible to avoid any delays in your billing cycle. If you have questions regarding enrollment, you can contact [email protected]. STEP 1 Kareo Enrollment Form • Your dedicated Customer Success Coach will work with you during the onboarding process to kick start Assisted Enrollment by completing an electronic Kareo enrollment form. This form allows Kareo to gather provider demographics, your payer mix and the electronic services you wish to be enrolled in. • Once the form is submitted to Kareo, we will get you registered with our clearinghouse and enable the payers for electronic services that do not require special enrollment authorization. STEP 2 Determine Special Enrollment Authorization • Kareo will determine which payers require special enrollment authorization and then generate and complete any required payer agreements. • You will be forwarded the agreements that require signature. • Once the agreements are signed and returned to Kareo, they are forwarded on to the payers for processing. STEP 3 Tracking and Final Approval • Kareo will track the enrollment based on the payer’s turnaround processing timeframe and follow up with the payer for approval status. • Kareo will notify you of the status of the enrollment and when approvals are received. Implementation Guide for Company Administrators 7 Set Up a Practice After you download and install the Kareo application, the next step is to set up your practice(s). Setting up a practice is easy using the Practice Setup Wizard. The setup wizard will automatically launch when you log into Kareo and have not yet set up a practice. If you are a billing company managing multiple practices, you will use the setup wizard to configure each practice. Practice Setup Wizard With the Practice Setup Wizard, setting up a practice takes about 30 minutes or less. The wizard will guide you in completing all necessary data fields for setting up a practice so that you can quickly begin the billing process. If you need to exit out of the setup wizard at any time, the information you entered will be saved. The setup wizard takes you through the following steps: • Start: Identifies what information you will need to have on hand in order to complete the setup. • Practice: Guides you in entering the EIN, NPI and billing address. • Locations: Guides you in entering the billing addresses for service locations. • Providers: Guides you in entering the SSN, NPI and primary address for providers who provide billable services. • Payers/Insurance: Guides you in adding group and payer ID's. Implementation Guide for Company Administrators 8 Dashboard Navigation When you open a practice, the Kareo dashboard will always be your starting point, much like a "home page." You can access commands through various points, all depending on your personal preference. The dashboard that a user sees is determined by the Kareo application administrator. a. Navigation: Lists commonly used shortcuts (Shortcuts) and all windows you have open (Open Windows). b. Menu Bar: Contains drop-down menus of commands. c. Toolbar: Icons denoting shortcuts to most commonly used commands. d. Workflow: A visual guide of shortcuts to your office’s workflow. e. Status Message: Notes any messages and alerts as they relate to the Kareo application; for example, updates about 5010 compliance. f. To Do List: Automatically generated by the Kareo system and helps you track your work. Clickable links take you to the specific area where you can complete that task. g. Dashboard Charts: Depending on your user role, you can switch between the Payment Velocity, A/R Aging and Income Analysis charts. h. Key Performance Indicators: Help you to monitor key metrics that impact the financial and operational health of a medical practice. Implementation Guide for Company Administrators 9 Set Up Insurance Companies and Plans Kareo stores a single database of insurance information for your account. If you manage multiple practices within your account, a master insurance list ensures accuracy, eliminates repetitive data and allows for detailed reporting. Kareo organizes insurance information into two lists: 1. Insurance Company • The insurance company represents a payer or network (Blue Cross Blue Shield, Cigna, Medicare, etc.). • In Kareo, the insurance company record stores general insurance company information as well as paper and electronic claim settings. • For accounts with multiple practices, be sure to review the List Administration settings noted in the next section. PPO Plan Insurance Company HMO Plan 2. Insurance Plan • • The insurance plan represents a specific benefit plan, group or program (PPO, POS, HMO, Healthy Families, etc.) governed or administered by the insurance company. EPO Plan In Kareo, the insurance plan record stores the remit to address which is required for sending paper claims. Implementation Guide for Company Administrators 10 Set Up Insurance Companies To set up insurance companies 1. Click Settings > Insurance > Find Insurance Company. Note: To avoid duplication, a best practice is to first search the insurance database to see if the insurance company already exists in the system. 2. If the insurance company is not in the system, click New at the bottom. 3. On the General tab, enter the information for the insurance company. See below. 4. Click Save or the Paper Claims tab to complete paper claims information. a. Name: Enter insurance company. b. Address (optional): Enter insurance company address. Note: This address will not appear anywhere on a claim. c. Claim Processing: • Select the insurance program; the most common insurance programs are Blue Cross/Blue Shield, Medicare, Medicaid and Commercial Insurance Co. Implementation Guide for Company Administrators 11 The Default Adjustment field is for reporting purposes; the adjustment code selected here will be used to autopopulate the Contractual Adjustment field when manually posting your payments. If you are not sure what to select, leave the selection at Default. • d. Notes (optional): Enter any notes for your records regarding this insurance company. e. Contact (optional): Enter the insurance company contact information. f. List Administration: This feature is for companies that have one Kareo account and manage multiple practices. At the Scope field, select the appropriate field: • Practice Specific: The insurance company is available only to the practice you are logged into. • All Practices: The insurance company is available to all practices associated with the Kareo account (company). g. Paper Claims: Select settings for printing paper claims. h. Electronic Claims: Select settings for transmitting electronic claims. i. Practice Settings: Select practice-specific settings as they relate to claims. Note: For more information on configuring claim settings, check out the Kareo Claim Settings Guide. Implementation Guide for Company Administrators 12 Set Up Insurance Plans To set up insurance plans 1. Click Settings > Insurance > Find Insurance Plan. Note: To avoid duplication, a best practice is to first search the insurance database to see if the insurance plan already exists in the system. 2. If the insurance plan is not in the system, click New at the bottom. 3. Enter the information for the insurance plan. See below. 4. Click Save. a. Insurance Company: Click to select the insurance company associated with the plan. b. Address: This field is required to send electronic and paper claims. It is the remit-to address where claims should be sent. c. Contact for Questions about Claims or Coverage: Optional. Enter the contact information for this plan if available. d. List Administration: This feature is for companies that have one Kareo account but manage multiple practices. At the Scope field, select if this insurance plan applies to one or more practices. • Practice Specific: The insurance company is available only to the practice you are logged into. • All Practices: The insurance company is available to all practices associated with the Kareo account (company). Implementation Guide for Company Administrators 13 e. Created By: The system tracks who created the record and will display this information when this record is accessed in the future. f. Notes (optional): Enter any notes for your records regarding this insurance plan. Set Up Contracts and Fees When creating a new fee schedule, you can easily select how you want to add the procedures and fees: Either manually or by importing or copying an existing schedule. Once added, your Standard Fees list will include all fee schedules, the effective dates of the schedules, the basis or "source" of the fee, and the status. See About Contracts and Fees for more information. To add a fee schedule or contract rates 1. Click Settings > Contracts & Fees. 2. Select one of the following: • Standard Fees tab: Click Add New Standard Fee Schedule and enter a name for the fee schedule you are creating. • Contract Rates tab: Click Add New Contract Rates and select and insurance company. 3. Select an option: • Import from file: This option provides an Excel template to help you enter your fee schedule in the correct format. Once you have done this, choose the file for import. Once the file is imported, you can make edits to the schedule . • Add Procedures and Fees Manually or Add Procedures and Rates Manually: Enables you to manually enter each procedure and fee. • Copy from existing Standard Fee Schedule or Copy from existing Contract: Allows you to copy a fee schedule that was already created or that is from another practice on your account. After selecting the file to copy, you can make edits to the schedule. 4. If necessary, add procedures and fees. See next page. Implementation Guide for Company Administrators 14 Add Procedures & Fees Window a. Select how you will add fees: • Add fees manually - Allows you to enter (or modify) the fee amount for each procedure that you add. • Base on Medicare - Updates the entire fee schedule based on Medicare rates; the Medicare rates are based on your service location. b. If you selected to base the fees on Medicare rates, enter a percentage and select the rates you want to base the fees on. c. Enter procedure codes, separated by commas, and click Add. d. Base Units: This option appears when adding procedures related to anesthesia and supports anesthesia billing. Select the default for billing. To set the default time increment for the base unit, complete the fee schedule and then see section Anesthesia Services. e. Modifier: Optional. Select a modifier from the dropdown menu. f. Your Fee: Manual entry of fees. g. Medicare: Displays the Medicare rates of the procedure for easy comparison. h. To delete a procedure, check the box and click Delete selected procedures at the bottom. i. Click arrows to navigate between multiple pages. j. Click Continue to complete the fee schedule. 5. Finalize the fee schedule or contract: • For contracts: Enter the Effective Start Date and Effective End Date. Implementation Guide for Company Administrators 15 • Enter a number in the "e-Claims No Response Trigger" box: This is the number of days after which the system will alert you when payments for electronic claims have not been received; Kareo recommends 21 days. • Enter a number in the "Paper Claims No Response Trigger" box: This is the number of days after which the system will alert you when payments for paper claims have not been received; Kareo recommends 30 days. • For contracts: If the contract supports capitated charges, check this box. By checking this box, all procedures will be treated as covered by the capitated insurance plan. • Add the providers who will be using the fee schedule. • Add the locations that will be using the fee schedule. 6. When finished, click Save & Submit. To configure settings for contracts and fees 1. Click Settings > Contracts & Fees. 2. Click the Settings tab. 3. Select the options that will apply to your practice. 4. Click Save Settings. Set Up kFax A kFax number is a fax number to which documents can be faxed and automatically stored within Kareo. You can obtain one for each practice. The kFax feature is available to Plus, Max and Complete plans only. To get a kFax number 1. Click Settings > Company > Find Practice. 2. Double-click a practice to open it. 3. At the bottom of the window, click Get kFax Number. Implementation Guide for Company Administrators 16 Set Up Users Kareo uses a role-based security model. The Kareo application is pre-configured with a default set of user roles, which can be customized, or you can create your own. When you create a new user account, you will have the option to set permissions and add the practice(s) to which the user is allowed access. See Best Practices in User Account Management. To create a new user account 1. Click Settings > User Accounts. 2. Click New User Account. 3. Enter information, select user role and customize any permissions, if desired. See below. Note that the system defaults to the lowest user security setting. 4. When finished, click Save New User. a. Login email: Enter a valid email address for the user. b. Full name: Enter the user's name and be sure to leave only one space between first and last name. c. Phone: Enter the user’s phone number. d. Set Password: Enter a password and verify it by entering it again. e. Practice(s): Assign a practice to the user. (For companies with multiple practices.) f. Link this user to a provider: If the user is also a provider, select the provider from the drop-down menu. Note that this action is required when connecting a provider to your Kareo EHR account and cannot be changed; the email address for both logins must match. Implementation Guide for Company Administrators 17 g. Permissions: Select a permission set. Administrator: User has access to everything. Custom: Customize permissions, see below. h. Preset Permissions: Optional. Select ONE pre-defined permission set that you can further customize. See also New User Role. i. Account Permissions: Applies to all practices on the account. Select permissions for each category. j. Practice Permissions: Applies to all practices the user has access to. Select permissions for each category. Implementation Guide for Company Administrators 18 Configure Security Policies The Security Policy applies to all practices within your account. This is important for proper compliance with the patient privacy regulations of the Health Insurance Portability and Accountability Act of 1996 (HIPAA). The Security Policy allows you to: • Define password requirements • Set account lockout policies after failed login attempts • Configure application lockout after inactivity • Set contact information for lockout or password problems Kareo has set up a basic set of defaults that meet the needs of most companies; however, application administrators have the option of changing any of these default settings. To configure security policy options 1. Click Settings > Options > Security Policy Options. 2. Select settings: • Password Policy: Select password requirements. • Account Lockout: Select the amount of simultaneous failed log in attempts a user can have before the user is locked out of his or her account. • Application Locking: Select the length of inactivity after which the application is locked. • Support Contact: Enter the contact phone and email address for lockout or password problems. 3. Click Save. Implementation Guide for Company Administrators 19 Optional Settings The following optional settings can be configured in Kareo based on the needs of your practice. Click the icon to view the how-to article. Encounter Forms You can set up encounter forms that can be printed with the practice and patient information directly from the Daily Calendar, therefore eliminating the need to manually fill in this information on the day of the patient visit. Procedure Macros Procedure macros within encounters provide a convenient shortcut to loading multiple procedures, modifiers and diagnoses codes into a procedure line item: When the name of a procedure macro is entered in lieu of a normal procedure code, then all of the procedures, modifiers, and diagnoses are pulled into the encounter when entering charges. Codes Kareo contains the latest version of industry codes: Procedure codes (i.e. HCPCS and CPT), procedure modifiers and diagnosis codes as published by the American Medical Association (AMA) and Centers for Medicare and Medicaid Services (CMS). You can add, modify, or delete codes in your database. Other Lists You can set up several company-wide (account) lists that apply to managing records in Kareo. If you manage multiple practices, these lists would be available to all practices. Click to view the howto article: • Referring Physicians • Employers • Payer Scenarios • Collection Categories Company-wide (Account) Options You can set up company-wide options that apply to various features within Kareo, and that affect all practices within an account. Click to view the how-to article: • Closing the Books • Encounter Options • Reporting Options • Electronic Claims Options • Patient Statement Options Implementation Guide for Company Administrators 20 Next Steps: Success with Kareo Additional Training Once Kareo is set up, additional webinars are available for users to learn key functions in the medical billing process using Kareo. Visit the Kareo Training Catalog to register or view self-paced training and videos. Webinar 3 Entering Patients and Insurances Webinar 4 Encounters: Entering and Approving Charges Webinar 5 Sending Claims and Reviewing Clearinghouse Reports Webinar 6 Posting Payments Webinar 7 Appointment Scheduler Kareo Blog and Industry Webinars The Kareo Blog offers information about our products, our partners & competitors, medical billing, healthcare information technology and more. We offer complimentary Webinars with industry experts to help you be successful in medical billing and practice management. Visit the Kareo Blog at: http://www.kareo.com/gettingpaid Implementation Guide for Company Administrators 21