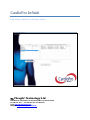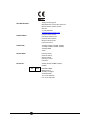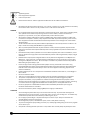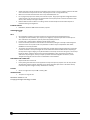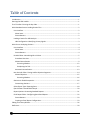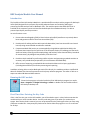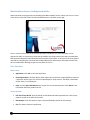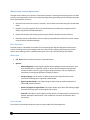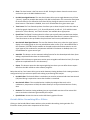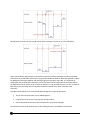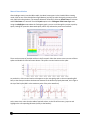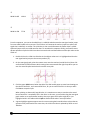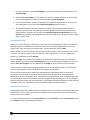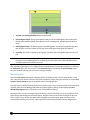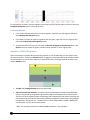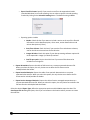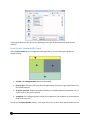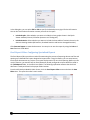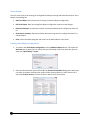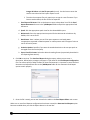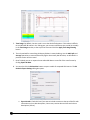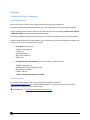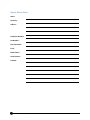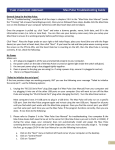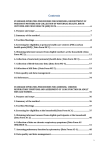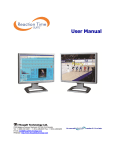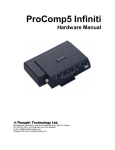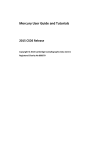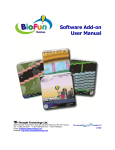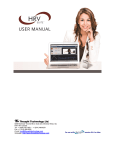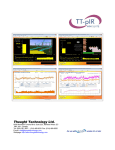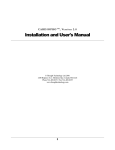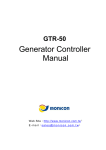Download CardioPro Infiniti Manual - Thought Technology, Ltd.
Transcript
CardioPro Infiniti HRV Analysis Module for BioGraph Infiniti Thought Technology Ltd. 8205 Montreal/ Toronto Blvd. Suite 223, Montreal West, QC H4X 1N1 Canada Tel: (800) 361-3651 ۰ (514) 489-8251 Fax: (514) 489-8255 E-mail: [email protected] Webpage: http://www.thoughttechnology.com The Manufacturer: Thought Technology Ltd. 8205 Montreal/ Toronto Blvd. Suite 223 Montreal West, Quebec, Canada H4X 1N1 +1 (514) 489-8251 [email protected] Product Name: ProComp Infiniti System ProComp5 Infiniti System FlexComp Infiniti System MyoTrac Infiniti System ProComp2 System Product No.: T7110M, T7120M, T7150M, T7160M, T7170M, T7500M, T7520M, T7550M, T7555M, T9800 T7535 Device Name: ProComp Infiniti, FlexComp Infiniti, MyoTrac Infiniti, ProComp 5 Infiniti ProComp 2 Device No.: SA7500, SA7550, SA9800, SA7525, SA7400 EC REP EMERGO EUROPE Molenstraat 15 2513 BH, The Hague The Netherlands Tel: +31.70.345.8570 Fax: +31.70.346.7299 CardioPro Infiniti HRV Analysis Module User Manual CLASSIFICATION Type BF Equipment Internally powered equipment Continuous operation Read Instruction Manual – Refer to applicable hardware manuals for additional information. US Federal Law restricts this device to sale by, or on order of, a physician or any other practitioner licensed by the law of the state in which he or she practices to use or order the use of this device. Do not operate Active Sensors within 10 feet of an operating cellular phone, similar radio transmitting device, other powerful radio interference producing sources such as arc welders, radio thermal treatment equipment, x-ray machines, or any other equipment that produces electrical sparks. All encoders are totally isolated from line (110 or 220VAC) power due to battery operation and fiber optic connections to computers. However, many hospitals and the FDA require that computers, printers and any other equipment used with medical devices be electrically isolated from line voltage to UL or CSA medical safety standards. The PC used with device must be placed outside the patient/client environment (more than 3 meters or 10 feet) or the PC must comply with EN 60601-1-1 (system safety). After use, the Disposable Electrodes may be a biohazard. Handle, and when applicable, dispose of these materials in accordance with accepted medical practice and any applicable local, state and federal laws and regulations. Reusable electrodes present a potential risk of cross-infection especially when used on abraded skin, unless they are restricted to a single patient or sterilized between patients. If sterilizing electrodes, employ only gas sterilization. Radiated radio frequency electromagnetic fields can cause performance degradation in the MyoScan-Pro EMG sensor. In the worst case, an RF field strength of 22mV/M can cause an increase of 1V in the signal reading from a MyoScan-Pro sensor. Be sure to keep in mind that a very relaxed muscle should provide an EMG reading of approximately 1–3V. Due to the slight risk of inducing photosensitive epileptic seizures, proceed with caution when using repetitive EP/ERP visual stimuli protocols with BioGraph Infiniti 5.0 (Protocol Generator algorithm/Evoked Potential screen instrument) and the AV Sync sensor. If a seizure appears to be starting, stop the visual stimulus immediately. Explosion Hazard; Do not use in the presence of a flammable anesthetic mixture with air, or with Oxygen or Nitrous Oxide. Not to be immersed in water Take care in arranging patient and sensor cables to avoid risk of patient entanglement or strangulation. The operator is responsible for ensuring the safety of any devices controlled or triggered by Infiniti equipment or software, or by any software or hardware receiving data from Infiniti equipment. Infiniti equipment must not be configured or connected in such a way that failure in its data acquisition, processing or control functions can trigger patient feedback stimulus that poses an unacceptable level of risk. Use of any equipment in a biofeedback context should be immediately terminated upon any sign of treatment-related distress or discomfort. Not to be connected to a patient undergoing MRI, Electro surgery or defibrillation. CAUTION WARNING ATTENTION Sensors damaged by static electricity are not covered under warranty. To prevent static discharge from damaging the sensor and/or encoders, use anti-static mats or sprays in your working area. A humidifier may also be used to prevent static environments by conditioning hot, dry air. Do not apply any electrode gel or equivalent directly on the sensor snaps. Always use electrodes as a medium between the sensor and the client. Not for diagnostic purposes, not defibrillator proof, not for critical patient monitoring. To prevent voiding warranty by breaking connector pins, carefully align white guiding dot on sensor plug with slot on sensor input. Sharp bends or winding the fiber optic cable in a loop smaller than 4 inches (10cm) may destroy the cable. CardioPro Infiniti HRV Analysis Module User Manual i A fiber optic cable not fully pushed into its receptacle may cause the unit not to operate; make sure that both ends of the cable are fully inserted into their receptive jacks and the nut is tightened firmly. Make sure to remove electrodes from sensor snaps immediately after use. Do not plug third party sensors directly into instrument inputs. Plug only Thought Technology Active Sensor cable connectors into instrument inputs. All electrodes and third party sensors must be connected to active sensors, either directly or through an adapter. Remove batteries when the device is not being used for an extended period of time. Please dispose of batteries following local regulations. INTENDED PURPOSE Biofeedback, Relaxation & Muscle Re-education purposes. CONTRAINDICATIONS None NOTE No preventative inspections required; maintenance must be performed by qualified personnel. The supplier will make available, upon request, circuit diagrams, component parts lists and description or other information required for the repair of product by qualified personnel. If a fiber optic or patient cable is damaged or breaks please replace. Due to the essential performance and intended use of the device, testing for immunity to electromagnetic disturbances was not required and was not performed. The device may be susceptible at levels below IEC60601-1-2 immunity test levels. The operator must be familiar with typical characteristics of signals acquired by this equipment, and be able to detect anomalies in the acquired signal that could interfere with treatment effectiveness. Depending on the importance of signal integrity, it may be advisable to continuously monitor the raw signals, in time and/or frequency domain, while the device is being used for biofeedback or other purposes. If anomalies are observed on acquired signals, and if you suspect a problem with electromagnetic interference, contact Thought Technology for a technical note on identification and remediation. MAINTENANCE AND CALIBRATION Wipe encoder with a clean cloth Factory testing and calibration ensure equipment accuracy and frequency response. The user may invoke a self-calibration function that will recalibrate certain device parameters (see section in hardware manual). Contact Thought Technology for factory recalibration if necessary. STORAGE Store in its original case at up to 90% humidity / 30C° TRANSPORTATION Transport in its original case Manual No. SA7597 ver. 1.0 © copyright Thought Technology Ltd. 2010 CardioPro Infiniti HRV Analysis Module User Manual ii Table of Contents Introduction .............................................................................................................................................. 1 Running the HRV module .......................................................................................................................... 1 First-Time Run: Entering the Key Code ..................................................................................................... 1 Main Database Screen: Loading Session Files .......................................................................................... 2 User Interface ....................................................................................................................................... 2 Menu Items ....................................................................................................................................... 2 Screen Buttons .................................................................................................................................. 2 Loading a Session for HRV Analysis....................................................................................................... 3 HRV Configuration: Identifying Primary Signals ................................................................................ 3 Main Screen: Analyzing Sessions .............................................................................................................. 4 User Interface ....................................................................................................................................... 4 Menu Items ....................................................................................................................................... 4 Screen Buttons .................................................................................................................................. 4 Periodic Editor: Normalizing IBI or III Data ........................................................................................... 5 Procedure Overview ......................................................................................................................... 7 Manual Normalization ...................................................................................................................... 9 Correcting Mistakes .................................................................................................................... 12 Completing the Task ................................................................................................................... 13 Automatic Normalization ................................................................................................................ 13 Non-Periodic Editor: Placing Artifact Rejection Segments ................................................................. 14 Manual Rejection ............................................................................................................................ 15 Correcting Mistakes .................................................................................................................... 16 Statistics: A Global Perspective ........................................................................................................... 16 Customizing Statistics ..................................................................................................................... 17 Select Export Type: Exporting Data..................................................................................................... 18 Epoch Viewer: Standard HRV Graph ................................................................................................... 20 Report Options: Generating Standard Reports................................................................................... 21 Excel Report Editor: Configuring Specialized Reports......................................................................... 22 Screen Buttons ................................................................................................................................ 23 Creating an Excel Report Configuration .......................................................................................... 23 Editing Third-Party IBI Data..................................................................................................................... 26 Reference ................................................................................................................................................ 29 CardioPro Infiniti HRV Analysis Module User Manual iii Contacting Thought Technology ......................................................................................................... 29 Returning Equipment ...................................................................................................................... 29 Technical Support ........................................................................................................................... 29 Repair Return Form............................................................................................................................. 30 CardioPro Infiniti HRV Analysis Module User Manual iv HRV Analysis Module User Manual Introduction The CardioPro Infiniti HRV Analysis Module is a specialized off-line analysis add-on program for BioGraph Infiniti (BGI) designed for the purpose of providing advanced heart rate variability (HRV) signal processing and data analysis tools to BioGraph users. The module requires that BioGraph Infiniti is installed on the computer system and accesses the BioGraph client database directly. It is able to process Open Display and Script sessions. Its main functions are to: 1. Process electrocardiography (EKG) or blood volume pulse (BVP) waveforms to precisely detect beats and generate tables of inter-beat interval data (IBI). 2. Provide tools for editing artifacts within periodic data tables (inter beat interval & inter-breath interval) using recommended normalization methods. 3. Compute standard HRV metrics as recommended by the guidelines published in 1996 in the European Heart Journal by the Task Force of The European Society of Cardiology and The North American Society of Pacing and Electrophysiology and entitled “Heart Rate Variability: Standards of measurement, physiological interpretation, and clinical use”. 4. Provide a simple method for performing artifact rejection and generating standard statistics on accessory non-periodic data (temperature, skin conductance and EMG RMS). 5. Offer means of exporting normalized IBI data and statistical data to third-party applications (including Microsoft Excel) for further processing and reporting. In addition to being able to analyze BioGraph session files directly, the module provides a simplified IBI editor for IBI data files that were exported from third-party software programs. The editor is able to reexport normalized IBI data and HRV statistics. Running the HRV module To launch the program, select the CardioPro Infiniti HRV Analysis program icon under Start > Programs > Thought Technology > Infiniti or double-click the CardioPro Infiniti HRV Analysis desktop icon: First-Time Run: Entering the Key Code If this is the first time you run the HRV module, you will be asked to type in a Key Code to associate the module with your Infiniti encoder device. Your Key code was given to you when you received your system. Once the Key Code is entered, you are not prompted for a Key Code again unless you start using a different encoder box. A temporary Key Code can be used to allow the program to run on a trial basis for 45 days. CardioPro Infiniti HRV Analysis Module User Manual 1 Main Database Screen: Loading Session Files When launched, the program starts by displaying the Main Database Screen, where you can see a list of client names in the table of the left and recorded sessions in the table on the right. Click on a client name to see all the sessions that were recorded for this client and which can be analyzed for HRV. It is important to note that the module only shows sessions that were recorded with EKG (electrocardiograph) and/or BVP (blood volume pulse) sensor data, as at least one of these signals is required for calculating the inter beat interval data (IBI) used for HRV analysis. Recorded sessions that do not include EKG or BVP signal types are not shown in this list. User Interface Menu Items Application: Click Exit to close the application. Excel Report Editor: The Excel Report editor allows you to associate a specialized Excel report to a particular session type. This can be an Open Display or Script session. The editor is described further down, in this document. Help: Click the Open PDF Manual item to open the on-line help document. Click About to see information about the product version. Screen Buttons Edit Third-Party IBI File: Click this button to edit IBI data that was exported from a third-party software system to an ASCII (csv) text file. HRV Analysis: Click this button to open a selected BioGraph session for HRV analysis. Exit: This button closes the application. CardioPro Infiniti HRV Analysis Module User Manual 2 Loading a Session for HRV Analysis To load a session for HRV analysis: 1. Select a client name from the list on the left 2. Click a session from the list on the right 3. Click the HRV Analysis button HRV Configuration: Identifying Primary Signals If the session you are loading was recorded with more than one EKG or BVP sensor, a dialog box opens to allow you to select the physical channel that should be used as the primary signal for calculating IBI values and the HRV metrics. Similarly, if more than one respiration signal is encountered, you have to tell the module which one to use for calculating respiration-based HRV metrics (such as HR max-min). 4. Select the desired primary signal(s) and click OK to continue. The session is loaded and the Main Screen appears: CardioPro Infiniti HRV Analysis Module User Manual 3 Main Screen: Analyzing Sessions The Main Screen allows you to perform all the tasks involved in reviewing and analyzing session for HRV as well as rejecting artifacts from non-periodic physiologic data, generating statistics and exporting data. The overall sequence of tasks is: Normalize inter-beat interval and, if necessary, inter-breath interval data using the Periodic data editor. Remove any artifact segments from non-periodic data (skin conductance, temperature and EMG) using the Non-Periodic data editor. Review the statistics and session graphs using the Statistics and Epoch Viewer features. Generate reports via MS Word or Excel or export processed data to text files for further analysis using third-party software packages. User Interface The Main Screen is composed of a number of controls and graphs that are designed to facilitate the process of editing sessions by breaking it down into distinct steps: Editing, generating the statistical analysis and reviewing results. A detailed description of the user interface components follows. Menu Items File: Close exits the editor and returns to the Main Screen. Options: o HRV Configuration: This dialog box appears when loading a session that contains more than one EKG, BVP or respiration sensor to let you select the physical channels that should be used as a primary signal for generating the analysis. You can modify your selection by accessing the dialog box through this option. o Session Settings: Use this option to define how you want key HRV metrics to be calculated. The dialog box is explained in detail below. o Signal Type Resolutions: Use these settings to adjust how the mode computation is performed (explained below). o Restore All Signals to Original Data: This option allows you to discard all editing changes that were done and return to the original session data. o Auto Edit: This option runs through the whole session and automatically normalizes the IBI data. Automatic normalization is not as effective as manual normalization but is much faster. Screen Buttons The tool bar is situated just below the menu bar and includes the following buttons: CardioPro Infiniti HRV Analysis Module User Manual 4 Close: The close button is the first one on the left. Clicking this button closes the main screen and returns you to the Main Database screen. Periodic Data Signal Buttons: The next three buttons allow you to toggle between any of three “primary” signals for periodic data analysis, EKG, BVP or Respiration. You can see the description for that channel (as it is defined in the channel set) by placing the mouse cursor over one of these buttons. If the button is disabled, there is no recorded data for a given sensor type. Time Frame: The Time frame drop-down list allows you to select the span for the time scale on all the line graphs. Options are 1, 5, 15, 30 and 60 seconds, as well as 3, 5, 15 and 30 minutes. Options for “Size to Activity” and “Size to Session” are available when appropriate. Epoch Time: The Epoch Time drop-down list allows you to specify what standard time window you want to use for HRV analysis. The most standard epoch duration is 5 minutes. Options for 1, 3 and 10 minutes are also provided as they have been used in some published articles. Non-Periodic Data Signal Buttons: The next four buttons allow you to select the signal type to display in the editing graph on the non-periodic data editor screen. (This is described further in this document.) The HRV analysis module can be used to edit and calculate statistics on such signal types as skin conductance, temperature and EMG. If the button is disabled, there is no recorded data for a given sensor type. Auto-Edit: This button runs the automatic editing function for the selected periodic data. (Autoediting is explained further down in this document.) Report: Click this button to generate a session report using Microsoft Word or Excel. (The report options are explained further in this document.) Export: This buttons opens the data exporting dialog box where you can define how to export data from the HRV module to other software programs. Below the tool bar, four buttons allow you to switch between viewing windows. Each viewing window is configured to help you achieve a specific task relating to performing HRV analysis. Periodic Editor: The Periodic Editor is used when you need to review and edit inter-beat interval (IBI) data. Editing is required to ensure that the data is normalized. Non-Periodic Editor: If the recorded session includes physiological data such as skin conductance, temperature or EMG, this editor allows you to reject selected sections of noisy data. Statistics: The Statistics viewing window gives you a quick table overview of the various HRV metrics and other calculations generated by the analysis. Epoch Viewer: Access this view to see the HRV data in graphical format. Periodic Editor: Normalizing IBI or III Data Clicking on the Periodic Editor button switches to the periodic data editing viewing window. The illustration shows you the main components of this screen. CardioPro Infiniti HRV Analysis Module User Manual 5 1. Tool Bar and Viewing Window buttons (as described above). 2. Periodic Editor Table: This table shows the inter-beat interval or inter-inhalation interval values for the selected signal (IBI from EKG or BVP; III from respiration). The table has two columns, Start Time and Period. Start Time is the time at which a heart beat (or inhalation) is detected while Period is the duration for that particular interval (IBI or III). You can double-click on a specific value in the table to synchronize it with markers (vertical cursor) in the tachogram and signal graphs. The highlighted value corresponds to the marked point in the tachogram and the marked beat/breath in the raw signal graph. 3. Editing Function buttons: Three main operations are used to edit periodic data – Add, Split and Average. These operations are explained below. After editing all the intervals of a selected epoch, you can save your work by clicking Save Changes. Clicking Undo allows you to restore the data and Cancel Changes ignores recent editing operations as long as they were not saved. 4. Tachogram Time Frame Type: These options allow you to select one of many ways of setting the graph’s span. The options vary depending on whether you are analyzing an open display or a script session. 5. Session Graphs: a. The top graph shows an overview of the session and gives a visual representation of the number of epochs that can be analyzed for the session, based on the selected epoch length and the session/activity duration. When working on a script session, the graph also shows activities in a different color to help you understand how the session is defined. When you click on the Left/Right arrow buttons (above the graph and on the left), you can scroll through the session, epoch by epoch. As you do this, notice that a black vertical bar moves along the graph, indicating the location of the selected epoch. b. The middle graph is the Tachogram. It shows IBI/III values over time. The tachogram is useful to see patterns in heart rate variability and identify artifacts caused by missed beats, extra beats or ectopic beats. You can double-click anywhere on the graph to place a time marker (vertical cursor) and synchronize the IBI that is highlighted in the Periodic Editor Table with the marker on the Raw Signal Graph. c. The bottom graph is the Raw Signal Graph. It shows the primary signal, either EKG, BVP or respiration (as selected in the Tool Bar) from which the periodic values are calculated. CardioPro Infiniti HRV Analysis Module User Manual 6 Each individual graph allows you to toggle the scale setting between manual and automatic by checking the Auto-Scale right-click menu option. If the Auto-Scale option is disabled, the Scale Settings option becomes enabled, allowing you to enter the settings manually. Procedure Overview The main task of this editor is to allow you to easily and rapidly normalize the periodic data. Inter-beat interval (IBI) and inter-inhalation interval (III) data is described as “periodic” because it consists of a series of discrete values that occur at irregular moments in time, unlike the source signals they are calculated from, EKG, BVP or respiration, which are a continuous series of data points, occurring at a fixed sampling rate. To simplify the explanation, we will be describing how the module processes the EKG signal for HRV analysis. The process for other signals is similar. As the software records the raw EKG signal, it uses a specialized algorithm to “look” for the recognizable pattern created by a heartbeat and locate the Rspike within the waveform (indicated as R in the illustration). Each time a new R spike is detected, the program calculates the time between the previous beat and this one and saves a new IBI value. (The time between the first data point, at the very beginning of the recording, and the first R spike is not considered a valid IBI. The module actually waits for a first beat to be detected before it starts saving IBI values.) If the recorded signal is less than optimal, it may contain noise or the R-spike may be distorted in a way that confuses the beat detection algorithm. Errors in beat detection are called artifacts. Two types of artifacts are most common: Missed beats can happen when the pulse is distorted or becomes too small to be recognized by the algorithm. Extra beats occur when a sharp distortion in the signal is detected as an actual beat (like EMG picked up from a nearby muscle contraction). CardioPro Infiniti HRV Analysis Module User Manual 7 Missed beats are shown as very long IBI values while extra beats are seen as very short IBI values. Heart rate variability (HRV) analysis is particularly sensitive to artifacts and requires that the collected information be normalized if the analysis is to generate reliable calculations. Normalizing IBI data is done by adding small IBI values together and splitting large ones into two or more IBIs. It is important to understand that the beat time information (i.e. the moment of each beat) needs to be maintained for the HRV analysis to be valid. In order to reject an artifact, it is not possible to simply “cut out” a chunk of EKG and join the remaining sections together because this would cause shifts in the beat time continuity. The HRV module allows you to normalize IBI data through three types of operations: Two or more short IBI values can be added together. Long IBI values can be split in two equal or unequal values. Pairs of IBI values where one is short and the other long can be averaged. Normalization is best done manually but an auto-editing function is provided for convenience. CardioPro Infiniti HRV Analysis Module User Manual 8 Manual Normalization After loading a session into the HRV module, the Main Screen opens in the Periodic Editor viewing mode. Click on one of the Periodic Data Signal Buttons (top left) to select the signal you want to work with, EKG, BVP or Respiration. (The example below will show EKG.) Select an Epoch Time of 5 minutes and a Time Frame of 5 seconds. Check the Epoch option in the Tachogram Time Frame Type area. Using the Left/Right arrows above the Tachogram graph, you can scroll through the session, epoch by epoch, looking for upward or downward spikes, which may indicate the presence of artifacts: There are three areas of possible artifacts in the first epoch. Place the mouse cursor over one of those spikes and double-click the left mouse button. This places a vertical marker on the spike: As you do this, a blue vertical marker also appears on the raw signal graph on the corresponding EKG beat, at the exact point where the beat was detected. If the beat was properly detected, this is right at the tip of the R-spike (BVP: at the maximum point of the pulse waveform). At the same time, notice that the table of periodic values, on the left of the screen, jumps to and highlights the corresponding IBI event (usually at the bottom): CardioPro Infiniti HRV Analysis Module User Manual 9 Click on the highlighted IBI value and, using the table’s scroll bar, scroll down a few IBI values to see the values that immediately follow it. The sequence in the example is as follows: 00:00:29.171 00:00:29.990 00:00:30.265 00:00:31.599 818.3 274.9 1334.4 777.8 The first column is time and the second column is inter-beat interval period of the beat that is happening at that moment. As you go down the list, the time of the next beat is equal to the actual beat’s time + its duration. In the list, the 274.9 milliseconds (ms) and 1334.4 ms values appear to be particularly out of range. To see if these are real IBI values or distorted values caused by artifact, do the following, you can press the Down arrow, on your keyboard, to move the highlight down the list of IBI values. As you do this, watch the marker on the raw signal graph: 00:00:29.171 818.3 00:00:29.990 274.9 CardioPro Infiniti HRV Analysis Module User Manual 10 00:00:30.265 1334.4 00:00:31.599 777.8 From the sequence, you can see that 818.3 ms is a valid IBI value because the raw signal marker jumps from one valid R-spike to the next one. The 274.9 ms isn’t because the marker jumps to a spike in the signal that is obviously an artifact. The 1334.4 ms is also not valid because the marker skips a valid Rspike and jumps to the next valid one after that. To normalize this sequence of IBIs, you would have to do two operations: Split the 1334.4 ms value into two chunks and then add one of the split values to the 274.9 ms. 1. Double-click on the 1334.4 ms IBI value in the table to make sure it is highlighted and that the raw signal marker jumps to the correct position (). 2. On the raw signal graph, place the mouse cursor over the marker (vertical blue line) then click and hold the left mouse button while moving the mouse towards the right. Stop when you are over the actual R-spike. Notice that the marker turns pink. 3. Click the green Split button, below the table. The HRV module pops-up a text box showing you the value of Interval 1, set to around 545.6 ms, for you to confirm that this is what you want. Click Yes to accept the split. When splitting an abnormally long IBI value, it is sometimes not easy to see where the actual beat is because it is completely lost in the noise. In this case, you can either drag the raw signal graph marker to an approximate location, where you guess the R-spike might be, or just highlight the IBI in the table and click Split to divide the IBI value in two equal values. 4. A green highlight segment appears over the area covering both new IBI values to show that an operation was performed. At the same time, the 1334.4 ms value is replaced by 545.6 ms and 788.8 ms. CardioPro Infiniti HRV Analysis Module User Manual 11 5. Click on the 545.6 ms value in the table, press and hold the [Control] key on your keyboard and then click on the 274.9 ms value, just above. 6. With those two values selected in the table, click the yellow Add button, below the table. 7. After the Add operation, a new value of 820.6 ms appears in the table and a yellow highlight appears over the raw signal graph, to indicate where the operation took place. 8. To save your work, click Save Changes. Notice that the yellow, green and blue highlights turn blue-grey. You can see on the Tachogram graph that the artifact spike disappeared and was replaced by a more normal looking curve. You can verify that the marker now jumps to the actual R-spikes along the raw signal by double-clicking over consecutive IBI values in the table. A quicker method of doing the above operation with a bit less precision would be to select the two abnormal values in the table, 274.9 ms and 1334.4 ms, and click the blue Average button. This method is acceptable because, although the end-result isn’t as precise, the final IBI values would still be within a more normal range than the artifact values. Correcting Mistakes As long as you haven’t clicked Save Changes, you can click Undo to remove the effect of a single operation at a time. Clicking Undo repeatedly unravels the process, one operation at a time, until you reach the point where you started editing. CardioPro Infiniti HRV Analysis Module User Manual 12 As long as you haven’t clicked Save Changes, if you want to undo all your modifications, click Cancel Changes. After clicking Save Changes, it is still possible to remove an editing operation by right-clicking over the grey segment you want to remove and selecting Delete Segment. If you have performed a number of operations on the IBI data and then decide to remove all your editing work, you can select the Delete All Segments right-click option. Since BioGraph always saves the rawest form of data, if you have performed a number of operations on more than one signal type (ex. BVP and EKG) and then decide to remove your editing work on all signals, you can select the Restore All Signals to Original Data item in the Options menu to take out all editing from the session file and return the signals to their original state. Use with care! Completing the Task Double click on the next spike, a bit further to the right. The corresponding IBI is 302.2 ms and the one following is 505.3 ms. Make sure the reason for this is an error in detecting R-spikes and not a real change in IBI. Then, since they are two low values, you can select both and click Add. Finally, double-click on the last spike. The corresponding IBI is 914.0 ms and the one after that is 576.6 ms; one is a bit high, the other is a bit low. Make sure the reason for this is an error in detecting Rspikes, then, select both and click Average. Click on the Right arrow, at the top to review the next epochs and verify that they do not show any artifact. Because you haven’t clicked Save Changes after your last edit, the HRV module asks you if you want to Save your Changes now. Click Yes and use the Right arrow to review the next two epochs. Since the session includes blood volume pulse data, click on the BVP signal button, on the left of the Tool Bar, and proceed to verify if the IBI data also needs to be normalized. The third type of artifact that is observed in heartbeat data is called ectopic beat (or premature contraction). Ectopic beats are characterized by an abnormally long IBI value either preceded or followed by one that is abnormally short. These artifacts are not caused by noisy or distorted signal but by a physiological process that makes the heart beat irregularly. Although they are “real” physiological data, these abnormal beats can cause distortions in the frequency domain calculations of HRV and skew the power values. This is why they are often normalized using the average operation. Automatic Normalization The BioGraph Infiniti HRV module includes an automatic function to normalize periodic data. Automatic normalization is never as good as manual normalization but it is much faster, especially on very long sessions with a lot of artifacts. To run the Auto-Edit function, click the Auto-Edit button in the Tool Bar or select the Auto-Edit function in the Options menu. A pop-up dialog box opens: CardioPro Infiniti HRV Analysis Module User Manual 13 Select one of the saving modes and click Save to run the function. IBI Data Only: Saves only the changes done to the table of IBI values. IBI Data and Segments: Saves the table of IBI values and places editing segments on the raw signal graph over the beats where modifications were done. Clicking Cancel lets you close the dialog box without running the auto-edit function. We recommend using the IBI Data and Segments saving mode unless you are working on a very long session with many artifacts to normalize because too many segments will slow the program down significantly. The Percentage of variation to use for the Auto-Editing function is defined in the Session Settings dialog box, which can be accessed from the Options menu. Percentage values can be between 10% and 100%, where 10 is very strict and 100 is very loose. It is recommended to decrease this value if you are to run the auto-edit function multiple times, in order to avoid normalizing real data and creating too many editing segments. Generally, it is preferable to run the auto-edit function only once. You can run the function with different percentage of variation values by right-clicking over one of the rejection segments and selecting Delete All Segments to restore the original data. If there are no segments because the IBI Data Only option was selected, use the Restore All Signals to Original Data item from the Options menu. Non-Periodic Editor: Placing Artifact Rejection Segments If the recorded session includes other physiological signals, such as skin conductance, temperature or EMG, and you want to generate statistics on these signals, you will need to use the Non-Periodic data editor to remove any artifact. Click on the Non-Periodic button to toggle the viewing window: CardioPro Infiniti HRV Analysis Module User Manual 14 1. Tool Bar and Viewing Window buttons (as described). 2. Review Signal Graphs: Three review graphs show you the recorded signals. Skin conductance, temperature and EMG (RMS). These graphs are for reviewing only. No editing can be done on them. 3. Editing Signal Graph: The bottom graph is the editing graph. You can place rejection segments over artifacts to tell the module to skip over them when processing signals for statistics. 4. Scroll Bar: The scroll bar applies to all 4 graphs. The time scale is also global and set in the Tool Bar. Note: If the session includes EMG data that was recorded with a MyoScan sensor, the HRV module processes it into an RMS signal prior to showing it on the screen. This is done whether there is an RMS channel in the channel set or not. Each individual graph allows you to toggle the scale setting between manual and automatic by checking the Auto-Scale right-click menu option. If the Auto-Scale option is disabled, the Scale Settings option becomes enabled, allowing you to enter the settings manually. Manual Rejection Select the Time Frame setting that is appropriate for the loaded session. You can either define a scale that is less than the session’s duration and scroll through the session using the scroll bar or set the Time Frame to Size to Session to see the complete session in one graph span. Scan the session visually by looking at the three review screens. If you notice an artifact that needs to be rejected, make sure the editing graph shows the proper signal by clicking on the appropriate NonPeriodic Data Signal button, in the tool bar (SC, Temp, EMG1 or EMG 2). Move the mouse cursor to the beginning of the artifact, press the [Control] key on your keyboard, then, while clicking and holding the left mouse button, drag the mouse cursor across the length of data you wish to reject. As you do this, the HRV module highlights the data in black. When you let go of the mouse button and the [Control] key, a grey segment is drawn across the area that you dragged over. CardioPro Infiniti HRV Analysis Module User Manual 15 It is also possible to place a rejection segment by pressing the [Shift] key but then you have to select the Set Rejected Segment option in the pop-up menu. Correcting Mistakes If you make a mistake and need to remove a segment, right-click over the segment and select the Undo Rejection Segment option. If you want to remove all rejection segments and start again, right-click over any segment and select the Undo All Rejection Segments option. As previously described, you can also select the Restore All Signals to Original Data item in the Options menu to restore all signals, periodic and non-periodic, to their original state. Statistics: A Global Perspective After normalizing the periodic data and rejecting artifacts on non-periodic data, you are ready to view the session statistics. Click on the Statistics button to toggle the viewing window to the statistical tables. All the calculations shown on these tables are refreshed whenever you toggle between an editor view and the Statistics view: 1. Tool Bar and Viewing Window buttons (as described). 2. Table of Periodic Data Statistics: The table of periodic data statistics shows the standard HRV metrics, as specified by the guidelines published in 1996 in the European Heart Journal by the Task Force of The European Society of Cardiology and The North American Society of Pacing and Electrophysiology and entitled “Heart Rate Variability: Standards of measurement, physiological interpretation, and clinical use”. The HRV metrics include SDNN, NN50*, pNN50*, RMSSD, VLF, LF & HF power, LF/HF (ratio) and total power. * Note: The time period used for the NN and pNN calculations is user specified. CardioPro Infiniti HRV Analysis Module User Manual 16 3. Table of Non-Periodic Data Statistics: The third table shows a list of basic statistics for nonperiodic data, including minimum, maximum, average, standard deviation, coefficient of variability, mode and area under the curve (when appropriate). 4. Table of Session Averaged Statistics: This table shows the SDANN value for each Primary signal, EKG and/or BVP. Customizing Statistics Some of the computed metrics have settings that can be user-defined. You can access those settings by clicking the Session Settings item in the Options menu: IBI from EKG: BioGraph Infiniti offers two beat detector algorithms for the EKG signal. The basic algorithm is fast and more suited to real-time feedback computations, as long as the EKG signal is fairly artifact-free. The advanced algorithm is better at detecting beats but may be a bit slow for biofeedback. Because the HRV module is off-line, the default setting is Advanced. You can select the algorithm you prefer by clicking Basic or Advanced in this section. Respiration Period: Just as in BioGraph, the Fast/Slow setting allows you to tell the program what range of breathing cycle period to expect using this setting. The default setting is Slow. NN Intervals: This is where you can specify what time period you want the module to use for the NN and pNN calculations. Some published articles suggest that using different values (e.g., 20 ms or 30 ms) can be useful for discriminating between various health conditions. CardioPro Infiniti HRV Analysis Module User Manual 17 Band Power: In this section, you can specify whether you want the band power values to be expressed in absolute or relative power (percentage of total power) and if you prefer to see HF and LF as power spectrum or normalized units (n.u.). Statistics Options: The HRV module is able to present non-periodic data statistics on a per epoch basis or averaged across the session (or the step for a script session). Define which option you prefer in this section. Auto-Editing: You can enter the desired percentage of variation to use for the Auto-Editing function in this section. Percentage values can be between 10% and 100%, where 10 is very strict and 100 is very loose. Make any change you desire and click OK to accept your changes or Cancel to exit the dialog box without making a change. Select Export Type: Exporting Data Once the various HRV metrics and other statistics are configured properly, you can export some or all of these values to Excel or another data analysis software program by clicking on the Export button, in the Tool Bar (last button to the right). Clicking this button opens the following dialog box: Select which set of data you want to export by clicking on the list at the top. The options are: Export IBI Data: Exports normalized inter-beat interval, calculated from EKG or from BVP, to a coma separated value text file. o Signal Type: Select EKG or BVP. CardioPro Infiniti HRV Analysis Module User Manual 18 o Export Text File Format: Specify if you want the text file to be exported with ANSI (standard Windows) or Unicode encoding. You can select a specific Unicode encoding method by clicking on the Unicode Encoding button. The default setting is UTF-8. o Exporting options include Header: Check this box if you want to include a section at the top of the file with information such as data description, client name, session date and time and column descriptions (6 lines) Start Time Column: Check this box if you want the file to include two columns, one for the IBI start time and one for the IBI value Integer IBI Value: Check this option if your data processing software requires IBI to be expressed in integer (no decimal) numbers One file per epoch: Omit to check this box if you want all IBI values to be included in one single file Export IBI statistics: Exports the table of HRV metrics to a comma separated value text file. When you select this option, the only choices are to define the file format and to include/exclude the header. Export Standard Statistics: Exports the table of non-periodic data statistics to a comma separated value text file. When you select this option, the only choices are to define the file format and to include/exclude the header. Export Session Averaged Statistics: Exports the table of session averaged computations to a comma separated value text file. When you select this option, the only choices are to define the file format and to include/exclude the header. Select the desired Export Type, define the appropriate options and click OK to export the data. The Save Export File As dialog box opens, where you can browse to the location where you want to create the new files: CardioPro Infiniti HRV Analysis Module User Manual 19 Exporting the data may take some time, depending on the type of data exported and the session’s duration. Epoch Viewer: Standard HRV Graph Click the Epoch Viewer button to toggle the viewing window to a screen showing the IBI data in a number of ways. 1. Tool Bar and Viewing Window buttons (as described). 2. Poincaré plot: This graph plots each IBI value against the previous one to give a qualitative view of the IBI distribution. 3. 2D Power Spectrum: Displays the power distribution of the HRV spectrum and identifies VLF, LF and HF bands in blue, green and pink. 4. Tachogram: The Tachogram graph is useful to see regularities and tendencies in the distribution of IBI values over time. You can use the Epoch Number selector, in the upper left corner, to select which epoch you want to see. CardioPro Infiniti HRV Analysis Module User Manual 20 You can right-click over the 2D spectrum graph to select the graphing method: Show Bars or Show Lines. You can right-click over the Tachogram to select whether you want to see the IBI points (Show Points) or not (Hide Points). (This works best for small epoch duration settings.) Each individual graph allows you to toggle the scale setting between manual and automatic by checking the Auto-Scale right-click menu option. If the Auto-Scale option is disabled, the Scale Settings option becomes enabled, allowing you to enter the settings manually. The 3D Viewer button opens a window showing a 3D spectrum graph with its own Epoch Number selector. You can adjust the graph orientation, size and position using the Keyboard and mouse: Press the [Control] key, click and hold the left mouse button and move the mouse cursor left and right to rotate the graph forward and backward. Press the [Control] key, click and hold the left mouse button and move the mouse cursor up and down to rotate the graph sideways. Press the [Shift] key, click and hold the left mouse button and move the mouse cursor up/down and left/right to slide (pan) the graph inside the 3D space. Press the [Alt] key, click and hold the left mouse button and move the mouse cursor left and right to zoom the graph in and out. The Restore 3D settings button allows you to restore the graph to its original size, angle and position. The Close button allows you to exit the 3D Viewer dialog box. Report Options: Generating Standard Reports You can generate two sorts of reports from the BioGraph Infiniti HRV Analysis module: Text Report (MS Word) and Excel Report. Click the Report button in the Tool Bar. A drop down list opens where you can select the desired option: The Generate Excel Report option is enabled only if there is at least one Excel Report defined in your system. This is explained in the next section. Selecting Generate Text Report brings up the Report Options dialog box: CardioPro Infiniti HRV Analysis Module User Manual 21 In the dialog box, you can select EKG or BVP to specify the desired primary signal for the HRV metrics. You can also check what information content you want in the report. Include Graphs: Select whether you want to include the three graphs shown in the Epoch Viewer window (Poincaré, 2D Power Spectrum and Tachogram). Include Statistics: Select whether you want to include the three tables of statistics shown in the Statistics viewing window (IBI Statistics, Standard Statistics and Session Averaged Statistics). Click Generate Report to create the document. You can print or save the report by using the Print and Save functions of MS Word. Excel Report Editor: Configuring Specialized Reports The Excel Report Editor provides a method for automating the process of exporting data to text files and opening a pre-defined Excel report designed to import them. Using this feature, you can associate any Excel report document to any script or to an open display session for one-click reporting. Before you can use this function, you need to have an Excel document already configured to import data files saved in the \HRVReports folder, in the Infiniti root folder. The following explanation assumes that the Excel document is ready and saved in the proper folder location. From the HRV Analysis Module’s Main Screen, click the Excel Report Editor menu and select the Start Editor item. This opens the editor’s main screen: CardioPro Infiniti HRV Analysis Module User Manual 22 Screen Buttons The main screen lists all the existing pre-configured Excel Report settings and shows five buttons, at the bottom of the dialog box. Add Excel Report: Start the process of creating a new Excel Report configuration. Edit Excel Report: Open an existing Excel Report configuration report to make changes. Delete Excel Report: Permanently removes a previously defined report configuration from the list. Show Report Summary: Generates a Word document listing the main configuration item for a selected report. Close: Closes the editor dialog box and returns to the HRV module’s main screen. Creating an Excel Report Configuration 1. To create a new Excel Report Configuration, click the Add Excel Report button. This opens the Welcome pop-up, where you can specify the type of BioGraph session you want this report to work with, Open Display or Script: 2. Select the desired session type and click OK. The Channel Set Database dialog opens, where you can select an encoder communication protocol from the drop-down list, and a channel set. If you selected Script session, you have to select a specific script from the list. CardioPro Infiniti HRV Analysis Module User Manual 23 3. Select a channel set or a script and click OK. The HRV Excel Report Settings dialog box opens: a. Export Header: Check this option if the Excel document expects a header on all exported files. It is important to be consistent about including a header or not as this will either add a few lines of information text at the top of the exported files or start with data from the very first line. Picking the wrong option will offset the cell location for specific values, in Excel, and cause the document to stop working properly. b. Excel Export Options: The Excel report may require any or all of the Export Data files that the module is able to export: IBI Data, IBI Statistics, Standard Statistics and Session Averaged Statistics. You can define what file is required by selecting these options: i. IBI Export Options: If the report is going to process IBI data - to create a Tachogram graph, for example - check IBI Export and select EKG or BVP. You also have to specify other export settings, such as Include Start Time Column, CardioPro Infiniti HRV Analysis Module User Manual 24 Integer IBI Values and One file per epoch (or not). You also have to enter the text file name that the Excel report expects to see. ii. The other three export files only require you to type in a text file name. If you leave a text box blank, the file will not be exported. c. Excel Report File Name: Click on the button to open a drop-down list of all the Excel Report Documents that are in the \HRVReports folder and pick the appropriate Excel document. d. Epoch: Pick the appropriate epoch time for the selected HRV report. e. NN Intervals: Enter the appropriate time period for the NN Interval calculations. By default, this is set to 50 ms. f. Band Power: Here is where you set if the report expects to see band power computations expressed in absolute power or relative power and if the type of units to use for HF and LF power. g. Statistics Options: Specifies if you want the standard statistics to be one per epoch or averaged across the session/step. h. Export Text File Format: Select the desired encoding format (as previously described in the Exporting Data section). 4. Click OK to continue. The Save Excel Report dialog box opens, where you can enter a description, define/select a category and type in a file name for this Excel Report Configuration file. You cannot specify a folder location for these files because it is important to store the Excel document and exported text files to the \HRVReports folder for the automatic Excel Report option to work properly. 5. Once the file is saved, you can see it listed in the table on the Excel Report Editor main screen. When one or more Excel Reports configurations have been created, the Generate Excel Report option becomes enabled when you click the Report button in the tool bar: CardioPro Infiniti HRV Analysis Module User Manual 25 Editing Third-Party IBI Data The BioGraph Infiniti HRV Analysis module provides a quick and easy way to normalize IBI data that was exported from other software programs to a standard text file format. To normalize exported IBI data from a third-party program: 1. On the Main Screen, click Edit Third-Party IBI File. This opens a dialog box where you can browse to the file you want to open: 2. Select the desired file and click Open. The Third Party IBI File Settings dialog box opens: 3. Before you can set these settings, you may need to open the text file in Notepad (or another text file editor) to confirm how it is configured. a. The Number of Columns can be 1 or 2, depending if the file includes a time column. b. The time column may be the first or the second one. Click the appropriate option. c. The file may have comma or tab separated values. Click the appropriate option. 4. Click OK to open the file. The Editor appears: CardioPro Infiniti HRV Analysis Module User Manual 26 5. Time Range: By default, the time scale is set to the whole file duration. If this makes it difficult to see individual IBI values in the Tachogram, you can enter a different time period (in seconds) in the Time Range text box, at the top of the screen and click the Apply Time Range Setting button. 6. The only method for normalizing third-party IBI data is manual editing. Use the Add, Split and Average operations to remove abnormally high or abnormally low IBI values, as described in a previous section of this manual. 7. Once finished, you can re-export the normalized IBI data to a text file of the same format by clicking Export IBI Data. 8. You can also click the IBI Statistics button to export a table of computed HRV metrics. The IBI Statistics Export Settings dialog box opens: a. Export Header: Check this box if you want to include a section at the top of the file with information such as data description, client name, session date and time and column descriptions (6 lines). CardioPro Infiniti HRV Analysis Module User Manual 27 b. NN Intervals: This is where you can specify what time period you want the module to use for the NN and pNN calculations. c. Band Power: In this section, you can specify whether you want the band power values to be expressed in absolute or relative power (percentage of total power) and if you prefer to see HF and LF as power spectrum or normalized units (n.u.). d. Statistics Options: The HRV module is able to present non-periodic data statistics on a per epoch basis or averaged across the session (or the step for a script session). Define which option you prefer in this section and specify the desired Epoch duration in the drop-down list. 9. Click Export IBI Statistics to browse for a folder location and export the data. 10. Click Close to exit the editor and return to the Main Screen. CardioPro Infiniti HRV Analysis Module User Manual 28 Reference Contacting Thought Technology Returning Equipment Be sure to call for an authorization number (RA) before returning any equipment! Send the unit(s) postage prepaid and insured, with proof of purchase to one of the addresses below. If you are shipping from outside Canada or the USA to Canada, mark the package "Goods to be repaired – Made in Canada" to avoid unnecessary customs charges. All customs and duties charges will be billed to you if incurred by sending the unit to the wrong address. Provide a detailed description of the problem you are experiencing, and your telephone/fax number and email (see form on the next page of this manual). In the USA, ship insured to: Thought Technology Ltd. Cimetra LLC 8396 State Route 9 West Chazy, New York 12992, USA In Canada and all other countries, contact your dealer or ship insured to: Thought Technology Ltd. 8205 Montreal/ Toronto Blvd. Suite 223 Montreal West, Quebec Canada H4X 1N1 “Broker: Livingston International – 133461” Technical Support For technical support please refer to the Thought Technology Ltd. website at www.thoughttechnology.com for frequently asked questions. If your support issue is not covered please e-mail or telephone at the number below. (514) 489-8251 [email protected] CardioPro Infiniti HRV Analysis Module User Manual 29 Repair Return Form Name: Company: Address: Telephone Number: Fax Number: Date Purchased: From: Model Name: Serial Number: Problem: CardioPro Infiniti HRV Analysis Module User Manual 30