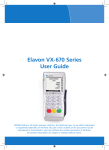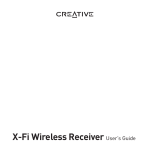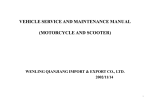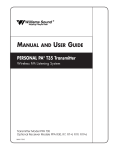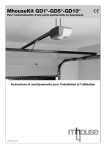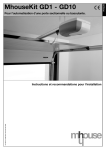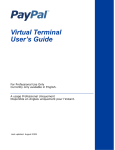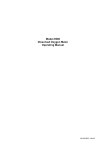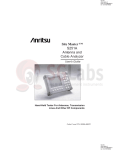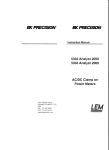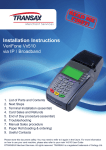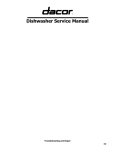Download 75903 Vx510 USER GUIDE.QXD
Transcript
Elavon Vx 510 Desktop User Guide ©2006 VeriFone. All rights reserved. VeriFone, the VeriFone logo, Vx are either trademarks or registered trademarks of VeriFone. No part of the contents of this document may be reproduced or transmitted in any form without the written permission of VeriFone. All content information are subject to change without notice. Table of Contents 1.0 Introduction ..............................................................................................................4 1.1 Using Your Terminal ..................................................................................................5 1.2 Training Mode ...........................................................................................................6 Financial Transactions ..........................................................................................................9 1.3 Chip and Pin .............................................................................................................9 1.4 DCC Transactions ....................................................................................................11 1.5 Swiped Transactions ................................................................................................15 1.6 Cardholder Not Present ...........................................................................................19 1.7 Referred Transactions ..............................................................................................21 1.8 Refund Transactions ................................................................................................22 1.9 Voiding Transactions................................................................................................23 1.10 Force Transactions .................................................................................................24 1.11 Hotel Mode .................................................................................................................26 1.11A Pre-Authorisation Transactions ............................................................................26 1.11B Completion Transactions .....................................................................................27 1.12 Restaurant Transactions .............................................................................................29 1.12A Adding a Server ..................................................................................................29 1.12B Restaurant Sale with Tipping ...............................................................................30 1.12C Recalling Transactions for Tipping .......................................................................32 1.13 End of Day Settlement...............................................................................................33 1.13A End of Day Procedure .........................................................................................33 1.13B Viewing Totals .....................................................................................................34 1.13C Viewing Individual Transactions...........................................................................35 1.14 Reporting ....................................................................................................................36 1.14A Audit Report .......................................................................................................36 1.14B Summary Report .................................................................................................37 1.14C Receipt Reprinting...............................................................................................38 1.14D Servers Reporting................................................................................................39 1.14E Foreign Exchange Rate Reports............................................................................40 Troubleshooting..................................................................................................................41 VeriFone Elavon User Guide 3 1.0 Introduction The Vx 510 Desk Top Terminal This manual covers the Vx 510 Desk Top terminal which can be operated over a pstn telephone line or a Ethernet/Broadband connection. Although the terminal can communicate in these two formats the software that controls the terminal is designed in the same way. The result is all versions of the Vx 510 performing transactions, reoports etc in exactly the same way. Terminal Features The illustration below highlights the features of the terminal. The descriptions are detailed below to help you navigate your way around and there are references to various buttons and functionalities throughout the manual. Please note that the chip card insertion slot can be found at the front of the device and the multi-directional magnetic card reader is located on the right hand side of the device. The Thermal Printer is a clamshell design. To load paper press the cover release button, hold the roll so the paper drops from the bottom and drop it in. Pull the paper up and then close the lid down with some paper protruding out of the terminal. 4 VeriFone Elavon User Guide 1.1 Using Your Terminal At this point you will need to refer to the Quick Installation Guide which will have been included with this manual and the terminal. This document will guide you through setting up the device. Once this has been successfully completed you will be ready to start using the terminal. Transaction Types Your terminal supports Credit and Debit card transactions and the software will be configured to support some of the following; 1. Sale. Chip, Pin and Swiped 2. Refund. Chip and Swiped 3. Customer Not Present. (CNP) 4. Reversals 5. Referrals 6. DCC. Direct Currency Conversion. Optional 7. Sale + Cash. Optional 8. Restaurant Mode. Gratuities. Optional 9. Hotel Mode. Pre-Authorisation and Completion. Optional All the transactions stated as optional will be configured upon your request; this can be completed at the initial sign up phase or after you have received the terminal. Terminal Operation Modes – Host Mode and Terminal Mode Your terminal can be configured in one of two ways. 1. Host Mode. The software in the device will go online to the Elavon host for all your transactions whenever possible. The system will see all the transaction data from your terminal. However due to the nature of some transactions, such as Force and Refund transactions, not everything will be captured by the host. 2. Terminal Mode. The software in the device will not go online for every transaction to the Elavon host. Some transactions due to their nature will have to. The transactions are stored in the terminal’s memory and are pushed to the bank via the End of Day procedure. Card Acceptance Your terminal will be able to accept the following cards; Please note that not all these cards are set up within the standard Issuer set. The American Express and Diners Club Card have to be requested. VeriFone Elavon User Guide 5 1.2 Training Mode Before using the terminal for live transactions we advise that you take 5 minutes to familiarise yourself with the terminal by processing some transactions in Training Mode. Please follow the instructions below to switch your device in and out of Training Mode. SALE REFUND BATCH Press the second from left hand purple function button on the terminal twice. L Select F2 for Terminal. TERMINAL SUPERVISOR SETTINGS L DOWNLOAD SHIFT VIEW Press the second from left purple function button on the terminal once. Train Mode will now appear on the screen, press F2 to select this. L Please enter the Manager’s password of 9999 and press Enter. MANAGERS PW L LEAVE TRAIN MODE L YES To Enter Training Mode please press F1. To Exit Training mode repeat these steps but please make sure you select F3. NO Now that Training Mode is switched on it is possible to process Sales and Refund transactions and run Reports. All of these are offline and do not engage the communications on the terminal. The terminal’s display will show Training across the top and all receipts will also have training printed on them as well. Please complete the Sale below; you can use any card for practising in Training Mode. 6 VeriFone Elavon User Guide Select F2 for Sale. SALE REFUND BATCH L Insert the card, chip end first facing upwards. SWIPE, KEY OR INSERT The terminal will process information from the chip card. PROCESSING VISA 1234567891234 You are now requested to enter an amount. Choose any amount you wish and press Enter. 0.00 VISA ENTER PIN CONNECTING Now enter the pin number for the card. Remember that you are in Training Mode and any four digits will do. Press Enter afterwards. The terminal now shows it is communicating with Elavon’s Host system. RECEIVING APPROVED You have now successfully obtained an Authorisation code and the terminal will print the Merchant’s receipt. XXXX VeriFone Elavon User Guide 7 Now remove the card and tear off the customer’s copy of the receipt. The terminal now returns to the main menu. REMOVE CARD Now you have completed a Chip and Pin Sale you can process keyed and swiped transactions if you wish to practice these as well. Please ensure that when you have completed practising in Training Mode that you have exited correctly. Any live transactions processed when the unit is still in Training Mode are not recoverable and the funds will be lost. Training Mode Receipt Example Elavon Superior payment solutions Have a nice day! Merchant name Merchant Address Merchant Address MERCHANT ID: TERMINAL ID: DATE: JUL 01, 07 BATCH: 000123 RRN: 9999999999 881002399 88100239906 TIME: 12:34 INVOICE: 990001 AUTH NO: XXXXXX ***TRAINING*** NOT A VALID RECEIPT SALE A clear indication is printed to advise you that the terminal is in training mode and the transaction has no financial impact. CREDIT VISA AID A000000031010 ************0001 SALE AMOUNT GBP 100.00 VERIFIED BY PIN I agree to pay the above final amount according to the card/merchants issuer agreement ***TRAINING*** And repeated here CUSTOMER COPY 8 VeriFone Elavon User Guide 1.3 Financial Transactions Chip and Pin SALE REFUND BATCH L You can start a Chip and Pin Sale in one of two ways. From the idle screen shown to the left you can insert the card into the reader or select the F button next to Sale Remember to insert the card chip end first facing upwards. If Sale was selected you need to insert the card at this point. SWIPE, KEY OR INSERT PROCESSING VISA 1234567891234 The terminal is reading the Chip card and processing the data stored on it. The card details are displayed. The terminal now requires the transaction amount to be entered. Afterwards press enter. 0.00 CASHBACK ENTER CASHBACK AMOUNT 0.00 VISA ENTER PIN If cash back is enabled for your terminal and the card type supports this facility you will be prompted to enter a cash back amount and press Enter. If there is no cashback required please press Enter with the amount on Zero. At this point the cardholder should be requested to enter their pin number and press Enter. VeriFone Elavon User Guide 9 CONNECTING The terminal will contact the Elavon host system to obtain an authorisation for the transaction. RECEIVING APPROVED XXXX The transaction response is briefly shown and then the merchant receipt is printed. Tear off this copy and press enter. The customer’s copy is now printed. Tear off and remove the customer’s card. The terminal will return to the main menu. TEAR RECEIPT 10 VeriFone Elavon User Guide 1.4 DCC (Direct Currency Conversion) Transactions DCC Explained. Dynamic Currency Conversion (DCC) is a facility of your terminal which allows an international cardholder the option of paying in their own currency, whilst allowing your account to be settled in the domestic currency. This has the benefit to the cardholder of knowing what amount they will ultimately be billed for. The transaction will always be processed in the domestic currency. The terminal is updated every day with a list of supported currencies and corresponding exchange rates. DCC can only be offered to cardholders whose cards are issued in one of these currencies. Other card transactions will be performed in your own domestic currency and no DCC option will be given. When a card is presented to the terminal, either by chip, magnetic swipe or key entry, the card number is checked to determine where it is issued. If the terminal determines that DCC is possible it will calculate the foreign currency amount from the domestic amount you enter using today’s foreign exchange conversion rate for the currency in question. The cardholder is then prompted to confirm whether they wish to proceed with the calculated foreign currency amount or in domestic currency. Note that the consumer makes this decision and NOT the retailer on his/her behalf. The transaction will then be completed in the selected currency and a transaction receipt is printed. The following sections outline the typical transaction flows, showing the DCC functionality as appropriate. SALE REFUND BATCH L You can start a Chip and Pin Sale in one of two ways. From the idle screen shown to the left you can insert the card into the reader or select the Sale button. Remember to insert the card chip end first facing upwards. If Sale was selected you need to insert the card at this point. SWIPE, KEY OR INSERT PROCESSING The terminal is reading the Chip card and processing the data stored on it. VeriFone Elavon User Guide 11 VISA 1234567891234 The card details are displayed. The terminal now requires the transaction amount to be entered. Afterwards press enter. 0.00 CASHBACK ENTER CASHBACK AMOUNT 0.00 RATE 11.19744 1119.74 DKK 100.00 GBP VISA ENTER PIN CONNECTING If cash back is enabled for your terminal and the card type supports this facility you will be prompted to enter a cash back amount and press Enter. If there is no cashback required please press Enter with the amount on Zero. If card supported the terminal will offer a DCC amount as shown. In this case the card is a Danish Krone card with the exchange rate on the top line. Press F2 for the Danish Krone currency or F3 for the domestic currency. Selecting F4 will print a summary showing the cardholder amounts and exchange rate. Please see the quote receipt example at the bottom of this section. At this point the cardholder should be requested to enter their pin number and press Enter. The terminal will contact the Elavon host system to obtain an authorisation for the transaction. RECEIVING APPROVED XXXX The transaction response is briefly shown and then the merchant receipt is printed. Tear off this copy and press enter. The customer’s copy is now printed. Tear off and remove the customer’s card. The terminal will return to the main menu. TEAR RECEIPT 12 VeriFone Elavon User Guide DCC Confirmation During the DCC Sale you will be prompted to confirm the currency you wish to transact in. RATE 11.19744 1119.74 DKK 100.00 GBP DO YOU WANT DCC? YES NO If you have chosen the domestic currency or the foreign currency you will be asked to confirm the transaction. In this case DCC was not chosen. By selecting F3 you will confirm this, if you select F2 you will be taken back to the previous prompt and asked to chose your currency selection again. Example DCC Quote Receipt This receipt is printed if you elect to print a QUOTE during a DCC transaction. It should be given to the cardholder to confirm that he / she is happy to proceed with the transaction in his/her own currency. Clear Indication given that this is NOT a transaction receipt, but simply a QUOTE. ***QUOTE*** Merchant name Merchant Address Merchant Address MERCHANT ID: TERMINAL ID: 881002399 88100239906 QUOTE Card Type and details CREDIT VISA AID A000000031010 ************0001 DATE: BATCH: JUL 01, 07 000123 ICC TIME: INVOICE: 12:34 000000 DANISH KRONE Currency offered for DCC ----------------------------------SALE AMOUNT GBP 100.00 CONVERSION RATE 11.197442 COMMISSION 0.00 EXCHANGE RATE MARK-UP 0.0 Reference Rate Provided by: BOI FINAL AMOUNT TRANSACTION CURRENCY Transaction amount in domestic currency Exchange Rate used Value of any commissions payable and any mark-up applied Exchange Rates provider The transaction amount in foreign DKK ***QUOTE ONLY*** 1119.74 currency, should the cardholder elect to perform a DCC transaction VeriFone Elavon User Guide 13 Chip and PIN Sale Receipts A DCC Sale Customer Copy is shown below. Your merchant copy is almost identical. Elavon Merchant greeting Superior payment solutions Your Name and address Have a nice day! Merchant name Merchant Address Merchant Address MERCHANT ID: TERMINAL ID: DATE: JUL 01, 07 BATCH: 000123 RRN: 9999999999 881002399 88100239906 TIME: 12:34 INVOICE: 990001 AUTH NO: XXXXXX SALE Your Merchant and Terminal Id’s are important details when contacting the Help Desk. Card Type details CREDIT VISA AID A000000031010 ************0001 SALE AMOUNT GBP 100.00 CONVERSION RATE 11.197442 COMMISSION 0.00 EXCHANGE RATE MARK-UP 0.0 Reference Rate Provided by: BOI FINAL AMOUNT TRANSACTION CURRENCY DKK 1119.74 Final Currency Amount VERIFIED BY PIN I ACCEPT THAT I HAVE BEEN OFFERED A CHOICE OF CURRENCIES FOR PAYMENT. I ACCEPT THE CONVERSION RATE & FINAL AMOUNT & THAT THE FINAL SELECTED TRANSACTION CURRENCY IS DANISH KRONE. I ALSO ACCEPT THAT THE CHOICE OF CURRENCY IS FINAL CUSTOMER COPY TC: xxxxxxxxxxx 14 Transaction amount in domestic currency Exchange Rate used Value of any commissions payable and any mark-up applied Exchange Rates provider Indication that the Cardholder has confirmed transaction with PIN Customer declaration confirming acceptance of DCC terms. Note that this varies from one card type to another. VeriFone Elavon User Guide 1.5 Swiped Transactions Select the Sale button SALE REFUND BATCH L PROCESSING VISA 1234567891234 The terminal is reading the card and processing the data stored on it. The card details are displayed. The terminal now requires the transaction amount to be entered. Afterwards press enter. 0.00 CASHBACK ENTER CASHBACK AMOUNT 0.00 RATE 11.19744 1119.74 DKK 100.00 GBP CONNECTING If cash back is enabled for your terminal and the card type supports this facility you will be prompted to enter a cash back amount and press Enter. If there is no cashback required please press Enter with the amount on Zero. If card supported the terminal will offer a DCC amount as shown. In this case the card is a Danish Krone card with the exchange rate on the top line. Press F2 for the Danish Krone currency or F3 for the domestic currency. Selecting F4 will print a summary showing the cardholder amounts and exchange rate. The terminal will contact the Elavon host system to obtain an authorisation for the transaction. RECEIVING VeriFone Elavon User Guide 15 The transaction response is briefly shown and then the merchant receipt is printed. Tear off this copy and hand to the customer for them to sign. APPROVED XXXX SIGNATURE VALID TEAR RECEIPT 16 YES NO Compare the signature on the back of the card with that on the receipt. If correct select the Yes option if not select the No option and you will void the transaction. At this point you will need to refer to your merchant guide for further instructions. If the signature was confirmed as correct the customer’s copy will be printed. Tear off the receipt and hand it back to the customer with the card. VeriFone Elavon User Guide Swiped Sale Successful Receipt A non-DCC Sale Merchant Copy is shown below. The customer copy is almost identical, it does not have a signature panel. Elavon Merchant greeting Superior payment solutions Have a nice day! Merchant name Merchant Address Merchant Address MERCHANT ID: TERMINAL ID: DATE: JUL 01, 07 BATCH: 000123 RRN: 9999999999 Your Name and address 881002399 88100239906 TIME: 12:34 INVOICE: 990001 AUTH NO: XXXXXX SALE Your Merchant and Terminal Id’s are important details when contacting the Help Desk. Card Type details CREDIT VISA ************0001 Expiry: 12/07 SALE AMOUNT GBP 100.00 I ACCEPT THE CONVERSION RATE & FINAL AMOUNT & THAT THE FINAL SELECTED TRANSACTION CURRENCY IS POUND STERLING. I have chosen not to use the MasterCard currency conversion process and agree that I will have no recourse against MasterCard concerning the currency conversion or its disclosure. Transaction amount in domestic currency Customer declaration confirming acceptance of DCC terms. Note that this varies from one card type to another. MERCHANT COPY TC: xxxxxxxxxxx VeriFone Elavon User Guide 17 Swiped Sale Void Receipt Elavon Merchant greeting Superior payment solutions Have a nice day! Merchant name Merchant Address Merchant Address MERCHANT ID: TERMINAL ID: DATE: JUL 01, 07 BATCH: 000123 RRN: 9999999999 881002399 88100239906 TIME: 12:34 INVOICE: 990001 AUTH NO: XXXXXX CREDIT VISA ************0001 Expiry: 12/07 SALE AMOUNT Your Name and address VOID GBP -100.00 Your Merchant and Terminal Id’s are important details when contacting the Help Desk. Card Type details Transaction amount in domestic currency TRANSACTION VOIDED 18 VeriFone Elavon User Guide 1.6 Cardholder Not Present and Keyed Transactions If the Cardholder is not present, or the card details cannot be read from the card, you will need to enter the card details using the terminal’s keyboard. Select the Sale button SALE REFUND BATCH L Key in the card number off the front of the card into the terminal. SWIPE KEY OR INSERT ENTER EXPIRT DATE IS THE CUSTOMER PRESENT? NOT PRESENT PRESENT ILLEGIBLE Please key in the expiry date and press Enter. If a start date is requested please key this in as well. If the customer is present select Yes and skip the next 5 steps. If they are not present please select No. The terminal is now asking if the CVV 2 number is available. This is the three digit code on the back of the card to the right of the signature strip. If the number is not available select F2, if it is select F3. If the number is illegible select F4. ABSENT If the customer does not have a CVV2 number on their card you will need to select the second left hand purple function button from the right and an Absent option will appear. Select F2 for this. ENTER CVV2 If the CVV2 number is present the terminal will request that it is entered now. Key in the three digits and press Enter. If CVV2 Not Present, Illegible or Absent were selected this step will be omitted. VeriFone Elavon User Guide 19 You are now being requested to enter the numerical part of the customer’s street address. E.g. for 23 Baker Street you would key in 23 and press Enter. ENTR CUSTOMER ADDRESS Enter Customer Postal Code. Once again just the numerics are required here. Press Enter when complete. ENTER POSTAL CODE Key in the amount and press Enter. ENTER AMOUNT The terminal will contact the Elavon host system to obtain an authorisation for the transaction. CONNECTING RECEIVING The transaction response is briefly shown and then the merchant receipt is printed. Tear off this copy and hand to the customer for them to sign. APPROVED XXXX SIGNATURE VALID If Customer Present was selected the terminal will request that the signature is checked. YES NO Tear off the receipt and hand it back to the customer with the card. TEAR RECEIPT VeriFone strongly recommend that the CVV2 and AVS guidelines distributed by your Merchant Services Department are read and fully understood. CNP transactions due to their nature are higher in risk than Chip and Pin transactions. 20 VeriFone Elavon User Guide 1.7 Referred Transactions SALE REFUND BATCH Select Sale. Remember to insert the card chip end first facing upwards or if it is a Swiped transaction to swipe the card with the magnetic stripe facing inwards. L The terminal is reading the card and processing the data stored on it. PROCESSING The card details are displayed. The terminal now requires the transaction amount to be entered. Afterwards press enter. VISA 1234567891234 0.00 If requested please enter the Pin number. VISA ENTER PIN The terminal will contact the Elavon host system to obtain an authorisation for the transaction. CONNECTING RECEIVING The host cannot issue an authorisation and is requesting that you call the authorisation centre and obtain one manually. Press enter to continue. CONNECTING RECEIVING CALL AUTH CENTRE Once you have contacted the Referral centre you will be asked your merchant number and details of the transaction. If you are given an authorisation code select yes on the terminal, if the transaction is declined select No and the Sale is terminated. AUTHORISE Type in the Authorisation Code and press enter. The Sale will complete as previously described for Chip and Pin, Swiped and CNP transactions. YES NO VeriFone Elavon User Guide 21 1.8 Refund Transactions SALE REFUND BATCH Select Refund. If the Refund option is not on the front page please select the second from left purple function button to scroll down through the menu until you find the Refund option. L The terminal is reading the card and processing the data stored on it. PROCESSING The card details are displayed. The terminal now requires the transaction Refund amount to be entered. Afterwards press enter. VISA 1234567891234 0.00 RATE 11.19744 1119.74 DKK 100.00 GBP If card supported the terminal will offer a DCC amount as shown. Press F2 for the alternative currency or F3 for the domestic currency. Selecting F4 will print a summary showing the cardholder amounts and exchange rate. If requested please enter the Pin number and press enter. VISA ENTER PIN APPROVED The response for the transaction is shown and the merchant receipt is printed. TEAR RECEIPT The customer copy is now printed, return this and the card to your customer. 22 VeriFone Elavon User Guide 1.9 Voiding a Transaction It is possible to Void (cancel) a transaction at any time however please note that the transaction has to be current in the terminal’s memory, therefore only transactions processed since the last End Of Day procedure are available to Void. SALE REFUND BATCH The Void option will probably not be on the front screen of your terminal, you will have to scroll through the menu by pressing the second function button from the left. L You now need to enter the Invoice number from the receipt you wish to void and then press enter. ENTER INVOICE NUMBER INVOICE AMOUNT TEAR RECEIPT AND PRESS ENTER YES NO The terminal now prompts you to confirm that you do want to Void the transaction selected. Select Yes or No. If No is selected the terminal will return to it’s idle screen. If you have selected Yes to Void the transaction the terminal will print out the merchant’s copy and prompt you to tear the receipt and press enter. Now the customer’s receipt will be printed and the terminal will return to the idle screen. VeriFone Elavon User Guide 23 1.10 Force Transactions A Force transaction is a transaction that does not go online and speak with Elavon’s host system, no communications are engaged. The terminal’s user is asked to enter an authorisation code that they will have already obtained from the referral centre. Regardless of the transaction’s value the terminal will always process Force transactions in this manner therefore the onus is on you the merchant to ensure you have a valid Auth code before completing the following process. If such transactions are processed without a valid Bank issued Auth code you the merchant are liable for this transaction if the card Issuer refuses to honour the transaction. SALE REFUND VOID The Force option will probably not be on the front screen of your terminal, you will have to scroll through the menu by pressing the second function button from the left. L You now need to Insert, Swipe or key in the card details. SWIPE, KEY OR INSERT CARD Please key in the amount of the transaction and press enter. MASTERCARD AMOUNT 0.00 RATE 11.19744 1119.74 DKK 100.00 GBP ENTER AUTH CODE 24 If card supported the terminal will offer a DCC amount as shown. Press F2 for the foreign currency or F3 for the domestic currency. Selecting F4 will print a summary showing the cardholder amounts and exchange rate. The terminal will now request that the Authorisation Code is keyed into the terminal. Press enter when complete. VeriFone Elavon User Guide APPROVED TEAR RECEIPT AND PRESS ENTER The terminal will show Approved with the Auth code you have entered and then print the Merchant’s receipt. Please tear off the receipt and press enter. The transaction is completed. VeriFone Elavon User Guide 25 1.11 Hotel Mode Your terminal can be configured in Hotel mode. If so you will be able to perform Pre-Authorisation and Completion transactions as well as the standard Sale and Refund transactions. Pre-Authorisation is designed for use with customers at check in and Completion is used when the customer is checking out. For the Completion transaction you will need a Host/Reference number which will have been printed on the Pre-Authorisation receipt. For the completion transaction the terminal will go online to obtain the authorisation code from the Pre-Auth which will have been previously completed. If the Completion amount is different to that of the Pre-Authorisation then it is likely that the terminal will obtain a further authorisation. Please note that a Completion transaction does not have to be carried out on the same terminal that processed the Pre-Authorisation, of course the assumption here is that the terminals are operating under the same account and will have the same Merchant ID configured. The Elavon system stores this information per merchant account and not per terminal record enabling processing flexibility for the customer at the point of sale. VeriFone strongly advise that all customers processing transactions in Hotel mode read and digest the information regarding this matter contained in the Elavon merchant pack. 1.11a Pre-Authorisation Transactions PRE-AUTH OMPLETION SALE With Hotel mode pre-configured you will have Pre-Auth on the front screen. Press F2 to select. L You now need to Insert, Swipe or key in the card details. SWIPE, KEY OR INSERT CARD Please key in the amount of the transaction and press enter. MASTERCARD AMOUNT 0.00 RATE 11.19744 1119.74 DKK 100.00 GBP 26 If card supported the terminal will offer a DCC amount as shown. Press F2 for the foreign currency or F3 for the domestic currency. Selecting F4 will print a summary showing the cardholder amounts and exchange rate. VeriFone Elavon User Guide ENTER PIN The terminal will now request for the pin to be entered if a Chip and Pin card is in use. CONNECTING The terminal will contact the Elavon host and obtain an authorisation. Please tear off the merchant copy of the receipt and press enter. If the transaction was completed in the domestic currency a customer receipt will not be printed, however if the foreign currency was selected a customer’s receipt will be printed showing the required declarations. The terminal will then return to the main menu. TEAR RECEIPT Please note that a Pre-Authorisation transaction will not be shown on the terminal’s totals. 1.11B Completion Transactions PRE-AUTH COMPLETION SALE With Hotel mode pre-configured you will have Completion on the front screen. Press F3 to select. L You now need to Insert, Swipe or key in the card details. SWIPE, KEY OR INSERT CARD Please key in the amount of the transaction and press enter. MASTERCARD AMOUNT 0.00 VeriFone Elavon User Guide 27 RATE 11.19744 1119.74 DKK 100.00 GBP ENTER PIN ENTER HOST REFERENCE NUMBER If card supported the terminal will offer a DCC amount as shown. Press F2 for the foreign currency or F3 for the domestic currency. Selecting F4 will print a summary showing the cardholder amounts and exchange rate. The terminal will now request for the pin to be entered if a Chip and Pin card is in use. The terminal will now request the Host reference number to be entered. This information is on your Pre-Authorisation receipt. The terminal will contact the Elavon host. CONNECTING ENTER PIN TEAR RECEIPT 28 The transaction outcome is briefly shown and the merchant receipt will then be printed. Tear off the receipt and press enter. The customer’s copy is now printed and the terminal will return to the main menu. VeriFone Elavon User Guide 1.12 Restaurant Transactions If your terminal is configured for use for the restaurant environment there will be certain changes to the way it’s operated. There will be a prompt to add a Gratuity per transaction and a facility to add Servers. The Servers option allows each waiter to have a specific log in id which then allocates all transactions to this waiters account. This enables the tracking of transactions processed per waiter. Every Sale will require the input of this server number and the user will only be able to recall and review the transactions allocated to their account. Each waiter will therefore be required to log into the terminal using their id at the beginning of every working shift, this can be done as follows; 1.12A Adding a Server Press the second from left purple function button SALE REFUND BATCH Select the Server option. VOID SERVER FORCE ADD NEW REMOVE VIEW ENTER SERVER NUMBER ENTER SERVER NAME Select F2 for the Add New option. At this point you can also Remove any Servers you wish by selecting F3 and View which Servers are currently logged by selecting F4. Enter the Server number you require. Note only two digits are allowed. Press Enter. You can now enter the Server’s name if you wish. If a number is sufficient press enter and the Server id will be added. If you would like to add the Server’s name please read the following steps on how to do this. VeriFone Elavon User Guide 29 To enter letters on the terminal you will need to select the number with the appropriate letter on it. For example A, B, and C are on the 2 button. To select the letter A press the 2 button and then press the Alpha button once and you will see the 2 on the screen change to an A. If a B was required you would need to press the Alpha button twice and so on. ENTER SERVER NAME ANDY As the example above depicts the Server name as Andy you would need to press 2, Alpha, 6, Alpha, Alpha, 3, Alpha, 9, Alpha, Alpha, Alpha. If you make a mistake please use the yellow clear button to delete the entry. Once you have the correct name on the screen press Enter. The terminal screen will briefly flash Added and then return to the Sales screen. You have added your server. 1.12B Restaurant Sale and with Tipping Please select Sale and insert, swipe or key the card. SALE TIP REFUND The terminal is prompting for the Server id to be entered. Key in the number and press Enter. If no Server id is required press Enter. If the number is not recognised you will be asked to try again. ENTER SERVICE NUMBER Please enter the table number for your customer and press Enter. If no table number is required please press enter to continue. ENTER TABLE NUMBER Key in the amount and press enter. MASTERCARD AMOUNT 0.00 30 VeriFone Elavon User Guide If card supported the terminal will offer a DCC amount as shown. Press F2 for the foreign currency or F3 for the domestic currency. Selecting F4 will print a summary showing the cardholder amounts and exchange rate. RATE 11.19744 1119.74 DKK 100.00 GBP £100.00 ENTER TIP The amount of the Sale is shown and the terminal now prompts for a Tip to be entered in the currency selected. Press enter when completed. 0.00 TOTAL £110.00 TIP £10.00 VISA ENTER PIN CONNECTING The total amount and Tip amount is now shown. Please select Yes to confirm these are correct and proceed or No and you will be asked to re-enter the tip amount once more. At this point the cardholder should be requested to enter their pin number. The terminal will contact the Elavon host system to obtain an authorisation for the transaction. RECEIVING APPROVED XXXX The transaction response is briefly shown and then the merchant receipt is printed. Tear off this copy and press enter. The customer’s copy is now printed. Tear off and remove the customer’s card. The terminal will return to the main menu. TEAR RECEIPT VeriFone Elavon User Guide 31 1.12C Recalling Transactions for Tipping It is possible to recall transactions at a later date. This enables the user to add the tip at a more convenient time i.e. the end of the shift or at a quieter moment. The process is similar to the 1.12B except the Sale process has already been completed. Select the Top option. SALE TIP REFUND ENTER INVOICE NUMBER 32 The terminal is now requesting that the Invoice number from the transaction you wish to add a tip to is entered. Please key this in and press enter. The following steps are now the same as in section 1.12B above. VeriFone Elavon User Guide 1.13 End of Day Settlement It is very important that at the end of each trading day all transactions are batched and sent to the bank. This process is completed via the End of Day procedure. The terminal will contain information stored in its memory that the Elavon system will require. Without successful completion of this report you will be running a risk that not all your transactions will be processed. The procedure is especially important for terminals that are set up in Terminal mode. This means that all the transactions are stored in the terminal’s memory. If your terminal is in Host mode only Force transactions and Referred transactions will be stored in the terminal’s memory. Regardless of the mode this process is very important and should always be completed. Please note that any reporting that you need to do should be completed before an End of Day is done otherwise there will be no data available for the terminal to run these reports from. 1.13A End of Day Procedure SALE REFUND BATCH Depending on the configuration of your terminal you may have the Batch option on the front screen, if not press the second from left purple button and the batch option will appear. Select F2 for End of Day END OF DAY TOTALS REVIEW Key 1234 and press Enter. ENTER USER PASSWORD TXN COUNT SALES TOTAL REFUND TOTAL The terminal now prompts for you to confirm if the totals on screen are correct. Select F2 if they are or F4 if they are incorrect. VeriFone Elavon User Guide 33 The terminal will contact the Elavon host system and upload all the transactions it has stored in its memory. CONNECTING RECEIVING When this process has finished the terminal will print it’s End Of Day report. You will see a message on every report beginning ‘GBOK……..’. If there are numbers after GBOK this will indicate a successful settlement, however if you see ‘RB……’ this will indicate an unsuccessful settlement and you will need to contact Elavon for help in resolving the issues. 1.13B Viewing Totals SALE REFUND BATCH Depending on the configuration of your terminal you may have the Batch option on the front screen, if not press the second from left purple button and the batch option will appear. Select Batch and then select F3 for Totals. END OF DAY TOTALS REVIEW 34 You will now see various totals on the screen detailing the various types of transactions your terminal has processed. These will be listed via card type, to view each one you will need to scroll through the menu options pressing the function buttons underneath the . relevant arrows on the screen. When you have completed your checks please press the red Cancel button and the terminal will return to its main screen. SALES TOTS CASHBACK TOTS REFUND TOTS VeriFone Elavon User Guide 1.13C Viewing Individual Transactions SALE REFUND BATCH REVIEW FIND VOID Depending on the configuration of your terminal you may have the Batch option on the front screen, if not press the second from left purple button and the batch option will appear. Select Batch. You will need to select the second from left purple function button and the screen opposite will appear. Select F2 for Review and key in the password of 1234 and press Enter. Please not at this point you can also select F3 for the Find option if you know the invoice number of the receipt you want to see. Once you have keyed in this number the details for this transaction will appear on screen. The terminal will now display the details of the transactions processed. You can scroll through these as per the Viewing Totals section above by using the buttons below the arrows on the screen . When finished please press the red Cancel button to return to the main screen. SALE 11/5/7 AMOUNT £12.34 VeriFone Elavon User Guide 35 1.14 Reporting There are various reports that your terminal supports. The following instructions will show you how to run these reports and will describe the information they give you. Please note that all these reports are generated offline, there is no communication with the Elavon system. Therefore these reports can be run as often as you like but no physical banking of any transaction data actually takes place. 1.14A Audit Report SALE REFUND BATCH Please scroll down through the menu options using the second from left purple function button until you see the Reports option. In most cases it will be on the third screen down under the F3 option. Please select reports. Key in 1234 and press Enter. ENTER USER PASSWORD Select F2 for Audit. AUDIT SUMMARY REPRINT Under the heading of Detailed Transaction Report you will now see all the transactions in the terminal’s memory being re-printed. Please note that this report can be very long in length if there are many transactions in the batch. 36 VeriFone Elavon User Guide 1.14 B Summary Report SALE REFUND BATCH Please scroll down through the menu options using the second from left purple function button until you see the Reports option. In most cases it will be on the third screen down under the F3 option. Please select reports. Key in 1234 and press Enter. ENTER USER PASSWORD Select F3 for Summary. AUDIT SUMMARY REPRINT The terminal will now print its Summary report. This details the totals of the transactions and is divided by the card type and the card issuer. This report will tell you how many transactions you have processed and what the cumulative total is for each card type. There will also be additional information relating to the different types of transactions you have done, e.g. how many refunds, how many Sales and so on. If you have Direct Currency Conversion enabled the report will list the totals detailing each currency and the total sales by currency. VeriFone Elavon User Guide 37 1.14C Receipt Reprinting SALE REFUND BATCH Please scroll down through the menu options using the second from left purple function button until you see the Reports option. In most cases it will be on the third screen down under the F3 option. Please select reports. Key in 1234 and press Enter. ENTER USER PASSWORD Select F4 for Reprint. AUDIT SUMMARY REPRINT To reprint the receipt for the last transaction printed select F2. LAST RECEIPT ENTER NO. 38 If you need to reprint any other receipt select F3 and key in the Invoice number from the corresponding transaction. VeriFone Elavon User Guide 1.14 D Servers Reporting This section applies to terminals with Restaurant mode configured. It enables the user to run reports that detail the transactions processed by each Server. SALE REFUND BATCH Please scroll down through the menu options using the second from left purple function button until you see the Reports option. In most cases it will be on the third screen down under the F3 option. Please select reports. Key in 1234 and press Enter. ENTER USER PASSWORD SERVER SAVED EOD SAVE AUTH Select the second from left purple function button and you will see the screen opposite. Press F2 for Server. There are now three reports that can be run. DETAIL SUMMARY SERVERS 1. The Detail report will list the transaction amounts individually and show the tip amounts per servers. This enables each server to see what transaction types they have processed and what tips have been attached to these transactions. 2. The Summary report. This will list the same information as the Detail report without the individual transaction information. 3. The Servers report lists the servers that are currently logged on showing number and name. VeriFone Elavon User Guide 39 1.14E Foreign Exchange Rate Reports This report only applies to terminals that are configured for DCC transactions. SALE REFUND BATCH Please scroll down through the menu options using the second from left purple function button until you see the Reports option. In most cases it will be on the third screen down under the F3 option. Please select reports. Key in 1234 and press Enter. ENTER USER PASSWORD FOREX Please scroll down through the menu options using the second from left purple function button until you see the Forex option on the screen. Select F2. The terminal now produces a report that details all the foreign currencies that are stored within your terminal and the exchange rates that are currently being used when the DCC option is requested. 40 VeriFone Elavon User Guide 1.15 Troubleshooting General Troubleshooting Guidelines The troubleshooting guidelines provided in the following section are included to assist the user. If the problem persists after you have followed the guidelines or if the problem does not appear to be covered by these guidelines, call the Helpdesk. Blank Display When the terminal LCD screen does not show correct or clear readable information: • Check all terminal power connections. There are 3, one into the terminal, one where the Power Pack joins the Power lead and the connection into the Power Socket • Check all cable connections and verify that the telephone line is properly connected Printer Does Not Print If the printer does not work properly: • Check all terminal power connections. The internal thermal printer receives power directly from the terminal. The green power-on indicator light must be ON • Check to make sure the paper roll cover is properly latched. • If the green power-on indicator is blinking on and off, the printer is out of paper. Open the paper roll cover and install a new roll of printer paper. • If the problem persists, call your Helpdesk. Printer Paper Jam If paper jams inside the printer: • Press the button on the side of the terminal to open the paper roll cover. • Remove the damaged paper from the paper roll and clear the feed mechanism. • Re-install the roll of printer paper, as described in Changing the Paper Roll. • Check the paper loading instructions on the Installation guide. • If the problem persists, contact the Helpdesk. Keypad Does Not Respond If the keypad does not respond properly: • Check the LCD screen. If it displays the wrong character or nothing at all when you press a key, follow the steps in Transactions Fail to Process. • If pressing a function key does not perform the expected action, refer to the usual transactions section of this Manual to ensure that you are entering the data for that application correctly. • If the problem persists, call your Helpdesk VeriFone Elavon User Guide 41 Specific Troubleshooting Guidelines Vx-510 Dial Communication Problems Line Busy and No Line The Vx-510 terminal communications using an analogue telephone line. Issues can occur because of problems with the line or other peripherals intefering with the process. The messages Line Busy and No Line are indicating such issues and it is necessaryt to perform the following series of checks; • If the Line Busy message appears check that any other devices sharing the line are not in use and attempt the transaction again. • For No Line and Line Busy messages also check the telephone line connections make sure the cable is securely attached into the terminal and securely into the telephone socket. • If you have any Extension Cables attached to the VeriFone supplied telephone cable disconnect these and plug the terminal directly into the telephone socket. • If there are any Two Way Adaptors in use remove these and plug the terminal directly into the telephone socket and attempt another transaction. • Check the Telephone Line is working. Plug a telephone into the same socket that the terminal uses and attempt a call. • If you have another Telephone Cable please try replacing the existing one. An analogue fax cable can be used. If the problem persists call the Helpdesk. Vx-510 Ethernet Communication Problems The Vx-510 can also communicate over the IP (The Internet) using a network connection. If you have experienced communication problems with your unit please check the following; • The network port is active. • Internet access is available on any other devices. • Check the 10BT network cable is securely attached into the terminaland the network socket. • Has the terminal been re-configured in any way recently? E.g. has the IP address been changed? If the problem persists call the Helpdesk. 42 VeriFone Elavon User Guide VeriFone Elavon User Guide 43 Helpdesk Number Enter Merchant ID for future reference