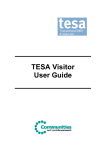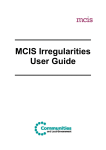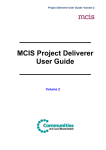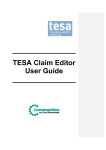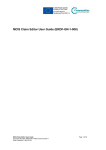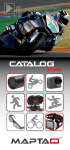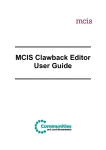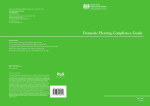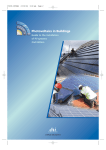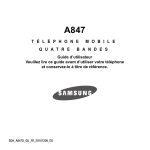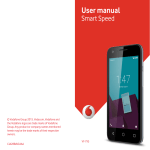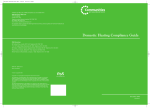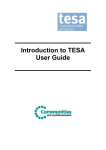Download TESA Clawback Editor User Guide
Transcript
________________ TESA Clawback Editor User Guide ________________ Table of Contents INTRODUCTION ................................................................................................................................. 3 HOW TO USE THIS GUIDE ........................................................................................................................ 3 ABOUT CLAWBACK EDITORS................................................................................................................... 3 CLAWBACK EDITOR TEAM LEADERS ........................................................................................................ 3 HOW CLAWBACKS WORK ON TESA ........................................................................................................ 3 LOGGING IN AND OUT OF TESA ..................................................................................................... 7 LOGIN ................................................................................................................................................... 7 LOGOUT ................................................................................................................................................ 8 HOME: TASKS ................................................................................................................................... 9 SEARCH FOR AND OPEN A PROJECT OR ACTION PLAN ......................................................... 10 RAISE A CLAWBACK BY OFFSET ................................................................................................ 11 RAISE A DEMAND NOTE ................................................................................................................ 18 VIEW A CLAWBACK........................................................................................................................ 23 AMEND A DEMAND NOTE .............................................................................................................. 32 DELETE A CLAWBACK................................................................................................................... 34 Clawback Editor User Guide Introduction Introduction How to use this guide This user guide is designed to support you following your TESA training. The guide is broken down into clear sections so that you can pick out the functionality that you are interested in re-visiting, revising or reminding yourself of. The user guide can be used in conjunction with the online help within the TESA system. About Clawback Editors The Clawback Editor role is allocated to GO Users, so they can initiate a clawback for an overpayment to a project or Action Plan that is managed by their region. The key operations performed by this role are: • Having received a notification of overpayment agree with the Applicant organisation how the grant is to be recovered • Initiate a clawback via offset or demand note to recover the payment and if the clawback is by demand note, submit it to the Certifier for certification. Clawback Editor Team Leaders A Clawback Editor allocated a ‘team leader’ status on TESA can, in addition to the tasks above: • Access a clawback assigned or ‘locked’ under another Clawback Editor and route it on to him or herself, or another user with the Clawback Editor role for action. This feature of TESA ensures that if a clawback editor is out of the office, on holiday or sick leave for example, any items locked to them can be ‘released’ and re-allocated to another member of staff to action. How Clawbacks work on TESA A clawback is raised in TESA where a part or all of the expenditure reported on one or more paid claims has been identified as being ineligible. Clawback Editor User Guide: Version 2 Document Owner: Victoria Norman, TESA Project Team Last updated: 13/04/07 Page 3 of 34 Clawback Editor User Guide Introduction If the clawback is associated with an irregularity, then a report of the irregularity may be raised separately in the system and the clawback linked to it. The steps involved in raising a clawback are detailed in the following sections of this guide, however, at an overview level these are: 1. Enter at the expenditure category level on a past paid claim the amount of ineligible expenditure declared. The system then calculates the amount of overpaid grant that corresponds to the ineligible expenditure. a. If the claim was paid on TESA, it does this by applying the capital / revenue intervention rate at which the claim was paid to the total capital / revenue ineligible expenditure. b. If the claim was paid prior to TESA, it applies the ratio of total capital / revenue ineligible expenditure to the total capital / revenue expenditure originally reported on the claim. If the claim is an action plan claim, the Clawback Editor must enter the amount of grant overpaid corresponding to the ineligible spend, as TESA has no way of deriving this from the ineligible expenditure. 2. Select a recovery method. TESA allows overpaid grant to be recovered in two ways: by offsetting it against one or more future claims for the measure against which the overpayment occurred, or by raising a demand note (ie an invoice) in SAP. Demand Notes Where the recovery method is by demand note, after the Clawback Editor has created the Demand Note it must then be certified and authorised before it is issued. On authorisation, TESA generates a SAP transaction file and sends it to SAP. The status of the clawback on TESA becomes Sent to SAP. In response SAP raises a recovery invoice. Once SAP has acknowledged that it has received the transaction file, the status is set to Pending Recovery. Depending on the outcome of the recovery attempt, the Clawback Editor manually moves the clawback to a status either of Recovered or Unrecovered. However: a. If the ineligible expenditure is subsequently found to be eligible and the Applicant has not repaid the amount owed on the pending clawback, the clawback may be moved to a status of No Longer Required and the demand note on SAP cancelled. b. If some of the ineligible expenditure is subsequently found to be eligible and the applicant has not repaid the amount owed on the pending clawback, the clawback may be moved to a status of No Longer Required, the original demand note on SAP cancelled and a new clawback raised for the correct amount.TESA allows a Clawback Clawback Editor User Guide: Version 2 Document Owner: Victoria Norman, TESA Project Team Last updated: 13/04/07 Page 4 of 34 Clawback Editor User Guide Introduction Editor to raise a Demand Note (ie an invoice) to recover an identified overpayment of grant to a project or Action Plan. 1. Clawback Editor Raises clawback • • • • • 2. Certifer Certifies clawback 3. Authoriser Authorises clawback Initiates the clawback. Enters all overpayment data. Adds comments/attachments. Raises demand note. Submits clawback to Certifier. Note: At any stage prior to authorisation the clawback can be moved back to Draft status for amendment. At this status the recovery method may also be changed to offset if required. Offsets As an alternative to a demand note, the GO, in discussion with the Applicant, may choose to recover an overpayment of grant by offsetting it against a future scheduled claim, or claims on the project or Action Plan. Where the recovery method is by offset, the Clawback Editor must enter the amount to be offset against one or more future unpaid claims. TESA checks that the amount of grant forecasted to be paid on these claims is sufficient to cover the amount to be offset. In doing so, it adds in the value of any offsets recorded against the claims from other clawbacks. The clawback is then raised and sits at a status of Pending Recovery from where it may be returned to Draft and edited or, if there are no longer grounds for pursuing the clawback, cancelled. As future claims are raised the grant to be paid on them is displayed net of the offset amount. When the claim is authorised however, the full amount to be paid is entered on the SAP transaction file. This is because the amount to be offset is sent Clawback Editor User Guide: Version 2 Document Owner: Victoria Norman, TESA Project Team Last updated: 13/04/07 Page 5 of 34 Clawback Editor User Guide Introduction to SAP in a separate transaction file where it is deducted in the accounting records from the amount to be paid and the payment instruction adjusted accordingly. Where the amount to be recovered is offset against a single future claim, as soon as the claim is authorised the clawback is set to a status of Recovered. Where the amount to be recovered is offset against multiple future claims, as soon as the first claim is authorised the status of the clawback is set to Partially Recovered. Once all the claims are authorised the status of the clawback is set to Recovered. At the Partially Recovered status, the offsets against claims that have not yet been authorised may be edited, ie increased, decreased and even set to zero if the ineligible spend that gave rise to the clawback is subsequently shown to be eligible. In this case, the status of the clawback may be set to a status of No Longer Required. If, while the clawback is at the status of Partially Recovered, changes occur on the project or Action Plan (eg insufficient expenditure is reported on a claim or the forecast expenditure is reduced and the offer reissued), which mean that the remaining grant to be paid is insufficient to cover the value of the clawback, the clawback may be set to a status of Under Amendment, the value of the outstanding offsets set to zero and the clawback set to a status of Non-Recoverable. Another clawback may then be raised for the outstanding amount, and the recovery method set to demand note. Clawback Editor User Guide: Version 2 Document Owner: Victoria Norman, TESA Project Team Last updated: 13/04/07 Page 6 of 34 Clawback Editor User Guide Logging in and out of TESA Logging in and out of TESA Login To log in to TESA, go to the home page of the ERDF for England website www.erdf.communities.gov.uk - and click on ‘TESA Login’. Note: The ‘log-in’ link is not yet available on the ERDF website. For early adopter office staff using the BRT environment for Business Readiness Testing, please enter https://tesa.brt.erdf.odpm.gov.uk to display the login screen. On the Login screen, to enter the system: 1. Enter your Government Gateway username and password. 2. Click on Login. Your home page will display. First time log-in The first time you log-in as a new user, for security purposes you will be asked to change your password. You are also required to add two security questions and answers. These will be used to validate your identity if you should forget your password in the future. Security questions Clawback Editor User Guide: Version 2 Document Owner: Victoria Norman, TESA Project Team Last updated: 13/04/07 Page 7 of 34 Clawback Editor User Guide Logging in and out of TESA Change Password screen Notes: • Once you are logged-in, TESA will not generally request further proof of your identity. It is therefore essential that you do not share your ID and password with anyone. • If you have not received a TESA ID and password prior to go-live contact your GO TESA helpdesk. • For what to do if you forget or want to change your password please see the Introduction to TESA user guide. Logout Click on the Logout link in the top right navigation bar. Clawback Editor User Guide: Version 2 Document Owner: Victoria Norman, TESA Project Team Last updated: 13/04/07 Page 8 of 34 Clawback Editor User Guide Home: Tasks Home: Tasks To display this screen ‘Tasks’ is always the first page that displays after you log in to TESA. To return to this page at any time during your TESA session click on the ‘Home’ link in the top right navigation bar. About this screen ‘Tasks’ is your main ‘hub’ on TESA. Your Task List displays all tasks relevant to the role or roles that you have been allocated. For the purpose of this guide we will focus only on tasks relevant to the Clawback Editor. Tasks can be either open or locked: Task Status Description Open Anyone with the appropriate TESA role can take up and complete. To pick up an open task click on the link in the Action column. Locked Only the named user can take up and complete. The status will contain the name of the user who currently owns the task. If a task is routed to a new user then the status will display as ‘Routed to x’, where x is the user’s name, until the user accepts the task. For the Clawback Editor, the Task list shows all clawbacks that require action and those which are currently being worked on. Where the clawback is being worked on by another Clawback Editor, this will be indicated in the Status column. Clawback Editor User Guide: Version 2 Document Owner: Victoria Norman, TESA Project Team Last updated: 13/04/07 Page 9 of 34 Clawback Editor User Guide Search for and open a project or Action Plan Search for and open a project or Action Plan To raise a clawback you must first find and open the project or action plan from which you wish to recover the grant, and navigate to the claim schedule screen. 1. Click on the Projects / Action Plans tab. 2. Enter the necessary criteria and click on the Search button. 3. Scroll down to view the search results. 4. Click on the Project /Action Plan Name link to view the project or action plan. Click on the Action Plan / Project name link to open the project 5. Click on the Claims tab to display the claim schedule. Click Claims to view the claim schedule Clawback Editor User Guide: Version 2 Document Owner: Victoria Norman, TESA Project Team Last updated: 13/04/07 Page 10 of 34 Clawback Editor User Guide Raise a clawback by offset Raise a clawback by offset 1. With the project/action plan claim schedule open (see steps above), scroll down to the end of the relevant measure claim schedule to view the Raise Clawback button. (Each measure has its own Raise Clawback button). Raise Clawback button 2. Click on the Raise Clawback button. The screen below displays. The measure against which the clawback is being raised. If the clawback is the result of an irregularity, you must select the appropriate entry from this dropdown list. Clawback Editor User Guide: Version 2 Document Owner: Victoria Norman, TESA Project Team Last updated: 13/04/07 Page 11 of 34 Clawback Editor User Guide Raise a clawback by offset 3. Scroll down to view the lower half of the screen. Click on the Add button next to the claim where the overpayment occurred to start the Clawback process. To choose the clawback type, select the appropriate radio button. About this screen This screen is the starting point for the creation of a clawback, either by demand note or offset. It displays all paid claims, by number and period covered, for the measure you have selected to raise a clawback against. For each claim it shows the following information: Column Description Grant paid The amount of capital and revenue grant paid to the project/action plan for this claim. Ineligible expenditure The amount of overstated eligible expenditure you have recorded against a claim, broken down into capital and revenue costs. Overpaid grant TESA automatically calculates the value of the clawback required (ie the overpaid grant) against the overstated expenditure entered. Overpaid other clawbacks The value of revenue and/or capital grant already recovered or due to be clawed back against a claim. 4. If the clawback is the result of an identified irregularity, click on the Related Irregularity field and select the appropriate record from the list displayed. Clawback Editor User Guide: Version 2 Document Owner: Victoria Norman, TESA Project Team Last updated: 13/04/07 Page 12 of 34 Clawback Editor User Guide Raise a clawback by offset 5. At the bottom of the screen, choose the Offset clawback method by clicking either the ‘Offset’ radio button. 6. Identify the claim that you wish to recover payment against and click on the Add button to the right. The Overpayment Details screen displays (illustrated below). About this screen This screen shows at an expenditure category level the amount of expenditure declared on the claim that you are raising a clawback against. 7. In the ‘Ineligible This Clawback’ field, enter the value of ineligible expenditure against the relevant category or categories listed under the Capital Overpayment and/or Revenue Overpayment headings. Clawback Editor User Guide: Version 2 Document Owner: Victoria Norman, TESA Project Team Last updated: 13/04/07 Page 13 of 34 Clawback Editor User Guide Raise a clawback by offset 8. If you are entering multiple values, click on the Calculate and Save button to total the overstated (ineligible) expenditure and the resulting clawback value. 9. If you think you have made an error, click on the Cancel Overpayment button to display the previous screen and start again. If you no longer wish to raise a clawback click on the Delete button. The claim schedule will display. 10. If you are happy to proceed, click on the Next button. The screen below redisplays. The value to be clawed back is shown here. The value of ineligible expenditure. Click on the Edit button to change values entered. Click on the Recovery button to progress with the clawback. At any point in the process of raising a clawback you may click on the Delete button to delete the record and display the claim schedule. 11. This summary will appear on the clawback. Check you are happy with the details shown. If you have made an error, click on the Edit button. The previous screen will re-display to allow you to amend values. 12. If you are happy with the values displayed, click on the Recovery button. 13. A new screen displays confirming that you have chosen to recover the grant by offsetting against future claim(s) and the value of the monies to be clawed back. Clawback Editor User Guide: Version 2 Document Owner: Victoria Norman, TESA Project Team Last updated: 13/04/07 Page 14 of 34 Clawback Editor User Guide Raise a clawback by offset Total value of offset Value of any offsets already raised against the claim(s) displayed. All future claims which you are able to offset the overpaid grant against, and the forecast grant payable for each, will be listed here. Enter the value you wish to offset against the relevant future claim(s). 14. Enter the value of the offset you wish to apply against each claim displayed. You may wish to spread the total value of the clawback over a number of claims if these are available. 15. If you enter multiple values, click the Calculate & Save button to total and save the clawback. 16. To remove the values entered on this screen click on the Cancel all offsets button. The first overpayment details screen will display to allow you to begin the process again (you may use this button if you opt to use the demand note recovery mechanism instead for example). 17. If you wish to delete the clawback, click on the Delete button. The claim schedule will display. 18. To confirm the clawback, click on the Next Step button. Clawback Editor User Guide: Version 2 Document Owner: Victoria Norman, TESA Project Team Last updated: 13/04/07 Page 15 of 34 Clawback Editor User Guide Raise a clawback by offset 19. The Clawback Cover Sheet (Overview screen) displays. 20. Enter your comment in the box provided. 21. If necessary you may add an attachment to the offset, with additional information. To upload a file: a. Click on the Add Attachment button b. Click on the Browse button. c. Navigate to where the file you wish to attach is stored. d. Select the file and click ‘Open’. The file name will appear in the ‘Local File (required):’ field. e. Enter a title for the attachment in the Title field. f. Click on the Upload Attachment button. g. Click on the Abandon Upload button if you have chosen the wrong item to attach. Select the correct item and then repeat steps. h. If you wish to add more than one attachment, repeat the upload process. Clawback Editor User Guide: Version 2 Document Owner: Victoria Norman, TESA Project Team Last updated: 13/04/07 Page 16 of 34 Clawback Editor User Guide Raise a clawback by offset 22. To save your comment and display the Raise Clawback button, click the Previous Step button. 23. Click the Raise Clawback button. 24. You will be prompted to confirm your action. Click OK. 25. The claim schedule displays with links to the clawback. See the View a Clawback section of this guide for information. Clawback Editor User Guide: Version 2 Document Owner: Victoria Norman, TESA Project Team Last updated: 13/04/07 Page 17 of 34 Clawback Editor User Guide Raise a Demand Note Raise a Demand Note 1. Follow steps 1-4 in the section above to initiate a clawback. 2. In the Recovery Method field, ensure that the demand note radio button is highlighted (this should be the case, as demand note is the default setting). If the Demand Note is being created as a result of an irregularity select the appropriate record from the list. Demand note is the default setting. Click on Add (see Note below). 3. When you click the Add button, the Overpayment Details screen, shown below, will display. This screen shows at an expenditure category level the amount of expenditure declared on the claim that you are raising a clawback against. Clawback Editor User Guide: Version 2 Document Owner: Victoria Norman, TESA Project Team Last updated: 13/04/07 Page 18 of 34 Clawback Editor User Guide Raise a Demand Note 4. In the ‘Ineligible This Clawback’ field, enter the value of ineligible expenditure against the relevant category or categories listed under the Capital Overpayment and/or Revenue Overpayment headings. 5. If you are entering multiple values, click on the Calculate & Save button to total the overstated expenditure and the resulting clawback value. 6. Click on the Next button. The screen below re-displays. The value of overpaid (ineligible) expenditure. The overpaid grant to be recovered displays in this column. Click on Edit to amend expenditure information. Click on Recovery to progress with clawback. 7. Click on the Recovery button. A new screen displays stating that you have chosen to recover the grant by demand note and the value of the monies to clawed back. Clawback Editor User Guide: Version 2 Document Owner: Victoria Norman, TESA Project Team Last updated: 13/04/07 Page 19 of 34 Clawback Editor User Guide Raise a Demand Note 8. Click on the Next Step button. The Demand Note Cover Sheet displays. 9. Enter a comment for the clawback Certifier. 10. If necessary you may add an attachment to the demand note, with additional information. To upload a file: i. Click on the Add Attachment button j. Click on the Browse button. Clawback Editor User Guide: Version 2 Document Owner: Victoria Norman, TESA Project Team Last updated: 13/04/07 Page 20 of 34 Clawback Editor User Guide Raise a Demand Note k. Navigate to where the file you wish to attach is stored. l. Select the file and click ‘Open’. The file name will appear in the ‘Local File (required):’ field. m. Enter a title for the attachment in the Title field. n. Click on the Upload Attachment button. o. Click on the Abandon Upload button if you have chosen the wrong item to attach. Select the correct item and then repeat steps. p. If you wish to add more than one attachment, repeat the upload process. 11. Click on the Previous Step button to save your comment and display the Raise Clawback button. 12. Click on the Raise Clawback button to send the Clawback for certification. Click the Raise Clawback button 13. You are asked to confirm your action. Click on OK. 14. The Claim Schedule screen displays with the Recovery Mechanism displaying as Demand Note, and the Recovery Status is Pending Certification. Clawback Editor User Guide: Version 2 Document Owner: Victoria Norman, TESA Project Team Last updated: 13/04/07 Page 21 of 34 Clawback Editor User Guide Raise a Demand Note 15. Click on either link to view the demand note. As the clawback has now been submitted to the Certifier, screens will display in read-only mode. Note: The links which appear in the claim schedule are explained in the ‘View a Clawback’ section below. 16. As the status is now at Pending Certification, a notication will appear in all Certifiers’ Task lists with a requested action of: ‘Certify clawback’. Note: The demand note must be certified and then authorised before it is issued to the Applicant. Both the Certifier and the Authoriser may return the Demand Note to you for amendment during this process. How to deal with returned clawbacks is explained in Amend a Returned Demand Note below. Clawback Editor User Guide: Version 2 Document Owner: Victoria Norman, TESA Project Team Last updated: 13/04/07 Page 22 of 34 Clawback Editor User Guide View a Clawback View a Clawback 1. Open the project/action plan claim schedule. 2. Scroll down to the appropriate measure schedule. Link(s) will display to allow you to access any clawback(s) raised. Which links appear depends on whether there are multiple clawbacks raised on the project or action plan, and whether the clawbacks are demand notes or offsets. The different links which may be shown are each described in the two screens below. If a single demand note or offset has been raised to recover an overpayment on a claim, a Demand Note or Offsets link will appear in the Recovery Mechanism column next to the claim on which the overpayment occurred. Click to open the Demand Note or Offset overpayment summary screen. In the Recovery Status column, a link will display which indicates the clawback status, eg. Draft, Pending Authorisation, etc. Click to open the clawback Cover Sheet. Clawback Editor User Guide: Version 2 Document Owner: Victoria Norman, TESA Project Team Last updated: 13/04/07 Page 23 of 34 Clawback Editor User Guide View a Clawback The View details link displays if there are multiple clawbacks raised to recover overpayments made on a single claim. Click to open the Clawback Summary screen, from where you can view individual clawbacks. This link displays the total value of offset(s) being applied to the claim it appears against. This value may relate to more than one clawback. Click to open either: the Offset Summary screen (where there is more than one offset against the claim), or, where there is only one offset against a claim, the offset details screen of the clawback. 3. Click on the link in the Recovery Mechanism column. If a single clawback has been raised against the claim, the link will display either as Demand Note or Offsets (as explained in the first box on the page above). In the example below, the clawback is a demand note. 4. The Overpayments screen of the clawback displays. Click on the Claim Period link to view details of the overpayment. Clawback Editor User Guide: Version 2 Document Owner: Victoria Norman, TESA Project Team Last updated: 13/04/07 Page 24 of 34 Clawback Editor User Guide View a Clawback 5. To view the detail of the overpayment, click on the Claim Period link. 6. The Overpayment details screen displays. 7. To view the Cover Sheet, click on the Cover Sheet link in the Steps navigation pane, or click on the Previous Step button. Click to view the clawback history. Clawback Editor User Guide: Version 2 Document Owner: Victoria Norman, TESA Project Team Last updated: 13/04/07 Page 25 of 34 Clawback Editor User Guide View a Clawback 8. If the clawback is an offset an additional ‘Offsets’ step will show in the Steps navigation pane. Click on it to view the claim(s) against which the overpayment will be recovered. Click to view the offset details. 9. To close a clawback, click on the Claims tab. The claim schedule displays. Clawback Summary Screen As explained above, where more than one clawback (demand note or offset) has been raised against a claim a summary screen will display. See screen below. Click on the appropriate link to view a clawback. Click to open the clawback ‘overpayments summary’ screen. Clawback Editor User Guide: Version 2 Document Owner: Victoria Norman, TESA Project Team Click to open the clawback cover sheet. Last updated: 13/04/07 Page 26 of 34 Clawback Editor User Guide View a Clawback Offsets summary screen If the link shown in the ‘offsets’ column of the claim schedule (which will display as a value in £s), relates to multiple offsets, when you click on it you will be presented with the summary screen below. From here you can view individual offset details. Click on the associated ‘Offset Amount’ link to open the clawback you wish to view. Click to open the Offset. Clawback Editor User Guide: Version 2 Document Owner: Victoria Norman, TESA Project Team Last updated: 13/04/07 Page 27 of 34 Clawback Editor User Guide Edit a Clawback Edit a Clawback Clawback Editors may edit a clawback at any time until: • • A demand note has been authorised for payment. The last claim against which an offset has been applied has been sent to SAP. Amend an Offset 1. Open the offset you wish to amend (as detailed in the View Clawback section above). 2. In the bottom right hand corner of each screen there is an Edit button. Scroll down if necessary and click on the Edit button. Click on the Edit button 3. The Overpayment details screen displays. Identify the appropriate line item and click on the Edit button. Clawback Editor User Guide: Version 2 Document Owner: Victoria Norman, TESA Project Team Last updated: 13/04/07 Page 28 of 34 Clawback Editor User Guide Edit a Clawback Edit button 4. The overpayment details screen displays. Amend the values of the overstated expenditure if required. Click on the Next button. If you change multiple values, click on the Calculate and Save button to recalculate the overpayment, then if you are happy to continue, click on the Next button. 5. The Overpayment details screen redisplays. Amend the recovery method if required. Click on the Recovery button. Clawback Editor User Guide: Version 2 Document Owner: Victoria Norman, TESA Project Team Last updated: 13/04/07 Page 29 of 34 Clawback Editor User Guide Edit a Clawback Recovery button. 6. The Offsets screen displays. As required, amend the values being offset, or the claims on which the offset is being applied. 7. Click on the Calculate and Save button to total the offset if you have spread it across multiple claims, then click on the Next button. Clawback Editor User Guide: Version 2 Document Owner: Victoria Norman, TESA Project Team Last updated: 13/04/07 Page 30 of 34 Clawback Editor User Guide Edit a Clawback 8. The Cover Sheet displays. required. Add a comment. Add a new attachment if You must add a comment. Add an attachment if required. Click on Previous Step to save your comment and display Raise Clawback button. 9. Click on the Previous Step button to save your changes and display the Raise Clawback button. 10. Scroll down and click on the Raise Clawback button. 11. The claim schedule will display, with a link to the revised clawback. Clawback Editor User Guide: Version 2 Document Owner: Victoria Norman, TESA Project Team Last updated: 13/04/07 Page 31 of 34 Clawback Editor User Guide Edit a Clawback Amend a Demand Note If a Certifier or Authoriser rejects a demand note that you have raised, a notification will appear in your Task list with an Action of ‘Amend Clawback’. 1. Click on the Amend Clawback link in your Task list. Click to open and edit the demand note. 2. The screen below displays. 3. You now need to navigate to the Cover Sheet to read the comments from the Certifier and/or Authoriser, which should clearly state the reason why the clawback has been returned to you for amendment. 4. Click the Recovery button to display the Overpayment Details screen then click Next Step to move to the Cover Sheet. Clawback Editor User Guide: Version 2 Document Owner: Victoria Norman, TESA Project Team Last updated: 13/04/07 Page 32 of 34 Clawback Editor User Guide Edit a Clawback 5. Scroll down to review the comments from the Certifier or Authoriser explaining why the clawback has been returned. 6. Before you can move back to the overpayment screens to amend the clawback you must first enter a comment in the box provided. If you don’t an error message will display. 7. Click on the Previous Step button displayed at the bottom right hand corner of the Cover Sheet screen. 8. Click Previous Step again on the following two screens. 9. Click the Edit button on the relevant line entry 10. The first overpayment details screen will display and you will see the status of the demand note has returned to draft. 11. Move through the clawback screens as described in the sections above, amending details as required. In this instance you are required to change the recovery method from Demand Note to Offset. 12. When you are confident that you have made all requested changes click on the Raise Clawback button. If the clawback has remained a demand note this will move to a status of ‘Pending Certification’ and a notification will appear in the Certifier’s Task list with a required action of ‘Certify Clawback’. 13. The claim schedule will redisplay with links to the amended clawback displayed. Clawback Editor User Guide: Version 2 Document Owner: Victoria Norman, TESA Project Team Last updated: 13/04/07 Page 33 of 34 Clawback Editor User Guide Delete a Clawback Delete a Clawback 1. Open the clawback to be deleted and click on the Edit button. This returns the clawback to a status of draft. 2. The Overpayment details screen displays. Click on the Delete button in the bottom right corner. 3. You will be prompted to confirm your action. Click OK. 4. The Claims page displays and you will see that the clawback record is removed. Note: A recovered or partially recovered clawback can not be deleted from TESA. Clawback Editor User Guide: Version 2 Document Owner: Victoria Norman, TESA Project Team Last updated: 13/04/07 Page 34 of 34