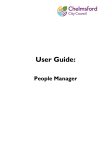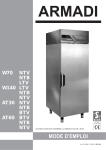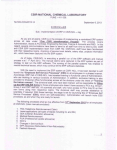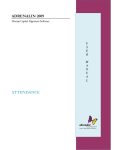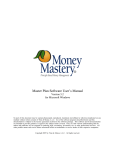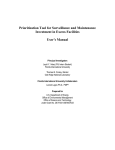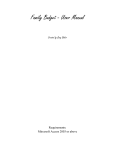Download iPAC v2 user guide v2.txt
Transcript
iPAC User Guide Contents Navigation ............................................................................................................................................................... 2 The Top Bar ....................................................................................................................................................... 2 The Researcher Summary screen....................................................................................................................... 3 Dashboards......................................................................................................................................................... 4 Projects List ........................................................................................................................................................ 5 The Project pages ............................................................................................................................................... 6 Project Summary ............................................................................................................................................ 6 Budgets and Transactions ............................................................................................................................... 7 Spend profiles ................................................................................................................................................. 8 Advanced View ............................................................................................................................................... 8 People and Sponsor Dashboards ........................................................................................................................ 9 Data Quality and Questions ............................................................................................................................. 10 Asking Questions .......................................................................................................................................... 10 Answering Questions .................................................................................................................................... 10 Data Quality .................................................................................................................................................. 10 Sample questions .................................................................................................................................................. 11 Definitions of terms .............................................................................................................................................. 12 Welcome to iPAC, an online post-award reporting and research metrics toolkit, which collates data on a daily basis from three University systems, namely PAC (project information and budgets), APTOS (project transactions) and TRENT (staff information) to provide users with up-to-date information on their research grants. The system has been designed to be easy to use; however we have put this guide together to give you a very brief overview. The system includes a how to section, including context sensitive step-by step video guides on each screen. Navigation The Top Bar Figure 1: The Top Bar Searching and browsing the data in iPAC is done through the top bar (Figure 1). It contains seven buttons relating to different areas of the system and different access routes to the data which are visible on each page. • • • • • • • Researcher Summary Screen, which contains details about your own projects. ‘Dashboards’ takes you to graphical Dashboards which can highlight trends in the data you have access to. ‘Projects’ is a customisable and filterable list of projects you have access to. You can also export data from this screen. ‘People’ takes you to a custom dashboard which lets you see an overview of people whose data you can access. It includes highlights such as their number and value of applications and awards as well as success rates and income. ‘Sponsors’ takes you to a dashboard which displays information about organisations that sponsor projects. It shows graphically how many projects an organisation are sponsoring and their total value. It also shows how many applications are in the pipeline for each sponsor. ‘Data Quality’ takes you to an area where you can crosscheck the data held in iPAC with its source data to check inconsistencies. ‘Questions’ allows you to view questions you have raised using the ‘Ask a Question’ function. It also shows questions other users have raised that may require a response. The Researcher Summary screen The Researcher Summary Screen (Figure 2) is the first screen you see when you login; it contains some basic statistics on the researcher including: • • • Their projects by Status, Type and Theme. High level statistics, such as the researcher’s largest project and most common project role. Comparing the percentage of the researcher’s projects to the institutional average by status. From this page you can use the tabs to navigate to a projects list pre-filtered for that researcher which functions the same as the main projects list. • The user’s details screen which includes information including their groups and the date of their last login. Figure 2: Researcher Summary Screen Dashboards Dashboards are graphical representations of the data stored in iPAC (Figure 3). The Dashboards section focuses on project data allowing you to see: • • • • • In-Year Progress Applications Awards Success Rates Income and Earnings These subsections by default show all of the data you have access too and can be filtered down further. Each section contains a number of graphs displaying the data visually; by clicking these you can see the data in tabular form. Each graph also has three buttons in the top right which allow you to: • • • Pre-filter the project list based on the Dashboard's filter. Export the data behind the graph to Excel. View a larger version of the graph for printing or adding to papers. You can also add filters to your’Favourites List’ so if you need a particular subset of the data regularly you don't have to set up the filters from scratch each time. Figure 3: Dashboards Projects List Figure 4: The Project list control bar and column headings The ‘Project List’ displays all of the projects which you have access to. Initially it will display awarded projects and the status can be changed by clicking on the tabs along the top including the option to show all projects. (Figure 4) As well as this filter groups can be selected from the dropdown list so narrowing the list by department, unit of assessment, academic lead or job family. In iPAC Version 2 the option to change the filterable column headings has been added. By clicking the ’Change Table Column’ button you can select from a list of available headings, iPAC will remember these settings when you return. (Figure 5). Your filters can be exported as a spreadsheet using the ’Export Project List to Tab Delimited File’ option so you can manipulate them in Excel. Here are some examples of ways the new project list can be used: Figure 5: Column heading selection • • • • • Gain a quick overview of all the projects you manage without having to view them all individually. Browse for specific projects. Use the spend difference column to highlight quickly which projects need attention without having to check each record. Use date filters to highlight projects about to reach key milestones. Create custom reports for Excel manipulation. The Project pages The ‘Project’ pages (Figure 6) contain detailed information on the selected project including: • • • • Project Summary. Budgets. Transactions. Spend Profiles – i.e. actual spend against the budget. Figure 6: Project Overview Project Summary You are initially taken to the project summary tab which shows basic project information such as: • • • • • • Project Status, Type and any linked Themes. Associated Research and Admin Staff. Partners and Sponsors. Project timetables including proposed and actual start and end dates. Time elapsed/remaining. The status of the data in iPAC including the date it was last updated. Budgets and Transactions ’Budgets’ shows a table of the budget breakdown by year (Figure 7). The ‘Transactions’ tab shows a list of the project’s transactions which is a sortable and filterable in the same way as the projects list. These transactions are imported from APTOS on a nightly basis. Figure 7: Budget Table (Normal and Advanced view) Spend profiles The ‘Spend Profile’ (Figure 8) shows a comparison of the budget (green) against the actual spend (red). The information in the bubble displays the data from the end of the most recent completed month. Due to staff cost being incurred at the end of the month this is the most accurate point to display the data. The delay can cause the total in the table and the bubble to display different numbers if any changes have occurred in that time. Figure 8: Spend Profile (Normal and Advanced view) Advanced View Each of the screens in the projects section has an advanced view which is accessible by using the checkbox shown in the top right of each screen. This provides additional information including breaking down the spend profile by year. More specific information can be viewed by clicking the calculator icon ( ) which appears on several screens. On the spend profile screen for example this button this can be used to: • • Display a list of the transactions for that category or year. Bring up the monthly spending view. People and Sponsor Dashboards Figure 9: Sponsor Dashboard Figure 10: People Dashboard As with projects iPAC gives a graphical depiction of the applications academics make and the awards they have received. There is also a similar view of applications made to, and awards from sponsor organisations. Both Sponsors (Figure 9) and People (Figure 10)are pre-filtered with: • • • Applications Awards. Success Rates. ‘People’ can also be viewed by income. The lists themselves are filterable and sortable on screen as well as allowing exports. Each of these Dashboards allows you to see a tabulated list of people or organisations, in addition to the graphical views, which can be exported to Excel. Clicking anywhere on a line on these dashboards highlights the row in yellow. These highlights remain if you refilter or resort the list and also if you move to another tab so you can quickly find the people or organisations you are interested in. You can also click on the or button on the far left of the row which in the case of people will take you to the person’s record. If you do this for sponsors it will take you to the sponsor summary where you can see an overview of that organisation’s projects (Figure 11). Figure 11: Sponsor Summary Screen Data Quality and Questions Asking Questions iPAC pulls data from many different sources and while every effort is made to ensure the underlying data is correct it is possible that there may some inconsistencies. A simple communication system has been built into iPAC where users can report these errors where they appear. Figure 12: Question Dialogue • • Click the ‘Ask A Question’ (Figure 12). Type your query into the dialogue box that appears and press the green button. The questions button at the top will take you to the main questions interface. This will allow you to view open questions which can be assigned and answered. Answering Questions The main questions interface shows you all the questions linked to projects you have access too. For individual academics it means you can monitor questions you or others have raised against your projects. For people with a view over a larger group, for example college RAFT office staff, you can monitor all the questions people in your group are asking. Admin staff can assign questions tothemselves using the ‘Assign to me’ button. Clicking on any of the items on the questions row in the table will take you to the question detail screen where you can see the whole conversation and add replies. There is also a link to the project the question is about and the option to close a question once it has been resolved. Data Quality If you have access to a large number of projects it can be time consuming to check them all for errors. iPAC is able to check for various errors with the data, for example a project's grant holder not being linked to a user account. These errors give each project a score which is displayed on the colour coded Data Quality Grid (Figure 13). This allows you to see projects with errors and an indication of the number or severity of them at a glance. Figure 13: Data Quality Grid Sample questions Here are some examples of the types of questions which iPAC gives you the tools to answer: How can I check success rates with particular sponsors? There is the option on the Sponsor Dashboard to sort the organisations by success rate by using the tab at the top to see a headline figure. As well as that you can filter the people dashboard by sponsor and sort it by success rate in the same way, the headline figure is displayed as a total at the bottom of the page. How can I save dashboard filters I use regularly? On any of the dashboards except in year progress once you have set a filter you can save it by simply pressing the ‘Add Filter Favourite’ tab and giving it a name. To retrieve your saved filters press the ‘Filter Favourites’ button and select the one you want from the drop down list. How can I see the data that makes up a dashboard? Clicking on the graph reveals a summary table of the data that makes it up. To see it in more detail you can press the table view button in the top right hand corner which will take you to a pre-filtered view of the projects list. Using those buttons you can also export the summary table to Excel or display an enlarged, printable version of the graph and the table. How can I see which projects are overspending? On the Project list press the ’Change Table Columns’ button and make sure Spend Difference and/or Spend Difference (%) are ticked. You can then sort the list by clicking the column heading and see all the projects which are over or under budget at a glance without having to manually check each record. How can I find our top sponsors? The sponsor dashboard is pre-sorted to show the highest value sponsors first. It is important to note that it only takes into account the sponsors of projects you have the ability to see so it is already filtered to those most relevant to you. How can I monitor open questions? The Questions area sorts questions by status of open or closed. Open questions are further divided into unassigned questions and questions which are pending. How can I find out how much there is left to spend on a project? The remaining budget of a project is shown in the tables of each project’s Spend Profile page. If you want to see a top level figure for all your projects you can add the Spend Difference column to the Project list and see them all at a glance. How can I find out the date a particular transaction was processed? On the transactions list you can view details about each transaction by simply clicking on the transaction’s row. This brings up a pop-up with detailed information about the transaction from APTOS. Definitions of terms Term Definition Calculation Academic lead A group comprising the reportees of a particular member of academic staff The people who the named academic has line management responsibility for in Trent Application Proposals which have been submitted to a sponsor and are awaiting a decision Projects with an Application Submitted Date in PAC Assumed Unsuccessful Proposals which were submitted to a sponsor over a year ago with no record of decision Projects with an Application Submitted Date in PAC which is older than 12 months Award Applications which have been funded and are currently running. Projects with an Awarded Date in PAC Budget The static budget in University financial years which is stored in PAC and updated Closed Awarded projects which have been completed Projects with an Awarded Date and a Project Closed Date in PAC Concept Proposals which have not yet been submitted to a sponsor Projects which have no Application Submitted Date in PAC Earnings Cash remaining from a grant once all direct costs have been covered. A contribution to the full project cost. The sum of directly allocated estate costs, directly allocated staff costs, indirect costs, and College Contribution Groups The staff associated with a particular group in Trent or those manually added to a custom group All groups other than "Centers" are automatically created and updated by data in Trent Income The value of a research grant or contract received from the sponsor. On the dashboards screen income refers to the value from ongoing projects in a period rather than income associated with new awards. The sum of a project's direct staff costs, direct non pay costs, direct equipment costs, directly allocated staff costs, directly allocated estates costs, indirect costs, and school contribution. Not Submitted Proposals which were never submitted to a sponsor Projects which have no Application Submitted Date in PAC but which have a Project Closed Date Rejected Awarded projects which have subsequently been declined by the university Projects with an Award Rejected Date Success rate The relationship between the number of applications submitted and the number of projects which are awarded The number of awards in a given period divided by the number of applications in the same period Transactions Detailed spend against the project cost code from APTOS TSV Tab Separated Value file: a form of spreadsheet which can be read and manipulated in excel Unsuccessful Applications which were not funded Projects with an Unsuccessful Date