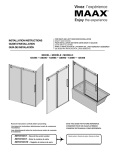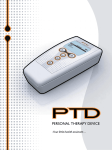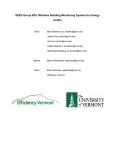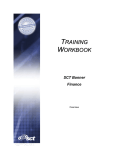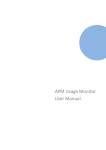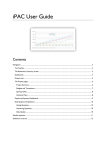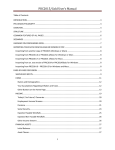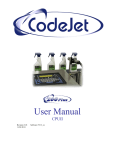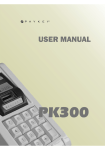Download Master Plan Software User`s Manual
Transcript
Master Plan Software User’s Manual Version 5.2 for Microsoft Windows No part of this document may be copied, photocopied, reproduced, translated, microfilmed or otherwise duplicated on any medium without written consent of Time & Money, L.L.C. Use of the software programs described herein and this documentation is subject to the license agreement enclosed in the software package. This software and its documentation are intended to provide guidance in regard to the subject matter covered. They are sold with the understanding that the author and publisher are not engaged in rendering legal, accounting, investment, tax, or other professional services. All other product names and service names referenced herein are trademarks or service marks of their respective companies. Copyright 2007 by Time & Money, L.L.C. All rights reserved. Welcome to Money Mastery Welcome to Master Plan Software, the powerful personal money management tool designed to make forecasting and monitoring your financial future easy. Master Plan Software gives you these benefits... • • • Makes it easy to use Money Mastery’s principle-based methods of money management. Helps you control spending, eliminate debt, maximize retirement savings, and reduce taxes. Lets you take control of your financial future through financial calculating and forecasting. What Is the Money Mastery Concept? Money Mastery is a principle-based system of personal money management that helps you get in control of every area of your financial life, including spending, debt, savings, and taxation. This system has been tested and developed over a 15-year period with thousands of individuals and couples. Money Mastery is based on applying proven principles and procedures to financial decisionmaking rather than relying on specific financial products or rates of return. Money Mastery’s 10 Principles The Money Mastery Principles are standards by which financial decisions can be made, and which can empower you to stay in line with your financial goals. Note: Take time to understand these principles before you attempt to apply them using the software. Each principle is explained in detail in the Money Mastery “How-to Manual” and the “10 Principles Guidebook”. Principle 1: Spending is Emotional – Many purchasing decisions are made on impulse. Make decisions about how to spend money appropriately by developing a spending plan. Principle 2: When You Track Your Money, You Control It – Track your money according to a spending plan and then compare that tracking with your income to see what’s left. Principle 3: Saving Is Actually Just Delayed Spending – Treat your savings as an expense… something you must do each month. Principle 4: Power Down Your Debt and Power Up Your Fortune – Financial independence is based on learning how to manage and eliminate your debt. Principle 5: Know The Rules – Bad financial decisions are made without knowing the rules that govern the financial issue. Take the time to learn the rules. Principle 6: The Rules Are Always Changing – Be aware of tax laws, and other changes than can reduce your earnings, or change your financial plans. Principle 7: Always Look At the Big Picture – Always know where you want to be in the longrun to avoid high pressure spending and to ensure that you will have enough to “retire.” Principle 8: Organizing Your Finances Enables the Creation of Additional Money – Get your financial information in order and protect valuable assets from theft, loss, and over-taxation. Principle 9: Understanding Taxation Enables You to Retain More of Your Money – Become familiar with “tax-free” and “tax-deferred” investments. Learn how to analyze various investment options within your own situation and how you can save valuable tax dollars by knowing actual tax law. Principle 10: Money in Motion Creates More Money – Learn how to get your dollars to do more than one thing at a time to create a cash surplus and a wealth of resources. iii Table of Contents Chapter 1: Getting Started…………………………………………………….1 Technical Support System Requirements Installation Getting Organized Starting a Master Plan Creating a New Plan Chapter 2: Projecting Your Spending………………………………………..6 Using the Spending Planner Savings as an Expense Printing the Spending Planner Chapter 3: Powering Down Debt…………………………………………….14 Understanding Your Debt Using the Power Down Method to Eliminate Debt The “Get Out of Debt” Report Moving Debt Payments to Savings Chapter 4: Savings & Investments……………………………………….….25 Forecasting Your Savings and Investment Future Chapter 5: Forecasting Your Financial Future……………………………33 Accessing and Changing Plans Using the Master Worksheet Using the Retirement Worksheet to Project Savings Chapter 6: Using Money Mastery Tools……………………………………48 Using the Menu Bar Getting Help Appendix………………………………………………………………………..53 Index………………………………………………………………………….….55 iv Chapter 1: Getting Started Technical Support System Requirements Installation Getting Organized Starting Master Plan Creating a New Plan Chapter 1: Getting Started Technical Support This user’s manual contains sufficient information to help you take full advantage of the Master Plan software. In addition, Money Mastery offers free online support. For more information on how to get help, refer to the “Getting Help” section of this manual. If you experience any difficulties you are unable to resolve using online help, please call our technical support department for assistance. Before calling Money Mastery, please do the following: • • • • Obtain as much information about your hardware as possible, such as memory, processor speed, Windows versions, video monitor type (VGA, SVGA), etc. Write down the steps you were performing in Master Plan that led to the problem. Repeat those steps to see if the problem can be duplicated. If you are concerned about losing information, call Money Mastery before attempting to duplicate the problem. Re-boot your computer. Money Mastery Technical Support (801) 292-1099 Note: Money Mastery’s technical support is available from 9:00 a.m. to 5:00 p.m., MST, Monday through Friday. Your purchase and registration of Master Plan software entitles you to (2) free calls following the date the registration card is received by Money Mastery. Thereafter, all support calls will be charged to your credit card at the rate of $65 per hour with a minimum call charge of $15 for the first 15 minutes. The option to purchase an annual technical support contract is also available, which reduces the hourly support charge from $65 to $50 per hour. This annual contract entitles you to one call at $50 per hour and expires 12 months from the date of purchase. If you have purchased coaching services, you can receive free, unlimited support through your Money Mastery coach. Money Mastery can provide additional telephone support for answers to personal financial questions. Contact Money Mastery for information concerning personal coaching or visit us on the Web: moneymastery.com. System Requirements For maximum performance, optimize your system to the configurations specified below: Minimum Requirements Pentium processor 4X CD ROM drive Super VGA graphics card with 256 colors 32 MB RAM 40 MB of available hard-disc space Windows 95 Internet Explorer 6.0 Recommended Requirements Pentium processor 6X CD ROM or better Super VGA card with 256 colors or better 128 MB RAM 50 MB of available hard-disc space Windows XP Internet 7.0 Note: Many actions within the Money Mastery software are the same as Windows actions. 2 Chapter 1: Getting Started Installation Important: Close all applications and programs before Installing Master Plan. 1. Insert the Master Plan install CD in the CD-ROM drive. 2. Click on the “Install Master Plan 5.2 Software” button. 3. As each installation window appears, follow all necessary prompts. 4. When the screen below appears, enter user name and organization if applicable. Click Next. 5. When installation is complete, a confirmation screen will appear. Click FINISH. Place the CD in a safe place as a backup. Uninstalling Money Mastery Should you wish to remove Money Mastery from your system, select Control Panels, click on Add/Remove Programs, and select Money Mastery from the displayed list. Windows will automatically delete the program from your system. 3 Chapter 1: Getting Started Getting Organized Before using Master Plan, take time to gather all your most current financial information. The forecasting features of the software are only as accurate as the information you enter. Time spent in preparing this information will be reflected in the accuracy of the forecasts. 1. Gather all expenses and income from the past 12 months: This may take time, but is worth the effort. Find old checks (or copies), and all pay stubs or invoice payments. If you use software to record your expenses, print a report by category for the last 12 months. 2. Gather all current information about your debt: Find the following for each loan, and call the bank or lending institution if necessary: • • • • Interest rate Current balance (sometimes called the remaining principal) Remaining length of the loan (months left until the loan is paid in full) Monthly payment 3. Gather information on all savings, investments, and insurance: • • • • Current interest rates (annual rate) on all investments Current balance and predefined length of the investment (i.e., 12-month CD) Current life insurance information (establishing a cash balance or rate of growth may require assistance from an insurance professional) Information about any pension funds, qualified retirement plans, or capital gains Starting Master Plan Once Master Plan has been installed, and you have taken the time to gather all your necessary financial information, simply double click on the Master Plan 5.2 icon from within Programs to launch the software. The Master Plan main menu screen will appear. You are now ready to begin using the program. 4 Chapter 1: Getting Started Creating a New Plan Once you have launched Master Plan, you will need to create a “plan” that contains information about your current spending, debt load, and savings and investments. What Are Plans? A plan is a complete set of debt items and savings items that includes information about how you spend money, an estimated retirement age, current and projected tax rates, and a forecast of retirement savings. STEP 1: Creating a New Plan 1. From the main menu, select File and click New Plan. The Add Plan window will be displayed. 2. Enter a unique Plan Description for the initial new plan. This original plan represents a snapshot in time of your current situation. Note: Use the Tab key on your keyboard to move between fields. Enter a Current Age for the primary provider. The Current Age is the age of the individual upon whom you will base your retirement. For example, if you plan to retire at age 62 and you are currently 45 and your spouse is 44, then enter 45 as the current age. 3. Enter the Retirement Age at which you would like to retire. You will use this figure later to play “what if” scenarios. Leave the Accelerator Payment field blank. Note: After learning more about “powering down” debt in subsequent chapters, you can come back to the Accelerator Payment field and enter an appropriate amount. 4. Enter your estimated Present Income Tax Rate. This rate is the total of the various state and federal taxes you pay. Estimate this amount if you are not sure. Enter the estimated income Tax Rate at Retirement. This rate is the total income tax rate for federal, state, and local income taxes that you will pay after retirement. Remember: Principle 6: “The Rules Are Always Changing” and government policies will not be the same at retirement. Estimate rate based on current policies. 5. Enter the current Capital Gains Tax Rate. This is the current tax rate charged by the federal government on capital gains items. When you are finished, click OK. You are now ready to enter your spending, savings, and debt information. 5 Chapter 2: Projecting Your Spending Using the Spending Planner Savings as an Expense Printing the Spending Planner Chapter 2: Projecting Your Spending Using the Spending Planner Once you have created a new plan, your next step will be to launch the Spending Planner, which is the most fundamental part of learning to control your finances. It can help you get a clear picture of how and where you spend your money. Almost all the calculations you will need are done automatically for you in the Spending Planner Worksheet. As noted in the previous section on “Getting Organized,” be sure to gather your financial records for the last 12 months, or at the very least, the last three months. Note: Sorting through old receipts, pay stubs, etc., to see how you have spent your money will be very emotional. This will help you understand Money Mastery’s first principle: Spending is Emotional. STEP 1: Accessing the Spending Planner 1. Select Spending from the main menu bar and click on Spending Planner. The Spending Planner window will be displayed: Note: The name at the top of the Spending screen identifies the current plan in which you are working. STEP 2: Projecting Income Using the Spending Planner 1. In the Spendable Monthly Income section at the top of the Spending Planner window, enter your gross monthly income in the Current field. This is your average monthly income from the last 12 months. If your monthly income varies from month-to-month, total your annual income and divide by 12. Enter amounts for both “His” and “Her” if you are a two-income household. Note: To enter amounts, place the cursor in a field, or use the Tab key to move between fields. As information is entered in the various fields, totals are automatically calculated and related fields are updated. When entering amounts, it is not necessary to include dollar signs and commas. 7 Chapter 2: Projecting Your Spending 2. Determine tax amounts being withheld from your paychecks, or calculate your monthly tax rate from quarterly or annual tax filings. Enter tax amounts for federal, state, FICA, Medicare and other taxes in the appropriate fields. Do not include other withholding items such as 401(k), insurance, etc. 3. Once you have entered tax amounts, the Total Spendable Monthly Income under the “Current” column will be displayed. In the example shown above for Mark and Joyce, their current total spendable income is $3,053. 4. Complete the Projected income section by imputing expected annual increases, or other types of additional income. You can project income by looking at your last 12 months of income and adjusting for anticipated changes you are confident will occur in the next 12 months. 5. Calculate the taxes for the projected income by using the same percentage of taxes withheld from your current income. Enter those amounts in the appropriate fields under the “Projected” column. Example: If current income is $2,500 with $500 in taxes, then dividing 500 by 2,500 reveals a 20% tax rate. If projected income is $2,700, then that amount would be multiplied by 20% to calculate projected tax. 6. Once you have entered the projected tax amounts for federal, state, FICA, etc., the Total Spendable Monthly Income under the “Projected” column is automatically calculated for you as shown above for Mark and Joyce at $3,139. This is the total amount of money they have to spend each month after taxes. STEP 3: Entering Current Expenses 1. Determine spending categories you will use to project your expenditures. This is best done by examining how you spent money over the last 12 months. You may establish as many categories as you like and group expenses as convenient. We recommend creating between 18 and 22 categories. Note: The more specifically defined the categories, the more precise you can be in determining how money was spent. You must determine how you personally define each category. For example, when buying groceries, do you also purchase postage stamps and medicine as part of your grocery category? Hint: Sort all canceled checks into piles to help establish specific categories of spending. 8 Chapter 2: Projecting Your Spending 2. The Master Plan software includes sample categories to aid you in creating appropriate titles for your various areas of spending. To change any of the category names provided for you, simply highlight that category in the Spending Category column and type over the name. To add a row in which you can type in a new category, click the “plus sign” button at the bottom of the screen. To delete an entire row, click on the “minus sign” button at the bottom of the screen. A confirmation screen will appear asking you to verify that you want to delete that particular category. Click OK. You can toggle through your categories sequentially using the left and right arrow buttons. To move to the top or bottom category in the list, use the far left and right arrows. The “check mark” button allows you to save the additions you have made to the Spending Category. The “X” button lets you cancel any changes. The “circle-arrow” button allows you to refresh the data. 3. After you have determined all necessary spending categories and entered those in the Spending Planner, add all the receipts and/or expenses together for 12 months for a total in each category. If you are unable to find more than three months, multiply the total by four to give you an estimated annual total. If you are unable to construct a paper trail of expenditures for either 12 or three months, it is better to estimate expenditures than leave the total blank. Do not include one-time expenses. 4. Enter totals in the Last 12 Months “Totals” column as shown in the example on the left. 5. Note: Notice that the Last 12 Months “Avg./Mo.” Column amount to the right of the “Totals” column is calculated for you. This amount is the basis for your future expense planning. Totals for each column are also calculated. Use the scroll bar to the right of the screen to maneuver through your list of categories. Important: The total income estimates must match the totals for expenses. When these two amounts are equal, then your spending is balanced. In order to control your spending, you must be able to live within your income. The Spending Planner is an invaluable tool to help you determine if you are spending more than your income. STEP 4: Projecting Future Expenditures 1. Use your knowledge from the history of your past 12 months of expenditures to predict average monthly spending for the future. This amount should be based on both past and future expenses. Hint: Use the figure for the past 12 months and apply an estimated index inflation factor. For example, suppose your car insurance for last year averaged $50 per month. Take $50 and multiply that amount by an estimated inflation factor of 10%. Add that percentage to the total for last year’s car insurance for a projected expense. 9 Chapter 2: Projecting Your Spending 2. Enter the projected expenses for each category in the Next 12 Months “Avg./Mo.” column as shown in the example for Mark and Joyce to the right. Master Plan will automatically total this column. This total will give you an idea of how your projected expenses match your projected income. STEP 5: Balancing Income With Expenses Once you have entered spending amounts for the last 12 months, and projected amounts for the next 12 months, the “Total*” column under the New Monthly Spending Plan section (marked with an asterisk) is updated and the total is displayed at the bottom of this column. This amount becomes the basis for controlling your spending. In the following example for Mark and Joyce, their New Monthly Spending Plan total equals $3,139: The balance of your income and expenses is also updated, based on the total from the New Monthly Spending “Total” field and the amount shown in the Total Spendable Monthly Income field at the top of the Spending Planner screen. Note: Both these totals are flagged with an asterisk and green color codings to help bring your attention to their importance. The difference between the two totals is displayed at the bottom of the screen in the Income Less Expenses (and Savings) field: 10 Chapter 2: Projecting Your Spending Chapter 2: Projecting Your Spending Important: The number that appears in the Income Less Expenses (and Savings) field should equal zero. If the amount shown is greater than zero, you have not allocated enough income to your savings categories or created an Accelerator Payment for debt (see the next section on “Savings as an Expense,” and Chapter 3 on “Understanding Debt” for more information on how to do this). If the number is a negative amount, you are overspending and will need to adjust your expenses to match income. Remember, you shouldn’t plan to spend more than you make. See the following section for more information on how to reduce your spending. STEP 6: Adjusting for Overspending If you are overspending, you will need to adjust your expenses to match your income. Following are five options that may help you do this: Fixed and Variable Expenses Assign each category either a “fixed” or “variable” expense using these columns in the Spending Planner. These columns help determine which expenses could be reduced if you are spending more than your income. Example: Fixed amounts include such things are house or car payments. These are difficult to change. A variable amount would be grocery or entertainment expenses. These amounts can be adjusted if necessary. Note: The Variable Expense column will automatically be calculated based on the amounts you enter in the Fixed Expense column. Re-examine Expenses Expenses such as recreation and entertainment can vary greatly and are often among the highest expenditures. To balance your spending, these expenses must sometimes be sacrificed. Add these to your variable/discretionary expenses and reduce or eliminate where needed. Adjust Fixed Expenses Consider consolidating debt or refinance your mortgage. Refer to Chapter 3 on “Understanding Debt” for more information on how the Master Plan software can help you restructure and eliminate debt. Sell Assets If you are in serious financial difficulty, you may have to sell items. Such items include land, cars, boats, or sports equipment. In very rare cases, declaring personal bankruptcy is the only option. Seek competent legal counsel before doing so. Increase Income Consider finding a second job, work from home, or start a small business (see Principle 9, “Tax Strategies” and Part II of “MONEY: What Financial ‘Experts’ Will Never Tell You” by Alan Williams, Peter Jeppson, and Sandy Botkin to understand why starting your own business can be very lucrative). You may be able to get a raise from your present employer, or consider looking for a better job. Important: Regardless of which option you choose, it is imperative that your income and expenses balance. Your entire personal success is based upon living within your income. 11 Chapter 2: Projecting Your Spending Once you have made the necessary adjustments to your spending, the new amounts will appear in the New Monthly Spending Plan column. The amount that appears in the “Total” column (the “Total” column is marked with an asterisk) and the Total Spendable Monthly Income “Projected” column (also marked with an asterisk) should be the same. The amount shown at the bottom of the Spending Planner in the Income Less Expense (and Savings) field should now equal zero. STEP 7: Taking and Sharing Responsibility 1. If you are married, determine how you and your spouse will share financial responsibility. To do this, divide the responsibility for each of the categories between the two of you. Suggestion: The Money Mastery program is more effective if both spouses are sharing responsibility. When only one person handles all the finances, there is no communication or sharing. Hold weekly meetings with your spouse to analyze your past expenditures and plan for the upcoming week. If you are single, you should still plan to hold weekly planning evaluations (see STEP 5 in the Money Mastery “Spending How-to Manual”). 2. After deciding who will track the income and expense for each category, enter those amounts in the His and Her columns as shown in the example on the right: Note: You will want to transfer the amounts listed in the His and Her column to your Spending Master registers. Refer to the Money Mastery “Spending How-to” manual and the “10 Principles Guidebook” for information on how to use the Spending Master registers. Savings as an Expense Savings are important and should be part of your Spending Plan. You should look at savings as actually delayed spending, as based on Money Mastery Principle 3. Be sure to include savings as spending categories and allocate enough funds to those categories so that the Income Less Expenses (and Savings) field equals $0. If you have extra money leftover after all expenses are entered in the Spending Planner, then you have not allocated enough money to savings categories. Designate three categories in your Spending Planner for savings to accommodate the 60/20/20 rule: 60% for long-term savings 20% for emergency savings 20% for emotional savings Create three categories in the Spending Planner with these titles for savings amounts and then include funds for each. Using a percentage for long-term, emergency, and emotional savings, create a plan that works for you using the 60/20/20 percentage as a guide. Initially the amount budgeted for savings may be small. Work to achieve the goal of saving 10% of your spendable income each month. At first you may only be able to put aside 1%, but as you gain control of your spending, saving 10% will become more attainable. (Refer to Principle 8 on Tax Drawers in the “10 Principles Guidebook” for a definition of the long-term savings categories that should comprise 60%2:of Projecting your savings.) Chapter Your Spending 12 Chapter 2: Projecting Your Spending Printing the Spending Planner To print the Spending Planner and use it as a reference for the next 12 months: 1. Click on the “report” icon at the bottom of the Spending Planner window; the Spending Planner Report will be displayed: 2. Click on the printer icon in the upper left corner of the screen. This will send the report to your default printer. 3. You can also view the report from the main Master Plan menu screen by selecting Spending from the main menu and clicking on Spending Planner Report. 4. You may also wish to sort the Spending Planner by various columns within the Spending Planner screen and then print the report based on that sort. Click within the gray column headings for “Spending Categories,” “12-Month Spending,” “Fixed” and “Variable” expenses, and “His” and “Her” column totals to sort alphabetically or from smallest to largest monetary amounts in the columns where monetary figures are represented. You can then view the Spending Planner window based on assigned sort criteria and print the report to reflect sort options. 13 Chapter 3: Powering Down Debt Understanding Your Debt Using the “Power Down” Method to Eliminate Debt The “Get Out of Debt” Report Moving Debt Payments to Savings Chapter 3: Powering Down Debt Understanding Your Debt Once you have used the Spending Planner to see how you have spent money over the last year, you are ready to use Master Plan to understand your debt and learn to control it. Important: Before beginning this chapter, be sure to gather all information about your current debt as outlined in the previous section of this manual on “Getting Organized.” For best results, have the accurate interest rate available for each debt item. If this isn’t possible, guess at the rate, examine the results, and adjust as needed. STEP 1: Entering Your Debt 1. From Master Plan’s main menu, select Debts, then click on the Add/Edit Debts option as shown: 2. The Debt Window will be displayed: Note: Notice that the name at the top of the Debt screen identifies the current plan in which you are working. 3. To add a debt item, simply enter a unique description for that item in the Description field at the top of the screen, then enter the Interest Rate as shown: Note: If you leave the Interest Rate field blank, it will be assumed the rate is 0%. 15 Chapter 3: Powering Down Debt 4. Enter the number of Months Remaining on the loan, the Monthly Payment, and the Principal in the provided fields. Note: You can leave any of the Monthly Payment, Principal or Months Remaining fields blank and the software will calculate the amount for that field if you have entered amounts in each of the remaining fields. 5. Prioritize your debts by using the drag and drop feature in the grid section on the left side of the Debt window. “Debt Priority” is used to determine which debts you will pay off first. To set a priority for payoff, click on the debt item in the list and drag it to the desired position on the grid. In the example on the right for Mark and Joyce, the VISA debt has a “Priority 1” ranking and will be the first debt on their list they work to eliminate. Experiment with what priority will work best for you by dragging debt items to different positions on the grid. Hint: Order debts from either highest to lowest interest rates, or in order from lowest to highest remaining principal, or from shortest to longest maturity. (See Step 2 below on “Prioritizing Debt Payoff” for more information on this important concept.) 6. If you wish to enter additional debt items, simply click the “plus sign” button in the bar at the bottom of the screen. A blank Debt screen will appear allowing you to enter additional debt items. 7. Once you have entered all debt items, click Close to exit out of the Debt screen and return to the main Master Plan window. STEP 2: Prioritizing Debt Payoff As mentioned in STEP 1, the Debt screen lets you assign a priority to each debt item using the drag and drop feature of the priority grid. Once you have entered all debt items into the Money Mastery software, be sure to experiment with prioritizing your debts in order to pay them off more quickly. The power of the Master Plan software is that it lets you assign priorities to debts, and thus experiment with different forecasts for debt payoff. Suggestion for Setting Priorities: Highest priority debts are usually those with the longest maturity or the highest interest rate. Be sure to experiment with what works best for your particular debt load. The priority grid will be particularly useful as you begin to use the Power Payment system explained in the next section of this chapter, “Using the Power Down Method to Eliminate Debt.” Be sure to spend time experimenting with debt prioritization. Example: Mark and Joyce have decided that the highest priority debts are those with the highest interest rate and have thus ordered their debts to reflect this: VISA: 1; Medical/Dental: 2; AT&T Credit Card: 3; Furniture: 4; Auto: 5; Home: 6 They plan to pay off the VISA card first since it has an interest rate of 18%. Should the AT&T credit card, which is currently third in line for payoff, become a debt that Mark and Joyce feel must be paid off more quickly, they can drag this item to the number 1 position on the priority grid in the Debt screen. 16 Chapter 3: Powering Down Debt STEP 3: Changing or Deleting Existing Debt To locate a debt item you wish to change or delete: 1. From the main Master Plan menu screen, select Debts and click on Add/Edit. The Debt screen will be displayed. 2. From the Debt screen, click on the debt listed in the priority grid on the left side of the screen you wish to change. The desired debt item will be displayed: You can then make changes as needed. 3. You can also locate a debt item by clicking on the right or left arrows in the record bar located at the bottom of the screen; this will allow you to toggle among records. To move to the top record in the list based on priority, use the far left arrow; to move to the bottom record, use the far right arrow. 4. To delete an item from the list, press the “minus” button at the bottom of the screen. STEP 4: Printing the “Real Debt” Report The Real Debt Report is designed to show you how much money you will actually pay in both principal and interest, if you continue to pay off debt at the current rate. This report is almost guaranteed to shock you. The report contains a list of the debt items you have entered, in priority order. The “Real Debt” column of the report shows the total amount of payments plus interest on each debt item. To print the Real Debt report: 1. Select Debt from the main menu, and click on Real Debt Report: 17 Chapter 3: Powering Down Debt The Real Debt report will be displayed: As shown in this example for Mark and Joyce, an itemization of each debt item and the total amount of interest that must be paid at the current rate of payoff will be displayed in the report. 2. To print the Real Debt Report, click on the printer icon in the menu bar at the top of the screen. STEP 5: Using the Amortization Report The Amortization Report shows the current payment schedule for each of your debt items. It lists the item, the regular monthly payment for the item, the amount of interest to be paid monthly, and the remaining principal. The report details how much interest you must pay each month and how long it will take before the loan is paid in full if paid at the current rate. To view and print the Amortization Report: 1. Select Debts from the main menu then click on Amortization Report. A screen similar to the one on the right for Mark and Joyce will be displayed. 2. To print the report, click on the printer icon at the top of the screen. 18 Chapter 3: Powering Down Debt Using the Power Down Method To Eliminate Debt Once your debts have been entered into the system, and assigned a priority for pay off, you can use the software to apply Money Mastery’s fourth principle: “Power Down Your Debt and Power Up Your Fortune.” The Master Plan software can help analyze your debt repayments and help you try different “Power Down” methods to determine how to eliminate debt as quickly as possible. By learning the Power Down system, you can actually turn the debt you have into a fortune. The following example illustrates Mark and Joyce’s six outstanding debts with VISA listed as the highest priority for payoff: Interest Rate Monthly Payment Remaining Balance Months Remaining VISA 18.0% $55 $460 9 Medical 12.0% $215 $2,420 12 Auto 9.5% $325 $4,866 16 AT&T 16.5% $110 $2,236 24 Furniture 12.0% $220 $6,000 32 7.5% $815 $116,032 354 Home In nine months when the VISA debt is paid, the $55 payment they have been making can then be applied to the next debt for medical expenses. Combining the former VISA payment of $55 with the medical debt payment of $215 increases the amount that can be applied to the remaining medical debt to $270 per month. When the medical bill is paid, the entire “power payment” of $270 can then be applied to the auto debt. The power payment of $270 that was being paid on the medical debt, plus the regular $325 amount on the auto debt can be combined for a total of $595 per month that can be applied to the AT&T debt. Using this Power Down method of payment, the AT&T debt can be paid 12 months earlier than if Mark and Joyce had simply paid each debt without applying Power Payments. Debts can be paid off much more quickly without requiring additional money or risk. STEP 1: Power Down to the Next Debt After your debts are arranged in priority order, you should assign a Power Down amount for each item: 1. Locate the highest priority debt item. In this case for Mark and Joyce it is the VISA bill. 2. Enter an amount in the Power Down Amount field. In this case, Mark and Joyce decided to apply the whole VISA monthly payment of $55 to their Power Down amount for the next debt. Important: The Power Down amount cannot be greater than the amount of the monthly payment that will now be transferred from the paid-up account. 19 Chapter 3: Powering Down Debt 3. Repeat these steps for every debt item. Mark and Joyce will use the “Get Out of Debt” report to forecast how powering down each debt will affect their debt load. Note: Although Mark and Joyce decided to apply the whole VISA payment of $55 to their Power Down amount, Master Plan offers other options for applying Power Down amounts. Refer to the next section on “Partial Power Down Payments” and “Accelerator Payments” in this chapter for information on other Power Down options. In addition, refer to the “Get Out of Debt” report in this chapter for more information on viewing how Power Down payments are applied to debts. STEP 2: Using Partial Power Down Payments or Applying Accelerator Payments It is possible to use only part of the monthly payment from a paid-off debt in the Power Down Amount. Sometimes it may be necessary to use these liquid funds to compensate for shortfalls in other areas of your Spending Plan. You may also want to increase the amount you deposit to savings. 1. To apply partial Power Down payments, enter the amount you have elected to roll over from a paid debt in the Power Down Amount field. In Mark and Joyce’s case, for example, if they wanted to deposit $30 per month to savings, they would enter that amount in the Savings Account field, and direct the remaining $25 of the $55 they had been paying on the VISA card to the Power Down Amount field: Important: You must first designate a Savings item before you can enter an amount in the Savings Account field. See the section “Moving Debt Payments to Savings” in this chapter for more details. 2. You may also wish to apply Accelerator Payments to your debts. As outlined in the “Spending Planner,” it may be possible to find additional money to help reduce debt. Mark and Joyce, for instance, were able to find an additional $158 by using the Spending Planner to reduce spending in areas where it was not necessary. Here’s how they applied accelerator payments to their debt: • • • • • • • They applied the additional $158 to their regular VISA payment of $55. This increased the monthly VISA payment to $213. Paying $213 instead of $55 reduced the number of months to payoff the card from nine to three. After the VISA card was paid off, they used the entire VISA payment of $213 and applied it to the medical bill of $215. This increased monthly payments on the medical bill to $428 per month. Paying $428 instead of $215 let them pay off the medical bill in six more months. After just nine months, Mark and Joyce have two fewer debts and $428 per month they can use to Power Down their next debt. Applying an Accelerator Payment of only $158 and using the Power Down method, Mark and Joyce are able to reduce the time it will take them to pay off all their debt from 29.5 years to only 7.8 years. Note: For more details on how to apply an Accelerator Payment and how it can affect your debt, see the following sections on “Get Out of Debt” report and “Debt Payment Schedule.” 20 Chapter 3: Powering Down Debt STEP 3: Using the Debt Payment Schedule The Debt Payment Schedule helps you see on a monthly basis how much you should be paying on each debt. The schedule lists monthly payments based on the Power Down amounts and/or Accelerator Payments (if applicable) applied to each debt, the amount of interest you will pay each month, and the remaining principal. Use this schedule to get an overall view of your debt load month-by-month. 1. To view or print the Debt Payment Schedule, select Debt in the main menu and click Debt Payment Schedule. Your schedule, which can be viewed on screen or in hard copy format, will be similar to Mark and Joyce’s: 2. Debts with the highest priority are listed first. Monthly payments (based on applying Power Down and Accelerator Payments), the amount of interest to be paid, and the remaining principal are listed for each debt item. Use this schedule to see how much faster you can pay off debt by applying Power Down methods for eliminating debt. Note: Mark off each payment as you make it using the Debt Payment Schedule. The “Get Out of Debt” Report The “Get Out of Debt” report is a powerful tool that lets you forecast the date you will be completely debt-free. The report displays the Power Down amounts assigned to each debt item, includes any Accelerator Payments, then displays the debt items in priority order and lists the date each debt will be paid off. Note: Dates appearing on the report are estimates based on information you enter in the software. You can use this report to experiment with different Power Down and accelerator payments to decrease the time it will take you to become debt-free. 21 Chapter 3: Powering Down Debt 1. To view or print the report, select Debts in the main menu, then click Get Out of Debt Report. 2. The screen to the right will be displayed. 3. If you wish to apply an Accelerator Payment to your overall debt load, check the Include “Accelerator Payment” in this report box, then enter the amount of the Accelerator Payment in the provided field. Mark and Joyce will enter an amount of $158 as noted previously. 4. In the Interest Rate field, enter a conservative rate of return on investment which you hope to receive by powering down your debt early through Accelerator and Power Down payments. Note: The interest rate is an arbitrary number determined by you. It should be based on rates of return on such things as passbook savings, money market accounts, mutual funds, etc. Since interest rates for various investment options vary, choose a conservative figure that will help you best conceptualize how much money you will actually earn if you pay off debt early using Power Down techniques. 5. Click the Run Report button. The following example for Mark and Joyce includes an Accelerator Payment of $158 plus Power Down payments for each debt item. Using Power Payments, Mark and Joyce can completely eliminate their debt in just 7.75 years. Beginning on the left, the report lists a description of each debt I tem you have entered in Master Plan, the principal amount of the debt, and the monthly payment. In the “Power Payment” column, the effect of an Accelerator Payment and/or a Power Down amount is displayed. The report also lists the interest rate of the debt, the total number of payments you will make based on Power Down or Accelerator Payments, and the estimated date on which each loan with all interest will be paid in full. In the lower left portion of this report is an itemization of how much you will pay in principal and interest and the amount of time it will take you to pay all debt if you do not apply any Power Down or Accelerator Payments to your debt load. This is called the Standard Debt Repayment column. The Accelerated Debt Repayment column in the lower right corner of the report shows how quickly you will pay off debt, how much less you will pay in interest, and the total amount of money 22 Chapter 3: Powering Down Debt you will earn over a given period of time if you pay off debt more quickly using a Power Down or Accelerator Payment. In this example for Mark and Joyce, if they apply Power Down payments to each of their six debt items and a $158 Accelerator Payment, they will not only pay off all debt in 7.75 years, but they will also save an estimated $1.15 million by investing the $1,898 per month that they would have been paying on debts for 29.5 years at an estimated 7% interest rate. The power of the Money Mastery system is that it not only helps you get out of debt quicker, but it also allows you to accumulate large amounts of money without requiring additional income. 6. To print the report, simply click the “printer” icon in the menu bar at the top of the screen. Moving Debt Payments to Savings A good way to increase your savings rate is to move payments into savings that you have been making toward a debt that is now paid off. Master Plan software allows debt payments to be assigned to savings accounts in two ways: 1. Payments on a debt that has been paid off can be applied to one or more savings accounts. 2. When all debt is paid off, Power Payments from previous debts can be rolled into savings. Note: To apply debt payments to savings accounts, you must first designate accounts in the Master Plan software. You will need to create at least one savings item before you can move debt payments. Refer to Chapter 4 on “Entering Current Savings and Investments” for more information on how to do this. STEP 1: Assigning a Debt Payment to Savings Accounts The first way to assign debt payments to savings accounts is to allocate all or a portion of the debt payment to savings as soon as that debt is paid off. You can assign amounts to one or more savings accounts. Important: You must first designate a Savings item before you can enter an amount in the Savings Account field. Refer to Chapter 4 for more information on how to do this. To assign a payment to savings: 1. From the Debts menu select Add/Edit Debts. The Debt screen will be displayed. Find the debt item to be assigned to savings. 23 Chapter 3: Powering Down Debt Note: To review how to change a debt item, refer to the “Changing or Deleting Existing Debt” step previously outlined in this chapter. 2. In the Savings Account field, click the down arrow to the right of the field to activate a pull-down menu of all the savings items you have entered in Money Mastery. Select the desired savings account into which you would like to move a debt payment. 3. In the How Much field, enter the desired payment from a debt that has been paid off. In this example for Mark and Joyce, they have selected the “American Fund” as the savings account in which to assign the $55 debt payment from the VISA card they have recently paid off. 4. You may also select additional savings accounts in which to assign portions of a debt payment. In this example to the left, once Mark and Joyce paid off the VISA card, they assigned a Power Down payment for the next debt of $25 and applied $15 to two savings accounts. Note: All amounts entered in savings will be calculated up to your retirement age and displayed on the Master Worksheet. For information on Retirement and Master Worksheets, refer Chapter 5. STEP 2: Assigning All Debt Payments to Savings Accounts The second way to assign debt payments to savings accounts is to apply debt payments to a savings after all debts have been paid in full. 1. From the Debt menu select Add/Edit Debts. The Debt screen will be displayed. Locate the first priority debt in your list. 2. Click on the down arrow to the right of the Savings Account When ALL Debt is Paid Off field on the right side of the Debt screen. A pull-down menu of all your savings and retirement accounts will be displayed. (Remember, you must first enter these savings items beforehand. Refer to Chapter 4 for more information on how to do this.) 3. Select the savings or retirement account to which you would like the payment for that debt item to be applied after ALL debt has been paid. Note: All amounts entered in savings will be calculated up to your retirement age and displayed on the Master Worksheet. For information on Retirement and Master Worksheets, refer to Chapter 5. 4. Continue this process for every debt item you wish to assign to savings after ALL debt is paid off. 24 Chapter 4: Savings & Investments Forecasting Your Savings and Investment Future Chapter 4: Savings & Investments Forecasting Your Savings and Investment Future Once you have a clear picture of your debt load and a plan on how to power it down, you’re ready to use Master Planner to help “Power Up” your fortune by taking a closer look at your current savings situation. After entering savings and investment information in this section, Master Plan can then be used to calculate the forecast for your savings and investment future. Important: Before beginning this chapter, be sure to gather all information about your current savings and investments as outlined in the “Getting Organized” section in Chapter 1 of this manual. You must have the annual interest rates, current balances, and estimated annual deposits for each of your investments accounts. You will also need to gather insurance documents, including current premiums and projected future premiums, face values, cash values, and estimated growth rates (for permanent life insurance products). Capital gains items may also be included in the program if you intend to use them to fund your retirement. If you will not use the capital gains items (such as homes, boats, cars, etc.), do not enter these items in the program. STEP 1: Selecting the Correct Savings “Drawer” or Category Each savings item will need to be placed in the correct savings category. The Master Plan program, as outlined in the CD’s and Guidebook, describes these categories as “drawers.” Forecasting calculations will differ with each drawer. Important: How an item is taxed is the key to proper placement. If you=re not sure where to place a savings item, consult a financial coach. Inaccurate placement can result in significant errors in the financial forecasts which Money Mastery will make. Tax Drawers Taxed Tax-deferred Capital Gains Savings Accounts Checking Accounts Credit Union Accounts Certificates of Deposit Reserve Funds 401(k) Plans Annuities Defined Benefit Plans IRA Accounts Keogh Accounts S.E.P. Plans Savings Bonds Mutual Funds (some) Pension Plans Tax Sheltered Annuities Other Retirement Plan Real Estate Mutual Funds Limited Partnerships Precious Metals Stocks (common & preferred) Breeding Stock Commodities Fine Arts Valuable Collections 26 Insurance Term Life Permanent Life Variable Life Annuities Tax-Free Municipal Bonds Roth IRAs Chapter 4: Savings & Investments STEP 2: Entering Taxed, Tax-deferred, and Tax-free Savings Items 1. Select Savings in the main menu and click Investments and Savings. The Investments and Savings screen will be displayed: 2. Double click on the “Taxed,” “Tax-deferred” or the “Tax-free” drawers. The corresponding window will be displayed. 3. Enter a unique Description for each savings item, a Current Amount, and an Annual Deposit in the fields provided. In this example for Mark and Joyce, the “Taxed” savings drawer screen is shown, displaying information about one of their savings accounts. 4. In the Annual Rate field, enter the annual rate of return for this savings item. Note: The annual deposit amount should come from your Spending Planner analysis of annual savings. If you plan to enter a lump sum in the future or if the annual deposit or annual rate will change at a future date, you will want to use the Future Amount and Future Rates tabs in the middle portion of the Investments and Savings screen. Refer to the next section on “Future Amount” and “Future Rates” for information on how to do this. 5. Repeat this process for every savings item you wish to enter in the “Taxed,” “Tax-deferred” and “Tax-free” drawers. Note: Use the “plus sign” button at the bottom of the screen to add new savings items. You can switch among different drawers by clicking the drawer buttons on the left side of the screen. Each item is saved as it is entered in the software. Note: To move among various savings items, click on the right or the left arrow buttons in the record bar at the bottom of the screen or use the Find field. 27 Chapter 4: Savings & Investments STEP 3: Using the “Future Amount” and “Future Rates” Tabs If you plan to enter a savings amount in the future to a current savings item (like a lump sum from an inheritance, for example), or if you plan on changing the annual deposit of a particular savings account at a future date, locate the desired savings item, then click the Future Amount tab in the middle portion of the screen. Within this section, you can note changes you expect to make to your annual investments as shown in the screen example for Mark and Joyce to the left. 1. Enter the year the change will be made. For example, a five-year CD will change rates every five years, so if a CD was purchased in 2006, then 2007 should be entered in Year of Change. 2. Enter the new deposit amount or lump sum amount in the Change Amount field.. Note: Be sure to enter the actual new amount, not just the amount of change. For example, if you plan to change your deposit from $100 to $300 in 2007, enter $300 in the Amount field. 3. If the new future amount is a lump sum, check the Lump Sum box. For example, if you plan to sell your stamp collection in the year 2010 for $2,000 then deposit the money in a CD, enter 2010 in the Year of Change column, $2,000 in the Change Amount field, and check the Lump Sum box. 4. If the interest rate on a particular savings or investment item will change in the future, click the Future Rates tab. A window letting you note changes to the annual rate will appear. Enter the anticipated year and rate change in the provided fields. In this example for Mark and Joyce, they anticipate a rate change to 8.5% on Joyce’s fiveyear CD in the year 2010. 5. To add additional notations in the Future Amount and Future Rates categories, use the “plus sign” button at the bottom of the window. STEP 4: Editing or Deleting an Existing Savings Item To change or delete an existing savings item in the “Taxed,” Tax-deferred,” or “Tax-free” drawers: 1. Select Savings from the main menu, and click Investments and Savings. Locate the desired savings item by clicking on the drawer in which it is located, then use the arrows in the record bar or the Find field at the bottom of the screen. 2. Once you have located the desired item, simply click within the fields to make changes. When finished, click Close. Updates are automatically saved by Master Plan. 3. To delete any savings item, click the “minus sign” button at the bottom of the screen. 28 Chapter 4: Savings & Investments STEP 5: Entering Insurance Items Insurance items are unique in the “big picture” of your financial future. Insurance can serve to utilize your money in two ways: 1) risk protection, and 2) investment. Insurance products may or may not have any investment potential, but in all cases they serve to protect your investments by providing death benefits. To understand this portion of Master Plan, you must have a basic understanding of two types of insurance: 1) term insurance, and 2) permanent insurance. Term Insurance • Lasts for a specified period of time. • Generally less expensive than permanent insurance. • Can be expensive if you want to maintain the same level of death benefits (cash paid to survivors) as you grow older. • Must renew insurance based on current age and health condition at the end of the term. Permanent Insurance (whole life or universal) • Based on your current age; premiums typically do not increase from year to year. • More expensive then term insurance at first. • Payment for term insurance eventually catches up with permanent insurance as you grow older. • Usually includes a “cash value,” which you could use for your retirement. To enter an insurance item: 1. Choose Savings from the main menu and click Investments and Savings. 2. The Investments and Savings window will be displayed. Click on the Insurance drawer. 3. The Insurance screen will be displayed: 4. Enter a unique Description for each insurance item and the Beginning Annual Premium (this should be the annual amount paid for premiums). Enter the Ending Annual Premium. Note: The ending premium for term insurance is different from the beginning premium if you want the same death benefit (face value). If you want the same level of premium payment for term insurance, the ending face value (death benefit) will decrease. For permanent insurance, ending and beginning premiums are usually the same. 29 Chapter 4: Savings & Investments 5. Enter the Beginning Face Value. This is the current death benefit of the insurance or the amount that will be paid to survivors. Enter the Ending Face Value. Note: This will differ from the beginning face value in term insurance if you wish to maintain the same premium payment. Permanent life insurance may have an increasing face value, but many times will be the same as the beginning face value. 6. Enter the Ending Cash Value or leave this field blank. For term insurance, this value is always zero. You may or may not be able to determine this amount for permanent insurance. If you enter a rate of growth below zero, the cash value will be automatically calculated for you. 7. Enter the Percentage of Income That Is Taxable, i.e. the cash value that can be taxed. For term insurance this is always zero since no cash values are accrued. For most permanent insurance, this value is also zero. Contact your insurance agent if you are not sure. 8. Enter the Year of Maturity. This is the year when the face value will be given to the insured or the point at which you have “outlived” your insurance. Note: Term insurance will not have a maturity date. Permanent insurance will usually mature near the age of 100. Enter the year, not the age, that the insurance will mature. 9. In the Rate of Growth field, enter an estimate or average rate for the item. Term insurance does not have a rate of growth. Permanent insurance will typically have a guaranteed rate and an estimated rate. If the rate will change or is variable, click within the Year of Change field within the Future Rates tab in the lower portion of the screen. This will allow you to make changes to the rate and the year in which that change will take place as shown in the screen example to the right. Note: Your insurance agent can also help you determine this rate. 10. Follow this procedure for each insurance item you want to enter in Master Plan. All information entered is automatically saved. STEP 6: Editing or Deleting an Existing insurance Item 1. Select Savings from the main menu, and click Investment and Savings. Click on the Insurance drawer. To locate an item, use the arrows in the record arrow bar to toggle among items or use the Find field at the bottom of the screen. Click on the desired item. 2. To make changes, click within the desired field. Updates to the insurance item are automatically saved by Master Plan. 3. To delete any insurance item, click on the “minus” button in the bar at the bottom of the screen, then click OK. 30 Chapter 4: Savings & Investments STEP 7: Entering Capital Gains Items Capital gains items can range from corporate stocks to a stamp collection. Capital gains are those items that are purchased at one price, then sold at a higher price at a later date. These items have “appreciated” in value and are subject to capital gains tax. Note: Enter only those items that will appreciate in value and only those that you plan to use to finance retirement. Gather all information on capital gains items in one place and use the Money Mastery filing system to organize the information. Use Master Plan to forecast how much money you will have available at retirement. Be advised that since there are so many kinds of capital gains items, many fields in Master Plan will not apply to all items. Enter the information to the best of your understanding using the explanations below. To enter a capital gains item: 1. Select Savings from the main menu and click on Investments and Savings. 2. The Investments and Savings window will be displayed. Click on the Capital Gains drawer. 3. The Capital Gains window will be displayed. As shown in this example for Mark and Joyce, they will use capital gains from the sale of a fully restored 1936 Hudson automobile to help fund their retirement: 4. In the Description field, enter a unique name for the item. Check the Tax-free Residence box to differentiate between your personal residence and income-producing property, which is subject to certain capital gains taxes. (Apply Money Master Principle 5 by learning the current capital gains tax laws that apply to various real estate interests in order to protect your savings and investments). 5. In the Beginning Value field, enter the dollar value at the time of purchase. Enter the anticipated Year Asset Will be Sold. 6. Enter the estimated Selling Price, which could be based on an annual appreciation rate or an estimate of what the item will be worth in the year it will be sold. Enter the Annual Rate of Appreciation. If the item has a set rate of appreciation or an estimated rate of appreciation, enter it here. 7. Enter the Number of Years Depreciated, if any. Some assets are depreciated, which can have an effect on taxes. For example, real estate can be depreciated over a 39-year period. Enter the length of the depreciation period at the time the asset will be sold. 8. Enter the Lowest Basis, or the smallest amount that you have invested in this property. For example, if a house was appraised at $100,000, but you only purchased it for $50,000, the lowest basis is $50,000. 9. Enter the Ending Mortgage Amount or the remaining principal on any loan for the item at the time it will be sold. Estimate this amount using amortization schedules or bank statements. 31 Chapter 4: Savings & Investments STEP 8: Capital Gains Sold on Contract Some capital gains items can be sold on contract, meaning you will act as the bank and collect regular payments for the item. If this is the case, complete the following steps for this portion of the Capital Gains screen: 1. Enter the Down Payment you will require when the item is sold. This can range from 0 to 99 percent of the selling price. 2. Enter the Contract Balance or the amount you will require the borrower to pay you. This represents only the principal amount and does not include interest. Plan to collect interest as well. 3. Enter the Number of Years, or the length of the contract in years. This will help determine the amount you will receive from the contract. Enter the Annual Interest Rate you will charge to carry the loan. 4. The Annual Pre-tax Amount is automatically calculated for you based on the figures entered in the other fields. This amount represents the funds that will be distributed to you each year from the item sold under contract. When you have entered all information, press the Close button. Follow this process for every capital gains item you enter in the system. STEP 9: Editing or Deleting an Existing Capital Gains Item 1. Select Savings from the main menu, and click Investments and Savings. Click on the Capital Gains drawer. To locate the desired item, click on the Find field or toggle through items using the arrows in the record bar at the bottom of the screen. 2. Make changes to the desired item by tabbing through the fields. Updates to the capital gains item are automatically saved by Master Plan. 3. To delete any item, click on the “minus” sign button at the bottom of the screen, then click OK. 32 Chapter 5: Forecasting the Future Accessing and Changing Plans Using the Master Worksheet Using the Retirement Worksheet to Project Savings Using the Retirement Cash Flow Analysis Chapter 5: Forecasting the Future Accessing and Changing Plans As instructed in Chapter 1, your first step in using the Master Plan software is to create an initial plan. Information about current spending, debt load, and savings and investments is retained by Master Plan in that plan. This section outlines a simple way to access this plan or create additional ones with which to experiment with different alternatives. By trying out multiple plans, you can create “what if” scenarios to forecast retirement amounts and debt payoff dates. You can create different plans to assume various retirement ages, or plans that utilize the Power Down method to pay down debt. The options are endless. Master Plan will… • • • • Add new plans or change existing ones; there is no limit to the number you can create. Play “what if” scenarios to project the consequences of your spending, debt, and savings decisions. Keep separate all savings and debt items from plan to plan. Items do not overlap. Keep plans in alphabetical order. Remember: You can only follow one plan at a time, and you will find that your control of finances is more sure once you establish a single plan and follow it. STEP 1: Copying an Existing Plan Using an established original set of spending, debt, and savings items you can make a copy of this original plan and use it to experiment with different scenarios using the Money Mastery Principles. A copy of a plan includes all debt, savings, and spending plan information. You can use the copy of a plan and change some of the items without any effect on the original plan. To make a copy of a plan: 1. From the main Master Plan screen, click on the Current Plan pull-down menu to reveal all the plans you have currently saved in the program. Select the plan you wish to copy. In the following example, the plan called “Retirement 55” is being selected as the “current plan” so that it can then be copied. 34 Chapter 5: Forecasting the Future 2. Select File from the main menu and select Copy Plan. The Copy Plan window will appear as shown on the left. Enter a unique name for the new plan in the New Plan Description field. Hint: Including brief information about the plan will aid you in finding it later. For example, if you have created one plan for retirement at age 65 and want another plan showing retirement options at age 55, you could name the new plan “Age 55 Retirement.” 3. Click the Copy Plan button. The entire plan including debt and savings items will be replicated. You can also check the boxes on this screen to customize which debt, savings, retirement, and monthly income information is copied. The newly copied plan will be the most current plan displayed in the Master Plan software. STEP 2: Changing or Deleting Existing Plans To change or delete an existing plan: 1. Select File from the main menu and click Edit Plan. The Edit Plan window for the current plan will be displayed. Note: If you want to edit another plan in the program, you must first select it from the main Master Plan window from within the Current Plan field. 2. The current plan is displayed in the Plan Description field. Tab between fields to make changes to the current age, retirement age, tax rates, and to add an Accelerator Payment. Click OK when finished. This plan will be the most current plan in the Master Plan software program. 3. To delete an existing plan, select File in the main menu and click Delete Plan. When the verification screen appears, click OK. 35 Chapter 5: Forecasting the Future Using the Master Worksheet Once you have entered information about your current spending, debt load, and savings and investments in a plan, Money Mastery will retain this original data and provide a simple way to access and view it using the Master Worksheet. The Master Worksheet gives you a clear picture of what you need to manage your spending, pay down your debt, understand what your financial future will look like based on current savings and investments, and reduce your tax burden. Use the data from the Master Worksheet to compare with your personal goals and for subsequent exploration of alternative strategies. (Refer to “Using the Retirement Worksheet” section in this chapter for more information on how to “Power Up” your fortune through better retirement planning). You can use the Master Worksheet to: • • • • • Try different “what if” scenarios with your retirement goals. Get an immediate response to each new alternative, such as trying a new interest rate or moving savings dollars to a new tax drawer. Show projections for your retirement savings. Access all the debt and savings items in a plan, changing any item to reflect new estimates or values. See how much of your retirement funds will be subject to tax. STEP 1: Estimating Monies Available at Retirement Access the Master Worksheet: 1. Select Master Worksheet from the main menu. The Master Worksheet for the current plan will be displayed. Note: The Master Worksheet was designed to display and work with only one plan at a time. To locate a different plan to change or review, click on the down arrow to the right of the Plan field at the bottom of the screen. A list of all your plans will appear. Click on the desired plan and Master Plan will display the Master Worksheet for that plan. 36 Chapter 5: Forecasting the Future 2. Once you have located the desired plan, you can try different “what if” scenarios to project your retirement future. Begin by changing the Retirement Age. Changing this age will allow you to see the effect different ages will have on your available monies. STEP 2: Changing or Reviewing Savings and Investment Items The upper section of the Master Worksheet lists every savings and investment item you have entered for that plan. Master Plan displays the savings or investment items’ description, the amount the item is worth, the annual rate of return on investment, the amount of deposit you are making to the item annually, and how much the item will be worth at your current retirement age. This amount is listed in the “Retirement Amount” column at the far right of the screen. The total is displayed below this column, along with the percentage of the retirement amount that will be taxed.. 1. To change a savings item, double-click on the item. The Investment and Savings screen for that item will appear as shown on the right in this example of Mark and Joyce’s American Fund taxed savings account. 2. Make desired changes to the selected savings item. Click Close. Master Worksheet figures will be recalculated, and the newly updated Master Worksheet will be displayed. STEP 3: Changing Debt Items or Assuming Additional Debt The lower portion of the Master Worksheet displays information on each debt item you have entered in the current plan. It includes the debt’s priority for payoff, a description of the item, the monthly payment, interest rate, balance, and payoff date. It also lists a New Payoff Date that the loan will be paid in full should Accelerator and/or Power Down payments be applied to the debt item. 37 Chapter 5: Forecasting the Future 1. To change a debt item, double-click on the item. The Debt screen for that item will be displayed, as shown in the following example for Mark and Joyce’s VISA card. 2. Click within any field to change items, or add new debt items to see the effects of assuming additional debt. Click Close. Master Worksheet figures will be recalculatd, and the newly updated Master Worksheet will be displayed. STEP 4: Recording Changes in the Notes Field Once you have experimented with changing debt and savings items in the Master Worksheet, you can record those changes and the accompanying benefits or liabilities. 1. To record actions taken and benefits achieved, simply click within the List Actions Taken and the List Benefits Achieved fields in the Master Worksheet, then enter any desired notes. In the example for Mark and Joyce, they have listed in the List Actions Taken field at the bottom of the Master Worksheet that they have added a tax-free savings item. 2. These changes are automatically saved by Master Plan and the Master Worksheet is updated. STEP 5: Printing the Master Worksheet 1. From the main menu, select Master Worksheet, then click on Master Worksheet Report. The report will be displayed as shown in this example for Mark and Joyce: 2. Click on the printer icon in the menu bar located in the upper left portion of the screen to print. 3. You can also print from within the Master Worksheet itself by clicking on the printer icon at the bottom of the screen: 38 Chapter 5: Forecasting the Future Using the Retirement Worksheet to Project Retirement Savings Using the Master Worksheet, you should be able to get a fairly clear picture about your retirement options based on your current rate of spending, borrowing, and saving and what percentage of your savings will be subject to tax. But what if the Master Worksheet reveals that you have not planned like you should for retirement? Using the Retirement Worksheet option of the Master Plan software you can forecast how well you have invested your money and how much you will need to save in order to retire comfortably. The Retirement Worksheet helps you apply Principle 7: Always Look at the Big Picture. It can aid you in seeing where you want to go financially by conceptualizing what will happen in the future based on your current financial habits. You can then set goals to correct processes that are not working. Remember: In the absence of financial goals, most people make financial decisions they cannot afford. Important: Before beginning this section, be sure to gather all information about company pension plans, employer contributions to 401k programs, etc. STEP 1: Assessing Your Retirement Needs 1. Select Retirement in the main menu and click on Retirement Worksheet. 2. The Retirement Worksheet will appear. 3. Under Tab #1: Retirement Needs, enter on line 1 a current annual income for both you and your spouse. This is your gross income before taxes and other deductions. Note: Use the Tab key to move among fields. 4. Estimate the percentage of your income that you will need at retirement and enter on line 2. Note: This is usually between 70 and 80 percent. The higher the percentage, the more comfortable will be your retirement. Master Plan will automatically calculate what your retirement needs will be based on the percentage of your current income you want to have available at retirement and display it in line 3. In this example for Mark & Joyce, they will need $48,000 a year to retire. 39 Chapter 5: Forecasting the Future STEP 2: Assessing Retirement Income From Outside Sources 1. Click on Tab #2: Retirement Income From Outside Sources or click Next at the bottom of the screen. This tab helps you understand what outside sources will contribute to the total funds you will need to meet your annual retirement income. The amount displayed in line 4 is automatically calculated for you using the Social Security Estimate Table from the Retirement Savings Worksheet included in the Appendix of this manual. 2. You can also enter your own estimate based on an amount from a Social Security check. To do so, click the SSA Check box, then enter an amount in line 4. Note: Figures for the Social Security Estimate Table are based on annual income and the percentage of that income which will be replaced by Social Security as outlined by the federal government. Factors in this table assume an average 4% inflation rate and a 5% growth rate during retirement. It is also assumed that the participant will live to age 90, and that no retirement money will remain for heirs. For a more accurate estimation, call the Social Security Administration: (800) 772-1213 and ask for Social Security form 7004. 3. In line 5, enter the annual income from company pension plans. Note: This is not 401(k) funds or personal savings. 4. In line 6, enter any other annual income you expect to receive at retirement. Note: This is not 401(k) funds or personal savings. Funds for this line could include an inheritance, the proceeds from selling an asset, etc. 5. Line 7 will automatically display the total retirement income you can expect to receive from outside sources. In the above example for Mark and Joyce, the $24, 800 from outside sources can be applied towards the $48,000 they will need for an annual retirement income. 40 Chapter 5: Forecasting the Future STEP 3: Entering Your Retirement Savings Goals 1. Click on Tab #3: Savings Goals. Based on the information you entered in Tab #2 on outside sources of retirement income, Master Plan will display how much additional money you will need to generate from personal savings in order to meet your annual retirement income goal; this amount will be displayed in line 8. In the example for Mark and Joyce, for instance, they will need to plan on saving an additional $23,200 each year in order to meet their retirement income goal of $48,000. This figure indicates that at their current rate of spending, borrowing, and saving, they have not planned well for retirement. Important: If you have planned well for your retirement, the amount in line 8 should be $0 or less. This means you have invested and saved wisely and will generate enough outside income so that you will not need to use personal savings to offset the cost of retirement. 2. In line 9a select your desired retirement age. Master Plan will automatically calculate the total amount you will need by your selected retirement age and display it on line 9b. Note: This figure is calculated using the Retirement Needs Table from the Money Mastery “10 Principles Guidebook” (it also appears in the Appendix of this manual). In the case of Mark and Joyce, the amount in line 8 of $23,200 is multiplied by the “Needs Factor” (22.1 percent) associated with their desired retirement age of 65. The total (not annual) amount they will need to retire is $512,720. 3. In line 10, enter your current savings balances from all accounts. Based on what you have already saved, Master Plan will automatically calculate the amount of savings you will need to accumulate in order to retire comfortably and display it in line 11. STEP 4: Entering the Annual Savings Amounts Needed for Retirement 1. Click on Tab #4: Annual Savings Amounts: 2. In line 12, enter the annual interest rate you hope to receive on your retirement savings. Use the down arrows or simply click within the field and type in the amount. 3. Based on the interest rate you have entered in line 12 and your desired retirement age, Money Mastery will automatically calculate the annual amount you will need to save in order to maintain your desired standard of living and display it on line 13. 41 Chapter 5: Forecasting the Future In this example for Mark and Joyce, they hope to receive 6% interest on their retirement savings amount of $452,745 (noted in line 11) by the time they retire at age 65. Money Mastery has displayed on line 13 of this example the $13,956 they will need to save annually in order retire comfortably. 4. In line 14, enter the amount your employer contributes to your 401(k) annually. If you are self employed enter the amount that you contribute to IRA accounts annually. Based on these annual contributions which help offset the costs of retirement, Master Plan will then calculate how much you need to be saving annually and display it in line 15. 5. Master Plan breaks down the annual amount in line 15 into monthly increments and displays that amount in line 16. Note: You will need adjust your Spending Planner accordingly to be sure to save this amount. 6. When you are finished click Done. STEP 5: Printing the Retirement Worksheet Report Once you have entered all figures in the Retirement Worksheet, Master Plan allows you to print a report of the worksheet. You can use this hard copy as a reference in planning for retirement and as a guide while using the Master Plan software to play “what if” scenarios. To print the Retirement Worksheet Report: 1. Select Retirement from the main menu, then click on Retirement Worksheet Report. A screen similar to the following for Mark and Joyce will be displayed: The Retirement Worksheet Report outlines each of the sections of the Retirement Worksheet, displaying amounts you have entered for you and/or your spouse. It also includes an “example” section to help you get a general idea of how to best use the worksheet to plan for retirement. 2. To print, click the printer icon at the top of the screen as outlined in previous sections of this manual. 42 Chapter 5: Forecasting the Future Using the Retirement Cash Flow Analysis Using the Retirement Worksheet, profiled in the last section, is a powerful way to predict how much money you will need in your future. With that number in hand, and by applying the Money Mastery Principles over a lifetime, you will likely build up a certain amount of cash surplus that can be used to fund your retirement. Once you reach the point at which you wish to “retire” (or have enough passive income to wake up in the morning and elect to work or not), it can be difficult to know how much money to withdraw each month from your various assets if you don’t know how many years the money within them will last. Master Plan software lets you enter your cash flow assets and calculates how long they will last based on the amount of money you wish to withdraw from them each month and how many years you plan to use them. Master Plan helps you analyze this cash flow using the software’s Retirement Cash Flow Analysis module based on the following three types of assets you can use to fund your retirement: Interest Only Payments These are funds where only the asset’s interest is used for retirement cash flow. The principal providing the payment stream is not itself utilized. Examples: Savings accounts and investment portfolios large enough to generate a revenue stream. Fixed Monthly Amount This is an asset or capital investment that will provide a fixed monthly amount to your retirement cash stream. Examples: Rental properties, pension plans, Social Security, annuities, T-bills, bonds, etc. Principal and Interest Spend Down These are accounts where both the principal and interest are utilized as a source of retirement cash. Examples: IRAs, Roth IRAs, savings accounts, 401(k) accounts, etc. Note: Before beginning this section, be sure to gather all information about monthly Social Security payments and company pension plans; amounts available for withdrawal from 401(k), IRAs, and Roth IRAs; savings account amounts; monthly annuity payments; and the approximate amount of money you plan to collect from rental properties each month. 43 Chapter 5: Forecasting the Future STEP 1: Entering a “Principal and Interest Spend Down” Retirement Cash Flow Item 1. Select Retirement from the main menu and click on Retirement Cash Flow Analysis. 2. The Retirement Cash Flow Analysis Add/Edit window will appear: 3. In the Payout Type pull-down menu at the top of the screen, select the type of retirement asset you wish to enter. Note: In this example to the left for Mark and Joyce, they have selected “Principal and Interest Spend Down” as the payout type for Mark’s 401(k). They will use the software to calculate how much money they can withdraw each month before the 401(k) is entirely depleted. 4. In the Description field enter the name of the asset then enter the date you wish to begin receiving payments from this asset in the Payout Start Date field. Using the pull-down arrow to the right of the Payout Start Date field will reveal a long-term planning calendar to help you determine the date you wish to begin taking payments depending on your desired retirement age. 5. In the Amount field, enter the total accumulation of cash for that account at the time you wish to begin withdrawing from it. In the example for Mark and Joyce, they have accumulated $100,000 in Mark’s 401(k) at age 65. 6. Enter the interest rate the account is earning in the Interest Rate field. If you know the desired amount of money you wish to receive from this account each month, enter it in the Monthly Payout field – the number of months the account will last based on that monthly payout amount will then be automatically calculated for you and will be displayed in the Months field. Note: If you do not know how much you want to receive each month from the account, but simply want to know how long the asset will last over your retirement term, you can enter the number of months from the beginning of retirement to your projected end of life in the Months field. In the following example for Mark and Joyce, they want to begin drawing from the 401(k) when Mark is 65 and will make assumptions about Mark’s life expectancy by assuming he will live to age 90. This equates to 25 years of retirement or 300 months. By entering “300” in the Months field, Master Plan automatically calculated a monthly payout amount of $584.59 and displayed it in the Monthly Payout field. Important: The amount displayed in the Monthly Payout field is a gross figure. You will need to take into account any taxes or distribution issues to which the monthly amount may be subject. 44 Chapter 5: Forecasting the Future 7. To include the asset in the Retirement Cash Flow Analysis Report, click on the “Yes” button in the Include in Report section of the screen. To save the item, use the arrow bar and click on the “check mark” button. STEP 2: Adding an “Interest Only” Retirement Cash Flow Item 1. To add an “Interest Only” cash flow item into the software, simply click on the “plus” sign button at the bottom of the Add/Edit screen to display a new Retirement Cash Flow Analysis Add/Edit window. 2. In the Payout Type pull-down menu at the top of the screen select Interest Only Payment from the list as shown in the example for Mark and Joyce below: 3. Enter a unique description for the item in the Description wish to begin receiving payments from the interest on the account in the Payout Start Date field. 4. In the Amount field, enter the total amount of money available in the account at the time you will begin receiving payments from it. Note: In the example on the left for Mark and Joyce, their investment fund is large enough to generate a revenue stream from the interest alone from which they can then draw to fund retirement. 5. In the Interest Rate field, enter the amount of interest the savings account or investment fund is earning. 6. Note: Once you have entered each of these items, the Monthly Payout amount will be automatically calculated for you based on the total amount available in the account or fund at the time of retirement and how much it will earn in interest each month. Because the monthly payout amount is based on the interest only and not on withdrawing the principal as well, the monthly payout on this type of asset will last indefinitely and therefore the number of months does not need to be calculated. The Months field will remain blank Important: The amount displayed in the Monthly Payout field is a gross figure. You will need to take into account any taxes or distribution issues to which the monthly amount may be subject. 45 Chapter 5: Forecasting the Future STEP 3: Adding a “Fixed Monthly Amount” Retirement Cash Flow Item 1. To add a “Fixed Monthly Amount” cash flow item into the software, click on the “plus” sign button at the bottom of the Add/Edit screen to display a new Retirement Cash Flow Analysis Add/Edit window. 2. In the Payout Type pulldown menu at the top of the screen select Fixed Monthly Amount from the list as shown in this example for Mark and Joyce on the left. Note: A “Fixed Monthly Amount” includes any cash stream at retirement that will provide a “guaranteed” or set amount of money on which you can count each month. Mark and Joyce have a rental property from which they collect $700 each month in rent. This provides them a perpetual source of income that they can use to fund their retirement. Other fixed sources of income include annuities, T-bills, bonds, pension plans, and Social Security. 3. Enter a unique description for the item in the Description field and the date you will begin receiving payments from the asset in the Payout Start Date field. Note: The Amount and Interest Rate fields are inactive for this type of cash flow asset since it will provide a perpetual source of income that will not be depleted and does not earn interest. 4. In the Monthly Payout field enter the amount of income you expect to receive each month from this type of asset. In the example above, Mark and Joyce will collect $700 each month from a duplex they own. In the example below, they have entered Social Security into Master Plan as a “Fixed Monthly Amount” asset that will pay them $1,450 every month until Mark’s death: They have entered “300” in the Months field (or 25 years) as an estimate of how long they will receive this monthly amount. The total amount they will be paid during the course of retirement based on this assumption will be displayed in the Retirement Cash Flow Analysis Report. Information on this report is detailed in STEP 4. Important: The amount displayed in the Monthly Payout field is a gross figure. You will need to take into account any taxes or distribution issues to which the monthly amount may be subject. 46 Chapter 5: Forecasting the Future STEP 4: Reviewing and Printing the Retirement Cash Flow Analysis Report Once you have entered all cash flow assets in the Retirement Cash Flow Analysis module of the software, Master Plan can create a report you can use as a guide in planning for retirement and in playing “what if” scenarios with retirement distributions and monthly payouts from your various assets. The report details the following: • • • • • • • Type of retirement cash flow assets you have entered Description of the asset Total amount of money available in the asset and the interest rate it is earning at the time you begin taking monthly payments (if it is an asset from which you will draw both principal and interest) Payout date you will begin receiving payments from the asset Number of years you have projected you will need the asset to pay you Number of years converted to months Monthly payout amount. In the following example for Mark and Joyce, their Retirement Cash Flow Report indicates that they will have a total of $313,000 in principal and interest assets and a total monthly amount of $5,290.37 they will be paid by their assets over the term of their retirement, which is 300 months or 25 years. * *NOTE: The Monthly Payout amount is a gross figure and does not take into account any taxes or distribution issues to which the monthly payout may be subject. In this case, because Mark and Joyce have applied the Money Mastery Principles and powered down their debt, they will be in good shape to receive a fairly large monthly payout during retirement by utilizing a variety of passive income cash streams. To print the Retirement Cash Flow Analysis Report: 1. Select Retirement from the main menu then click on Retirement Cash Flow Analysis Report. The report will be displayed. 2. To print, click the printer icon at the top left corner of the screen as outlined in previous sections of this manual. 47 Chapter 6: Using Master Plan Tools Using the Menu Bar Getting Help Chapter 6: Using Master Plan Tools Using the Menu Bar Following are explanations and definitions of each menu option in the Master Plan software: File New Plan: Click this to create a new plan. Edit Plan: Make changes to existing plans using this option. Copy Plan: Lets you make copies of existing plans. Delete Plan: Lets you delete unwanted plans from the system. Backup: Backs up data to a hard drive or removable media. Restore: Restores backup files to the Master Plan directory. Exit: Closes the Master Plan program. Spending Spending Planner: Opens the Spending Planner window. Spending Planner Report: Prints a completed Spending Planner worksheet as a hard copy report. Blank Spending Worksheet: Use this option to print a blank hard copy Spending Planner worksheet. Savings Investments and Savings: Lets you add or change spending items. Accesses a menu for taxed, tax-deferred, tax-free, insurance, and capital gains. Master Worksheet: Accesses the Master Worksheet. Debts Add/Edit Debts: Add or change debt items. Real Debt Report: Prints current debt items and current amount of total interest owing on all debts. Get Out of Debt Report: Displays the time frame for paying off all debt if Power Down and Accelerator payments are applied. Debt Payment Schedule: Displays a monthly payment schedule for all debt. Amortization Report: Prints an amortized schedule of debt payments. 49 Chapter 6: Using Master Plan Tools Master Worksheet Master Worksheet: Displays the Master Worksheet. Master Worksheet Report: Displays a report of all savings/investment, and debt items you have entered in the software and lets you print a hard copy report. Retirement Retirement Worksheet: Displays the Retirement Worksheet and helps calculate various retirement savings scenarios. Retirement Cash Flow Analysis: Displays the Retirement Cash Flow Analysis screen for calculating how long retirement funds will last into a projected retirement term. Retirement Worksheet Report: Prints Retirement Worksheet Blank Retirement Worksheet Report: Prints a blank Retirement Worksheet. Retirement Cash Flow Analysis Report: Prints a report of the Retirement Cash Flow Analysis. Help Help: Displays a list of all Help topics and allows you to search by topic name. The Help utility also includes this user’s manual as a PDF file in electronic format. Note: See the “Getting Help” section in this chapter for more information on how to use Master Plan. E-mail Report to Money Mastery: Allows you to save various Spending, Debt, and Savings reports as PDF files that can be sent to a Money Mastery coach via e-mail. About Money Mastery: Provides information on the date and version of the software. Getting Help Using Help Utilities 1. From the main menu bar, select Help, then click on the Help option. The online Technical Support screen will appear. 2. From the main menu on the Technical Support screen, select Index to display an alphabetical listing of Help topics. 3. Select the topic you wish to review and click the Display button. 4. You can also locate Help topics by clicking on the Find tab. 50 Chapter 6: Using Master Plan Tools 5. Use the main menu items within the Help utility to select the option to copy, print, annotate, or bookmark any of the Help topics available in the Help section. Using the E-mail Report Feature Master Plan includes the option to save various Spending, Debt, and Savings reports as PDF files that can be sent to a Money Mastery coach via e-mail. This functionality lets Money Mastery mentors assess your current financial situation and determine ways in which to help you better forecast the future. 1. Select Help from the main menu and click on Email Report to Money Mastery. 2. From the Select and Export Report window, use the pull-down arrow to display a list of various reports. Highlight the one you wish to send, then click on the report icon at the bottom right corner of the screen. 3. A Save As screen will then be displayed asking you to verify where you want the report saved on your computer. Select the desired location, then click Save. The report will be saved as a PDF file, and you will be returned to the Select and Export Window. 4. Click Run Report. The screen to the right will be displayed listing instructions for attaching the PDF file to an e-mail and sending it to Money Mastery. Troubleshooting Problems Should you encounter error messages while using the Master Plan software, refer to the following troubleshooting tips to correct some of the most common errors you may make using Master Plan. Within the Debt Screen You will encounter the error message on the left if you try to enter an amount as part of a Power Down assignment to savings without first selecting an account for the money to go to. Remember: When assigning Power Down amounts you wish to contribute to savings, you msut first set up a saving item from the Investments and Savings screen. 51 Chapter 6: Using Master Plan Tools You will get the message to the right if you have entered a Power Down amoutn larger than the payment you have been making to pay down the debt each month. The Power Down amount must be same amount or less than the monthly payment you entered in the software for that debt item. Power Down Error Message: “You have just lowered your monthly payment. Sine your Power Down amount cannot be higher than you monthly payment, your Power Down payment has been lowered to match your monthly payment.” If you have entered a Power down amount for a debt item, then lowered your monthly payment for that item below your Power Down amount, you will get this message. Your Power Down amount cannot be larger than a monthly payment. 52 Appendix: Master Plan Software Social Security Estimate Table Retirement Needs Table Savings Factor Table Estimate Tables Social Security Estimate Table This is an estimate of the amount of Social Security you will receive after retirement. For a more accurate estimation, call the Social Security Administration (SS) at 1-800-1213 or visit www.ssa.org. Obtain Social Security form 7004. Complete the form and send it to the address listed on the form. With in 4-6 weeks, the SSA will return an estimate to you. In the chart below, find your current gross income. Under the income amount is the estimated percentage from line 13 of the Retirement Worksheet. Multiply line A by the percentage of to determine the dollar amount. Annual Income Percent Replaced $10,000 $15,000 $20,000 $25,000 $30,000 $35,000 $40,000 $45,000 $50,000 $55,000 $60,000 $65,000 61% 52% 47% 44% 42% 38% 5% 33% 31% 30% 29% 28% Calculate Your Social Security Income Example A. Enter your current gross income $35,000 B. Percentage from chart above x .38 C. Approximate Social Security income $13,300 You Spouse Retirement Needs Table Find the desired retirement age below and the related “needs factor.” Enter the factor on line E. Multiply line D by line E. This gives the total amount needed in personal savings at retirement. Transfer this amount to page 1, line 9 of the Retirement Worksheet. Retirement Age Needs Factor 55 56 57 58 59 60 61 62 63 64 65 29.5 28.8 28.0 27.4 26.7 25.9 25.1 24.4 23.6 22.8 22.1 Retirement Needs Calculation Example You Spouse D. Enter the amount from line 8 on page 1 of the Worksheet $7,300 E. Enter the “Needs Factor” from the table above x 22.1 F. Multiply line D by line E. Enter amount on line 9 $161,330 Savings Factor Table Find the number of years until you retire in the chart below. Then find the annual interest you hope to receive on your savings. When the two meet, this is your savings factor. Enter this on line 12 of the Retirement Worksheet. Yrs. To Retire 4% Interest 6% Rate 8% 10% 54 5 .200 .193 .185 .178 7 .143 .135 .127 .120 9 .112 .103 .095 .088 11 .091 .083 .075 .068 13 .077 .069 .061 .054 15 .067 .058 .051 .044 20 .050 .042 .034 .028 25 .040 .032 .025 .019 30 .034 .025 .018 .013 35 .029 .020 .014 .010 40 .025 .017 .011 .007 45 .022 .014 .099 .005 Index: Master Plan Software 401(k) 44 401(k)s 43 A Accelerated Debt Repayment 22 Accelerator Payment 5, 11, 20-22 34, 36 Adjusting spending 10, 12, 42, 44 Amortization Report 18, 44 Amortization schedules 31 Annual deposit 4, 26, 28 Annual income 7, 39, 40 Annual interest rate 4, 26, 28, 32, 40 Annual investments 28 Annual rate (see Insurance) Annual rate of appreciation 31 Annual retirement income 38, 40 Annuities 26, 43, 46 Appreciation rate 31 Assessing retirement needs 39, 41, 50 Assets 11, 31, 40, 44-46 Assuming debt 36 Average monthly income 7 B Balancing income 10 Bankruptcy 11 Beginning face value 29, 30-31 Bonds 43, 46 Borrowing 36, 40 Breeding stock 26 C Calculations 5, 26 Calculator 44 Calendar (planning) 44 Capital gains 4, 28-30, 32, 44 Capital gains tax 5, 31 Capital investment 43 Capital Gains Drawer 30, 32 Captial gains items 5, 29-32 Captial gains sold on contract 30 Car insurance 9 Car payment 11 Cash balance 4 Cash flow 43-43, 46 Cash surplus 43 Cash value 26, 29-30 Categories (see Spending) Certificates of deposit (CD0 4, 26, 28 Checking accounts 26 Checks 4, 7-9 Coaching services 2 Commodities 26 Communication 12 Confirmation screen 3, 9 Contract balance 32 Contract length 32 Controlling debt 15 Corporate stocks 31 Credit union accounts 26 Current age 5, 29, 34 Current balance 4, 26 Current expenditures 8 Current income 8, 39 56 Current plan (see Plans) Current rate 17-18, 39, 41 Customer support 2 D Death benefits 29-30 Debt 4-5, 14-24, 26, 34-38, 44-48 Debt consolidation 11 Debt elimination 19, 21-22 Debt item 5, 15-24, 34 37-38, 4-45, 47 Debt load 4, 16, 20-22, 26, 34, 36 Debt payment 16, 19-21 23-24, 44 Debt Payment Schedule 20-21, 44 Debt payoff dates 34 Debt repayments 18-22 Defined benefit plans 26 Delayed spending 12 Deleting 9, 17, 28, 30, 32, 35, 44 Capital gains items 32 Debt items 17 Insurance items 30 Plans 35 Savings items 28 Deposit 4, 20, 26-28, 37 Deposit amount 4, 27-28 Depreciation period 31 Description 5, 14, 22, 27, 29, 31, 35, 37, 43-48 Down payment 20, 22, 24, 32, 37, 47 Distributions, retirement 44, 46 E Editing Capital gains items 32 Debt items 17, 44 Insurance items 30 Savings items 28 Emergency Savings 12 Emotional Savings 12 Ending cash value 30 Ending face value 29-30 Ending mortgage 31 Ending premium 29 Entertainment expense 11 Estimated selling price 31 Estimating monies available at retirement 36 Expenditures 8-9, 11-12 Expense 4, 6, 8-13, 19, 41, 48 Expense planning 9, 11 F Face values 26, 29-30 Federal tax 5, 8 FICA tax 8 Filing system 31 Financial records 7 Find field 16, 26, 28, 30, 32 Fine art 26 Fixed Expenses 10, 13, 48 Fixed Monthly Amount 43 Fixed Monthly Amount Payout 46 Forecasting 4-5, 16, 20-21, 26, 31, 3334, 39, 46 Future Amount 27-28 Future date 27-28 Future rates 27-28, 30 G Get Out of Debt Report 20-22, 44 Getting organized 4 Gross monthly income 7 Growth rate 24, 38 H His/Her 7, 12-13 House payment 11 I Income 4-13, 23, 30, 35, 39-41, 50 Income estimates 9 Income, Less Expenses (and Savings) 10-12 Income tax 5 Index inflation factor 9 Inflation rate 40 Installation 2-3 Insurance 4, 8-9, 26, 28-30, 44 Annual rate 27, 30 Insurance Drawer 29-30 Insurance item 28-30 Interest 17-18, 21-22, 32, 41, 43, 45 Interest Only Payments 43, 45 Interest rate 4, 15-17, 22, 26, 28, 32, 3637, 41, 44-46 Investments 4-5, 22, 26, 28-29, 34-36, 43 IRA accounts 26, 42-43 K Keogh accounts 26 L Last 12 months Average Per Month 9 Life insurance 2, 4, 24, 30 Limited partnerships 26 Liquid funds 20 Loan 4, 16, 18, 22, 31-32, 36 Shortest maturity 16 Long-term savings 12-13 Lowest basis 31 Lump sum amount 27-28 M Main menu 4-5, 7, 13, 15, 17-18, 21-22, 27-32, 34-36, 38-39, 42 Master Worksheet 24, 35-39, 44-45 Master Worksheet Report 38, 44-45 Maturity date 30 Menu bar 7, 18, 23, 38, 44-45 Money Mastery Principles 43-46 Money market account 22 Monthly income 6-8, 10, 12, 35 Monthly payment 4, 16, 18-24, 37, 44-47 Monthly Payout 44-47 Monthly tax rate 8 Mortgage 11, 31 Moving debt payments to savings 20, 22 Municipal bonds 26 Mutual funds 22, 26 N Needs Factor 41, 50 New Plan Description 35 O Online help 2 Ordering debt 16 Organizing finances 2 Overspending 11 P Paper trail 9 Partial Power Down payments 20 Passive income 43, 46 Payout Date 46 Payout Start Date 44-46 Payout Type 44, 46 Pay stubs 4, 7 Paycheck 8 Payment schedule 18, 20-21, 44 Payoff date 34, 37 Pension funds 4 Pension plans 26, 39-40, 44, 46 Percentage of taxable income 30 Permanent life insurance 26, 30 Plans Accessing 34 Adding 5, 34, 44 Changing 34-35, 44 Copying 34-35, 44 Current 7, 15, 34-47 Deleting 35, 44 Multiple 34 Power Down 16, 19-22, 24, 34, 37, 44 Power Down Amount 19-21, 47 Power Down Payments 20, 22, 24, 37, 47 Power Down to the next debt 19 Power Payments 16, 19, 22-23 Power up your fortune 19 Precious metals 26 Prediction 43 Premiums 26, 29 Premium payment 29-30 Principal 4, 16-18, 21-22, 31-32, 43-45 Principal amount 22, 31-32, 45 Principal and Interest Spend-down 4344 Principle 1 ii Principle 2 ii Principle 3 ii, 12 Principle 4 ii, 19 Principle 5 ii, 31 Principle 6 ii, 5 Principle 7 ii, 39, 43 Principle 8 ii, 13, 26 Principle 9 ii, 11 Principle 10 ii Printer icon 13, 18, 23, 38, 42 Printing Amortization Report 18 Master Worksheet 38 Debt Payment Schedule 21 Get Out of Debt Report 22-23 Real Debt Report 17 Retirement Savings Report 42 Retirement Cash Flow Report 46 Spending Planner 12 Prioritizing debt payoff 16 Projected expense 9-10 Projected income 8, 10 Projected tax rate 5, 8 Projecting future expenditure 9 Projecting retirement savings 5, 36, 39 Projections 36 R Rate of growth 4, 30 Rate of inflation 5, 40 Rate of return 22, 27, 37 Real debt 16-17 Real Debt Report 16-18, 44 Real estate 26, 31 Receipts 7, 9 Reducing spending 11, 20 Refinancing 11 Retirement 43 Remaining principal 4, 16, 18, 21, 31, 47 Reserve funds 26 Restructuring debt 11 Retirement 44-46 Retirement age 44 Retirement Cash Flow Analysis 43-46 Retirement Cash Flow Report 45-46 Retirement savings 5, 36, 39-42, 45 Retirement Worksheet 36, 39, 40, 4243 Risk protection 28 Roth IRAs 26, 43 Categories 8-9, 12-13 Printing 12 Spending Planner Report 13 Spouse 5, 10, 12, 39, 42, 48 SSA Check box 40 Standard Debt Repayment 22 State taxes 5, 8 Stocks 26, 31 T Taxes 5, 8, 26-27, 31, 35, 39, 44-46 Tax amounts 8, 32 Tax drawers 13, 26, 34 Tax rates, 5, 8, 35 Capital gains 5, 31 Current 5 Projected 5, 8 Retirement 5 Tax-sheltered annuities 26 Technical support 2 Term life insurance 26 Total projected spendable monthly income 8, 10, 12 Total current spendable monthly income 8 Tracking income and expense 12 T-bills 43, 46 V Valuable collections 26 Variable Expenses 11, 13 , 48 Variable life insurance 26 Y Year of Change field 28, 30 Year of maturity 30 Years depreciated 31 S Savings accounts 20, 23-24, 26-28, 43 Assigning all debt to 24 Assigning debt payments to 23 Savings as an expense 12 Savings bond 26 Savings categories 11-13, 26 Savings Drawer 27 Saving is delayed spending 12 Savings item 5, 20, 23-24, 26-28, 30, 34-38 Self-employed 42 S.E.P. plans 26 Sharing responsibility 12 Social Security 40, 43, 46 Social Security Estimate Table 40, 50 Sorting 6, 13 Spendable Monthly Income 7-8, 10, 1213 Spending 5-13, 20, 34-36, 38, 41-42, 44-46, 48 Spending plan 8, 20 Spending Planner 6-7, 9-13, 15, 20, 27, 35, 42, 44, 48 57