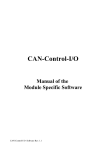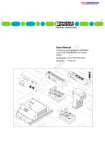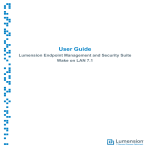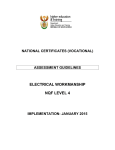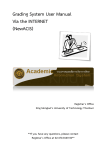Download LDI Good Practice Guides: 'Blackboard Student User Guide'
Transcript
LDI Good Practice Guides: ‘Blackboard Student User Guide’ Version Date: July 2008 Author: Learning Development & Innovation Email: [email protected] Phone: 01782 295740 (Stoke Campus) / 01785 353650 (Stafford Campus) Learning Development & Innovation, Academic Development Institute 08/07/2008 Blackboard Student User Guide Introduction Academic Development Institute Blackboard is a Web-based Virtual Learning Environment which allows you to access learning material from any computer with internet access. It enables students to continue their learning activities, collaborate and access resources away from the lecture room. Contents INTRODUCTION ........................................................................................................................... 1 CONTENTS ................................................................................................................................... 1 BEFORE YOU START .................................................................................................................. 2 USERNAMES AND PASSWORDS .................................................................................................... 2 HOW DO I ACCESS BLACKBOARD? ........................................................................................ 2 GETTING TO YOUR BLACKBOARD COURSE.......................................................................... 4 NAVIGATING YOUR WAY THROUGH A COURSE.................................................................... 5 Learning Development & Innovation GETTING MORE OUT OF BLACKBOARD ................................................................................. 6 THE USER INTERFACE ................................................................................................................. 6 MAIN COURSE AREAS .................................................................................................................. 7 USING THE DISCUSSION BOARD.................................................................................................... 7 SENDING EMAIL ........................................................................................................................... 9 CHANGING YOUR PASSWORD ..................................................................................................... 11 Learning Development & Innovation Academic Development Institute Page 1 Of 12 Before you start To access Blackboard you must have a PC running Windows NT4, 95, 98, 2000, XP or Vista or a Macintosh. You must also have either Internet Explorer or Netscape Navigator 4.0 or above. Usernames and Passwords In order for you to access Blackboard you will need a username and password. You can work this out in the following way. Your username is made up from: • • • Your family name initial letter Your year of entry denoted by a single letter The last six digits of your student registration number Now work out your own username as shown below:- Password Your initial password is your date of birth, typed as six numbers with no spaces e.g. 201082 How do I access Blackboard? 1. Start your web browser. 2. Carefully type in the following address, which will take you to http://blackboard.staffs.ac.uk Learning Development & Innovation Academic Development Institute Page 2 Of 12 3. Click on the Login button. 4. Now enter you username and password in the appropriate boxes and click the Login button once more. Note: to exit Blackboard, when logged in, click Logout at top right of the screen. Learning Development & Innovation Academic Development Institute Page 3 Of 12 Getting to your Blackboard course When you have entered your username and password correctly you will then enter the system. By default, Blackboard opens on the Welcome page as shown below For those of you that are technically proficient, follow the instructions to the right for a quick access guide to your course. Otherwise for a more detailed guide, continue working through this document. The Welcome page has a number of different areas: My Courses; My Announcements; My Calendar; My Tasks and also Tools. More information on these areas and the user interface appears later in the section “Getting more out of Blackboard”. Quick access guide to your BB course 1. Click on the course listed under My Courses you wish to access. 2. Click on Course Documents. 3. Navigate your way through the folders containing the course activities. Welcome page The My Courses area lists all the courses in which you are participating, click on the name of the course you want to access. When you enter a course you are presented with the Announcements section. As its name suggests, Announcements provides a means for your lecturer to communicate with you e.g. to alert you to important dates such as when an assignment is due, etc. Navigation menu By clicking on the button in the navigation menu on the left hand side, you will then be taken to the course activities for you to work through. Note: you will always know what section you are in due to the header changing accordingly. For example, in this case Course Documents is displayed here. Learning Development & Innovation Academic Development Institute Page 4 Of 12 Navigating your way through a course To access the various areas in your Blackboard course, single click on a Navigation menu button. Below is the Course Documents section of a course. Depending on how the lecturer has structured the course you will see documents and/or folders. This icon represents a folder which will contain documents or possibly more folders. Click on the underlined link to access it. This Icon represents a document for you to read. This may also contain attachments for you to download i.e. Word documents. This icon represents a Web link. Click on the underlined blue link to access them. After accessing the Course area you can return by clicking on the Back button on your Web Browser. If at anytime you get lost in Blackboard there are a number of ways for you to return to where you started. • Clicking on the tab will take you back to Welcome page from where you can select your course from the list once more. • Or if you are lost within a folder you can use the navigation links, when present at the top of the right hand frame as shown below. The example below illustrates that you are within a document called “How do you know where you are?” which is within a Folder Called “Navigating within Blackboard courses” which is located within the Course Documents area of your Blackboard module. You can use this to keep track of where you are but also to jump back to any specific area by clicking on the blue underlined link. Clicking here will take you back to Announcement area Clicking here will take you back to Course List area Clicking here will take you back to the folder called Navigating Within Blackboard Courses Clicking here will take you back to the top level of the Course Documents area. Learning Development & Innovation Academic Development Institute Page 5 Of 12 Getting more out of Blackboard The User interface (Welcome screen) My Announcements – displays any announcements for the courses you are participating in that the tutor feels important. Tools – Here you can add items to your calendar or tasks for completion, check grades, send email and change your password. My tasks – Any tasks set by your lecturer or personal tasks set by yourself will be displayed here. My Courses – lists the courses on which you are enrolled. My Calendar – Any events such as assignment hand in dates etc that you have entered into your calendar will be displayed here on the appropriate day. Modify Layout –You can personalise page layout and page theme. Modify Content –You can select items to appear on the Welcome page. Learning Development & Innovation Academic Development Institute Page 6 Of 12 Main Course Areas Module specific information, assessments, how the module works. Details of your lecturers and other staff associated with the course. This is the heart of the Blackboard course where all modulespecific learning and teaching materials and activities can be found. The information is often divided into a series of folders/sections which may be structured e.g. on a weekly basis. This section is where you will find your assignments. Regulations concerning the assignments, and other assignment related material may be found here Links to the communication tools, including Send Email, Discussion Board and Group Pages. Allows access to Digital Drop Box (file exchange between yourself and the Lecturer,) My Grades, Calendar, User Manual and The Electric Blackboard amongst others. Using the Discussion board The discussion board allows an online discussion to take place among students and lecturers. Clicking the Discussion Board link in the Communication area of Blackboard will bring up a list of forums that your lecturer has created. In order to post a message you must first enter a forum; click on the name of the forum to enter it 1. Click the Communication button on the Blackboard navigation panel. 2. Click on the discussion board link. Learning Development & Innovation Academic Development Institute Page 7 Of 12 3. You will now see a list of the forums. In the example shown there are three forums set up, Thoughts about Blackboard, Student Life in Stoke and Student Life in Stafford. Click on the forum you wish to enter. 4. Once in the forum you will see a list of topics currently being discussed, these are called threads. To read the thread click on its title as shown below. Thread 5. When you have clicked on the thread you wish to view you are shown the discussion and further details such as the forum the thread belongs to, date, Author etc. If you feel you would like to respond to this thread click on the Reply button. 6. When responding to a thread you will notice that the subject line is already completed for you as your comments will be relevant to that particular discussion. Fill in your response in the Message: field. Click the Submit button to post your response and return to the forum page Learning Development & Innovation Academic Development Institute Page 8 Of 12 NB. To access a different forum click on the button which takes you back to the list of available forums and click on the one you want to access The discussion board is structured in a way that you can see which comment is relevant to which thread. Your reply will be indented under the first message that started the thread. Original thread Response To leave the Discussion Board just keep clicking OK to get back to the list of Communication tools or click a button in the left hand frame. Sending email Blackboard allows you to send e-mail to fellow students or to your Lecturer. Follow the steps below. 1. Click the Communication button on the Blackboard navigation panel. 2. Click on the Send Email link Learning Development & Innovation Academic Development Institute Page 9 Of 12 3. You will then see this screen allowing you to select who you would like to send a message to. Any of these choices will display a screen with the To: field automatically filled in, or in the case of Select Users or Select groups check boxes to check off. 4. Below is an example of the screen for sending an email using the Select Users function. When you have filled in the Subject line and the message scroll to the bottom of the screen and click Submit. Note you can attach a document by clicking Add under Add Attachments then Browse to select the document and Submit. You still must use your own email client to READ e-mail! Blackboard can SEND email but does not provide a facility for reading it. Learning Development & Innovation Academic Development Institute Page 10 Of 12 Changing your password It is recommended when you first enter the system to change your password. To do this, follow the steps below. 1. Click the Tools button on the Blackboard navigation panel. 2. Click on Personal Information link 3. Click on Change Password. 4. Carefully type in your new user name in the boxes as highlighted below. 5. Click on the Submit button. Your password has now been changed. Learning Development & Innovation Academic Development Institute Page 11 Of 12