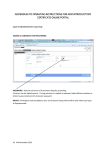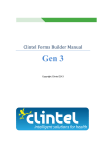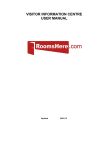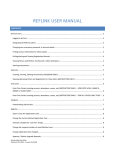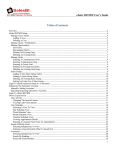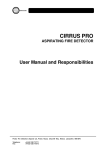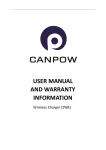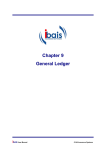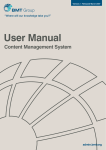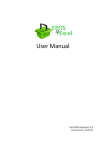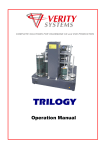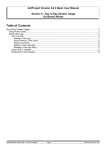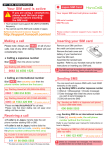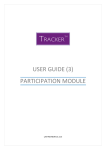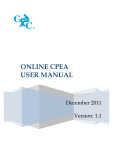Download Mail Mgt Manual - Clintel Systems
Transcript
Clintel CareRight Mail Management Manual Gen 4 Copyright Clintel 2013 Mail Management 2013 Contents What is Mail Management? ........................................................................................... 3 Getting to Mail Management ......................................................................................... 3 The Mail Management Home Page ............................................................................... 4 Simple Search results screen ...................................................................................... 4 Tags ................................................................................................................................ 5 What are Tags? .......................................................................................................... 5 Add a tag .................................................................................................................... 5 Change the name of a tag ........................................................................................... 6 Deleting a tag ............................................................................................................. 7 Deleting a tag that is in use ........................................................................................ 7 Using the Simple Search ................................................................................................ 8 Using Advanced Search ............................................................................................ 8 Multiple Tag Assignment .............................................................................................. 9 Exporting a list of Mail Recipients .............................................................................. 12 Exporting using the Simple Search results .............................................................. 12 Exporting using the Advanced Search results ......................................................... 13 Creating a Mail Recipient ............................................................................................ 15 Editing a Mail Recipient .............................................................................................. 16 Deleting a Mail Recipient ............................................................................................ 17 Adding and removing tags from an individual record ................................................. 18 Importing Mail Recipients ........................................................................................... 19 CSV File Format ...................................................................................................... 19 Importing the CSV file............................................................................................. 19 2|Page Mail Management 2013 What is Mail Management? The Mail Management system: Allows you to maintain a list of people Provides a way of categorising a person using one or more tags There are three types of people in the mail management system: 1. Mail recipients – these appear only in the Mail Management system and nowhere else in CareRight. These peoples’ records are kept up to date in the mail management system. 2. Contacts – the Mail Management system gives you access to anyone that is in your Contacts module. These are potential clients that have not been converted into clients. 3. Clients – you also have access to all clients in CareRight. Getting to Mail Management From CareRight, click the Mail Recipients tab 3|Page Mail Management 2013 The Mail Management Home Page When you click the Mail Recipients tab you will be taken to the Mail Management home page. A description of what each of these buttons/links does it below. Button/ link Description Add a new Mail Recipient Import a list of mail recipients into the system Search using name or reference Perform an advanced search Simple Search results screen If you perform a simple search that produces results, you will see the following page. A description of what each of these buttons/links does it below. Button/ link Description Export Search results to CSV file Edit the Mail Recipient. This option is only available for Mail Recipients, not Contacts or Clients. Delete the Mail Recipient permanently. This option is only available for Mail Recipients, not Contacts or Clients. Edit the tags associated with the person. 4|Page Mail Management 2013 Tags What are Tags? Tags act as groups and help categorise your Mail Recipients. For example, if your marketing strategy differed for men and women, you may have two tags: Female Male All your female Mail Recipients would have the “Female” tag assigned to them. All your male Mail Recipients would have the “Male” tag assigned to them. You could then use this tag as a search criteria and export a list of men and women separately. A Mail Recipients can have multiple tags assigned to them. Please note: Admin rights are needed to add / edit / delete a tag. Add a tag To add a tag: 1. 2. Click the Adminsitration tab Click tags 3. If the tag you wish to add is not in the list, click the Add Tags button 5|Page Mail Management 4. 5. Type the Name of the new tag Click Save Change the name of a tag To change the name of a tag: 1. Click the Adminsitration tab 2. Click tags 3. Find the tag you wish to edit and click the edit link 4. Type the new name for the tag into the name field. 5. Click Save 6|Page 2013 Mail Management 2013 Deleting a tag If you add a tag in error, you can delete it, as long as it has not been used. To delete a tag: 1. Click the Adminsitration tab 2. Click tags 3. Find the tag you wish to delete and click the delete link 4. To confirm deletion, click OK to the confirmation message Deleting a tag that is in use You cannot delete a tag that is in use. If you try you’ll get the following error message. 7|Page Mail Management 2013 Using the Simple Search 1. Click the Mail Recipients link 2. Type at least 3 characters of the first name, surname or reference of the person you wish to find: 3. Results are displayed below: 4. Actions available will be dependent on the Mail Recipient Type: a. Mail recipients – you can edit the Mail Recipient’s record, delete them, edit tags. b. Contacts – you can edit tags for this Contact. c. Clients – you can edit tags for this Client. Using Advanced Search 1. Click the Mail Recipients link 2. Click Advanced Search 8|Page Mail Management 2013 3. You can now search using the different fields: Field Name Gender Type Healthcare professional Practice role Tags Tag Option Reference Description Include people with a particular first or last name Include people of a particular gender Include only Mail Recipients, Contacts or Clients in the search results Include Healthcare Professionals in the in the search results Include people with a specific practice role List any tags here… then use Tag option.. This allows you to include or exclude tags in the Tags field Include people with the Mail Recipient reference number matching this value Example Mike, Hall Male, Female Mail Recipient, Contact or Client. Tick = include Unticked = don't include Doctor, Practice Manager mhall1981 Multiple Tag Assignment When you have performed an advanced search, you can apply or remove tags to multiple people. 1. Type the tag name into the Selected tags box and click to select the tag. You can add more than one tag. 9|Page Mail Management 2013 2. Click the Add Tags button. This will apply to tag to all the people in the results list below. 3. You will see a message asking you to confirm the action – click OK: 10 | P a g e Mail Management 2013 To remove tags from a person’s record, follow the process above and use the Remove Tags button. 11 | P a g e Mail Management 2013 Exporting a list of Mail Recipients You can export a list of selected Mail recipients in CSV format. There are two ways to do this. Exporting using the Simple Search results Use this method if you want to export a list of people based on name or reference. 1. Perform a simple search (click Mail Recipients > Enter a name or reference into the search box > click search) 2. Click the Export link 3. Depending on your browser settings, you can either download or open the csv export. You can then use this file for a mail merge or upload it to a third party mail out website such as Constant Contact or Mail chimp. 12 | P a g e Mail Management 2013 Exporting using the Advanced Search results Use this method if you want to export a list of people based on tag or more advanced criteria. 1. Perform an Advanced Search 2. Click the Export link in the results section 4. Depending on your browser settings, you can either download or open the csv export. You can then use this file for a mail merge or upload it to a third party mail out website such as Constant Contact or Mail chimp. 13 | P a g e Mail Management Which fields are exported? The following fields are exported: 1. 2. 3. 4. 5. 6. 7. 8. 9. 10. 11. 12. 13. 14. 15. 16. 17. 18. 19. 20. 21. 22. 23. 24. title first_name middle_name last_name postal_address1 postal_address2 postal_suburb postal_post_code postal_state postal_country postal_phone postal_fax postal_mobile postal_email dob gender tags reference notes healthcare_professional practice_name role email_consent postal_consent 14 | P a g e 2013 Mail Management 2013 Creating a Mail Recipient If after searching for the Mail Recipient you don't see the person you are looking for, you can create a new entry. To do this: 1. Click the Mail Recipients tab 2. Click the New Mail Recipients button 3. Fill in the demographic fields first Then fill in the following fields a. Reference: This is a reference that you can assign to a Mail Recipient which is searchable. You can leave this blank. 15 | P a g e Mail Management 2013 b. Tag List: Add tags that describe the groups that the Mail Recipient is a member of c. Note: Any notes that are relevant for this Mail Recipient 4. Click save Editing a Mail Recipient You can only edit Mail Recipients – Contacts and Clients need to be editting in their respective areas of Careright. 1. To Edit a Mail Recipient simply click the edit link on the right of the Recipient name. 3. This will open up the Edit window 16 | P a g e Mail Management 4. When you have finished click Save Deleting a Mail Recipient 1. Search for the recipient 2. Click delete 17 | P a g e 2013 Mail Management 2013 3. Click OK This will permanently remove the Mail Recipient. Adding and removing tags from an individual record 1. To add or remove a tag, search for the person and click Edit Tags 2. Type the name of the tag and select it from the drop down Or use the orange cross to remove any tags already applied. 3. When you are finished, click Apply Tags. 18 | P a g e Mail Management 2013 Importing Mail Recipients The system allows you to import a list of mail recipients. These will be stored as Mail recipients in CareRight. CSV File Format You should upload a CSV file that contains the 19 columns shown below. It should contain a header row (i.e. row 2 should be the first Mail Recipient): Column Order Field title 1 2 3 4 Title First Name Middle Name Last Name Format YYYY-MM-DD format, or Excel Australian date format: 5 6 7 8 9 10 11 12 13 14 15 16 DOB Gender Postal Address1 Postal Address2 Postal Suburb Postal Post Code Postal State Postal Country Mobile Email Phone Fax 17 Tags 18 Reference 19 Notes DD/MM/YYYY A list of tags to apply, separated by ; (semicolons) A few basic rules are: The header names in the CSV must match exactly the header names above You cannot list new tags in the CSV ‘Tags’ field – these will cause an error Importing the CSV file 1. Click the Import Mail Recipients button 19 | P a g e Mail Management 2013 2. Scroll down the page and click Browse to select the CSV file you wish to import. 3. Navigate to the file you wish to upload and click Open 4. Next click the Import button 20 | P a g e Mail Management 2013 5. If the headers were in the correct order and no errors, then the records will be imported. 6. If there were any errors, the details will be displayed and you will need to fix these up and re-import the rows that were erroneous. See below for an example: Please note that rows without errors will be imported successfully, so you will need to fix these up and re-import the rows that were erroneous. 21 | P a g e