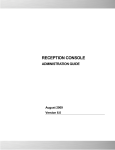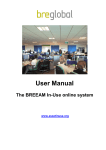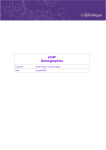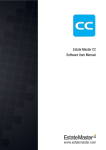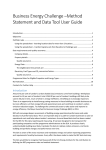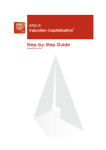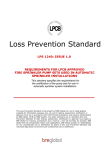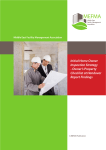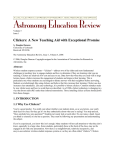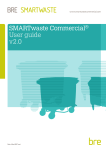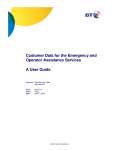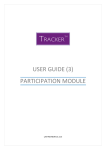Download IOS User Manual v4 7 (140401).docx
Transcript
The ISA Online System User Manual V 4.7 TABLE OF CONTENTS 1 2 Introduction 4 1.1 1.2 1.3 1.4 1.5 1.6 4 4 4 5 5 5 Creating an ISA system account 6 2.1 Types of account within the ISA system 6 2.1.1 ISA system account 6 2.1.2 Holding Company 6 2.1.3 Portfolio Owner 6 2.1.4 Measurement Credit Account 6 2.1.5 User Account 6 2.2 3 4 5 6 7 8 The Online System About this guide System queries and support Technical guidance Email Related documents The ISA System Account Registration Process 7 Logging onto the system 8 3.1 3.2 3.3 3.4 8 8 9 9 The Portfolio Management Menu Navigation System time out Logging out The User Maintenance Menu 10 4.1 4.2 4.3 10 12 13 Adding New User Profiles Editing Existing User Profiles User Profile Permissions Companies, Portfolios, properties and Measurement 16 5.1 5.2 5.3 5.4 5.5 5.6 16 17 17 18 18 18 Introduction Logging Organisational Level Records Logging Portfolios and Sub Portfolio Records Logging Property Records Logging Measurement Records The High Level Process Logging a Sub Company Logging a Portfolio 21 23 7.1 26 Logging a Sub Portfolio Logging a Property 28 8.1 8.2 8.3 8.4 8.5 28 29 32 33 34 The Property Management Menu Logging a new Property Record Defining the Property Level Linking Property Records Together Transferring a Property Record. IOS – User Manual v4.7 (140401) 2|P a g e 8.6 9 Bulk download / upload facility 35 The charging mechanism 46 9.1 9.2 9.3 46 46 46 Measurement Credits and the Charging Mechanism Charging for new Measurement Records Purchasing additional credits (Top ups) 10 Logging a Measurement 10.1 10.2 10.3 10.4 The Measurement Management Menu The Measurement Logging Form The Property Details Tab The Variable Measurement Details Tab 48 49 50 51 10.4.1 Measurement Assignment 52 10.4.2 Reporting period 52 10.4.3 Property Dimensions 52 10.4.4 Additional Information 56 10.5 Occupancy Details 10.6 Utility Details 11 Using the performance management menu 11.1 11.2 11.3 11.4 47 57 60 62 Accessing the Performance Management Menu The ISA KPI Scores Tab Property Details Activities Menu 62 64 64 65 11.4.1 The Online Questionnaire 65 12 Closure of the current reporting year and opening of the next 13 my reports 13.1 Report Categories 13.2 Using My Reports 13.3 Extracting user input data from the ISA system 14 Glossary of terms IOS – User Manual v4.7 (140401) 73 78 78 79 81 83 3|P ag e 1 INTRODUCTION 1.1 The Online System The International Sustainability Alliance (ISA) online system is a web based software tool which can be accessed from any internet enabled computer. It provides functionality for ISA members to create an organisational structure under which portfolios of properties can be registered to assess their environmental performance against a set of Key Performance Indicators (KPIs) under various categories, as defined by ISA. This then allows properties to be benchmarked against other properties from other member organisations. The system is designed for use by organisations that own, manage or occupy properties. For ISA members that wish to, it is also possible to measure properties logged on the online system against each part of the BREEAM In-Use standard and additional BREEAM In-Use specific set of KPIs. Please contact the ISA administration desk at the e-mail address below if you would like to do this. Below is a more detailed list of the functionality that the online system provides to ISA members: 1.2 • Functionality to define and log organisational hierarchy through the creation of a holding company and related subsidiary companies. • Functionality to define and log organisational property related hierarchy and related characteristics through the creation of portfolios, subsidiary portfolios and properties. • Functionality to define and log performance related data and information for each property that has been defined and logged. • Functionality to view the results of performance data and information entered for defined properties, against pre-defined ISA KPIs. • Functionality to view/produce ad-hoc reports on the performance of registered properties. • A repository for pre-assessment data, information and results that have been generated. About this guide This User Manual has been written to provide guidance for Portfolio Owners, Portfolio Managers, Property Managers and Asset Managers in using the online system. As the ISA online system is continually being improved, it is possible that some of the screens in this manual may not reflect the latest changes. Any comments or suggested improvements regarding this user guide can be emailed to the ISA administration desk: [email protected]. 1.3 System queries and support For support with the ISA online system, please refer to this guide in the first instance. Please.note: guidance icons can be found throughout the online system to supplement the user manual and provide a quick way for users to gain guidance. IOS – User Manual v4.7 (140401) 4|P ag e 1.4 Technical guidance For technical guidance and general queries relating to ISA (including help and support using the ISA online system) please call: +44 (0)1923 369080 Telephone lines open Monday to Friday, 9am to 5pm. 1.5 Email Emails should be sent to: [email protected]. 1.6 Related documents • ISA Online Quick Start Guide • ISA User Profiles Access Restrictions • Site, Building, Asset Definitions • ISA Floor Area Measurement Guide • ISA KPIs Rev 9.1 • ISA Approved Conversion Factors for Different Fuel Types • ISA Building Categorisation Definitions IOS – User Manual v4.7 (140401) 5|P ag e 2 CREATING AN ISA SYSTEM ACCOUNT 2.1 Types of account within the ISA system Within the ISA system there are a number of different types of account that can be created: 2.1.1 ISA system account This refers to the entire account created for an ISA member within the ISA system. In order to create an ISA system account, the holding company and the portfolio owner must be defined. ISA system accounts are created by the ISA administrative team, and cannot be created by ISA members themselves. 2.1.2 Holding Company Within the ISA system, the term holding company refers to the name of the ISA member’s organisation, as defined by the ISA member. Within the ISA system, all entities that are logged, such as portfolio’s properties or additional users are logged against the holding company. It is only possible to have one holding company within an ISA system account. The ISA system does provide functionality to log subsidiary companies once the system account has been created. 2.1.3 Portfolio Owner In addition to defining the holding company during the ISA system account registration process, the principle user from the holding company must also be defined. Within the ISA system, the principle user is called the Portfolio Owner, and is assigned with the Portfolio Owner user profile against their individual user account. The Portfolio Owner user profile has permission to complete any action within the system. 2.1.4 Measurement Credit Account In addition to the holding company and nominated Portfolio Owner, the number of measurement credits that should be added to the ISA system account must also be defined during the ISA system account registration process. For each ISA member, Measurement credits are held within a measurement credit account, which is linked to the holding company, and is created automatically by the system as part of this process. Any individual that has a user profile logged against the holding company will be able to use measurement credits from the measurement credit account. 2.1.5 User Account Following the completion of the ISA system account registration process, the nominated Portfolio Owner will be able to access the ISA system account. Once logged in, Portfolio Owners will be able to provide colleagues and stakeholders with access through the creation of additional user accounts. Additional user accounts can be defined with up to three user profiles, Portfolio Manager, Property Manager and Asset Manager. IOS – User Manual v4.7 (140401) 6|P ag e 2.2 The ISA System Account Registration Process The flow chart below shows the ISA system account registration process. IOS – User Manual v4.7 (140401) 7|P ag e 3 LOGGING ONTO THE SYSTEM Go to www.isameasurement.org • Enter the E-mail address used to register your account. • Enter your Password (chosen at account registration) and click the Login button • The ISA online system Portfolio Management Menu is then displayed, showing all property portfolios logged within the client account. The Portfolio Management Menu is the default or home screen within the system for all users. 3.1 The Portfolio Management Menu 3.2 • Once logged into the system, the Portfolio Management Menu displays all portfolios that have been logged onto the system under the client’s online system account. • Details of the client user’s name and role are given in the top left hand corner of the screen above the client organisation’s name. • At the top of every screen within the system is the Control Panel (shown above). The Control Panel can be used to access other menus and associated functionality within the system. Navigation • Use navigational buttons provided within the system (Next, Continue, Previous, etc.) to move between menus within the system. • The ‘You are here’ trails also provide shortcuts back to previously accessed pages. Please Note: Users should never use the browser navigation options (e.g. backwards and forwards through the online system. IOS – User Manual v4.7 (140401) ) to move 8|P ag e 3.3 System time out • After approximately 15 minutes of system inactivity (i.e. no button clicks) the system will automatically log you out. You will be required to log back in to regain access to your account. Please Note: When a user session is terminated due to a system time out, any data entered that has not been saved will be lost. Please employ best practice by ensuring that the save feature is used regularly to avoid potential data loss. 3.4 Logging out • It is important for data security that you do not remain logged into the system when leaving your computer unattended. • Click on the Log Off option on the Control Panel to leave to system. IOS – User Manual v4.7 (140401) 9|P ag e 4 THE USER MAINTENANCE MENU This section will explain how to manage the different ISA accounts. 4.1 • Clicking on the User Maintenance option from the Control Panel displays the User Account Management Menu: • The User Account Management Menu is used to add and manage other users within the account. Assigning user privileges can be completed by ticking or un-ticking the check boxes highlighted below. User privileges are outlined later in this section. • The account of each user can also be activated or de-activated via this menu, by ticking or unticking the relevant Activate box for the user. Adding New User Profiles • Press the Add New User button to display the User Registration Form. Please Note: Red asterisks indicate that the field is mandatory and must be completed in order to submit the form • The Contact Email (EPID Username) field should contain the email address that a user wishes to be contacted at if they forget their username or password. An automatic reminder of this information can be generated by using the reminder functions found on the login page. IOS – User Manual v4.7 (140401) 10 | P a g e • The username that will be used to sign into the online system should be recorded in the Username (Email) field. • The password that will be used in conjunction with the username to sign into the online system should be recorded in the Password field. Please Note: Passwords should be a minimum of 8 characters long, and a combination of alphabetic and numeric characters. Passwords can be changed via the Change My Password option which is also found in the User Maintenance option, via the home screen. • When the User Registration Form has been completed, the Register Now button should be used to log the new user profile onto the account. • Once the Register Now button is used, the system will log the new user profile, and return the user to the User Account Management Menu. From here it is possible to define user profile permissions as appropriate. In the example below, two additional user profiles have been added to the account (Alan Brown and David Smith), with each being set up with slightly different permission settings: IOS – User Manual v4.7 (140401) 11 | P a g e • 4.2 When the desired permissions have been defined for each user, the Update Users button should be used to save any changes made. Editing Existing User Profiles • Once added to an account, existing user profiles can be edited as required. To edit a user profile, enter the User Account Management Menu and click on the name of the user profile to be edited. • The system will display the user profile, and will provide the option to Update Details if any changes are made. Please Note: • Currently, user profiles can only be deleted via a request to the ISA administration desk, and then can only be deleted if they do not have portfolio, sub portfolio, property or measurement records assigned to them. Each of these records and record assignment is outlined later in this manual. • Once user profiles are deleted, it is not possible to retrieve them again. • The quickest way to withdraw a user account from a user is to amend the account status from Active to Inactive. This will prevent the user from re-accessing the system. The status can be amended again at any time in the future to permit the user to access the system. • It is now possible for users to change their username. IOS – User Manual v4.7 (140401) 12 | P a g e 4.3 User Profile Permissions • As shown within the User Account Management Menu, there are several different permission Levels that can be assigned to user profiles within the online system: o Portfolio Manager (PM) o Property Manager (PrM) o Asset Manager (AM) o Enquiry Only (EQ) • Within the system, user profile privileges work on a hierarchy. At the top of the hierarchy is the Portfolio Owner (PO). The PO is defined and created during the initial registration process for the online system account. Users defined as the PO for an account have full privileges to access all functionality and complete any action within the account. • In order to ensure that there is always one user associated with the holding company that has full privileges, it is not possible to edit the privileges of the Portfolio Owner. Due to this, the Portfolio Owner user profile is presented as greyed out on the Account User Management Menu. Please Note: At present, ONLY ONE Portfolio Owner can exist within an account. • • Next in the hierarchy is the Portfolio Manager (PM). The PM has nearly all of the functionality associated with the PO user profile. There are a number of rules within the system related to the PM user: o There is no limit to the number of PMs that can be created and active within an account. o PMs can be assigned to Portfolio or Sub Portfolio Records that are logged. o Only one PM can be assigned to a Portfolio or Sub Portfolio at any one time. o Only one PM can be present within a Portfolio. It is not possible within the system to have different PM users assigned to Property or Measurement Records. After the PM, the next user profile in the hierarchy is the Property Manager (PrM). The major difference between the PM and the PrM is the ability to create additional user profiles. The PM has permission to add additional users, the PrM does not. There are a number of rules within the system related to the PrM user: o There is no limit to the number of PrMs that can be created and active against a holding company account. o PrMs can be assigned to site, building or asset defined property records o Only one PrM can be assigned to a property or measurement record at any one time. o It is possible to have multiple users with PrM permissions assigned to different property and / or measurement records within the same portfolio or sub portfolio. o If there are multiple PrMs operating within the same portfolio or sub portfolio, property records can only be edited by the record owner. IOS – User Manual v4.7 (140401) 13 | P a g e • • Asset Managers (AM) are able to view the data logged for portfolio, property and measurement records, but they are not able to log any of these entities themselves. In order to facilitate the process of collecting and logging performance data, Asset Managers are able to access and edit the online questionnaire. There are a number of rules within the system related to the AM user: o There is no limit to the number of AMs that can be created and active against a holding company. o Only one AM can be assigned to a measurement record at any one time. o It is possible to have multiple users with AM permissions assigned to different measurement records within the same portfolio or sub portfolio. o If there are multiple AMs operating within the same portfolio or sub portfolio, measurement records can only be edited by the record owner. Enquiry Only Users (EQ) are able to view all of the data logged into the system, but they are not able to edit any of the data themselves. There are a number of rules within the system related to the EQ user: o There is no limit to the number of EQs that can be created and active against a holding company. IOS – User Manual v4.7 (140401) 14 | P a g e • The table below has a full break down of the functions and features each user profile can access and perform: Function Portfolio Owner (PO) Portfolio Manager (PM) Log holding company ü X View holding company details ü Edit holding company Asset Manager (AM) Enquiry Only (EQ) X X X X X X ü ü X X X X Log subsidiary company ü X X X X View subsidiary company details ü X X ü Edit subsidiary company record ü X X X X Log portfolio record ü ü X X X View portfolio record details ü ü X X ü Edit portfolio record ü ü X X X Assignable to a portfolio record ü ü X X X Log sub portfolio record ü ü X X X View sub portfolio record details ü ü X X ü Edit sub portfolio record ü ü X X X Assignable to a sub portfolio record ü ü X X X Register a property record ü ü ü X X View property record details ü ü ü X ü Edit a property record ü ü ü X X Log a measurement record ü ü ü X X View measurement record details ü ü ü ü ü Edit a measurement record ü ü ü ü X Assignable to a measurement record ü ü ü ü X View Performance Management Menu ü ü ü ü ü View question sets ü ü ü ü ü Edit question sets ü ü ü ü X IOS – User Manual v4.7 (140401) Property Manager (PrM) X 15 | P a g e 5 COMPANIES, PORTFOLIOS, PROPERTIES AND MEASUREMENT 5.1 Introduction • The online system allows property owners, managers and tenants to answer environmental performance related questions about their building in order to derive a score, through the ISA Key Performance Indicators (KPIs). However, before it is possible to answer these questions and generate a score for a property, the “surrounding” structure of the property must be captured. Within the system, this is completed by defining and logging different records, such as sub company, portfolio, property and measurement records. • The process of creating this structure is presented in the ISA System Structure Map, presented below ISA System Structure Map IOS – User Manual v4.7 (140401) 16 | P a g e 5.2 Logging Organisational Level Records • Organisational and corporate structure that sits above a property or properties can be defined and logged within the online system through the holding company and sub company records. • The holding company is defined during the initial online system account registration process, which is completed on the ISA member’s behalf by the ISA administrative team. The holding company sits at the top of the organisational hierarchy. Only one holding company can exist per online system account. • Sub company records that are linked to the holding company can also be defined and logged. Sub company records are simply a way to separate or group portfolio records, and are optional. Please Note: Unless a complex organisational structure exists in real life, it is recommended that users make organisational structure within the system as simple as possible. The simplest model is to have no sub companies, and to have portfolio records linked directly to the holding company. 5.3 Logging Portfolios and Sub Portfolio Records • Once any required organisational structure has been defined, a portfolio record must be defined that will hold property records. Portfolio records are simply a meaningful way to group together property records. Portfolio records may be created for different types of property, for different regions, or for different countries. As an example, portfolio records may be created for different regions in the UK (South East, South West, Midlands, North East etc.) if a property owner has multiple properties throughout the UK. • There is no limit for the number of portfolio records that can be logged against a holding company. • In order to log a Portfolio Record, a Portfolio Manager (PM) must be assigned. Only the Portfolio Owner (PO) or users defined as PMs can be assigned to a portfolio record. Only one user can be assigned to a portfolio record. • As with Sub Companies, it is possible to define sub portfolios, which are linked to portfolio records. The option to create sub portfolio records has been included to provide flexibility in the way organisational and corporate structure is created, and is optional. • There is no limit to the number of sub portfolio records which can be linked to a portfolio record. • In order to log a sub portfolio record, it must be linked to a portfolio record, and a Portfolio Manager (PM) must be assigned. Only the Portfolio Owner (PO) or users defined as PMs can be assigned to a sub portfolio record. Only one user can be assigned to a sub portfolio record. Please Note: Unless a complex organisational structure exists in real life, it is recommended that users keep organisational structure within the system as simple as possible. The simplest model is to have no sub portfolios, and just to use portfolio records. IOS – User Manual v4.7 (140401) 17 | P a g e 5.4 5.5 5.6 Logging Property Records • Once a portfolio record has been defined and logged against the holding company, it is possible to drill down into the portfolio and begin logging property records. • As with portfolio and sub portfolio records, a Property Manager (PrM) must be assigned to every property record logged within a portfolio. The PO, any other user defined as a PM or PrM can be assigned to a property record. Only one user can be assigned to a property record at any one time. • Unlike a sub company, portfolio or sub portfolio record, property records can be deleted, provided they are not linked to other property records. • As well as defining the PrM, the Property Level for a property record must also be defined before it can be logged. There are three Levels that a property record can be defined as: o Site o Building o Asset Logging Measurement Records • Once a property record has been defined and logged within a portfolio, it is possible to drill down into the property record to log a measurement record for the property. • Logging a measurement record against a property allows the process of measuring the property’s performance to begin. Unlike logging any other type of record within the system, there is a charge of 1 Measurement Credit for each measurement that is logged against a property, which includes using the Re-measurement function. • As with portfolio, sub portfolio records, and property records, a measurement owner must be assigned to a measurement record. Any user within the system can be assigned to a measurement record. Only one owner can be assigned to a measurement record at any one time. • It is not possible to delete measurement records. The High Level Process • Here is a process flow diagram that shows the process of creating organisational structure and defining properties within the ISA Online System: IOS – User Manual v4.7 (140401) 18 | P a g e High Level Process Map IOS – User Manual v4.7 (140401) 19 | P a g e IOS – User Manual v4.7 (140401) 20 | P a g e 6 LOGGING A SUB COMPANY • The creation of sub companies allows users to group portfolio records to reflect desired, organisational or corporate hierarchy or reporting structure. • This ensures property performance can be allocated to a particular subset of a client organisation and enables focused performance interrogation (for instance, a sub-portfolio can be created for a particular city within a portfolio representing a country). • To create a sub company, select the Company List link on the Portfolio Management Menu. • This takes users to the Company Management Menu, listing all companies and sub companies logged within the client account. IOS – User Manual v4.7 (140401) 21 | P a g e • The Log New Sub Company link is used to log new sub companies to the holding company account. • As many fields as possible should be completed subject to information available to the user. Please Note: Red asterisks indicate that the field is mandatory and must be completed in order to submit the form. • Input fields are detailed below: o Organisation – The name given to the sub company. o Address line 1 to Town/City – The address where the sub company is registered. o After all fields possible have been completed, press Save to return to the Company Management Menu. o The new sub company has now been added to the list of logged companies. IOS – User Manual v4.7 (140401) 22 | P a g e 7 LOGGING A PORTFOLIO Sub Company Portfolio Sub Portfolio • Select the Log New Portfolio link on the Portfolio Management Menu. Please Note: Only Portfolio Owners or Portfolio Managers have access to this functionality. • Use the Portfolio Logging Form to add portfolio details into the system. IOS – User Manual v4.7 (140401) 23 | P a g e • As many fields as possible should be completed subject to information available to the user. Please Note: Red asterisks indicate that the field is mandatory and must be completed in order to submit the form. • Input fields are detailed below: o Organisation – Select the company or sub company the portfolio is logged against from the drop down list. o Division (if applicable) – The sub-set of the company or sub company the portfolio is logged against, entered using a free text field. o Portfolio Name – The name given to the portfolio entered using a free text field. o Portfolio Manager – The Portfolio Manager assigned to that portfolio. The Portfolio Manager is selected from a drop-down list of all Portfolio Managers registered to the client account. o Description – Any further details useful to describe the portfolio. Please Note: If Sub Companies have been registered within the account against the holding company, be sure to select the correct company in the Organisation drop down field at the top of the Portfolio Logging Form. • Once the Portfolio Logging Form has been completed, the Submit button should be used to log the portfolio record. • Once submitted the Portfolio is shown on the Portfolio Management Menu: Please Note: It is free to log portfolios and property records. There is a charge (of 1 Measurement Credit) to log Measurement records, which are logged against property records. • Portfolios are listed on the Portfolio Management Menu in the date that they were last modified (see below for further sorting options) alongside the following columns: IOS – User Manual v4.7 (140401) 24 | P a g e o Portfolio Name – The name of given to the portfolio. o Sub Company – The Sub company to which the portfolio is attached. o Portfolio Manager - Client user responsible for control of all pre-assessment activities related to that portfolio. o Modified Date – The point at which the data attributed to the portfolio was last modified. o Reference Number – A unique reference number automatically generated by the system for identification of the portfolio within the online system. o No. of Sites – The number of property records logged and defined as sites within the portfolio record. o No. of Buildings – The number of property records logged and defined as buildings within the portfolio record. o No. of assets – The number of property records logged and defined as assets within the portfolio record. o Details – Link to editable portfolio details including organisation name, division (if applicable), Portfolio name, Portfolio Manager and general description. Please Note: Clicking column headings will sort all portfolios displayed on the Portfolio Management Menu by the column’s context. • Users can view portfolios assigned to particular subsidiary companies of the client organisation by using the Filter by Sub Company drop down field. • Once a menu contain over 20 records there are several options to customise the number of rows that are visible. The left and right arrows can be used to scroll one page at a time, or to scroll to the first or last page. It is also possible to choose how many records are displayed on each page. IOS – User Manual v4.7 (140401) 25 | P a g e 7.1 Logging a Sub Portfolio • The creation of sub portfolios allows property records to be logged into a hierarchical structure of four reporting Levels (holding company, sub company, portfolio and sub portfolio), as depicted below. • Sub portfolio records can be logged against a portfolio record by selecting the Log Sub Portfolio button from the Portfolio Management Menu: • The system will display the Sub Portfolio Logging Form: IOS – User Manual v4.7 (140401) 26 | P a g e • As many fields as possible should be completed subject to information available to the user. Please Note: Property records can be moved between portfolios and sub portfolios once logged, through the Transfer Property function. Please Note: Red asterisks indicate that the field is mandatory and must be completed in order to submit the form. • Input fields are detailed below: o Organisation – Automatically populated using account details, this could include subsidiary companies previously registered to the client account. o Division (if applicable) – The subset of the organisation making use of properties within the portfolio. o Portfolio Name – The portfolio containing the sub portfolio, selected from a drop-down list. o Sub Portfolio name - The name given to the sub portfolio, entered using a free text field. o Portfolio Manager – The user fulfilling the role of PM, which has been assigned to the portfolio record. o Description – Any further details useful to describe the sub portfolio. • Once the Sub Portfolio Logging Form has been completed, the Submit button should be used to log the portfolio record. • Once submitted, the sub portfolio is shown within and alongside the containing portfolio. IOS – User Manual v4.7 (140401) 27 | P a g e 8 LOGGING A PROPERTY • Once any required hierarchy has been created, it is possible to begin defining and logging property records onto the system. Sub Portfolio Property Measurement • 8.1 In order to log a Property record, the Property Logging Form should be completed, which is accessed by clicking on the Log New Property link, from the Property Management Menu. The Property Management Menu • The Property Management Menu can be reached by drilling down into the portfolio record by clicking on the name of the portfolio record, which will be presented as an underlined entry. If a sub portfolio has been logged as well, click the relevant sub portfolio name. • The system will then present the Property Management Menu, which is used to log and manage property records. • As with other menus within the system, the contents of the table on the Property Management Menu can be sorted by clicking on the column headers. • The Measuring column contains a check box. If a measurement record has been logged against the property record, a tick will appear in this box. This saves users from having to drill down into the property record to check if a measurement record has been logged or not. • The Details option allows users to review an existing property record and edit it (subject to rules and conditions): IOS – User Manual v4.7 (140401) 28 | P a g e 8.2 Logging a new Property Record • To log a new property record, the Log New Property button should be used to open the Property Logging Form, as shown below: IOS – User Manual v4.7 (140401) 29 | P a g e • The Property Logging Form allows new property records to be logged within a portfolio or sub portfolio, and is typically completed by the Portfolio Manager (PM) or Property Manager (PrM). • The Property Logging Form is dynamic and presents slightly different fields to the user depending on the selection that is made in the Property Level field. This change occurs within the Site Class field at the bottom of the form. The Site Class field is described in more detail below. • Once a Property Level has been selected in the Property Level field, the system will also display the fields required to link property records: Please Note: Red Asterisks indicate that a field is mandatory and must be completed in order to submit the form. • Input fields that are present on the Property Logging Form are detailed below. o Property Level – Property records can be defined and logged as a Site, Building or Asset. Please refer to the glossary of terms for descriptions of these property levels. o Assign Property Manager – Select the user that will be working as the PrM, and will be assigned to the Property Record. o Parent Site – This field is only displayed when building or asset is selected as the property level. o Property Level - This field displays the names of other property records within the same portfolio or sub portfolio that can be linked to the property record being logged. o Will Subsidiary Buildings and / or Assets be logged for this Site / Building? – This field is used to state if other property records will be linked to it. o Where Parent Property is Logged in a Separate Online Account – This field can be used to make a notional link to other property records held within other online accounts. Please Note: This will not be an actual link; it will just be linked by the reference number as defined by the client. • Client Property Reference - This is a unique identifier distinguishing each property record determined by the client, e.g. this could be the internal reference number from your Property Management System and/or the name of the property for easier identification. IOS – User Manual v4.7 (140401) 30 | P a g e Please Note: Within the same portfolio or sub portfolio, every property record must have a unique client reference. o Property Description – Additional notes about the property record. o Year Built – The year the property was constructed. o Year of Major Refurbishment – The year the property was refurbished (if applicable). o Property/Unit Reference – This is for ISA internal system use only and should not be edited. It displays a unique property reference number assigned to the property by the system when it is first logged. o Address Line 1 – Enter the first line of the properties address. If the asset only comprises part of a building, asset-specific details must be entered first, with generic building address details following after, for example: § Address Line 1: BRE Office § Address Line 2: Third Floor § Address Line 3: City Office Block o Address Line 2 – Address Line 4 – As above. o Local Area Name – Enter the local area name where applicable. o Country – Select the country the property is located in from the drop down list. This updates the form to provide nationally-specific County/Region options below. o Town/City – Enter the town/city that the property is located in. o County/Region – Determined by selection made within the Country field, select the county or region in which the asset is located from a drop down list. Please Note: An ‘Other’ County/Region field will appear for countries with regions outside of the system’s stored options o Post Code/Zip Code – Enter to postal/zip code for the property. o Site Class – Only displayed when site is selected from the Property Level field. This field is used to categorise the Property according to the list displayed. o Which of the Following Building Types Best Describes the Property? (Tier 1, 2, 3) – Only displayed when building or asset is selected from the Property Level field – This list is similar to Site Class, and asks for classification of the building or asset to a greater level of detail from the list displayed. In the example below the user has chosen the Tier 1 level as “Retail”, the Tier 2 level as “Unit Shop” and the Tier 3 level as “Street”, this clearly defines the building or asset to be a retail shop in a street. Each of the drop-down boxes is dynamic therefore depending on your selection of an option in a tier, the drop-down options available in subsequent tier(s) change accordingly. IOS – User Manual v4.7 (140401) 31 | P a g e o 8.3 Is this a Listed Building? – Enables the property to be defined as listed or not listed. • Once logged, the system will display the property record on the Property Management Menu, and will show any relevant links that have been created to other property records. • Within the Property Logging Form, there are two key functions which affect other areas of the system; The Property Level field, and the fields that enable the creation of links between property records. These functions are explained in more detail within the following section. Defining the Property Level • The system allows property records to be logged at one of three levels through the property Level field located at the top of the Property Logging Form. Property records can be logged as Sites, Buildings or Assets. • Providing they are logged within the same portfolio or sub portfolio, property records can be linked, subject to the Property Level that is assigned to each record. This is discussed further in the next section. • Site, building or asset records can all be measured against the ISA Key Performance Indicators (KPIs), providing a measurement record has also been logged and sufficient performance data has been entered via the Online Questionnaire. IOS – User Manual v4.7 (140401) 32 | P a g e 8.4 Linking Property Records Together • In addition to defining property records as sites, buildings or assets, it is also possible to link property records together, subject to the rule that governs this within the system. • As the system is developed over time by ISA, enhanced reporting and scoring functionality will be available for property records that have been linked together to form Property Trees. • Property records can be linked together by using the Parent Site and Subsidiary Assets fields within the Property Logging Form. • As mentioned previously, there are several rules in place within the system that govern how property records can be linked: • o Links are made between property records in an upward direction by using the Parent Site field. This means that a building record can be linked to a site, and an asset record can be linked to a building. By definition, a site record is linked to the portfolio or sub portfolio that it is being logged within. o In order to link a building record to a site, or an asset record to a building, a Yes must be entered within the Subsidiary Assets field of the parent record. This entry is made via a drop down field: o Building records can be linked to site records. There is no limit to the number of building records that can be linked to a site record. o Asset records can be linked to building records. There is no limit to the number of asset records that can be linked to a building record. o It is not possible to link asset records to site records. o Property records can only be linked to one other property record at any one time. o A link can only be created between property records within the same portfolio or sub portfolio. When property records are linked together, this is illustrated on the Property Management Menu, through a “nesting” style of presentation, similar to Microsoft Windows Explorer. Clicking on the + and - signs expands or collapses the records as appropriate. IOS – User Manual v4.7 (140401) 33 | P a g e Please Note: If property records are linked to others, it will not be possible to delete them until these links are removed. These links will have to be removed for the property record itself, and for related records that it is linked to, via the Parent Site field. Please Note: If property records are linked together, they will be transferred collectively if any of the individual property records are transferred. 8.5 Transferring a Property Record. • This function enables a property to be transferred from one portfolio to another, within the same organisation. This can be done by selecting the Transfer Property button in the Property Management Menu screen of the portfolio from where the property is to be transferred. • When the Property Transfer screen is displayed, tick all the check boxes of the property records to be moved, in the Transfer column. • Use the Transfer to drop down list to select the portfolio to where the property record(s) are to be moved. IOS – User Manual v4.7 (140401) 34 | P a g e 8.6 • Click the • The user is then returned to the Property Management Menu of the portfolio from which the property was transferred. button to confirm the move. Bulk download / upload facility • This facility allows large numbers of property data to be downloaded from or uploaded into the ISA online system using Microsoft Excel spread-sheets. If correctly used, this facility can reduce the time it would normally take if the same data was manually keyed in. • Should you wish to enter your data via the download/upload option please choose one of the below options and follow the instructions. Please note: the uploading of basic property details, measurement data and consumption data onto the ISA database is a three stage process for new properties, and steps in all three processes A and B and C must be completed. Process A is firstly used to upload the basic property details. Process B is to upload measurement data and process C is used to upload consumption data. Process A – Download/Upload New / Existing Properties (for basic property details) Please Note: the download/upload process works on one property level at a time. Therefore if you have all three property levels across one portfolio you will need to carry out three downloads, one for the site(s), one for the building(s) and one for the asset(s). Download Empty Template (Adding a new property) 1. Log into your account on www.isameasurement.org. 2. From the HOME screen click on the Download Property Details link. 3. Use the drop down boxes to choose (where applicable): a. ORGANISATION b. PORTFOLIO NAME c. SUB PORTFOLIO NAME d. PROPERTY TYPE 4. Click on the GO button. IOS – User Manual v4.7 (140401) 35 | P a g e 5. Tick the PROPERTY DETAILS option and click the DOWNLOAD button. a. For properties that need to be uploaded to the ISA system for the first time, this will download a blank property details template. b. To modify details of properties that already exist on the ISA system, select the appropriate properties from the portfolio by ticking the check boxes under the APPLY column, as well as the PROPERTY DETAILS check box and click the DOWNLOAD button. 6. Once this process has completed click on the SAVE button to save the downloaded spreadsheet onto your local drive in preparation for editing. IOS – User Manual v4.7 (140401) 36 | P a g e Editing Steps 7. Open the saved spread-sheet and add new property details as required. Please ensure all mandatory fields are completed. Ensure where appropriate, options from the drop-down lists are selected. Do not override these values with any other values. 8. Once you have completed the editing process save the spread-sheet onto your local drive. Please Note: The spread-sheet is very sensitive to inappropriate data entry. If the template is not completed correctly, the property data will fail to upload into the ISA online system. Upload Steps 1. Log back into your account on www.isameasurement.org 2. Click into the Portfolio (and if applicable, sub portfolio) that relates to the editing you have just completed. 3. Click on the UPLOAD PROPERTY link (found on the property list screen) 4. Select from the PROPERTY TYPE box the appropriate property type (site, building or asset, whichever is applicable). 5. Click on the BROWSE button and search for the location of your edited spread-sheet and click on the spread-sheet. 6. Click on the OPEN button. 7. Click on the UPLOAD FILE button. 8. Your file should now be uploaded to the ISA online system and the edited information will be written to the relevant property. 9. You can now access the property details online to verify the changes. 10. Please check that the uploaded information appears correctly in all the fields. If necessary, correct any information online. Then repeat the process for other property types (building and/or asset), if required, that may have also been similarly uploaded. Please Note: The above process will only upload the basic property details and further steps are required to upload the measurement and consumption data of the properties. This is achieved by following the below processes. IOS – User Manual v4.7 (140401) 37 | P a g e Process B: Download/Upload Measurement Data for New / Existing Properties Please Note: For new properties on the ISA system, this process must follow the download/upload process for basic property details described above. For existing properties on the ISA system, the above process may or may not be necessary since the property details would already exist on the system. It is only if modifications need to be made to the property details that you may want to use this process. Download Empty Template (registering/modifying measurement details) 1. Log into your account on www.isameasurement.org. 2. From the HOME screen click on the Download Property Details link. 3. Use the drop down boxes to choose (where applicable): a. ORGANISATION b. PORTFOLIO NAME c. SUB PORTFOLIO NAME d. PROPERTY TYPE 4. Click on the GO button. 5. Select (tick) the properties from the portfolio/sub-portfolio, then tick the MEASUREMENT check box and click the DOWNLOAD button to download the Measurement details template. IOS – User Manual v4.7 (140401) 38 | P a g e 6. Once this process has completed click on the SAVE button to save the downloaded spreadsheet onto your local drive in preparation for editing. Editing Steps 7. Open the saved spread-sheet and complete the details as required in each of the three worksheets Measurement, Occupancy and Utility. Please ensure all mandatory fields are completed. Ensure where appropriate, options from the drop-down lists are selected. Do not override these values with any other values. Please note: the consumption entry frequency field that specifies how frequently consumption data for the property will be entered for each property, is on the Measurement tab. Select the appropriate entry frequency from the dropdown list for each property. 8. Once you have completed the editing process save the spread-sheet onto your local drive in readiness for uploading into the ISA system. IOS – User Manual v4.7 (140401) 39 | P a g e Upload Steps 1. Log back into your account on www.isameasurement.org 2. Click into the Portfolio that relates to the editing you have just completed. 3. Click on the UPLOAD ASSESSMENT DETAILS link. 4. Select from the PROPERTY TYPE box the appropriate property type. In this case it is Measurement. 5. Click on the BROWSE button and search for the location of your edited spread-sheet and click on the spread-sheet. 6. Click on the OPEN button. Please Note: If the measurements are new to the properties, for the reporting year, then credits will be deducted from your Measurement Credit Account. One credit is deducted for each measurement uploaded into the system. A message on the assessment upload screen (please see screen shot below) displays the number of credits currently available in the account, and the user should ensure that there are sufficient credits remaining in this account to upload all the measurements for the properties. No credits are deducted for amendments to existing measurements. Please refer to The Charging Mechanism for further information. 7. Click on the UPLOAD FILE button. 8. Your file should now be uploaded on to the ISA online system and the edited measurement details will be written to the relevant property. A tick will appear in the measuring column against each property (see below screen shot) to indicate that a measurement record has been created. IOS – User Manual v4.7 (140401) 40 | P a g e 9. You can now access the property measurement details to verify the changes. This is accessible through the property reference link for each property under the Property Ref column (see above screen shot). An example of a measurement record is displayed below. Click on the property’s measurement record to check that the uploaded information appears correctly in all the fields. If necessary, correct any information online and repeat the process for other properties or property types (buildings and/or assets) that may have also been similarly uploaded. 10. Now click on the QUESTION link on the measurement record and specifically tick the types of energy, water and waste consumed by the property from the Usage Selection screen and click the SAVE button. This will ensure that only the consumption questions related to the types of energy, water and waste used/consumed by the property are asked for completion. IOS – User Manual v4.7 (140401) 41 | P a g e Please Note: Once the usage types have been selected for this property, you do not have to select them again in the future. However, you can select new usage types or deselect (untick) existing usage types if the needs of the property change in the future. No consumption data should be entered for the reporting year for a usage type if you want to deselect it. Please Note: The above two processes will only upload the basic property and measurement details and further steps are required to upload the consumption data of the properties. This is achieved by the next process. IOS – User Manual v4.7 (140401) 42 | P a g e Process C -. Download/Upload Consumption Data for New / Existing Properties. Please Note: For new properties on the ISA system, this process must follow the download/upload process for basic property details and measurements described above. For existing properties on the ISA system, the above process may or may not be necessary since the property and measurement details would already exist on the system. It is only if modifications need to be made to these that you may want to use this process. Download Steps 1. Log into your account on www.isameasurement.org. 2. From the HOME screen click on the DOWNLOAD PROPERTY DETAILS link. 3. Use the drop down boxes to choose (where applicable): a. ORGANISATION b. PORTFOLIO NAME c. SUB PORTFOLIO NAME d. PROPERTY TYPE 4. Click on the GO button. 5. Select from the list of properties displayed by ticking the relevant box(es). 6. Select the QUESTIONNAIRE option 7. Click the DOWNLOAD button. IOS – User Manual v4.7 (140401) 43 | P a g e 8. Once the download has completed click on the SAVE button to save the downloaded spreadsheet onto your local drive in preparation for editing. Editing Steps Please note. This spread-sheet is very sensitive to inappropriate data entry. If the template is not completed correctly, the property data will fail to upload into the ISA online system. 9. Open the saved spread-sheet and enter consumption data as appropriate in Energy, Waste and Water worksheets. When completing the templates, especially for several properties with multiple entry periods, please take care that the consumption data being entered is for the correct property and correct period. Please Note: Only the consumption data for the consumption/usage types that were ticked in the Usage selection screen (see 4i, above) should be entered. The template has been designed to prevent data being entered in cells for which consumption/usage types were not ticked on the Usage Selection screen (as described in the previous process, above). Should there be a need to enter consumption data for any additional consumption/usage types then they should first be ticked on the usage selection screen and a fresh template for the property concerned should be downloaded again. When consumption data has been entered for a particular entry period in each section (Energy, Waste, Water), a couple of additional actions need to be performed on the template: § The check box ‘Check to Upload’ (column c - ‘Upload’ column) must be ticked for the entry period (see red box in the below screen shot). § A value which best describes the data entered under column DQ (‘Please select the statement which applies to the energy data entered (including any data that is aggregated from other property units)’) must be selected for the entry period. See screen shot, below. This will give an indication of the quality of data being entered. IOS – User Manual v4.7 (140401) 44 | P a g e 10. Once you have finished the editing process in the appropriate worksheets, save the spreadsheet onto your local drive in readiness for the upload. Upload Steps 11. Log back into your account on www.isameasurement.org 12. Click into the Portfolio that relates to the editing you have just completed. 13. Click on the UPLOAD ASSESSMENT DETAILS link. 14. Select from the PROPERTY TYPE box the appropriate property type. 15. Select QUESTIONNAIRE from the UPLOAD TYPE box 16. Click on the BROWSE button and search for the location of your edited spread-sheet and click on the spread-sheet. 17. Click on the OPEN button. 18. Click on the UPLOAD FILE button. 19. Your file will now be uploaded to the ISA online system and the consumption data will be written to the relevant property. 20. Please check that the uploaded information appears correctly in all the fields. If necessary, correct any information online and repeat the process for the other properties and property types (buildings/assets). IOS – User Manual v4.7 (140401) 45 | P a g e 9 THE CHARGING MECHANISM 9.1 9.2 9.3 Measurement Credits and the Charging Mechanism • Within version 2.2.1.0 of the online system, there is a charge of 1 measurement credit for logging a measurement record against a property. • The same charge of 1 measurement credit also applies if a measurement record is remeasured. • Measurement credits are stored in a Measurement Credit Account, which is created when the process to create an ISA online system account is completed. This process is outlined in section 2 of this manual. • The Measurement Credit Account is linked to the holding company defined during this account registration process. • Measurement credits stored within this account can be used to register measurements by users registered against the holding company with Portfolio Owner, Portfolio Manager or Property Manager privileges. Charging for new Measurement Records • When logging a new measurement record, the measurement credit is actually deducted from the Measurement Credit Account when a user successfully submits the measurement record (all of the mandatory fields have been completed), using the Submit and Exit button located at the bottom of the Measurement Logging Form, or alternatively, after measurements have been uploaded through the bulk data upload and download process. • Before the system actions this request, the user will be informed that a charge or measurement credit will be deducted, and will be asked to confirm that they wish to continue. • Following confirmation that the user wishes to continue, the system will then log the measurement record on the Measurement Management Menu, and the charge of 1 Measurement credit will be deducted from the Measurement Credit Account. • Once logged, the measurement record can be edited without any further charge. Purchasing additional credits (Top ups) • ISA members can refer to the overview and fee structure to find information regarding purchasing additional credits. Additional credits purchased by application to ISA administration at the e-mail address [email protected]. • The ISA overview and fee structure can be accessed from the Governing Council Members’ area of the ISA website under Governance documents, or via your company’s ISA Member Main Contact. IOS – User Manual v4.7 (140401) 46 | P a g e 10 LOGGING A MEASUREMENT • Once a property record has been successfully defined and logged onto the system, it is possible to log a measurement record against the property. Measurement records provide the user with access to the Online Questionnaire and the scoring dashboards. • Once a property record has been successfully logged, it will appear within the table on the Property Management Menu. The Property Reference entry for the new property record, which is automatically assigned by the system, will be underlined. IOS – User Manual v4.7 (140401) 47 | P a g e 10.1 The Measurement Management Menu • To register a measurement record against the property, the Property Reference link should be clicked to drill down into the property record, providing access to the Measurement Management Menu for that individual property • As with other menus within the system, the Measurement Management Menu is in the format of a table, with various columns showing headline pieces of information about each measurement record which is logged. It is possible to sort the contents of this menu by clicking on each column header. • Live and historic measurements are listed on the basis of date registered (see below for further sorting options): o Property Reference – The unique reference number applied by the system to the parent property record at the point it is logged. o Client Reference – The unique property reference entered by the record owner for the parent property at the point it is logged. o Measurement Reference – A unique reference number applied by the system for the measurement record. o Usage Selection – When clicked, it displays all usages types for Energy, Water and Waste. The user is required to select (tick) all those that are consumed/used by the property. This will determine what questions will be automatically displayed for the user to enter consumption/usage data for the property. o Property Level – The Property Level defined (Site, Building or Asset) for the parent property record when it was logged. o Property Manager – The individual assigned to the property record as the Property Manager. o Date Modified – The point at which the measurement record was last modified. o Version – The version of the scheme that the measurement is/ was registered against. The current version is 2009. Further versions will be released in the future. o Date Submitted – The date that the pre-assessment was submitted to an auditor for formal verification. o Asset Manager – The individual assigned to the measurement record as the record owner, fulfilling the role of Asset Manager. o Auditor – Once assigned for verification/certification, the name of the Auditor that is auditing/ has audited the measurement record is displayed here. IOS – User Manual v4.7 (140401) 48 | P a g e o Status – For every measurement record that has been successfully defined and logged on the Measurement Management Menu, a status value is applied. This status value reflects where the measurement record is within the present pre-assessment process. Status Description Unassigned The measurement record does not have an Asset Manager assigned to it. Asset manager The measurement record has been assigned to an Asset Manager responsible for logging performance data for the parent property. 10.2 The Measurement Logging Form • In order to log a measurement record, the Register New Measurement button should be used. When clicked, it will display the Measurement Logging Form: IOS – User Manual v4.7 (140401) 49 | P a g e • As the screen shot above shows, there are 4 tabs on the Measurement Logging Form: o Property Details o Variable Measurement Details o Occupancy Details o Utility Details • Each of these tabs will be discussed in sections 10.3 to 10.6. • There is also a message at the top of the form which states how many “Credit left in your account”. This message relates to the charging mechanism associated with registering measurements which exists within the system. 10.3 The Property Details Tab • By default, the system always displays the Property Details tab when the Measurement Logging form is opened. IOS – User Manual v4.7 (140401) 50 | P a g e • The Property Details tab simply displays the data that has been defined and logged for the parent property record, when it was logged earlier in the pre-assessment process. • This data is presented as read only, and hence is greyed out. Any changes to this data that relates to the property record must be made via the Property Management Menu, through the details option for the appropriate record. 10.4 The Variable Measurement Details Tab • The Variable Measurement Details Tab is presented next to the Property Details Tab, and presents the Variable Measurement Details Form when opened: IOS – User Manual v4.7 (140401) 51 | P a g e • The purpose of the Variable Measurement Details Sub Form is to capture details about the property which are pertinent to its measurement, which may change over time, hence the term variable. Below is an outline of each field: 10.4.1 Measurement Assignment • Assign Asset Manager – Select the owner of the measurement record, who will fulfil the role of Asset manager and will therefore be assigned to the measurement record. Please Note: This field is mandatory for completion. Failure to complete this field will prevent the measurement record from being logged successfully. • Planning restrictions – Select any planning restrictions that apply to the property at the time of measurement from a drop down list. • Consumption period – Select the frequency at which consumption data will be entered for the property. There is a choice of the following: Yearly (once a year), Half Yearly (after every six months), Quarterly (after every three months) and monthly (after each month). 10.4.2 Reporting period • Start date for reporting period (DD/MM/YYYY) – Use the calendar icon to insert the first day of the reporting period. • End data for reporting period (DD/MM/YYYY) – Use the calendar icon to insert the last day of the reporting period. Please Note: These fields are mandatory for completion. Failure to complete these fields will prevent the measurement record from being logged successfully. Please Note: The entries in these fields have a direct impact on the KPI results calculated by the system. 10.4.3 Property Dimensions • Users are asked to define the dimensions of the property that are the subject of the preassessment when they are logged onto a measurement record. • Full guidance of how floor area measurements are treated within the ISA database is available on the next page. • The presentation of these fields within the Property Dimensions section of the Measurement Logging Form is influenced by the Property Level, which is defined on the Property Logging Form, when the property is logged. a. For Sites • Width (external) (m) – Enter the maximum external measurement in metres from front to rear walls of the site at ground level or whichever floor is lowest to ground level (if applicable). • Length (external) (m) – Enter the overall external measurement in metres of a straight line across the front of the site from the outside of external walls, or the centre line of party walls, at ground level or whichever floor is lowest to ground level (if applicable). IOS – User Manual v4.7 (140401) 52 | P a g e • Height (floor to floor height) (m) – Enter the height in metres between the structural floor surface and the underside of the highest point of the structural ceiling or roof. If a false ceiling is installed, the ceiling height to the underside of the structural ceiling should be used. Where a range of heights are present, the maximum should be used. • Basic Property shape – Use the drop down list to select the shape which best represents the floor plan of the property (if plan shape varies between floors choose the shape that represents the majority of the total site floor area). • No of floors above ground – Enter total number of floors in the site that sit above ground level (i.e. an asset taking up an entire 3 storey building with no basement would have 2 floors above ground). Mezzanine floor areas with permanent access must be included in this number. • No of floors below ground – Enter the total number of floors in the site (if applicable) that sit below ground level. Circumstances vary, but the extent of natural light or restricted internal height are examples of the kind of tests which can be applied to determine whether areas should be classified as ‘below ground’. b. For Buildings • Width (external) (m) – Enter the maximum external measurement in metres from front to rear walls of the building at ground level or whichever floor is lowest to ground level. • Length (external) (m) – Enter the overall external measurement in metres of a straight line across the front of the building from the outside of external walls, or the centre line of party walls, at ground level or whichever floor is lowest to ground level. • Height (floor to floor height) (m) – Enter the height in metres between the structural floor surface and the underside of the highest point of the structural ceiling or roof of the building. If a false ceiling is installed, the ceiling height to the underside of the structural ceiling should be used. Where a range of heights are present, the maximum should be used. • Basic Property shape – Use the drop down list to select the shape which best represents the floor plan of the building (if plan shape varies between floors choose the shape that represents the majority of the total building floor area). • No of floors above ground – Enter total number of floors in the property that sit above ground level (i.e. an asset taking up an entire 3 storey building with no basement would have 2 floors above ground). Mezzanine floor areas with permanent access must be included in this number. • No of floors below ground – Enter the total number of floors in the property that sit below ground level. Circumstances vary, but the extent of natural light or restricted internal height are examples of the kind of tests which can be applied to determine whether areas should be classified as ‘below ground’. • Gross Lettable area (GLA) (m2) * - Gross Lettable Area of a unit is the floor space contained within a tenancy at each floor level measured from the inside of main faces of external walls and, where applicable, the inside faces of internal inter-tenancy, partition and common area walls. The diagram below shows an example of how it applies to multi-tenanted offices. IOS – User Manual v4.7 (140401) 53 | P a g e IOS – User Manual v4.7 (140401) 54 | P a g e • The GLA is represented by the white areas which comprises 3 offices suites. The grey areas which represent Non-Lettable Areas are excluded. For the purposes of ISA Key Performance Indicators, it has been agreed that parking areas whether enclosed, multi-storey or surface facilities, will be excluded from Gross Lettable Areas. • Non-lettable Area (NA): Non-lettable Areas or common areas are understood to be that floor space within an owners building from which an income cannot be derived. The NA is represented by the grey areas in the diagram above. Examples include common use areas, lift lobbies, stairwells, plant and technical rooms, management offices or rooms, non-exclusive public spaces and thoroughfares. For the purposes of ISA Key Performance Indicators, it has been agreed that parking areas whether enclosed, multi-storey or surface facilities, will be excluded from non-lettable areas. • Gross Internal Area (GIA) (m2) - Gross Internal Area is the area of a building measured to the internal face of the perimeter walls at each floor level. In a single occupier building, the GIA should equal the GLA but in a multi-tenanted building, GIA is the sum of GLA and NA. GIA Includes GIA Excludes Areas occupied by internal walls and partitions Perimeter wall projections Columns, piers, chimney breasts, stairwells, lift-wells, other internal projections, vertical ducts, and the like External open-sided balconies, covered ways and fire escapes Atria and entrance halls, with clear height above, measured at base level only Canopies Internal open-sided balconies, walkways, and the like Voids over or under structural, raked or stepped floors Structural, raked or stepped floors are property to be treated as a level floor measured horizontally Greenhouses, garden stores, fuel stores, and the like in residential thicknesses and external Corridors of a permanent essential nature (e.g. fire corridors, smoke lobbies) Mezzanine floor areas with permanent access Lift rooms, plant rooms, fuel stores, tank rooms which are housed in a covered structure of a permanent nature, whether or not above the main roof level Service accommodation such as toilets, toilet lobbies, bathrooms, showers, changing rooms, cleaners’ rooms, and the like Voids over stairwells and lift shafts on upper floors Loading bays Pavement vaults Garages Conservatories IOS – User Manual v4.7 (140401) 55 | P a g e • c. Gross Lettable Area under occupation of the building (m2) – Defined as the total Gross Lettable Area in metres squared of the building that is attributable to the occupier. For Assets • Width (external) (m) – Enter the maximum internal measurement in metres from front to rear walls of the asset at ground level or whichever floor is lowest to ground level. • Length (external) (m) – Enter the overall internal measurement in metres of a straight line across the front of the asset, or the centre line of party walls, at ground level or whichever floor is lowest to ground level. • Height (floor to floor height) (m) – Enter the height in metres between the structural floor surface and the underside of the highest point of the structural ceiling or roof of the asset. If a false ceiling is installed, the ceiling height to the underside of the structural ceiling should be used. Where a range of heights are present, the maximum should be used. • Basic Property shape – Use the drop down list to select the shape which best represents the floor plan of the asset (if plan shape varies between floors choose the shape that represents the majority of the total property floor area). • No of floors above ground – Enter total number of floors in the asset that sit above ground level (i.e. an asset taking up an entire 3 storey building with no basement would have 2 floors above ground). Mezzanine floor areas with permanent access must be included in this number. • No of floors below ground – Enter the total number of floors in the property that sit below ground level. Circumstances vary, but the extent of natural light or restricted internal height are examples of the kind of tests which can be applied to determine whether areas should be classified as ‘below ground’. • Area Type – Define the type of space that the asset is comprised of via the drop down field. • Area (m²) – Define the size of the space in metres squared that can be attributed to the asset. 10.4.4 Additional Information • This section of the Variable Measurement Details Sub Form allows the entry of bespoke field names and values. They have been incorporated into the system to allow organisations to capture data that isn’t already being stored. IOS – User Manual v4.7 (140401) 56 | P a g e 10.5 Occupancy Details • When the Occupancy Details Tab is opened, the system presents the Occupancy Details Sub Form. The purpose of this form is to capture details and information related to the occupancy of the parent property record. • As with the Variable Measurement Details Sub Form, the format of the Occupancy Details Sub Form varies depending on the Property Level selected for the parent property record. a. For Sites • Landlord/ Managing agent’s name – where not listed select ‘third party’ - Enter the name of the organisation that has leased the building. • Start Date of management (DD/MM/YYYY) – Please enter the date that management of the site commenced (if applicable). • End date of management (DD/MM/YYYY) - Enter the date that management of the site ended (if applicable). • Owner/ Investor name – The individual or organisation with freehold ownership rights to the site. • Ownership type – Define if the site is fully owned or part owned. • Start Date of ownership (DD/MM/YYYY) – Enter the date that ownership of the site commenced (if applicable). • End date of ownership (DD/MM/YYYY) - Enter the date that ownership of the site ended (if applicable). IOS – User Manual v4.7 (140401) 57 | P a g e • Owner/ Investor name – The individual or organisation with freehold/long leasehold ownership rights to the site. • Start date of the tenancy (DD/MM/YYYY) - Enter the date that tenancy of the site commenced (if applicable). • End date of the tenancy (DD/MM/YYYY) - Enter the date that tenancy of the site ended (if applicable). • Number of day per year under normal full operation – Enter the number of calendar days per year that the site is operated at normal capacity. The typical number of working days in a full reporting year is 250. • Number of hours per day under full operation – Enter the typical number of hours the site is operated at normal capacity per day throughout the reporting period. • Percentage floor area occupied over the year – Enter the percentage of floor area fully occupied throughout the reporting period • Number of workstations – Enter the total number of work spaces typically found in the site during the reporting period. Workstations would typically comprise an area outfitted with equipment and furnishings for one worker, usually including a computer. b. For Buildings • Landlord/ Managing agent’s name – where not listed select ‘third party’ - Enter the name of the organisation that has leased the building. • Start date of management (DD/MM/YYYY) –Enter the date that management of the building commenced (if applicable). • End date of management (DD/MM/YYYY) - Enter the date that management of the building ended (if applicable). • Owner/ Investor name – The individual or organisation with freehold ownership rights to the building. • Ownership type – Define if the building is fully owned or part owned. • Start Date of ownership (DD/MM/YYYY) – Enter the date that ownership of the building commenced (if applicable). • End date of ownership (DD/MM/YYYY) - Enter the date that ownership of the building ended (if applicable). • Owner/ Investor name – The individual or organisation with freehold ownership rights to the building. • Start date of the tenancy (DD/MM/YYYY) - Enter the date that tenancy of the building commenced (if applicable). • End date of the tenancy (DD/MM/YYYY) - Enter the date that tenancy of the building ended (if applicable). • Number of day per year under normal full operation – Enter the number of calendar days per year that the building is operated at normal capacity. The typical number of working days in a full reporting year is 250. • Number of hours per day under full operation – Enter the typical number of hours the building is operated at normal capacity per day throughout the reporting period. • Average Annual Vacancy (unoccupied) rate (%) – • No. of full time equivalent staff as workers within the building (FTE) throughout the reporting period – IOS – User Manual v4.7 (140401) 58 | P a g e c. • No. of visitors to the building (if classified as a retail or leisure Property) – • Percentage floor area occupied over the year – Enter the percentage of floor area of the building that is fully occupied throughout the reporting period • Number of workstations – Enter the total number of work spaces typically found in the building during the reporting period. Workstations would typically comprise an area outfitted with equipment and furnishings for one worker, usually including a computer. For Assets • Landlord/ Managing agent’s name – where not listed select ‘third party’ - Enter the name of the organisation that has leased the asset. • Start date of management (DD/MM/YYYY) – Enter the date that management of the asset commenced (if applicable). • End date of management (DD/MM/YYYY) - Enter the date that management of the asset ended (if applicable). • Owner/ Investor name – The individual or organisation with freehold ownership rights to the asset. • Ownership type – Define if the asset is fully owned or part owned. • Start Date of ownership (DD/MM/YYYY) – Enter the date that ownership of the asset commenced (if applicable). • End date of ownership (DD/MM/YYYY) - Enter the date that ownership of the asset ended (if applicable). • Owner/ Investor name – The individual or organisation with freehold ownership rights to the asset. • Tenant/ Occupier name - The individual or organisation that has leased the asset. • Start date of the tenancy (DD/MM/YYYY) - Enter the date that tenancy of the asset commenced (if applicable). • End date of the tenancy (DD/MM/YYYY) - Enter the date that tenancy of the asset ended (if applicable). • What occupancy type best describes the activities of the occupants? (Tier 1) – • What occupancy type best describes the activities of the occupants? (Tier 2) – • Number of day per year under normal full operation – Enter the number of calendar days per year that the asset is operated at normal capacity. The typical number of working days in a full reporting year is 250. • Number of hours per day under full operation – Enter the typical number of hours the asset is operated at normal capacity per day throughout the reporting period. • Average Annual Vacancy (unoccupied) rate (%) – • No. of full time equivalent staff as workers within the building (FTE) throughout the reporting period – Enter the total number of staff defined as workers within the building throughout the defined reporting period, using full time equivalent as the unit of measurement so that part and full time staff can be included. • No. of visitors to the building (if classified as a retail or leisure Property) – Enter the number of people that visit the building during the defined reporting period that are not classified as staff, • Percentage floor area occupied over the year – Enter the percentage of floor area fully occupied throughout the reporting period IOS – User Manual v4.7 (140401) 59 | P a g e • Number of workstations – Enter the total number of work spaces typically found in the asset during the reporting period. Workstations would typically comprise an area outfitted with equipment and furnishings for one worker, usually including a computer. 10.6 Utility Details • When the Utility Details Tab is opened, the system presents the Utility Details Sub Form. The purpose of this form is to capture information about the organisations that pay for various utilities associated with the property: • As with the Occupancy Details Sub Form, the format of the Utility Details Sub Form varies depending on the Property Level selected for the parent property record. a. For Sites • Electricity - In reference to the consumption recorded for the measurement, who pays the electricity bills directly to the utility company? • Natural Gas - In reference to the consumption recorded for the measurement, who pays the natural gas bills directly to the utility company? • Other Fuels - In reference to the consumption recorded for the measurement, who pays any other fuel bills directly to the utility company? • Water - In reference to the consumption recorded for the measurement, who pays the water bills directly to the utility company? • Asset Class - This field is used to categorise the property according to the list displayed. • Asset Sub Type - This field is used to categorise the property further according to the list displayed. b. For Buildings • What is the EPC rating (If less than 3 years old) for this Property certificated by accredited assessor? – Enter the EPC rating (currently valid for UK only) • What is the valid DEC rating for this building? – Enter the DEC rating (currently valid for UK only) IOS – User Manual v4.7 (140401) 60 | P a g e • Electricity - In reference to the consumption recorded for the measurement, who pays the electricity bills directly to the utility company? • Natural Gas - In reference to the consumption recorded for the measurement, who pays the natural gas bills directly to the utility company? • Other Fuels - In reference to the consumption recorded for the measurement, who pays any other fuel bills directly to the utility company? • Water - In reference to the consumption recorded for the measurement, who pays the water bills directly to the utility company? • Building Class - This field is used to categorise the property according to the list displayed. • Building Sub Type - This field is used to categorise the property further according to the list displayed. c. For Assets • What is the EPC rating (If less than 3 years old) for this Property certificated by accredited assessor? – Enter the EPC rating (currently valid for UK only) • What is the valid DEC rating for this building? – Enter the DEC rating (currently valid for UK only) • Electricity - In reference to the consumption recorded for the measurement, who pays the electricity bills directly to the utility company? • Natural Gas - In reference to the consumption recorded for the measurement, who pays the natural gas bills directly to the utility company? • Other Fuels - In reference to the consumption recorded for the measurement, who pays any other fuel bills directly to the utility company? • Water - In reference to the consumption recorded for the measurement, who pays the water bills directly to the utility company? • Asset Class - This field is used to categorise the property according to the list displayed. • Asset Sub Type - This field is used to categorise the property further according to the list displayed. IOS – User Manual v4.7 (140401) 61 | P a g e 11 USING THE PERFORMANCE MANAGEMENT MENU • Once a measurement record has been successfully logged it is possible to drill down into the measurement record, and access the Performance Management Menu for the parent property record. This menu provides access to the Online Questionnaire, and displays various scores and ratings for the property. 11.1 Accessing the Performance Management Menu • To reach the Performance Management Menu, the underlined Measurement Ref for the appropriate measurement record should be used. • When the link under the Measurement Reference column is clicked, a screen containing all the consumption periods for the current reporting year, for the property is displayed together with an indicator showing which consumption periods have had data uploaded from the template. If a consumption period contains data then there will be a tick appearing in the check box under the Consumption column. • The screenshot below indicates that consumption data has been uploaded for January, February and March for this property. The consumption data can be checked through the (envelope) button in the Details column next to it. IOS – User Manual v4.7 (140401) 62 | P a g e • If any of the links under the measurement Reference column are clicked, the user will be taken to the Performance Management Menu for the measurement record, see below screen shot. IOS – User Manual v4.7 (140401) 63 | P a g e • The Performance Management Menu is made up of a number of components: o The ISA KPI Scores tab o The Property Details tab 11.2 The ISA KPI Scores Tab • The ISA KPI Scores tab provides a summary of the properties performance against the ISA KPI set. o Added to the system using the Online Questionnaire. • The score displayed for each KPI is dynamic, and will update in real time, as the property details, measurement details and Online Questionnaire are updated. • The title of each KPI is a hyperlink to the relevant Online Questionnaire section, and will take the user to that section when used. 11.3 Property Details • The Property Details Tab provides an easy to access summary of the information entered at property and measurement level, under a set of expandable and collapsible headings: • This provides a convenient way to review this information, without having to navigate away from the Performance Management Menu. IOS – User Manual v4.7 (140401) 64 | P a g e 11.4 Activities Menu • The Activities Menu is located to the right of the scoring dashboard. • It provides a list of options that enable the user to complete various actions associated with the parent property record, measurement record and performance data. The following options are available via the Activities Menu: o Edit Property Details – Open and edit the parent property record. o Edit Measurement Details – Open and edit the related measurement record. o Consumption – Access the ISA KPI question set through each consumption entry period. 11.4.1 The Online Questionnaire • The Online Questionnaire can be accessed by selecting on a consumption period from a drop down list underneath Consumption, or alternatively from the from the consumption entry list screen (as shown below). This screen displays all the consumption entries for the reporting year for which the consumption data is to be entered. IOS – User Manual v4.7 (140401) 65 | P a g e Entry to the online questionnaire is through the (envelope) button on the right hand side of this screen. Please note that in order for the online questionnaire to display the right questions, the appropriate usage types for the property must first be selected from the Usage type selection screen. This screen can be accessed from the Question link on the measurement record. Select from the usage selection screen the appropriate usage types applicable to the property, by ticking the relevant check boxes. IOS – User Manual v4.7 (140401) 66 | P a g e Please Note: Once the usage types have been selected for this property, you do not have to select them again in the future. However, you can select new usage types or deselect (un-tick) existing usage types if the needs of the property change in the future. No consumption data should be entered for the reporting year for a usage type if you want to deselect it. After the Save button is clicked, the relevant questions for those energy, waste and water usage types will be displayed in the questionnaire for entry of consumption data. IOS – User Manual v4.7 (140401) 67 | P a g e • The Online Questionnaire is used to log performance data for the parent property record, with the questions presented using categories (Energy, Waste, Water). • By hovering over the icons with the mouse cursor, it is possible to view supplementary notes about the questions: • For some questions, a selection of answers is presented in a drop down field. Although the field may not be large enough to present the full answer, this can be viewed by hovering over the text with the mouse cursor: IOS – User Manual v4.7 (140401) 68 | P a g e • Consumption data should be recorded in the Answer box which appears underneath each question. • Additional comments to support the entry added to the Answers (if applicable) should be added to the Client Comments field (highlighted in the screen shot below): IOS – User Manual v4.7 (140401) 69 | P a g e • On the consumption entry screen, where available, previous year’s figures are now visible. This is useful when you want to compare the current year’s figures against the previous years at the time of data entry (please see below screen shot). • Hovering the cursor over the icon answering that particular question. K displays the ISA KPIs that are impacted by • Clicking on the S icon (see above screen shot) displays a pop up showing all the consumption data entered for that particular consumption type in the different consumption periods for that property. • In the example in the screen shot below, Natural Gas consumption entered for the property so far is displayed together with the sub-total so far. When consumption data for Quarter 3 and Quarter 4 is entered, this too would be displayed on the pop up screen. IOS – User Manual v4.7 (140401) 70 | P a g e • When you have entered the consumption data in each section (Energy, Waste and Water), at the bottom of the screen in each section, you are required to select a statement which best describes the data that has been entered in that period, for that section. The options are: o Question not answered or data entry not finished for the year o Covers all (energy/water/waste) sources used by the property and is based on actual consumption data o Covers all (energy/water/waste) sources used by the property, but contains some values which have been estimated using acceptable methods (see user guidance) o Covers all (energy/water/waste) sources used by the property, but contains some values that have been estimated using methods not specified in the user guidance o Does not contain all (energy/water/waste) sources used by the property o See below screenshot. Please Note: Unless one of the other options has been selected after the consumption data has been entered, it is assumed that ‘the Question is not answered or data entry is not finished for the year’. Therefore it is important that the correct option is always selected after data entry of each period. IOS – User Manual v4.7 (140401) 71 | P a g e • At the bottom of each page of the Online Questionnaire, there are various options to navigate or save Performance Data added so far: o Cancel – Using this function will remove any entries made into the Online Questionnaire so far, or since the last time the Save function was used. o Save – Using this function saves all performance data added to the Online Questionnaire so far, or since the previous save. o Submit and Exit – Using this function saves all performance data added to the Online Questionnaire so far, or since the previous save, and returns the user to the Performance Management Menu. Please Note: Whilst consumption data is being entered into each entry period for the year, the Performance Management Menu is still visible through the link under the Measurement Reference column. This Performance Management Menu only displays the latest information about the KPIS. However, if a full reporting year’s consumption data has not been entered then this information will not be accurate with regard to KPIs 3, 6 and 8. Only when a full reporting year’s consumption data has been entered will it show the correct energy, carbon and water intensities. This is because the intensities are calculated on an annual basis. All other KPIs will show the latest interim values. IOS – User Manual v4.7 (140401) 72 | P a g e 12 CLOSURE OF THE CURRENT REPORTING YEAR AND OPENING OF THE NEXT • Until now, the closure of the current Reporting year for data entry was a “once in a year” event, controlled by the ISA administration team. It was performed when all ISA members had completed the data entry of their property and consumption data, on the ISA system, for the current reporting period. At the same time the next reporting period would have been opened for all ISA members to start data entry. • The ISA system has now been amended to give the ISA member more control over when this event takes place. When a Member is happy that all of their data entry, including any editing, for the current reporting period is complete and they wish to commence data entry for the next reporting year, they simply perform the following steps:- o From the home screen of the ISA system, click on the link marked Data entry complete for 20xx. Request access to 20xx that appears at the bottom right hand side of the screen. • This link shows the current reporting year that the ISA member has been entering data for (in the example in the screen shot above, this is 2012) and the following reporting year for which the environmental performance data will need to be entered (which is 2013 in the above example). Please Note: The link to request the closure of the current reporting year and opening of the next is only available to the Portfolio Owner user profile. Please Note: You should only click on this link when all entry and editing of data relating to the current reporting year is complete, as once the rollover into the next reporting year has been completed you will no longer be able to make any changes to the previous year’s data. For this reason you must ensure that data entry by all users in your organisation including for any sub-companies registered under your organisation is completed before this request is activated. IOS – User Manual v4.7 (140401) 73 | P a g e • Clicking the Data entry complete for 20xx. Request access to 20xx link will display the following screen: If you agree with points 1, 2 and 3 on this screen then tick the tick box to “accept the terms and conditions” and click the Submit button. Otherwise just click the Cancel or Exit button. Clicking the Submit button will inform the ISA Administration team that you have requested the opening of the next reporting year for data entry. The ISA Administration team will then inform you when the current reporting year has been closed and the new reporting year has been opened. Please Note: The new reporting year has been opened especially for your organisation and any relating sub-companies to begin data entry of the environmental performance data relating to that year. • When the new reporting year has been opened, all measurement records that were created in the previous reporting year that showed a status of “Measuring” will now show a status of “Closed”. See below screen shots of before and after change of reporting year. Before change of Reporting Year (showing the current Reporting Year and a status of “Measuring”). IOS – User Manual v4.7 (140401) 74 | P a g e After change of Reporting Year (showing the now “old” current Reporting Year and a status of “closed”). This means that the measurement and consumption information for that reporting year can no longer be changed. But as with all previous reporting year data, you would still be able to browse the information. This can be done by clicking the reference number of the measurement as shown under the Measurement Reference heading in the above screen shot. • To be able to enter measurement and consumption data for the “new” current Reporting Year, click on the Submit Assessment Data for Next Year link found at the bottom of the property list screen. IOS – User Manual v4.7 (140401) 75 | P a g e • This will display all the properties in your (sub) portfolio. Then, from this list, select the properties that you wish to assess in the “new” current Reporting Year by ticking the appropriate tick boxes and click the Submit Assessment Data for Next Year button on the screen. Please Note: This screen gives you the opportunity to abandon the measurement of any properties that your organisation is no longer responsible for, by leaving their tick boxes un-ticked. Alternatively, you do not have to tick each property individually if you wanted to enter measurement and consumption data for all IOS – User Manual v4.7 (140401) 76 | P a g e your properties in the “new” current reporting year. Instead, simply tick the “All” tick box and this will automatically click all the tick boxes of all the properties in the (sub) portfolio. • Clicking the Submit Assessment Data for Next Year button will create new measurements for the “new” current Reporting Year with a status of “measuring” (see screen shot below). These measurements will allow consumption data to be entered for the new reporting year. IOS – User Manual v4.7 (140401) 77 | P a g e 13 MY REPORTS • My Reports – The My Reports functionality allows the user to display the enhanced reporting functionality within the ISA Online System. • The reports are generated dynamically and reflect the information that is held in the ISA System at the time at which the reports are generated. They can be updated in response to any changes the user makes to data within their portfolio. • As well as generating reports for the current year, they are also available for earlier years where data has been entered. 13.1 Report Categories • There are three categories of report available: o ISA Property Profile: § These reports provide an overview of the properties which are included in your ISA property portfolio in terms of number of properties and floor area. IOS – User Manual v4.7 (140401) 78 | P a g e o o Aggregated Absolute Performance: § These reports present the collective performance of properties in your portfolio for all 9 of the ISA KPIs. § KPI 3, 6 and 8, which are normalised by floor area, are presented as average portfolio performance values. § For all other KPIs, cumulative total performance is provided. Relative Performance of ISA Property: § These reports present performance at the individual property level for KPIs 3, 6 and 8, compared to the portfolio average value and, where available, the relevant ISA Benchmark. 13.2 Using My Reports • Click on the My Reports link • This will show the list of available reports • Select a report from the list and click on it • This shows the desired report • Above the chart there are a number of drop down boxes the user can change to filter the data they wish to have included in the report. Once the selections have been chosen, click on the “View Report” button to activate the selection. IOS – User Manual v4.7 (140401) 79 | P a g e • This updates the report to take account of the user selected filters. • To move between different charts, use the arrow keys to navigate forwards and backwards through the charts. • Note that when a selection is applied to one chart this is also applied to other charts in the same report • To export charts or data, select the desired format from the drop down list “Select a Format”. • The options available will generate the desired report as a chart in the chosen format. IOS – User Manual v4.7 (140401) 80 | P a g e 13.3 Extracting user input data from the ISA system The Data Extract functionality has been added to My Reports (within the ISA Property Profile, No 8.) to allow user entered data for any selectable reporting year to be downloaded onto a Microsoft Excel spread sheet for easier viewing. Please Note: The Data Extract functionality has been designed to download the most commonly used fields, including property and measurement details and the consumption details that has been entered into the system. • From the home screen of the ISA system, click on the “My Reports” link at the top of the page. • Clicking on the “8 Data Extract” link at the bottom of the first column under ISA Property Profile will display the following screen: • To extract data for specific reporting years, simply select the start and end years from the dropdown lists, click the Download button and wait for the data to be extracted. • The data will then be presented on a Microsoft Excel spread sheet, an example of which is shown below. For ease of understanding, the columns are shaded in different colours. Grey represents data from property details and measurement sections; light green represents Energy consumption data, Blue for Water consumption (not shown below) and light brown for waste data (not shown below). IOS – User Manual v4.7 (140401) 81 | P a g e This data can then be downloaded onto your computer and used as required. Please Note: Depending on whether the consumption period frequency is monthly, quarterly, half-yearly or yearly, the same “property” and “measurement” details could be repeatedly displayed, over many rows, for a particular property. However the consumption data for energy, water and waste would be unique for each row. IOS – User Manual v4.7 (140401) 82 | P a g e 14 GLOSSARY OF TERMS Term Definition Asset One of three classifications that the client can define a property as, through the property level field. It refers to a part of a building entirely or partially bounded by dividing elements and whose floor and/or ceiling forms part of the structure of the building, accessible to people. Asset Manager A user profile that can be awarded to user accounts within the system which has pre-defined permission settings. The Asset Manager (AM) user profile is below the Property Manager (PrM) user profile in the overall user profile hierarchy for the system. BREEAM In-Use A BREEAM certification scheme used for quantifying the environmental performance of buildings during operational stages against the BRE Environmental and Sustainability Standard (BES) 5058 (the BREEAM InUse Standard). The BREEAM In-Use Standard has been produced to enable provision of information about the environmental performance of the building (Asset Rating), the operation of the building (Building Management Rating) and how the client manages their activities within the building (Organisational Rating). Building Client One of three classifications that the client can define a property as, through the Property Level field. It refers to an undivided shelter comprising a space entirely or partially bounded by enclosing structures, intended for specific purposes. A person, business or organisation using the ISA online system to preassess the assets they represent. Client Reference This is a unique identifier distinguishing each property record determined by the client, e.g. this could be the internal reference number from your Property Management System and/or the name of the property for easier identification. Control Panel A menu panel that presents various options, which is present at the top of every screen within the ISA online system Enquiry Only User A user profile that can be awarded to user accounts within the system which has pre-defined permission settings. The Enquiry Only (EQ) user profile is below the Asset Manager (AM) user profile in the overall user profile hierarchy for the system. Gross Internal Area (GIA) Gross Internal Area is the Area of a building measured to the internal face of the perimeter walls at each floor level. In a single occupier building, the GIA should equal the GLA but in a multi-tenanted building, GIA is the sum of GLA and NA. Gross Lettable Area (GLA) Gross Lettable Area of a unit is the floor space contained with a tenancy at each floor level measured from the inside of main faces of external walls and, where applicable, the inside faces of internal inter-tenancy, partition and common area walls. For the purposes of ISA Key Performance Indicators, it has been agreed that parking areas whether enclosed, multi storey or surface facilities, will be excluded from gross lettable areas. IOS – User Manual v4.7 (140401) 83 | P a g e Term Definition International Sustainability Alliance (ISA) ISA, in partnership with the BRE Trust, is bringing together a global network of leading real estate organisations dedicated to achieving a more sustainable built environment by creating a benchmarking club to measure the performance and environmental impact of existing commercial buildings. For more information see www.theisa.org. ISA Online System A web based software system used by ISA members to conduct preassessments of their property in order to generate ISA Key Performance Indicator (KPI) measurements. KPI report A set of 9 Key Performance Indicators formed by the International Sustainability Alliance and used by organisations assessing the performance of their real-estate in the ISA online system Key environmental performance data spanning Energy, Water and Waste is entered into the ISA online system to generate KPI Reports. Measurement Credit Used by clients to pay for logging a new measurement record, or for remeasuring a certified measurement record. Measurement Logging Form A form that is presented when the Log New Measurement function is used on the Measurement Management Menu. This form is used to define a new measurement record Measurement Management Menu The Measurement Management Menu is presented when a user drills down into a property record. Measurement Record A measurement record is defined and logged against a property record, and contains variable, occupancy and utility related data about the property. Measurement Record Status For every measurement record that has been successfully defined and logged on the Measurement Management Menu, a status value is applied. This status value reflects which stage the measurement record is at in the assessment process. Measurement Reference Number The Measurement Reference Number is a unique number which is generated by the system and applied to each measurement record which is logged onto the system Non-Lettable Area (NA) Non-Lettable Areas or common areas are understood to be that floor space within an owners building from which an income cannot be derived. Examples include common use areas, lift lobbies, stairwells, plant and technical rooms, management offices or rooms, non-exclusive public spaces and thoroughfares. Online Questionnaire The Online Questionnaire is used to log environmental performance data for the parent property record. It is accessed via the Performance Management Menu, and contains all the questions related to the ISA KPIs. Parent Record When logging property records, it is possible to create notional links, subject to rules. The term parent record (applicable to property records defined as a site or building) is given to a property record which has other property records linked to it. As an example, it is possible to create a property record defined as a site, and then create another property record defined as a building and then link the two records together. In this example, the site would be classified as the parent record. IOS – User Manual v4.7 (140401) 84 | P a g e Term Definition Portfolio A collection of assets owned or rented by an individual, group or company, represented by the client. Portfolio Logging Form A form that is presented when the Log New Portfolio function is used on the Portfolio Management Menu. This form is used to define a new portfolio record. Portfolio Management Menu The Portfolio Management Menu is the first screen that appears when you log into the ISA system. This is the default or the home screen with the system for all users. It shows all the portfolios logged within the client account. Portfolio Manager A user profile that can be awarded to user accounts within the system which has pre-defined permission settings. The Portfolio Manager (PM) user profile is below the Portfolio Owner user profile in the overall user profile hierarchy for the system. Portfolio Owner Typically a Chief CSR or Sustainability Officer for the Client organisation, Portfolio Owners have unlimited privileges within the ISA online system, which in addition to those held by Portfolio Managers (see above), will include creating an online system account for their organisation, purchasing credit and allocating Portfolio Managers and Asset Managers. Portfolio Owners are the client’s main point of contact for BRE Global. Property Level For each property that is defined and logged within the Online System, a Property Level must be entered. There are 3 Property Levels that can be selected, Site, Building or Asset. The selection made for the Property Level effects the remaining fields that are presented within the Property Logging Form. It also effects the presentation and content of the Property Dimensions section of the Variable Measurement Details Tab of the Measurement Logging Form. Property Logging Form A form that is presented when the Log New Property function is used on the Property Management Menu. This form is used to define a new property record Property Management Menu The Property Management Menu can be accessed by drilling down into a portfolio record. This menu provides access to the Log New Property function. Property Manager A user profile that can be awarded to user accounts within the system which has pre-defined permission settings. The Property Manager (PrM) user profile is below the Portfolio Manager user profile in the overall user profile hierarchy for the system. Site One of three classifications that the client can define a property as, through the property level field. It refers to a plot of land determined by the Land Registry or other authorities upon which the subject building, buildings or assets are located. Sub Company Logging Form A form that is presented when the Log New Sub Company function is used on the Portfolio Management Menu. This form is used to define a new sub company. Sub Company Record A sub company record is logged on the Sub Company Management Menu when the Sub Company Logging Form is successfully completed and submitted. IOS – User Manual v4.7 (140401) 85 | P a g e Sub Portfolio Logging Form A form that is presented when the Log New Sub Portfolio function is used on the Portfolio Management Menu. This form is used to define a new sub portfolio. Sub Portfolio Record A sub portfolio record is logged on the Sub Portfolio Management Menu when the Sub Portfolio Logging Form is successfully completed and submitted. User Account Management Menu The User Account Management Menu is accessed via the User Maintenance option on the Control Panel. This menu is used to add, edit or delete user accounts, and can also be used to edit user permissions. User Registration Form The User Registration Form is a form that is used to define new user accounts. IOS – User Manual v4.7 (140401) 86 | P a g e