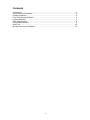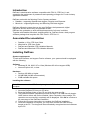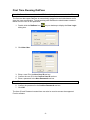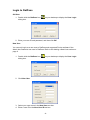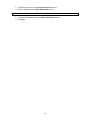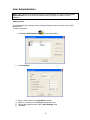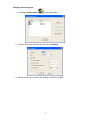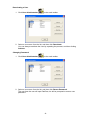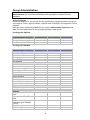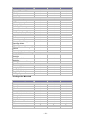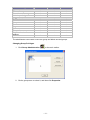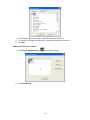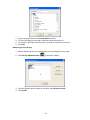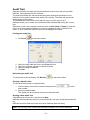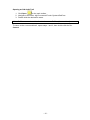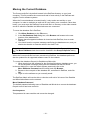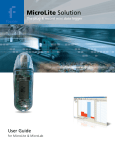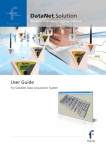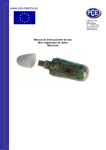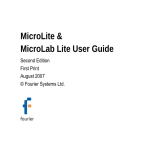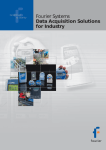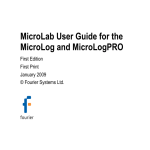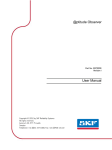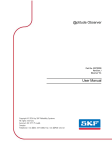Download DatPass v1.1 User Guide
Transcript
DatPass v1.1 User Guide FDA 21 CFR Part 11 Compliant Supporting DataNet and MicroLab Software June 2009 © Fourier Systems 2009 Contents Introduction ..................................................................................................................... 2 Associated Documentation ............................................................................................. 2 Installing DatPass ........................................................................................................... 2 First Time Running DatPass........................................................................................... 3 Login to DatPass ............................................................................................................ 4 User Administration ........................................................................................................ 6 Group Administration ...................................................................................................... 9 Audit Trail...................................................................................................................... 14 Moving the Current Database....................................................................................... 16 -1- Introduction DatPass is administration software compatible with FDA 21 CFR Part 11 and supporting the assignment of passwords and operating privileges for Fourier industry application software. DatPass works with the following Fourier Systems software: • DataNet – supporting DataNet data loggers, Receiver and Repeater • MicroLab – supporting MicroLog and MicroLog PRO data loggers DatPass defines the users that can log onto DatPass, their passwords, digital signatures and the action they are permitted to take. DatPass also maintains an audit trail that keeps track of all users’ activities. Together with DataNet, MicroLab, and MicroLab Lite, DatPass forms a dual program software package that complies with FDA Title 21 CFR Part 11. Associated Documentation • • • • DataNet v1.2 for CFR User Guide MicroLab for CFR User Guide DatPass and DataNet CFR Validation Manuals DatPass and MicroLab CFR Validation Manuals Installing DatPass System requirements To work with DatPass, and support Fourier software, your system should be equipped with the following: Software • Windows 95, 98, 2000, XP or Vista (Windows 95 will not support USB) • Internet Explorer 4.0, or later Hardware • Pentium 300 MHz or higher • 32 MB RAM (64 MB recommended) • 5 MB available disk space Installing the software Note: Do not connect the USB Security dongle to the PC until the installation is complete 1. Insert the DatPass CD into your CD drive. 2. Enter the DatPass folder on the CD and click the setup.exe file. 3. The DatPass software installation process will begin. The USB Security dongle HASP device drivers will first be installed. Upon completion, the message The operation was successfully completely will be displayed. Click OK to continue to the next stage of the DatPass installation. 4. Follow the on-screen instructions to complete the DatPass installation. 5. Once the installation is complete, you may then connect the USB Security dongle to the PC. The dongle will be automatically recognized as new hardware by the PC. -2- First Time Running DatPass Note: DatPass will not run unless the USB Security dongle is connected to the PC The first user that opens DatPass is automatically assigned as an Administrator and is given the user name Admin. To start working with DatPass the administrator needs to define his own user ID and password: 1. Double click the DatPass icon dialog box: on your desktop to display the User Login 2. Click New User. 3. Enter a user ID in the New User ID text box. 4. Confirm the user ID in the Confirm User ID text box. 5. Enter a password in the New Password text box. Note: The password is case sensitive 6. Confirm the password in the Confirm Password text box. 7. Click OK. The User ID and Password created here can also be used to access the supported Fourier software. -3- Login to DatPass Old User 1. Double click the DatPass icon dialog box: on your desktop to display the User Login 2. Enter your user ID and password, and then click OK. New User You can only login as a new user to DatPass and supported Fourier software if the Admin has created a new user in DatPass. Refer to the Adding a New User section on page 6. 1. Double click the DatPass icon dialog box: on your desktop to display the User Login 2. Click New User. 3. Select your user name in the New User text box. 4. Enter a user ID in the New User ID text box. -4- 5. Confirm the user ID in the Confirm User ID text box. 6. Enter a password in the New Password text box. Note: The password is case sensitive 7. Confirm the password in the Confirm Password text box. 8. Click OK. -5- User Administration Note: If are working in an archived audit trail (refer to page 14), then to access User Administration you must first exit DatPass and login again to load the Current database. Adding a User An administrator can add new users, assign privileges to the user and set the login preferences. To add a new user: 1. Click User Administration on the main toolbar. 2. Click Add User. 3. 4. 5. 6. Enter a user name in the User Name text box. Select a user group in the Group drop-down menu. Set the login preferences in the Login Settings area. Click OK. -6- Changing User Properties 1. Click User Administration on the main toolbar. 2. Select a user name from the list, then click Properties. 3. Modify the user group and/or the settings, and then click OK. -7- Deactivating a User 1. Click User Administration on the main toolbar. 2. Select a user name from the list, and then click Deactivate. You can always reactivate the user by repeating the process, and then clicking Activate. Changing Password 1. Click User Administration on the main toolbar. 2. Select a user name from the list, and then click Renew Password. The next time the user will open DatPass, he will be prompted to enter a new password. -8- Group Administration Note: If are working in an archived audit trail (refer to page 14), then to access Group Administration you must first exit DatPass and login again to load the Current database. Group Privileges Users are assigned to user groups and are granted the privileges granted to the group. A privilege is a user’s right to perform a specific task in DatPass, and supported Fourier software. DatPass comes with three predefined user groups: Administrator, Approver and User. See the table below for the privileges granted to each group. Privileges for DatPass Privilege User Admin Group Admin View/Manage Audit Trail Administrator Approver User Administrator Approver User 9 9 9 9 9 9 9 9 9 9 9 9 9 9 9 9 9 9 9 9 9 9 9 9 9 9 9 9 9 9 9 9 9 9 9 9 9 9 9 9 9 9 9 9 9 9 9 9 9 9 9 9 9 9 Privileges for DataNet Privilege File Open Data File Open Project File Save Project Save Project As Exit DataNet Network Lock Network Form New Network Refresh Network Paths Show Network Paths Device Filter Tools Define Sensors Switch Sensor View Mode Edit Map View Alarm Notifications Setup Firmware Update Center Reports Edit report properties Add electronic signature Options Change DataNet Data File Path Change ‘Save Text File’ Path Enable Automatic Download upon DataNet Launch Email Settings SMS Settings 9 9 9 9 9 -9- Privilege Data Export Export to Excel/CSV Print Data Copy Graph Device Menu Setup Logger Alarm Setup Calibration Display Online Data Download Data Cancel Download Data Reset Alarm Call Device (Beep/Flash) Leave Network Stop Run Show Network Path Change Short Range Repeater Mode Signal Test Enable/Disable Turning Off Device Remove Alarm Notifications Setup Modify SMS Alarm Settings Modify email Alarm Settings Manage Contacts/Groups General Firmware Update Analysis Functions Modify Wallpaper Toggle Software Alarm Change System Password Administrator Approver User 9 9 9 9 9 9 9 9 9 9 9 9 9 9 9 9 9 9 9 9 9 9 9 9 9 9 9 9 9 9 9 9 9 9 9 9 9 9 9 9 9 9 9 9 9 9 9 9 9 9 9 9 9 9 9 9 9 9 9 9 9 9 9 9 9 Administrator Approver User 9 9 9 9 9 9 9 9 9 9 9 9 9 9 9 9 9 9 9 9 9 9 9 9 9 9 9 9 9 9 9 9 9 9 9 Privileges for MicroLab Privilege Data New Open files Save files Save as User administration View/Maintain Audit trail Exit application Copy graph Crop data Export data to Excel Printout Update email settings Update store data folder - 10 - Privilege Administrator Approver User 9 9 9 9 9 9 9 9 9 9 9 9 9 9 9 9 9 9 9 9 9 9 9 9 9 9 9 9 9 9 9 9 9 Data Edit cradle map Set active cradle range Add electronic signature Logger Controls Communication setup Download Setup Run Stop Calibrate Temp units Daily download software settings Define sensors The administrator can create a new user group and delete unused groups. Changing Group Privileges 1. Click Group Administration on the main toolbar. 2. Click a group name to select it, and then click Properties. - 11 - 3. To add a privilege to the group, check the check box next to it. 4. To remove a privilege from the group, uncheck the check box next to it. 5. Click OK. Adding a New Group of Users 1. Click Group Administration on the main toolbar. 2. Click Add Group. - 12 - 3. 4. 5. 6. Type in a group name in the Group Name text box. To add a privilege to the group, check the check box next to it. To remove a privilege from the group, uncheck the check box next to it. Click OK. Removing a User Group 1. Ensure that the group you want to remove is not assigned to any user. 2. Click Group Administration on the main toolbar. 3. Click the group name to select it, and then click Remove Group. 4. Click Close. - 13 - Audit Trail DatPass maintains an audit trail that automatically records any user activity within DatPass, and supported Fourier software. The audit trail shows who has accessed the system and what operations he has performed, along with a date & time stamp of the activity. The audit trail also tracks invalid logins to the system. The administrator can view the audit trail on screen or print any part of it. DatPass allows you to create new audit trails while automatically saving the current trail. Whenever a user uses a specific command such as Run, Stop or Setup for a device, from any of the supported software, the user is prompted to type a reason for his action. In such cases the audit trail records and displays the reason. Printing the Audit Trail 1. Click Print 2. 3. 4. 5. on the main toolbar. Select the start date and time in the From pick lists. Select the end date and time in the To pick lists. Select the page orientation. Click OK. Refreshing the Audit Trail To refresh the audit trail display click Refresh on the main toolbar. Viewing a Specific Date To view audit trail entries on a specific date: 1. Click the down arrow next to the date drop-down list main toolbar. 2. Select the desired date. The display will automatically scroll to the selected date. on the Starting a New Audit Trail Click File on the main menu, and then click New. DatPass will automatically save the current audit trail, and open a new blank audit trail log. DatPass saves the audit trail under the name: DatPass [date and time]. Note: You can only open a new audit trail when working in the Current database - 14 - Opening an Old Audit Trail on the main toolbar. 1. Click Open 2. Navigate to the folder: My Documents\Fourier Systems\DatPass 3. Double click the desired file name. Note: DatPass saves the audit trail under the name: DatPass [date and time] To return to the current audit trail, repeat steps 1 and 2, then double click the file: Current - 15 - Moving the Current Database The Current.mdb file is by default located in the DatPass directory on your local computer. This file contains the current audit trail of user activity in the DatPass and support Fourier software systems. When the Current database is located locally, it only tracks user activity on your computer. In order to maintain an audit trail of user activity over a network, rather than locally, you must store the DatPass Current.mdb file in a directory on the main network server to which the DataNet and MicroLab users are connected. To move the database file in DatPass: 1. Click Move Database on the File menu. 2. In the Set Database Path dialog box, click Browse and browse to the new location of the database file. 3. Ensure that all supported software is closed and exit DatPass, then re-enter DatPass. 4. You should receive a system message confirming the database move, and you should also be able to view the action in the Audit Trail. Note: You will only be able to move the database if you have the Group privilege to do so. The Move Database check box must be checked in the Group Properties dialog box. When the Current.mdb file has been moved using DatPass, the database path must also be updated for all supported software users on the network. To correct the database file path in DataNet and MicroLab: 1. When logging into the software for the first time following a database move, you will see a system message stating that the database file was not found. In the next dialog box, enter the default system password (refer to the Move Database Password section below) and click Browse. 2. Browse to the new path of the database file, as defined in DatPass, and click OK. 3. Login in to the software as you normally would. The DatPass Admin will now be able to view the audit trail of all users of the DataNet and MicroLab software on the network. Move Database Password The default password allowing users of DataNet and MicroLab to correct the database file path once it has been moved is: fouriersystems This password is case sensitive and cannot be changed. - 16 -