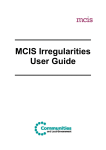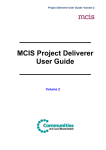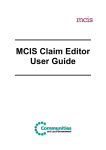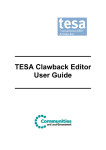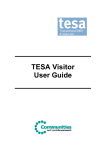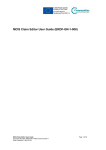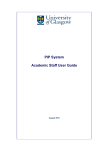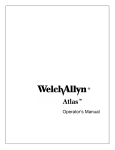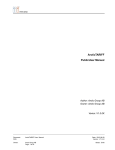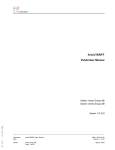Download MCIS Clawback Editor User Guide
Transcript
________________ MCIS Clawback Editor User Guide ________________ Table of Contents INTRODUCTION ................................................................................................................................. 4 HOW TO USE THIS GUIDE ........................................................................................................................ 4 ABOUT CLAWBACK EDITORS................................................................................................................... 4 CLAWBACK EDITOR TEAM LEADERS ........................................................................................................ 5 LOGGING IN AND OUT OF MCIS ...................................................................................................... 6 LOGIN ................................................................................................................................................... 6 LOGOUT ................................................................................................................................................ 7 HOME: TASKS .................................................................................................................................... 8 To display this screen ........................................................................................................8 About this screen ...............................................................................................................8 FILTERING ............................................................................................................................................. 9 PROJECTS SEARCH ....................................................................................................................... 11 To display this screen ......................................................................................................11 About this screen .............................................................................................................11 SEARCH CRITERIA ............................................................................................................................... 12 SEARCH RESULTS................................................................................................................................ 13 Search Results: Column Descriptions .............................................................................14 SET UP A NEW CLAWBACK TO DRAFT STATUS ......................................................................... 17 HISTORY ............................................................................................................................................. 17 To display this screen ......................................................................................................17 About this screen .............................................................................................................18 OVERPAYMENTS .................................................................................................................................. 18 To display this screen ......................................................................................................18 About this screen .............................................................................................................18 Completing this screen for Clawback by Offset ...............................................................19 OVERPAYMENTS DETAILS - CLAWBACK BY OFFSET................................................................................ 19 To display this screen ......................................................................................................19 About this screen .............................................................................................................20 COMMENTS ......................................................................................................................................... 22 To display this screen ......................................................................................................22 About this screen .............................................................................................................22 PROGRESSING THE CLAWBACK BY OFFSET ........................................................................................... 25 OVERPAYMENTS DETAILS - CLAWBACK BY DEMAND NOTE ..................................................................... 29 To display this screen ......................................................................................................29 ROUTE A CLAWBACK ..................................................................................................................... 35 Clawback Editor User Guide Introduction Introduction How to use this guide This user guide is designed to support you following your MCIS training. The guide is broken down into clear sections so that you can pick out the functionality that you are interested in revisiting or revising. The user guide can be used in conjunction with the online help within the MCIS system. The guide is MCIS role specific and makes no attempt to lead you through a business process as this may vary from one Article 59 (Intermediate) Body to another. About Clawback Editors The Clawback Editor role allows an Intermediate Body user to effectively manage the Clawbacks, arising from the Irregularities on projects that they are responsible for. As a Clawback Editor you can: • Raise new Clawbacks by Demand Note, or by Offset • Amend Clawback details to add or change information • Mark a Clawback as recovered, partially recovered, or unrecovered • Look at your task list to see which Clawbacks need action. In general terms, the Clawback Editor role is very important as in MCIS it brings together the final part of the project audit process. That process fits into three distinct components: 1. Projects are visited and inspected for compliance with EC Regulations. The capture of Visit data is described in the MCIS Visitor User Guide and is an important part of building up a complete picture of information about the initiation, and progress of a project throughout its life until its final closure before the end of the Funding Programme; 2. Some data that is collected about a project may signal that rules have been breached and that an Irregularity must be registered formally with the authorities; the procedure for completing this task in MCIS is described in the MCIS Irregularity Creator, Editor and Manager’s User Guide; 3. In the above circumstances, a Clawback of grant paid out may or may not be appropriate. Where it is deemed necessary to raise a Clawback, this User Guide sets out to explain how that is achieved in MCIS. Clawback Editor User Guide: Version 0.2 Document Owner: MCIS Project Team Created: 25-03-09 Page 4 of 35 Clawback Editor User Guide Introduction Clawback Editor Team Leaders A Clawback Editor allocated a ‘Team leader’ status on MCIS can, in addition to the tasks above: • Assign a Clawback to another user with the Clawback Editor role (i.e. allocate an owner for a Clawback) • Access a Clawback assigned or ‘locked’ under another Clawback Editor and route it to him or herself, or another Clawback Editor. Clawback Editor User Guide: Version 0.2 Document Owner: MCIS Project Team Created: 25-03-09 Page 5 of 35 Clawback Editor User Guide Logging in and out of MCIS Logging in and out of MCIS Login To log in to MCIS, go to the home page of the ERDF for England website https://mcis.erdf.communities.gov.uk. 1. Enter your Government Gateway Username and password. These should have been sent to you via the Government gateway in two separate Emails. Click on Login. 2. The first time you log-in as a new user, for security purposes you will be asked to change your password. You are also required to add two security questions and answers. These will be used to validate your identity should forget your password in the future. Security at first log-in 3. On subsequent log-ins, your Task List will display. Clawback Editor User Guide: Version 0.2 Document Owner: MCIS Project Team Created: 25-03-09 Page 6 of 35 Clawback Editor User Guide Logging in and out of MCIS Notes: • Once you are logged-in, MCIS will not generally request further proof of your identity. It is therefore essential that you do not share your ID and password with anyone. • If you have not received a MCIS ID and password prior to go-live contact your Intermediate Body MCIS helpdesk. • If you forget, or want to change, your password click on the Personal Details tab, and select ‘Change Password’. Change password screen Logout Click on the Logout link in the top right navigation bar. Logged in as: 1NE Clawback Editor for: OneNorthEast Home | Reporting | Page Help | Logout Clawback Editor User Guide: Version 0.2 Document Owner: MCIS Project Team Created: 25-03-09 Page 7 of 35 Clawback Editor User Guide Home: Tasks Home: Tasks To display this screen ‘Tasks’ is always the first page that displays after you log in to MCIS. To return to this page at any time during your MCIS session click on the ‘Home’ link in the top right navigation bar. About this screen The ‘Tasks’ page is your main ‘hub’ on MCIS. Your Task List displays all tasks relevant to the role or roles that you have been allocated. For the purpose of this guide we will focus only on tasks relevant to the Clawback Editor. Tasks can be either open or locked: Task Status Description Open Anyone with the appropriate MCIS role can take up and complete. These tasks will display with a status of ‘For acceptance’. To pick up an open task click on the link in the Action column. Locked Only the named user can take up and complete. The status will contain the name of the user who currently owns the task. If a task is routed to a new user then the status will display as ‘Routed to x’, where x is the user’s name, until the user accepts the task. For the Clawback Editor, the Task list shows all Clawbacks that require action and those which are currently being worked on. Where the Clawback is being worked on by another Clawback Editor, this will be indicated in the Status column. Click on the link to access a Clawback Clawback Editor User Guide: Version 0.2 Document Owner: MCIS Project Team Created: 25-03-09 Page 8 of 35 Clawback Editor User Guide Home: Tasks Filtering A range of filter criteria are provided to help you prioritise your Task List. 1. To filter tasks, enter as many or as few criteria as you require and click on the Filter Tasks button. 2. To remove all selections and display all tasks, click on the Remove Filter button. Filter Tasks button Explanations of the filter fields are displayed in the table below. The Wild Card ‘*’ may be used with these filter arguments. Field Description Reference Enter the project reference to display only tasks relating to that Clawback. Name Enter the project name to display only tasks relating to that project. Group Not used. Owner Not used. Raised By If you wish only to view tasks raised by a specific person on MCIS, enter their name here. Status Click in this field to display different task statuses by which you can then filter your list. Locked Against If you wish only to view tasks locked against a specific person on MCIS, enter their name here. This may be you, or another user. Action Click in the field to display a list of actions – for example ‘Amend Clawback’ - which you can then select from and filter by. Axis Not Used. Clawback Editor User Guide: Version 0.2 Document Owner: MCIS Project Team Created: 25-03-09 Page 9 of 35 Clawback Editor User Guide Home: Tasks Field Description Sort By Click in the field to display and select from a list of options to sort your tasks. You may sort by any of the Task List column headings. The default setting is ‘Date Raised’. Sequence Results will display in descending order. If you wish to view results in an ascending order, click the Asc radio button. Page Size Click in this field and enter the number of results you would like to appear on each page. The default setting is 10. Clawback Editor User Guide: Version 0.2 Document Owner: MCIS Project Team Created: 25-03-09 Page 10 of 35 Clawback Editor User Guide Projects Search Projects Search To display this screen 1. If you do not want to access Clawbacks from your task list, you can search for the project(s) that you are interested in. 2. The screen below displays. About this screen This screen allows you to search for project(s) held on MCIS. Intermediate Body users can search for all projects in the programme(s) to which they are associated. The default in MCIS is that Intermediate Body users are associated to all projects within their Programme, to have this edited contact your Intermediate Body User Administrator. Applicant users can search only for projects associated with their organisation. A range of criteria can be applied to your search, as detailed in the table below. Note: MCIS allows you to use a ‘wildcard’ search: e.g., if you want to find all projects which start with A, type A* in the Project Name field. Wildcards can be used in any alphanumeric field. Clawback Editor User Guide: Version 0.2 Document Owner: MCIS Project Team Created: 25-03-09 Page 11 of 35 Clawback Editor User Guide Projects Search Search Criteria Field Description Programme To perform a search, you must first select the correct programme. Click in the field to display a list of programmes in your region and select the appropriate one. Priority Axis ID To search against a specific Priority Axis, enter the Priority Axis numbers in this field. Project Reference Each project has a unique reference code assigned to it by the Intermediate Body. Enter this reference here to search for a single project. Project Name Enter the project name to search for a single project. Project Organisation Enter an applicant name to display all projects associated with that organisation. Status Click in this field to display a list of different statuses. Select one to show all projects, that you are permitted to view, with that status. Project Group Project Groups are categories set up by the Intermediate Body at programme level for workflow and reporting purposes. Intermediate Body users may enter a group name to display all projects in the programme allocated to that group. Current Owner Intermediate Body users may enter the name of the current owner of the project to search for all projects that person is responsible for. Sort By Click in the field to display and select from a list of sort options to determine how your search results will display. The default setting is the Project Reference. Sequence Results will display in an ascending order. If you wish to view results in a descending order, click the Desc radio button. Page Size Click in this field and enter the number of results you would like to appear on each page. The default setting is 10. 1. Enter your search criteria. 2. Click on the Search button. Clawback Editor User Guide: Version 0.2 Document Owner: MCIS Project Team Created: 25-03-09 Page 12 of 35 Clawback Editor User Guide Projects Search Search Results 1. Search results display on the same screen. Scroll down to view results. Number of result pages. 2. If your search returns over 10 items, they will display across more than one page. The number of results pages is displayed in the bottom right hand corner as highlighted above. 3. On subsequent pages, the first page and previous page buttons become available. First page Previous page Clawback Editor User Guide: Version 0.2 Document Owner: MCIS Project Team Last page Next page Created: 25-03-09 Page 13 of 35 Clawback Editor User Guide Projects Search Search Results: Column Descriptions Column Description Programme The regional programme that this project is under - i.e. ‘Regional Competitiveness and Employment Programme’ or ‘Convergence Programme’. Project Ref. The project reference number is generated outside of MCIS by the Intermediate Body. Project Name The project name as it appears on the funding agreement. Grant (£k) This figure represents the total ERDF grant committed. Risk Indicates the overall risk rating allocated to the project. Clawback Editors should provide an initial risk assessment and then evaluate the ongoing ‘risk’ for each of their projects. Red – requires attention Amber – marginal Green – acceptable/on target Until a risk rating has been entered on MCIS the symbol will show in grey. Spending Variance This reflects the achievement of actual against contracted expenditure (capital and/or revenue). This status is automatically updated by MCIS. Red – requires attention (+/- 25%) Amber – marginal (+/- 10%) Green – acceptable/on target. Output Variance This reflects the performance against the targets that the project has been contracted to deliver. This status is automatically updated by MCIS. Red – requires attention (+/- 25%) Amber – marginal (+/- 10%) Green – acceptable/on target. Status This indicates the current status of a project e.g. ‘Live’, ‘Draft’, ‘Deleted’. Clawback Editor User Guide: Version 0.2 Document Owner: MCIS Project Team Created: 25-03-09 Page 14 of 35 Clawback Editor User Guide Projects Search Column Description Current Owner Displays the name of the current ‘owner’ of the project. This relates to the project status. For example, if the project is ‘live’ the current owner will be the responsible Clawback Editor; if the project is ‘pending approval’ the owner will be a user with the Grant Approver role. 4. Click on the relevant Project Name link to open the project. Click the link to view the project 5. The project opens on the Project Profile Overview screen. If your search returns no results, the following message will display: 6. Check your search criteria, amend if necessary and search again. Once you have found the project that is of interest, simply click on the line item in the list of search results. Then click on the Irregularities tab, shown below: Clawback Editor User Guide: Version 0.2 Document Owner: MCIS Project Team Created: 25-03-09 Page 15 of 35 Clawback Editor User Guide Select the Irregularity of interest, click on the underlined purple hot-link, then select the Clawbacks step from the Step Box navigation pane, and all Clawbacks for that project will be listed, shown below: The Clawback of interest may be retrieved simply by click on the underlined purple coloured ‘hot link’, shown in the Reference column, for example: Clawback Editor User Guide: Version 0.2 Document Owner: MCIS Project Team Created: 25-03-09 Page 16 of 35 Clawback Editor User Guide New Clawbacks Set up a New Clawback to Draft status Only users assigned the Clawback Editor role are permitted to set up new Clawbacks on MCIS. 1. Select the Irregularity of interest. Only those whose status is set at Concluded – In Recovery can have Clawbacks assigned to them. (Concluded in Recovery Irregularities are those that have had their case proven – i.e. EC Regulations have been clearly proven to be in breach.) 2. On the Clawbacks screen, scroll down to reveal the Add Clawback button. 3. Click the Add Clawback button. 4. The Clawback opening screen will be displayed, showing the history page first and the step box showing the steps waiting to be completed. 5. Choose a Clawback by Demand Note, or by Offset if there are still unpaid claims left in the Project’s Claim Schedule, see Note below. Important Note: Demand Notes should be used when immediate recovery is required, perhaps due to the severity of the breach of the rules. A Demand Note in accounting terms works just like issuing an Invoice for payment and normal debt collection procedures are applied. Clawbacks by Offset can be used as a less harsh penalty when there are still unpaid claims left in the future of the Project’s Claim Schedule. Providing there are sufficient funds still to be paid out, the clawback works like a deduction and can be spread over one or more future claims at the control of the Clawback Editor. The sections which follow explain how to complete all necessary information for the creation of a new Clawback and how to confirm and complete a Clawback on MCIS. History To display this screen This screen will normally not be displayed. But from other screens in the Clawback entry sequence, click on the Next Step button in the Comments screen, the Previous Step button from the Overpayments screen, or the History link in the Steps navigation pane from any of the screens. Clawback Editor User Guide: Version 0.2 Document Owner: MCIS Project Team Created: 25-03-09 Page 17 of 35 Clawback Editor User Guide New Clawbacks About this screen The History page is an information only page. It acts as a record of all the processes the Clawback goes through for the duration of the Clawback. It clearly states when and by whom changes have been made, thereby providing a clear audit trail. If attachments have been added by a user on the Comments screen, they can be accessed here, by any user within the Regional Programme, if they are ‘associated’ with that project, that Irregularity, and hence to the specific Clawback. Overpayments To display this screen This screen is displayed first after clicking on a line item in the Task List to view / amend a Clawback, of if a Clawback line item has been selected from the Clawbacks step in the Step Box navigation pane from the associated Irregularity screen. About this screen This screen presents the claims that fall within the Irregularity time period and shows how much grant has been paid out. In the example below, Claim 1 appears to have been a progress only claim, perhaps a late start, whereas Claim 2 has a total of £4,400 of grant that has already been paid out. Claim 2 is the only claim in this list that can have ineligible spend attributed to it. You must now choose whether to recover monies by Offset or by Demand Note. Click the radio button at the bottom of the screen, as appropriate. See the Important Note at the front of this section if you are not sure which option to choose. Clawback Editor User Guide: Version 0.2 Document Owner: MCIS Project Team Created: 25-03-09 Page 18 of 35 Clawback Editor User Guide New Clawbacks Completing this screen for Clawback by Offset 1. Click the first of the two radio buttons – Offsets, alternatively, the second of the two radio buttons – Demand Note. This selection governs subsequent processing in MCIS. Important Warning: they are quite different to each other. 2. Then click on the Add button on the right hand side of the screen against the claim that you wish to record the ineligible spend and to register the clawback amount. The Overpayment details screen will appear. The sections that follow explain how to process a Clawback by Offset in MCIS. Later sections explain how to process a Clawback by Demand Note in MCIS. Overpayments Details - Clawback by Offset To display this screen From the above Overpayments screen , click on the Add button, in this example the Add button for Claim 2 – as it has grant paid out of £4,400 covering Capital and Revenue. The Overpayments Details screen will be displayed, see below: Clawback Editor User Guide: Version 0.2 Document Owner: MCIS Project Team Created: 25-03-09 Page 19 of 35 Clawback Editor User Guide New Clawbacks About this screen This screen is used for entering the amount of ineligible spend to be booked against this claim. Both capital and revenue may be booked. In this example, £5,000 is to be booked against Capital and £500 against revenue. Clawback Editor User Guide: Version 0.2 Document Owner: MCIS Project Team Created: 25-03-09 Page 20 of 35 Clawback Editor User Guide New Clawbacks Then press the Calculate and Save button. The amount overpaid will be shown in this screen, in this example £2,500 on revenue and £250 on capital: If you make a mistake you can start again by clicking on the Cancel Overpayment button. Otherwise click on the Next Step button. The Overpayments screen is redisplayed, but with the Clawback total shown, in this example £2,750, and the amounts booked to Claim 2 clearly shown. See below. Clawback Editor User Guide: Version 0.2 Document Owner: MCIS Project Team Created: 25-03-09 Page 21 of 35 Clawback Editor User Guide New Clawbacks Next click on the Recovery button to initiate the financial part of the Clawback transaction. The offsets screen will be shown allowing you to select which of the future claims you wish to make deductions against. See below. In this example, the user has decided to deduct grant monies of £2,000 from the not yet processed Claim 3, £500 from Claim 4, and £250 from Claim 5. In this example, there are 10 future claims unprocessed, so an alternative arrangement would have been to deduct £275 on each of the Claims 3 to 12. If you make a mistake, click on the Cancel all offsets button. Otherwise, click on Calculate & Save button to get an interim total, or the Next Step button if you have finished. The Comments screen will be displayed. Comments To display this screen If you are working your way through the step boxes using the Next Step button then this will be the final page presented. Alternatively, click on the Comments Sheet link in the Steps navigation pane. About this screen As already described above, the Comments page contains a mandatory field in MCIS. It requires the user to enter comments that will become part of the eternal audit trail of the Clawback to show the work-flow processes it has been through, and the users which have edited, reviewed or created it. See screen below. Clawback Editor User Guide: Version 0.2 Document Owner: MCIS Project Team Created: 25-03-09 Page 22 of 35 Clawback Editor User Guide New Clawbacks The comment entered in the comments box should be a meaningful comment or instruction to the user role in the next stage of the work-flow process. Note: Any attachments that are added on this screen will also be stored in the eternal History, and can be accessed by all users who have access to the Clawback. Once the comment or instruction has been entered, click Previous Step to validate the comment. When the comment has been validated and the Step box signals all green ticks, the following options will be given to the Clawback Editor in the form of buttons along the bottom of the screen: ¾ ‘Raise’ an option which will advance the status of the Clawback from Draft to ‘Pending Recovery’ after you answer ‘OK’ to the ‘Are You Sure?’ question; ¾ ‘Delete’ for you to decide not to process this Clawback any further for whatever reason; ¾ ‘Save’ which allows you to save the data recorded on the screen so far, in case you need to leave your workstation for a while. A new task for this Clawback will have been added to the current Project Owner’s Task List with the action ‘Project Ready for Unsuspension’. MCIS is signalling that the project which was suspended whilst the Clawback activity was in Clawback Editor User Guide: Version 0.2 Document Owner: MCIS Project Team Created: 25-03-09 Page 23 of 35 Clawback Editor User Guide New Clawbacks progress is now ready to be unsuspended so that the applicant can make further claims. Intermediate Bodies need to introduce a Local Working Instruction which prompts the Clawback Editor to contact the current Project Owner, (a particular Project Deliverer). MCIS will not send an E-mail to that person automatically, so unless they sign on to MCIS and notice the task in their Task List, the project will be on hold which might cause some inconvenience. Note also that the Claim Schedule for the Project has been changed to indicate the future pending deductions. See below: Important Note: Note that multiple clawbacks are allowed to be booked against the same claim, and a mixture of both Clawbacks by Offset and Clawbacks by Demand Note are allowed. See screens below to illustrate that. Clawback Editor User Guide: Version 0.2 Document Owner: MCIS Project Team Created: 25-03-09 Page 24 of 35 Clawback Editor User Guide New Clawbacks Progressing the Clawback by Offset When Claim 3 of the Project is processed, MCIS will automatically make the deduction that was registered, in the example £2,000. See the grant Payable screen below. Clawback Editor User Guide: Version 0.2 Document Owner: MCIS Project Team Created: 25-03-09 Page 25 of 35 Clawback Editor User Guide New Clawbacks The status of the Clawback will change from ‘Pending Recovery’ to ‘Partially Recovered’. See screen below. At this point, the Clawback by Offset can be amended, if so desired to redistribute the balance of the Clawback to complete, in the example £750. Click on the Offsets hot link, then the Edit button on the next Clawback Details screen. See screen below. Clawback Editor User Guide: Version 0.2 Document Owner: MCIS Project Team Created: 25-03-09 Page 26 of 35 Clawback Editor User Guide New Clawbacks The following screen is displayed. For normal circumstances, the user will now press the Next Step button, and the screen below will be presented. This allows the user to redistribute the £750 over the remaining future claims, as required. Notice that the £2,000 on Claim 3 has been greyed out and cannot be edited. The date of recovery is also noted, 20/03/2009, in this example. Clawback Editor User Guide: Version 0.2 Document Owner: MCIS Project Team Created: 25-03-09 Page 27 of 35 Clawback Editor User Guide New Clawbacks Assuming no amendments have been made, after Claims 4 and 5 have been paid, then in this example, the entire clawback has been processed. So the claim schedule is then updated and the status of the Clawback is changed to ‘Recovered’. See screen below. Note the Offset total at the bottom of the screen now registers the full £2,750. In addition, the Irregularity will have has its status set to ‘Concluded – Closed’, as in this case, if all the amount of the grant in respect of the ineligible spend has now been recovered. See screens below. Clawback Editor User Guide: Version 0.2 Document Owner: MCIS Project Team Created: 25-03-09 Page 28 of 35 Clawback Editor User Guide New Clawbacks Overpayments Details - Clawback by Demand Note To display this screen In the example below, the project has no future claims to allow clawbacks to be by offset to be used. So, you will only have the clawback by Demand Note facility Clawback Editor User Guide: Version 0.2 Document Owner: MCIS Project Team Created: 25-03-09 Page 29 of 35 Clawback Editor User Guide New Clawbacks to use. As has been stated above, Demand Notes are effective immediately, and in accounting terms work very much like issuing an invoice for payment with normal terms & conditions attached. Non payment may be treated like any other debt for debt collection purposes. See screen of claim schedule below. Click on the Profile tab to display the Irregularities booked against this project and then the Clawbacks step form the Step Box navigation pane to see the clawbacks already booked. In the example, the Irregularity still has ineligible spend to recover, so another clawback by Demand Note can be raised. The Overpayments screen is shown below. Clawback Editor User Guide: Version 0.2 Document Owner: MCIS Project Team Created: 25-03-09 Page 30 of 35 Clawback Editor User Guide New Clawbacks From the Overpayments screen, first make sure that the radio button Demand Note has been checked, then click on the Add button, in this example, the Add button for Claim 2. The Overpayments Details screen will be displayed. See below. Clawback Editor User Guide: Version 0.2 Document Owner: MCIS Project Team Created: 25-03-09 Page 31 of 35 Clawback Editor User Guide New Clawbacks Add ineligible spend amounts for capital and/or revenue against the claim. In the example below, this is capital £45 and revenue £5. Click on the Calculate and Save button, then next step and the Demand Note Details screen will be displayed showing the grant to be recovered, (the ineligible spend multiplied by the Intervention Rate on the this claim, in this example 50%, hence £25 to be recovered). The Overpaid amount will be totalled across all expenditure categories for each of capital and revenue, as well. Clawback Editor User Guide: Version 0.2 Document Owner: MCIS Project Team Created: 25-03-09 Page 32 of 35 Clawback Editor User Guide New Clawbacks Click on the Recovery button, and a comment, then click on Previous Step and the following screen will be displayed, including a new button Raise. Click on the Raise button, and entry of the clawback details has now been completed. A task has now been entered into the task list – Certify Clawback. You need to find a Certifier and an Authoriser to verify that the Clawback by Demand Note can be passed through your accounting system and sent to the applicant. The status of the Clawback will change from ‘Pending Certification’ to ‘Pending Authorisation’ to ‘Authorised’. After that a task is put into the task list for the Clawback Editor to ‘Mark as Recovered’. As Clawback Editor you should click on this link and you will come to this screen after paging through the clawback information. See below. Clawback Editor User Guide: Version 0.2 Document Owner: MCIS Project Team Created: 25-03-09 Page 33 of 35 Clawback Editor User Guide New Clawbacks In the example above, we will imagine that the applicant has sent a cheque for only £20 of the £25 to be recovered. As Clawback Editor, you will then have the option to mark the Clawback as only partially recovered. See screen below. You can now mark the Clawback as partially recovered by clicking on the Partially Recover button if you expect the balance of £5 to be paid, or click on the Mark as Unrecovered button, if not. In this event, the debt will have to be written off the applicant’s accounts receivable statement your accounting system. If a settlement has been agreed with the applicant in some other way, (e.g. payment in kind, or clawback on another project), then the button Mark as No Longer Required may be appropriate, but the you need to provide a full explanation in the Comment step in this event. Important Note 1: Multiple partial recoveries are allowed so that eventually the applicant may pay off the debt and you can mark the Clawback as fully recovered by clicking on the Mark as Recovered button. Important Note 2: Note that multiple clawbacks are allowed to be booked against the same Claim, and a mixture of both Clawbacks by Offset and Clawbacks by Demand Note are allowed as well. Sample screens depicting this situation are shown in the section Clawbacks By Offset. Clawback Editor User Guide: Version 0.2 Document Owner: MCIS Project Team Created: 25-03-09 Page 34 of 35 Clawback Editor User Guide Routing Clawbacks Route a Clawback The ‘Route’ function allows you to send the Clawback record to another named MCIS user with the Clawback Editor role, for review or action, prior to forwarding it on to the next stage in the workflow. To route a Clawback: 1. Enter your comment in the Comments Box. 2. Click on the Route field or down arrow. A dropdown list of users to whom you are able to route the offer will display. See screen below. 3. Select the appropriate person and click on the Route button. You will be prompted by MCIS to confirm this action. Click OK. 4. Your home page will display. 5. If you search for the Clawback it will display as ‘Routed’, to the name of the recipient. Clawback Editor User Guide: Version 0.2 Document Owner: MCIS Project Team Created: 25-03-09 Page 35 of 35 Clawback Editor User Guide Routing Clawbacks Note: You can only use the ‘route’ function if you have the Team Leader flag set against your user ID. If you are unsure if you have been given the Team Leader setting, contact your Intermediate Body User Administrator. Note: This route function will be visible at all times, however it will not be accessible until a comment has been entered into the comments box. . Clawback Editor User Guide: Version 0.2 Document Owner: MCIS Project Team Created: 25-03-09 Page 36 of 35