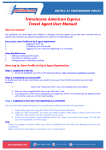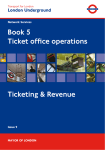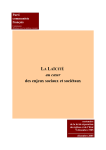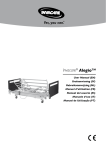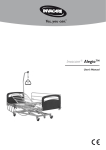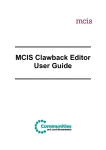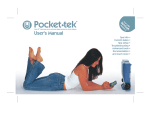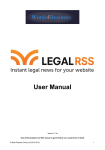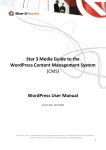Download Valued Supplier, Congratulations and welcome to quickbeds.com
Transcript
Valued Supplier, Congratulations and welcome to quickbeds.com. By listing your property with us you have taken the first step in building a business partnership with Flight Centre Limited, Australia's largest provider of travel. Your last minute inventory will be listed on quickbeds.com, Flight Centre Hotels and various affiliate programs including Travelzoo, Wego, Our Brisbane & DGM Affiliate Network. Your rooms are then distributed to over 1000 Flight Centre Limited Retail Stores and over 150 Corporate Travel Teams. Retail stores include Flight Centre, Student Flights, and Escape Travel with corporate agents working through Stage and Screen, Campus Travel and FCm Travel Solutions. Distribution is also included on our consumer websites flightcentre.com.au, quickbeds.com, studentflights.com.au, escapetravel.com.au as well as having our dedicated "Quickbeds Global Support Team" to assist our customers direct with enquiries about your property. Not only do you have untapped opportunities working with Flight Centre Ltd, but you have a fantastic yield management tool at your disposal. You can control your rates, availability and how your property is represented on our site. We encourage you to make the most of this opportunity. Thank you again for choosing to expand your distribution channels through quickbeds.com & Flight Centre Hotels. As your online distributor of accommodation and we look forward to developing a mutually beneficial partnership. Product Development Team Email [email protected] Last Minute – User Manual Contents Login 4 Home 6 Step 1 - Property Details 7 Property Information 7 Location & Maps 8 Contact Information 9 About The Property 10 Banking Details 11 Login Details 12 Step 2 - Room Details 13 Add Room Type 14 1. Room Information 14 Room/Package Name 14 Room Code 14 Full (Rack) Rate 14 Description of Room 14 Policies 14 Minimum Night Stay 14 Cancellation Policy 14 Automatic Description 14 Guests and Room Capacity 14 Total Room Capacity 14 Guests Included In Price 15 Max number of adults 15 Max number of children 15 Baby Cot Allowed 15 2. 3. 2 4. Bedding Configurations 15 5. Room Features & Facilities 16 6. Save Room Type 16 7. Manage Room Types 16 Inventory 17 1. Detailed Rate Editor 18 a. Adding Rates & Allocations 19 b. Copy & Paste Function 19 c. 20 2. Saving Changes Quick Rate Editor 20 a. Amend Quick Rate Editor 21 Hide/Show Rate Editor 22 a. Open Rate Editor 22 b. Room Types 23 c. Rates & Allocations 23 d. Dates 23 e. Availability 23 4. Stop Sell 24 5. Suspend 25 3 Step 3 - Image Gallery 26 Load Images 26 Hero Shot 26 Bookings/Statements 27 Contact Us 29 Chain/Group Login 29 Logout 30 Glossary 31 Product Development Manager Contacts 32 3 Login Go to quickbeds.com and click on the „Hotel Supplier‟ link located at the bottom of the page. Click here 4 Login using the username and password that was provided in registration confirmation email. Tip If you have lost your username or password then simply click on the „Forgot your password?‟ button and follow the on-screen instructions to have them emailed to you. 5 Home Once you have logged in, the first page provides you with a Content Checklist. The following shows what you will need to complete once you login for the first time. You can work your way through each topic shown as Incomplete. Once each area is completed the topic will then be marked as Done. On registration you will have completed the Property Information, Location Details and Map and Contact links. You are able to access the areas for completion by either clicking on the tabs across the top of the page or selecting the links. Tabs Links 6 Step 1 – Property Details Using links: To finalise your listing click on the Links marked Incomplete. To check details are correct or update any information in the sections marked Done click on the section name e.g. Property Information. Property Information: Mandatory fields are indicated by a *. You can‟t move through to the next section if incomplete. Also you are required to put in a 9 digit number for the ABN field or this error message will appear: There can be a minimum of 9 numbers for your ABN You would have completed this section when registering your property with quickbeds.com. If your property is part of a Chain you can select the Chain from the drop down box. Accommodation Type is also available from a drop down box as are the star rating and the choice of either AAA Rated or non AAA Rated. Please ensure this information is accurate as this can influence your potential guests when booking. 7 Location Details (and Map): Google maps now power our online maps. If your property appears incorrectly, simply click on the red marker and drag it to the correct position. Once satisfied with Marker location click: Tip Google Maps no longer supports IE6 (Internet Explorer Version 6) For the map to work correctly you will need to download IE7 or above. Click the word „Tip‟ and follow the links for the free download. 8 Contact Information: Please ensure all information loaded is up to date at all times. Out of date information may cause you to miss out on guest alerts, remittance advices and marketing opportunities. It is vital that if you employ a Channel Manager to maintain your rates and allocations you advise us which Channel Manager and how to contact them. This will assist us to provide better technical support. Please ensure you read the above yellow box for details regarding the Confirmation link email. If you use a Channel Manager check with them as to whether they require you to check this box or not. The contact page provides shortcuts where you can fill in one section of contact details then simply click and copy into the next section. For example after completing Reservations details, at Accounts Contact field simply click Reservations and the details will replicate in the Accounts Contact fields. 9 About The Property As you complete the form blue assist boxes will appear to guide you in the necessary format. Any areas that are mandatory are marked with “*“and will have a reminder in red should you overlook them. These sections must be completed to move on to the next page. Once satisfied with details you have entered click: 10 Banking Details: Enter your banking details as per the format shown in the page below. Blue pop up assist boxes will again appear to help you with completion. Once the details have been entered the area will appeared grayed out and you will be unable to type over previously saved information. You will be required to contact your Product Development Team in writing to make modifications to this area. Once satisfied details entered are correct click: Tip To contact your Product Development Team to modify any of the bank details, please email: [email protected] advising in writing of the changes required. Upon updating an email will be sent confirming changes to you. 11 Login Details: When you first login after registering you will be required to use the Username and Password supplied to you in the registration confirmation email. You now have the opportunity to change these to your preferred choices. Once you click you will be taken to the page below. Ensure to click here to finalise Step 1. Tip Username‟s and Password‟s are case sensitive, choose relevant logins. It is also advisable to change these on a regular basis and immediately after any staff member leaves who has had access to the listing. This will provide you with greater security. Ensure you keep a copy of your unique Username & Password in a safe place. 12 Step 2 – Room Details Once you click „Save Changes Now‟ you will be redirected to the Home Page and able to continue on to Step 2. Click the links showing Incomplete to finalise each section. 13 Add Room Type: Room/Package Names should be clear and precise. For example; Easter Package or Double Room Only or Queen Bed & Breakfast. Room codes are for your internal use only. Leave blank if you don‟t have a Room Code for your rooms/packages. Full (Rack) Rate should always be the highest rate you charge for the room type. This rate must ALWAYS be higher than the sell rate. The description of the room should include bedding type, views, location within the property, the type of décor (modern or country chic etc.) Also any facilities in the room not included in the tick boxes below e.g. Games Consoles, LCD TV‟s. Here you may choose the minimum nights you require the guest to stay. Please keep in mind there is only one minimum night policy for each room type. You are now able to select a different Cancellation Policy for each room type listed. Select from the drop down box. PLEASE NOTE OUR SYSTEM PICKS UP THIS CANCELLATION POLICY ONLY. ANY TEXT INPUT USING ANOTHER FIELD WILL NOT BE VALIDATED UNDER THE CANCELLATION POLICY SECTION ON THE GUEST CONFIRMATION. ONLY THIS CANCELLATION POLICY WILL BE DEEMED AS VALID. When you choose a Cancellation Policy from the drop down box an Automatic Description will appear explaining exactly what your chosen cancellation means. You can change your choice from the drop down box until you find a policy that‟s description best suits your needs. Total room capacity is the maximum number of guests able to be accommodated in this room type regardless of whether adults or children. Select number from drop down box. In this example we have chosen „4‟ 14 Guests included in price refers to the rate you load on the inventory page as the base sell rate. In this example we have „2‟ guests included in the base sell rate. Max number of adults refers to the most adults that can be accommodated in the room, in this example Guests included in price is 2 although the room can sleep 4 guests. Maximum number of adults is 4 so 2 we will require an extra charge in the Extra adult rate (per night) space in this example we are charging $25 per night per extra adult . Extra person charges must be included if applicable and at no time are guest to be charged direct. Max number of children refers to the most children that can be accommodated in the room in addition to adult/s, in this example Guests included in price is 2 although the room can sleep 4 guests. Maximum number of children is 2 so 2 will require and extra charge in the Extra child rate (per night) space in this example we are charging $25 per night per extra child. Extra person charges must be included if applicable and at no time are guest to be charged direct. Baby Cot allowed: simply means if you provide a cot If yes tick the box and insert the fee in the Cot fee box. If no leave the boxes blank. Once you have completed the number of guests and any additional charges an Automatic Description will appear. Please read this carefully to ensure it reflects how you wish the guest charges to be set up. Bedding Configurations refers to the types of beds available. In our example for 4 guests we are showing that we have the ability to accommodate the guests in rooms with 2 double beds or rooms with 2 singles & 1 double bed, by ticking the relevant boxes. In this example the bedding will be on request to the consumer. Please consider loading a second room type to alleviate this issue for consumers. The yellow box below advises you have the option to change the default names. For example you can change 2 double to 2 queens simply by typing over the text. 15 Tick any of the Room Features & Facilities you have at your property. Any additional facilities not listed can be added in the Room Description box above. Finally click the Save Room Type button. Manage Room Types: Once you click the Save Room Type button you will be taken to the Manage Room Types page. Manage Room Types allows you to see at a glance the rooms you have loaded onto your quickbeds.com listing. The yellow box gives you tips and assists you with this feature on our site. This page allows you to edit, copy and delete any of the room types you have loaded. You can create a new room type from scratch or use the copy option to create a shell room that you can then change any of the details as required 16 Inventory: Once you have loaded at least one room type, click the Inventory tab (circled below) NB. For those properties that employ a third party channel management company, such as Siteminder, Channel Manger or Levart to manage your rates/allocations you are able to skip this step and go straight to Step 3. Image Gallery If you manage your rates/allocations yourself there are now three (3) user friendly ways in which to load them onto your listing; Detailed Editor Singular Date Editor Quick Rate Editor Most of this information is provided to customers, please ensure that all details are entered as clearly and completely as possible in consumer-friendly language. Once you finish loading your Allotment and Rates, your Property automatically goes live and customers can start booking ! 17 1. Click Switch to Detailed Editor The following page will appear: 18 a. Adding Rates & Allotments The top of the inventory page will show the first room type you listed and has a drop down box from which you can select any additional room types loaded. You can click to Edit Room Details if you should wish to change any of the details explained in pages 13, 14 & 15 of this manual. This includes Full (rack) rate, number of guests, cancellation policy etc. Circled above are the new calendar options allowing you to load rates and allocations up to 99 days in advance. Simply click on the blue dates to be taken to the relevant calendar. Columns Date: Is the default calendar for the next 28 days. Rooms Allocated: Is where you input the number of that type of room you wish to allot to quickbeds.com. These rooms will be available for instant booking and confirmation through quickbeds.com, flightcentre.com and affiliate websites. Ensure you provide enough allocation for us however keep in mind that our bookings are live and instantaneous, i.e. not on request. Stop Sell: Here you can click on the tick box of any date showing that you wish to not have the room available for sale. Rooms Sold: Here you can see how many of the allocations you provided have been sold. Rate: Here you load the rates you wish to sell the room for. These are the rates paid by the consumer, the gross rates prior to commission. Inclusions: Max 255 Characters: This information is shown to the consumer in a hover box as they search your listing. You have 255 characters to tell them about the room, any breakfasts, views or other inclusions. This is an opportunity to sell your room. b. Copy & Paste Function You can input allocations, rates and inclusions on any date line, then click the This will then allow you to click the button. button on any date line to paste the information. 19 c. Saving Changes There are two Save Changes buttons located on this page, one at the top, one at the bottom, please be sure to click the button to update your changes instantly. Once you have clicked save changes the below pop up box will appear confirming the room type and that changes have been updated. You are required to click to continue. 2. Click switch to Quick Editor The page is set out as follows showing the room type and rates in a snap shot as below: This rate editor option has been provided for you to manage individual days only. Once again the option to load up to 99 days in advance is available. This is however, the least efficient way to load full availability and rates for the 99 days. Click on any day showing and a pop up box appears: our example is for 30 Mar 2010. 20 a. Amend Quick Rate Editor This pop up allows you to edit the rate, allocations, inclusions or stop sell for just this one day. The drop down box allows the allocation changes and simply type over rate or inclusions to change the text. Click the tick box if you wish to Stop Sell. For the example the allocation has been updated to „4‟. Once satisfied with details you have entered click: The hover box for 30 March 2010, will now display the updated allocations: ‘4 rooms allocated’ 21 3. Click Hide/Show Quick Rate Editor a. Opening Rate Editor Click the Show/Hide Rate Editor (circled in red as shown below) to open the full Quick Rate Editor page Full Quick Rate Editor page: 22 b. Room Types: To add allocation and rates to your room types you must first select the Room Type. To do this click on the Room Type name and highlight. c. Rates & Allocations: Type in the rate you wish to sell the room for. Select the number of rooms you wish to give to quickbeds.com to sell and then the details of the room/package in the inclusion box. d. Dates: You are now able to choose all 7 days to load the rates or Click on the ‘Select weekends Fri, Sat, Sun’ shortcut or the ‘Select weekdays’ shortcut. In our example we are loading weekend rates. e. Availability: Select if amending rates or room/package inclusions only, will keep allocations the same Select to make all dates in a date range available, will remove any Stop Sells in date range Select to make all dates in a date range Stop Sold Tick to deselect highlighted Room Type and will clear rates, allocations & inclusions 23 Stop Sell: Just as there are options for adding or amending Rates and Allocations, there are also options for applying „Stop Sell‟ to rooms/packages. As previously mentioned you can choose the Quick Rate Editor (Page 20) or click on the symbol below each date you wish to Stop Sell. In our example we have applied Stop Sell to 02 April 2010 as shown: All room types loaded are now „Stop Sell‟ for the date selected. If you wish to Stop Sell a particular room/package: 1. Highlight the room type 2. Select the date to Stop Sell 3. Click „Stop sell selected dates‟ Click: Tip You can now change the order in which your rooms appear by simply clicking the arrow that appears at the beginning of each room type line and dragging to the position you would like it to be displayed Tip To ensure the „Stop Sell‟ option isn‟t applied in error it is advisable to first load all rates and availability then activate „Stop Sell‟ as required. 24 Suspend: If you should have rooms/packages that you have loaded to use occasionally, this maybe a seasonal room type or an event room type you can „Suspend‟ from the listing. This enables you to keep it on the system rather than delete and have to reload at a later date. Each room type shows the Suspend option (circled above). Simply click: In our example we have Suspended the „2 Bedroom Apartment local views‟ and it will now show as below: The text colour is now washed out and the word „Suspend‟ has changed to „Unsuspend‟. To reactivate simply click: Once you have finished with the Rate & Availability Editor you can close this to return to your listing „snapshot‟. Simply click Show/Hide Quick Rate Editor (circled below) Listing snapshot is revealed: 25 Step 3 – Image Gallery Load Images: Select the Image Gallery tab. This section contains all photos of your Property. “A picture is worth 1,000 words” is a cliché, but it is still quite valid. Having great descriptions definitely helps, but nothing beats a collection of professionally-shot photos of your Property. Along with the gallery a yellow help box will appear giving you the details and options. To load images: 1. Using the “Browse…” button select the file on your computer where you store your property photos 2. Double click the image you wish to upload. 3. Enter a concise description (e.g. Standard room). 4. Click “Upload Image” and you‟re done! Hero Shot: You are required to select a „Hero Shot‟ to complete this section. This is the most iconic image that best represents your property. To select your „Hero Shot‟ simply click the tick box: Be sure to click after each image selection. Your hero shot will be used in any future marketing we may do on your behalf e.g. Home Page Deals or Enewsletters. 26 Your listing is now complete and ready for bookings. Bookings/Statements: In addition to the tabs we have covered so far we are able to provide you with some additional features online. Logging into your listing also allows you to check your bookings and statements. All remittance information is available in your listing. To access simply select the Bookings/Statements tab: Once the page is displayed, click the relevant month you wish to show from the drop down box. It is possible to go back as far as 2007. In our example we have selected September 2009 for a Test Hotel: A breakdown is provided of the gross amount, the commission held and the nett amount paid to your property via direct credit. Please check in Property Details; Banking tab that your details are up to date. 27 As this account has been paid the page shows a Tax Invoice. You are not required to send us invoices as the system produces these. Payments are remitted automatically for each calendar month by the 15th of the following month. In this example payment was sent on 14 October 2009 for stays in September 2009. Any month that is current will display as a running total without the Tax Invoice information as below; Only once payment is made will the statement become a Tax Invoice. This is a very useful tool for reconciling your accounts and checking arrivals. An additional feature is the option. This allows you to see what room type was booked by any guests. This feature can assist with inventory requirements. 28 Contact Us: Provides you with the details of your Product Team, Customer Service Team & Marketing Team; Chain Login: If you are part of a chain and are authorized to login to the chain listing select Chain/Group Login on the sign in page: 29 Once logged in the following page will be displayed: Chain/Group name ill be displayed here Will be displayed here Will be displayed here Will be displayed here Individual property name ill be displayed here Individual property name ill be displayed here Chain/Group name ill be displayed here You will now be able to generate a report showing your top selling properties by selecting the month, year, Month Booked or Month Stayed. The report will provide: Rank – this is listing by number the highest to lowest ranking properties by sales Revenue – the dollar value of sales Rooms – the number of rooms booked by that property for the corresponding month Logout: When you have completed your session on your listing please select the Logout button to finish. 30 GLOSSARY OF TERMS Quick Rate Editor A snapshot of your rates and allocations whereby you can update & amend from the home page In this situation we use the word „exclusive‟ in regard to Exclusive marketing criteria. To be exclusive a room type, package or rate is not available on any other site. Parity Equality of prices of goods, as amount Allocation The number of rooms/packages you provide to Quickbeds Availability The number of rooms/packages you have available to sell Rate Rate Refers to the highest rate you would sell a room type Sell Rate This is the rate that the consumer pays for the room Hover Box Refers to a box containing information, that appears when a user moves or "hovers" the cursor over a particular area Is a company that have created programs whereby you can load Channel Manager your allocations and rates onto their site and they instantaneously feed these out to a number of 3rd party sites such as Quickbeds.com once you are listed with the 3rd party sites. Stop Sell This is when a property removes the allocations for a particular day or dates from being available for sale. This is the temporary removal of a room/package type from your Suspend listing. When you suspend a room/package it wont be able to be seen by the consumer and wont be able to be updated until Unsuspended. This is when you remove the Suspend status from a Unsuspend room/package type by clicking Unsuspend on the listing. This will make the room available again and will require immediate updating to ensure the rates and allocations are correct. Chain/Group This refers to any head office or group of hotels for example, Budget Chain, Accor Hotels etc In regard to this site „room code‟ is a term referring to a code that some properties give to rooms in their own computer systems Room Code when creating them. Room codes are used to link computer systems such as reservations systems to allocations. A room code for Queen Room with Breakfast might be QBFT for example. Bedding Configuration GST Refers to the number and types of beds in any room Is Goods and Services Tax that consumers pay to businesses who then pay to the tax department (10%) You do not charge GST on input taxed supplies, as these are government-approved exemptions. No input tax credit is claimable for the purchase of goods or services needed to produce an input taxed supply. An example of an input taxed supply: Supplies (by lease or hire) of residential premises. Input Tax Please go to http://www.ato.gov.au/ for more information 31 This the agreement in which you enter when you register your Terms & Conditions property on Quickbeds.com A complete step by step guide to loading your property on Operations Manual Quickbeds.com Supplier E newsletter An enewsletter is sent out monthly to our suppliers. The newsletter contains updates and useful information regarding marketing, tips on how to best use your listing and contact information. This is a term used to describe an image loaded on your site that is selected by you as the most iconic and best representation of Hero Shot your property. We use your hero shot in any marketing we may undertake. Gross Rates Are the rates before any deductions are made Are the rates after any deductions are made – in this case 10% Nett Rates commission off the gross rate gives you your nett rate. Full Product Team Contact List: Kate Atkins – Team Leader & Product Development Manager, VIC & WA: 07 3170 7138 email: [email protected] Susie McDermott – Product Development Manager, Gold Coast Tropical North QLD, TAS, SA & Norfolk Island 07 3170 7139 email: [email protected] Juliet Siu – Product Development Manager, Rest of QLD, NT & ACT 07 3170 7141 email: [email protected] Kirsty Muehlegger – Product Development Manager, NSW 07 3130 7140 email: [email protected] 32