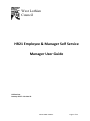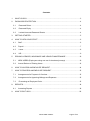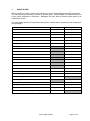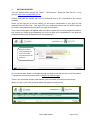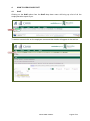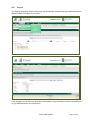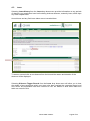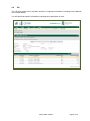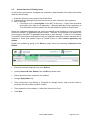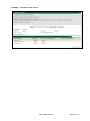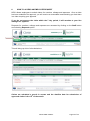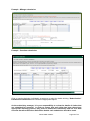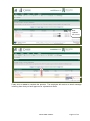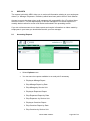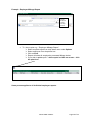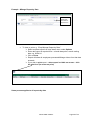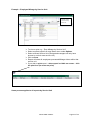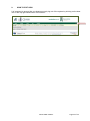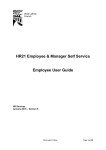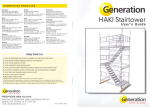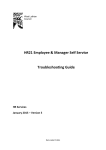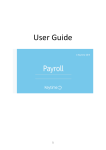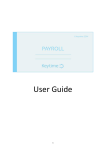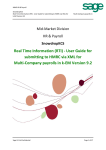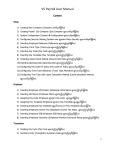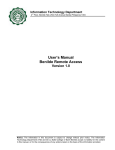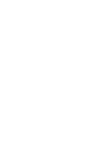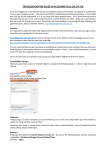Download HR 21 – Employee Self Service User Guide
Transcript
West Lothian Council HR21 Employee & Manager Self Service Manager User Guide HR Services January 2015 – Version 10 DATA LABEL: PUBLIC Page 1 of 22 Contents 1. WHAT IS HR21 ................................................................................................................. 3 2. PASSWORD PROTECTION ............................................................................................. 4 2.1 Password Rules ........................................................................................................ 4 2.2 Password Expiry ....................................................................................................... 4 2.3 Locked Accounts/Password Resets .......................................................................... 4 3. GETTING STARTED ........................................................................................................ 5 4. HOW TO VIEW YOUR STAFF .......................................................................................... 6 5. 4.1 Staff ........................................................................................................................... 6 4.2 Payroll ........................................................................................................................ 7 4.3 Leave ........................................................................................................................ 8 4.4 HR ............................................................................................................................ 9 DRIVING LICENCES, INSURANCE AND VEHICLE MAINTENANCE ............................ 10 5.1 NEW USERS (Employees using own car for business journeys) ............................. 10 5.2 Annual Review of Existing Users.............................................................................. 12 6. HOW TO ACCESS AN EMPLOYEE REQUEST ............................................................. 14 7. HOW TO PROCESS AN EMPLOYEE REQUEST ........................................................... 15 8. 7.1 Arrangements for Payment of Overtime ................................................................... 15 7.2 Arrangements for Approving Mileage and Expenses ................................................ 15 7.3 Processing an Employee Claim............................................................................... 15 REPORTS....................................................................................................................... 18 8.1 9. Accessing Reports ................................................................................................... 18 HOW TO EXIT HR21 ...................................................................................................... 22 DATA LABEL: PUBLIC Page 2 of 22 1. WHAT IS HR21 HR21 is a secure online system which allows you to view and update general HR information. The table below provides an overview of access rights. Access rights are determined by the user’s profile; Manager or Employee. Managers are only able to access certain parts of an employee’s record. The table below shows the information that can be viewed and/or updated by both employees and managers. Details Manager View Employee Update Home address and contact details View Update Contact details for next of kin View Update Current position details View View The grade of your current post View View Allowances paid to you View View Personal details Previous payments View Bank Account details View Your tax code View Last salary paid to you View Deductions from salary View Your pension contribution rate View Pay adjustments View Payslip View/Print Sick Leave View View Maternity / Paternity leave View View Leave for family care purposes View View Sickness Trigger Record View Equal Opportunities Monitoring Update Overtime claims Authorise Update Mileage and expenses Authorise Update Update View Licences & Cert. Details Reports – Designated Managers only DATA LABEL: PUBLIC View/Print Page 3 of 22 2. PASSWORD PROTECTION Employee Self Service is designed with security and accessibility in mind. 2.1 Password Rules All passwords must contain at least 8 characters and a mix of alphabetical letters and special characters e.g. / * ^ & % and must end in a number. E.g. Selfservice/9 Users can change their password whenever they wish, however passwords are only valid for 60 days and you are unable to re-use previous passwords. 2.2 Password Expiry The system will notify you in advance of your password expiring. A message will be displayed when you log in. “Password has expired” – You must repeat the old password in pink box then create a new password. Access has been denied 2.3 Locked Accounts/Password Resets If an incorrect password is entered a message advising you of this is shown and after three attempts you will be locked out of system. If you have require unlocked or have forgotten your password and require your password to be reset you should email HR21 helpdesk at: [email protected] and your password will be reset. The reset password that is sent by email from HR21 Queries is classed as your old password which should be entered in the pink box. If you have not saved the link to your Favourites / Desktop please click on link which can be found on the email sent by HR. DATA LABEL: PUBLIC Page 4 of 22 3. GETTING STARTED You can access HR21 through My Toolkit – HR Services – Employee Self Service - or by going to https://hr21.westlothian.gov.uk (Please note that the system can only be accessed from a PC connected to the council network) When you are first set up on the system you will receive confirmation of your login ID and password from HR Services. Your login ID is your employee number and you will be required to create a new password the first time you login to the system This is the screen which will appear when you have entered the one time password issued by HR, before you create a new password you must re-enter your old password in the pink box (Passwords issued by HR becomes your “old password”) Before you enter new password you must enter your old password in the pink box Do not use the back button, to navigate through screens as this will lock you out of the system. To go back to a previous screen click on Previously Visited Pages. There is an online help function and relevant user information provided on each screen. When you log in, your own personal details will appear on the tool bar. DATA LABEL: PUBLIC Page 5 of 22 4. HOW TO VIEW YOUR STAFF 4.1 Staff Clicking on the Staff option from the Staff drop down menu will bring up a list of all the employees who report to you. To access a record click on the employee name and their details will appear in the tool bar. DATA LABEL: PUBLIC Page 6 of 22 4.2 Payroll The Payroll drop down menu is where you will find details of salary and any related allowances that are paid to members of your team. As a manager you do not have access to view details of pay deductions, pension contributions or pay adjustments for your employees. DATA LABEL: PUBLIC Page 7 of 22 4.3 Leave Selecting Leave History from the Leave drop down menu provides information on any periods of absence your employees have had including sickness absence, maternity leave, strike days any other unpaid leave. Annual leave and any flexi leave taken are not recorded here. To access a record click on an absence from the list and the reason and duration of the absence will be displayed. Selecting Sickness Trigger Record from the Leave drop down menu will allow you to view the details of any employees within your team who have reached the corporate trigger level and, where this information has been returned to HR, the details of what action has been taken as a result of this. DATA LABEL: PUBLIC Page 8 of 22 4.4 HR The HR drop down menu provides access to employee information including home address and contact details. You will also find position information including hours and place of work. DATA LABEL: PUBLIC Page 9 of 22 5. DRIVING LICENCES, INSURANCE AND VEHICLE MAINTENANCE Heads of Service must arrange to carry out a review of the driving licences for all employees undertaking business mileage, and review insurance and vehicle maintenance details of those employees agreeing to use their own vehicle for business mileage. Thereafter those documents must be reviewed on an annual basis. Full details of the policy requirements can be found at: http://www.westlothian.gov.uk/CHttpHandler.ashx?id=1665&p=0 5.1 NEW USERS (Employees using own car for business journeys) 5.1.1 Own Vehicle Use Authorisation Application Form Managers must ensure that all new users who are to use their own car on Council business complete an Own Vehicle Use Authorisation form. This form can be found at: http://www.westlothian.gov.uk/CHttpHandler.ashx?id=1670&p=0 The application must be authorised by the Head of Service prior to an employee using their own vehicle on council business. In authorising the application, Heads of Service must confirm that the employee’s necessary documentation (Driving Licence, Insurance, and Vehicle Maintenance) is current and valid. Thereafter, those documents must be reviewed on an annual basis by the line manager Forms should be retained by relevant service. Employees are not required to complete an annual renewal form If at any time an employee is no longer eligible to use their own car, expiry dates in this screen should be amended accordingly. DATA LABEL: PUBLIC Page 10 of 22 5.1.2 Adding New Users Managers are required to add all document details for new users. Once the documents have been verified you should Select the relevant employee from your Staff list Select Licences & Cert. Details from the HR drop down menu Click on Add Select document type Enter date document checked in “First Checked” Expiry Date will automatically update If employee’s car is not eligible for an MOT at this time – Date of car registration should be entered in “First Checked” and Expiry Date should be changed to three years from date of car registration When adding driving licence also enter expiry date of 10 year photo driving licence card Tick “Required for mileage claims” (this must be ticked or employee will not be able to submit a claim) Tick Valid Own Vehicle Use Form (Employee has completed form and it has been authorised by their Head of Service) Click Save Follow same process for each document to be added DATA LABEL: PUBLIC Page 11 of 22 5.2 Annual Review of Existing Users At the annual review period, managers are required to update details of the expiry and review dates for the following: 1. Employee Driving Licence and 10 year Photo Card. 2. Insurance Policy stating that they are insured to use their vehicle for work purposes. 3. MOT Certificate If employee’s car is not eligible for an MOT at this time – Expiry Date should be three years from date of car registration – Manually add date of car registration to “First Checked” and three years from this date should be added to “Expiry Date” Where an employee changes their car during the annual review period the current insurance document and MOT (if applicable) become invalid. Therefore, the employee must present the new insurance and MOT (if applicable) documents to their manager. If new car is not eligible for an MOT the employee must present new car registration document to their manager who is required to check and update Licence & Details screen in HR21 before approving any claims. Details are updated by going to the HR drop down menu and selecting Licences & Cert. Details Select the relevant employee from your Staff list Select Licences & Cert. Details from the HR drop down menu Select document which requires to be updated Change Expiry Date only There should be a tick already in “Required for mileage claims” (this must be ticked or employee will not be able to submit a claim) There should be a tick already in “Valid Own Vehicle Use Form” Click Save DATA LABEL: PUBLIC Page 12 of 22 Example - Licence & Certs screen DATA LABEL: PUBLIC Page 13 of 22 6. HOW TO ACCESS AN EMPLOYEE REQUEST HR21 allows employees to submit claims for overtime, mileage and expenses. Once a claim has been submitted for approval, you will receive an automated email advising you that there is a claim requiring your approval. If you do not approve the claim within the 7 day period, it will escalate to your line manager for approval. Requests for overtime, mileage and expenses are accessed by clicking on the Staff button and selecting Requests option. This will bring up a list of all submissions Claims are submitted a month in arrears and the deadline date for submission of approved claims is the 10th of the month. DATA LABEL: PUBLIC Page 14 of 22 7. HOW TO PROCESS AN EMPLOYEE REQUEST 7.1 Arrangements for Payment of Overtime Overtime at enhanced rates will only apply when 36 hours a week have been worked. Overtime will only be paid for complete 30 minutes of work. Employees working overtime must take a break after 6 hours, this break will be unpaid. Employees graded Band I and over are not entitled to overtime payments. All claims are submitted and paid a month in arrears and the deadline date for submission of approved claims is the 10th of the month. Any claims approved after the 10th of the month will be carried forward to the next pay period. All claims are submitted and paid a month in arrears and the deadline date for submission of approved claims is the 10th of the month. It is your responsibility to ensure claims are correct prior to authorising. 7.2 Arrangements for Approving Mileage and Expenses Claims for mileage and expenses must be made in accordance with the council’s Business Travel and Subsistence Policy which can be found at: http://www.westlothian.gov.uk/CHttpHandler.ashx?id=1665&p=0 Mileages must correspond with those set out the council’s schedule of mileages which can be found at: http://www.westlothian.gov.uk/CHttpHandler.ashx?id=1666&p=0 7.3 Processing an Employee Claim Select each submission (highlighted in Red) to open the form and view the details. Once you have checked the details of each submission you must close the submission (x) and return to Requests were they can be approved or rejected. DATA LABEL: PUBLIC Page 15 of 22 Example - Mileage submission Example - Overtime submission Click on each submission individually to approve or reject by double clicking “Select Action” beside each submission and choose the appropriate option. As the authorising manager, it is your responsibility to review the details of claims that are submitted for approval. In order to ensure that each claim has been through an appropriate checking process, they must be authorised individually and not as a bulk exercise therefore the Select Action Box beside each submission should be used. DATA LABEL: PUBLIC Page 16 of 22 Bulk Updates Do not use Finally click on save to complete the process. The employee will receive an email message informing them that you have approved or rejected their claim. DATA LABEL: PUBLIC Page 17 of 22 8. REPORTS The reports held within HR21 allow you to review all information relating to your employees claims (i.e. Mileage / Expenses / Overtime) which have been paid to them in their salaries. Access to reports has been given to all managers with responsibility for a Functional Area within the council. It is the responsibility of all such managers to run these reports on a monthly basis to allow for review of all claims authorised in the preceding month. If you do not have access to run these reports and require information on claims made by employees in your team you should discuss with your line manager. 8.1 Accessing Reports Select Options menu You can see nine reports available to run and print if necessary Employee Mileage Report Emp Mileage Report by Date Emp Mileage by Service Unit Employee Expenses Report Emp Expenses Report by Date Emp Expenses by Service Unit Employee Overtime Report Emp Overtime Report by Date Emp Overtime by Service Unit DATA LABEL: PUBLIC Page 18 of 22 Example - Employee Mileage Report Choose Employee number from drop down list To view or print e.g. “ Employee Mileage Report” Select required report from drop down menu under Options Select employee from drop down box Click on Save Report will show all employee’s processed Mileage claims If you wish to print report – when report is visible on screen – click the print icon Same process applies to all individual employee reports. DATA LABEL: PUBLIC Page 19 of 22 Example - Mileage Report by Date Enter month ending date information is required from To view or print e.g. “Emp Mileage Report by Date” Select required report from drop down menu under Options Enter date report is required from – should always be a month ending date e.g. 30/04/14 Click on Save Report will show all employees processed Mileage claims from that date onwards If you wish to print report – when report is visible on screen – click the print icon (in corner on print) Same process applies to all reports by date DATA LABEL: PUBLIC Page 20 of 22 Example – Employee Mileage by Service Unit Choose service unit from drop down list To view or print e.g. “Emp Mileage by Service Unit” Select required report from drop down menu under Options Select relevant Service Unit (Designated managers will only have access to run their own service unit) Click on Save Report will show all employees processed Mileage claims within that service unit If you wish to print report – when report is visible on screen – click the print icon (in corner on print) Same process applies to all reports by Service Unit DATA LABEL: PUBLIC Page 21 of 22 9. HOW TO EXIT HR21 It is important to ensure that you always securely log out of the system by clicking on the door icon in the top right hand corner of the screen. DATA LABEL: PUBLIC Page 22 of 22