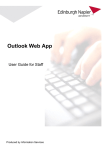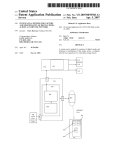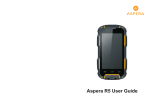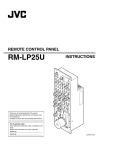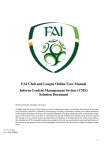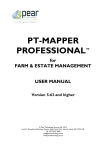Download UK Club Quicken User Guide v3.2
Transcript
IBM UK CLUB Quicken User Guide Aka Standardised Accounting Package Owner: - UK Club National Committee Author: - UK Club Finance Sub Committee Version:- 3.2 Revision date: - January 26th 2015 IBM CLUB use only IBM CLUB use only Table of Contents Introduction ................................................................................................................................................ 1 Obtaining a copy of Quicken .................................................................................................................... 1 Installing Quicken ....................................................................................................................................... 2 Creating your Quicken file ................................................................................................................... 10 Creating Quicken accounts .................................................................................................................. 10 Using Quicken ........................................................................................................................................... 11 Creating Subcategories ......................................................................................................................................... 12 Backing up your data ............................................................................................................................. 13 Quicken Help ............................................................................................................................................................. 13 Predictive text .......................................................................................................................................... 14 Date ............................................................................................................................................................................... 14 Payee ............................................................................................................................................................................. 14 Category ..................................................................................................................................................... 15 Splitting Data ............................................................................................................................................ 15 Transferring between accounts ......................................................................................................... 16 Current account register ...................................................................................................................... 16 Quicken Printing ..................................................................................................................................... 17 Monthly Bank Reconciliations ............................................................................................................ 17 Year End Processing ............................................................................................................................... 22 Creating the New Year Quicken file ................................................................................................................. 22 Quicken Reports ...................................................................................................................................... 24 Report Customisation ............................................................................................................................................ 25 Producing Annual Accounts ................................................................................................................ 29 IBM CLUB use only Introduction Welcome to the UK Club standardised accounting package. This package is created assuming that the users have a reasonable understanding of Windows and are able to open and close applications and copy and rename files. If you are not reasonably well versed in the use of Windows then please ensure you work with someone who is to get you started. The accounting package uses Quicken Money Manager 2004 as its basis. Reports from Quicken are used to produce 1. Monthly bank reconciliations 2. Income and expense analysis 3. Reports which act as feeders for the UK Club Accounts annual return spreadsheet 4. Because of the way Quicken works it is not necessary to keep a separate Cash Book The UK Club Accounts annual spreadsheet will take input from Quicken - and any other data sources you may have - and produces a consolidated accounts package including income and expenditure, balance sheet and the summary sheet. Other spreadsheets are included in the package but these are simply to help you understand your year end processing. All of the above will be covered in detail in the appropriate sections here. Obtaining a copy of Quicken The Quicken 2004 application is only available to install from a CD. A copy can be borrowed from UK Club Admin. Send an email to [email protected] including your name, club and postal address. Once finished with the disk, please return it promptly to: IBM Club administrator Mail Point AGAC PO Box 41 North Harbour Portsmouth Hampshire PO6 3AU Page 1 IBM Club Use Only Version :- 3.1 Installing Quicken The Quicken 2004 installer on the application disk does not work correctly with the currently available versions of Windows. To get a working system you need to do the following: Insert the application media disk in your CD drive and if it offers to auto run the installation, select Cancel. Use windows explorer to view the contents of the disk and find the location of the start.exe file. In the example below it is in drive D. Make a note of this. Now click on the Windows start icon, then select Control Panel then Programs. On the menu below click Run programs made for previous versions of Windows. Page 2 IBM Club Use Only Version :- 3.1 This program compatibility screen will appear, click Next. When the following screen appears select Not listed and then click Next Page 3 IBM Club Use Only Version :- 3.1 Now browse to find the CD drive and the start.exe file, highlight it and click Open With the start.exe program selected, click Next. Page 4 IBM Club Use Only Version :- 3.1 Now select Troubleshoot program In the next dialogue box select The program worked in earlier versions of Windows and then click Next. Page 5 IBM Club Use Only Version :- 3.1 In the next dialogue box select Windows XP (Service Pack 2) Now click on Start the program. Page 6 IBM Club Use Only Version :- 3.1 The Quicken Installer Window will appear. Click Install Quicken. On the welcome screen click Next, on the license screen click Yes, on the Setup Type select Typical, and then on the Start Copying Files screen click Next. When the InstallShield Complete screen appears, uncheck the Launch Quicken 2004 box and then click Finish. Page 7 IBM Club Use Only Version :- 3.1 You have now installed Quicken. If you start the application it will ask you for a Quicken Installation Key and then try and contact Intuit to activate the software. Quicken no longer support the software so they no longer provide this activation service. Instead they have provided a Quicken UK 2004 R2 module. Click on the link or copy this URL into your browser. http://anon.intuit-uk.speedera.net.edgesuite.net/anon.intuit-uk/2009/QKN/QuickenUK2004R2.exe Download the module to your desktop and then double click on it. On the Welcome window, select Repair and then click Next. When the Complete window appears, click Finish. You have now upgraded Quicken to Release 2 but there is one more thing you need to do to stop Quicken chasing you to register. Double click the Quicken application icon on your desktop and select I am already a Quicken user. Page 8 IBM Club Use Only Version :- 3.1 If you see this message, click Register Later. Then from the opening Quicken Home screen, press Control and Shift on your keyboard and then click on One Step Update. You will see the following screen and Quicken will stop chasing you to register. Click OK. Now close the Quicken application and proceed to the next section. Page 9 IBM Club Use Only Version :- 3.1 Creating your Quicken file Create a directory in My Documents called Quicken Data and then download a copy of the UK Club Quicken Master.qdf file from the Information for Treasurers page of the UK Club website. Rename this file to include your club name and the current year. So for example if we are starting the NHBR 2006 accounts the file would be as follows: UK CLUB QUICKEN MASTER.QDF becomes NHBR2006.QDF Throughout these instructions we will refer to MYCLUB2006.QDF when talking about your data file for simplicity. Double click on MYCLUB2006.QDF to start Quicken and openb the file. You will be presented with either the Quicken home window or the Cash Flow Centre window. For now select Cash Flow Centre followed by the MY Data tab and you will see the screen below Creating Quicken accounts You will need a Quicken account for each bank account your club has. On the Cash Flow Centre window in Quicken click on Add cash flow account 1. You are offered the choice of which kind of account you wish to create. As this is your first account choose Current. Page 10 IBM Club Use Only Version :- 3.1 2. Click Next. In the financial institution box enter the name of your bank (you will be offered a drop down selection but if your bank is not listed, just type the name into the box). 3. Click Next. Click Manual as the method of entering data 4. Click Next. Enter a name for the account in the format YourClub YourBank. This is important for reconciliation reports as we will see later. 5. Click Next to select the currency; use the default of UK Pound sterling. 6. Click Next. On this screen you will enter the Start date of the account in our example this will be 01/01/06. 7. On the next line you will enter the closing balance from your bank statements as at 31st December the previous year. If there are any unreconciled transactions from the previous year these will need to be entered into Quicken, but more of this later 8. Click Done Well that's the first account created. You will need to repeat the process for each account your club has, including any savings accounts you may have. An important point to remember is that there are various ways to operate in Quicken. This process sets out to define what we believe is the most basic method of operation. If you are new to Quicken we strongly recommend that you follow this as written. Using Quicken Before we get into using Quicken a few words about the structure of the data in the master files. Quicken uses a category to identify what “event” an item of income or expense relates to. In order to establish a common basic structure the MASTER package supplied includes all the key major categories for income and expense. If you click on Tools on the top task bar and then Category List the following window will be displayed. Page 11 IBM Club Use Only Version :- 3.1 These are the major categories which you will use to classify your income and expenditure. They are chosen because they will flow directly into the IBM Club Accounts Spreadsheet. Do not create new categories as you will then have to flow them through all of the other spreadsheets in the accounting package. If in doubt ask an FSC member. When using Quicken you will create the sub-categories which will define your events. There are a few key rules which must be followed 1. The subcategory for an event must be the same for both income and expense We recommend you create the income and expense subcategory at the same time to ensure the name is the same. 2. Do not create subcategories within an event. If you need to break an event down further then use the memo to provide additional detail. 3. Do not create any sub-categories which do not fall under one of the major categories. 4. Every club event, no matter how small, must have its own sub-category. 5. If you run the same event in more than one year then include the year in the event name. For example if you run a dinner dance every year then it should be named 2015 Dinner Dance, 2016 Dinner Dance etc. as you may have transactions for more than the current year’s event in your account. Remember the better your control of sub-categories the easier the management of your end of year accounts. Creating Subcategories Subcategories can be created on the fly; however we don’t recommend you do this until you are more conversant with Quicken. For now you should use the following method. 1. Click on Tools – Category List, the above window will be displayed. 2. Click on New, the window below will be displayed. 3. Enter name of the event in this case Summer Ball. 4. Click on Subcategory of the appropriate income parent sub category. 5. Click OK to complete the process. Page 12 IBM Club Use Only Version :- 3.1 6. Repeat the process to create the expense subcategory. Remember for every income subcategory there must be a matching expense subcategory and vice versa. Backing up your data Clearly back up is a key part of your accounting process. Quicken will periodically ask if you wish to back up your data. We recommend that you take a back up every time you close Quicken. Its very simple press Ctrl-B together and the back up window will be displayed. The file name in the top box should relate to the Quicken file you are currently using. The lower box allows you to choose the backup location for your Quicken data. Always make sure the Disk option is selected. Initially we would recommend you write the data to Quicken Data\Backup folder and then attach a copy of the 4 backed up files in a Note and store on a Notes server either on your own ID or your club task ID, or alternatively on a Document library if you have one. If you do not have access to a Notes server then we would recommend writing the data to a datastick. Quicken Help Before we get into the detail of using Quicken, we would like to commend Quicken help to you. It is an invaluable source of information not only about how to do various tasks. But also it gives information about what a particular function does in accounting terms. If you click on How do I? or Help (if you in window), it will provide contextual help together with the normal help index/search facility. Inputting Data into Quicken Each account records your data in its own register. Each register entry contains the following fields 1. Date 2. Ref - Type of transaction 3. Payee 4. Category - This field defines what the income or expense relates to. This will be divided into sub categories and each level of sub category is separated by a colon in the category field. Page 13 IBM Club Use Only Version :- 3.1 5. Memo - This free format field can be used for any purpose you wish, however as a minimum you should enter the year that the register entry relates to if different from the current year. For example the current year in Quicken is 2006 however you are paying for an item from a 2005 event. You should enter 2005 in the memo field to allow you to separate out other year costs. 6. Spend 7. Receive 8. Balance 9. Clr - indicates if the item is uncleared (blank) or cleared/reconciled (R). Predictive text Date A few words about how to enter the date. The date field will normally present you with the first 2 characters (the day) highlighted. In this mode you can change the date by entering 010106 enter and the date will be entered as 01/01/2006. If however the day field is not highlighted then you will need to enter the full date 01/01/06 enter. Once you have entered the date Quicken will use this date for subsequent transactions until you change it or exit Quicken. If you only need to change the day and it is highlighted then just enter the new day number and hit enter Payee As you enter the data into Quicken it will offer you previously entered transactions to reduce the amount of typing you need to do. (See illustration overleaf) If the offered name is incorrect just keep typing, if the name is in there, it will find it. If it is not there then carry on entering the data as normal. If the name offered is correct you can use it two ways 1. You wish to use the whole transaction and edit the data to reflect the new details. Simply hit enter or tab and Quicken will write a complete duplicate entry into the register. You can then edit any of the fields to reflect your new data. 2. You wish to only use the Payee name and will enter the rest of the data yourself. Once the payee name is highlighted, move the mouse pointer to amount field and left click. The name will be entered, the amount field will be highlighted and you can enter the transaction amount and continue as normal. One other point you should remember about entering the Payee data. Because Quicken uses this predictive text process, when you enter a completely new Payee you will need to hit the enter key twice Once will register the name and give you the option to change it, the second time will move you to the amount field. A simple alternative is to use the tab key once you have entered the name. This will move you directly to the amount field. Page 14 IBM Club Use Only Version :- 3.1 Category The category field offers a similar sort of predictive text input as the illustration below shows. As you enter category data the category window appears. You can use down or up arrows to locate the correct category. Once highlighted hit enter to write the category to your transaction. we strongly recommend this method, rather that trying to type the entry from memory. It’s quicker, and provided you follow the procedures described later for new year processing you will not have a very large number of categories to page through. Splitting Data Transaction data is at a single payee level, however, multiple events can be paid for with one entry. As is the case with the Dave Bradshaw entry, here the category field simply states -Split-- this is to indicate that the money received is spread over more than one sub-category. To enter split data enter the total amount in the appropriate amount column and then click on Split and the following window is displayed. In this example the data entered is already split into sub-amounts. Normally if the split has not been entered the total amount will appear in the first line. Simply enter the first subcategory in the category field and then over type the total amount with the split for that category. Click Next and the Quicken will move to the next line which will contain the balance. Repeat the process on following lines until all of the sub categories are entered. Page 15 IBM Club Use Only Version :- 3.1 Once completed all the sub categories should add up to your total and no remainder should be present. Click on OK to enter the Split. Transferring between accounts Transferring money between accounts is very simple. On the account register screen click Transfer and the following will be displayed. In the Transfer Money From box select the account you are trasferrig from and in the To Account select the account you are transferring to. In the Description box enter a meaningful identifier. Current account register Below is a copy of the Current account register for the same period. It shows the description entered in the Payee field and the category field identifies where the transfer is to/from. Notice also the cheque payment - make sure you include cheque numbers. Page 16 IBM Club Use Only Version :- 3.1 Split entries are permitted. One small point, look at the entry for the Langmere Hotel, it looks like the category is Members Expense:Social:Deposit this is not the case, the full entry actually reads Members Expense:Social:2006 Dinner Dance the word Deposit is written in the Memo field. This is partly caused by sizing the Quicken window to place it in this manual. If you find that you have this problem and find it disconcerting when you are using Quicken, the following will minimise the effect. 1. Make sure your window is maximised when using Quicken. 2. Drag the edge of the register within the window as far to the left as possible. You should now be in a position to start entering data into Quicken. If you follow the instructions in the previous pages and the data entry process it should be relatively simple. The following list is a simple summary of dos and don’ts. 1. All payments should be via cheque or BACS and detailed in the current account. 2. All money in should be recorded at an individual payee level either in Quicken or in a supporting event reconciliation sheet. 3. If necessary use the split function to distribute balances across multiple events Quicken Printing Before we start on monthly reconciliations we need to set up the printer definitions. Quicken has the capability to print in a number of different ways, it has the facility to set up alternate printers to do different tasks. So before you try to print the reconciliation report you need to just check that you have the correct printer defined. To select your printer click on File then Printer Setup and For Reports/Graphs the displayed window will allow you to select a printer from your printer list and change the fonts and margins etc if needed. This setup must be completed before you try to print any reports/graphs. Alternatively you can select Print to ASCII Disk File from the print dialogue box, very useful for keeping a softcopy and for importing into Word or Open Office. Monthly Bank Reconciliations As a treasurer, a key part of your responsibilities will be monthly reconciliations. They have a multiple purpose. 1. To ensure that your accounts are in sync with your bank’s view of your financial status. 2. To ensure you have a current view of actual account balances as well as your cleared account balances. 3. To demonstrate, on a monthly basis, to the UK club coordinator that you are in control of your club’s finances. We would strongly recommend you have your bank provide monthly bank statements with a statement date of the last day of the month. If this is not possible then opt for the first day of the month. If you are a large busy club then maybe opt for weekly or fortnightly statements. Reconciliation within Quicken is a relatively simple task provided you have followed the ground rules detailed earlier. So let’s get started, firstly make sure that your Quicken is up to date. Click on reconcile on the current account register and the following screen will be displayed. Page 17 IBM Club Use Only Version :- 3.1 A few words of explanation of the various boxes Opening Balance – this is the last reconciled balance for the current account it should also be equal to the opening balance on the bank statement we are about to reconcile. If it’s not equal don’t start the reconciliation because it will not balance at the end. Ending Balance – you should enter the closing balance from the bank statement you are about to reconcile. New Statement Ending Date – this date should equal the last date on the statement you are about to reconcile. The lower part of the window (area 2) allows you to enter bank charges and interest whilst reconciling you account. We find it much simpler to ignore this section and make the entries directly into the register before starting the reconciliation. Page 18 IBM Club Use Only Version :- 3.1 So assuming you have completed the last 2 boxes correctly when you click OK the following screen is displayed:- Click in Clr box for each entry which matches an entry on the bank statement. Once you have clicked on all the bank statement entries, the Difference will be zero if the reconciliation is correct. If there is a Difference then check back through each of the entries looking for an incorrect value, it may be that there was an error in a deposit entry which resulted in the bank changing the amount paid in. If this is the case then cancel the reconciliation, correct the offending entry and then redo the reconciliation. If the error is simply the miss posting of a cheque in the current account then double click on the amount and this will take you back to the register entry to allow you to correct it without cancelling the reconciliation. Page 19 IBM Club Use Only Version :- 3.1 Once the Difference is zero then click Finished and the following window is presented. Select the Yes option to print When the Reconciliation Report Setup dialogue box appears, complete it as shown with the exact period start and end dates in the Report Title box, the period end date in the Show Reconciliation to Bank Balance as of box, and then select the All Transactions radio button. The Report Title is limited to 25 characters so you cannot put your club name and bank account identification here. It needs setting up, a one off operation shown next. Set your Quicken Account Name to show your club name and your account identifier which will link the bank statement to this reconciliation. To do this, select Tools then Account List. Click on the Account you want and then click Edit. You will see the current Accounts Details. Enter YourClub and YourBank in the Account Name box as shown, and the year if you wish. Page 20 IBM Club Use Only Version :- 3.1 The Bank Reconciliation report you then produce will look like this at the top of page 1 and 2, the yellow highlighted fields coming from the Reconciliation Report Setup and the blue highlighted field coming from the Account Name setup. Page 1 Page 2 If you are having any problems with this, please contact your Finance Sub Committee buddy. Page 21 IBM Club Use Only Version :- 3.1 Year End Processing Year end processing should take place as early in the New Year as possible, preferably before you enter any of the New Year data. It is best broken down into a series of events. Some of which are Quicken activities, others make use of Spreadsheets to record information. All of which will help you to produce an accurate set of accounts for the year you are closing and a clean opening balance for the following year’s accounts. The following is a very basic activity list for year end processing. The order is not exactly critical but most of the activities are affected or have an effect on other activities. This will become clearer as we move through the list. 1. Make sure where possible all outstanding invoices are paid before year end. 2. Gather and record details of all debtors and creditors in the Accruals spreadsheet (UK Club Accruals.xls). Make sure that all the Debtor and Creditor information is gathered from subsections if you have any. 3. Make sure that all transactions that relate to the following year have the year recorded in the memo field, as well as in the prepayments section of the Accruals Spreadsheet 4. Reconcile Quicken up to the 31st December. Do not reconcile after the 31st even if the Bank statement covers part of January. Simply draw a line under the last entry for the 31st. The January data will be reconciled in the following year’s Quicken file. 5. Once you have reconciled to the 31st December you are now in a position to create your new set of Quicken files. There are other activities related to producing your clubs year end accounts and we will cover these in the appropriate section later on. At this stage our task is to close out the previous year and start the new year. Creating the New Year Quicken file Quicken has built in software year end processing routines. However we will not be using these as they do not address 2 items which while not show stoppers do tend to make Quicken more difficult for us to use. These are:1. Old event sub categories are not removed; this means the category list becomes longer and more difficult to use, with event names becoming confusing if similar events are run over a number of years. 1. Less of a problem but also likely to slow you down in Quicken is the Payee history continues to grow. This means although you are more likely to find a Payee in the history, it will take longer to do and be more prone to error. The approach we will take is to build a fresh Quicken file each year. We will follow the procedure we used to get started in Quicken. Rather than spell it out in detail we will summarize the steps here and direct you to the appropriate page with detail. 1. From the previous years Quicken take the details of any unreconciled transactions in your Quicken file, as these will need to be re-entered in your new Quicken file 2. Make a note of the closing current account register balance 3. Copy the master file from your Quicken Update CD or the Club Website and rename. 4. In Quicken click on File - Open and open the newly renamed files 5. Once open you will be presented with one of the Quicken home screen Page 22 IBM Club Use Only Version :- 3.1 6. Click Cash Flow Centre to add all your bank accounts A word about Opening Balances or as Quicken says Ending Balances. The ending balance you enter for each account is the closing balance on the bank statement as 31st December. Do not use the Quicken register closing balance, as this will give you a reconciliation problem. We will address unreconciled transactions later in this exercise. 7. Add the subcategories for the unreconciled transactions to be re-entered from the previous years accounts 8. Enter all unreconciled transactions from the previous year in each of your bank accounts. Enter exactly as they appeared in the previous year files. 9. Once this is completed check that the Opening Balance now equals the register closing balance for the previous year ( item 9 will alter the value of the opening balance because the transaction dates are earlier than the opening balance date). If they are not the same then check The closing balance in item 2 was noted correctly Correct opening balance entered in Item 6 The transaction entered in item 9 are correct If all of the above are correct then there is a problem with the 31st December reconciliation which must be corrected before proceeding. 10. Enter the income and expense sub categories for all known events for the now current year You are now in a position to start entering your current year transactions Page 23 IBM Club Use Only Version :- 3.1 Quicken Reports Quicken has a very comprehensive report generating facility, which can produce customised reports to cover most eventualities. It is not the intention of this section to cover all the possible options, but to highlight the key report that you will need as a treasurer. Before we look at individual reports let’s look at the report screen. Let’s start with the top row of commands and just give a brief description of its function Delete Copy Sort Preferences Page 24 This allows you to delete the report currently highlighted in the report history This allows you to copy the current report to a spreadsheet, the function works well with both 123 & Excel. This function allows you to change the order in which data is displayed in the report Allow you to set specific base preferences like date range. IBM Club Use Only Version :- 3.1 Let’s look at the history side of the screen. Firstly the displayed history relates only to the current report screen. Each time you change the report a new title is added to the history. This is very useful if you try a change and it does not work. Simply hit the delete button and the report view will be deleted and you are returned to the previous view. The 3 buttons are fairly self explanatory. Back and Forward will take you up and down the report view list. (Clicking on the report title will take you there as well). Print will display the window shown below. These settings are straightforward with no real complications. However, remember you must set the printer you wish to use in File – Printer Setup – For Reports/Graphs. You can do this while you have the report displayed but you cannot change it whilst the above window is displayed. Report Customisation Customisation can be split into 2 areas: Simple customisation This is setting the date using the date options using the down arrow to select a predefined date range, or alternatively click on Custom date to specify your own date range. The other simple customisation is Subtotal by, the name of this box changes depending on which report is being produced. Most reports will subtotal in columns with a grand total on the right. Other reports such as the register report will subtotal in a single column with a grand total at the bottom. Detailed Customisation Allows you to create a detailed report formatted to include just the data you need to produce a set of year end accounts and we will take you through the report process to generate the data for input into the year end accounts spreadsheet. Rather than describe in detail all the customization options which are available we have included views of all of the customise options as they will appear on the screen when you click the Customise tab. The report we will produce is Reports – Cash Flow – Income/Expense so click here and lets make a start on our first report. For this exercise select all dates and none in the subtotal box. Assuming you have data in Quicken, a single column report will be displayed. Click on Customise and the window overleaf will be displayed Page 25 IBM Club Use Only Version :- 3.1 From this screen you set up all of the basic settings of timescale and format. For year end accounts set the date range to custom date and dates to 01/01 to 31/12 of accounting year. Set Row to Category. Set Column to Don’t Subtotal. Set Organisation to Income & Expense. Check Show has Hundredths ticked. Next click on the Accounts tab to display the window below In this window you should select all bank accounts. Next click the Category tab to display the Window overleaf Page 26 IBM Club Use Only Version :- 3.1 For this report make sure that Mark all is clicked as you want to include everything you have entered in the years accounts. Clearly if you are looking to separate out other data this window will allow you to be more selective in what you include in your report. Next click on the Category Groups tab to display the window below For this report make sure that Mark all is clicked as we want to include everything we have entered in the years accounts. Next click the Advanced tab to display the Window overleaf In this window we will check a number of things Page 27 IBM Club Use Only Version :- 3.1 Set Amounts to all, and ensure all 3 items in the Status box are ticked. Set Transaction types to All transactions. Set Transfers to include all. This will cause your report to include all transfers between accounts. These are shown at the end of the report as positive and negative amounts so cancelling each other out. Set Subcategories to show all. This will ensure all the detail relating to your accounts are included. Click OK and your report will be displayed. Remember this is a report of your income and expenditure during the accounting year. It does not consider your opening balance at the beginning of the year or your closing balance at the end of the year, just the I&E during the year. We would strongly recommend you look at some of the other available reports and how you can customise them. As mentioned earlier there are many ways to do the same thing in Quicken. Our intention here is to provide a basic working structure which will enable you to produce a good set of year end accounts. Page 28 IBM Club Use Only Version :- 3.1 Producing Annual Accounts Once you have completed year end processing and identified all of creditors and debtors in the accruals spreadsheet you will be in a position to produce the Annual Accounts. We would recommend that you do not produce the annual accounts until the end of January, this will allow you to validate the accruals and late receipts sections of your accrual spreadsheet. The following is the step by step process you should use:1. Run the Banking Summary Report 2. Check to make sure there are no “uncategorised” or unrecognised categories of income or expense. If there are they must be corrected before proceeding. 3. Get previous year creditor & debtor information. These can be found in the previous years accounts. 4. Get bank ending balance data from previous year annual accounts. This should also be equal to the Quicken register balance as at 1st January of the accounting year. 5. Get closing balance for the year from Quicken Register. 6. Open UK Club Accounts CLUBNAME YEAR vn.n.xls (the current version is available of the UK club website – treasurers section). 7. Save file as UK Club Accounts Clubname Year vn.nn.xls 8. Go to Start Here Page. 9. Enter admin details in the first box 10. Enter non-event related financial data in the second box. Cash book Balance Year Start this is the value from 4 above Cash book Balance Year End this is the value from 5 above Bank interest from Banking Summary report Bank Charges from Banking Summary report st 1 Half Grant Cheque from Banking Summary report 2nd Half Grant Cheque from Banking Summary report Members Subscriptions from Banking Summary report Associate Members Subscriptions from Banking Summary report Current Year depreciation UK Club Asset worksheet Capital Expenditure from Banking Summary report 11. If your club is not involved with Estee Lauder or similar offering (eg Molton Brown) go to the next step, if you are involved go to the Estee Lauder sheet. Enter the Gross income and expenditure from the banking Summary Sheet for each offering. 12. Next go to the Accruals sheet, enter the Debtor & Creditors for the previous year gathered in step 3 above in the left hand columns. In the right hand set of columns enter the information here that is contained in your UK Club Accruals spreadsheet which you completed as part of your year end processing (and validated above). 13. Now we can start to enter the Event details. The spreadsheet groups events in the same way that they are entered in the Banking Summary. We find it easier to work through the groups entering individual event income and expense. It’s at this point you realise the importance of using the same name for both the event income and expense! Work through the banking summary making sure that all income and expenditure event items are covered. At this point the subtotals for the event groups in the accounts spreadsheet should equal the event groups in the banking summary. 14. Once all of the above has been completed the only remaining items in the banking summary should be entered in the club expenses/miscellaneous sections as Page 29 IBM Club Use Only Version :- 3.1 appropriate. This should now complete the entry of all banking summary entries into the accounts spreadsheet. 15. The final tasks are to enter event creditor and debtor information. These actions will ensure the full income and expenditure incurred for an event is included in the accounts. From the Accruals sheet in the accounts you need to add in:a. Previous year supplier prepayments to the individual event expense. b. Previous year members’ prepayments to the individual event income. c. Current year accruals to the individual event expense. d. Current year late receipts to the individual event income. If you in any doubt about the above, refer to the descriptions at the top of the pages within UK Club Accruals.xls. 16. You should now be in a position to look at a first pass of the accounts. We suggest the first thing that you look at is the Summary Sheet. The following checks will confirm that your accounts are in line with the years banking activity. a. Check that Lines 1 and 5 reflect your Quicken register balances as at 1st January and 31st December respectively. b. Check that Line 4 is zero If a & b are correct then we are a long way to validating the accounts. If b is not zero then there is a problem within the accounts which needs to be addressed. We look at that a little later, for now let’s look at some of the other numbers. c. At this point you should read through the accounts with the following in mind Do they make sense? If asked a question about the accounts by the FSC would you feel comfortable explaining the figures. If the answer to both of these questions is yes then your accounts are ready for signing and submission. 17. If item 17b (Line 4 of the Summary sheet) is not Zero then look at the following a. Check opening and closing Bank balances b. Check debtors & creditors to make sure correct numbers have been added to the event numbers (it may be worth taking out all debtor and creditor entries from the Accruals sheet and the Events sheet and then making sure that line 4 of the Summary sheet is zero, then adding them back in one at a time to the Accruals sheet and the Event sheet and making sure that line 4 is 0 each time). c. Check event entries in accounts vs. the banking summary. d. Check the banking summary to make sure all the items in the banking summary are reflected in the accounts. e. If you still have problems, it’s time to call remote support! The FSC have a lot of experience in resolving accounts queries. Contact the UK Club Coordinator, who will put you in touch with an FSC member who can help. Page 30 IBM Club Use Only Version :- 3.1