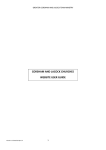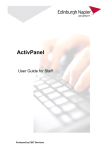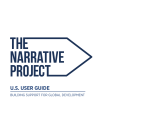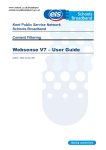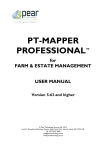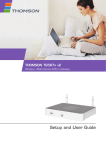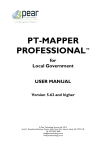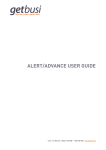Download Outlook Web Access User Guide for Staff - Staff Intranet
Transcript
Outlook Web App User Guide for Staff Produced by Information Services TABLE OF CONTENTS TABLE OF CONTENTS ................................................................................................................... 2 1.0 INTRODUCTION ................................................................................................................... 4 1.1 EXCHANGE 2010 UPGRADE – IMPROVEMENTS TO OWA .......................................... 4 2.0 GETTING STARTED............................................................................................................. 5 2.1 LOGGING IN TO YOUR EMAIL ACCOUNT OVER THE WEB ......................................... 5 2.2 INTRODUCTION TO YOUR INBOX .................................................................................. 6 2.2.1 The Email Navigation Pane ........................................................................................ 7 2.2.2 Outlook Web Address Bar .......................................................................................... 8 2.2.3 The Inbox Toolbar ...................................................................................................... 8 3.0 CREATING AND SENDING NEW MESSAGES ................................................................... 9 3.1 CREATING A NEW MESSAGE ......................................................................................... 9 3.2 ADDRESSING THE MESSAGE ...................................................................................... 10 3.2.1 ........................................................................................................................................ 10 3.2.2 Addressing the Message by Typing In the Name ..................................................... 10 3.2.3 Addressing the Message Using the Address Book ................................................... 10 3.3 ADDING THE SUBJECT AND TEXT TO THE MESSAGE .............................................. 12 3.4 FORMATTING THE MESSAGE ...................................................................................... 12 3.5 ATTACHING A FILE TO THE MESSAGE ....................................................................... 13 3.6 SAVING A MESSAGE TO SEND LATER ........................................................................ 14 3.7 SETTING THE IMPORTANCE OF A MESSAGE ............................................................ 14 3.8 INSERTING A SIGNATURE ............................................................................................ 15 3.9 CHECKING THE SPELLING ........................................................................................... 16 3.10 TRACKING OPTIONS ..................................................................................................... 18 3.11 SENDING THE MESSAGE ............................................................................................. 18 4.0 RECEIVING AND MANAGING MESSAGES ...................................................................... 19 4.1 RECEIVING NEW MAIL .................................................................................................. 19 4.2 MESSAGE ICONS........................................................................................................... 19 4.3 OPENING MESSAGES ................................................................................................... 20 4.4 REPLYING TO MESSAGES ........................................................................................... 20 4.5 FORWARDING MESSAGES ........................................................................................... 21 4.6 MARKING MESSAGES AS UNREAD ............................................................................. 21 4.7 DELETING MESSAGES .................................................................................................. 21 4.8 MESSAGE FLAGGING ................................................................................................... 22 4.9 MESSAGE CATEGORIES .............................................................................................. 23 4.10 PRINTING MESSAGES .................................................................................................. 25 4.11 SEARCHING FOR A MESSAGE ..................................................................................... 26 4.12 DEALING WITH JUNK EMAILS ...................................................................................... 27 4.13 PROTECTING YOUR PRIVACY ..................................................................................... 27 5.0 VIEWING YOUR MESSAGES ............................................................................................ 28 5.1 READING PANE.............................................................................................................. 28 5.2 MESSAGE VIEWS .......................................................................................................... 29 6.0 WORKING WITH FOLDERS ............................................................................................... 29 6.1 CREATING A NEW FOLDER .......................................................................................... 29 6.2 MOVING MESSAGES BETWEEN FOLDERS ................................................................ 30 6.3 DELETING A FOLDER .................................................................................................... 30 7.0 YOUR CONTACTS ............................................................................................................. 30 7.1 ADDING A CONTACT ..................................................................................................... 30 7.2 EDITING A CONTACT .................................................................................................... 31 7.3 DELETING A CONTACT ................................................................................................. 31 7.4 VIEWING YOUR CONTACTS ......................................................................................... 32 7.5 SORTING YOUR CONTACTS ........................................................................................ 32 7.6 SEARCHING FOR A CONTACT ..................................................................................... 32 Information Services - IT OWA User Guide For Staff Page 2 14/11/2012 7.7 EMAILING A CONTACT .................................................................................................. 33 8.0 YOUR CALENDAR ............................................................................................................. 33 8.1 OWA CALENDAR BASICS ............................................................................................. 33 8.1.1 Opening Your Calendar ............................................................................................... 33 8.1.2 The Calendar Toolbar............................................................................................... 34 8.1.3 The Calendar Navigation Pane................................................................................. 35 8.2 VIEWING YOUR CALENDAR ......................................................................................... 35 8.3 MAKING A NEW APPOINTMENT ................................................................................... 36 8.3.1 Attaching a File to Your Appointment ....................................................................... 37 8.3.2 Setting the Importance of Your Appointment ............................................................ 38 8.3.3 Set a Recurrence for Your Appointment ................................................................... 38 8.3.4 Invite Others to Your Appointment............................................................................ 39 8.3.5 Printing Your Appointment ........................................................................................ 39 8.4 MODIFYING AN EXISTING APPOINTMENT .................................................................. 40 8.4.1 Modifying an Appointment ........................................................................................ 40 8.4.2 Cancelling an Appointment ....................................................................................... 40 8.4.3 Changing a Recurrence ............................................................................................ 40 8.5 SCHEDULING A MEETING ............................................................................................ 41 8.6 MODIFYING AN EXISTING MEETING ........................................................................... 45 8.6.1 Rescheduling a Meeting ........................................................................................... 45 8.6.2 Cancelling a Meeting ................................................................................................ 45 8.6.3 Changing a Recurrence ............................................................................................ 45 8.7 RECEIVING A MEETING REQUEST .............................................................................. 45 CALENDAR REMINDERS ......................................................................................................... 47 8.7.1 Activating Your Reminders Option............................................................................ 47 8.7.2 Setting a Reminder to Snooze .................................................................................. 48 8.7.3 Dismissing a Reminder ............................................................................................. 48 9.0 YOUR TASKS ..................................................................................................................... 48 9.1 TASKS BASICS ............................................................................................................... 48 9.1.1 Opening Your Tasks .................................................................................................... 48 9.1.2 The Tasks Toolbar.................................................................................................... 49 9.1.3 The Task Navigation Pane ....................................................................................... 50 9.2 VIEWING YOUR TASKS ................................................................................................. 50 9.3 CREATING A TASK ........................................................................................................ 50 9.4 MODIFY AN EXISTING TASK ......................................................................................... 51 9.5 MARKING A TASK AS COMPLETE ................................................................................ 52 9.6 TASK REMINDERS ......................................................................................................... 52 9.6.1 Activating Your Reminders Option............................................................................ 52 9.6.2 Setting a Reminder to Snooze .................................................................................. 53 9.6.3 Dismissing a Reminder ............................................................................................. 53 9.7 DELETING A TASK ......................................................................................................... 53 10.0 USING THE OUT OF OFFICE ASSISTANT ....................................................................... 53 11.0 RULES ................................................................................................................................ 56 11.1 CREATING A NEW RULE ............................................................................................... 56 11.2 CHANGING AN EXISTING RULE ................................................................................... 60 11.3 REORDERING YOUR RULES ........................................................................................ 60 11.4 DELETING A RULE ......................................................................................................... 60 12.0 EMAIL ACCOUNT MANAGEMENT .................................................................................... 61 12.1 CHECKING THE SIZE OF YOUR EMAIL ACCOUNT ..................................................... 61 12.2 EMPTYING YOUR DELETED ITEMS FOLDER .............................................................. 61 12.3 RECOVERING DELETED ITEMS ................................................................................... 63 12.4 DEALING WITH JUNK EMAILS ...................................................................................... 64 13.0 LOGGING OUT OF OWA ................................................................................................... 66 14.0 GETTING HELP .................................................................................................................. 67 Information Services - IT OWA User Guide For Staff Page 3 14/11/2012 14.1 14.2 1.0 GETTING HELP WITHIN OUTLOOK WEB APP ............................................................. 67 ADDITIONAL HELP AND INFORMATION ...................................................................... 67 INTRODUCTION Email access to staff at Edinburgh Napier University is provided by Outlook. You most likely use the Outlook client to access your email account from your office however you can also access your email account via the web. Outlook Web App allows you to log in to your account from anywhere that has Internet access enabling you to work from an alternative campus or from any external location such as your home PC. This guide offers full instructions on how to access and use your email account via the web interface. It also contains details of where you can find further help and information. EXCHANGE 2010 UPGRADE – IMPROVEMENTS TO OWA 1.1 Those of you who used the previous version of OWA will find the transition to the new service straightforward as it has a similar look and feel to its predecessor but with added functionality. The main additions are listed below: Support for non-Internet Explorer users using Safari, Chrome and Firefox browsers Favorites in the navigation pane Search folders Message filtering Ability to set categories in the message list Side-by-side view for calendars Multiple client language support Ability to attach messages to messages Expanded right-click capabilities Conversation view Information Services - IT OWA User Guide For Staff Page 4 14/11/2012 2.0 GETTING STARTED 2.1 LOGGING IN TO YOUR EMAIL ACCOUNT OVER THE WEB To start using the email system via the web: Click on Start. Select Internet Explorer: In the address bar type the following web address: https://owa.napier.ac.uk/owa You will then be prompted to enter your user name (login ID) and password: Enter your login ID here. Enter your password here. Click Log On. You should now be in your inbox. OWA Light Option: The OWA Light Option provides an interface with fewer features. Useful if broadband speed is low. OWA Light addresses accessibility requirements and is optimised for users with low vision. Open with OWA Light by clicking on the checkbox to the left of “Use the light version of Outlook Web App” on the logon page. Information Services - IT OWA User Guide For Staff Page 5 14/11/2012 2.2 INTRODUCTION TO YOUR INBOX Once you have successfully logged in to your email account, you will be presented with the following screen: Navigation Pane. Search for a message The Outlook Web App Bar The Inbox Toolbar. Reading Pane. List of your email messages (currently displayed in conversation view). Note: Navigation Pane and Inbox Toolbar change as you switch between your Inbox, Calendar, Contacts and Tasks. Information Services - IT OWA User Guide For Staff Page 6 14/11/2012 2.2.1 The Email Navigation Pane This section lists favourite email folders e.g. Inbox and Unread Mail. This section lists all email folders including all the folders you have created as well as the standard folders e.g. Calendar and Tasks. This section is made up of buttons which allow you to quickly access your Inbox, Calendar, Contacts and so forth. Information Services - IT OWA User Guide For Staff Page 7 14/11/2012 2.2.2 Outlook Web Address Bar The Outlook Web App bar is accessible from anywhere within OWA. It gives the following functionality: Click on the Address Book icon to open the Address Book. Use the Find Someone box to quickly search the Global Address Book no matter where you are within OWA. Start to type the name of the person you want to find and a list of possible matches will appear. Click on the relevant person and their contact details and scheduling information will open. Click on the Options button to display a list of options relevant to the folder you are in e.g. if you press Options when in an email folder you will get a list of Email and Message options. Click to log off. Warning: You must remember to log out of your email account to prevent other users from accessing your mail and potentially abusing your account. 2.2.3 The Inbox Toolbar The Inbox, Calendar, Contacts and other folders all have specific toolbars which allow you to carry out functions based on that particular folder. The toolbar displayed below will be visible when you are in your Inbox and other email folders: Indicates how many messages are in the current folder. Information Services - IT OWA User Guide For Staff Page 8 14/11/2012 Click New to create a new message. Alternatively click on the drop down arrow to display other new item options e.g. Appointment, contact etc. Click to show or hide your reading pane. For further information refer to section 5.1. Click to toggle between single or multiple line view. For further information refer to section 5.2. Delete selected message(s). Check for new messages. Reply to sender of message. Reply to all recipients of message. Forward message to a recipient or recipients. Enter a search term to search the current Email folder. For further information refer to section 4.11. 3.0 CREATING AND SENDING NEW MESSAGES 3.1 CREATING A NEW MESSAGE To create a new message: Click on the New button on the Inbox toolbar: Select Message from the drop down menu, the following dialogue box will appear: Information Services - IT OWA User Guide For Staff Page 9 14/11/2012 3.2 ADDRESSING THE MESSAGE The following addressing options are available: To: Sends the message to the selected recipient. CC: Sends a Carbon Copy of the message to the selected recipient. BCC: Sends a Blind Carbon Copy of the message to the selected recipient. The recipient’s name will not be visible to other recipients of the message. Tip: If you wish to include a recipient in the BCC field and the field is not visible: click Options, tick the checkbox next to Show BCC and click OK. 3.2.1 Addressing the Message by Typing In the Name If you are sure of the recipient’s full name: Type the name in the To, CC or BCC sections of the new message. You can type the name in any format as long as you include the first name and the surname. If you start typing the name of a recipient you have emailed in the past a list of possible name matches will appear, click on the name of the correct recipient. OR If the correct name does not appear click on the Check Names button: A list of possible matches from the Global Address List will appear, click on the name of the correct recipient. 3.2.2 Addressing the Message Using the Address Book There are 2 separate address lists contained within your address book: Information Services - IT OWA User Guide For Staff Page 10 14/11/2012 Global Address List: A directory containing the email address of all staff and students including any University mailing lists. Contacts: A list of your personal contacts. To find out more about Contacts, refer to section 7.0. To address the message using the Address Book: From within a message click on the To, CC or BCC buttons as required. The Address Book will open and look similar to the following. In the left hand column click on the relevant address list e.g. Global Address List or Contacts. In the search field at the top of the Address Book enter the name, part of the name or the matriculation number of your first recipient and click on the Search icon: Enter the recipient’s name or matriculation number Click on the Search icon Tip: You can type the name in any format: [surname, forename]; [forename, surname]. If you only type the surname or the forename then it will bring up a list of people with matching surnames/forenames A list of matching names will appear. Double click on the name of the correct recipient to add them to the To, CC or BCC fields as required. OR Highlight the name of the correct recipient and click on the To, CC or BCC buttons as appropriate. Repeat the process until you have entered the name(s) of all recipients. Click OK. Information Services - IT OWA User Guide For Staff Page 11 14/11/2012 Tip: If the name or matriculation number cannot be found in the address book then the text “No items found” will be displayed in the dialog box. In this situation you should check the spelling or numbers and try again. You could also try searching using a different field e.g. first name only. 3.3 ADDING THE SUBJECT AND TEXT TO THE MESSAGE Type a suitable subject in the Subject field. Best Practices Tip: Some people are tempted to leave the subject field blank however it is good email etiquette to add a subject so that the recipient can quickly tell what the message is about. Add any required text into the body of the message. 3.4 FORMATTING THE MESSAGE Once the text has been added to the body of the message you may wish to change the font and the formatting of the message. Best Practices Tip: The standard University font is Arial 12pt. We recommend you always use this font. The formatting toolbar allows you to make various changes: Change the font by selecting a font name from the drop down menu. B – Emboldens I – Italicises U - Underlines Change the font size by selecting a size from the drop down menu. Create a Numbered list. Create a Bulleted list. Increase/ decrease indent. Change the font colour using a colour selection palette. Click on the chevrons to display further formatting options. To change the format of text within a message: Highlight the text to be changed. Click on the relevant formatting options on the Formatting Toolbar. Information Services - IT OWA User Guide For Staff Page 12 14/11/2012 You can also set the font you use for new, replied to and forwarded messages so that the same font will always be used. To set the font: Click Options on the Outlook Web App Bar: Scroll down until you reach Message Format. If you cannot see the Message Format option, select Messaging from the Navigation Pane. B – Emboldens I – Italicises U - Underlines Change the font by selecting a font name from the drop down menu. Change the font colour using a colour selection palette. Change the font size by selecting a size from the drop down menu. Select the relevant formatting options. Click Save: Remember: The standard University font is Arial 12pt. We recommend you always use this font. 3.5 ATTACHING A FILE TO THE MESSAGE To attach a file to your message: With the message open, click on the Add Attachment button: Information Services - IT OWA User Guide For Staff Page 13 14/11/2012 Navigate to the location of the file by clicking on the drop down menu to the right of the Look In field, select the required drive and open the required folder by double clicking. Click once to highlight the required file. Click Open. The full pathname of the file will now be visible in the box to the left of the Browse button. Repeat the process until you have attached all of the necessary files. The attached file name will now be visible at the top of the message to the right of the Attach… button. 3.6 SAVING A MESSAGE TO SEND LATER To save a message to send later: When your message is open, click on the Save icon: The message will be saved to your Drafts folder. 3.7 SETTING THE IMPORTANCE OF A MESSAGE You can alert the recipient of the importance of a message. The message will appear on the recipient’s computer with an additional icon denoting high or low importance. If the message is of high importance: When your message is open, select the High Importance icon: OR When your message is open, select Options. Select High from the Importance drop down menu. Click OK. If the message is of low importance: When your message is open, select the Low Importance icon: OR When your message is open, select Options. Select Low from the Importance drop down menu. Information Services - IT OWA User Guide For Staff Page 14 14/11/2012 3.8 Click OK. INSERTING A SIGNATURE You can either automatically insert a signature in every single outgoing message alternatively you can manually insert a signature as and when it is required. Before inserting a signature you need to create it. To create a signature: Click Options on the Outlook Web App Bar: Scroll down until you reach Email Signature. If you cannot see the Email Signature option, select Messaging from the Navigation Pane. Enter your signature text as required. Use the formatting options to customise your signature. If you want your signature to appear on all outgoing messages check the box to the right of "Automatically include my signature on outgoing messages". Enter your signature text here Use the formatting options to customise your signature Check the automatically include my signature box if required Once you have entered your signature click Save: Information Services - IT OWA User Guide For Staff Page 15 14/11/2012 If you chose not to include your signature on all outgoing messages and you wish to include your signature on a particular message: 3.9 Insert the signature as and when it is required by clicking on the Insert Signature icon when in a new message: CHECKING THE SPELLING You can check the spelling in your messages. To check your spelling: When your message is open, click on the Spelling icon: If no spelling mistakes were found the following message would appear along the top of your email message: If unrecognised words or spelling errors were found a red line would appear under the word: To correct the spelling: Right click on the word to view a list of suggestions: Information Services - IT OWA User Guide For Staff Page 16 14/11/2012 Click on a suggestion to replace the misspelled word. You can automatically check the spelling of every message and access other spelling options. To do this: Click Options on the Outlook Web App Bar: Select See All Options from the drop down menu: Select Settings from left hand pane Select Spelling and check the boxes required. Information Services - IT OWA User Guide For Staff Page 17 14/11/2012 3.10 Select Save to complete. TRACKING OPTIONS You can use the Tracking options to request an automated notification message informing you if your message has been delivered or opened. Tip: Be aware when emailing external addresses that the recipient’s system may not be configured to send you a tracking notification message so they may have read your message even if you have not received a notification. To set tracking on your message: With your message open select Options: The Message Options dialog box will appear: 3.11 In the Tracking options section, click in the checkbox next to the required Option, you can request both if desired. Click OK. SENDING THE MESSAGE To send the message: Click on the Send button: Information Services - IT OWA User Guide For Staff Page 18 14/11/2012 4.0 RECEIVING AND MANAGING MESSAGES 4.1 RECEIVING NEW MAIL When you receive a new message a New Mail icon will appear on the top right of your screen along with the sender name and message title: New mail icon will appear with message extract Tip: If you do not receive a message notification the message notification feature may be switched off. To switch on the Message Notification feature click Options from the Outlook Web App Bar, select Messaging from the Navigation Pane and check the “Display notification when new e-mail items arrive” checkbox. 4.2 MESSAGE ICONS Messages within your inbox are displayed with various icons allowing you to quickly view their status: Unread message. Read message. Notification of a delivered message. You will only get a notification if you’ve requested a delivery receipt. For further information refer to section 3.10. Notification of a read message. You will only get a notification if you’ve requested a read receipt. For further information refer to section 3.10. Notification that a message was not read. You will only get a notification if you’ve requested a read receipt. For further information refer to section 3.10. High importance message. Low importance message. Message containing one or more attachment(s). Once you have actioned a message other icons will be displayed: Message you have replied to. Message which has been forwarded. Information Services - IT OWA User Guide For Staff Page 19 14/11/2012 Unflagged message. Flagged message. Previously flagged message which is now complete. Uncategorised message. Categorised message. For further information about message flagging please refer to section 4.8. For further information about message categories please refer to section 4.9. 4.3 OPENING MESSAGES To preview a message: If you have the Reading Pane open, click once anywhere on the message. For further information on the reading pane refer to section 5.1. To open a message: 4.4 Double click on the message. A new window will open displaying the full message. REPLYING TO MESSAGES You can reply to messages that are open, you can also reply to messages listed in your email folder without opening them first. To reply to a message: Click on the Reply button: Please note: If you are replying to an unopened message listed in an email folder you must highlight the message first. A new message box will appear with the recipient’s name already visible within the "To:" field. Type your reply. Click Send. Information Services - IT OWA User Guide For Staff Page 20 14/11/2012 To reply to all recipients of a message follow the above procedure but click on the Reply All button. 4.5 FORWARDING MESSAGES You can forward messages that are open, you can also forward messages listed in your email folder without opening them first. To forward a message: Click on the Forward button: Please note: If you are forwarding an unopened message listed in an email folder you must highlight the message first. 4.6 Enter the recipient’s address, for further information on addressing please refer to section 3.2. Type your forwarding message if required. Press Send. MARKING MESSAGES AS UNREAD To mark a message as unread: 4.7 Right click on the message you wish to mark as unread. Select Mark As Unread. The message will be emboldened and will take on the appearance of an unread message. DELETING MESSAGES You can delete messages that are open; you can also delete messages listed in your email folder without opening them first. To delete a message: Click on the delete icon: Please note: If you are deleting an unopened message listed in an email folder you must highlight the message first. The message will be moved to the deleted items folder. For further information on emptying the deleted items folder refer to section 12.2. Information Services - IT OWA User Guide For Staff Page 21 14/11/2012 4.8 MESSAGE FLAGGING Within Outlook Web App you can flag messages requiring further action. The message flag column appears to the right of the message list: Message Flag column Complete message Flagged message Unflagged message To flag a message: Within the Inbox or other email folder click on the flag next to the required message. The flag turns red. To mark a flag as complete: Click on the flag on the flagged message. The flag icon becomes a tick icon. To clear a flag: Right click on the required flag. Select Clear Flag from the list of options. To set a date and reminder: Information Services - IT OWA User Guide For Staff Right click on the required message flag. Select Set Date and Reminder. The following dialog box will appear: Page 22 14/11/2012 4.9 Use the drop down date selectors to enter the start and due dates as required. If you wish to receive a pop up reminder, click on the Reminder checkbox and use the drop down date and time selectors to enter the date and time of your reminders. Click OK. MESSAGE CATEGORIES OWA Categories help you to organise items in your mailbox by allowing you to assign specific colours to individual items. You can assign up to 3 categories to any item. Categories can be assigned to Contacts, Calendar Items and Tasks as well as Messages. The Category icon is located under the flag icon to the right of the message list: An item assigned with 3 categories An item with one category assigned to it An item with no categories assigned to it To add a Category to a message: On the message that you wish to categorise click on the Category box: The Category box OR Open the message you wish to categorise and click on the Categories icon: The Category pop up box will appear: Information Services - IT OWA User Guide For Staff Page 23 14/11/2012 Click on the checkbox to the left of the category you wish to assign to the item. Repeat until you have assigned all relevant categories. Click away from the Category pop up box to save your changes. To remove a Category: On the message you wish to remove the Category from click on the Category box: The Category box OR Open the message you wish to categorise and click on the Categories icon: The Category pop up box will appear: Select Clear Categories. You can create new categories, assign different colours to categories and assign specific names to each category: On the message you wish to amend the Category from click on the Category box: The Category box OR Open the message you wish to categorise and click on the Categories icon: The Category pop up box will appear: Information Services - IT OWA User Guide For Staff Page 24 14/11/2012 Click Manage Categories. The Manage Categories pop up box will appear: Select the Category you wish to amend. Click on Create New Category, Change Category Color or Delete Category as appropriate. Click OK once you have made your changes. 4.10 PRINTING MESSAGES To print a message: Open the message. Click on the Print icon: The Print dialog box will open: Information Services - IT OWA User Guide For Staff Page 25 14/11/2012 Select the printer here. Specify the pages to be printed here. Click here to access the printer preferences. Specify the number of copies here. 4.11 Once you have made your selections click Print. SEARCHING FOR A MESSAGE To search for a message: Open the folder you wish to search. Click on the Search field on the toolbar: Enter a search term which could be words from the subject and/or text of the message or a sender’s name. Click on the drop down menu to specify the search location: To view the advanced search options click on the chevrons to the right of the Search field: The following screen will appear: Information Services - IT OWA User Guide For Staff Page 26 14/11/2012 When you are ready to search either press the return key or click on the magnifying glass icon: The items meeting your search criteria will be displayed. 4.12 Double click on the relevant item to open it. DEALING WITH JUNK EMAILS If you regularly receive unwanted or unsolicited email messages you may wish to use the Junk E-mail Prevention facility. For further information refer to section12.4. Please Note: Edinburgh Napier University uses an automated email protection system to scan incoming email messages for viruses. You can find out more by visiting the Virus Protection and Downloads section of the Information Services – IT Staff Intranet pages. 4.13 PROTECTING YOUR PRIVACY Some senders may request a read receipt from you so they know when their message has been read. You can choose whether or not to send a read receipt: Click Options on the Outlook Web App Bar: If the Messaging options are not already available select Settings then Mail from the Options Navigation Pane: Select the required radio button under Read Receipts: Information Services - IT OWA User Guide For Staff Page 27 14/11/2012 5.0 Click Save. VIEWING YOUR MESSAGES 5.1 READING PANE The Reading Pane allows you to view a preview of the highlighted message. Usually as a default the Reading Pane is displayed in the right hand column however you can change the settings to display the Reading Pane at the bottom of the screen or switch it off altogether. To change the Reading Pane display settings: Click on the View button on the Inbox toolbar: Select the required option from the drop down menu: You can also alter the settings so that the messages viewed in the Reading Pane appear as read or unread depending on your preference: Click Options on the Outlook Web App Bar: Scroll down until you reach the Reading Pane Options section: Select your preferred option. Click Save: Information Services - IT OWA User Guide For Staff Page 28 14/11/2012 5.2 MESSAGE VIEWS You can change the way you view your list of messages. The options available to you are: Single Line – Displays the information on 1 line. Multiple Lines – The message information is displayed on 2 lines allowing more room to display information about each message. This option is particularly useful when used with the Reading Pane. To change your message view: 6.0 On the Inbox and other email folder Toolbar click on the following button to toggle between Single and Multiple Line views: WORKING WITH FOLDERS 6.1 CREATING A NEW FOLDER To create a new folder: In the Navigation Pane right click on the folder which the new subfolder is to be created in e.g. Inbox. The following drop down menu will appear: Select Create New Folder. Enter a folder name in the space provided and press the Enter/Return key on the keyboard: Information Services - IT OWA User Guide For Staff Page 29 14/11/2012 6.2 MOVING MESSAGES BETWEEN FOLDERS To move a message from one folder (e.g. the inbox) to another: 6.3 Highlight the message to be moved. Click and drag the message and drop it in the destination folder in the Navigation Pane. DELETING A FOLDER To delete a folder: In the Navigation Pane right click on the folder to be deleted. Select Delete from the drop down menu: The folder will be deleted. 7.0 YOUR CONTACTS The Contacts folder allows you to store details of your own personal or business Contacts. As well as storing their email address you can store their company details, personal address, website address and any other information about the contact. 7.1 ADDING A CONTACT To add a contact: In the Navigation Pane click on Contacts. Click on New icon: The new contact screen will appear: Information Services - IT OWA User Guide For Staff Page 30 14/11/2012 7.2 Complete the details as required. Please note: you do not need to populate all the fields. Click Save and Close. You will be returned to your Contacts folder with the new Contact listed. EDITING A CONTACT To edit a Contact: 7.3 Double click to open the Contact that you wish to edit. Make the required changes. Click Save and Close. The changes will be saved. DELETING A CONTACT To delete a Contact: Highlight the Contact you wish to delete. Click the delete button: OR Hit the delete key on your keyboard. Information Services - IT OWA User Guide For Staff Page 31 14/11/2012 7.4 VIEWING YOUR CONTACTS To view your Contacts: Click Contacts on the Navigation pane. If you have your Reading Pane open click once on the contact you wish to view, the details will be displayed in the Reading Pane. OR 7.5 If you do not have your Reading Pane open double click on the Contact you wish to view. Their details will be displayed on the screen. SORTING YOUR CONTACTS To sort your contacts: 7.6 From within the Contacts folder click on the category to the right of Arrange by: (in the example below this is First name) and click on the category you wish to sort by: SEARCHING FOR A CONTACT To search for a Contact: Click on the Search field on the Contacts toolbar: Enter all or part of the Contact’s name. Click on the drop down menu to specify the search location: Information Services - IT OWA User Guide For Staff Page 32 14/11/2012 When you are ready to search either press the return key or click on the magnifying glass icon: The Contacts meeting your search criteria will be displayed. 7.7 Double click on the relevant Contact to open it. EMAILING A CONTACT To email a Contact: From within your Contacts folder double click on the Contact that you wish to email. Click on the New Message To Contact icon: The New Message dialog box will open with the Contact’s email address already entered into the "To:" field. Please Note: You can also address a message to a Contact from within the new message screen. For further information refer to section 3.2. 8.0 YOUR CALENDAR The Calendar features within Outlook can be utilised as a valuable organisational and time management tool. You can use the Calendar to schedule meetings and to keep track of your personal appointments. Reminders can be set so deadlines are met and you can attach files to meeting requests so work can easily be shared. 8.1 OWA CALENDAR BASICS 8.1.1 Opening Your Calendar To open your Calendar: Information Services - IT OWA User Guide For Staff Click Calendar in the Navigation Pane: Page 33 14/11/2012 The calendar will open and look similar to the following: The Calendar Toolbar. The Outlook Web App Bar The Calendar Navigation Pane. Scheduled appointments and meetings are displayed in this section. Meeting example Preview Pane 8.1.2 The Calendar Toolbar The toolbar displayed below is visible when you are in your Calendar Share your calendar with colleagues Delete New Calendar Item Information Services - IT OWA User Guide For Staff Switch Views –Day, Work Week, 7 Day Week, Month) Go to Today Page 34 Print Change Reading Pane options 14/11/2012 8.1.3 The Calendar Navigation Pane The Calendar Navigation Pane is visible when you are in the Calendar: Use this section to navigate calendar dates Create new Calendars or navigate between Calendars here Use this section to navigate between the OWA components 8.2 VIEWING YOUR CALENDAR Viewing your scheduled appointments: You can customise how many days are visible at one time. Displays all scheduled appointments and meetings for the current day. Displays all scheduled appointments and meetings for the current work week. Tip: You can customise your Work Week within Calendar Options by clicking on Options from the Outlook Web App Bar and selecting Calendar Options from the Navigation Pane. Information Services - IT OWA User Guide For Staff Page 35 14/11/2012 Displays all scheduled appointments and meetings for the current week. Displays all scheduled appointments and meetings for the current month. Note: You can change the day, week or month that you view by clicking a date on the Date Navigator then reselecting the week or month view if required. 8.3 MAKING A NEW APPOINTMENT An appointment refers to an engagement that only you will attend, this is different to a meeting, which involves others. To create an appointment: Click on the New button on the Calendar toolbar: OR Click on the arrow to the right of the New button. Select Appointment from the drop down menu. The new appointment screen will appear: Enter the relevant fields as required: Information Services - IT OWA User Guide For Staff Page 36 14/11/2012 Enter the Start Time and End Time using the drop down lists Enter the Subject and Location If you wish to receive a reminder tick the Reminder checkbox and select a timescale from the drop down list. Type any additional information in the message body. In the Show time as drop down list select how you wish your time to appear during the appointment. The options are Busy, Free, Tentative and Out Of Office. This is useful for others who are viewing your Calendar. Change the formatting if required. Best Practices Tip: The standard University font is Arial 12pt. We recommend you always use this font. Click Save and Close. 8.3.1 Attaching a File to Your Appointment To attach a file to your appointment: Click on the Add Attachment icon: Click Browse. Navigate to the location of the file by clicking on the drop down menu to the right of the Look In field, select the required drive and open the required folder by double clicking. Click once to highlight the required file. Click Open. The full pathname of the file will now be visible in the box to the left of the Browse button. If you wish to add more files to your appointment click Choose more files. Information Services - IT OWA User Guide For Staff Page 37 14/11/2012 Repeat the process until you have attached all of the necessary files. Click Attach. Your files will be uploaded. The attached file name(s) will now be visible at the top of the appointment to the right of the Attach button. 8.3.2 Setting the Importance of Your Appointment If the appointment is of high importance: Select the High Importance icon: Click Save and Close to close the appointment. If the message is of low importance: Select the Low Importance icon: Click Save and Close to close the appointment. 8.3.3 Set a Recurrence for Your Appointment If your appointment occurs on a regular basis you can set the item as recurring to save you from having to re-enter the information every time the appointment takes place. To set a recurrence: Information Services - IT OWA User Guide For Staff When your appointment is open, click on the Recurrence icon: Page 38 14/11/2012 The Recurrence dialog box will open: Select the Appointment Start and End times using the drop down menus. Use this section to specify the start and end dates of the recurrence. Define the Recurrence pattern in this section. Once you have made your selections click OK. Click Save and Close to close the appointment. 8.3.4 Invite Others to Your Appointment If decide to invite attendees to your appointment then it becomes a meeting. Refer to section 8.5 for more information on Scheduling Meetings. 8.3.5 Printing Your Appointment To print your appointment: When your appointment is open, click on the Print icon: The Print dialog box will open: Information Services - IT OWA User Guide For Staff Page 39 14/11/2012 Select the printer here. Click here to access the printer preferences. Specify the pages to be printed here. Specify the number of copies here. 8.4 Once you have made your selections click Print. MODIFYING AN EXISTING APPOINTMENT 8.4.1 Modifying an Appointment To modify an existing appointment: Within the Calendar double click on the appointment to open it. Make the required changes. Select Save and Close. 8.4.2 Cancelling an Appointment To cancel an appointment: Within the Calendar double click on the appointment to open it. Click on the Delete icon: It will be removed from your Calendar. 8.4.3 Changing a Recurrence To change a recurrence: Information Services - IT OWA User Guide For Staff Within the Calendar double click on the appointment or meeting to open it. When prompted to select This Occurrence or The Series select The Series. Click on the Recurrence icon: Page 40 14/11/2012 8.5 Make the relevant changes. Click OK. Click Save and Close. SCHEDULING A MEETING Creating a meeting is similar to creating an appointment but you would usually invite other attendees to a meeting. To create a meeting: Click on the New button on the Calendar toolbar: OR Click on the arrow to the right of the New button. Select Meeting Request from the drop down menu, the following dialog box will appear: Information Services - IT OWA User Guide For Staff Page 41 14/11/2012 Enter the meeting details as required. For further information refer to section 8.3. To invite attendees to your meeting: Click on the To button The Address Book will open and look similar to the following In the search field at the top of the Address Book enter the name or part of the name of your first attendee and click on the Search icon: Enter the attendee’s name Click on the Search icon Tip: You can type the name in any format: [surname, forename]; [forename, surname]. If you only type the surname or the forename then it will bring up a list of people with matching surnames/forenames A list of matching names will appear. Highlight the name of the attendee and click Required or Optional as appropriate: Information Services - IT OWA User Guide For Staff Page 42 14/11/2012 Highlight the name of the attendee The attendee’s scheduling information is displayed here Click Required or Optional as appropriate Repeat the process until you have entered the name(s) of all attendees. Click OK. Tip: If the name cannot be found in the address book then the text “No items found” will be displayed in the dialog box. In this situation you should check the spelling and try again. You could also try searching under a different field e.g. first name only. You can use the Scheduling Assistant to check the schedule of your potential attendees to ensure that they are available for you allocated timeslot, if they are not available you can easily reschedule the meeting within the Scheduling Assistant screen. To view the Scheduling Assistant: From within the Meeting screen click on the Scheduling Assistant tab: Click on the Scheduling Assistant tab The Scheduling Assistant will open displaying the availability information of all attendees: Information Services - IT OWA User Guide For Staff Page 43 14/11/2012 The proposed meeting time is between the green and red vertical lines. OWA automatically generates suggested timeslots depending on attendee availability If one of the attendees is busy or out of the office then a blue or purple bar will be displayed next to their name. Meeting room availability can be viewed here To reschedule the meeting from within the Scheduling Assistant: Change the Start and End date and times as appropriate and the Scheduling Assistant will update to display attendee and room availability for the new times: Change the Start and End dates and times as required Once you have selected a suitable meeting time: Click Send. A meeting request is sent to each attendee and they have the option to accept, decline or tentatively accept your invitation – the response will be sent to you. Your Calendar and their Calendar(s) are updated accordingly. Information Services - IT OWA User Guide For Staff Page 44 14/11/2012 8.6 MODIFYING AN EXISTING MEETING 8.6.1 Rescheduling a Meeting To reschedule an existing meeting: Within the Calendar double click on the meeting to open it. Change the Start and End times as required remembering to check the attendee’s schedules. Refer to section 8.5 for further information. Once all the relevant changes have been made select Send Update. An update will be sent to all attendees. 8.6.2 Cancelling a Meeting To cancel a meeting: Within the Calendar double click on the meeting to open it. Click on the Cancel Meeting icon: You will be prompted to send a cancellation message to the other attendees. Click Send. The attendees will be automatically notified and the meeting will be deleted from all attendees’ Calendars. 8.6.3 Changing a Recurrence For details of how to change a recurrence refer to section 8.4.3 Remember to click on the Send an Update button to update all attendees. 8.7 RECEIVING A MEETING REQUEST If you receive a meeting request from another person you can accept, decline or tentatively accept the meeting. You can also forward the request to another user. The meeting request will appear in your inbox represented by the following icon: Double click on the message to open it. A screen similar to the following will appear: Information Services - IT OWA User Guide For Staff Page 45 14/11/2012 Click on the relevant button to perform one of the following actions: Accept the meeting and add it to your calendar. The meeting organiser is sent a response. Tentatively accept the meeting. The meeting is added to your calendar as a tentative appointment. The meeting organiser is sent a response. Decline the meeting. Nothing is added to your calendar. Check your Calendar for that particular day to ensure that you are available. Reply to the sender without accepting or declining the meeting. Reply to all invitees without accepting or declining the meeting. Forward the meeting request to another person. Use the address book to find the recipient’s address. For further information refer to section 3.2. Information Services - IT OWA User Guide For Staff Page 46 14/11/2012 Flag the meeting request for follow up, setting dates and reminders as required Apply a category to the meeting request. For further information on Categories refer to section 4.9. View the message details of the meeting request. Print the meeting request. Delete the meeting request. Move or copy the meeting request to a folder Go to previous item in mailbox. Go to next item in mailbox. 8.8 CALENDAR REMINDERS Within Outlook you can set reminders on your appointments and meetings. You can specify the amount of time before the meeting that the reminder message will appear. 8.8.1 Activating Your Reminders Option To ensure your Reminders are activated: On the Outlook Web App Bar select Options. From the Options Navigation Pane select Settings then Calendar: Scroll down to Reminder Options: Information Services - IT OWA User Guide For Staff Page 47 14/11/2012 Ensure that the Show reminder alerts box is checked. Click Save from the bottom right hand corner. 8.8.2 Setting a Reminder to Snooze When you receive a reminder you may wish to set it to snooze so you can receive another reminder later. To set a reminder to snooze: Select a time period from the “Click snooze to be reminded again in:” drop down menu. Click Snooze. You will be reminded again at the specified time. 8.8.3 Dismissing a Reminder You may wish to dismiss a reminder, which closes the Reminder dialog box and cancels all future reminders. To dismiss a reminder: 9.0 When the reminder appears, click Dismiss. YOUR TASKS The Task feature within Outlook can be utilised as a valuable organisational and time management tool. It can be used to assign Tasks to colleagues or to keep track of your personal responsibilities. Reminders can be set so deadlines are met and you can attach files to Tasks so work can easily be shared. The Tasks folder will assist you in managing your work. 9.1 TASKS BASICS 9.1.1 Opening Your Tasks To open your Tasks: Click Tasks on the Navigation Pane. The Tasks will open and look similar to the following: Information Services - IT OWA User Guide For Staff Page 48 14/11/2012 The Tasks Toolbar. The Tasks Outlook Web App Bar. Search for a Task The Task Navigation Pane. Your Task list is displayed in this section. 9.1.2 New Task The Tasks Toolbar Mark Task as Complete Move/Copy to Folder Delete Task Information Services - IT OWA User Guide For Staff Set Category Page 49 Check Messages Set Reading pane view Right/Bottom/Off 14/11/2012 9.1.3 The Task Navigation Pane The Task Navigation Pane is visible when you are in Tasks: Use this section to change the way you view your Tasks Create new Task lists or navigate between Task lists here Use this section to navigate between the OWA components 9.2 VIEWING YOUR TASKS You can change the way you view your list of Tasks. The options available to you are: 9.3 All – This displays the subject and due date for all your tasks including those which are marked as complete. Active – Displays all Tasks that have not yet been completed. Overdue – Displays all tasks which are incomplete and past their due dates. Complete – Lists all tasks marked as complete. CREATING A TASK To create a new Task: Click on the New button on the Task Toolbar: Information Services - IT OWA User Guide For Staff Page 50 14/11/2012 OR Click on the arrow to the right of the New button. Select Task from the drop down menu, the following dialog box will appear: Enter a subject for the task. Enter the Due Date and Start Date using the drop down lists of dates. Enter the Status and Priority. If you wish to receive a reminder tick the Reminder checkbox and select a timescale from the list. For further information on Reminders refer to section 8.8. Attach a file if required. You attach a file to a Task the same way you would attach a file to a Calendar item, refer to section 8.3.1 for further information. Set the Recurrence if necessary. You set the recurrence the same as you would for an appointment, for further information refer to section 8.3.3. Assign a Category if required. For further information on categories refer to section 4.9. Once you have entered all the information click Save and Close: 9.4 MODIFY AN EXISTING TASK To modify an existing Task: Double click on the Task to open it. Make the required changes. Select Save and Close. Information Services - IT OWA User Guide For Staff Page 51 14/11/2012 9.5 MARKING A TASK AS COMPLETE To mark a Task as complete: Click on the Checkbox to the left of the Task Name icon: Click here to mark a task as complete. OR 9.6 Double click on the Task to open it. Select Completed from the Status drop down menu. Click Save and Close. TASK REMINDERS Within Outlook you can set reminders on your tasks. You can specify the amount of time before the task due date that the reminder message will appear. 9.6.1 Activating Your Reminders Option To ensure your Reminders are activated: On the Outlook Web App Bar select Options. From the Options Navigation Pane select Settings then Calendar: Scroll down to Reminder Options: Information Services - IT OWA User Guide For Staff Ensure that the Show reminder alerts box is checked. Click Save. Page 52 14/11/2012 9.6.2 Setting a Reminder to Snooze When you receive a reminder you may wish to set it to snooze so you can receive another reminder later. To set a reminder to snooze: Select a time period from the “Click snooze to be reminded again in:” drop down menu. Click Snooze. You will be reminded again at the specified time. 9.6.3 Dismissing a Reminder You may wish to dismiss a reminder, which closes the Reminder dialog box and cancels all future reminders. To dismiss a reminder: 9.7 When the reminder appears, click Dismiss. DELETING A TASK To delete a Task: Select the Task you wish to delete. Click on the Delete icon: 10.0 USING THE OUT OF OFFICE ASSISTANT When you are unable to check your email for a period of time you may want to set up an Out of Office reply. You can create separate Out of Office messages for internal and external senders and set Out of Office replies to appear at particular times. Once the Out Of Office reply is switched on anyone who attempts to email you will receive an automated message created by you. The sender is then aware that you are away from your email. To access the Out of Office Reply: Select Options from the Outlook Web App Bar. From the Options Navigation Pane select the shortcut below: A screen similar to the following will appear: Information Services - IT OWA User Guide For Staff Page 53 14/11/2012 To set the Out of Office Reply to reply to senders within the University: Click on the radio button to the left of Send Out of Office auto-replies. If you want the message to appear only at certain times select the checkbox to the left of "Send Out of Office auto-replies only during this time period:" and enter the Start and End times. Type the message you want to reply to senders within the University. Use the formatting options to format the message. Best Practices Tip: The standard University font is Arial 12pt. We recommend you always use this font. Click Save. To switch on the Out of Office Reply click on this radio button If you want the message to appear at certain times click the checkbox and enter the start and end times here Enter your message here Information Services - IT OWA User Guide For Staff Enter the formatting options here Page 54 14/11/2012 To set the Out of Office Reply to senders out with the University: Put a tick in the checkbox to the left of Send Out of Office auto-replies to External Senders. Note: This option will only be available if you have created an Out of Office Reply for senders within the University. If you want to limit your Out of Office Reply to your Contacts then click the radio button to the left of “Send Out of Office auto-replies only to senders in my Contacts list”. Alternatively if you want to send your Out of Office Reply to all external senders then click the radio button to the left of “Send Out of Office auto-replies to anyone outside my organization”. Type the message you want to reply to external senders. Use the formatting options to format the message. Best Practices Tip: The standard University font is Arial 12pt. We recommend you always use this font. Click Save. Put a tick in the checkbox to the left of "Send Out of Office auto-replies to External Senders" Select whether you want the message to go to all external senders or limit it to your Contacts Enter your message here Enter the formatting options here To switch off the Out of Office Reply: Click on the radio button to the left of "Do not send Out of Office auto-replies". Information Services - IT OWA User Guide For Staff Page 55 14/11/2012 Click Save: Click on the radio button to the left of "Do not send Out of Office auto-replies" 11.0 RULES You can set up rules to automatically perform certain actions on incoming messages. For example you can delete messages coming in from certain senders or automatically forward messages to another email account. 11.1 CREATING A NEW RULE To access the Rules: Select Options from the Outlook Web App Bar. From the Options Navigation Pane select Organize E-Mail: A screen similar to the following will appear: To create a new rule: Click New Rule. A drop down menu will appear: Information Services - IT OWA User Guide For Staff Page 56 14/11/2012 Select your required action from the list and follow the instructions provided by the Rules Wizard: Move messages from someone to a folder: In the Rule Description section click people or distribution lists and use the Address Book to select the required sender. Select More Options In the Rule Description section click specified and select the relevant folder from your folder list. Enter Exceptions as required. Name the Rule. Click Save. Move messages with specific words in the subject to a folder: Information Services - IT OWA User Guide For Staff Page 57 14/11/2012 In the Rule section click specific words and add words or phrases as required and click OK. In the Rule section click specified and select the relevant folder from your folder list. Select More Options Enter Exceptions as required. Name the Rule. Click Save. Move messages sent to a distribution list to a folder: Information Services - IT OWA User Guide For Staff In the Rule section click people or distribution lists and use the Address Book to select the required recipient(s). In the Rule section click Select One and select the relevant folder from your folder list. Select More Options Enter Exceptions as required. Name the Rule and click Save. Page 58 14/11/2012 Delete messages that have specific words in the subject: In the Rule section click enter words and add words or phrases as required and click OK. Select More Options Enter Exceptions as required. Name the Rule. Click Save. Create a new rule for arriving messages: Information Services - IT OWA User Guide For Staff In the "New Inbox Rule" section select the relevant condition entering information in the Rule section as required. In the Do the following section select the relevant action entering information in the Rule Description section as required. Select More Options Enter Exceptions as required. Page 59 14/11/2012 11.2 Name the Rule. Click Save. Once you have completed all the stages above and are ready to save your Rule click Save and Close. CHANGING AN EXISTING RULE To change an existing rule: From within the Rules screen highlight the rule you wish to change. Select Details: Make the changes as required. Click Save. OR 11.3 Double click on the rule you wish to change. Make the changes as required. Click Save. REORDERING YOUR RULES Exchange 2010 processes the rules in the order that they are listed. Use the arrow buttons to change the priority of the rules: 11.4 DELETING A RULE To delete a rule: From within the Rules screen highlight the rule you wish to delete. Select Delete: Select Delete Highlight the rule you wish to delete When asked if you want to permanently delete the selected item click OK. Your rule will be deleted. Information Services - IT OWA User Guide For Staff Page 60 14/11/2012 12.0 EMAIL ACCOUNT MANAGEMENT Each staff member within the University is allocated 1GB of storage space within their email accounts. When your mailbox reaches nears its size limit you will be sent an automatic warning message by the system. If you ignore this warning, at 1GB you will no longer be able send messages (you will still receive all incoming mail). It is therefore advisable to maintain your email account by: 1. 2. 3. 4. 12.1 Regularly checking the size of your email account. Deleting messages that you no longer need (including your sent items). Regularly emptying your deleted items folder. Dealing with junk emails and blocking senders. CHECKING THE SIZE OF YOUR EMAIL ACCOUNT To check the size of your email account: 12.2 In the Navigation Pane hover the cursor over your mailbox name. Your current mailbox size will appear as a drop down box: EMPTYING YOUR DELETED ITEMS FOLDER When you delete items they are moved to the deleted items folder. You need to empty the deleted items folder to permanently remove them from your mailbox. To empty the deleted items folder within OWA: On the Navigation Pane right click on the Deleted Items folder. Select Empty Deleted Items: Information Services - IT OWA User Guide For Staff Page 61 14/11/2012 The following screen will appear: Click OK. The deleted items folder will be emptied. You can also set your mailbox to empty the Deleted Items folder when you log off: From the Outlook Web App bar click Options. From the Options Navigation Pane select Settings Select Mail Scroll down to Message Options. Check the box to the left of Empty the Deleted Items folder on logoff: Click Save. Information Services - IT OWA User Guide For Staff Page 62 14/11/2012 12.3 RECOVERING DELETED ITEMS Within Outlook, all items deleted from your deleted items folder are retained within the system for 14 days. Therefore, if you empty your deleted items folder but wish to retrieve any of the messages or other items, it is possible to do so providing it is within 14 days. To recover deleted items within OWA: From the main window select Deleted Items: Right click and select Recover Deleted Items In the Recover Deleted Items section you will see a list of messages deleted from the Deleted Items folder: Information Services - IT OWA User Guide For Staff Page 63 14/11/2012 Select the message(s) you wish to recover. Tip: To select multiple non-adjacent items hold down the ctrl key whilst selecting the messages. To select multiple adjacent messages hold down the shift key whilst selecting the first and last message in the range. Click Recover to Deleted Items. The message(s) will be moved back to the Deleted Items folder where you can move them to another folder as required. Warning: If you delete items from within the Recover Deleted Items screen there is no way to retrieve them. 12.4 DEALING WITH JUNK EMAILS If you regularly receive unwanted or unsolicited email messages you may wish to use the Junk E-mail Prevention facility. Within Outlook Web App you can set up lists of Safe Senders, Safe Recipients and Blocked Senders: Safe Senders: Senders who you want to receive messages from. Blocked Senders: People and domains that you don’t want to receive messages from. Safe Recipients: Mailing lists that you are a member of and wish to receive emails addressed to. To access the Junk Email options: From the Outlook Web App bar click Options. From the Options Navigation Pane select Block or Allow: The Junk Email screen will appear: Information Services - IT OWA User Guide For Staff Page 64 14/11/2012 Ensure the radio button to the left of "Automatically filter junk e-mail" is selected. To add an email address to a list: Go to the list that you wish to add to. If the list needs to be expanded click on the chevrons to the left of the list name: Click Add. Enter the email address or domain in the space provided. Press the Enter key on your keyboard. Once all the addresses have been added click Save. Tip: Within the Safe Senders section, you can include your Contacts as safe senders by clicking on the checkbox next to Also trust e-mail from my Contacts. To modify an email address within a list: Go to the list that you wish to modify. If the list needs to be expanded click on the chevrons to the left of the list name: Highlight the address to be modified. Click Edit. Update the entry as required. Information Services - IT OWA User Guide For Staff Page 65 14/11/2012 Press the Enter key. Once all the addresses have been modified as required click Save. To remove an email address from a list: Go to the list that you wish to modify. If the list needs to be expanded click on the chevrons to the left of the list name: Highlight the address to be removed. Click Remove. Once all the addresses have been removed as required click Save. Any messages identified as junk are moved to the Junk Email folder which can be found on the folder list on the email Navigation Pane: Junk email folder To empty the junk email folder: Right click on the folder name, Junk E-Mail. Select Empty Junk E-mail. Note: Edinburgh Napier University uses an automated email protection system to scan incoming email messages for viruses. You can find out more by visiting the Virus Protection and Downloads section of the Information Services - IT Staff Intranet pages. 13.0 LOGGING OUT OF OWA You must remember to log out of your email account to prevent other users from accessing your mail and potentially abusing your account. To log out of your OWA email account: Click on the Sign Out icon which can be found on the Outlook Web App Bar: Information Services - IT OWA User Guide For Staff Page 66 14/11/2012 14.0 GETTING HELP 14.1 GETTING HELP WITHIN OUTLOOK WEB APP You can get help anywhere within OWA by clicking on the Help icon: A screen similar to the following will appear: Click here to close the Help window. Search Bar for specific queries or help topics General Topics to help you get started When you open Help: The top pane contains the search bar. When looking for information on a specific feature or type the search criteria here The bottom pane contains the full list of topics covered by this document. To expand a topic click on the link to read more. 14.2 ADDITIONAL HELP AND INFORMATION If you have any problems logging in or using Outlook Web App, please contact the IT Support Desk by email or by telephoning ext. 3000. For more User Guides and Hints & Tips on OWA and Outlook in general please visit the Email section of the Information Services - IT Staff Intranet pages. Information Services - IT OWA User Guide For Staff Page 67 14/11/2012