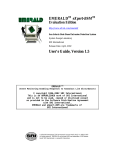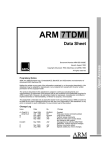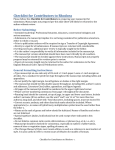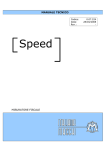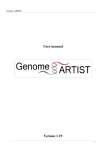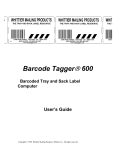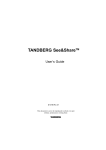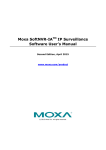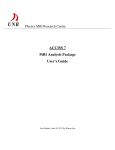Download Handlebar user guide
Transcript
Written for Handlebar 2.2 - 23/04/10 Handlebar user guide Tim Booth, NEBC http://handlebar.sourceforge.net Table of Contents 1 Introduction................................................................................................................2 2 Getting started with Handlebar..................................................................................2 2.1 Logging in............................................................................................................2 2.2 Registering a User...............................................................................................3 2.3 Basic Principles....................................................................................................3 2.4 The Main “Request” Interface.............................................................................3 2.5 Sample Labelling.................................................................................................3 2.6 Quick Query.........................................................................................................4 3 Detailed Information...................................................................................................4 3.1 Barcode Lifecycle.................................................................................................4 3.2 Database Lifecycle...............................................................................................4 3.3 Security and User Names....................................................................................4 3.4 Wasting Codes.....................................................................................................5 3.5 Breaking the Rules and Correcting Mistakes......................................................5 3.6 Making Collections and Publishing Codes...........................................................5 4 Data Validation and Quality........................................................................................5 4.1 Type Descriptions................................................................................................5 4.2 Data Consistency.................................................................................................6 4.3 Adding New Type Definitions..............................................................................6 4.4 Modifying Type Definitions..................................................................................6 4.5 CSV/Excel Download............................................................................................6 4.6 Data Upload and Validation.................................................................................6 4.7 Disposing Codes...................................................................................................7 5 Other Features of the Web Interface..........................................................................8 5.1 The Query Interface.............................................................................................8 5.2 The Printing Interface..........................................................................................8 6 The Collections System...............................................................................................9 6.1 The purpose of collections...................................................................................9 6.2 Making a collection..............................................................................................9 6.3 Collection names................................................................................................10 6.4 Editing a collection............................................................................................10 6.5 Publishing collections........................................................................................10 6.6 Deleting a collection..........................................................................................11 7 Setting up and Using the Barcode Hardware...........................................................11 7.1 Obtaining the hardware for your lab.................................................................11 7.2 Using the scanner along with the web interface...............................................11 7.3 Using the scanner within a spreadsheet............................................................11 7.4 Setting up the printer........................................................................................12 7.4.1 Windows setup.................................................................................12 7.4.2 Linux Setup......................................................................................13 7.4.3 Printing straight from the web interface in Linux...........................13 1 Introduction This is the user guide for Handlebar, version 2.0. It is assumed that you have been given access to a Handlebar database for the purposes of cataloguing your samples or querying existing sample data. If you do not have access to such a database and just want to experiment with the software then a sandbox version is available via the website at http://handlebar.sf.net. If you are looking for documentation on setting up or administering your own Handlebar database, then please see the deployer's guide which is available as a separate document. 2 Getting started with Handlebar 2.1 Logging in You will need to know the web address for your database, and to browse to this address in your web browser. You may be prompted for a user name and password when you first access the site. If so, you will need to supply the shared user name and password used by the whole group, which should have been given to you along with the web address. Once you have gained access to the site you will identify yourself with a personal user name before entering any data. A B C The 'request' interface presented when you first access Handlebar. 1 – Main menu allowing access to other features like reports and printing. 2 – Menu of functions found on this form. 3 – Link to create a new user. Page 2 of 13 2.2 Registering a User This is done via the Register New User link on the main page. 2.3 Basic Principles The fundamental principle of the online database is that all samples are given a unique number, and that information relating to the sample is entered into a spreadsheet against that number. At any time, you can upload the latest version of the spreadsheet; the database will ingest and store the information so that it can be seen by all users. It is possible to download the information from the database in spreadsheet form, as inputted, or to perform searching, reporting and exporting operations via the web interface. 2.4 The Main “Request and Upload” Interface This contains four main sections: 1. Allocate barcodes for use. 2. Download data in spreadsheet form. 3. Upload a spreadsheet of data. 4. Dispose of items in the database. Barcodes are allocated by the system in blocks of up to 1000 (configurable by the system administrator) and all codes must be allocated before they can be used. The reason for the pre-allocation step is to make sure that all code numbers are unique. Allocating a block of codes does not mean that you have to actually use any or all of them. It simply means they are available for use. When you download an empty spreadsheet from the system to enter sample information, it will contain a block's worth of barcodes. The database keeps track of users of the system. Each user is identified by a short username, and each barcode block is owned by one user. The database is loaded with templates for various types of things which may be barcoded. These can be reviewed using the describe type link. The type associated with a barcode determines what fields will be available in the spreadsheet when you come to enter data. All barcodes in a block will be of the same type. 2.5 Sample Labelling The online database is designed to work with a Zebra barcode printer and PCbased scanner. However, it is perfectly possible, though tedious, to handwrite the code numbers onto the stored samples. The printing feature on the web interface supports specific hardware and this is detailed below. Page 3 of 13 2.6 Quick Query The “Report and Query” option in the main menu provides a convenient way to look up a single barcode, as well as access to the report system. For more complex query options see “The Reporting Interface” below. 3 Detailed Information 3.1 Barcode Lifecycle The lifecycle of a barcode in the system is as follows: 1. Anything higher than the current highest allocated number is a potential barcode, waiting to be claimed by a user. 2. When a barcode is allocated it becomes associated with a user and an item type as part of an allocation block. At this point no other information is entered, and the barcode may never actually be used. It is simply available for use. 3. The system knows the barcode has been used when data about it is uploaded (via a spreadsheet CSV file). 4. The barcode information may be updated by editing and re-uploading the CSV. 5. If the item is destroyed then the barcode can be marked as disposed in the database. After this it can no longer be updated. It is also possible, though not necessary, to dispose of an allocated but unused barcode. This simply tells the database that the code will never be used. Importantly, a code cannot go backwards (eg. once a code is allocated it cannot be de-allocated, once disposed it cannot be reinstated) without intervention by the database administrator. 3.2 Database Lifecycle The database can also be thought of as having a lifecycle: 1. Development phase, where type definitions are being added and tested. This may be done within a test database setup. 2. Active phase, where users are storing samples and adding information. 3. Archive phase, where the information is archived and no longer updated. A forthcoming release will support the creation and publishing of barcode collections for linking into data catalogues etc. 3.3 Security and User Names Usernames are not password protected, as it is assumed that everyone who is given access to the system can be trusted. Once you have access to the system you can impersonate any other user, but obviously you should only do this if you are entering data on their behalf. As a safeguard to prevent you from Page 4 of 13 accidentally changing another user's data you will always be asked to identify yourself before making any update on the system. 3.4 Wasting Codes You should not think in terms of codes being 'wasted' if they are allocated but then never used. Within reason, there is no shortage of numbers to go around even if only a fraction of them are actually used for labelling. If, say, you think you may get up to 300 water samples over the course of two years, in batches of 50, then allocate yourself a block of 300 codes at the start, rather than 50 at a time. You will probably find the system easier to use this way, as all your records will be together in one spreadsheet. Wasting of physical labels is another matter, of course! 3.5 Breaking the Rules and Correcting Mistakes The standard web interface intentionally limits what a user is able to do. This is partly for the sake of simplicity and partly to maintain the integrity of the data within the database. If you need to make a change which the interface does not support, for example to correct a mistake, you will need to contact the database administrator to get the change made manually. This includes things like undoing disposals, correcting comments on allocation blocks, altering information on existing users, etc. Handlebar 2.0 comes with an administrative interface which allows some of these operations to be done by the user. If the feature has been enabled you will see an “Extra admin” link in the main menu. 3.6 Making Collections and Publishing Codes As of Handlebar 2.2, a feature is supported whereby you can make collections of codes. This is documented in section 6 of the manual. 4 Data Validation and Quality 4.1 Type Descriptions Each block of barcodes is linked to a type description stored in the database. To get a description of each item type registered in the system, click Describe type. You will see a summary description and a table in which each row represents a heading in the spreadsheet. Bold fields are compulsory, so if you enter any data at all against a barcode then you must fill in at least these columns. The maximum size of the field is also given; for text fields this is the number of characters (blank for unlimited) and for numeric fields this is the number of bytes of storage, so an integer of size 4 can range from -2,147,483,648 to 2,147,483,647. For floating point fields, the size determines the maximum precision available, rather than the size of the values. Page 5 of 13 4.2 Data Consistency As with any database, one of the most important requirements is making sure that the data entered is consistent and complete. The database will do some basic checking of the information you submit, but it is vital that you are familiar with the conventions and standards for the items you are labelling. These will be specific to different groups and different sample types, and need to be agreed as a matter of group policy, so they are outside the scope of this document. Relevant usage information can be stored as comments in the database and viewed via “Describe Type” link on the website. 4.3 Adding New Type Definitions Careful thought needs to be given to what types should be defined in the database and what fields need to be stored for each type. In the experience of the author, this is best done with discussion between all users of the system. To create a new type, take an existing definition from the website as a starting point and write out a table of column headings, what type of data will go in the column and what description should be given against the column. Once the new type is agreed it is down to the database administrator to enter it into the database. More information can be found in the deployer guide. 4.4 Modifying Type Definitions It is possible for the database administrator to modify existing type definitions in various ways - for example changing descriptions, adding columns, and removing columns. However, it is preferable to spend time getting the type definitions right in the first place then correcting them after the fact. 4.5 CSV/Excel Download Once you have allocated a block of barcodes, you can download a CSV or Excel file to be loaded straight into a spreadsheet. Excel format is preferable as features like date and number formatting will be incorporated into the file. The Excel files will load correctly in either Microsoft Excel or OpenOffice.org Calc. If using CSV, you will need to use the text import function in the spreadsheet and check that the field separator is set to a comma and the text quotation style is set to a double quote. 4.6 Data Upload and Validation Enter the details of the samples into the spreadsheet, referring to the type description to see what values are expected in each column and which fields are compulsory, then upload the data back to the site. The input will be validated against the database, and only if every row validates correctly will the data be uploaded. If any validation fails then no changes will be made in the database at all, and an error report will be shown. You should try to Page 6 of 13 correct the problem and re-submit the file. Typical problems are: • • • • • You have not filled in a compulsory field. If you enter any data against a barcode then you must fill in all the bold fields. You have put text in a numeric field. A text entry is too long. A value in a date column cannot be interpreted. The recommended format for dates is, for example, '2005-01-12' for the 12th of January 2005. This format will be used by default in the Excel templates. In particular, dates in the form '12/01/2005' should be avoided as they are ambiguous - many people have their spreadsheets set to the default American style mm/dd/yyyy ordering. There is some extra data in the file which cannot be processed. All cells beyond the main table area should be left blank. Some notes on the validation process: • • • • • • • • You can re-order the rows and columns in the spreadsheet, if you like, and the database will deal with this. You do not have to use the whole block at once, nor do you have to use up the codes in order. You can delete rows you are not using from the spreadsheet, and just upload a subset of the block. The data for these rows will not be touched. You can manually combine two blocks into one spreadsheet and upload the whole lot at once, as long as the owner and types match. If a row in the spreadsheet contains just a barcode, and the barcode is unused it will be skipped. But if the row contains just a barcode and there is data for that code already in the database an error will be triggered. You can have blank rows in the spreadsheet, but if you put data in any cell outside the barcode data area then this will trigger an error. Sometimes you may see a validation error which is propogated from the underlying database. The wording of these can be a little technical, but it is not possible to translate every database error. You can re-request, modify and re-submit the CSV file as often as you like. 4.7 Disposing Codes Disposing a code indicates that you have physically destroyed the sample in question. Disposing the code lets people know that the sample is no longer available and also removes the codes from cluttering up the spreadsheet download. The code will no longer show in the tally of codes owned by the user. Once a whole block has been disposed the entire block will be hidden from selection lists in the web interface. If a code has been allocated but is never going to be used you can still dispose of it - this is only really useful if Page 7 of 13 you want to dispose of an entire block where some codes are unused. You can give a reason for disposal or other comment in the comments box. The date of the disposal will be automatically recorded. The data relating to a disposed code will be preserved and can no longer be changed. You can still query on a disposed code via the query interface and there will be a message indicating that the sample no longer exists, along with the last data logged. Using the barcode scanner, you can place the cursor in the big text box and start scanning items to build up a list of codes to be disposed. You can dispose of whole ranges of codes at once by using colon-separated ranges. For example to get rid of codes 20-000120, 20-000121, 20-000122 and 20-000140 you could enter into the box: 20-000120:20-000122 20-000140 Please be careful when doing this that you do not dispose of more than you intended! 5 Other Features of the Web Interface 5.1 The Query Interface The current query interface is a basic lookup form. Enter a barcode (with or without the hyphen character) to see a summary of data. The query interface is due to be beefed up as follows: 1. A reporting interface will allow summaries to be generated with various possibly queries. 2. A power-query interface will be set up to query across both barcode databases. This will only be accessible to certain users like staff at the NERC core facilities. 3. There will probably be data export facilities added as required. There may be a case for an option where you can download a snapshot of the entire database and query it offline. 5.2 The Printing Interface If you want to make labels for your samples the web interface can help you in two ways: 1. By generating an EPL file which you can feed directly to a Zebra barcode printer. 2. By generating a standard e-mail which goes off to whoever has been set up to print your labels. The web interface will validate the codes against the database, and will insist that codes are allocated to you before you print or request them. The printing interface is there for convenience only; if you want to make use of the Page 8 of 13 software supplied with the printer to design your own labels then go ahead. Note that the website does not control the printer directly, it just generates a suitable EPL data file for you to print yourself. You will see on-screen instructions for how to do this. 6 The Collections System 6.1 The purpose of collections Handlebar allocates codes in blocks and uses these for input operations, but for browsing and publishing the data the original blocks are not necessarily sufficient. For example, you may have results that relate back to 20 original field samples. These could be barcoded with codes from two or more blocks, and these blocks may contain other samples that were unused or irrelevant. By making a collection of the codes you can assign an identifier to just the relevant 20 codes. You also have the ability to re-order the codes within the list. Someone suggested the term “playlist” to describe the role of collections. Just as you might compose a playlist of songs on an mp3 player you can make playlists of your barcodes, either for your own use or to share. Collections also provide a mechanism for publishing information from the Handlebar database. If the web server has been correctly set up to support this feature, you will be able to mark collections as published to be viewable via a public web site. If you give out your collection identifiers in a paper or in a database (like EnvBase or Array Express) then anyone interested in your results will be able to browse and retrieve the sample information from Handlebar. 6.2 Making a collection While logged into Handlebar, in the main interface, select Collections from the menu at the top. You will see a link to “Create an new collection”. This will prompt you for details and a list of codes. If you have a barcode scanner you can scan the codes directly into the box on the form. It is also possible to make collections from codes you find via the report maker. Select the codes you want to collect and click the button labelled “Create collection from selection”. Page 9 of 13 6.3 Collection names Each collection is given a number. There is also a prefix which is used to identify the database the collection comes from. For example, in the demo database running on the NEBC server all collections have the prefix “coll.00.” and there is a collection called “coll.00.5”. Within the database you can either use the full name or just the number “5” to bring up the collection. You can also give a nickname to a collection if you want. This allows you to use a more memorable name, so for example if this was a collection of soil samples from Wallingford you could call it “wallingford soil”. There are certain restrictions on valid nicknames and all nicknames must be unique within the database. 6.4 Editing a collection When you bring up a collection in the web interface you will see that the nickname and comments can be edited, and the owner can be changed. You can also delete codes or shuffle them up and down using the buttons to the left of the list. Codes or ranges of codes can be added by listing them in the box below this. Click 'commit changes' to save the modified collection. The codes in a collection do not need to be of the same type of have the same owner. You can also put the codes in any order you like. The only limitation is that a code can only appear once in any given collection. If you try to add the same code twice the duplicate will be removed. A code my appear in any number of collections. 6.5 Publishing collections The publication options will only be displayed if this features has been enabled in the configuration. You can opt to publish a collection so that the information you see on the Page 10 of 13 collection screen will be made public. All the data relating to the collected codes will also become available. As a convenience, you can also instruct Handlebar to release data on related codes. For example, if you publish a collection of DNA extracts derived from some soil samples you can check the “All ancestor samples” box and people will then be able to see the information on all the linked soil samples automatically. This applies transitively so even if there were intermediate codes the data will be published all the way back to the original sources. The “All derived samples” box does the same in the other direction. Be careful when using this option as any new codes you link to the published codes will automatically become published. Note that checking either the second or third checkbox without the first does not make sense and Handlebar will not allow it. As before, click “commit changes” to set the publication status. The message below the three checkboxes describes the current saved setting. You will see a public link listed in the next row of the display. If the collection is published the link will be clickable. Give this link to anyone who wants to view your sample data. 6.6 Deleting a collection It is possible to delete a collection entirely. To prevent accidental deletion the button on the form is only enabled once the “really” box next to it has been checked. The collection will be completely deleted and cannot be undeleted, though the codes themselves are unaffected. 7 Setting up and Using the Barcode Hardware 7.1 Obtaining the hardware for your lab These instructions relate to the hardware used within the barcoding project at the NEBC. EPL-capable printers are available from various suppliers, as are universal USB barcode scanners. 7.2 Using the scanner along with the web interface On either a Linux machine or a Windows PC, the scanner will be recognised as an extra keyboard when it is plugged in. You can therefore use it to read codes into the web interface (or any other program) as if you were typing on the keyboard. Pointing a web browser at the query page and then scanning a barcode will immediately bring up the info for that barcode. 7.3 Using the scanner within a spreadsheet Because the scanner acts as a keyboard, codes can simply be scanned to Page 11 of 13 insert the number into a spreadsheet cell. There is also a macro available for OpenOffice.org which allows you to scan a code and immediately jump to the relevant line for that code in the spreadsheet. This is now available for download. Open the file, confirm that you are happy to run the macros and follow the instructions. Once the macro is installed it will appear in a Barcode menu or under Tools->Addons as you select. I have not done much testing on the macro, so let me know if it is problematic or if you find it useful. You can map the a macro to a function key (I use F4) within OpenOffice. Select Tools->Configure, then click the Keyboard tab. In the Category box (bottom left) select OpenOffice.org BASIC Macros then within that category select barcodemacros and jumptocode. You should see a list of functions now in the box next door. Select Main from that list. Now in the Shortcut keys box at the top of the form select F4 (or whatever key you prefer), make sure the Calc option is checked so this shortcut only applies in the spreadsheet, and click Modify. Select OK to close the form and the new shortcut should now be operational. 7.4 Setting up the printer 7.4.1 Windows setup The printer ships with a driver CD for Windows and some basic label designer software. Feel free to experiment with the software and add your experiences to this WIKI. When trying to use the software on a Windows XP machine at CEH it was found to be quite unstable, but your mileage may vary. To print using the facility on the web interface, you need to persuade Windows to print raw data files to the printer. This is not as easy as it should be - see this link for a rant on the subject. The steps to follow are these: 1. Connect and turn on the printer. You should see a message that new hardware has been found. 2. Follow the prompts, inserting the supplied CD when requested. 3. Enable sharing of the printer on the network, with the share name "barcoder". This needs to be done regardless of whether you actually want to share the unit - see the link above for the reason why. 4. Download the zebraprint.bat file and save it somewhere (eg. in c:\windows\system32 if you want to print from the command line). 5. Use the web interface to obtain an EPL file and save the file somewhere (eg. on your desktop). 6. Open the file. Windows will not recognise the .epl file type so when prompted choose to select the application maually. ○ Give the description "Zebra Raw Barcode Data" in the description box. ○ Browse for the application to use and select the zebraprint.bat file Page 12 of 13 you saved earlier. ○ Check the box to "Always use this application" 7. When you select OK, your barcodes should begin printing. Once this setup has been done, you should be able to print straight from the browser in future, or else simply save the EPL file and double-click it to print. 7.4.2 Linux Setup Under Linux, you need to take the following steps: 1. Set up the printer as indicated in the supplied documentation 2. Connect the printer to the computer and turn on the printer 3. Make sure you have set a root password (see the FAQ entry) 4. Click the "Printer Setup" icon on the manager desktop 5. Add a new printer, logging in as root when prompted. Please name the printer "barcoder", as that is the name I am using in my scripts. 6. Set the device to "USB Printer #1", assuming you have no other USB printer connected. 7. Choose the make "raw", then "raw queue" 8. You can now print EPL files by giving the command: lp -d barcoder file.epl 7.4.3 Printing straight from the web interface in Linux To set this up, first create a wrapper script to call the kprinter program with the following two commands. /bin/echo -e '#!/bin/sh\nexec kprinter -d barcoder "$@"' | \ sudo tee /usr/local/bin/zebraprint sudo chmod a+x /usr/local/bin/zebraprint This only needs to be done once per machine. Now use your favourite browser to go to the printing interface on the website and select "Local Zebra" as the printer. Once you have entered a valid range for printing, you will be presented with a link to download an EPL file. Tell the browser to open the file with the program /usr/local/bin/zebraprint and a printing dialog will appear. The browser should remember this as the default action in future. Page 13 of 13