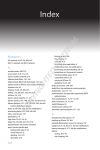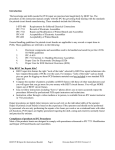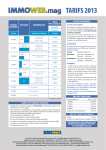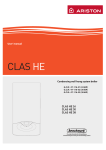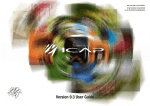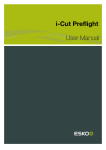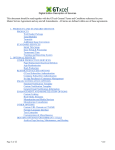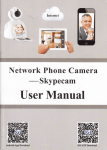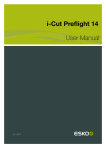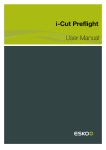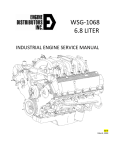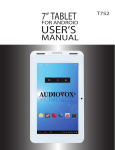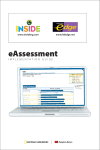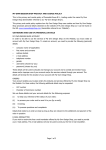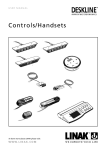Download SIM Page Processing Manual
Transcript
PAGE PROCESSING Systems, Workflows, and Procedures for Managing Pages Name:_________________________________________________________ Title(s)/Location:_________________________________________________ QG CSR:_________________________________________________________ Quad Net Server Address/Volume:________________________________________ Quad Net User Name:_______________________________________________ Quad Net Password:_______________________________________________ Mistral User Name:__________________________________________________ Mistral Password:___________________________________________________ r.140528 page 2 SIM/QG Page Processing User Manual Mistral User’s Guide Workflow Overview . . . . . . . . . . . . . . . . . . . . . . . . . . . . . . . . . . . . . . . . . . . . . . . . . . . . . . . . . . . . . . . . . . . . . . . . . . Accessing the System . . . . . . . . . . . . . . . . . . . . . . . . . . . . . . . . . . . . . . . . . . . . . . . . . . . . . . . . . . . . . . . . . . . . . . Logging In . . . . . . . . . . . . . . . . . . . . . . . . . . . . . . . . . . . . . . . . . . . . . . . . . . . . . . . . . . . . . . . . . . . . . . . . . . . . . . . Setting the User’s Environment and Changing Passwords . . . . . . . . . . . . . . . . . . . . . . . . . . . . . . . . . . . . . . . . . . The Icons . . . . . . . . . . . . . . . . . . . . . . . . . . . . . . . . . . . . . . . . . . . . . . . . . . . . . . . . . . . . . . . . . . . . . . . . . . . . . . . . Flatplan Views/Statuses . . . . . . . . . . . . . . . . . . . . . . . . . . . . . . . . . . . . . . . . . . . . . . . . . . . . . . . . . . . . . . . . . . . . . Dropdown Menus . . . . . . . . . . . . . . . . . . . . . . . . . . . . . . . . . . . . . . . . . . . . . . . . . . . . . . . . . . . . . . . . . . . . . . . . . . Viewing Pages . . . . . . . . . . . . . . . . . . . . . . . . . . . . . . . . . . . . . . . . . . . . . . . . . . . . . . . . . . . . . . . . . . . . . . . . . . . . Flatplan Commands . . . . . . . . . . . . . . . . . . . . . . . . . . . . . . . . . . . . . . . . . . . . . . . . . . . . . . . . . . . . . . . . . . . . . . . . The Additional Information Window . . . . . . . . . . . . . . . . . . . . . . . . . . . . . . . . . . . . . . . . . . . . . . . . . . . . . . . . . . . . Determining Page Status . . . . . . . . . . . . . . . . . . . . . . . . . . . . . . . . . . . . . . . . . . . . . . . . . . . . . . . . . . . . . . . . . . . . Workflow: Blueline Cycle Reviewing Proofs and Communicating Changes . . . . . . . . . . . . . . . . . . . . . . . . . . . . . . . . . . . . . . . . . . . . . . . . . . Changing Page OK to Page on Correction . . . . . . . . . . . . . . . . . . . . . . . . . . . . . . . . . . . . . . . . . . . . . . . . . . . . . . Over-Riding a Change . . . . . . . . . . . . . . . . . . . . . . . . . . . . . . . . . . . . . . . . . . . . . . . . . . . . . . . . . . . . . . . . . . . . . . Color Corrections . . . . . . . . . . . . . . . . . . . . . . . . . . . . . . . . . . . . . . . . . . . . . . . . . . . . . . . . . . . . . . . . . . . . . . . . . . Workflow: Correction Cycle . . . . . . . . . . . . . . . . . . . . . . . . . . . . . . . . . . . . . . . . . . . . . . . . . . . . . . . . . . . . . . . . . . . Workflow: Page Release Procedures . . . . . . . . . . . . . . . . . . . . . . . . . . . . . . . . . . . . . . . . . . . . . . . . . . . . . . . . . . . Job Tracking . . . . . . . . . . . . . . . . . . . . . . . . . . . . . . . . . . . . . . . . . . . . . . . . . . . . . . . . . . . . . . . . . . . . . . . . . . . . . . Page Re-Release Procedures . . . . . . . . . . . . . . . . . . . . . . . . . . . . . . . . . . . . . . . . . . . . . . . . . . . . . . . . . . . . . . . . Page Identification/Labeling . . . . . . . . . . . . . . . . . . . . . . . . . . . . . . . . . . . . . . . . . . . . . . . . . . . . . . . . . . . . . . . . . . Workflow: Special Units . . . . . . . . . . . . . . . . . . . . . . . . . . . . . . . . . . . . . . . . . . . . . . . . . . . . . . . . . . . . . . . . . . . . . . Viewing Special Units in Mistral . . . . . . . . . . . . . . . . . . . . . . . . . . . . . . . . . . . . . . . . . . . . . . . . . . . . . . . . . . . . . . . A/B or Geographical Splits . . . . . . . . . . . . . . . . . . . . . . . . . . . . . . . . . . . . . . . . . . . . . . . . . . . . . . . . . . . . . . . . . . . Multiple Cover Versions . . . . . . . . . . . . . . . . . . . . . . . . . . . . . . . . . . . . . . . . . . . . . . . . . . . . . . . . . . . . . . . . . . . . . Soft Proofing Content . . . . . . . . . . . . . . . . . . . . . . . . . . . . . . . . . . . . . . . . . . . . . . . . . . . . . . . . . . . . . . . . . . . . . . Backup Processes . . . . . . . . . . . . . . . . . . . . . . . . . . . . . . . . . . . . . . . . . . . . . . . . . . . . . . . . . . . . . . . . . . . . . . . . . Shipping Pages to the Printer . . . . . . . . . . . . . . . . . . . . . . . . . . . . . . . . . . . . . . . . . . . . . . . . . . . . . . . . . . . . . . . . Workflow: Revised Pages to Press . . . . . . . . . . . . . . . . . . . . . . . . . . . . . . . . . . . . . . . . . . . . . . . . . . . . . . . . . . . . . Accessing Dialogue . . . . . . . . . . . . . . . . . . . . . . . . . . . . . . . . . . . . . . . . . . . . . . . . . . . . . . . . . . . . . . . . . . . . . . . . . . Dialogue Menus . . . . . . . . . . . . . . . . . . . . . . . . . . . . . . . . . . . . . . . . . . . . . . . . . . . . . . . . . . . . . . . . . . . . . . . . . . . Session . . . . . . . . . . . . . . . . . . . . . . . . . . . . . . . . . . . . . . . . . . . . . . . . . . . . . . . . . . . . . . . . . . . . . . . . . . . . . . . . . . Online Collaboration . . . . . . . . . . . . . . . . . . . . . . . . . . . . . . . . . . . . . . . . . . . . . . . . . . . . . . . . . . . . . . . . . . . . . . . . Creating a Session . . . . . . . . . . . . . . . . . . . . . . . . . . . . . . . . . . . . . . . . . . . . . . . . . . . . . . . . . . . . . . . . . . . . . . . . . Inviting Others to a Session . . . . . . . . . . . . . . . . . . . . . . . . . . . . . . . . . . . . . . . . . . . . . . . . . . . . . . . . . . . . . . . . . . Joining a Session . . . . . . . . . . . . . . . . . . . . . . . . . . . . . . . . . . . . . . . . . . . . . . . . . . . . . . . . . . . . . . . . . . . . . . . . . . Making Annotations . . . . . . . . . . . . . . . . . . . . . . . . . . . . . . . . . . . . . . . . . . . . . . . . . . . . . . . . . . . . . . . . . . . . . . . . Dialogue Operations: Printing Annotations . . . . . . . . . . . . . . . . . . . . . . . . . . . . . . . . . . . . . . . . . . . . . . . . . . . . . . Appendix A — Page Workflow Chart . . . . . . . . . . . . . . . . . . . . . . . . . . . . . . . . . . . . . . . . . . . . . . . . . . . . . . . . . . . Notes . . . . . . . . . . . . . . . . . . . . . . . . . . . . . . . . . . . . . . . . . . . . . . . . . . . . . . . . . . . . . . . . . . . . . . . . . . . . . . . . . . . . . Support Contacts . . . . . . . . . . . . . . . . . . . . . . . . . . . . . . . . . . . . . . . . . . . . . . . . . . . . . . . . . . . . . . . . . . . . . . . . . . . 3 3 3 3 4 4 5 5 6 7 8 9 10 10 10 11 12 12 12 12 13 13 13 13 14 14 14 15 16 16 17 17 17 17 17 18 18 19 20 21 SIM/QG Page Processing User Manual page 3 Workflow Overview SIM Art and Edit Operations manage the creation of edit pages. Native application files, along with supporting content, are submitted by Art/Edit Ops to Worldcolor Premedia via Mass Transit - a file delivery server which is installed in every art office. PDFs must be submitted as content proofs. Upon submission to Mass Transit, pages are received by QG, preflighted, converted to PDF, and fed into the Mistral system - an online portal that facilitates the management of page submissions, corrections/revisions, and approvals. Mistral is the communication hub for all of these steps, for both SIM and QG staff. Proofs are printed by QG either remotely or locally and can be used to review, markup, and approve pages. PDFs from Mistral can also be viewed and printed as part of the proofing process. When all pages are approved in Mistral, QG transfers the final press files and proofs to the print plant. Accessing the System Connect to Mistral by launching your web browser and entering: http://lamistral.qg.com/DalimNetApps/acces.cfm Logging In At the login screen, enter your username and password as provided on the cover page. Your login credentials are persistent and will time-out only in the event of a network interruption, or if you quit your browser. Note: You must either turn your browser’s Pop-Up Blocker OFF, or allow pop-ups from this site. Note: Your browser must accept “cookies” from this site. Setting the User’s Environment and Changing Passwords Links to the different Mistral functions are displayed on the splash page. To set viewing preferences, select the icon for Language and Style Settings. This will open the Settings Window (bottom right) Users can customize settings for the following items: • General: - Language is already set to UK/USA. - A dropdown menu sets the default logon page, or home page. It is recommended to set this menu to “Flatplan”. • Login: Use this section to change your username or password, if desired. Note that if you forget your custom username or password, they will be reset to the original defaults. • Personal Settings: Use this menu to enter your personal contact information, if desired. • Select Customers in your favorite order: This section allows you to set a custom order for the list of titles available to you in the Mistral Flatplan. page 4 SIM/QG Page Processing User Manual The Icons Below is a list of the icons as seen on the splash page. The icons are also available at the top of the flatplan window for easy access. Each icon will take the user to a different section within Mistral, displaying independent tool bars and icons for that section. Users can also get icon information throughout Mistral by simply hovering the cursor over any icon to view a ‘tooltip’ that describes its functionality. Authentification, password, Logout: will allow a user to log-in as another user without quitting the browser. Allows the modification of the progress state of each page: shows a page-by-page view of the flatplan, allowing user to view job details (printer, CSR, deadlines, etc.), change page status, and view/add comments. Allows to see the flatplan state of a given issue: Displays the flatplan. Allows the adding of Jobs and sections: For administrator use only. Allow to obtain list of pages in correction cycle with their comments: provides a list of pages placed on Page on Correction status. Also provides details about each page, including a list of corrections requested in comment box for each page. Note: the system will generate a single list that contains corrections for each title you have access to (rather than a single issue). Language and style settings: Allows a user to change password or otherwise configure their viewing preferences. Flatplan Views/Statuses Below is a screenshot of typical Mistral icons that are always displayed at the top of the browser window when viewing a flatplan. These will differ slightly based upon user permissions, but provide a good overview of the different features. The functionality of each icon is described below, moving from left to right across the panel. Section 1 Section 2 Section 3 Section 4 Section 5 Section 1: Pages: Allows the user to see all pages in reader spreads. This is the most commonly used view. Section: Allows the user to see a particular section (if defined), such as an insert. Since sections are not normally defined, this view is not normally used. Imposition: Allows the user to see various impositions (defined by user input). This is helpful in determining inline conflicts or releasing forms to press. This view is not currently in use. The specific imposition to be used on press must be known in order to effectively use this view. Complete List: places all pages in a List View. SIM/QG Page Processing User Manual page 5 Section 2: Clipboard: allows user to view the clipboard associated with the active flatplan. Processed pages that do not have corresponding flatplan page holders are automatically assigned to the clipboard. Real Pages: Normal flatplan view. Section 3: State Mode: uses graphic icons to represent the status of a page. This mode is useful in viewing all pages at a particular status. This mode is also the quickest to load. Previews Mode: This is the most common mode used. A thumbnail of each page is displayed, making it easy to find a particular page. Status is indicated by the colored border. Category Mode: displays pages by status categories. Categories are not currently entered, so this view is not used. Note: It is safe to experiment with these views to see which one suits you best, and changes to the view can be made at any time while viewing a flatplan. Section 4: Additional Information: displays filename, creation date, and last modification date. No Additional Information: removes filename, creation date, and last modification date. Section 5: Search: allows user to perform a search to find pages. History to Check: displays a transaction history of each page, including comments. Multiple Page Validation: allows user to validate multiple pages at once. Print: prints flatplan. Refresh: refreshes page. Clipboard On/Off: turns clipboard on or off. The clipboard is not currently used. Dialogue: opens the currently selected issue in Dialogue. Pages will be displayed as icons down the left side of the Dialogue interface. These icons, when clicked, will load a hi-res preview of that page. PDF: opens a pop-up window which contains options for creating and downloading a complete PDF file of all pages of the selected issue. Dropdown Menus Above is a screenshot of the dropdown menus that are always displayed at the top of the browser window when viewing the Mistral flatplan. The functionality of each icon is described below, moving from left to right across the panel. Customer: Lists all titles accessible with your log-in. You can configure the order this via Language & Style Settings (see pg. 3). (Selecting “All” will make all issues for all titles available in the “Job Name” menu.) Job Name: Lists all available issues for the selected title. There will be at least three back issues in addition to the current issue. Regions/AB - These are not in use at this time. State: Allows a user to display only pages with a specified status. This is good for quickly identifying all pages in a particular status. Story/Mode - These are not in use at this time. No empty pages - Check this box to hide blank pages. Viewing Pages In the Flatplan view, the user can double-click on any page to get a full size preview in the Preview Window (see screenshot on the next page). The header lists important information including customer name (title), job name (issue), page number, filename, revision number, and creation and last modification dates. page 6 SIM/QG Page Processing User Manual In this screenshot the Preview mode is selected, as indicatd by the blue tab. To view the page in Dialogue click the Dialogue button. See page 16 for more information on Dialogue. The Mode dropdown displays options for cropped and reader’s spreads page views. The Approve / Reject buttons are used to update the status of selected page. For comments to be correctly recorded they must be entered before clicking the “Approve” or “Reject” buttons. Navigating directly to other pages in the flatplan can be done by clicking on the corresponding page thumbnail. Navigating through the book can also be done by clicking on the dropdown menu displaying the page name and then selecting another page. Clicking the forward and backward buttons let you browse through the book page by page. Clicking the double arrows will bring you to the front page or the back page of the book. The View Options dropdown menu displays options for scaling the current page in the current preview window. Flatplan Commands Right clicking on a page in the flatplan (Shift-Click or CTRL-Click with a one-button mouse) will bring up a drop down menu. Depending on the user’s permissions, some of the functions may not activate when selected. Below is a description of the available commands in the drop down menu. Opens the Preview Window. Downloads a JPG page preview to the user’s desktop. Downloads a final PDF to the user’s desktop. Opens the selected page in Dialogue (see page 16). Validates selected page. Rejects selected page. (Not in use at this time). Displays a pop-up window with additional information about a file, including comments and history. (see next page). (Not in use at this time). Displays a pop-up window with page management tools. At this time, only used to view inserts and special units. SIM/QG Page Processing User Manual The Additional Information Window The Additional Information window is accessed by right-clicking a page in the flatplan and choosing Additional Information. The window allows users to review the history of a page, including all comments and status changes. This is important because it is where EditOps can review comments on the page prior to the final approval or rejection. Click on the tabs across the top of the window to view the corresponding information. The Comments tab displays the history of comments associated with the current page. The “Add page comment” window should be ignored, and should not be confused with entering a correction comment. Click on the History tab (see below) to see all events and validationn changes for the current page. This is helpful for EditOps to track the history of a file and review comments entered by other users. The Preflight Results tab displays technical preflight information about the current page. page 7 page 8 SIM/QG Page Processing User Manual Determining Page Status Corrections, approvals and shipping of final pages are accomplished from the Mistral flatplan. Flatplans that are viewed in the State Mode will show icons for each state, showing the current status of a page. Flatplans that are viewed in the Previews Mode will display colored outlines OR icons to represent the current status of a page. There are a total of eight statuses that Mistral will display for a page. Below are the icons displayed for status in both the State Mode and Preview Mode. Page Status: State Mode Blank Page Page TK Preflight Error Page on Presentation Page on Correction Page OK Transmitting to Press Transmission Complete Page Rejected Page on Presentation Page on Correction Page OK Transmitting to Press Transmission Complete Page Rejected Page Status: Preview Mode Blank Page Page TK Preflight Error Blank Page - The page has not been processed. The page may or may not have been received by prepress. If the editorial files and PDF proofs were submitted to prepress more than 48 hours prior and a page has a blank status, contact your CSR to ensure the pages/proofs were received. Page TK - This status indicates a page did not make it in time for the blueline date. The page may or may not have been submitted to prepress. During blueline review, this page should be placed on correction status with instructions. Note: actual Mistral status for TK pages is Page on Presentation. Preflight Error - This status indicates a preflight error occurred during page processing. The error must be resolved before the page can move to a Page on Presentation status or Epson proofs can be generated. To review the preflight problems, double-click on the blinking exclamation point icon above the page in the flatplan. When the dialog box (above right) appears, click on the link to display the preflight report (below right). In the example shown, there are 16 RGB images within the page. These must be converted to CMYK prior to processing the page. Note: To view all preflight reports in the flatplan, click the flashing Preflight icon in the menu bar. Note: Low-resolution images (effective resolution below 150dpi) is the only preflight error users have the ability to over-ride. All other errors will be viewable, but will not have the Page OK, Reject or Checkmark buttons. Page on Presentation - This status means that the page was processed successfully, a final press file has been generated, and an Epson proof (4C pgs only) has been generated. When viewing pages in Mistral, keep in mind that review of the flatplan is for content only. All color approvals should be performed from the supplied Epson proofs reviewed in a light booth. Page on Correction - Pages in this status require some type of change prior to sending the file to press. SIM personnel are the only group allowed to place pages on correction. All pages on correction should have clear and concise instructions provided in the comment box indicating the change(s) required. If files will be re-released, this should be indicated in the comments. Workflow SIM/QG Page Processing User Manual page 9 Page OK - This status indicates the files/proofs have been reviewed and approved by SIM, and the files are ready to be sent to press. See Page OK Status on page 10. Transmitting - Final PDF file of page is in the process of transmitting the page file to press. Transmitted - Final PDF file of page has transmitted to press successfully. Until the files are archived to Telescope (approximately one week after press date), the Transmitted icon will be displayed for each page. Once the issue is archived, the preview will again be visible. Files will be available for viewing within Mistral for three back issues. Once the fourth issue has shipped, the first (earliest) issue will be removed. Note: Once archived, users will have the ability to download a low-res PDF, the individual high-res Press PDFs.and review database transaction log. High-res files for review or download and Dialogue are not available. Page Rejected - A rejected page in the flatplan is a flag that there is a problem with the page that requires a file be revised and re-released. No files are transmitted for proofing when a page enters preflight or rejected status. Workflow: Blueline Cycle Reviewing Proofs and Communicating Changes The QG CSR will notify the Managing Editor via email when pages are ready for review in Mistral. (This is referred to as the “blueline return” date, or the “Page on Presentation stage”.) In the email, the CSR will warn of any specific areas of concern, such as text out of safety or short bleed. The production staff should take careful note of these warnings when reviewing pages. After receiving notification from the QG CSR, the Managing Editor must then notify their editorial and production staffs via email that pages are ready for review. This email should contain the following info: Job#/Issue Code PUBP-090100 Viewing Starts Now Viewing Ends 12/31 Mistral URL http://lax2mistral.worldcolor.com/DalimNetApps Dummy URL http://sim4you/Uploads/... (paste the URL for the issue dummy here) Managing Editors: feel free to copy/paste the table above into your email. Items in red will change each issue, while items in black will remain unchanged. The following instructions should also be sent as part of your notification email: “Please make your comments by using the Reply All button on this message. This helps avoid duplicate or conflicting suggestions.” Changes and corrections must be communicated internally via email. The Managing Editor should facilitate this process. (Note that ‘read-only’ users cannot make changes or enter corrections in Mistral.) The Managing Editor or Ad Coordinator (as appropriate) should then communicate all requested changes/corrections to QG by entering them in Mistral (see below.) Placing a Page on Correction At Page on Presentation stage, all pages of the flatplan must have the status changed to either Page OK (if approved) or Page on Correction (if a change is needed) by SIM production staff. There should not be any unresolved preflight errors or rejected pages at this point. If a user finds an error in the soft-proof (content), or on an Epson proof (color), the correction must be indicated on the corresponding Mistral page. Entering a correction for a page will automatically change its status to Page on Correction. If a page (ad or edit) is missing at the blueline stage, a placeholder (TK) page will be inserted into the flatplan. This will allow a user to indicate correction comments as explained below. The comments should include filename (for an ad, if known) and status/TK date. Editorial pages should contain slug and TK date. If the missing file has already been submitted to prepress (but was not in time to make the blueline date), this should be indicated as well. To change the status of a page to Page on Correction, double click on the thumbnail of the page from the flatplan to open the Preview Window. This window displays a soft-proof suitable for accurate proofing of the page. The Comment Box SIM/QG Page Processing User Manual page 10 should be used to communicate changes needed to the page. The information should be specific to allow an operator to quickly determine what changes are required to the page. Ad filenames must be provided any time changes to ads are required. If a more extensive explanation of changes is necessary, Dialogue should be utilized for markup of specific elements of the page (see page 16). Dialogue is suitable for communicating color corrections or other changes where specific portions of an image/page need to be indicated, and is valuable for remote personnel who soft-proof through Mistral. If corrections are extensive enough to warrant a re-release of the editorial page(s), this should be indicated in the comment box. See item #2 under Revised Page Release Procedures on page 12. Once all comments are input (in either Mistral or Dialogue), select the Correction radio button and click the green checkmark. The corrections are then submitted to the database and the status of the page changed to Page on Correction. Page OK Status Page OK status indicates that SIM has reviewed and approved the page. Only SIM personnel can change status to Page OK. At the Page on Presentation stage, all pages of the flatplan must have the status changed to either Page OK (if approved) or Page on Correction (if a change is needed) by SIM EditOps. There are three ways to change a page to a status of Page OK: 1. Using the Multi-Page Validation function (see icon at right). Select all pages to be approved (that are in Page on Presentation status), then click the green checkbox icon at the bottom of the window. This automatically validates (or moves to status to Page OK) for all selected pages. This is useful for approving multiple pages at once. 2. Double-click a page (in Page on Presentation status) in the flatplan to open the Preview Window, click the Page OK radio button at the top of the page, then click the green checkmark. The page will instantly move to Page OK status. 3. Right-click on a page in the flatplan and choose Validation from the dropdown menu. Changing Page OK to Page on Correction If a page was previously placed on Page OK status but a subsequent correction is needed to the page, it must first be changed back to a status of Page on Presentation. To do this, double-click on the page from the flatplan and select the Page on Presentation icon in the Preview Window. Once the page is back in the Page on Presentation status, the original correction will be visible in the comment box. Add whatever additional corrections are required, choose the Page on Correction radio button, then click the Checkmark. Over-Riding a Change If a page was previously placed on correction, but the correction no longer needs to be performed and the page is approved as is, double-click on the page from the flatplan to open the Preview Window. Select the Page OK icon. The change will immediately be registered and the flatplan update. Note: the originally requested corrections will remain as part of the correction comments, although they will not be completed since the page was subsequently approved. Color Corrections Most color corrections should be handled at the scatter proofing stage. When further corrections are needed, they should be made upon review of the composed Epson proofs. ALL color reviews should occur ONLY while viewing the Epson proofs in a light booth. Color on Epson proofs can appear incorrect in uncontrolled lighting environments. Lights booths are consistent with the lighting used on press during color OKs, and as such are the only reliable means to communicate color. Neither Mistral nor Dialogue should be used to evaluate color in our current environment. They should be used only to review content and communicate color corrections. Once color has been reviewed by the art director, any corrections should be marked up directly on the Epson proofs. Dialogue can be used as an option to mark up color corrections at this stage (see Dialogue: Making Annotations on Page 19). If there are questions regarding how to mark or communicate a color correction, please contact your QG CSR, or SIM prepress. SIM/QG Page Processing User Manual page 11 In the event of image corrections, art directors should make corresponding corrections in EOS, and should provide marked up Epsons to EditOps. Note: EOS Order revisions are required for each color correction. EditOps will forward the marked up Epsons to QG and indicate the color correction in Mistral in the “Page on Correction” comments. If Dialogue was used to communicate markups, EditOps needs to indicate such in Mistral (i.e. “see Dialogue for corrections”). Pages requiring color corrections should always be returned to QG as soon as possible, before the scheduled blueline return date. This will allow QG sufficient time to perform and proof the corrections, then re-process the page in time for the correction cycle. Workflow: Correction Cycle At Corrections, EditOps will receive revised Epson proofs. In addition, Mistral will display all correction pages in the Page on Presentation status (all approved pages will continue to be at Page OK status). Revisions will be indicated by the revision number under the page preview (see example circled in red at right). A file that was submitted, then corrected, will display an R2 under the page in the flatplan to indicate a second file has been processed. Each revision will subsequently increase the revision number. Earlier revisions of a page remain viewable in Mistral. They can be selected and viewed via the revision drop down in the upper left of the preview window. As always when viewing corrections, EditOps should ensure all changes requested were performed properly and that the correct version of the file is approved in Mistral. Note: EditOps should pay particular attention to text reflow throughout an entire story, especially when text changes were made or a page within a story was re-released. An easy way to do this is to check the first and last line of each column or page in the story to ensure they match the original (or revised) proof. As corrections are reviewed, pages that are approved should be changed to Page OK status. Any corrections at this stage should be changed to Page on Correction status with the correction noted in Mistral. Your QG CSR should be notified of any corrections at this stage to ensure they are handled promptly. Once all pages have been changed to status Page OK, the book has been approved to ship to press. You should notify your CSR via email or phone once this is complete so the transmission of files can begin. You should also agree upon and communicate to press any special proof shipping arrangements (should Epson proofs arrive at press from a location other than QG). SIM/QG Page Processing User Manual page 12 Workflow: Page Release Procedures Job Tracking • All content proofs (PDF ‘lasers’) must be output with registration marks and labeled with the story slug. • The slug indicated on content proofs must match slug on dummy. • All system work (such as silhouettes or conversion from 4C to BW) must be communicated via EOS. Please note that system work should be requested as early in the cycle as possible rather than waiting until pages are submitted. • All color corrections at blueline must be submitted along with revised image order in EOS. • Each page must be indicated as color or black-and-white on the dummy. This includes all cover versions. Any PMS or other spot color must also be indicated on the dummy, including cover versions and ads. • For perfect bound titles, spine size must be indicated on the map. If spine size of newsstand and subscription verions are different, both must be provided. Page Re-Release Procedures While QG will perform most corrections needed during the blueline cycle, extensive and/or complicated corrections are better done by the art director and a revised page re-released. Keep in mind that only pages requiring changes should be re-released. The exception is when text flow may be affected. In this case, the entire story should be re-released with only the pages requiring re-output indicated in Mistral. Revised PDF proofs should be provided for pages requiring re-output. Note: As noted on the previous page, re-released editorial should be thoroughly checked for text reflow (especially if an entire story was re-released but only some pages re-processed). Text should be cross-referenced against EditOps original PDF proofs, and/or the earlier revision in Mistral to ensure text flow is correct. Page Identification/Labeling Section starts on all pages must be strictly followed. This includes all cover versions, inserts and gatefolds or other special units as outlined below. All communication regarding page numbering, including the layout file, dummy, ad tracking report, etc. must match the naming structure. Quick Reference for Page Numbering Front Covers • Newsstand Cover - CN1 • Canadian Cover - CC1 • Sub Cover - CS1 • Alt Cover #1 - CA1 • Alt Cover #2 - CB1 • NS Cover: the primary newsstand cover should be slugged CN1. Additional newsstand cover versions are considered “Alt Covers”. • Canadian Cover: the Canadian cover is identical to the primary Inside Covers newstand cover in every way, except that only a single price is shown. • Cover 2 - CV2 Canadian covers must be slugged CC1. • Cover 3 - CV3 • Sub Cover: the primary subscription cover should be slugged CS1. • • Cover 4 - CV4 Additional subscription cover versions are considered “Alt Covers”. • Alt Covers: “Alt Covers” are considered to be all cover versions other than the primary newsstand or primary subscription cover versions. Inserts/Special Units These should be slugged CA1 or CB1. (CC1 is reserved for Canadian • A1, A2, A3 - #1 Covers.) • B1, B2, B3 - #2 • Covers 2, 3, & 4: Inside and back covers are typically ads. However, should they contain editorial content, they should be slugged CV2 (Cover 2), CV3 (Cover 3), and CV4 (Cover 4). • Inserts: (including posters, gatefolds, etc. on either covers or body pages): See Special Units section on following page. Editorial Inserts must be slugged A1 (page 1), A2 (page 2), and so on. A second insert in the same issue would be proceeded with a B... for example B1, B2, etc. Advertising inserts will contain MSG filenaming convention. However, if insert combines editorial and advertising, pages should be labeled as shown. • Split Edit or Ad pages: Geographic or A/B splits on advertising should be communicated on the dummy. Ad filenames for all ads should be provided, along with page number and assignment of “A” or “B” split. Upon processing the file, the labels made on the dummy will be used to populate Mistral. Comments on MSG ad tracking report should indicate “A” and “B” splits by filename, and should match what is communicated on dummy. SIM/QG Page Processing User Manual page 13 Workflow: Special Units Special Units must be paginated per the instructions on the previous page, with page number (starting at 1) preceded by a letter (beginning with A). Mistral has the ability to handle an unlimited number of inserts of unlimited pages. All inserts routed through prepress (other than house inserts such as bind/blow-in cards and coverwraps) must follow the instructions below. Each special unit must be noted on the dummy with correct page numbers indicated (per convention outlined on previous page). In lieu of outlining each page of a complicated unit on the dummy, the schematic provided by Manufacturing (see diagram at above right) can be labeled with page numbers and provided. If the piece was created in-house, the folios on both the diagram and layout file must match. It is critical that all information provided to prepress, including MSG Ad Tracking Report, issue dummy, layout files provided by Art, and the Manufacturing schematic must match for layout, position, slug, and folio. Viewing Special Units in Mistral Inserts in Mistral will be indicated by a small icon at the bottom of the page in the flatplan (see example on right, circled in red). The page containing the icon is the last page of the form where the unit will be inserted. To open the flatplan of the unit, right-click on the icon. A new dialog box will open (above, far right). Click on the icon next to Special Operation (circled in red) to view the flatplan (below right). All functionality available in the main flatplan is available in the insert flatplan, including correction markup, Dialogue, and changing page status. A/B or Geographical Splits Each unit must be assigned A and B by EditOps and communicated to prepress on the dummy. If the split is editorial, it must also be indicated in the layout file. If the split is advertising, it must be communicated on the MSG Ad Tracking Report. To access the preview pages for a split, double click on the page in the flatplan (near right). A new window will display both versions of the page (far right). All functionality available in the main flatplan is available in the insert flatplan. Multiple Cover Versions Mistral will display all cover versions scheduled to run in each issue. These versions will be handled in the same fashion as A/B splits. To access the preview pages for all cover versions, double click on the cover page. A new window will display both versions of the page. All functionality available in the main flatplan is available for each cover version. SIM/QG Page Processing User Manual page 14 Soft Proofing Content There are some differences between hardcopy and soft (monitor) proofing. Please be aware of the following when soft proofing: • Soft proofs will not contain stamps indicating a page is short bleed or contains live matter outside of safety. It is critical that the editorial and art staff check each page for safety and bleed. • Color may look different on screen than on Canon or Epson proof. The only reliable means to validate color is by viewing the Epson proofs in a light booth. Backup Processes With any digital system or network, there is always the possibility of downtime due to system or network causes. In the event of either a network outage or the actual Mistral system going down, a hardcopy blueline routing form should be used, along with the blueline/Epson proofs, to communicate all necessary corrections. Further instructions will be provided if other means of backup are necessary upon review of length of downtime and schedules. Shipping Pages to the Printer Note: SIM currently does not have access to transmit files to press. This section is included to provide an understanding of the final step in the process and the associated statuses. The Page OK status is the notification to QG that pages are ready to be shipped to the printer. No pages will be shipped to press prior to the scheduled ship day indicated on the production schedule without prior notification to the Managing Editor. Final PDF files are shipped directly from Mistral using the multi-page technique. The Multi-Page Validation window is opened and filtered on the Page OK status. The resulting list is all the pages that are ready to be shipped. The Transmitting status is selected for the pages, and Mistral starts an FTP transfer of the the pages to the printer. When the transfers begin, pages are updated to the Transmitting state until the FTP transfer is successful. Users who have access to the Transmit icon will be able to ship pages from the flatplan. There is no “safety” prompt when pages are shipped, and the transaction is not stoppable, so only invoke this status if you are sure that page needs to be shipped. After the FTP transactions are complete, Mistral updates the status from Transmitting to Transmitted notifying users that the pages have been successfully transmitted to the printer. In addition, an automated email will be generated by the system and sent to EditOps notifying them of successful transmission. SIM/QG Page Processing User Manual page 15 Workflow: Revised Pages to Press Pages that are revised AFTER they have reached the Transmitted status are referred to as revised pages to press. There are special procedures to ensure the printer is aware of an impending revise shipment, and a check to be sure the printer has received the revised page. In addition to the manual checks, revise comments can be annotated to the Comments field when the page is re-approved. The steps are as follows: 1. When EditOps is aware of a change, they will notify both QG Premedia and the press about the change and ensure there is sufficient time to transmit a new file and proof prior to the scheduled press date. Should there be any costs involved due to the change (replating, press downtime, etc.), this must be approved by Manufacturing. If a press call is fielded by QG, they will notify the appropriate parties within SIM (EditOps and Manufacturing). 2. If the revise is generated from EditOps, they must notify the printer CSR (phone & email) and Manufacturing (email) to inform them of the following: • Revised file(s) will be sent • Provide page numbers of revised file(s) • Instruct press to delete the old file(s) prior to the delivery of the new one(s) • Provide time frame of new file receipt at the plant • Outline the correction(s) made to each page 3. QG Premedia reprocesses the page, placing the page on presentation status in Mistral. 4. Revised page(s) approved by EditOps in Mistral. 5. Upon approval in Mistral, revised page(s) sent electronically to press by QG Premedia. 6. A revised proof will be generated from the new file and sent to press via overnight delivery or fax. 7. Printer CSR confirms via email of receipt of new file(s) and proof(s) and the prior deletion of the old file(s). page 16 SIM/QG Page Processing User Manual Dialogue: System Overview Dialogue is a soft-proof and collaboration application that is accessible from the Mistral flatplan (and Preview Window). It provides the ability to mark-up digital soft proofs electronically, while also providing the ability to collaborate with other staff members on an image or page. Because the color of a digital soft proof is contingent upon a number of factors, it is important to remember that Dialogue should not be used for final color evaluation and approval. As always, all color approvals should be performed from the supplied Epson proofs reviewed in a light booth. Accessing Dialogue Document open for review/annotation Dialogue is accessed directly from the flatplan in Mistral. Right click on a page and select Dialogue in the resulting menu to open that page in Dialogue. There is also a Dialogue link at the top of every preview page. When Dialogue launches for the first time, you may be asked to accept a certificate to access the application. Click Always Trust. Dialogue requires the latest java plug-in to operate. If the application does not open, you can download the latest java app from www.java.com/en. To install, you must call the SIM IT Helpdesk. Because the data streamed by Dialogue is high-resolution, the speed of the application is dependent on the speed and traffic on the network. Dialogue Menus Dialogue has four menus: Notes, View, Window and Session. Notes • Expand All/Collapse All - These menus are used to expand or collapse annotations to a numbered icon on the page. • Autosize mode - Re-wraps text in annotations • Cut/Copy/Paste - allows editing of annotations. • Delete selection - deletes annotations from the page. • Exit - closes the Dialogue application. You can also simply close the browser window. Either method will save all annotations on the page. View • Fit in Window - fits window to screen size • Hide Notes/Outlines/All - hides (does not delete) annotations on the page. • ICC profiles... - allows you to control how ICC profiles are used and to set the default profile for your screen • History - contains the annotation history • Download High Resolution... - allows download of high-resolution image or page file. Also provides the option to include annotations made on the page. Window The Window menu is used to access floating palettes. There are four palettes for working within a page and one palette for online sessions. • Session - displays the “instant message” window at the bottom of the screen. This is only functional when a user is involved in a session. • Page Info - Displays the Information palette, which provides image size and colorspace. • Navigator - open by default. Displays view location/zoom percentage. • Channels - Provides ability to view different plates. Click on a color to view the SIM/QG Page Processing User Manual page 17 plate (one at a time). Click on all to view all plates. Clicking on the icon at the bottom right of the palette will toggle between color and grayscale. • Info - provides a small palette at the bottom left of the screen that provides XY coordinates of the cursor location on the page. • Full Screen - toggles between full screen and partial screen views. • Preferences... - allows configuration of view. If size info displays in millimeters, it can be changed to inches here. Session The Session menu is used to create, join, leave or invite others to an online session. Instructions for creating, inviting, joining and leaving a session are below. Online Collaboration For most pages, users should check the flatplans to monitor when pages have gone on correction, or have been approved. However, on very hot pages such as covers, or late changes from a remote office, an online session can be used for difficult markup to minimize turn-around time and provide clear information on corrections needed. Dialogue can also be used to soft-proof critical files where tight deadlines prohibit output and shipment of a hardcopy proof. Creating a Session One user must create a session, and then invite another online user(s) or notify offline user(s) of the session. To create a session, go to the Session menu and select Create. In the Create Session dialog box, create a session name (password is optional). That will bring up the Session palette (below), which will show the session creator (participant) and the named session. Inviting Others to a Session You must notify participants you wish to collaborate with of the session name and password. Once they log into the system and access the page you’ve created a session for, they should choose Session > Join and enter the appropriate log-in information provided. Joining a Session To join a session, an invitation needs to be sent to an online user, or a user can also login to Dialogue and join a session already in progress. To join a session already in progress, the user must know the session name and password of that session. Once a user accepts the invitation they are added to the session pallete and they begin to view the same document as everyone else in the session. Any changes made to navigation or zoom is updated on all the participant’s screens in real time, so be careful about hopping around too quickly. When a user is done collaborating, they can leave the session by going to the Session Menu, and selecting Leave. This will update the other participant’s Session palette with the message that the user has left the session. If a hard copy of the annotations logged in Dialogue are needed, see Dialogue Operations: Printing Annotations on next page. SIM/QG Page Processing User Manual page 18 Making Annotations Using the tools in the palettes, (as shown on right) navigate around the page to confirm images, text, trap, bleed, colors, etc., as you would a hard proof. Markups that would normally go on a hard proof can be done on the Dialogue soft proof. Users can verify color in the hard proof by using the densitometer to take readings in the soft proof. If problems are found, use the marker and the note “pin” to indicate changes needed. The annotations will be saved when the page is exited or when the browser is closed. Of special importance is the text tool, which can be used to select and annotate text corrections (for QG to reference when making corrections to the layout.) Using the text tool, double-click (do not single click, this opens a slightly different window with a different interface) on a piece of text, and make your corrections. Dialogue will record the “before and after” text as an annotation, making it easy to see the exact changes being requested. Whenever annotations are entered in Dialogue, a small yellow “sticky note” icon is placed under the page in the Mistral flat plan. The page state will remain unchanged. Dialogue annotations can (and should) be referenced as part of any corresponding corrections entered in Mistral, however it is important to remember that Mistral is the final arbiter of changes, and Dialogue annotations will not be seen by QG unless they are explicitly referenced in Mistral correction comments. Dialogue Operations: Printing Annotations It may not always be feasible for users to login to Dialogue when corrections need to be viewed. Art directors or ME’s may want to have a hardcopy of the corrections/markups in Dialogue for future reference when reviewing final page proofs. To accommodate these needs, users have the option to download a low or high resolution PDF that contains the Dialogue annotations. This PDF can then be stored on a local drive or printed as a hardcopy. To download the PDF, go to the View Menu and select “Download High Resolution” (as shown on right). The user is then prompted for a resolution (as shown on right); the lower the resolution, the faster the download. The higher the resolution, the better the quality. The PDF is then created, and downloaded. For best results, open these PDFs in Acrobat. The PDF contains the user’s embedded comments from Dialogue. These comments can be viewed on screen by “mousing over” the Document Icon on the page (see red arrow). To print the annotations, set the Print Options to print the page and the annotations together on a single page. page 19 SIM/QG Page Processing User Manual PAGE WORKFLOW Appendix A — Page Workflow Chart ORANGE = SIM BLUE = QG Image Processing WFL Pages constructed using FPO images and/or high-res CMYK images (from QG). Page files named with SIM standard naming convention and folio'd with page numbers. Pages collected and submitted (as native files) to QG via Mass Transit. (note: FPOs do not need to be collected and submitted.) QG receives and processes pages. FPOs are swapped for high-res. Ad Processing WFL Issue map created and submitted to QG via email. Ads are placed according to issue map. Pages are QC'd, generated as final PDF, and loaded into Mistral as "Page on Presentation." Epson proofs printed at SIM location. Mistral/Epson proofs reviewed by SIM staff. Page placed on "OK" in Mistral Once all pages are "OK", page files transmitted to Press Final Epson proofs shipped from SIM to QG, and then on to press. Native files and final PDFs loaded into Telescope within 72 hours. YES Page OK? NO Mistral page placed "On Correction." Correction comments noted in Mistral. Pages marked-up on Epsons or via Dialogue as necessary. QG corrects page as instructed via Mistral. Notes: • PDF proofs must be supplied to QG at time of page release. Proofs must contain ‘slug’ with filename-page #. • Remote (non-managed) offices must receive and trim Epson proofs, and perform basic Epson printer maintenance (paper, ink, etc.) • Late proofs (due to late revisions, etc.) may be shipped from SIM directly to press, as needed (remote offices.) SIM/QG Page Processing User Manual Notes page 20 page 21 SIM/QG Page Processing User Manual Support Contacts SIM Prepress is responsible for general oversight of proof color and quality, workflow and guideline compliance, and all training. Please contact the personnel below for any of the following reasons: • New employee training and setup • Change in title assignments • Questions on proof color or quality • Any other questions relating to page workflow QG Premedia is responsible for technical administration of Mass Transit, Mistral, Dialogue, page processing, and proofing. For questions, comments or corrections related to specific pages in the day to day workflow, please contact your QG CSR. Richard Carlson PreMedia Specialist 949-705-3452 - Irvine Office [email protected] Brian Allen Prepress Manager 310-531-9074 - El Segundo Office 424-675-1443 - Mobile [email protected] The internal SIM Help Desk is responsible for technical administration of all SIM computers and software. Non-emergency tickets should be self-created using the web site: http://helpdesk.sourceinterlink.com Emergency\Critical tickets should be called in. If you are not connected to the network or can’t access a computer, you should also call in the issue at: 1-866-266-8989. The HelpDesk can also be contacted via email at: [email protected] For manuals and instructional videos covering SIM prepress systems and related topics, please visit http://procedures.sourceinterlinkmedia.com/