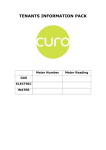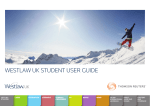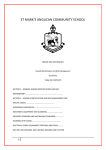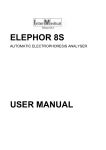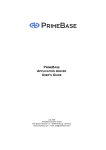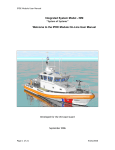Download NES one User Guide Instruction Manager
Transcript
NES one User Guide Instruction Manager 1. Introduction This User Guide outlines how to use the Instruction Manager functionality within the NES one system. After a general description of Instruction Manager there are two main sections: Instruction Manager for the client Instruction Manager for the assessor The first – Instruction Manager for the client – covers how to use this system as a provider of EPC and other report instructions to Domestic Energy Assessors (DEAs), Home Inspectors (HIs) On Construction DEAs (OCDEAs), Commercial Energy Assessors (CEAs) and Public Building Energy Assessors (PBEAs). In other words it is Instruction Manager from the perspective of the estate agent, letting agent, conveyancer, landlord, etc. Hereafter in this document these users will be called clients. The second section – Instruction Manager for the assessor– describes how DEAs, HIs, OCDEAs, CEAs and PBEAs use the system. Hereafter in this document these users will be called assessors. Contents 2. General Description 3. Instruction Manager for the client 3.1 Getting started 3.2 Offering a new instruction 3.2.1 Instruction 3.2.2 Instruction address 3.2.3 Contacts 3.2.4 Notes 3.3 Instruction management/statuses 3.3.1 Viewing instructions 3.3.2 Instruction details 3.4 Managing the instruction/statuses P a g e |1 User Guide – Instruction Manager v1.0 January 2009 3.5 Receiving the EPC or report 3.6 Personal details – My Account 4. Instruction Manager for the assessor 4.1 Setting up a new client/relationship 4.1.1 Viewing clients already set up 4.1.2 Adding a client 4.2 Receiving a new instruction 4.3 Making the appointment 4.4 Writing the EPC or report and delivering it to the client 5. Managing relationships 5.1 Managing relationships – the assessor perspective 5.2 Managing relationships – the client perspective 5.2.1 Adding a new assessor 5.2.2 Removing an assessor 5.2.3 Re-activating an assessor 2. General description Instruction Manager (IM) enables assessors’ clients, for example estate agents, letting agents and conveyancers, to offer instructions to provide EPCs, HCRs and other reports to assessors. IM achieves this by allowing assessors to set up electronic relationships with their clients (as many relationships as they wish) and via these link ups the client offers instructions to the assessor, who can accept or reject the instruction. Essentially IM streamlines the process of issuing and managing jobs. Once the instruction is accepted it is then managed via IM. As the instruction progresses various statuses are set, for example “Appointment” made and these statuses are both summarised and detailed, and are viewable by both the client and the assessor. At all times both parties know the point the job has reached and can see exactly what is happening. Notes can be added to the job at any point by either party. At the end of the process the EPC, or other report as commissioned, is delivered to the client automatically. If you are providing instructions to assessors etc. please read section 3 below. If you are an assessor please go, in particular, to section 4, but do read section 3 as well as this section covers introductory material such as what constitutes an instruction, how to filter the list of instructions and the basics of instruction status. P a g e |2 User Guide – Instruction Manager v1.0 January 2009 3. Instruction Manager for the client The client is set up in the first instance by the assessor but once set up they manage the relationship. This section describes how the client is set up initially, and how they offer and manage instructions. 3.1Getting started The assessor initiates the relationship. (See section 4.1.2 Adding a client). They set up the client’s login and in setting up this login generate an automatic email to the client that gives them all the details they need to log in. An example of this email is shown here (note this is a sample mail): ---------------------------------------------------------------------------------------------------------------------------------Andy Spencer, You have been registered to use the NES one Service. Your login was setup by Andrew Smith Web site Username: Entry word: www.nes-one.co.uk [email protected] xxxxxxx Please change this entry word to something more memorable when you login. Once you login you will find a help guide under the 'Getting started' link in the 'Useful Documents' If at any time you need assistance using the NES one Service, or have any queries or need to resolve a problem, please email [email protected] or call 01908 442105. In the case of email we will do our best to respond within the next working day at the latest and you can, of course, email us at any time. Yours sincerely NES one Support Team -------------------------------------------------------------------------------------------------------------------------------------Navigate to www.nes-one.co.uk and use the login details provided. You are advised to change your password from the system generated “entry word” emailed to you. You can do this once you are logged in. Please see section 3.6 for an explanation as to how to do this. You, as a client, are presented with the following main menu on your Home page: P a g e |3 User Guide – Instruction Manager v1.0 January 2009 This menu allows for a number of functions (all of which are described in detail in this document): New Instruction: create and offer a new instruction Instruction Management: review instructions, view their status, manage them, pass and receive information relating to the instruction and receive the final report. Manage Members: add and remove assessors from your Instruction Manager. My Account: manage the details of your personal NES one account. Log off: Log off the NES one system. 3.2Offering a new instruction To offer a new instruction click New Instruction: Clicking this link displays the following page: P a g e |4 User Guide – Instruction Manager v1.0 January 2009 This page allows for the entry of all the details of the instruction. This data entry is described in outline here: 3.2.1 Instruction All of the fields within this section of a new instruction are mandatory: Report: select the report type P a g e |5 User Guide – Instruction Manager v1.0 January 2009 Assessor: select the assessor to do the report. The list of available assessors will be qualified by the type of report requested. Property type: select the type of property to be surveyed from the 4 types available. No. of bedrooms: select the number of bedrooms within the property. P a g e |6 User Guide – Instruction Manager v1.0 January 2009 Your reference: enter any reference number you might have for this instruction. Key location: select the most appropriate location. NB: there is a Useful notes field at the bottom of the screen which can and should be used to enter additional information. 3.2.2 Instruction address Having completed the mandatory information the address of the property needs entering: P a g e |7 User Guide – Instruction Manager v1.0 January 2009 House number/Name, Street and Postcode are mandatory: 3.2.3 Contacts Access contact information for the use of the assessor has to be entered. At least one contact is required but optionally two more can be entered. The more information that is given here the better, as good contact information will expedite the making of the appointment for the inspection and indeed the report itself: Firstly select the Contact type: Then complete the rest of the fields for the main contact for access. Note that Contact name and Preferred phone (i.e. at least one phone number) are mandatory: P a g e |8 User Guide – Instruction Manager v1.0 January 2009 A second and third contact can be entered by clicking the check box next to the heading for each: Information for each is entered in the same way as for the first contact. 3.2.4 Notes The final step in creating a new instruction is to enter any notes or additional information you might have that would aid the assessor in completing this instruction: Note the symbol. Clicking this symbol (wherever seen in the system) provides relevant information about the current section. In this case the following: Click Confirm to confirm and send the instruction to the assessor or Cancel to throw it away: P a g e |9 User Guide – Instruction Manager v1.0 January 2009 The assessor will receive an alert on their welcome screen on their next login to NES one and an SMS text message alerting them to the arrival of the instruction. See the next section to learn how to manage the instruction and track its progress. 3.3Instruction management/statuses The Instruction Management menu item allows you to review instructions, view their status, manage instructions, pass and receive information relating to the instruction and receive the final report. Click Instruction Management on your home page: 3.3.1 Viewing instructions A screen listing your instructions appears: P a g e | 10 User Guide – Instruction Manager v1.0 January 2009 In the example above only one instruction is showing and the list can obviously be much longer. This screen allows you to filter/search your list of instructions as well as view them. The filters are at the top of the screen: The key purpose of using the filters or search options is to reduce the size of the list. The default is that all instructions are displayed. The list can be filtered by the status of the instruction (see further down this section for an explanation of statuses). To refine the list using status switch off the statuses you do not wish to view by un-checking the tick boxes: P a g e | 11 User Guide – Instruction Manager v1.0 January 2009 The list can also be searched or refined using date options: The default is to show instructions irrespective of the Appointment date or Delivered date. Selection of either of these two options allows you to enter a range of dates. The Appointment date is the date specified by the assessor as to when the inspection is scheduled for or took place. The Delivered date is the date the EPC or other report was lodged on the Central Register. Using date options is a particularly useful way to see for example all completed reports for a month (in conjunction with just using that status): To enter the dates shown above use the calendar control located beside each date box, or type the date in the format below: Once the desired search options are selected click Search to action the filter. Click Reset to restore the defaults. P a g e | 12 User Guide – Instruction Manager v1.0 January 2009 The statuses are as follows: Offered: the instruction has been offered to an assessor but has not yet been accepted or rejected. Accepted: the assessor has accepted the instruction but the appointment is not yet made. Appointment made: the appointment has been set but the report has not yet been lodged (it may have been started). Delivered: the report has been lodged and is retrievable. Cancelled: the instruction has been cancelled. Unassigned: the instruction has been rejected by the assessor to whom it was assigned and needs to be re-assigned. 3.3.2 Instruction details To view the details of an instruction click the View link at the beginning of the line: Clicking the link displays the instruction detail: P a g e | 13 User Guide – Instruction Manager v1.0 January 2009 Property and contact details are shown at the top of the screen (1). The status of the instruction is displayed (2). This instruction has been “Offered” to an assessor and has not yet been accepted or rejected (see section .4 below for more about statuses and managing instructions). There can be up to three contacts for an instruction. Click the All contacts button (3) to see the second and third contacts. The Note section (4) is used to pass information between the client and the assessor. It can be used by either party at any time. Click View history/notes (5) to view the progress that the instruction has made and any notes that have been added previously: Various buttons will appear under the Notes section (6) relating to the appointment depending on the status of the instruction – see section 3.4 below. Click Back (7) to return to your list of instructions. P a g e | 14 User Guide – Instruction Manager v1.0 January 2009 3.4Managing the instruction/statuses The example instruction shown above is one that has been offered to an assessor, i.e. it has been set up and despatched. The status is shown as “Offered”. This section will explore how that instruction progresses and how it can be managed. The assessor will have received notification of the instruction and will either accept or reject the instruction. Either action will change its status. If it is rejected it will become “Unassigned” and will need to be assigned to another assessor. The following example assumes that the instruction has been accepted. Its status changes to “Accepted” (1). However in this example the appointment has not yet been set by the assessor (2). Once the assessor has set the appointment the instruction shows in the list of instructions as follows: The status shows “Appointment made” (1). Click the View link next to the reference to view the detail (2): P a g e | 15 User Guide – Instruction Manager v1.0 January 2009 The details of the appointment are shown (1). You can cancel the instruction at any time by clicking the Cancel instruction button. Alternatively click Back to exit the instruction without making any changes. You may add a note at any stage by typing in the Note box and clicking Add note (3). Click View history/notes (4) to view the history of this instruction and any added notes: Click Back to return to the instruction. From this status the assessor will proceed to write their report and once lodged the status of the instruction will change to “Delivered” and notification by email will be forwarded to you that the report is available to be picked up. This is achieved as follows: P a g e | 16 User Guide – Instruction Manager v1.0 January 2009 3.5 Receiving the EPC or report Firstly you will receive an email advising you that the report is delivered and asking you to log in to NES one and Instruction manager to obtain the report: Note that email gives both the official Report Reference Number (RRN) that will be on the report and the internal NES one PRRN (Provisional Report Reference Number). Your list of instructions shows the status “Delivered” against the instruction (1): You can retrieve the report by clicking the Report link (2). Alternatively click View (3) to achieve a similar result: P a g e | 17 User Guide – Instruction Manager v1.0 January 2009 Click View report to collect the report: The RRN is shown (1). Two icons are shown (2). These are icons for the report itself (in this case an Energy performance Certificate (EPC)) and because it is an EPC for an existing dwelling an Asset Rating is displayed as well. The contents of this screen will change according to the product that has been instructed and delivered. Click on the icons to retrieve the pdf (or file in a relevant different format – for example the Asset Rating is a .png graphics file for use in particulars). This stage completes the end to end lifecycle of an instruction. 3.6 Personal details – My Account As a client user you can manage your login details and your other personal and corporate information. Navigate to your home/welcome page: P a g e | 18 User Guide – Instruction Manager v1.0 January 2009 To view and/or change your information click the My Account link: Any of the information within this screen can be changed by you. Note that items marked with a red asterisk are mandatory items. To change your email address (which is also your user name) click into that field; highlight the email address and overtype. Click Save changes to exit the screen and save the change. To discard the changes made on this screen and return to the main menu click Cancel. You are advised to change the password initially assigned to you as it is system generated and not easily remembered. To change your password click into the first Password field and overtype the dots. Repeat the action with the Repeat password field. Click Save changes to exit and save the change. You will note that there is a strength indicator beside the password field. You will not be allowed to save a “Weak” password. To understand the strength indicator levels click the next to the field: P a g e | 19 User Guide – Instruction Manager v1.0 button January 2009 This displays the following information: The information that is displayed explains each level. P a g e | 20 User Guide – Instruction Manager v1.0 January 2009 4. Instruction Manager for the assessor This section describes Instruction Manager from the perspective of the assessor. Crucially it is the assessor that initiates relationships with clients and the process for doing this is described in section 4.1. The remainder of the section describes how to manage instructions and deliver your reports to the client. 4.1 Setting up a new client/relationship A new client can be set up at any time and there is no limit on the number of clients you may have set up and indeed active at any one time. 4.1.1 Viewing clients already set up In order to view clients that you already have set up navigate to Instruction Management from your home page: Click the Instruction Management link: P a g e | 21 User Guide – Instruction Manager v1.0 January 2009 Your list of existing instructions is displayed together with the filters that enable you to keep the list manageable. Please see section 4.3 below for a more detailed explanation of this screen. To view clients already set up click View clients. This screen is displayed: The clients are listed (1). The date the relationship was established and its status is shown (2). The status Accepted shows that the relationship has been accepted by both parties. The number of instructions that have been completed, i.e. a report delivered to the client is also shown (3). Click on the client name (1) to see the contact details for that client: As an assessor you cannot alter a client’s details after the initial set up of that client but you can view them. Click Back to return to the list. 4.1.2 Adding a client A client can be added from the list of existing clients or from the main screen: P a g e | 22 User Guide – Instruction Manager v1.0 January 2009 Click Add client: In order to initiate a relationship with a client you need to complete this screen. A red asterisk denotes a mandatory item. An example of a completed screen is shown here: P a g e | 23 User Guide – Instruction Manager v1.0 January 2009 Note that the View Terms & Conditions box is checked to denote that the terms have been read. These terms govern the use of Instruction Manager specifically and are in addition to those governing the wider use of NES one. To view them click View Terms & Conditions (1). They are shown here: Click Close to close this pop up window. Click Add client (2) to add the client, saving the changes to the screen. This initiates an automated email to the client giving them their login details, thereby enabling them to start issuing you with instructions. 4.2 Receiving a new instruction When an instruction is sent to you, you will receive an SMS text message saying that the instruction has been delivered and giving you the address of the property to be assessed. To accept the instruction you need to log on to NES one: P a g e | 24 User Guide – Instruction Manager v1.0 January 2009 The offer of the new instruction is shown on your Welcome screen next to the Instruction Management menu item. Either click the link to go directly to the instruction or click on the Instruction Management link to view the list of instructions (there may be more than one instruction on offer!): On navigating to the list the instruction on offer is shown as “Offered” and is at the top of the list. Bear in mind that the list can be filtered at any time. Click the View link at the left of the instruction: All of the details of the instruction are displayed. The status is shown (1). To accept the instruction click Accept instruction. The status changes to “Accepted” both in your view and the client’s. The instruction can be rejected by clicking the Reject instruction button. At any time additional notes can added and the history P a g e | 25 User Guide – Instruction Manager v1.0 January 2009 viewed. To add a note click in the Note section and once you have typed your note click Add note. To view the notes and the history of the instruction click View history / notes. Or in the list: It should be noted that the instruction can be rejected at any stage of processing the instruction except after it has been “Delivered”, i.e. the report has been lodged. 4.3 Making the appointment Accepting the instruction allows one to move on to making the appointment and completing the instruction. Once the appointment has been made it is recorded in the instruction: P a g e | 26 User Guide – Instruction Manager v1.0 January 2009 Enter the date and time of the appointment: Enter the date and time (1). Click the Make appointment button (2) to set the appointment. This moves the status to “Appointment” and allows for the report to be initiated: P a g e | 27 User Guide – Instruction Manager v1.0 January 2009 To facilitate the entering of the date there is a calendar control next to the date field: Click the link and select the date you need: 4.4 Writing the EPC or report and delivering it to the client Having made the appointment the report can be started and completed: Click Start report: P a g e | 28 User Guide – Instruction Manager v1.0 January 2009 Clicking this button takes you straight to the advanced address locator and the report writing process is started. The process is the same as for all report writing (and therefore is not documented here). Having stated that however the report type and date of inspection are carried forward: Complete the screen and click Start report. When all the data has been entered and reviewed the report will be lodged: P a g e | 29 User Guide – Instruction Manager v1.0 January 2009 Click Lodge Report: The normal Report management screen is displayed with icons providing links to the relevant documents. The list of instructions within Instruction manager shows the instruction as “Delivered”: P a g e | 30 User Guide – Instruction Manager v1.0 January 2009 An email has been sent to the client informing them that the report is in this status: The client’s display will show the same status as yours. Click into the instruction via the View link and click View report, or go directly to the report via the Report Id link to obtain the report: The above is the view of the documents through Instruction Manager. The client will not see any additional information uploaded by the assessor. P a g e | 31 User Guide – Instruction Manager v1.0 January 2009 5 Managing relationships 5.1Managing relationships – the assessor perspective You, as an assessor, can set up as many clients as you wish. Therefore, if you have preferred supplier relationships with multiple organisations you can establish them as separate clients and manage them through the one interface: The above screen shows two clients. You can withdraw from a relationship at any time, though if there are outstanding instructions you will be required to reject them or finish them before the withdrawal becomes effective. Navigate to the client list by clicking View clients: P a g e | 32 User Guide – Instruction Manager v1.0 January 2009 Your list of clients is displayed. Click Withdraw next to the client you wish to terminate the relationship with. The screen below shows the Withdrawn status of the altered relationship: 5.2Managing relationships – the client perspective The client can manage their assessors. In the first instance an assessor will set up the electronic relationship but from that point on the client is the party that determines who is within the relationship and can invite other assessors to join it. This is to ensure that the client has the service they desire. You, as the client, can see who is within the relationship that you are the client of: From your Welcome screen click the Manage assessors link: P a g e | 33 User Guide – Instruction Manager v1.0 January 2009 From this screen you can add more assessors to the relationship, remove assessors from the relationship and re-activate assessors who have previously withdrawn or been removed. Each of these actions is considered in turn: 5.2.1 Adding a new assessor It should be noted that you must have agreed the relationship with the assessor to be added in advance as they will be automatically requested to consent. You will need their membership number. It is also strongly recommended that you agree the addition of new assessors to the relationship with the assessor who originally set it up, though you are not forced to do this. In order to add a new assessor to your list of assessors enter the membership number in the Membership Number to add field: Enter the membership number (1). Click the Add button (2). The name and company of the assessor you are wishing to add appears (3). Click Confirm to action the request to join (4): P a g e | 34 User Guide – Instruction Manager v1.0 January 2009 This request is sent to the assessor who has to consent to join the relationship, at which point the status will change to “Accepted”. They will be alerted to the request on logging into NES one: The assessor clicks the “A new client….” link: P a g e | 35 User Guide – Instruction Manager v1.0 January 2009 The assessor can see who is contacting them to offer instructions. They can accept the delivery of contact details to you and the terms. They either Accept or Decline the invitation to join the relationship by clicking the relevant button. 5.2.2 Removing an assessor An assessor can be removed from the relationship from within the list of assessors in the relationship: Click the Remove link next to the assessor to be removed from the list: If there are outstanding instructions you cannot complete the removal. If there are no outstanding instructions the status of this assessor will be reset to “Withdrawn” and the “Re-activate” flag set. P a g e | 36 User Guide – Instruction Manager v1.0 January 2009 5.2.3 Re-activating an assessor To re-activate an assessor click the Re-activate link next to their name: This has the effect of re-inviting them to join the relationship. P a g e | 37 User Guide – Instruction Manager v1.0 January 2009