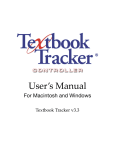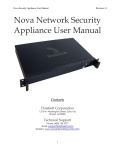Download Imposition Publisher 4.6 User Guide
Transcript
USER GUIDE ABOUT THIS CHAPTER This chapter contains descriptions of all the functions of Imposition Publisher. It is most useful as a reference. To get a quick start on doing actual work, refer to the Quick Start booklet. The material in this chapter is organised into the following sections: File Lists Creating the list of files that Imposition Publisher will use. Impositions Creating and using a page-layout template for use with a File List. Flatwork Creating and using a flatwork template to position pages from the File List accurately on the output sheet. Print Marks Setting up standard print marks and creating custom print marks from EPS and PDF files. Saving commonly used settings as named print mark sets. Device Setup & Alignment Setting up printer devices and aligning the output exactly as required. Saving settings as a named print device. Printing & Previewing Printing and previewing jobs. Setting print options. Details of Media Saving and Facing Pages Print. Preferences General preferences for Imposition Publisher. 21 User Guide Chapter 2 License Dialog The different versions of Imposition Publisher. Menus & Shortcut Keys A list of all the menus and the shortcut keys to help speed your Imposition Publisher workflow. FILE LISTS Imposition Publisher needs to know which files to work on. This information is provided by a File List. This section is divided into the following parts: 22 • Creating, Saving and Opening File Lists • The File List Window • The File Selection Dialog • The File Info Dialog • Colour and File Lists • Limitations of the File List Chapter 2 User Guide Important Notes about File Lists Before starting, be sure that the files you want to use are correctly created. For PostScript files make sure you use the Desktop publishing program’s crop marks option and include any necessary fonts. For PDF files make sure that the correct settings are used to preserve font and image information. See the appendix Creating PostScript and PDF Files for more guidance. 1. Imposition Publisher has the ability to mix different types of PostScript in one single job. All the popular types of PostScript can be mixed. However, not all drivers have this ability. If the PostScript file type can be mixed, then after adding a file to the File List, the PostScript Type popup remains enabled. If the driver is a non-mixing driver, the popup will become disabled (greyed out), thus allowing only files of that specific type to be used in that File List. 2. Imposition Publisher ignores the folio numbers in the file itself. It treats the first page of the first file in the File List as page 1, the next page as page 2, etc. 3. Imposition Publisher automatically adds blank pages at the end of the last file if required when printing. The Add Blank feature only needs to be used to add blank pages elsewhere in the File List. Creating, Saving and Opening File Lists Creating a File List 1. Select New File List… from the File menu. This will bring up the File List window: 23 User Guide Chapter 2 2. Click Add Files… to open the file selection dialog box: 3. Select the files you want to work on (Ctrl-click to select multiple files) and click Open to add them to the File List. When loading files, Imposition Publisher extracts important information, such as how many pages, whether they are colour separated, the position of all included fonts and images, etc. This could take a few seconds for larger files. 4. 24 Add any more files you want to work on. Again Imposition Publisher scans the files to extract information from each file. Chapter 2 User Guide 5. If necessary, you can change the order of files and pages in the File List by dragging them within the list area. (See The File List Window section below for a full explanation of the File List window.) Saving a File List If you do not need to use the File List immediately, you can save it for later use. This will save time because the information from the files does not need to be extracted a second time. To do this: 1. Select Save from the File menu. 2. Enter a file name and click Save. Opening a File List To open a File List: 1. Select Open… from the File menu and select the File List you wish to open. 25 User Guide Chapter 2 This will bring up the File List as it was when last saved: Imposition Publisher checks that the files saved in the File List are still present in their correct locations. If not, Imposition Publisher will prompt you to locate and add the files again: OK Opens a standard file selection dialog enabling you to select the missing file. Force a rescan of the files You can choose to load a file without rescanning it. This preserves blanks and moved pages in a saved file list. Only do this if you are certain that the PostScript file has not changed in any way. Use the same folder to update other missing files If this is checked, then any other missing files in the same folder will be reloaded. Cancel Cancels the opening the File List altogether. 26 Chapter 2 User Guide Delete File Removes the file from the File List. The File List Window On opening a File List a window similar to the following appears: File List Buttons Add Files… (Alt A) This button is used to add files to the File List. You can also add files by drag and drop. Drag files from a Windows Explorer window and drop them on the file list window. Add Blank (Alt B) Add a blank page to the File List. Use Clear from the Edit menu to delete blank pages from the File List. If the currently selected item is a file, then a blank page is inserted at the top of the file. However, if the currently selected item is a page, a blank page is always added after that page. 27 User Guide Chapter 2 Adding a blank page directly into a closed file: You can see the blank page when the file is opened. Adding a blank page after a specific page. In this case, the blank has been added after page 3. So, Page 3 was highlighted and the Add Blank button clicked. 28 Chapter 2 User Guide Important: Imposition Publisher will automatically add blank pages at the end of the last file if required when printing. Add Blank only needs to be used to add blank pages elsewhere in the File List. Replace File… (Alt F) Replace the currently selected file with another one. The file selection dialog is displayed, allowing the replacement file to be selected. Replace Pages… (Alt P) Replace the currently selected page with any other page in the File List. This allows last minute corrections to be made without having to regenerate all the files in a job. Format Pop-up Imposition Publisher handles many file formats by using a special driver file for each file format. Every Desktop publishing program produces slightly different flavours of PostScript files, so Imposition Publisher has a different driver to work with every supported program. Imposition Publisher has a special driver called AutoDetect that is able to recognise any supported PostScript file. The Format popup menu can be used to select an appropriate driver or, for ease of use, can be left on the AutoDetect setting. 29 User Guide Chapter 2 Important: Imposition Publisher has the ability to mix different types of files in one single job. All the most popular types of PostScript can be mixed. However, not all drivers have this ability. If the PostScript file type can be mixed, then after adding a file to the File List, the Format popup remains enabled. If the driver is a non-mixing driver, the popup will become disabled (greyed out), thus allowing only files of that specific type to be used in that File List. File List Icons Tree Control The plus sign (+) inside a small box, which appears to the left of each file in the File List, allows you to expand the file in order to display all the pages within the file. Where just the file name is visible, this is known as a closed file. An expanded file is referred to as an open file. 30 Chapter 2 User Guide Each page can be further expanded to show its individual colour separations. Toggle On/Off The grey diamond next to the tree control allows you to switch files and pages on and off. If pages are switched off, they are ignored when printing. However, if individual colour separations are switched off within a page, they will be replaced with blank pages where necessary. For example, to switch off all pages of a file, click the file’s toggle icon. 31 User Guide Chapter 2 Or, to switch off a single page, click the toggle icon for that page. Information Icon This information button, on the right side of the file name, allows you to view more information about the file. See The File Info Dialog below for more details. 32 Chapter 2 User Guide The File Selection Dialog Clicking on Add Files… brings up a file selection dialog: Open (return key) Add the currently selected file to the File List and return to the File List window. The same result can be achieved by double clicking on the file. You can select multiple files in this dialog by Ctrlclicking. The File Info Dialog The File Info dialog can be used to change the trim page size and margins associated with any file in the file list. If the file was created with crop marks, Imposition Publisher can establish the page size and margins exactly. For files created without crop marks you may need to enter the page size manually. Units Use this popup to change the units for this dialog. 33 User Guide Chapter 2 Page Size For the purposes of imposition, all pages take on the same trim page size as the first file in the File List. If you are using Flatwork or the Media Saving print option, every file in the File List can have a different page size. This is the default behaviour. If you want every page to use the same page size, select Inherit Page Size from the List menu. Size This popup displays the document page size. It is this size that Imposition Publisher will use as the trim page size for printing impositions. Note: Do not adjust this if the file was created with crop marks. Custom can be used for any non-standard page sizes. Width The width of the document page. For files without crop marks you may need to enter the page width here. For files with crop marks the width appears automatically. Height The height of the document page. For files without crop marks you may need to enter the page height here. For files with crop marks the height appears automatically. Orientation Use this button to set the orientation of the pages to either Portrait or Landscape. Imposition Publisher can usually establish the orientation from the file itself. Double Page Spreads Use this check box to tell Imposition Publisher if there are doublepage spreads within the file. Most of the time Imposition Publisher can establish this from the file but in some cases you will need to tell it explicitly. 34 Chapter 2 User Guide Note Typically, a double-page spread will be twice the width of a normal page. So for an A4 portrait document, a double page spread will be an A3 landscape sized page. If the first page in the document is not a double page spread then Imposition Publisher can automatically find them by comparing the page width of subsequent pages with the first page. If the first page is a double page spread you may need to change the page setup to that of a normal page. I.e. change the page size from A3 to A4 and the orientation from landscape to portrait. Imposition Publisher can then automatically find the other double page spreads by comparing the page width of subsequent pages with the first page, now set at A4. Double page spreads count as two pages in the File List. Margins This option is used to adjust the position of the page contents within the page area. This may be necessary if the original file was not created with crop marks. Thise adjustment can be different for odd and even pages. Position This popup menu is used when entering a manual page size. Imposition Publisher uses this information to position the document page within the page size detected from the file. First Page Select whether the first page in the file is an Odd page or Even page. Odd Page Enter the horizontal offset that should be applied to all odd pages in the file. Even Page Enter the horizontal offset that should be applied to all even pages in the file. 35 User Guide Chapter 2 Bottom Enter the vertical offset that should be applied to all pages (odd and even) in the file. Inherit Margins If margin settings need to be the same for all files, select Inherit Margins from the List menu. If this option is on, Imposition Publisher will apply the margin settings to all subsequent files. This is particularly useful if you are adding many files from the same source that all need the same margin settings. You can switch the Inherit Margins option off at any point using the List menu. 36 Chapter 2 User Guide Colour and File Lists When a file is added to the File List, Imposition Publisher will automatically find the colour and position of individual pages in the file. If it cannot, or the file is not colour separated, then all pages in the file are assumed to be black. To review the colour information of the File List, open the file and pages in the File List by clicking their triangular icons. This will reveal the colour separations found for each page number. If you need to change this colour information, select Edit Colours… from the List menu. This displays the Edit Colours dialog: Important: You should add all the files you wish to use, add any blank pages and toggle the required pages on or off before using this dialog. 37 User Guide Chapter 2 The dialog displays all the colour separations in the file list on the left. If you need to change the colour information for the file list because the list of colours is incorrect, you can change the name and position of each colour separation. Add Type the new colour separation name and click Add to add the new colour name to the list. To assign this new colour name, select the separations in the file list, then choose the new colour name from the Separation Colour submenu on the List menu. It is simple to change the name of all separations of one particular colour. 38 1. Add the new colour name into the colour list. 2. Alt-click the plus sign to the left of the first file to open all the pages and separations in the file list. 3. Choose Select All (Ctrl A) from the Edit menu to select all files, pages and separations. 4. From the List menu, choose Reduce Separation To, and then the colour you want to replace from the submenu. 5. From the List menu, choose Separation Colour, and then choose the new colour from the sub menu. Chapter 2 User Guide IMPOSITION Imposition is the program’s most powerful feature. The goal is to output desktop publishing files to plate, film or a digital printer quickly and efficiently. The ideal is to be able to output Imposition layouts in one piece. However, with smaller/narrower imagesetters this is not always possible. Imposition Publisher has a built-in tiling feature which automatically prints the job in sections. Using an imposition, even when output has to be tiled, is much faster than stripping and plate making manually. As imposition layouts can be created and saved for later use, the effort required to produce finished masters or flats is dramatically reduced. Imposing files is simple with Imposition Publisher. If you already use complex DTP programs Imposition Publisher will help you save film, time and labour costs instantly. This section is divided into the following sections: • Creating, Saving and Opening Impositions • The New Imposition Dialog • The Imposition Window • The Imposition Setup Dialog • The Imposition Page Position Palette Creating, Saving and Opening Impositions Important: If you find you are sitting in front of your computer typing in hundreds of numbers, then you are doing it wrong! Creating New Impositions Before creating a new imposition template you need to know the following: 39 User Guide Chapter 2 • Which kind of imposition to use: Perfect Bound, Saddle Stitched, Coming and Going or Cut and Stack. • How many rows and columns of pages there are in a block (flat). • The page order for the imposition template. • The number of blocks in the imposition For a typical situation, there will be one plate for the front of the paper (Front) and one plate for the back of the paper (Back). This means, typically, that there are two blocks in the imposition template. • The orientation of the pages. • The trims, or distances between pages, and any creep or bottle values required. When you have this information, you are ready to create your imposition. Note: Imposition Publisher will automatically generate all of the blocks from the first two for the whole job. So whether your job is 16 pages or 1600 pages you still only need to create a 2-block imposition. For example, if a perfect bound imposition template has eight pages in two blocks, the pages on block 1 are ordered 5, 4, 8, 1 and on block 2 are 3, 6, 2, 7, then the third imposed block will automatically contain pages 13, 12, 16, 9 and the fourth block pages 11, 14, 10, 15. 40 Chapter 2 User Guide 1. Select New Imposition… from the File menu. The New Imposition dialog appears: 2. Enter the appropriate information for the new imposition. (See The New Imposition Dialog below). 3. Click OK. This opens the Imposition window: This is a representation of the imposition template. 41 User Guide 42 Chapter 2 4. Enter the page order. Click the first page and type the page number. Use the tab key or the mouse to take you to the next page. The page numbers are entered automatically on the second block. To see the second block, click the horizontal scroll bar. 5. Select the orientation of the rows. This is done by clicking on the Orientation Arrows to the left of the rows. 6. Select the orientation of individual pages. If you require certain pages in a row to be of a different orientation from the Orientation Arrows then select the page, then select Rotate Page from the Imposition menu. The page will rotate in increments of 90°. 7. Select the Units you wish the trims to be measured in. 8. Click the Trims checkbox on to display the trim values between rows and columns of pages. Select the box containing the trim value and type the value that you require. Chapter 2 User Guide Note: 9. The width and height of the block is displayed, taking into account the page size, trims and the crop mark length. The Block Width and Block Height provide a useful check to see if the imposition will print in one piece on your output device or whether it will have to be tiled. Enter the Edge Trims. This is the space between the crop marks and the individual edge of the block. 10. Set the Mirror Trims flag. Typically, the imposition you will be creating will be made up of two blocks, a front and back, as you will want to print on both sides of the sheet of paper. In this case the vertical trims on the block that print on the back will be in reverse order. Setting the Mirror Trims flag on will reverse the vertical trims on the back. 43 User Guide Chapter 2 11. Enter any Page Creep. Starting with the outside pair of pages of a section that has the largest trim value, the trim value between pairs of pages is progressively reduced by the creep value as they move towards the centre pair of the section. 12. Enter any Bottling value. The value entered here is for whole sections. Starting with the outside pair of pages of a section, which is rotated by the bottle value, pairs of pages are rotated progressively less so that the centre pair of pages in a section has no bottle angle at all. Important: If either creep or bottle is required, the pages in the imposition must be in Printers Pairs. Once you have created the imposition and all the settings are correct, you should save the imposition. Saving Impositions 1. Select Save in the File menu. 2. Navigate to any appropriate folder and enter an appropriate filename. Click Save. See Opening Impositions below on how to use this imposition again. 44 Chapter 2 User Guide Opening Impositions 1. Select Open… from the File menu. 2. Navigate to the appropriate folder, select the imposition and click Open. The previously saved imposition will be opened: For further details on the standard impositions that come with the program see Appendix A. Important: If you select an imposition that came with the software, you should check that the trim values match your requirements. 45 User Guide Chapter 2 The New Imposition Dialog To set up a new imposition, select New Imposition… from the File menu. The New Imposition dialog appears: Imposition Type The different imposition types available are Perfect Bound, Saddle Stitched - standard and webbed inset - Coming and Going and Cut and Stack. See Kinds Of Finishing in the Introduction for a complete explanation of these different types of imposition schemes. Pages Across The number of columns in a block. The default is 2. Pages Down The number of rows of pages in a block. The default is 2. No. of Blocks The number of blocks that make up the complete imposition. In most cases, the imposition is made up of a front and a back; therefore the default is 2. Increment Value The value by which each page in a Cut and Stack imposition layout is increased for each subsequent block. Normally this should be set to 1 for single sided work and to 2 for double-sided work. 46 Chapter 2 User Guide The Imposition Window Page Order When Page Order is checked, the order of the pages can be entered or edited. Automatic Numbering for Cut and Stack Impositions To avoid having to calculate the page numbers for a Cut and Stack imposition, enter the page order 1, 2, 3, 4, etc. on the 1st block. Imposition Publisher will then calculate the page numbers automatically, based on the total number of pages that are printed. Trims When Trims is checked, the trims between the pages can be entered or edited. Orientation Arrows The orientation of a row can be flipped by clicking on the Orientation Arrow at the beginning of the row. Mirror Pages When this is checked, Imposition Publisher will automatically enter the page numbers on the second block based on the values entered on the first block. 47 User Guide Chapter 2 Mirror Trims Normally for a front and back situation, the order of the trims between the columns of pages is reversed for the back. When Mirror Trims is selected, Imposition Publisher will reverse the order of the trims for the back. Edge Trims Edge Trims are used to control the distance between the four edges of the block and the start of the crop marks. Block Dimensions The minimum width and depth of the block is displayed, including the edge trims and crop marks, if appropriate. Creep Enter any page Creep rate. Starting with the outside pair of pages of a section, the trim value between pairs of pages is progressively reduced by this value as they move towards the centre pair of the section. If creep is required, the pages in the imposition must be in printers pairs. Bottle When folding a piece of paper in half and then in half again so that the four corners meet, it is impossible to get the corners to line up exactly. This is because the paper has a certain thickness (bulk). The outer pages in this case will be rotated around the folded corner. To compensate for this bulk, when using thick paper or large impositions, the pages need to be rotated around the points where the folds meet. The angles these pages are rotated through to compensate for bulk are called Bottle Angles. The value entered here is the maximum for the whole section. Starting with the outside pair of pages of a section, which is rotated by the Bottle value, pairs of pages are rotated progressively less so that the centre pair of pages in a section has no bottle angle at all. If bottling is required, the pages in the imposition must be in printers pairs. 48 Chapter 2 User Guide Note If these Creep and Bottle features do not meet your needs, you can position every page individually using the Page Positions dialog. Page Orientation You can rotate any individual page in increments of 90° by selecting Rotate Page from the Imposition menu. You can also rotate a page by clicking on the small arrow icon inside the page or by using the keyboard shortcut Ctrl R. This is especially useful for impositions in which the spine is on the head of a page, for example, calendars. In such cases, the back of a page may be printed upside down in relation to the front of the page. Rotate Page allows you to rotate individual pages on a block, as necessary. To flip a page in the opposite direction: 1. Click that page to select it. The Page Order radio button must be selected for this. 2. Select Rotate Page from the Imposition menu. This rotates the page by 90°. 3. Select Rotate Page from the Imposition menu again. This rotates the page by 180°. The Imposition Setup Dialog To alter the type of an existing imposition, select Setup… from the Imposition menu. The Imposition Setup dialog appears: 49 User Guide Chapter 2 You can change the Imposition Type and size of the imposition by choosing the required new values. You can retain the existing information about page numbers, orientation, page positions and trims by unchecking the relevant check boxes. The Page Positions Dialog It is possible to precisely position individual pages within a job, if you have special creep and bottle requirements not met by the standard features of the software. Select Page Positions… from the Imposition menu. The Page Positions dialog appears: Current Page Shows the page on which the adjustments will apply. You can move to other pages using the left and right arrows. Units The units that any offsets are measured in. Mirror Values for Front/Back Alignment If this is checked, any adjustments you make are automatically applied to the corresponding page that will be printed on the back of the finished sheet. 50 Chapter 2 User Guide Horizontal Offset The horizontal distance that the page will be moved. Vertical Offset The vertical distance that the page will be moved. Rotation The angle that the page will be rotated. Apply To The radio button indicates which pages these adjustments are applied to. You can choose to apply them to: This Page -the current page This Row - the current row of pages This Column - the current column of pages This Block - all the pages on the current block 51 User Guide Chapter 2 FLATWORK Flatwork allows you to place single pages on any sheet in any order, orientation, and scaling. This is useful to print custom layouts not possible with normal media saving or imposition printing. Note: Imposition Publisher places pages, not separations. If you are working with colour separated files, then the appropriate separations will be generated for each colour. To Create A Flatwork 1. Create a new File List and add files to it. 2. Create a new Flatwork…). 3. Add pages to the Flatwork: Flatwork document (File menu, New Either Drag pages from the File List onto the Flatwork window. To see all the pages in a file, click the small plus sign to the left of the filename. Select the pages you want and drag the pages over. Or Use the Add Items button in the Flatwork window. This opens the Add Items dialog that gives precise control in regularly spacing the pages on the sheet. Enter 20 mm, 20 mm for the Starting From, 5 mm, 5 mm for the Space Between Items and 5 mm in Crop Margin boxes. The dialog should look like this: 52 Chapter 2 User Guide Leave everything else as it is and click OK. Imposition Publisher places these pages on the flatwork sheets: 53 User Guide Chapter 2 Saving a Flatwork A flatwork template can be saved for later use. To do this: 1. Select Save from the File menu: 2. Enter a file name and click Save Opening a Flatwork To open a Flatwork: 54 Chapter 2 User Guide 1. Select Open… from the File menu and select the Flatwork you want to open. This will open the Flatwork window, as it was when it was last saved. You are now ready to print your Flatwork. See below for details on Printing, Device Setup and Print Marks. Note: A flatwork template is linked to the current file list. Because the flatwork contains the co–ordinates of each page, changing the file list or altering the order of pages may produce unexpected results. The Flatwork Window The Flatwork Window shows a to scale representation of your output sheet(s). Individual pages can be precisely positioned using 55 User Guide Chapter 2 the mouse. Alternatively, they can be automatically using the Add Items…dialog. regularly spaced Add Items… Adds pages from the current File List with control over page positioning and spacing. (See The Add Items Dialog section below.) Flow Items… Reflows (repositions) pages in the current Flatwork with control over page positioning and spacing. (See The Flow Items Dialog section below.) Sheet Size… Sets the sheet size for the Flatwork (See The Sheet Size Dialog section below.) Device Details Displays the current Flatwork sheet size and orientation. Flatwork Pages Pages added to the Flatwork can be positioned using the mouse or the Flatwork Palette. Pages can be manipulated individually or the same actions applied to several selected pages. 56 Chapter 2 User Guide All pages are displayed with certain characteristic features: Selected pages are displayed with black dots in the page corners. Multiple pages can be selected by dragging the mouse over several pages or by shift clicking to extend the selection. Actions such as moving or resizing pages only apply to selected pages. A red dot denotes the corner used to snap to any guides. This is the corner the mouse is closest to. Pages will snap to the guides if Snap To Guides is turned on in the Flatwork menu. This allows you to snap any corner of a page to the guides, by dragging the page by a point close to that corner. (See Ruler Guides below.) A blue arrow denotes the orientation of the page. Cmd-click rotates the selected page in 90° clockwise intervals. Cmd-Shift-click rotates them in 90° anti-clockwise intervals. A file name indicates the file that the page belongs to from the File List. The file name and size of pages are dynamically updated in relation to the current File List. Any page number that is outside the range of the File List has no file name and will not print. Crop marks. You can turn crop marks on or off by clicking on the individual crop mark, highlighted in red, if certain crop marks are not required. Use the Option key to select all the crop marks for a page. Whilst the pages and their positions are displayed to scale, the crop marks are only representations (at present). The crop mark length is set in the Mark Option dialog within the Print Marks dialog. The spacing between the crop marks and the pages is set in the Trims & Bleeds panel in the Print Options dialog. 57 User Guide Chapter 2 Crop marks are only displayed if Show Crop Marks in the Flatwork menu is turned on. Crop margins denoted by the white space around each page. All marks for that page will only print if they fit within the crop margins. Crop areas denoted by the grey outline as the boundaries of the crop margins. The Crop area will only be displayed if Show Crop Areas in the Flatwork menu is turned on. Enclosing rectangles denoted by the purple outline as the enclosing boundaries of the pages including the crop margins. Enclosing rectangles are only displayed if Show Enclosing Rectangles in the Flatwork menu is turned on. Rulers On each sheet there are two rulers to help in the positioning of pages. The markings on the rulers are displayed in the units set by the Information palette (see below). The top left corner of the scrolling window also displays the X, Y point of the mouse as you move around the Flatwork window. Rulers are only displayed if Show Rulers in the Flatwork menu is turned on. Ruler Guides Ruler guides define a grid over the flatwork sheet that can be used to position pages. The guides are represented by a T shape just above the horizontal ruler and to the left of the vertical ruler. Guides are only displayed if Show Guides in the Flatwork menu is turned on. Pages will snap to the guides only if Snap to Guides in the Flatwork menu is turned on. There are 2 kinds of guides - regular and custom. 58 Chapter 2 User Guide Regular Guides Regular guides are denoted by a solid black pointer on the ruler. The distance of the regular guide from the origin of the ruler determines the spacing of a repeating pattern of guidelines. Regular guidelines are drawn as closely spaced dotted lines, an almost solid line. The guide can be dragged to change the spacing of the lines. To have no regular guides, drag the guide to the origin of the ruler. Option-click in a ruler to move the regular guides to the mouse point. The guide snaps to the nearest ruler interval. Cmd-Option-click in a ruler to move the regular guides to the mouse point. The guide does not snap to the nearest ruler interval. Custom Guides Custom guides are denoted by a hollow pointer on the rulers. They are created by clicking the mouse on the ruler where you want the guide to be. These guides can be dragged around to change their position or can be removed by dragging them off the ruler. Custom guidelines are drawn as normal dotted lines. You can have as many as you wish on each axis. When dragging guides they always snap to the nearest ruler interval by default. Click in a ruler to add a custom guide that snaps to the nearest ruler interval. Cmd-click in a ruler to add a custom guide that does not snap to the nearest ruler interval. 59 User Guide Chapter 2 Sheet Index Menu and View Options Menu The Sheet Index and View Options menus are positioned at the bottom left of the Flatwork window. The Sheet Index menu displays how many sheets are in the Flatwork and which is the current one. You can select a sheet from the popup menu to make it the current sheet displayed in the Flatwork window. The View Options menu displays the current magnification. Select from the popup menu to change the magnification, within the range 1 to 800%. Option-click the sheet to reduce the magnification. Shift-Option-click the sheet to increase the magnification. Ctrl 0 (zero) scales the flatwork to fit in the current window. The Flatwork Palette The Flatwork Information palette can be used to manipulate pages on a sheet. You can replace, move, rotate and scale pages, as well as adjust the crop margins and lock pages to the sheet Select Show Palette from the Window menu. If the palette is already visible this menu item will appear as Hide Palette. 60 Chapter 2 User Guide The Flatwork palette appears: Units Changes the palette and the Flatwork ruler units. Items Selected Displays the number of pages that are selected. Locked Check Box Locks and unlocks selected page(s). Locked pages cannot be moved or altered in any way. This is useful if you do not wish to disturb pages once they are in position. File The file in the File List that the page(s) belongs to. Page Number ( ) The page number in the File List of the selected page. The page can be changed to another page from the File List by entering the 61 User Guide Chapter 2 required page number. If multiple pages are selected, this field displays —. Page Position (X and Y) Moves selected page(s). The position is displayed relative to the Flatwork sheet origin (top left corner). If multiple pages are selected, these fields display —. Page Size (W and H) The size (Width and Height) of the selected page(s). ) Rotation ( Rotates the selected page(s) clockwise by the entered angle. Scaling ( ) Scales the selected page(s) by the entered percentage. Crop Margin (T, B, L and R) Sets the crop margins for selected page(s), i.e. the clipping margins around each page. Nothing will print outside those margins. Adding New Sheets To A Flatwork You can add and remove additional sheets to a Flatwork using the Flatwork menu. The new sheets can be blank, be an exact copy or be a mirror image of another sheet. New Blank Sheet Select New Sheet to add an empty sheet to the current Flatwork. 62 Chapter 2 User Guide Duplicate Sheet Duplicate the positions and alignments of pages on the current sheet and add it to the current Flatwork. The sub-menu gives the option of duplicating the sheet in two ways: A Normal duplicate is a straight copy of the current sheet A Mirror duplicate is a new sheet that mirrors all page positions on the current sheet for Front/Back alignment. Delete Sheet Select Delete Sheet to deletes the currently selected sheet. The Add Items Dialog The Add Items Dialog places pages from the File List onto the Flatwork sheet. 63 User Guide Chapter 2 Pages Adds all pages or a range of pages from the current File List Copies Adds multiple copies of the page(s) Units Switches units locally within this dialog. Left To Right Adds the pages Left To Right across the sheet. Pages will then automatically wrap onto the next row until all pages have been added. Top To Bottom Adds the pages Top To Bottom down the sheet. Pages will then automatically wrap onto the next column until all pages have been added. Create Sheets if Needed New sheets will automatically be created when the current sheet filled and all the pages have not yet been added. Wrap Every “N” Pages Allows you to control how many pages are placed in a row (or column) before Imposition Publisher moves on to or wraps on to the next row (or column). If this is off then Imposition Publisher wraps automatically after it reaches the other side of the sheet. You can use this to step and repeat pages on a Flatwork sheet. For example, to place 4 copies of page 1 in a column on the left and 4 copies of page 2 in a column on the right then set Pages From 1 to 2, Copies to 4, Top to Bottom on and Wrap Every 4 Pages. Starting From The position of the first page. All subsequent pages are positioned relative to this starting point. 64 Chapter 2 User Guide Note: The origin in Flatwork is always the top left corner of a sheet. Space Between Items The spacing between the pages. This is in addition to the spacing allocated for each page in the crop margin fields. Crop Margin Sets the clipping margins around each page. Any print mark outside these margins will not print. Note: page & block print marks apply to each page and NOT the sheet. To add sheet marks to a Flatwork, save your print marks with offsets from start of sheet. Rotation Applies a rotation to all pages that are added. Scaling Scale all pages that are added. The Flow Items Dialog The Flow Items dialog re-flows or replaces any selected pages on the sheet, creating new sheets if necessary. 65 User Guide Chapter 2 Units Switches units locally within this dialog. Left to Right Re-flow the selected pages from Left to Right across the sheet. Pages will automatically wrap onto the next row until all pages have been re-flowed. Top to Bottom Re-flow the selected pages from Top To Bottom down the sheet. Pages will automatically wrap onto the next column until all pages have been re-flowed. Create Sheets if Needed If this is checked on, new sheets will automatically be created when the end of a sheet is reached and all the pages have not yet been re-flowed. Wrap Every “N” Pages Allows you to control how many pages are placed in a row (or column) before Imposition Publisher moves on to or wraps on to the next row (or column). If this is off then Imposition Publisher wraps automatically after it reaches the other side of the sheet. You can use this to step and repeat pages on a Flatwork sheet. For example, to place 4 copies of page 1 in a column on the left and 4 copies of page 2 in a column on the right then set Pages From 1 to 2, Copies to 4, Top to Bottom on and Wrap Every 4 Pages. Starting From The position of the first page. All subsequent pages are re-flowed from there. Note: The origin in Flatwork is always the Top Left corner of a sheet. Space Between Items The regular spacing between the selected pages. This is in addition to the spacing allocated for each page in the crop margin fields. 66 Chapter 2 User Guide The Sheet Size Dialog Sets the sheet size for the Flatwork. Usually this will be the same size as your output device. Paper A pop-up menu allows you to set up a Flatwork sheet size from a list of standard paper sizes. Units Switches units locally within the dialog. Width Sets the Flatwork sheet width in the currently selected units. Height Sets the Flatwork sheet height in the currently selected units. 67 User Guide Chapter 2 Use Device Size Sets the Flatwork sheet size to the same as the current output device setting. Orientation icon Toggles between portrait and landscape orientation. The Guide Lines Dialog Select Guide Lines… from the Flatwork menu or double-click the sheet background to bring up the Guide Lines dialog. This dialog controls regular and custom guides for the current Flatwork to allow you to position pages precisely. Note: For pages to snap to the guides, the Snap To Guides option of the Flatwork menu must be turned on. Units Switches the units locally within this dialog. 68 Chapter 2 User Guide Horizontal Spacing Sets regular horizontal guides. The value controls the spacing between guides. Also: Allows you to create a list of non-regular or custom horizontal guides by adding (Add) and removing (Remove) from the list. Vertical Spacing Sets regular vertical guides. The value controls the spacing between guides. Also: Allows you to create a list of non-regular or custom vertical guides by adding (Add) and removing (Remove) from the list. Save Settings Saves the settings as defaults so that all new Flatwork documents will be created with this set of guides. Flatwork Shortcuts Copy (Ctrl C) Copies the selected pages or sheets to the Clipboard. This information can then be pasted into the same or another Flatwork document. Cut (Ctrl X) Cuts selected pages sheets from the current Flatwork to the Clipboard. Paste (Ctrl V) Pastes pages or sheets from the Clipboard into the current Flatwork document. Scale to Fit (Ctrl 0 (zero) ) Scales the flatwork sheet to fit in the current window. 69 User Guide Chapter 2 Reduce Magnification (Option Click the sheet) Reduces the Flatwork view magnification. Increase Magnification (Shift Option Click the sheet) Increases the Flatwork view magnification. Toggle Snap To Guides (Ctrl Y) Turns on (or off) the Snap To Guides option. Rotate Page (Ctrl Click a selection of pages) Rotates page(s) in 90° clockwise intervals. Rotate Page (Ctrl Shift Click a selection of pages) Rotates page(s) in 90° anti-clockwise intervals. Add Custom Guide (Ctrl Click a ruler) Adds a custom guide that does not snap to the nearest ruler interval. Move and Snap Guide to Mouse (Option Click a ruler) Moves the regular guide to the mouse point. The guide snaps to the nearest ruler interval. Move Guide to Mouse (Ctrl Option Click a ruler) Moves the regular guide to the mouse point. The guide does not snap to the nearest ruler interval. Guide Line Dialog (Double Click the sheet) Brings up the Guide Lines dialog Turn Crop Marks On/Off (Option Click in the crop area) Toggles on or off all the crop marks (highlighted in red) for the selected pages. 70 Chapter 2 User Guide PRINT MARKS You can easily create your own sets of print marks to use with particular jobs. You can also create special or custom print marks from EPS and PDF files. The print mark sets are saved so they are available every time the program is used. This section is divided into the following parts: • The Print Marks Dialog • Standard Print Marks • Custom Print Marks The Print Marks Dialog Selecting Print Marks… in the Edit menu or clicking the Mark Set: Edit button in the Print dialog displays the Print Marks dialog: This dialog is used to specify which print marks to use. The list of checkboxes shows the standard print marks and any custom print marks you may have created. 71 User Guide Chapter 2 Any combination of marks can be saved as a Mark Set for future use. All mark sets are accessible from the Mark Set popup. Any required mark set can be chosen from the Print dialog at the time of printing. Click the checkboxes in the left-hand list and the marks will appear in the preview display on the right hand side. • The first twelve checkboxes are Imposition Publisher’s standard print marks. Marks can be switched on and off by using the checkboxes, or deleted from the list by selecting Cut from the Edit menu. The parameters for each mark can be edited by selecting the mark and clicking the Edit button. • Some print marks are not applicable for all types of print jobs. For example, if Media Saving is selected, then Centre Guides and Centre Crosses are not applicable and are disabled. • Custom print marks also appear in the list of print marks. They can be switched on and off, moved and edited in the same way as the standard print marks. • The order that marks print is determined by their order in the list. This can be important if 2 marks occupy the same space. A mark that is further down the list will be output after (on top of) a mark higher in the list. OK (or Save) Exits the Print Marks dialog. This button will change to Save if the current print mark set has been changed. Save As… Save the current set to a differently named print mark set. Delete Delete the current print mark set. New… Opens the Edit Mark dialog with settings for a new Custom Mark. Edit… Opens the Edit Mark dialog for the selected mark. 72 Chapter 2 User Guide Editing Print Marks 1. In the Print Marks dialog select the mark in the list and click Edit…. Or double-click the mark name. The Edit Mark dialog appears 2. Make the changes required in the dialog. 3. Save the mark. In every Edit Mark dialog there are 2 buttons at the bottom left hand corner – Use Defaults and Save As Defaults. Save As Defaults Saves the settings for the current type of print mark to the preferences file. Any new mark of this type will inherit these settings. Use Defaults Restores the settings for the current print mark to the default values for that type of print mark. Copying Print Marks 1. Select the mark in the print mark list. 2. Click Copy. 3. Supply a new name for the duplicate mark Deleting Print Marks 1. Select the mark you want to delete in the print mark list. 2. Click the Delete key to delete the mark from the list. 73 User Guide Chapter 2 Standard Print Marks Crop Marks These are marks that appear around the edge of the block indicating the edges of the individual pages. The length of the Crop Marks is shown in the Mark Length field. If Calculate Length Automatically is checked, Imposition Publisher will adjust the length of the crop marks according to the free space available. Sometimes a job will only just fit on an output device, leaving very little room for crop marks. Rather than having to repeatedly change the length of crop marks for different jobs, you can check the Calculate Length Automatically option, which allows Imposition Publisher to vary the length of the crop marks. The Preferred Length will be used where possible, the length will be reduced down to the Minimum Length, if necessary. Centre Guides These are marks that appear around the edge of the block marking the centre line between rows and between columns of pages. Centre Crosses These are crosses that mark the centre of a group of four pages. 74 Chapter 2 User Guide Page Outline Pages will print with a dotted outline. These can be used in place of Crop Marks, usually for imposition proofing. Collating Marks A collating mark is a small rectangle that appears on the outside spine of each section. If a job contains multiple sections the collating mark is a useful visual aid that all sections are present and in the correct order. The collating marks areeasily visible when the different sections are collated together for finishing. Imposition Publisher automatically calculates the positions of the collating marks. They start at the top of the spine and work down. The length and width of the collating mark and its starting offset along the spine can be set in the Collating Mark dialog: 75 User Guide Chapter 2 Signature Marks This is a text label that prints on each block. It shows the section letter and whether it is an outer or an inner block. The section letter is also printed at the foot of the first page of the section. Start At Signature # This is used to specify the location of the first section being imposed. If the current print job was the fourth section, this field should be set to D. The position of the signature label can be changed by using the Horizontal and Vertical Offsets. The Signature Marks (indicating the first page of a section) and the Signature Labels (to specify the block letter) can be independently turned on and off. When a job is tiled the Signature Label will be printed on all tile pieces if the checkbox print On All Tile Pieces is checked. 76 Chapter 2 User Guide User Label This is a text label that will print on each block. There are a number of special options which insert information automatically. Font Specifies the font and size that the label text is printed in. The choices are: Position Specifies where on the block the label prints. The following choices are available: The Section Spine is the gutter between the first and last pages of each section i.e. the spine. 77 User Guide Chapter 2 Note: If the User Label check box is switched on an icon representing the user label will be displayed in the print marks preview at the corresponding position. Units The offsets are measured in units set in the Units popup. Offsets From This specifies whether to measure the offsets from the edge of the Page or from the edge of the Trim area or the edge of the Sheet. Offsets In From Corners, Offsets Away From Edges These offsets can be used to position the user label anywhere on the block. The offsets are measured from the selected position above. On All Tile Pieces If checked on, the user label will be printed on all tile pieces, if the imposition has to be tiled. Facing Inwards If checked on, the text of the user label will be printed so that the base of the text is closer to the pages than the top of the text. Label Icons Imposition Name This will place a marker in the label that will be replaced by the imposition name when printing. Flatwork Name This will place a marker in the label that will be replaced by the flatwork name when printing. Date & Time This will place a marker in the label that will be replaced by the date and time of the job when printing. 78 Chapter 2 User Guide Plate Colour This will place a marker in the label that will be replaced by the plate colour of the current block being printed. Block # This will place a marker in the label that will be replaced by the block number of the current block being printed. Signature(s) # This will place a marker in the label that will be replaced by the signature letter or number of the current block being printed. Document Job Title This will place a marker in the label that will be replaced by the Job Title from the current PostScript file being printed. NB This feature is not applicable to all types of PostScript files. Document User This will place a marker in the label that will be replaced by the user name comment from the current PostScript file being printed. NB This feature is not applicable to all types of PostScript files. Document Page # This will place a marker in the label that will be replaced by the page number of the current page being printed. This is applicable to media saving printing where every page can have its own label. Print Job Name This will place a marker in the label that will be replaced by the job name entered in Imposition Publisher Print dialog. When you have finished setting up the User Label, click Save to return to the Print Marks dialog. 79 User Guide Chapter 2 Colour Bar This is the Imposition Publisher standard colour bar. It will print along the length or width of each block and will colour-separate if necessary. It can print up to 6 colours in one bar. If you use more than 6 colours in a job, an extra colour bar will be printed outside the first one. Select which position you require from the following: Offset Away From Edges This is the distance to the start of the colour bar from the edge selected in the Position and Offset pop up menus. Bar Width This controls the height of the colour bar squares. Registration Marks Registration marks print in the same place on each colour separation. They are used to check that different colours are correctly aligned – that they are in register. 80 Chapter 2 User Guide The Registration Marks dialog is used to select different options. You can choose between standard registration and CPC 4 marks from the Type: pop up menu. There are several different positioning options. The offsets are the distance to the centre of the registration mark, measured from the location specified by the Positions and Offset pop up menus. Size This specifies the diameter of the standard registration mark. CPC 4 Marks These are Heidelberg CPC 4 marks. CPC 4 marks can be used in place of standard registration marks and positioned in a similar way to the standard registration mark. The size of the CPC 4 marks cannot be altered as many optical readers rely on its fixed geometry. 81 User Guide Chapter 2 Grip Mark The grip mark, also known as a side guide mark, is used to identify the leading edge of the plate or paper, for ease of handling. Select the position you require from the Position menu. Offsets These are the values used to position the mark from its position selected in the Position menu. Tiling Mark Tiling marks are used to align the tiles pieces after printing. It also helps you to identify individual tile pieces. 82 Chapter 2 User Guide Custom Print Marks If your print mark requirements are not met with the standard print marks, you can create custom print marks using any EPS file. Custom print marks are added to the list of checkboxes in the Print Marks dialog. Custom print marks can be checked on or off as needed in the Print Marks dialog. When switched on, the custom marks will appear in the right hand preview display, roughly to scale, in the correct position and size relative to the page. Creating a New Custom Print Mark This section explains how to set up a custom mark. Custom marks are special print marks based on EPS or PDF files. 1. Select Print Marks… from the Edit menu. 2. Select New… from the Print Marks dialog. This opens the Custom Mark dialog where you can set up the new custom mark. In the Custom Mark dialog, you must: 3. Click Select Mark… to choose an EPS or PDF file. 4. Select a Position from the Positions popup. 83 User Guide Chapter 2 5. Enter any other options you may want. Other options available are: • Scaling: the mark scaling (between 1% & 1000%). • Orientation: the orientation (0°, 90°, 180°, 270°). • Hot Spot: a point on the EPS that lines up with the selected position. • Offsets: relative to the selected position. • Print On: which blocks/signatures to print the mark on. Custom Mark Options Units The units in which to display the custom mark offsets and the dimensions of the EPS file. File This is the name of the EPS or PDF file to be associated with the mark. Once the file has been selected, the name and size in kilobytes are displayed here. Note: Any file used for a custom mark must be put inside the Marks folder (or folder nested inside the Marks folder). Size Once a file has been selected, the dimensions and file size are displayed here. Scaling This allows scaling up or down of the mark. Choose values between 1% and 1000%. If the mark is re-scaled the preview display will show this. Orientation This allows the mark to be rotated to the correct orientation. Choose between 0°, 90°, 180° and 270°: 84 Chapter 2 User Guide If the mark is re-orientated then the preview will show this. Hot Spot The hot spot is the point in the mark that is chosen to line up exactly with the selected position(s). Use this in conjunction with the position and offsets to place the custom mark. The default hot spot is Centre but there are several other choices: Preview Switches the preview image on or off. If the preview takes too long to display, then switch previewing off. Positions There are thirteen possible positions for each custom mark. Custom Mark Examples 1. To print a colour bar centred along the top, select the top middle position together with the centre hot-spot selection. 2. To print a colour bar left aligned along the top, select the top left position together with the left edge hot-spot selection. 3. To print a rotated colour bar vertically and top-aligned down the left side, select the top left position together with the top edge hot-spot selection. 4. To print a rotated colour bar vertically and bottom-aligned up the right side, select the bottom right position together with the bottom edge hot-spot selection. 85 User Guide Chapter 2 Offset Allows you to decide whether the offsets should start from the edge of the page or the edge of the trim or the edge of the sheet area. Offsets These are the horizontal (X) and vertical (Y) offsets that can be used to position the mark anywhere on the block. The offsets are measured from the selected position(s) above. Print On This selects which blocks the custom mark will print on. For some marks you may wish to print them on all blocks, but for other marks only print on some blocks or at certain regular intervals. The following choices are available: All Blocks Print the custom mark on all blocks. Even Blocks Print the custom mark on all even blocks. Odd Blocks Print the custom mark on all odd blocks. Section Outers Print the custom mark on all blocks that are section outers i.e. the block containing the outside pair of pages, the first and last pages of each section. 86 Chapter 2 User Guide Section Inners Print the custom mark on all blocks that are section inners i.e. all blocks not containing the outside pair of pages, the first and last pages of each section. Selected Blocks Print the custom mark only on the specified blocks. You can use any punctuation character as a delimiter. Saving Custom Marks Click Save to save the custom mark. If it is a new mark you will be prompted to enter a name for the mark. 87 User Guide Chapter 2 Once saved the new custom mark will appear in the Print Marks dialog as a checkbox in the list: To use this custom mark simply check it on. It will then appear in the display at the position selected. Preview If this is checked, then a preview image of each custom mark will be displayed (if available) If this is not checked, then any custom marks will be displayed using a generic image. This can be useful if custom marks based on complex files take a long time to render. Disabled Custom Marks If Imposition Publisher cannot locate the file associated with the custom mark, then the mark name appears in red. To enable it, either: 88 • Click the check box to search for the file. • Double-click the custom mark to search for the file and edit the custom mark. Chapter 2 User Guide Points to remember • To save a custom mark, you must select an EPS or PDF file. • For each custom mark be aware of: i. Which position has been selected ii. What offsets are set iii. Which hot spot has been selected. This could dramatically change the position of the custom mark on the block. iv. The orientation of the custom mark v. The scaling of the custom mark. Print Marks Shortcuts This is a summary of the Print Mark options. Print Marks… (Ctrl M) Use this to open the Print Marks dialog. New Mark… (Alt N) Click New Mark… to create a new print mark. Edit Mark… Click Edit… to edit the selected mark. Copy (Alt C) Click Copy… to copy the selected mark. Remove (Delete key) Remove the selected mark from the list. 89 User Guide Chapter 2 DEVICE SETUP This section is about setting up printer device settings for trouble free printing. The default settings should work just fine once you have specified the dimensions of your output sheet. There is support within Imposition Publisher for aligning the output onto the sheet exactly as required, even when using punch control systems. This section is divided into the following parts: • Creating, Saving and Deleting Print Devices • Printing to Imagesetters • The Page Setup Dialog Creating, Saving and Deleting Print Devices A print device file contains information about your output device settings and job alignment. Print devices can be created for any output devices and for any jobs requiring specific alignment or orientation settings. Imposition Publisher displays previously saved devices in a popup menu in the Print dialog. The device settings can easily be changed up to the moment of printing. When you click Save As… in the Device Setup dialog and enter a new name, a new print device file is created. You can have any number of devices according to your own needs. Device files are stored in the Devices folder inside the Imposition Publisher installation folder. If no device files are found, a default device is created from information in the Preferences file. 90 Chapter 2 User Guide Creating a Print Devices 1. Select Page Setup… from the File menu. The Page Setup dialog appears: 2. Enter the desired values for the new device. See The Device Setup Dialog below for more details. 3. Click Save As… to save these values and create a new print device: 4. Type in the new name and click Save: 91 User Guide Chapter 2 The new device should now appear in the Device popup as the current device Deleting Print Devices 1. Select Page Setup… from the File menu. 2. Select the device in the Device popup. 3. Click Delete 4. Confirm deletion of the device by clicking Yes. Warning If there is only one device it cannot be deleted. Note As print devices are files in the Devices folder it is also possible to copy and delete them using the Windows Explorer. 92 Chapter 2 User Guide Printing to Imagesetters Continuous Output Devices A Continuous output device is any roll-fed device that allows different sheet depths. Imposition Publisher will automatically calculate the depth needed for that job and sets up the imagesetter accordingly. In this mode whole blocks, or tiled sections, will be printed in one go. There is a Max. Depth value which, if not set to zero, will be used as the maximum depth of a continuous device. If a block or flat exceeds this depth then Imposition Publisher will tile the output. If this is set to zero, entire blocks are printed in one go. Important Points to Remember 1. When printing to a continuous machine, the width should be set to the image width, which is not necessarily the width of the material. For example, an imagesetter running 12" (304.8 mm) material, the image width is typically 303 or 304.8 mm. A rangecheck error from your RIP is an indication that the value for Media Width is set too large in the Device Setup dialog. 93 User Guide Chapter 2 2. When printing with crop marks, Media Saving works out the most efficient way to print the pages, given the crop mark length in the current print mark set and the Edge Trim values in the Trims & Bleeds panel of the Print Options dialog. For example, if the material width is 304.8 mm, the page size is A4 (210 mm x 297 mm), the Mark Length is set to 2 mm, and crop marks are required, Media Saving will print the pages sideways with 2 mm crop marks spaced 1.9 mm away from the edges of the page. For smaller page sizes or wider material this routine will print several pages across. The Page Setup Dialog Selecting Page Setup… from the File menu brings up the Page Setup dialog: Device This popup allows you to select the device that you wish to edit or print to. 94 Chapter 2 User Guide Paper This popup allows you to select the device dimensions. Units This popup allows you to select which units to display for the device dimensions and offsets. Media Width This is the printable width of the media (film, plate or paper), which may not be the same as the physical width. See Printing to Imagesetters for details on setting up continuous devices. Media Height/Max. Depth Media Height This is the printable height of the media. This is available unless the Paper is set to Continuous. Max. Depth For Continuous devices this value will be used as the maximum depth. If a block or flat exceeds this depth Imposition Publisher will tile the output. If the value is set to zero, then whole blocks are printed in one go. Printer Offsets When printing in duplex mode on a laser printer or proofer, frequently, the pages print slightly off in alignment, front and 95 User Guide Chapter 2 back. The printer’s image area can be moved using these offsets. The offsets are measured from the bottom left corner. For example, if printing an A5 booklet on an A4 or US Letter size printer, you can use these offsets to ensure that the pages print centrally. This means that the pages line up exactly on the front and back when printing in duplex mode. Left Offset This will move the image area right on the paper by the specified distance. To move it left a negative value can be entered. Bottom Offset This will move the image area up by the specified distance. To move it down, enter a negative value. Not applicable to continuous devices. Block Spacing The space to be left between blocks, when it is possible to place multiple blocks on an output sheet. For example, if it is possible to fit several blocks onto one sheet, then enough space needs to be left between the blocks so that the print marks do not overlap. Save Save the current settings to the currently selected print device. Save As Save the current settings to a new device. Delete Delete the currently selected print device. Alignment The second part of the Device Setup dialog allows you to specify exactly how the output should be positioned on the device area. Click the Alignment tab to access the Alignment pane: 96 Chapter 2 User Guide This part of the dialog allows you to accurately place impositions on the device area. To switch back to the main Device Setup dialog click the Dimensions tab. Tiling Format There are several choices available from the Tiling Format popup: No Tiling Print whole blocks only, i.e. no tiling will occur. The display shows a single block and its position on the output sheet. Offsets and orientation settings will apply to all blocks printed using this setting. Automatic Tiling Automatically tile the output. The display still shows a single block - it is not yet known whether tiling is necessary or in which orientation the blocks or tile pieces will print. However, Imposition Publisher will automatically calculate the best tiling 97 User Guide Chapter 2 pattern - so as to produce the fewest tile pieces, taking up the least amount of film. This is the default setting which is adequate for most situations. Offsets and orientation settings will apply to all blocks printed using this setting. No Tiling (Odd & Even) You can specify alignment and orientation values for all the odd numbered blocks and different values for all the even numbered blocks. Offsets and orientation settings apply to the blocks indicated in Settings for panel. The diagram below shows settings for the odd numbered blocks. To specify settings for even numbered blocks, select Even Blocks from the Settings for: popup. 2 Tile Pieces (SS) Print each block in 2 equal tile pieces side by side, i.e. the block is split vertically. The display on the right will show the 2 tile pieces and their positions. Offsets and orientation settings apply to the tile pieces indicated in the title of the Position for: panel. The diagram below shows settings for the Tile piece 1. To specify settings for Tile 2, select Tile 2 in the Position for: popup. 98 Chapter 2 User Guide 2 Tile Pieces (HH) Print each block in 2 equal tile pieces, with the block split horizontally. The display on the right will show the 2 tile pieces and their positions. Offsets and orientation settings apply to the tile pieces indicated in the title of the Position for panel. The diagram below shows settings for the Tile piece 1. To specify settings for Tile 2, select Tile 2 in the Position for: popup. 99 User Guide Chapter 2 4 Tile Pieces Print each block in 4 equal tile pieces. The display on the right will show the 4 tile pieces and their positions. Offsets and orientation settings apply to the tile pieces indicated in the title of the Position for box. The diagram below shows settings for the Tile piece 1. To specify settings for any other tile, click the image of that tile. The box title will change to the appropriate tile. Punch Control Imposition Publisher has been designed to work with any punch control system. Punch Holes Choices for the position of punch holes: 100 Chapter 2 User Guide For example, if you have a job that will tile into 4 tile pieces and you select punch holes On Top, the individual tile pieces will be positioned as shown: Offsets From You can allow Imposition Publisher to position your output automatically to make the most use of your output device. If possible, multiple blocks will be placed on each sheet. Precise control is available by specifying offsets from the edge of your device’s imaging area to either the edge of finished page or to outside edge of the block. You should also set the horizontal or vertical alignment to align the block to the desired edge. Start of Page Any offsets are measured from the device edge to the edge of the pages in the block. This is represented in the display by the thick red line inside the trim area. 101 User Guide Chapter 2 Start of Trims Any offsets are measured from the device edge to the outside edge of the crop marks. This is represented in the display by the thick red line around the entire block. Offsets The settings in the Offsets box control the orientation and position of the block or individual tile pieces. This works in conjunction with the setting of the Tiling Format popup. If No Tiling or Automatic is selected in the Tiling Format popup, then the orientation and offset settings apply to all blocks or tile pieces. If Odd & Even Blocks is selected in the Format popup, then the settings apply to either all the odd numbered blocks or the even numbered blocks, depending on the currently selected block. To select the other block click its image on the preview display. If 2 or 4 Tile Pieces are selected in the Format popup, then the settings apply only to the currently selected tile piece. To select other tile pieces click their image on the preview display. Orientation Sets the orientation of the block or tile piece: Important: If you require the output to have a specific orientation, for example for Direct to Plate work or for a Punch 102 Chapter 2 User Guide system, you should set the orientation manually and not use the Automatic setting. The orientation of a block or individual tile piece can also be changed, in 90° increments, by clicking on the block or tile piece in the Alignment preview. Horizontal Sets the horizontal alignment for the block or tile piece. You can set an edge, Left or Right, or Centred, to align to and to measure offsets from: Positive offsets will shift the block or tile piece to the right and negative offsets will shift it to the left. Vertical Sets the vertical alignment for the block or tile piece. You can set an edge, Top or Bottom, or Centred, to align to and to measure offsets from: Positive offsets will shift the block or tile piece upwards and negative offsets will shift it downwards. Note: Vertical alignment is not available if using a continuous device. Reset This Block Will reset the orientation and alignment options for the selected block to their default values. Reset All Blocks Will reset the orientation and alignment options for all blocks to their default values. 103 User Guide Chapter 2 Reset This Tile Will reset the orientation and alignment options for the currently selected tile piece to their default values. Reset All Tiles Will reset the orientation and alignment options for all tile pieces to their default values. The Alignment Preview The display on the right is a representation of the output device and the block or tile pieces. For example, in normal use: Or when 4 tile pieces and punch control is selected: • 104 The device is the background (blue) frame. The block or tile pieces are clearly labelled. Chapter 2 User Guide • The device and the block or tile pieces are NOT drawn to scale. • The alignment offsets are drawn to scale relative to the device size. • The Device Leading Edge arrows (pink) indicate the direction of movement of film through the device and hence which edge of the block will appear first from the machine. • The thick red line indicates where the offsets are measured to, from the edge of the device. • The orientation of the block or tile piece can be changed in 90° intervals by clicking on the image of the block or tile piece. • To switch between different tile pieces just click the relevant one. The first click will switch to that tile piece and subsequent clicks will change the orientation as described above. 105 User Guide Chapter 2 PRINTING AND PREVIEWING Imposition Publisher has a powerful and flexible Print dialog. All the options that you need are accessible from the Print dialog. You can change the device setup or change print marks simply by selecting from a popup list. This section is divided into the following parts: • The Print Dialog • The Options Dialog • The Progress Monitor • Previewing • Media Saving • Facing Pages Printing Note: 106 • Most the options in printing are saved on a per-session basis i.e. they are reset each time you start Imposition Publisher. • Copies, Pages To & From and Blocks To & From are reset for each job. Chapter 2 User Guide The Print Dialog Printer This popup allows you to select a printer from the list of Windows printers available to your computer. When you click Print, the imposed file will be sent to the selected printer. Device This popup is used to choose device settings. All items that appear in the list are the saved settings stored in the Devices folder. If settings need changing click the Edit… button: 107 User Guide Chapter 2 Edit… (Device) Allows you to edit an existing print device. See the section Device Setup & Alignment on how to create & edit device settings. Print To FIle This checkbox allows you to print the imposed job into a file, rather than directly to a printer. When this is checked, the Print button changes to Save. After clicking Save, you will be prompted to select a location to save the file and enter a file name. Any text entered in the Name field will be suggested as the file name. Preview Allows you to preview a job on screen before sending it to the printer. For PostScript jobs you need Adobe Acrobat Distiller installed. For PDF jobs you just need a PDF viewing program, like Adobe Reader. Marks Only allows you to preview the layout of a job. In this case all selected marks appear. But the page contents are replaced by placeholders showing the file name, the page number and the separation colour name. Print To PDF Imposition Publisher will create a PDF file as its output. NB For PostScript jobs this requires Acrobat Distiller. Job Type This popup shows the type of print job and the template in use. The popup can be used to switch between any open imposition and flatwork template or between Media Saving, Step & Repeat and Facing Pages job types. Name The text entered in this field is used as the Job Name in the imposed file. The job name may appear on certain Rips or printer 108 Chapter 2 User Guide management systems. The job name is also used as the file name for the imposed file, making it easy to keep track of different jobs. Copies This is used to select how many copies of each block to print. The default is 1. The maximum is 1000. Saddle Section Size This is available for Saddle Stitched Imposition only, and refers to the number of pages per section. For example, for a standard saddle stitch with 32 page sections, you would enter 32 for the Section Size. Then page 1 prints with page 32, page 2 prints with page 31 and so on. Pages This is used to select which pages to print. The default is All pages. Use To and From fields to select a Range of pages: From Select the first page to print. The default is 1. If this value is zero or empty, Imposition Publisher will use the default value. To Select the last page to print. The default is the number of pages in the File List. If this value is zero or empty, Imposition Publisher will use the default value. Blocks This is used to select which blocks of an imposition to print. The default is All blocks. Other choices are: Use Range and the To and From fields to select a range of blocks. 109 User Guide Chapter 2 Select Even or Odd and the To and From fields to print only the even or odd blocks within the given range. From Select the first block to print. The default is 1. If this value is zero or empty, Imposition Publisher will use the default value. To Select the last block to print. The default is all the blocks in the job. If this value is zero or empty then Imposition Publisher will use the default value. Mark Set This popup is used to choose the print mark set to use. All the mark sets are stored in the Marks folder. Edit… (Mark Set) This button is used to edit print marks settings. See the section Print Marks on how to create and edit print mark sets. There are different options that apply to the current print job. These are accessed on the other tabs of the Print dialog. Save Settings This button is used to save the Print dialog settings to the preferences as the default values. Cancel Cancels the Print Dialog without printing. Print/Save (return key) Click to print the job to a printer or to save the job to a file. Imposition Publisher sends the job to the device shown in the Printer: popup menu. 110 Chapter 2 User Guide If the Print To File checkbox is on, the Print button will change to Save. You will be asked to name the output file. Any text entered in the Name field is used as the file name. Print Dialog Information Boxes Device Size This comment box on the left displays the dimensions of the printing device you are outputting to. It provides a useful check that your device is setup correctly. Block Size This comment box on the right displays the width and depth of the block, including the crop and other print marks if selected. Print Options The Print dialog has three additional panes, identified by the Options, Colour and Trims & Bleeds tabs. Options Tab The Options tab contains a number of general printing options. 111 User Guide Chapter 2 Mirror Printing Turn this on to print the output mirrored. Negative Printing Check this on to print the output negative or inverted. One Block/Tile per File This option prints each block or tile piece as a separate file. For multiple RIP systems, this can reduces the time it takes to image a file. The following convention is used for naming the output files: For Blocks: file.X for block X. For Tiles: for block X and tile piece Y. file.X-Y One Block per Sheet If this is on, Imposition Publisher will only fit one block onto a sheet at a time, i.e. the automatic placement of several blocks onto one sheet is disabled. This is switched on automatically if printing Duplex. One Colour per Sheet Enabled only for Media Saving print jobs. If this is on, Imposition Publisher will always start a new sheet when it finishes processing all the pages of a single separation. Print While Processing Applies to One Block/Tile per File jobs only. If Print While Processing is on, Imposition Publisher prints each file as soon as they are ready. When One Sheet per File is enabled and Print While Processing is off, Imposition Publisher will impose the entire job before releasing it to the printer. Remove Downloaded Fonts This option removes the file's fonts when printing. This is useful for printing to low memory devices, such as old imagesetters, where fonts are stored on the RIP, as it can reduce the time taken to image a file. 112 Chapter 2 User Guide Echo Messages to RIP This option enables PostScript job messages that may be visible on your Rip's console screen. Preserve Spread Pages Enabled only for Media Saving print jobs. This outputs double page spreads as 1 large page, rather than split them into 2 individual pages. Scaling This is used to scale output in size. The scaling may be different in each direction. Shrink to Fit If this is checked, then Imposition Publisher will scale down the output automatically so as to fit on the selected print device. If this is on, the Horizontal and Vertical scaling options are disabled. Horizontal Enter the horizontal scaling between 1 and 1000%. Vertical Enter the vertical scaling between 1 and 1000%. Manual Duplex The Manual Duplex setting can be used on digital printers that are only capable of printing one side at a time. It specifies the orientation of the paper, so that when passed through the printer again the backs match the fronts. If this is set, Imposition Publisher will re-order the pages so that they output in the right order. Printing will pause after the first side and you will be prompted to re-insert the pages. This is only available to Fixed Page Size devices when the material can be fed back in, for example, a laser printer. There are for types of duplex printing available: 113 User Guide Chapter 2 Type 1 Type 2 Type 3 Type 4 114 Chapter 2 User Guide Colour Tab The Colour tab is used to specify which colour separations to print and in what order. Order Choose in which order to print the colour plates. There are two choices: By Plate Numbers: Prints all colours for a particular plate number together. i.e. all colours for plate 1 will print first then all colours for plate 2 and so on. By Plate Colours: Prints all plates for a particular plate colour together. i.e. all plates for the first colour will print first then all plates for the next colour and so on. Plates Select any combination of colours to print. If the File List contains composite colour files, i.e. not colour-separated, this popup will be set to Ignore. All will print all the separations in the list. All colours in the list are selected. 115 User Guide Chapter 2 Ignore will treat all pages as if there is no colour information. Composite versions of the standard print marks will be used. Selected indicates that only some of the colour separations are selected to print. Initially just the first colour is selected. It is then up to you to select any other colours. The list contains all the colour separations found in the job. Print any combination of colours by clicking on and off the relevant colours in the list. Trims & Bleeds Tab This tab is used to set up the trim values for Facing Pages, Step & Repeat and Media Saving printing. The trim values here can also be used to temporarily override the trims contained in a saved imposition. Bleed This popup controls the amount of bleed allowed. I.e. The distance that page information is allowed to extend beyond the trim page boundaries. There are three choices: Clip To Trims Information is allowed to bleed up to the start of the crop marks. This is the default setting. 116 Chapter 2 User Guide Clip To Page No information is allowed to bleed outside the page. Leave As Original Preserves the DTP application's bleed value. The Progress Monitor Every time you process download files, a progress monitor will appear to let you know how far you are through the task: The monitor shows: • What stage is being processed, whether it is headers, fonts, pages or printing. • A percentage (%) complete bar to indicate how far there is to go. • Whilst processing pages, there is a total for the pages processed and the blocks processed along with the current page being processed and which colour plate it belongs to. • If an error occurs processing or printing will be aborted and an error message will appear on screen. • If for any reason you need to keep these error messages, an error log file is automatically created in the Imposition Publisher installation folder. To abort the job click Cancel. 117 User Guide Chapter 2 Previewing This allows you to preview the output on screen before sending it to the actual output device. Requirements • For PostScript jobs, Adobe Acrobat Distiller. • Adobe Acrobat or Adobe Reader. Note: In the Acrobat General Preferences switch off Display Open Dialog at Start-up. How It Works Imposition Publisher will process the files in the File List: Once a temporary file is created the Preview dialog is displayed. This shows the status of any files being previewed. If it is a PostScript job, the file is sent to Acrobat Distiller to convert into PDF. Once the PDF is created the Status line on the Preview window will change to Done. The PDF file is automatically displayed in Acrobat (or Adobe Reader). 118 Chapter 2 User Guide When you have finished viewing the preview image, return to Imposition Publisher by clicking on the Preview dialog. You can then print or delete the imposed file or preview the PDF file again using the buttons on the right of this dialog. If One Block/Tile Per File is on in the Print Options tab of the Print dialog, there will be multiple output files. You can see the status of these files as the job progresses. The status conditions are Waiting, Previewing or Done. The first 3 buttons along the right side of the dialog act on the currently selected files in the list. Shift-click or control-click to select multiple files. Print Click this to print the selected files to the currently selected device. Preview Click this to preview the PDF files in Adobe Acrobat. Delete Click this to delete the selected files. 119 User Guide Chapter 2 Done Click this to close the Preview window. This action cancels any files currently being processed by Acrobat Distiller. Media Saving Media Saving reduces the amount of film used when printing to an imagesetter. For instance, when printing A4 pages on a typical 12 inch width imagesetter, the pages are normally output in a portrait orientation. Imposition Publisher will automatically print these pages with crop marks in a landscape orientation, resulting typically in a 35% saving in film. When it can fit several pages across the media, the savings are even greater. Another use for Media Saving is to print A3 pages with crop marks on 12 inch material, without having to spend hours creating these crop marks manually, as the crop marks produced by most DTP packages will not fit on 12 inch material. Media Saving also has the capability of optimising different sized pages. To use Media Saving 120 1. Create a File List of the files you want to optimise. 2. Select Print… from the File menu. 3. Select Media Saving… from the Job Type popup. Chapter 2 User Guide 4. Select the appropriate settings as for any other type of printing. 5. Enter any trims required on the Trims & Bleeds tab. 6. Click Print. When printing with crop marks, Imposition Publisher works out the optimum way to print the pages - given the current settings for Crop Mark Length, Block Spacing and Edge Trims. For example, for a device width of 306 mm and a page size of A4 (210 mm x 297 mm), Block Spacing is set to 0 mm in Device Setup dialog, Edge Trims are set to 1.9 mm in the Trims & Bleeds dialog, crop marks are set to Calculate Automatically in the Print Marks, Edit Crop Marks dialog and the Crop Mark Length is set to 2 mm in the Preferences dialog. Media Saving will print the pages sideways with 2 mm crop marks spaced 1.9 mm away from the edges of the page. For smaller page sizes or wider material Media Saving may print several pages across the media. 121 User Guide Chapter 2 If optimising different sized pages, they may be printed at different orientations to make full use of your device. Note: 122 You may also want to reduce the Block Spacing value in the Device Setup dialog, to leave less space between adjacent pages. Chapter 2 User Guide Step & Repeat Step & Repeat allows you to print pages in a similar way to Media Saving but Imposition Publisher will fill up each output sheet with a repeat of each page in the File List. To Use Step & Repeat 1. Create a File List of the files you want to Step & Repeat. 2. Select Print… from the File menu. 3. Select Step & Repeat… from the Job Type popup. 4. Select the appropriate settings as for any other type of printing. Copies: controls the number of times each page is repeated. 5. Enter any trims required in the Trims & Bleeds tab. 6. Select Print. Crop Mark and Trim settings works the same as for Media Saving. Facing Pages Facing Pages allows you to print pages as facing pages, also referred to as Readers spreads. Although this can be done by some desktop publishing packages, using Imposition Publisher gives you more control over the crop marks and the amount of trim (space) between the pages. If you want to print pairs of pages together as they would appear in a magazine, for example, page 16 with page 1, page 2 with page 15, and so on, then you should use a simple 2-up saddle stitched imposition. 123 User Guide Chapter 2 Important: Normally, when producing the PDF or PostScript file, do not print the pages as spreads. Let Imposition Publisher do all the work. If you need to print pages as spreads from your DTP package, then follow the instructions in Creating Files. To use Facing Pages 1. Create a File List of the files you want to print. 2. Select Print… from the File menu. 3. Select Facing Pages Printing from the Job Type popup. 4. Select the appropriate settings as for any other type of printing. 5. Enter any trims in the Trims & Bleeds tab. With Facing Pages Printing selected as the Job Type, the Trims & Bleeds tab allows you to specify a Gutter Trim value. 6. Click Print. Facing Pages will print the pages with crop marks, only if crop marks are selected in the current Mark Set. The crop mark length is determined by the settings in the current mark set. 124 Chapter 2 User Guide PREFERENCES The Preferences Dialog The Preferences dialog is used to specify defaults settings. The preferences are saved permanently, so they remain in effect the next time the program starts. General Preferences To display the General preferences tab, select Preferences… from the Edit menu, then click the General tab. Format This is used to specify the default setting for the Format popup that will appear in the New File List window. 125 User Guide Chapter 2 Units This is used to specify the default units used throughout the program. The following choices are available: Show Recent Items Specifies how many recently opened documents are remembered by Imposition Publisher. Allow Multiple Documents Specifies whether or not more than one Imposition and Flatwork document can be opened at one time. Factory Settings Restores the default values to those at installation. 126 Chapter 2 User Guide PDF Workflow Preferences Selecting the PDF Workflow tab in the Preferences dialog displays alerts settings and settings used when mixing PDF and PostScript files: The default settings should meet most needs. PostScript Level If your final output device is a Level 1 PostScript device then set the PostScript Level popup to 1. Output Format Determines the internal format of the PDF file created. Choose between Binary and ASCII format. For Temporary Files You can decide whether you wish to keep any temporary files that Imposition Publisher creates. In processing PDF files, temporary PostScript files are created in the ipscratch folder. Keep None of the temporary files are deleted. 127 User Guide Chapter 2 Delete after each job Temporary files are deleted after each print job. Delete after each session Temporary files are not deleted until you quit Imposition Publisher. Factory Settings Restores the default values to those at installation. LICENSE DIALOG Use this dialog to re-enter your Dongle Number or Release Code if you upgrade your copy of Imposition Publisher. At the first launch the License dialog appears automatically. Otherwise it is accessed by selecting License… in the Edit menu: Version This allows you to switch versions of Imposition Publisher. The version that you have purchased should be shown on the flysheet that comes with Imposition Publisher. 128 Chapter 2 User Guide Studio Professional This is the full version of the software and comes with all available drivers. Personal Professional This is the same as the Studio version but comes with a restricted selection of drivers: QuarkXPress (Win), InDesign, PageMaker, Corel, Example and PrePrint. Saver Professional This is a limited functionality version which is restricted to Media Saving only. Demo Version This is a demonstration version that has restricted functionality. You are not allowed to save any files and all output has the text Imposition Publisher Demo is written across the output. 30 Day Evaluation This is a time limited evaluation version that has the same capabilities as the Studio Professional version, but will only work for 30 days after its first use. Windows Client This is the client part of the Imposition Publisher Client Server version. The client offers the familiar user interface on your workstation but the processing of the output files takes place on the server machine. Digital Version This is a full version of the software but has no Flatwork feature and only allows output up to 18”x13”. User Name Enter your name here. Company Enter your company here. 129 User Guide Chapter 2 Dongle Number Enter your dongle number here. The dongle number is the 7 digit (USB) or 12 digit (parallel port) code on the dongle itself. For new copies or upgrades of Imposition Publisher there should be an accompanying sheet of paper with this number on it. Release Code Enter your release code here. The release code is a 12-digit number supplied with the software. It is unique to you and no one else can use it. For new copies or upgrades of Imposition Publisher there should be an accompanying sheet of paper with this number on it. 130 Chapter 2 User Guide A TOUR OF THE MENUS AND SHORTCUT KEYS This section displays all Imposition Publisher menu commands and their associated shortcut keys. For more information, refer to the relevant section in the User Guide. The shortcut key combinations are displayed on the drop down menus. Anywhere there is an item with an underlined character, press the Alt key and the letter, to execute the menu command or button click. The File Menu New File List… (Ctrl N) Creates a new untitled File List document and opens the File List window. New Imposition… (Ctrl I) Creates a new untitled Imposition document and opens the Imposition Setup dialog. New Flatwork… (Ctrl F) Creates a new untitled Flatwork document and opens the Flatwork window. 131 User Guide Chapter 2 Open… (Ctrl O) Opens previously saved File List, Imposition and Flatwork documents. Close (Ctrl W) Closes the active window. You can also close a window by clicking the close box on the right hand side of the window title bar. Save (Ctrl S) Saves any changes to the active window. If the File List, Imposition or Flatwork has not been saved before, you will be prompted to supply a file name and location. Save As… (No Shortcut Key) Saves the active document into a new file. Page Setup… (Ctrl T) Opens the Page Setup dialog, which lets you specify the printer device size and offsets and enter alignment settings. Print… (Ctrl P) Opens the Print dialog. Only available if a File List is open. Download To Printer… (No Shortcut Key) Allows you to download a file to your RIP/output device. This can be a file created with Imposition Publisher or from another source. Recently Used Documents A list of recently opened File Lists, Impositions and Flatworks appears above the Exit menu item. Exit (Alt F4) Quits/exits Imposition Publisher. You will be prompted to save any changes to File Lists, Impositions and Flatworks. 132 Chapter 2 User Guide The Edit Menu Undo Undo the previous action. Cut (Ctrl X) The selection will be cut (onto the clipboard). Copy (Ctrl C) The selection will be copied onto the clipboard. Paste (Ctrl V) The clipboard contents will be pasted at the insertion point. Clear (Delete) The selection will be deleted. Useful for removing files from the File List. Select All (Ctrl A) Selects all possible fields. For example, Select All can be used to select all the files in a File List or all pages on a Flatwork. License… (No Shortcut Key) Opens the License dialog. You can enter a new release codes or change the version that you are running. Preferences… (Ctrl K) Opens the Preferences dialog. 133 User Guide Chapter 2 The List Menu Add Files… Opens the file selection dialog to allow you to add files to the File List. Same as the Add Files… button. Add Blank (Alt B) Adds a blank page at the selection point in the File List. Same as the Add Blank button. Replace File… (Alt F) Opens a file selection dialog to allow you to select a file to replace the current file in the File List. Same as the Replace File… button. Replace Pages… (Alt P) Allows you to replace the selected page(s) with any other page in the current File List. Same as the Replace Pages… button. Inherit Page Size Remembers the page size of the first file added to the File List and applies this size to all subsequent files added. Inherit Page Margins Remembers the page margins of the first file added to the File List and applies these margins to all subsequent files added. Reduce Selection To Allows you to easily select particular elements within the File List. 134 Chapter 2 User Guide For example, with several files selected in the File List, it is possible to select all the Black separations using this option. Separation Colour Changes the colour name of any selected separation(s) to any of the colour names available in the colour list. The colour list is edited using the Edit Colours… selection. Edit Colours… Allows you to add and remove colour separation names to the colour list of the current File List The Imposition Menu Setup… (Ctrl E) Allows the basic imposition information to be changed, including the finishing type. This option is only available if an imposition is open. Page Positions… (Ctrl G) Opens the Page Positions dialog allowing custom page offsets and rotations to be specified. This option is only available if an imposition is open. Rotate Page (Ctrl R) Rotates the selected page in increments of 90°. This is useful for calendar work. This option is only available if the Imposition window is active. 135 User Guide Chapter 2 The Flatwork Menu New Sheet Adds an empty sheet to the current flatwork. Duplicate Sheet Duplicates the current sheet and adds it. The sub-menu gives 2 option: Normal duplicate is a copy of the current sheet Mirror duplicate is a new sheet that mirrors all page positions on the current sheet for the correct Front/Back alignment. Delete Sheet Deletes the currently selected sheet. Disabled if there is only one sheet. Add Items… Places pages onto a Flatwork. See Add Items Dialog for more information. Flow Items… Re-flows or replace pages on a particular sheet once they have been added. Disabled if there are no pages on a sheet. See The Flow Items Dialog for more information. 136 Chapter 2 User Guide Sheet Size… Sets the sheet size for the Flatwork. Usually this will be the same size as your output device. See The Sheet Size Dialog for more information. Show Rulers Displays the rulers in a Flatwork Show Crop Areas Displays the crop margin areas around each page. Denoted by the grey box/boundary. Show Crop Marks Displays the crop marks for each page. Show Enclosing Rectangles Displays the total enclosing box around each page, regardless of page orientation. Denoted by the purple outline. When a page is at a 90° interval the crop area and enclosing rectangle overlap. Show Guides Displays the guidelines in a Flatwork. Snap To Guides (Ctrl Y) Snaps dragged pages to the nearest guideline intersection if this is on. Note: The corner that gets snapped is the one closest to the mouse. This is denoted by a red spot. Guide Lines… Sets up regular and custom guide lines. See The Guide Lines Dialog for more information. 137 User Guide Chapter 2 The Layout Menu The items in the Layout menu position pages in the flatwork window. Move Forward (Ctrl Shift F) Move the selected pages in front of the ones on top of them. Move To Front (Ctrl ) ) Move the selected pages to the top. Move Backward (Ctrl Shift B) Move the selected pages behind the pages underneath them. Move to Back (Ctrl ( ) Move the selected pages to the bottom. Align Left Edges Align the left edges of the selected pages to the left edge of the leftmost selected page. Centre Horizontally Averages out the horizontal position of the centres of the selected pages and aligns them horizontally to this average. Align Right Edges Align the right edges of the selected pages to the right edge of the right-most selected page. 138 Chapter 2 User Guide Align Top Edges Align the top edges of the selected pages to the top edge of the top-most selected page. Centre Vertically Averages out the vertical position of the centres of the selected pages and aligns them vertically to this average. Align Bottom Edges Align the bottom edges of the selected pages to the bottom edge of the bottom-most selected page. The Window Menu This menu displays all the currently open windows and allows you to easily switch between them by selecting them from the menu or by using the shortcut keys displayed. Close All Closes all open windows. Show/Hide Palette Displays or hides the Flatwork or palette. Only enabled if a Flatwork is the topmost window. 139 User Guide Chapter 2 Help Menu Imposition Publisher Help Displays the Imposition Publisher Help file. See the Quick Start Guide or refer to this manual for further guidance. Browse the Web Site Connects to the Imposition Publisher home page using the default web browser. Mail the Support Desk Easily send an email to the Imposition Publisher Technical Support team using the default email client. Get the Latest Drivers Starts a download of the latest set of Imposition Publisher drivers. About Imposition Publisher… Displays the start up screen, which contains the Imposition Publisher version and build information. Please refer to the relevant sections of this chapter for all the other shortcut keys that are available within a dialog. 140

























































































































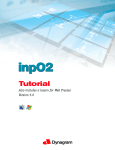


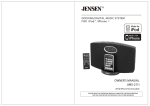
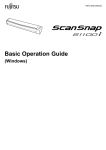
![[Scan] button on the ScanSnap.](http://vs1.manualzilla.com/store/data/005658366_1-513fc66afaf683e0c3b25d8948918383-150x150.png)