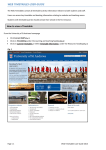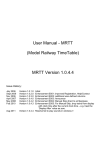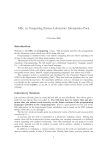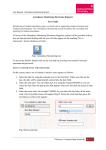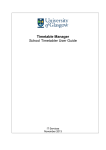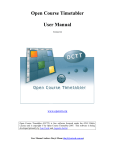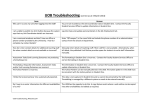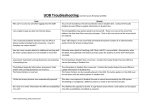Download Graphical Web Timetables – User Guide
Transcript
Graphical Web Timetables – User Guide UNIVERSITY OF BRIGHTON August 2013 GRAPHICAL WEB TIMETABLES – USER GUIDE GRAPHICAL WEB TIMETABLES – USER GUIDE Contents Introduction ............................................................................................................................................ 3 Course ..................................................................................................................................................... 4 Course Groups ........................................................................................................................................ 4 Module Search ........................................................................................................................................ 5 Students .................................................................................................................................................. 7 Staff ......................................................................................................................................................... 8 Timetable display .................................................................................................................................. 10 2 GRAPHICAL WEB TIMETABLES – USER GUIDE Introduction The graphical web timetable pages allow staff and students easier access to timetable information by presenting them with a graphical view of timetabled events. The timetables display information directly from the timetabling system (Facility CMIS) and changes made in the timetabling system are updated immediately on the graphical timetables. This document describes how to use the website and is split into the following sections; • Course – describes how to use the Course search section of the website to view a timetable based on the compulsory and available modules for a course by year of study • Course groups - describes how to use the Course Groups section of the website to view a timetable based on course groups from the timetabling system by year of study • Module Search – explains the functionality in the Module Search section of the website including how to search and multiple module searches • Student – this section covers the additional functionality available for students when they are logged in including downloading module selections direct from the student records system • Staff - this section covers the additional functionality available for staff when they are logged in to the website • Timetable display - explains the options available on the timetable display page 3 GRAPHICAL WEB TIMETABLES – USER GUIDE Course The course section shows timetables based on the compulsory and available modules listed for a course by year of study. 1. Select the Course option from the home page or from the orange menu (top right). 2. Click in the Enter course box and start typing the course name. 3. The website will offer suggestions as soon as you start typing. Select a course from the list and enter a year of study in the Year box. 4. Click the Show Timetable button. The timetable will display all the modules which are listed as compulsory or available for the selected course and year including any module groups such as seminars. In many cases not all students taking the module will need to attend all of the group events. Course Groups There are some courses which are timetabled based on course groups, where this is the case students will have been informed to use this section of the website. 1. Select the Course groups option from the home page or from the orange menu (top right). 2. Click in the Enter course box and start typing the course name. 4 GRAPHICAL WEB TIMETABLES – USER GUIDE 3. The website will offer suggestions as soon as you start typing. Select a course from the list and enter a year of study in the Year box. 4. Click the Go button and the course group selection options will display. The screenshot below shows the maximum number of choices that may be displayed however generally there are fewer groups to choose from. Note: if there are no options to select for the Course group a timetable will display after the Go button has been clicked. 5. Select the groups that are relevant using the drop down lists and click the Show Timetable button. The timetable displays all the timetabled events for each of the selected Course groups. Module Search The module search facility allows you to search by module name or module code and requires a minimum of 3 consecutive characters. For example; Enter “mat” in the search box under the name search facility and some modules which will be found are; 3D Animation Aromatherapy Business Information Systems Climate change Haematology Maternity Care Mathematics Enter “mathe” in the search box under the name search facility and some modules which will be found are; Clinical Aromatherapy Deepening Knowledge of Mathematics for Primary Teachers Mathematical Enquiry Thinking Mathematically Modules which will not be found using “mathe” are Induction Maths and Maths Evaluation. There is also a wildcard facility in the module search, the wildcard is * so a search using comput* will return modules with computer, computing, computational and computability in the title. You can also enter keywords separated by a space e.g. ‘sport exer’ will return the modules ‘Functional Physiology Of Sport And Exercise’, ‘Professional Enquiry: Sport And Exercise In Practice’ and ‘The Scientific Study Of Sport And Exercise’. 5 GRAPHICAL WEB TIMETABLES – USER GUIDE 1. Select the Module Search option from the home page or from the orange menu (top right). 2. Depending on how you access the Module Search you may need to use the Click to Start button. 3. Click in the search box and type in your search term. The default is to search by Module title but if you want to search by module code first click Switch Module Info then enter your search term. Click Search. 4. The website will display a list of all modules which match your search term. Click the module to select it and it will appear in a second list labelled Selected modules. 5. Repeat the process for any additional modules you want to search for and add them to the Selected module list by clicking on them. 6. Modules can be removed from the Selected modules list by clicking the orange X on the far right of the module entry. Clicking the Remove All button will clear the whole Selected modules list. 7. When you have searched for and added all the modules click the Create Timetable button. 6 GRAPHICAL WEB TIMETABLES – USER GUIDE The timetable displays all the timetabled events for each of the selected modules; this may include groups which not all students taking the module need to attend. Students All students can login to the website using their university username and password, the same username and password used for Studentcentral. 1. To log in to the website click the Log in link in the top right corner. Note: if you have followed a Studentcentral link you should be automatically logged in. 2. Enter your University username and password and click the Login button. 3. You will be returned to the home page but the orange menu will now say ‘Signed in as your username’. Once logged in the website works in the same way except for the following; • An option to download module selections becomes available in the Module Search section • The website will automatically save the last viewed module timetable • An option to View saved timetable is available from the Module Search section 4. Select the Module Search option from the home page or from the orange menu (top right). Depending on how you access the Module Search you may need to use the Click to Start button. 5. Click the Download Module Selections button and the website will retrieve your modules and display them as a list. Your modules may have groups or instances which will mean they appear more than once in the downloaded list, one entry for each group or instance. This is so you have the opportunity to select ONLY 7 GRAPHICAL WEB TIMETABLES – USER GUIDE the groups or instances which you need to attend. In the screenshot module LL416 Literature Criticism Theory runs in Semester 1 and Semester 2, it also has some groups – you would only need to select the group (e.g. GRP2) and instance (e.g. Semester 2) which you have been told to attend. If you are unsure of which groups you are in please contact your module leader or school office. 6. Select all the modules which are relevant to you and they will appear in the Selected modules list. You can also search for modules as described in the Module Search section above and add these to your list. 7. When you have selected all your modules click the Create Timetable button to view your timetable. 8. The next time you log in to the website you will be able to go back to the Module Search section and your Selected modules list will be saved. The last viewed timetable will also be saved and can be accessed again by clicking the View Saved Timetable button. Staff All staff can log in to the website using their normal university username and password. 1. To log in to the website click the Log in link in the top right corner. 2. Enter your University username and password and click the Login button. 3. You will be returned to the home page but the orange menu will now say ‘Signed in as your username’. Once logged in the website works in the same way except for the following; • • It will automatically save the last viewed module timetable An option to View saved timetable is available from the Module section 8 GRAPHICAL WEB TIMETABLES – USER GUIDE 4. Select the Module Search option from the home page or from the orange menu (top right). Depending on how you access the Module Search you may need to use the Click to Start button. 5. Click in the search box and type in your search term. The default is to search by Module title but if you want to search by module code first click Switch Module Info then enter your search term. Click Search. 6. The website will display a list of all modules which match your search term. Click the module to select it and it will appear in a second list labelled Selected modules. 7. Repeat the process for any additional modules you want to search for and add them to the Selected modules list by clicking on them. 8. Modules can be removed from the Selected modules list by clicking the orange X on the far right of the module entry. Clicking the Remove All button will clear the whole Selected modules list. 9. When you have selected all the modules you need click the Create Timetable button. The timetable will include all the timetabled events for each of the selected modules. 10. The next time you log in to the website you will be able to go back to the Module Search section and your Selected modules list will be saved. The last viewed timetable will also be saved and can be accessed again by clicking the View Saved Timetable button. 9 GRAPHICAL WEB TIMETABLES – USER GUIDE Timetable display Whichever way you access a timetable the graphical display layout will be the same and initially show the events for a whole year. However there are a variety of functions which can be used to change how the information is presented or narrow down the time period. The majority of these are accessed via the area just above the time axis of the graphical display. Clicking the Change Weeks tab will allow access to the following functions: • Buttons to display the timetable for a Full Year (default), Induction Period, Semester 1 or Semester 2. • The enter range option allows specific weeks to be viewed on the timetable e.g. 12, 14, 18 or 13-19. • Tick the Group similar events box and click the forward arrow to condense the timetable display based on events having the same module, day and time. • Select a week – individual weeks can be clicked from the weeks display. When an individual week has been selected the options to move forward or backward one week or jump to the Current Week also become available. 10 GRAPHICAL WEB TIMETABLES – USER GUIDE Note: The week numbers which are displayed are room booking weeks which are NOT the same as teaching weeks however holding the mouse over any week will activate a screen tip showing the dates which relate to that week. The other options which are available from the timetable display page are: • Clicking an individual event will open a popup cell which contains more information about the event including the day, weeks as dates, start and finish time. • The timetable can also be printed using the browser Print options. • The Timetable Zoom changes the information which is displayed in the timetable cells. Large (default) Medium Small Cell contains – Cell contains – Cell contains – Module type Module code Module title Lecturer Room Weeks Group (where applicable) Module code Module title Room Weeks Group (where applicable) Module title Room 11