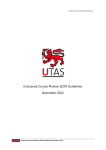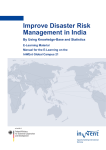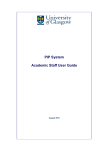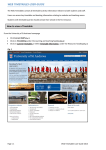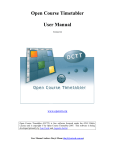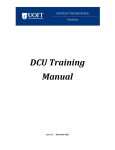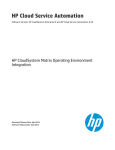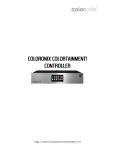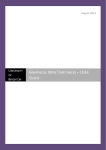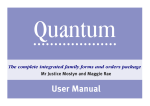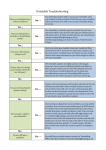Download Timetable Manager School Timetabler User Guide
Transcript
Timetable Manager School Timetabler User Guide IT Services November 2013 Contents 1. Getting Started .................................................................................................3 1.1. 1.2. 1.3. 2. 3. Timetable Status...............................................................................................4 Course Requirements ......................................................................................5 3.1. 3.2. 3.3. 4. Entering requirements ................................................................................................ 5 Changing the course owner ....................................................................................... 6 Adding components ................................................................................................... 6 Data Quality ......................................................................................................7 4.1. 4.2. 4.3. 5. 6. Introduction................................................................................................................. 3 Logging In................................................................................................................... 3 Home screen .............................................................................................................. 3 Class errors tab .......................................................................................................... 7 Event errors tab .......................................................................................................... 7 Fixing data errors ....................................................................................................... 7 Inactive Core Data ............................................................................................8 Change Requests .............................................................................................9 6.1. 6.2. 6.3. 6.4. 6.5. 6.6. 6.7. Change request workflow ........................................................................................... 9 Change requests list .................................................................................................. 9 Create or process a request..................................................................................... 10 Changing an event currently roomed in school-managed space............................. 12 Changing an event currently roomed in centrally-managed space.......................... 12 Requesting space owned by another School ........................................................... 12 Changing Course Numbers...................................................................................... 13 7. Logging Out .................................................................................................... 14 8. Help and Support ........................................................................................... 14 Appendix A: Data Quality Error List ..................................................................... 15 Appendix B: Document History ............................................................................ 18 -2- 1. Getting Started 1.1. Introduction The Timetable Manager application is used by Central Timetabling Team (CTT) and School Timetabling Teams (STT) as an add-on to the Facility CMIS (CMIS) timetabling package. Timetable Manager provides extra facilities to support the production of the annual class timetable by: allowing Schools to manage room requirements for courses displaying reports of errors in CMIS data providing a timetable production schedule checklist Access is provided to staff who are approved to use CMIS in an STT role. School Timetabling Teams are referred to as STT. Central Timetabling Team (Estates and Buildings) is referred to as CTT 1.2. Logging In Access the system from Business Systems on Information for Staff or MyGlasgow for Staff, or directly at https://frontdoor.spa.gla.ac.uk/login/ Log in with GUID and password. Once you have logged in, select Timetable Manager from the menu. The Home screen provides menu options across the top. Only registered users of the system can log in. 1.3. Home screen The Home screen provides a welcome screen and menu options across the top of the screen. You can return here by clicking the Home link. -3- 2. Timetable Status This screen displays current progress of the class timetable production schedule. It allows you to keep track of the schedule and indicate when you have completed stages within it. It displays stages, whether they are performed by STT or CTT, their deadline, status and whether completed. STT users will receive auto-email alerts one week in advance of deadlines and also when CTT finish a task. The School Timetabler should tick the ‘Mark Completed’ checkbox when the task is finished for the entire school. -4- 3. Course Requirements The Course Requirements screen allows school staff to enter and keep track of timetabling requirements for courses. This data should be completed before the main period of central room allocation each year. The screen lists all courses for your school and is available to all the timetablers in the school. The same screen can optionally be used by academic staff (in the Timetables and Room Bookings web application rather than Timetable Manager). School timetablers can control whether the academic staff see the screen by allocating courses to them. Where requirements are known for last year and not changing, it is only necessary to indicate this and mark the course as ‘processed’ or ‘complete’. For an existing course which has different requirements from last year, the changes should be explained. For a new course or one which was not timetabled in CMIS in the past, full details need to be entered. Courses can quickly be marked on the list screen as Not Running this year or as not requiring a room. It is also possible to mark the courses as ‘Acad Complete’ or ‘STT Complete’ here. Acad Complete Indicates that the appropriate academic member of staff has provided the course timetabling requirements this year. STT Complete Indicates that the STT has made any required changes in CMIS. Data must be valid and marked as STT Complete or it will not be uploaded into MyCampus by the automatic interface from CMIS. 3.1. Entering requirements Enter the timetabling requirements by clicking Req beside the course to open the Course Requirements screen. The screen (see below) consists of a series of fields which detail the timetabling requirements for the course. -5- The on-screen Help (accessed via the buttons) explains what data is needed in each field. Next and Back buttons allow you to scroll though the items in the list without having to return to the list screen. Copy from Previous button saves time by copying details from the previous item you edited. You can use this for the current item and then amend as necessary. 3.2. Changing the course owner If you want an academic member of staff to enter the requirements on screen, allocate the course to them by changing the Owner field. Type part of the person’s name in the Owner field to see a suggested list of matching people. Allocating an Owner allows the person to see the Course Requirements screen in the Timetables and Room Bookings web application. Leave the Owner blank to keep the data entry tasks with the school timetabling team rather than academic staff. 3.3. Adding components When the teaching pattern is not already known in CMIS, the Components table will be visible on the screen. Add each course component using ‘Add’ beside the Components field. When entering the Weeks Taught for a component use ‘Timetabling Weeks’ (formerly known as ‘CRB’ or ‘Computer Weeks’). Use the Day and Start Date fields against each component individually or detail the days and times in the Teaching Pattern field if this is easier. -6- 4. Data Quality This screen lists errors found in the timetabling data in CMIS. The purpose of the screen is to aid school timetablers in their data entry for timetable production. The data errors can be corrected in CMIS and then will automatically disappear from the error lists. Data quality is essential to ensure classes can be roomed appropriately and imported correctly into MyCampus ready for student enrolment. There are two tabs on the screen, one for each category of error, Class Errors and Event Errors. Click on a tab to list the errors. Only errors relating to courses owned by your organisational unit are listed. For an explanation of each type of error, see Appendix A: Data Quality Error List. 4.1. Class errors tab This tab lists errors in the class data in CMIS. These relate to CMIS courses and subgroups, e.g. where a subgroup is missing or an incorrect subgroup code has been entered. Errors of this type are usually corrected before the main room allocation period. 4.2. Event errors tab This tab lists errors in the event data in CMIS, e.g. where an event does not have a room or is not associated with any particular class. These errors may not all be corrected until after the room allocation has been completed. 4.3. Fixing data errors Data errors should be corrected in CMIS (and in some cases MyCampus). Once the error is fixed, clicking the Refresh button on the Data Quality screen will remove the error from the list (as will logging out and back in again). The suggested action for each type of error is shown in Appendix A: Data Quality Error List and please also refer to CMIS user documentation supplied by the Central Timetabling Team in Estates and Buildings. Data must be valid and marked as STT Complete (see Course Requirements) or it will not be uploaded into MyCampus by the automatic interface from CMIS. -7- 5. Inactive Core Data This screen allows timetablers to manage deletion of core data from systems which feed into CMIS, i.e. Core HR and MyCampus. When courses or people are no longer active in the feeder systems, we wish to remove them from CMIS. However, they cannot be automatically deleted when there are events associated with them. They need to be manually removed from the event while leaving the event in place. The screen helps timetablers to manage this process by listing lecturers, contacts and courses which need to be removed from events because they are no longer active. The screen is divided into tabs for Lecturers, Contacts and Courses with lists on each tab. For each item listed, you should go into CMIS and remove the course or person from the event. Once you have done this, click the Refresh button on screen. When you click Refresh, the system will: check that the lecturer, contact or course has been deleted from all events remove the lecturer, contact or course from the core CMIS table remove the lecturer, contact or course from the list on-screen STTs should process this list periodically to keep the deleted data in check. -8- 6. Change Requests This screen allows users to create, approve and process timetable change requests. All changes to the class timetable after publication must be recorded and managed via change requests. Why is a change request needed? CTT need to be able to track and respond to all enquiries from Schools/RIs across the University. In many cases changes to the timetable affect other Schools. In the past, information has generally been shared on email trails and this has led to problems for Schools and CTT tracking requests and ensuring that they are dealt with efficiently. A change request might relate to a new event, a cancellation or any type of change to an existing event (date, time, weeks, lecturer, course, class). Cancellations Please advise events for any courses or activities which are no longer required as quickly as you can. This will help your teaching colleagues running events which are scheduled but cannot be allocated a room due to the huge demand. 6.1. Change request workflow A change request is a request to change a single timetabled event. Requests are typically created by STT and either processed within the school for local events or processed by CTT for central events. The system sends each request through a pre-defined workflow for approval and processing. Requests submitted to CTT must be approved in the school by the Lead STT. Local event changes must be recorded in the system. Although this may appear time-consuming, it makes it possible to quantify the amount of time spent on changing the timetable and to analyse the reasons why changes are required. Local requests may be approved by the Lead STT if the school chooses. Requests can have one of the following statuses: Draft Submitted to CTT Submitted to Lead STT Approved ( applicable only for local requests) In Progress On Hold Rejected Deleted Complete 6.2. Change requests list The opening screen lists active change requests for the user or role. New Requests can be created using the Create new request button. A change request can be viewed or edited (if appropriate) by clicking the View button next to the request. -9- 6.3. Create or process a request The Change Request details screen is used to create a new request or process an existing request. The screen display and access rights differ depending on various factors: The role of the user (STT, Lead STT, CTT) The school the user belongs to (whether the school requires Lead STT approval for changes) The scope of the request (i.e. the event is local to the school or centrally-roomed) The reason for the change (whether or not it qualifies as a minor change) A user who arrives at this screen by clicking the “Create new request” button will have all fields blank. A user editing an existing request will see the existing details. Event Details This section is completed by the request submitter. A change request relates to only one event. Enter the event ID. As you start typing, a list of possible matching event IDs will be shown. Upon selecting - 10 - one, the other event details will be populated. You won’t be able to create a change request for the event that is already referenced in another request. The owner of the room attached to event chosen determines whether the system treats the request as local or central and therefore to whom the request is routed for processing. If the event does not have a room allocated to it, the system will allocate the change request to CTT. If the event is new, create the event in CMIS (populating the day/time, weeks, the requested room category and type) first then use the allocated event ID to create the change request. If the course itself is new, create the subgroups in CMIS first then the event. Select ‘New Module or Activity’ as the reason for change (see Request Details below). Please do not create new events for changes to existing events - this will create a duplicate, cause delays and may significant problems in your data in CMIS and MyCampus. Request Details This section is completed by the request submitter. Requested By Enter the name of the academic member of staff requesting the change. If a change request is created on the behalf on an external user or student tutor, you should enter your own name. Reason The reason for the change must be selected from a drop-down list of standard reasons. Change Description Describe the change you wish to make. The description of the change must match the Reason or the request will be rejected back to you for amendment. Cannot be accommodated locally? Tick the box if you are requesting central space. Certain changes are designated ‘Minor’ because they do not affect the event’s date/time or place. Minor Change requests go directly to CTT without Lead STT approval. Request Status The system allocates a Change Request ID and updates the status of the request. The person who created and last updated the request is also recorded automatically by the system. CTT can allocate a change request to a member of the CTT team. Change Assessment When a change is submitted, it must be assessed before being auctioned. The approver/assessor (CTT or STT) must assess and record the impact of the change. Impact of Change Comments from Affected Parties Supporting Documents Description of the impact of the change, e.g. Can be accommodated locally in unused space” or “Requires that seven other large classes be moved”. If schools affected by a change are unhappy or have any feedback, record it here. Paste in here any relevant emails or related references. Request Completion This section is completed by the person who changes the events in CMIS. Changes Made Number of events: Number of students: Additional Notes What changes were made in CMIS? The Copy change description button will copy the text from the original request into this field. Including the event being changed, how many events are affected by the change? Including the event being changed, how many students are affected by the change? Optional notes field. - 11 - Related Requests A user also has the option to create a related request. This means that the new request will automatically be related to the original one, and will appear under the “Related requests” table below the view/edit screen for the original requests. Certain fields are also pre-populated from the original request for convenience when a related request is first created. Related requests can only have one level of hierarchy. So, for example, Request 1 might have a related request called Request 2 but Request 2 cannot have a related request. Actions The following buttons may appear, depending on the status and user type: Cancel Save Submit for Approval Approve Reject Put on hold Create related request Cancel edits without saving. Save edits. Submits the change request to lead STT or CTT for approval. Approve request. Reject request. A reason must be entered. Place a hold on request while awaiting an action. Create a new request related to this one. 6.4. Changing an event currently roomed in school-managed space To change an event that is roomed in the local space an STT user should create a new change request and enter the event ID that needs to be changed. If an event cannot be roomed in local space then the STT user should tick the box “Cannot be accommodated locally?” to ensure that the system will forward the request to CTT to allow it to be roomed in Central (or other School) space. If a new event to be roomed in School space is required then STT need to create this event first in CMIS and room it in local space before adding it to the new change request. Saving the request has the effect of submitting the request for approval. 6.5. Changing an event currently roomed in centrally-managed space To change an event that is roomed in the CTT space a STT should create a new change request using the event ID that needs to be changed. The system detects that the event is centrally roomed and forwards the request to CTT for action once it is saved. If a new event that is to be roomed in CTT space is required then STT should create this event first in CMIS then create the new change request with this event ID. 6.6. Requesting space owned by another School If an STT wants to use specific space they know to be managed by another schools, the STT of the requesting School first contacts the owning STT and confirms with them that the room can be used. Next, the requesting STT adds the event to CMIS, populating the day/time, weeks, the requested building, the requested room and the Event Type (as Local Space). If the user does not have permission in CMIS to add the requested room to the event, the room can be described in the Details field. The requesting STT then creates a change request with the event ID and submits to CTT for approval. Paste the text of the confirmation email from the other school into the Supporting documents field. Failure to do so will result in a delay as CTT will need to put the change request on hold while they request the confirmation details from you. CTT then rooms the event (removing the requested room from the Details) and sends confirmation to requesting STT and copies to the owning STT - 12 - 6.7. Changing Course Numbers Class numbers have increased, but the room(s) allocated are still big enough A change request is not required. Edit your subgroup sizes on CMIS. This is important because it will update MyCampus to the correct enrolment number for your class. It also ensures that we have accurate information when considering any changes. Class numbers have increased and a bigger space is needed If your size increases over the capacity of the allocated room (for example for a lecture), raise a change request with full details so that CTT can assess how this can be accommodated. Class numbers have decreased It would be helpful if you can let CTT know, even if you do not need to cancel any subgroups (classes). If you are certain this will be your new class size then you can edit the subgroup size on the class in CMIS. You would only be moved from a space if a suitable alternative can be provided. This may help accommodate teaching for others in your own School. - 13 - 7. Logging Out Click on Exit to go to Business Systems menu where you can choose another application or log out. 8. Help and Support If you have any queries or questions about the Timetable Manager system, or if you wish to report a problem, please submit a support call on Help Desk Self Service: Log in to IT Helpdesk from MyGlasgow for Staff or the links on Information for Staff. Click ‘submit a new request’ Select Problem Category: Business Applications > Timetabling > Investigate Timetable Manager Issue Enter details of your issue. Quote examples or specific reference numbers if relevant. Click Submit Details. Your call will be sent to the Timetabling Support Team. - 14 - Appendix A: Data Quality Error List The table below lists and explains the data error types which appear in the system on the Data Quality screen. Refer the CMIS user documentation available from the Central Timetabling Team for full advice on how to make changes in CMIS and refer to Student Lifecycle Support and Development documentation for information on how to update MyCampus data. Class Errors Error message Subgroup code does not match MyCampus naming convention. Description Naming convention: XXYY where XX is a component identifier and YY is a number, e.g. LC01. Action Change the subgroup codes in CMIS to follow the naming convention. The set of subgroup codes are not sequential. Subgroup codes for a course should be sequential (e.g. LC01,LC02,LC05). This issue is minor and would not prevent the data being sent to MyCampus. Ideally change the subgroup codes in CMIS to be sequential. This message is only a warning and will not stop the course going into MyCampus. Length of subgroup code is greater than 4. MyCampus only accepts class section code length of 4. Change the subgroup codes in CMIS to follow the naming convention. More than 4 component types. MyCampus only accepts 4 component types as well as an Admin component. Ensure CMIS and MyCampus component types match for the course. Component(s) in CMIS but not MyCampus. Subgroups in CMIS should only be created for components defined in MyCampus for the course. No action. This message is only a warning and will not stop the course going into MyCampus. New components will be created in MyCampus by the automatic interface between CMIs and MyCampus. Subgroup size is 0. Subgroup size should not be 0, as this means no students are expected. Add the size to the subgroup or delete the subgroup. Subgroups should be deleted if they have no students, except where they have events with Event Type of Tentative. This message is only a warning and will not stop the course going into MyCampus. Sum of subgroup sizes does not match course size. Subgroup sizes should match overall course size, i.e. not more than 15% difference either side. The overall expected enrolments for the course and the total of the individual class sizes should be similar. Change the course or subgroup sizes in CMIS if there is a mismatch. Missing subgroup(s). Each course must have at least one subgroup, except Admin-only. Add subgroups to the course in CMIS. Course size is 0. Course size should not be set to 0 (except where Adminonly) as this means no students are expected. Change the course size in CMIS to be the expected student numbers for the course. Course has events but is INACTIVE in MyCampus. Course is Inactive in MyCampus so should not have associated events in CMIS. Delete the events associated with the course or change the events to attach them to different course subgroups. Description All Confirmed teaching events should have week, day of the week and times specified. Action Enter the missing week, day of the week or time against the event in CMIS. Event not assigned to a subgroup. All Confirmed teaching events should be assigned to a subgroup (not to the course directly and not left blank). Add a subgroup to the event in CMIS. Subgroup without associated event. Every subgroup should have at least one event, except where marked as No Rooms Required in Timetable Manager. Create events for the subgroup in CMIS or delete the subgroup or mark the course as Room Not Required in Timetable Manager. Event without allocated room. Confirmed teaching events should usually have a room allocated to them (except e.g. distance learning). Add the room to the event (if the room allocation period has begun). Only some of the events for a subgroup are marked as Tentative. Tentative event not Provisional or has Day/Time. All events for a subgroup not running this year should be Tentative and Provisional (with no day/time). Set the Event Type of all the events to Tentative in CMIS if the course is not running. Tentative events should be marked as Provisional and have no Day/Time. Change the status of the Tentative event to Provisional or remove the Day/Time. Event duration is 0. All Confirmed teaching events should have duration (Mins) > 0. Change the Mins field to a value greater than zero. Event has more than one room. Teaching events should not have multiple rooms attached to them. Change the event to have only one room. You may need to create further events for the other rooms. Event Errors Error message Event without weeks, day or time. - 16 - Event exists for course marked as No Room Required. The course associated with this event is marked as No Room Required in Timetable Manager. Delete the events or change the course in Timetable Manager to indicate that a room is in fact required. Confirmed event exists for course marked as Not Running. Events for courses not running this year should be Tentative and Provisional (with no day/time). Change the events to Tentative and Provisional (with no day/time) in CMIS or change the course in Timetable Manager to indicate that the course is in fact running. - 17 - Appendix B: Document History Date 09/05/2012 26/02/2013 Version 1.0 2.0 15/03/2013 03/05/2013 16/10/2013 2.1 2.2 3.0 Changes First version. Course Requirements section updated. Data Quality section added. Updated in the light of new 2013-14 timetable production procedures. Added Inactive Core Data tab. Changed actions for some errors in Appendix A. Change Requests section added.