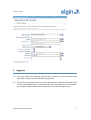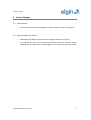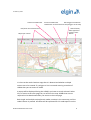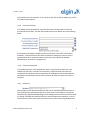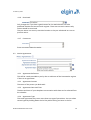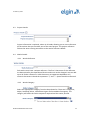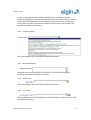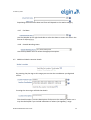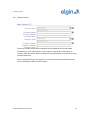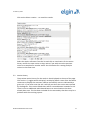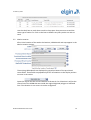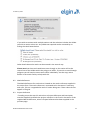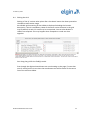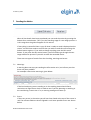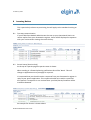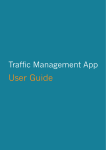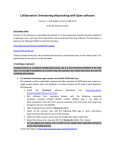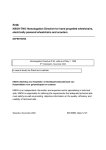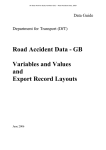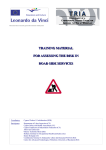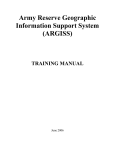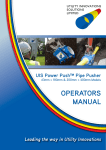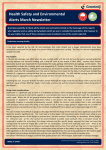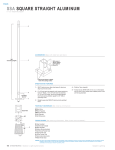Download ELGIN EToN Module User Guide
Transcript
Ref EEMUG_120320 ELGIN is a trading style of Roadworks Information Limited Company Number: 07589848 ELGIN EToN Module User Guide ELGIN John Carpenter House, John Carpenter Street London EC4Y 0AN Ref EEMUG_120320 ELGIN EToN Module User Guide 2 Ref EEMUG_120320 1 Introduction 1.1 The Elgin EToN Module, is an extension to the web based Elgin service (eton.roadworks.org formerly www.elgin.gov.uk ). The module will either be set up to run for notices or for permitting. This enables Highways Authorities to create and submit EToN notices or to apply for permits for road works and other noticeable activities as required by the Traffic Management Act. This document provides details on how to generate a notice or permit application, but does not provide guidelines for the implementation of the TMA. Please see your local Traffic Manager or your Elgin Eton Module Administrator for these guidelines. For further technical information please refer to the details provided in Section 10. 1.2 Each section will show part of the web page, interspersed with explanations. Much of the information will be hidden from initial view like the notice search or the agreements. By pressing on the down arrow or the cross you can expand these sections. To close, press the up arrow or minus sign. They can be closed and expanded as necessary. Hovering over the question mark will display help. Some drop down boxes will supply multiple options. These can be selected by holding down the CTRL key whilst selecting. Similarly by holding the down the CRTL key, selected values can be unselected by clicking on again. 1.3 This user guide is applicable to both noticing and permitting, the difference being the notice types available. 1.4 The figure below shows the opening screen for the Eton Module for Notices which is the notice generation page. The opening screen is similar for permits. ELGIN EToN Module User Guide 3 Ref EEMUG_120320 2 Logging In 2.1 See your ELGIN Eton Noticing Administrator for details of your username and password to log on the eton.rodworks.org web site. 2.2 We ask that one Administrator (or two if required) be the point(s) of contact for all users of the Module within a Local Authority. Any user problems should therefore go through an Administrator before being sent to the ELGIN support team ELGIN EToN Module User Guide 4 Ref EEMUG_120320 3 3.1 Recent Changes Notice Search • 3.2 The notice search has been updated to allow multiple criteria in the search Multiple USRNs (CC Mode) • Deselecting of USRN is now on the notice page as well as the CC grid. • If sending more than one CC notice then these will form a Notice Group, allowing you to send further notices together. This replaces the Project Group. ELGIN EToN Module User Guide 5 Ref EEMUG_120320 4 Sample Initial Notice The default notice when entering the system is an initial notice. This is not the only notice that is available, but is used as an example within this document. This section goes through the process of populating each of the elements for this notice type, this would apply to a greater or lesser extent to all notices/permits. All mandatory fields are in bold. Sections that are closed up (showing the Plus sign) are optional. If populating one of these sections all mandatory fields are required in that section. 4.1 Notice Type A new notice can be changed to Forward Planning if required. The drop down below is from the permit option. 4.1.1 Sender Details Select the Operational District that you are sending notices for. Do not leave this on the default unless you are working for them. The first time a user generates a notice they may need to fill in their name and email address in the following boxes. If your name does not appear in the drop down list then add it using the middle box. The e-mail address is used to send alerts giving you reminders of when follow up notices are required. ELGIN EToN Module User Guide 6 Ref EEMUG_120320 The senders information is used to identify the individual that sends in the notices. It is recorded as part of the xml but not part of the Eton data that gets added into the register. When you first enter yourself on the system, the system will ask whether your name should be associated with just the current Operational District (OD) or all ODs. Unless you really carry out work for a wide range of ODs, you should select just the current district. Otherwise the lists will become tiresomely long for all users. If you need to be added to the list for other districts later, contact your ELGIN Eton Module Administrator who can do this for you. Once you have submitted your notice, you will then be able to select yourself from the drop down list in the future. 4.1.2 Works Location In a change to previous versions the location has now moved up the order of notice elements for the initial notices. Here the emphasis is on using the map to pick up the position. The default state of the map shows no other information, but additional layers can be viewed by switching the layers on, such as planned works, restrictions and the street gazetteer. Please note that not all map layers are available at all scales. You may need to be zoomed in for some to become active. If you check for conflict first and plan your works around this you are more likely to have your notice accepted. On first entering a notice, the location map will default to your local authority. Once a position has been located for a works, subsequent notices for that works will default to that location. Use the zoom and pan tools on the map to home in on the area and then the road or alternatively use the Zoom to drop down box to find the USRN by entering the street name and doing a search. ELGIN EToN Module User Guide 7 Ref EEMUG_120320 Get Point Coordinates Pan/Zoom into selected area Map Layer control Get Line Coordinates Get Polygon Coordinates Double Click to finish both line and polygon on the map Search facility. Select type from List then enter details It is here at the works location stage that it is determined whether multiple notices are to be created. If a polygon or line is entered covering a number of USRNs then you can enter CC mode. A popup will be displayed listing the USRN(s) you have currently selected. Select Yes, to return to the main page, No, to return to the map. USRNs that are not required can be deselected when you return to the main page. Both single and multiple notice/permit modes continue in the same way until the submit button is pressed. All values will be replicated for CC mode apart from the ELGIN EToN Module User Guide 8 Ref EEMUG_120320 works reference. See section 6 on CC mode to see how to edit or delete any of the CC mode created notices. 4.1.3 Provisional Street If no USRN can be located then a provisional street can be used. Tick the Use Provisional Street? Box. You will then need to enter the details into the following fields. Provisional street details should only be used if there is no street information available. Some authorities like to be contacted in advance to confirm that a provisional street is required. Please check with your ELGIN Eton Module Administrator to confirm arrangements. 4.1.4 Section 58 required If your Administrator has activated this option, you will see a check box. You should tick this box if a section 58 restriction is required after the works are completed. By ticking this box the operator of the Register will be alerted that a proposed restriction/restriction notice needs to be sent out when this notice is received. 4.1.5 Recipient The recipient is the operational district that you are sending the information to. This should be the operational district of your Street works register and will be automatically populated depending on the USRN(s) selected. This should not need to change. The ASD which determines this will also determine whether or not to send a Permit notice rather than a normal notice if the LA has instigated permits. ELGIN EToN Module User Guide 9 Ref EEMUG_120320 4.1.6 Restricted Only change this if you have a good reason for the works details not to be published outside the internal works register. There are two main reasons why notices would be restricted. They are either in a security-sensitive location or they are submitted as a test or practice notice. 4.1.7 Comments Enter comments about the works. 4.2 Notice Agreements 4.2.1 Agreement Reference This will be a code provided to you by the co-ordinator of the Streetworks register if there is an agreement. 4.2.2 Agreement Contact The name of the person you dealt with. 4.2.3 Agreement Date and Time The date and time of your telephone conversation with them can be selected from the calendar. 4.2.4 Agreement Type The same agreement may cover more than one type of permission. You can select several types by holding down the Ctrl key while clicking on items in the list. ELGIN EToN Module User Guide 10 Ref EEMUG_120320 4.3 Project Details Project information is optional, unless in CCmode, allowing you to cross-reference all the notices that you consider part of the same project. The project reference follows the same naming convention as the works reference below. 4.4 Works Details 4.4.1 Works Reference Each works must have a unique reference. The first 5 characters of the reference are determined by the Operational District and must not be changed. You can add up to 19 further characters. Valid characters are uppercase alphabetic A-Z, numeric characters 0-9 and the separators “/” and “-“. Spaces should not be used. 4.4.2 Works Category Select the appropriate category from the drop down list. There are 5 categories, Major, Standard, Minor, Immediate-Urgent and Immediate-Emergency. The category will affect the notice sequence required and the notice periods. ELGIN EToN Module User Guide 11 Ref EEMUG_120320 If major is selected for works that are identified in an undertaker’s annual operating programme or are normally planned or known about at least six months in advance of the proposed start date and the works are less than 11 days then tick the box to remove the duration validation for this notice. The box does not need to be ticked if a road closure. 4.4.3 Charge Category Use the drop down menu to select the appropriate option. 4.4.4 Works Description Should be a succinct description of the nature of the works that enables a coordinator to understand what is involved. 4.4.5 Phase Type Use the drop down menu to select the appropriate option. 4.4.6 Start Date Use the calendar at the right hand side to select the dates or enter as a date in the format of dd/mm/yyyy. ELGIN EToN Module User Guide 12 Ref EEMUG_120320 Populating the Actual Start Date and Time will depend on the works category. 4.4.7 End Date Use the calendar at the right hand side to select the dates or enter as a date in the format of dd/mm/yyyy. 4.4.8 Outside Working Hours Use the drop down menu to select the appropriate option. 4.5 Additional Works Location Details By pressing the plus sign at this stage you can view the coordinates you digitized earlier. Pressing the minus sign will hide the details This should contain a succinct description of where on the road your works are. It may also be helpful if you include indications of where (carriageway / verge ELGIN EToN Module User Guide 13 Ref EEMUG_120320 footway / cycleway) you will be working, as this is no longer catered for separately on the notice. If in CC mode you will see the above rather than the text box. The location description for each road can be set after the submit button has been pressed. In the 3 fields above select the appropriate response from the drop down lists. 4.6 Conditions (Permits Only) If a condition type or condition types are selected then explanatory text should be added in the text field. 4.7 Inspection Units Enter the estimated number of inspection units. ELGIN EToN Module User Guide 14 Ref EEMUG_120320 4.8 Works Contacts The works contact information is optional in Eton however this can be made mandatory by your Administrator if your register requires the information. A record is kept of previous details to allow for easy population of the fields by using the drop down lists. That is the end of filling in the details. To send the form press the Submit button see the Sending the Notice section below. ELGIN EToN Module User Guide 15 Ref EEMUG_120320 5 5.1 Follow Up Notices Notice Search To access previous notices use the search notice facility at the top of the page. Press the down arrow to open. If recalling previous notices please be aware that once a notice has been submitted in a particular Eton version subsequent notices for that reference will also be submitted in that version. Recent Notices will hold a list of the last few entered on the system. Unless you have very recently entered a notice, you will probably need to use the search options. By default all notices for your Local Authority will be displayed. Populate the relevant field(s) to find the works you are looking for. Press the search button to perform the search. The search results will appear below the search criteria. ELGIN EToN Module User Guide 16 Ref EEMUG_120320 Click on the Select a notice… to reveal the results. Select the works reference from the list and click on Load notice for the notice history and for the next notice or Copy notice if you wish to use the previous notice as a template for another works. See CC Notices for creating multiple notices in the same area. 5.2 Notice History The previous notice history for the works is then displayed at the top of the page. Click on the +/- toggle switch to display/ not display details. Hover over the Notice comments to display the comment. Notices successfully sent are indicated by a green tick. If you hover over the tick it will tell you when the notice was received by the Register. If the notice failed there will be a resend button instead of a tick. There is now an additional radio Resend button to resend notices that have already been sent. This has been included for the eventuality that there may be a problem with the receiving system. ELGIN EToN Module User Guide 17 Ref EEMUG_120320 5.3 Next Notice Type The Notice Type box will display the most likely next type of notice. This can be changed by using the drop down list. All valid types of notice based on what has been previously sent are displayed. The Notice sequence number will have been incremented by 1 from the last notice sent for that works. Please note that received notices will have a different sequencing order. The notice type determines what information is required. All notices require the Works Reference as well the Sender and Recipient information. When entering the next notice for a works you will see that some fields will already be populated with information from the previous notice. All additional information will be in a similar format to that displayed in the Initial Notice. 5.4 Notice Group A notice group is created for every set of CC notices created at the same time. If the works that you have loaded is part of a notice group, you are asked if you wish to send similar notices for other works in the group By selecting yes the other works will be displayed in a grid as below. The option to send the notice to other works is dependent on whether the notice is of an appropriate type for the other works, and if it is not the send checkbox will be disabled. ELGIN EToN Module User Guide 18 Ref EEMUG_120320 Use the check box to mark those works in the project that you want to send the same type of notice for. Click on the box to deselect any that you do not wish to send. 5.5 Works Location After initial creation of the works the location, USRN details and map appear in the Works Location section. The existing USRN details are displayed in greyed out boxes of the provisional street fields. These fields are populated just for information on the display and are not sent in the notice. Open the map to see the current location of the works. For CCnotices it will be the centre line of the USRN that was inside the original digitised polygon or buffered line. If the location is not correct it can be re-digitised. ELGIN EToN Module User Guide 19 Ref EEMUG_120320 6 6.1 CC Notices Creating CC Notices Works can only be noticed on one street, so separate notices are required for each street if the works are on multiple streets. These can be created in CC mode if they are the same works category. CC Mode aims to make the process easier since the data only needs to be entered once, but multiple notices are created. To enter this mode, simply digitise a line or polygon that covers more than one USRN. This is done on the location map when entering a Forward Planning or Initial notice. All USRNs within the polygon or within a 10 meter buffer of the line are identified. Up to 99 CC Notices can be sent in one go. ELGIN EToN Module User Guide 20 Ref EEMUG_120320 If you wish to continue with multiple notices and the selection includes the USRNs you wish to notice select Yes. Any USRNs not required can be removed by unticking the check boxes below. Other details about the works can be entered in the normal way. Please note that the actual coordinates sent through on the notice will be the centre lines of the USRNs within the polygon or buffer. If you wish to send through polygons you will need to create each notice individually. Use the copy notice button in the search facility to help with this. 6.2 Works Reference The Works Reference for each notice is based on the works reference supplied in the notice form. The works reference is truncated to 21 characters if necessary, and a /01, /02 etc. is appended to each CC notice being sent. These values do not appear in the grid. 6.3 Project Reference If sending more than one CC notice then a Project Reference and Description must be supplied. By default the project reference is the first 21 characters of the supplied Works Reference, unless a Project Reference has been supplied in the previous page. ELGIN EToN Module User Guide 21 Ref EEMUG_120320 6.4 Editing the Grid Editing of the CC notices takes place after the submit button has been pressed at the Notice confirmation stage. An editable grid containing all the USRNs is displayed including the location description , which is mandatory. Most of the other notice elements in the grid may be edited, so each CC notice may be customized. You can also deselect a USRN if not required. This may happen when footpaths or roads are close together. Pan along the grid for the field(s) to edit. Even though the digitised coordinates are now showing on the page, if more than one CC notice/permit is sent then the coordinates sent will be those of the centre line of the relevant USRNs. ELGIN EToN Module User Guide 22 Ref EEMUG_120320 7 Sending the Notice When all the details have been populated you can send the notice by pressing the Submit Eton notice button. This is just the checking stage of a two stage process. It is this stage that the grid will appear for CC notices. If everything is successful then a copy of what is ready to send is displayed on the screen. You will then need to confirm that you wish to send this notice using the Submit button again or if you wish to change anything press the Edit notice button. If you press the edit notice button, you will need to go through the two stage submission process if you wish to send the amended notice. There are two types of results from the checking, warnings and errors. 7.1 Warnings A warning does not stop you sending the information as is, but informs you that there may be a problem. For example a Restriction warning is given below. If the local authority you are sending to is also sending planned and inforce restrictions to Elgin then a check is made to see if you are planning on working in the road during a restriction. If so, a warning message will come up. 7.2 Errors If there any errors in the notice you will see them listed at the top of the screen in red. The relevant fields are also hi-lighted in red. Some possible errors are shown below. ELGIN EToN Module User Guide 23 Ref EEMUG_120320 You will not be able to submit the notice until all the errors are resolved. 7.3 Submission When you submit a TMA notice through ELGIN, the notice is queued, then sent to the receiving system. It is usually sent out within 2-5 minutes after submission. If the notice submission fails, 5 attempts to resend the notice will be made at 10 minute intervals. If after 5 attempts the notice still has not been submitted an email will be sent to the notice sender alerting them of the fact. ELGIN is designed to trap most of these conditions and give you either an error message or a warning before you get to the final stage of submission. If there is a genuine problem please contact your Administrator. If you do receive an email reporting that the receiving system is not responding, this may be because the receiving service is temporarily unavailable. If you bring up the notice history and there is not a green tick by the notice there will be a function to resend. After this, if it is still failing to send, contact your ELGIN EToN Module Administrator. ELGIN EToN Module User Guide 24 Ref EEMUG_120320 8 Incoming Notices This is particularly relevant to permitting, but will apply to the standard noticing as well. 8.1 Two-way communication If your ELGIN Eton Module Administrator has set up your Operational District to receive replies from your Streetworks register, these will be displayed in sequence with your notices when viewing the notice history. 8.2 Permit Status (Permits Only) At the top of a permit page the permit status is shown. When sending in a forward planning notification this will be ‘None’. This will change to Application once you apply for a permit. It is expected that you should receive a response from your Streetworks register in reply to your permit application. This response should arrive within a specified time period. If a response is not received then your PAA/Permit/Variation will be marked as deemed. An example for Permits is shown above. ELGIN EToN Module User Guide 25 Ref EEMUG_120320 8.3 9 Inspections Inspection details can be displayed if sent through from your register. ELGIN supply an Anonymous FTP site. Address 80.168.56.106, no directory. Admin intervention will be needed to implement this functionality. Conditions of Use The ELGIN EToN Notice Module is subject to ELGIN Terms of Business - October 2011 which are available upon request. The ELGIN service is hosted and maintained by ELGIN under the terms of the ELGIN Terms of Service. The ELGIN EToN Module is available to staff and authorised subcontractors and agents of the Highway Authority. There is no restriction on the number of users. The system allows concurrent use of the Module. 10 Further Information All enquiries: James Harris [email protected] www.elgin.org.uk ELGIN John Carpenter House John Carpenter Street London EC4Y 0AN ELGIN EToN Module User Guide 26