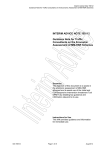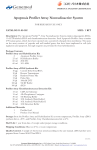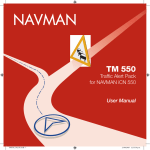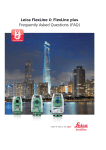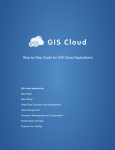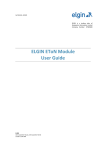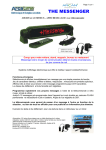Download User Guide - Hatris JTDB Query Tool
Transcript
User Guide Login To access the query tool you will need to login using your current TRADS account username and password. If you do not have a TRADS account please visit this link: https://trads.hatris.co.uk/admin_user_request_add.php To login to the Query Tool enter your username and password into the area shown in fig. 1 below and click the ‘Login’ button. Figure 1 Select Dates & Roads Once you have logged in you will be presented with the ‘Select Dates & Roads’ screen. Here you will be able select the dates, time period and road you are interested in. First select the date range using the area shown in fig. 2. You need to select the start date and the end date of the chosen range. The range can be a single day or a longer period (although shorter periods are recommended to keep the amount of data to a reasonable size). Figure 2 To select a single days worth of data, the start date should be the same as the end date, e.g. for data from 01/09/2002, a start date of 01/09/2002 and an end date of 01/09/2002 should be selected. To select a week’s worth of data, then the first date of that week and the end date of that week should be selected, e.g. for the week Monday 02/09/2002 to Sunday 08/09/2002, a start date of 02/09/2002 and an end date of 08/09/2002 should be selected. The dates can be selected in two ways, using the drop down list or the calendar. • To use the drop down list, click on the down arrow immediately to the right of the date and use the scroll bar to scroll to the date required and click on that date. • To use the calendar, click on the calendar icon to the right of the drop down list. On clicking on the icon a calendar will appear. To navigate to the month required use the arrowed buttons at the top of the calendar (the single arrowed buttons will month a single month and the double arrowed buttons will move a whole year). Once you are at the required month the click on the required date to select it. Next you will select the time period. The results of the query can be shown in two intervals; either 15 minute intervals or hourly intervals. To select the interval you required click on the button to the left of the interval type in the area shown in fig. 3. Figure 3 Next you will select the Road which contains the links you would like to see results for. To select a road, click on the road name in the list box in the area shown in fig. 4. To view roads further down the list use the scroll bar to the right of the list. Figure 4 Once the Date Range, Interval and Road have been selected then click on the ‘Next’ button at the bottom right corner of the page. If you click ‘Next’ before making all the required selections, you will not be able to proceed and will be informed about which selections you have still to make. Once all the required selections have been made you will be sent to the ‘Select Link(s)’ page. Select Link(s) On this page you will be able to select which link(s) you wish to view data for from the road you selected from the previous page and the way in which you want the results to be displayed. First select the link(s) for which you want the results using the area shown in fig. 5. To select all of the links in the list you can click on the ‘Select All’ link, to remove all selections click on ‘Select None’ link. Individual selections can be made by clicking on the checkboxes to the left of each link or clicking on the row of the link. Figure 5 Next select the way in which you would like the results to be displayed using the area shown in fig. 6. Selecting ‘Screen’ will output the results into a table on the results page. Select ‘CSV’ will output the results to a CSV file which can be saved to you PC and viewed using Microsoft Excel. Note: There is still an option to export the results to a CSV file from the results page, selecting ‘CSV’ at this stage merely misses out displaying the results on the results page. Figure 6 Once you have selected the links you are interested in and selected the way you would like to view the results then click on the ‘Next’ button at the bottom right of the page. Again, if you click ‘Next’ before making all the required selections, you will not be able to proceed and will be informed about which selections you have still to make. Once all the required selections have been made you will be sent to the ‘Results’ page. Please note that if you have selected to view more than 1,000 lines of data your results will automatically be sent to a CSV file. The Query Tool can only display/export up to 10,000 lines of data, if this does not meet your requirements please contact [email protected] Results On this page you will be presented with the results of your query (see fig. 7 below). From here you can view the results, export the results to CSV using the ‘Export To CSV’ link, or view the results in a full window using the ‘View In Full Window’ link, which provides more space on the page for the table. To print results, you can use the print function provide by your internet browser. Figure 7 - It was agreed at the TUG (Technical User Group) that columns Recurrent Delay and Non-recurrent Delay for both 15 min and Hourly periods will no longer be displayed as of 15 October 2009. Appendix A - Table Definitions Field Name Link ID Link Description Link Length Date Time Period Day Type Quality Avg Travel Time Avg Travel Speed Total Flow Total Flow, avg'd over day type Total Delay Recurrent Delay Non- recurrent Delay Vehicle kilometres Description The unique ID of the link. A description of the link. The length of the link in kilometres The date when the data was recorded The time period in which the data was recorded A category of days on which traffic conditions are expected to be similar. HATRIS uses a set of 21 day types (see Appendix B) The quality of the data for that link / time period (HIGH, MEDIUM or LOW ) The Average Time for a vehicle to travel through the link. The Average Speed of a vehicle travelling through the link. The total number of vehicles that passed through the link at the particular time period. Adjusted flow based on an average for the particular day type. The total delay incurred by a set of vehicles. Calculated by subtracting the average journey time from the average journey time at a reference speed (free flow speed), to calculate the delay for an average vehicle, and multiplying by the flow, to sum the total delay for all vehicles. Only positive values of delay, when the average journey time is longer than the average journey time at the reference speed, are counted. Total delay can be summed over links and time intervals. The units are time and the measure is related to a given length of road or set of links and a time interval or set of time intervals. The total delay for the whole of the HA network for one day is calculated by summing the total delay for each link and the 96 15-minute intervals. An estimate of the portion of the total delay that is recurrent (due to sheer weight of traffic). An estimate of the portion of the total delay that is not recurrent and may be due to roadworks or incidents. The total distance covered by all the vehicles that passed through the link in the time period. Appendix B – Day Types Description Day Name Day Type ID Any Tuesday 0 1 Normal working Wednesday Wednesday 2 Normal working Thursday Last Working day of normal week Thursday Any 3 4 Saturday Saturday 5 Sunday 6 First day of week - School holidays Any 7 Middle of week - School holidays Any 9 Last day of week - school holidays Any 11 Bank Holidays Any 12 Christmas period holidays Any 13 Christmas day/new years day Any 14 First Working day of normal week Normal working Tuesday Sunday # Christmas Day can fall on any day of the week. * Autumn and Spring terms may be different in different English counties. Both weeks should be included in school holidays.