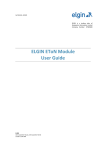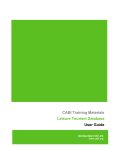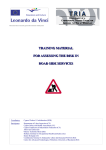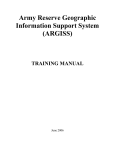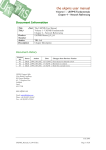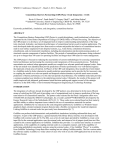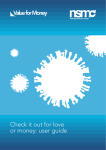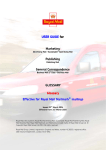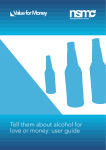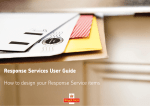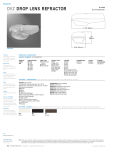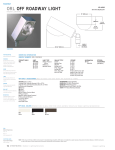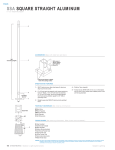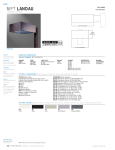Download User Guide
Transcript
Traffic Management App User Guide conte nt section one Introduction 2 Logging In 2 section two Creating a new Traffic Management Plan 4 Identifying the location 4 Associating with a non-streetworks or unplanned activity 4 Associating with an EToN Notice 15 Step 1 - Defining the traffic disruption 16 Enforcement Patterns17 Step 2 - Adding traffic management 18 Plotting traffic management types 19 Step 3 - Publishing and sharing 24 Creating documents24 Inserting maps into documents 27 Emailing interested parties28 Social media, web links and QR codes 30 section three Search and Edit32 Filters33 Viewing and sharing existing plans 35 Copying plans37 Settings38 Setting defaults38 Creating document templates41 Adding logos41 Basic functionality43 Template tags44 Floating text45 Email contacts and templates 46 Email contacts and groups 46 Email templates47 section four Further information49 se ction o n e Introduction The user guide will demonstrate the functionality of the Traffic Management App, which is a web-based tool that makes it easy to create Traffic Management Plans. A user can define temporary road closures, associated diversion routes and other temporary traffic management interventions using a map in just a few simple steps. It is quick and easy to locate, create and publish the information on roadworks.org. Users can follow three simple steps and automatically create Temporary Traffic Regulations Orders, Notices (TTRO/N) and other documents that are associated with planned or unplanned disruptions, or non-streetworks activities. Elgin continually develops the Traffic Management App to ensure it is as streamlined and as useful as possible. To stay up to date with new features and enhancements, visit our release updates blog at support.roadworks.org. Logging in • Go to apps.roadworks.org. • The user should enter the individual case sensitive credentials that are provided by Elgin, in the box shown below. Each subscribing Local Authority will have a nominated primary point of contact, who will be able to request additional user credentials from Elgin. There are two types of users in the Traffic Management App: Administrators, who are able to access the settings area of the app, delete expired plans and create and edit Traffic Management Plans; and Standard Users, who can create and edit Traffic Management Plans. 2 se ction o n e • Users have the option to have a web browser remember their credentials. Activate this option by clicking the checkbox labelled ‘Remember me’. •Click ‘Sign in’. • Once logged in, the roadworks.org map is on the left with access to all the map layers, as well as some additional measuring tools. On the right is the Traffic Management App menu. (If a user has access to Elgin’s Communications Management App too, they can ensure they are in the Traffic Management App by clicking their name and selecting ‘Traffic Management’ from the drop down menu.) 3 se ction t w o Creating a new Traffic Management Plan Users have the option to associate Traffic Management Plans with an existing EToN works reference or plot a location for a Traffic Management Plan that does not have an EToN works reference associated. This guide will explore two examples so both options are demonstrated. The first example will demonstrate how to associate with an EToN works reference and show how quick and easy it is to create and publish a Traffic Management Plan; while the second will demonstrate how to create a plan that is not associated with an EToN works reference and will explore all the features available when creating a plan. Creating a Traffic Management Plan and publishing it to roadworks.org is quick and easy. Identifying the location • First, begin by identifying the location of the plan on the map. Users can find a location by entering a street name, parish, ward, district or local authority in the 'Map search'. Users can also search by USRN or works reference number. • The crosshair icon to the right of the 'Map search' box will zoom the map to the user’s current location. This feature is not available in Internet Explorer 8. • Check that the relevant data layers are switched on. This can be achieved by expanding the ‘Map layers’ menu item. Associating with a non-streetworks or unplanned activity • From the main menu click 'Create a new TM Plan'. 4 se ction t w o • . This time, don’t select the ‘Associate with EToN notice’ checkbox. Instead, once a suitable location for the disruption has been identified on the map, click ‘Plot location • Click on the map where the traffic disruption is located. An icon will appear. 5 se ction o n e • Enter a unique name or reference for this Traffic Management Plan and select a category. Users may consider agreeing on a naming convention (e.g road name followed by intervention) for their Traffic Management Plans within their team to make plans easier to find at a later date as they will be able to copy them for future re-use. (The copy functionality will be explored later in this guide.) 6 se ction t w o • Once the user has selected a works activity category, the icon will change to one representing that category. Give the plan a description. This description will be published so roadworks.org users can find out more information about your Traffic Management Plan. • Once the user has selected a works activity category, the icon will change to one representing that category. Give the plan a description. This description will be published so roadworks.org users can find out more information about your Traffic Management Plan. 7 se ction t w o • Select a start date and an end date by clicking on the date fields. A calendar appears. Click on the correct dates. • Users can also set a start and end time for their plans by clicking 'Set time', then clicking within the box to reveal the time picker. • Once the correct time has been selected, click 'Next'. 8 se ction t w o • Step 2 allows users to create the Traffic Management Plan, by adding individual traffic management interventions such as road closures or diversion routes. Click 'Add Traffic Management' and choose the correct traffic management type, in this case a road closure. • For this example, inherit the Traffic Management Plan dates for this works activity that were selected / created in Step 1. Users also have the option to set independent dates for the independent traffic management interventions. Do will not add an enforcement pattern. 9 se ction t w o • Place a closure on the map by first clicking 'Add start point', then clicking on the map where the closure starts. Do the same for the end point. A line is automatically placed between the start and end points following the shortest most appropriate route. • For this example, do not make any changes to the suggested closure. By default, the closure will be named after the street on which the A point sits. Rename it if you wish. Leave it as suggested for this example and leave the closure description as the default (applied in the Administrator Settings). • Click 'Add'. 10 se ction t w o • Users will now be redirected back to step 2 for an overview. Users can add more traffic management interventions. Now add a diversion route around the closure. This is a simple process that works in the same way as adding the closure. • Now choose to inherit the dates from the work and not add an enforcement pattern. Add the start and end points. The line automatically takes the shortest most appropriate route from point A to point B as in the closure. 11 se ction t w o • As this is a diversion, the line should move around the closure. This process requires the network intelligence of the user, using the Google Map data and additional data layers to identify an appropriate diversion, along the same classification of road. To achieve this, simply hover the cursor over the line until a white waypoint appears. • Drag the waypoint to the desired route. Create as many waypoints as is needed. The route must follow the waypoints. For particularly long routes, start at point A and move the map, following the route, dropping waypoints along the way. The text instructions for the directions are updated as the route changes. Check the directions. Edit them if required. • Name the diversion 12 se ction t w o • Check the box next to 'The reverse route applies' if that is the case. • When the desired route has been achieved, click 'Add'. • When the traffic management plan is completed, click 'Next' to move on to step 3. • In Step 3, users have the options to attach a document and to create an email alert. In this example, these options will be ignored but will be explored in the next example. Users also have the option to save their traffic management plan without publishing it but in this example, check the 'Publish to roadworks.org' box. 13 se ction t w o • Depending on the start date of the Traffic Management Plan, users can now choose to 'Publish 14 days before the start date', 'Publish immediately', or publish a 'Custom' number of days before the start date of the plan. As in this example the Traffic Management Plan has been created surrounding a closure that has occurred today, there is only the option to choose to 'Publish immediately'. • Click 'Save'. • Now that the plan is saved, some sharing options are presented at the top of the Traffic Management App menu, the left hand icon is the option to share the web link to this plan. 14 se ction t w o • Click the web link icon. A new window will open to roadworks.org at the location of the Traffic Management Plan that has just been created. Users can copy the address in the URL bar if they would like to share it. A dialogue box will be open, containing information about the closure, including a link to the related work and other information that has been populated. • Now click on the blue line, which reveals more information about the diversion route, including the directions. • Note how as you zoom in and out of the map, the closures and diversions will become visible or not depending on their length, but the icons can always be seen. Associating with an EToN Notice The last example demonstrated how easy it is to quickly create and publish a Traffic Management Plan to roadworks.org. The next example will explore how to create a Traffic Management Plan associated with an EToN notice. Other functionality, such as enforcement patterns will be demonstrated, as well as how easy it is to attach pre-completed documents based on templates and send email alerts to interested parties. • First, locate the works by searching for the location, USRN or works reference number in the 'Map search' box. • Zoom close to the work and take note of the works reference number (if not already done). • From the main menu, click 'Create a new TM Plan'. 15 se ction t w o Step 1 - Defining the traffic disruption • This time, select the 'Associate with EToN notice' checkbox. • A drop-down menu will appear that reads 'Works Ref (Please Select)'. The menu will show the works reference numbers for all the works visible on the map. Select the correct work from the dropdown menu. • Enter a unique name or reference for this Traffic Management Plan and select a category. For this example, select Streetworks. Also give the plan a description as this information will be valuable to road users. 16 se ction t w o Enforcement Patterns • Click 'Show advanced date options'. Here, when not associating plans with an EToN notice, users will be able to specify a start and end date, as well as start and end times, for the Traffic Management Plan. Here is where users also specify an enforcement pattern. • Click 'Add Enforcement Pattern'. An enforcement pattern allows users to display the times and days that the Traffic Management Plans are in force so when members of the public view the information on roadworks.org, they do not incorrectly assume that the plan is in force 24 hours a day. Users have the option to include information about bank holidays and can add multiple enforcement patterns if the plan is in force at different times on different days, for example weekdays and weekends. Click 'Add' when the enforcement pattern has been created and repeat this process to add additional enforcement patterns. 17 se ction t w o • The enforcement pattern now appears in the 'Dates' section. Users can click on the enforcement pattern to edit it or the red cross to delete it. Click 'Next'. Step 2 - Adding Traffic Management • Click 'Add traffic management'. Users have the option of many different traffic management types beyond road closures and diversions. Each is characterised by a different coloured line and symbol when displayed on roadworks.org. In this example we will stick with closures and diversions. • Click 'Road closure'. 18 se ction t w o • Inherit the dates and enforcement pattern from Step 1. If users inherit the dates, they will be updated on the traffic management when they are updated on the associated EToN notice. Plotting traffic management types • Add the start point, and the end point. Move the closure if you need to by hovering over the line until a waypoint appears and drag it to the desired route. 19 se ction t w o • Users can choose to replicate the plan to your streetworks register. The 'Validate affected streets' drop down will allow users to de-select roads that should not be included in the replication or any document attachments. (Contact Elgin to set up functionality.) • Name the closure. Users can edit the closure description if desired. • • Click 'Add'. In this example, two diversion routes will be added: One for regular traffic and another for Heavy Goods Vehicles. To create the diversion for regular traffic, select the 'Diversion route' option from the 'Add Traffic Management' drop down menu. 20 se ction t w o • Inherit the dates from Step 1 but select the radio button to set an independent enforcement pattern. Select the days of the week and times when the diversion should be in force. In this example the diversion route is in force for from one hour earlier than the closure. • Plot the A and B points on the map. Drag the line to the correct route by creating waypoints, as shown in the previous example. 21 se ction t w o • If the diversion also applies in the reverse direction, check the box next to 'The reverse route applies' so this information is including in the informational text box associated with this diversion on roadworks.org. Click 'Add'. • To add a heavy goods vehicle diversion route, select 'HGV Diversion route' from the 'Add Traffic Management' drop down menu. Users may need to create alternative diversion routes for HGVs if they see that there are bridges on the map along the diversion route for regular traffic that may have height and weight restrictions, or if the route for regular traffic is unsuitable for other reasons. • Inherit the dates from Step 1 and set an independent enforcement pattern, choosing the same days and times as for the last route. 22 se ction t w o • Drop the start and end points on the desired locations and drag waypoints to achieve the desired route, starting from point A and working towards point B. Name the route properly and ensure the text directions are correct. Check 'The reverse route applies' if it does and click 'Add'. • When all traffic management for this plan has been added, click 'Next' to get to step 3. 23 se ction t w o Step 3 - Publishing and Sharing Creating Documents • To create a document based on a template that has already been set up (which will be explained later in this guide), or to attach an existing PDF, click create document. This example will demonstrate how to add one of each. To attach an existing document, select this option from the bottom of the menu. • A box appears where users will have to give the document a label. Click 'Upload a PDF' and a window will open allowing users to explore the contents of their computer. Only PDF documents are supported. Select the PDF to attach and click open. Users can choose to preview this document by clicking 'Preview'. Click 'Add'. 24 se ction t w o • To add a document based on a template that has already been set up, choose that template from the 'Create document' drop down menu. • A document editor appears, pre-completed with the template text, together with information drawn from the Traffic Management Plan that has been created. Non-highlighted text remains the same each time this template is used. Text highlighted in yellow is drawn from the Traffic Management Plan and some text may be highlighted in red, prompting the user to manually complete this information, as it may not be able to be drawn from the Traffic Management Plan. Many of the tools that appear at the top of the editor are standard formatting tools that would usually be found in word processing programs. These will be explored later. 25 se ction t w o • Users can insert information about closures, diversions, or any other traffic management types by clicking 'Insert DR / RC' and selecting the information to be inserted. For each traffic management type that is created users can insert the affected streets, wards, parishes, districts, Highways Authorities and USRNs. • Users can also include the enforcement pattern information about each of the traffic management types. • In order to insert a map of a Traffic Management Plan into the document, or link to it, the plan must first be saved so a map is generated. Save the document by pressing 'Add'. • Then press 'Save'. 26 se ction t w o Inserting Maps into Documents • A map is now generated in the background that it can be inserted into the document. Make sure the plan is fully visible on the map, then click on the name of the document to re-enter the document editor. • An 'Insert map' button now appears in the editor. Clicking it will reveal a dropdown list with a choice of map sizes. • When inserted, the map will include a link to the plan on roadworks.org. • Click 'Update' to save the document with the map now included. 27 se ction t w o Emailing Interested Parties • Users can create an email alert to share the Traffic Management Plan with interested parties. The creation of email templates and email recipients and groups will be explored later in this guide. Click 'Create email alert'. • Users can start with a blank email or choose an existing template in the same way that they can for documents. Select a template. • There will be a prompt to enter recipients. Users can either type an email address manually or select a recipient or group from the drop down list that appears when the recipient box is clicked. As users type, the search results will narrow. • Give the email a subject. Select the date when the email is to be sent. If 'Send immediately' is clicked, the email will be sent when the Traffic Management Plan is saved. 28 se ction t w o • The text editor for the email alert is similar but simpler than the document editor. When the email is complete, click 'Add'. • Check the box next to 'Publish document' below any documents you choose to publish. • Check the box next to 'Publish TM Plan', then choose 'Publish immediately'. Users also have the option to publish the plan 14 days before its start date (recommended) or a default number of days before the start date. • Click 'Save'. 29 se ction t w o Social Media, Web Links and QR Codes • Now that the Traffic Management Plan is published, users can share it by clicking on the icons along the top of the Traffic Management App menu. • Users can choose to replicate the plan to your streetworks register. The 'Validate affected streets' drop down will allow users to de-select roads that should not be included in the replication of any document From left to right, users can copy the hyperlink of the Traffic Management Plan; users can create a printable QR code, which can be added to physical signage, allowing people to view the details of the Traffic Management Plan on their mobile device; users can share details of the Traffic Management Plan on twitter; and users can share it on Facebook. Clicking each of these buttons will open a new window. • Click on the link button. Users will be directed to roadworks.org at the location of the Traffic Management Plan, with a dialogue box open containing details about the closure such as enforcement patterns and published documents. Clicking the line or icon of other traffic management types will display the same information and, in the case of diversion routes, direction information. When hovering over the line or icons of any traffic management type, a box will appear with title, description and date information for that traffic management type. Scroll down inside the box for the closure and click on the title of the published document. 30 se ction t w o • A new tab will open, containing the document, which can be downloaded as a PDF. 31 se ction t hre e Search & Edit The Traffic Management App saves time by making it simple to reuse Traffic Management Plans. • From the main menu, click 'Search & edit'. Here users can view, edit, copy or delete Traffic Management Plans. • Plans that have not yet started appear in normal weight font; Active plans are bold; Published Traffic plans have a link next to them; and Expired plans are grey (and the edit option is disabled). Only Administrators can delete expired Traffic Management Plans. 32 se ction t hre e Filters • To help make finding plans easier, filters can be applied to the list. Click 'Filters'. Users can choose to search by plans within a map area, plans by other users in the organisation, plans associated with streetworks, or plans associated with public events, incidents or non-streetworks activities. Users can sort the results by the order in which they were last modified, publication date and alphabetically by name. • To search for plans made by another user, click 'User' in the 'SEARCH BY' menu, then select the correct name from the drop down list that appears. 33 se ction t hre e • At the bottom of the filters box are toggles for the display of current, planned or expired plans. • Users can export a CSV of the Traffic Management Plans by clicking the 'Export results as a CSV file' hyperlink. • When the desired plan has been located, click on its name and to see the options to View, Edit and Copy. The red 'x' to the right of the Traffic Management Plan's name allows users to delete that plan. 34 se ction t hre e Viewing and Sharing Existing Plans • Clicking 'View' will open a read-only view of the Traffic Management Plan. This view is handy for sharing the plan without editing it. 35 se ction t hre e • The sharing icons are functional in the read-only view, meaning users can share the plan without risk of editing it. When the Twitter icon is ticked, a popup box appears with pre-populated information, including the location of the closure and a link to it on roadworks.org. Users can edit this information and tweet it from the organisation's Twitter account. Sharing on Facebook works in a similar way to sharing on Twitter. • Clicking the QR icon will open a new window containing a QR code. Print this code and stick it on road works signage so pedestrians can use their phones and other mobile devices to find more information about road works. 36 se ction t hre e Copying Plans • To edit, copy or delete a Traffic Management Plan, click the arrow next to 'Save' and those options now appear. These options are also available right from the 'Search & edit' menu. • To copy a Traffic Management Plan, click 'Copy TM Plan'. A copy of that plan will open, which is now renamed with '- Copy' appended to it. Rename the new Traffic Management Plan so it can be easily identified from the original. Make any other required changes, such as date changes, and click 'Save'. 37 se ction t hre e Settings Setting Defaults Within the Traffic Management App users can assign default settings, making it even quicker and easier for to create Traffic Management Plans. • Click 'Settings' from the main menu. A menu will appear with various settings options. 38 se ction t hre e • The first field that appears in the settings menu is 'Number of days for publication'. The number in this field represents the default number of days from the start of a Traffic Management Plan that it will be published. This functionality is recommended for use rather than publishing all Traffic Management Plans immediately to avoid cluttering the map when a roadworks.org user views plans over a broad date range. • The closure description text is the default text that will appear in information boxes for traffic management types, such as closures and diversions, on roadworks.org. Users can overwrite this information when creating traffic management plans. • Users can choose to replicate Traffic Management Plans to the streetworks register by default by selecting the appropriate radio button. This default option can be changed on an individual basis when creating traffic management types. Please note: To set up the replication to register functionality, please contact Elgin by email on [email protected] or by phone on 0207 127 6955 to request the EToN replication to register configuration form. 39 se ction t hre e • Click the 'Save' button to save any changes made in the 'Set defaults' section of the 'Settings' menu. 40 se ction t hre e Creating Document Templates The Traffic Management App allows users to create templates for regularly used document types, such as Traffic Orders, Advertising Notices and TTRNs, and automatically generate documents based on these templates. Adding Logos • Before adding a template, a logo needs to be added. (Ensure the logo is a suitable pixel size before uploading it.) Scroll down to 'Document assets' and click 'Add logo'. • A box will appear on the screen. Give the logo a label. Then click 'Upload a logo'. 41 se ction t hre e • A window will appear, allowing users to explore the contents of their computer. Locate the logo you wish to upload, select it and click open. • A preview of the logo will appear below the label. Click 'Save'. The logo will now appear listed under the 'Add logo' button. Users can add more than one logo for use in different documents. 42 se ction t hre e Basic Functionality • Navigate to 'Document templates' and click 'Add document template'. • An editor will open, much like the one seen earlier in this guide when adding a document to a Traffic Management Plan. Name the document in the Template label field. Select the logo to be included in this document and choose a placement for it. From this the option to save your template becomes available. Users can come back and edit it at a later time. • Tools and formatting options can be seen along the top of the text editor, much like those in other common word processors. These options are, from the top left, start a new page; preview the document; print the document; cut and copy text; paste regular, as plain text or retain supported formatting from a word processor; undo the last action or redo; insert horizontal line or page break; insert a template tag, (which will be demonstrated later; make the editor full screen; make text bold, italicised, highlighted or remove formatting; add a numbered or bulleted list, change indentation or alignment; float text, choose highlighting styles, text type, text size; and insert or remove a hyperlink. 43 se ction t hre e Template Tags • Template tags are pieces of information that are drawn from the Traffic Management Plans. In the template, create static text that will be uniform from document to document but insert template tags as information needs to be inserted from Traffic Management Plans. Tip: Paste an existing document as plain text, highlight information that needs to change from document to document, then select the correct template tags. Template tags appear as yellow highlighted text. • If there is any information that needs to be inserted each time this template is used to create a document but cannot be drawn from a Traffic Management Plan, highlight it in red to draw the user's attention to it. 44 se ction t hre e Floating Text • Floating text is used to create text boxes so that text can appear in columns side by side. Highlight some text and click 'Float'. • Select the Float direction and define the width of the page for which the text should float. Once the box is created, users can edit the text within or add more. Hold down 'Shift' + 'Enter' when moving text to the next line. • Click 'Save' to save the template. It is now listed under the 'Add document template' button, where it can be edited or deleted. 45 se ction t hre e Email Contacts & Templates Email Contacts & Groups Users can create email contacts and groups so they can easily email interested parties from Step 3 Traffic Management Plans created using the Traffic Management App. • From the Settings menu, scroll to 'Email contacts' and click 'Manage contacts'. • A box will appear with fields in three columns: Name, Email and Groups. Create contacts by clicking 'Add a contact', then adding their name, email address and relevant group name in the 'Groups' box. As users type, names of existing groups will be suggested. To create a new group, simply type a name for the group and press return. • When the contacts have been added, click 'Save'. Additional contacts or groups can be added later. 46 se ction t hre e Email Templates • Users can create email templates by clicking 'Add email template' under 'Email templates'. • An editor will appear that looks similar to the document editor above but more simple. Name the template in the field under 'Email template label'. • The editing tools are more simple than those for the document template editor. They are, from the left, start a new page; preview the email; print the email; cut and copy text; paste regular, as plain text or retain supported formatting from common word processors; undo the last action or redo; choose highlighting styles; remove formatting; insert a template tag; or make the editor full screen. 47 se ction t hre e • Template tags are pieces of information that are drawn from the Traffic Management Plans. In the template, create static text that will be uniform from document to document but insert template tags as information needs to be inserted from Traffic Management Plans. • Click 'Save' to save the email template. It can now be seen listed under the 'Add email template' button, where it can be edited or deleted. 48 se ction f o u r More information If you would like any further training or information about the Traffic Management App, or you would like to subscribe, please contact Elgin by email at [email protected] or by phone on 0207 127 6955. We continually develop the Traffic Management App to ensure it is as streamlined and useful as possible. To stay up to date with new features and enhancements, visit our release updates blog at support.roadworks.org. There is also a change-log accessible from the bottom of the main menu within the Traffic Management App. This contains a brief summary of the same information that can be found at the updates blog. 49 ELGIN John Carpenter House John Carpenter Street London EC4Y 0AN e: [email protected] t: 0207 127 6955