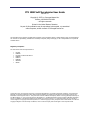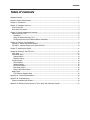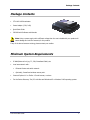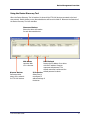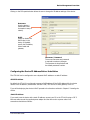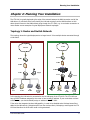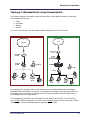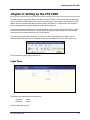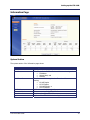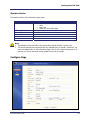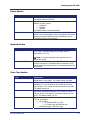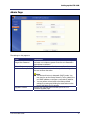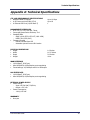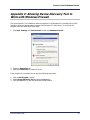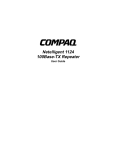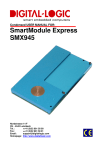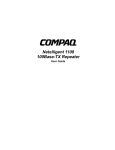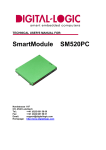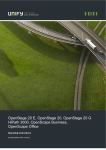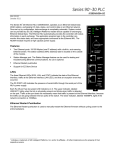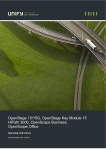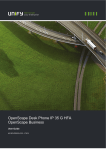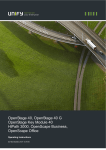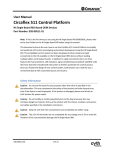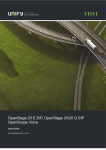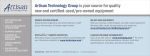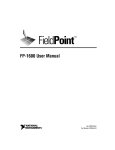Download CTX 1000 VoIP Accelerator User Guide
Transcript
CTX 1000 Version 2.0 March 2007 Part #: 721-000410-00 Rev. A CTX 1000 VoIP Accelerator User Guide CTX 1000 VoIP Accelerator User Guide Version 2.0 Copyright © 2007 by Converged Access Inc. Littleton, MA 01460-2004 USA —All rights reserved— Printed in the United States of America. No part of this publication may be reproduced, photocopied, or transmitted without express, written consent of Converged Access Inc. The information in the manual is provided without warranty of any kind and is subject to change without notice. Converged Access Inc. assumes no responsibility, and shall have no liability of any kind, arising from supply or use of this publication or any material contained herein. Regulatory Compliance CTX 1000 device meets the requirements of: • • • • • • • • CE Mark EN60950 FCC Part 15 Class A and Class B EN60555 EN55101 EN50082 IEC60950 IEC950 Converged Access, Converged Access Point, Converged Traffic Manager, Converged Compression Appliance, Converged Policy Manager, Converged Provisioning System, Branch Services Gateway, CTX 600 CTX 1000 and the Converged Access logo are trademarks of Converged Access, Inc. This product also includes software developed by SMCC Technology Development Group at Sun Microsystems, Inc., Sony Computer Science Laboratories Inc., and Network Research group at Lawrence Berkeley Laboratory. There is no affiliation or sponsorship between these parties and Converged Access, Inc. All the third parties own the copyright in content original to it. Copyright © Sun Microsystems, Inc. 1993-98. Copyright © Sony Computer Science Laboratories, Inc. 1997-99. Copyright © Regents of the University of California, 1991-97. Each third party reserves all rights in their respective works. Contents Table of Contents Package Contents ............................................................................................................................ 1 Minimum System Requirements ........................................................................................................ 1 Chapter 1: Introduction .................................................................................................................... 2 Chapter 2: Hardware Overview ......................................................................................................... 3 Front Panel LEDs .......................................................................................................................... 3 Rear Panel Connections................................................................................................................. 4 Chapter 3: Device Management Overview .......................................................................................... 5 Device Discovery Tool ................................................................................................................... 5 Installation ............................................................................................................................... 5 Using the Device Discovery Tool ................................................................................................. 6 Configuring the Device IP Address Before Installation ................................................................... 7 Chapter 4: Planning Your Installation................................................................................................. 9 Topology 1: Router and Switch Network ......................................................................................... 9 Topology 2: Wireless Router using Internal Switch ........................................................................ 10 Chapter 5: Installing the Device ...................................................................................................... 11 Chapter 6: Setting up the CTX 1000 ................................................................................................ 12 Login Page ................................................................................................................................. 12 Information Page........................................................................................................................ 13 System Section ....................................................................................................................... 13 Statistics Section ..................................................................................................................... 14 Configure Page........................................................................................................................... 14 Device Section ........................................................................................................................ 15 Network Section ...................................................................................................................... 15 Voice Class Section .................................................................................................................. 15 Data Class Section................................................................................................................... 16 Other Traffic Class Section ....................................................................................................... 16 Admin Page................................................................................................................................ 17 CTX Firmware Upgrade Page .................................................................................................... 18 Appendix A: Technical Specifications................................................................................................ 19 Appendix B: Troubleshooting .......................................................................................................... 20 Common Problems and Solutions ................................................................................................. 20 Appendix C: Allowing Device Discovery Tool to Work with Windows Firewall ....................................... 23 Package Contents Package Contents CTX 1000 VoIP Accelerator Power Adaptor (5.0V, 2.6A) Quick Start Guide CD-ROM with Software and Manuals Note: Using a power supply with a different voltage than the one included with your product will cause damage and void the warranty for this product. If any of the above items are missing, please contact your reseller. Minimum System Requirements IP WAN/Internet link (e.g. T1, DSL, Broadband Cable) etc. Local area network with: Ethernet Router and switch network Optionally, firewall and wireless access point. Internet Explorer 6.0 or Firefox 1.5 web browser, or above For the Device Discovery Tool, PC with Microsoft Windows XP or Windows 2003 operating system. CTX 1000 User Guide 1 Introduction Chapter 1: Introduction The WAN or Internet connection at a small or medium business is being used to carry more and more different applications. However this new converged IP network offers no prioritization of applications and each traffic packet is treated with the same best efforts service. New applications like Voice over IP (VoIP) are very sensitive to delays and packet drops and if they are not given priority treatment the Quality of Experience (QOE) for the user gets so poor, that they stop using the service, productivity diminishes and the users call the help desk to complain – this all leads to rising costs for the business. The result is that businesses have invested in technologies like IP telephony with the expectation of clear and reliable performance at a lower cost and they have been disappointed with poor performance. The CTX 1000 VoIP Accelerator is a traffic manager that has been designed to be easily configured and transparently deployed in the network enabling these applications to their highest potential. The CTX 1000 allows you to: Give top priority and guaranteed bandwidth to VoIP Give second priority to mission-critical data applications like Citrix or set limits to manage bandwidth hungry applications Give other data applications best effort service The CTX 1000 uses multiple traffic management techniques simultaneously to ensure the highest accuracy of traffic management allowing users to saturate the WAN link yet still have the assurance that the VoIP quality will not be affected. Unlike the QoS features in a router, the CTX 1000 uses application level classification to classify RTP traffic on dynamic UDP ports and flow optimization using TCP rate shaping that increases the effective transfer rate of each user on the network. CTX 1000 User Guide 2 Hardware Overview Chapter 2: Hardware Overview Front Panel LEDs Eth 1 - WAN LED A solid green light indicates connection on the WAN port. This LED blinks during data transmission. Power LED A solid green light indicates a proper connection to the power supply. CTX 1000 User Guide Eth2 - LAN LED A solid green light indicates a connection on the LAN port. This LED blinks during data transmission. 3 Hardware Overview Rear Panel Connections Auto MDI/MDI-X WAN Port This is the connection the router or cable/DSL modem. Auto MDI/MDI-X LAN Ports This port is a connection to a PC or LAN switch. CTX 1000 User Guide Reset Button Pressing the reset button will reboot the device with its last known configuration. DC Power Connector Connect the supplied Power Adapter to this port 4 Device Management Overview Chapter 3: Device Management Overview The CTX 1000 can be managed using the Converged Access Device Discovery Tool that is provided on the CD or using a web browser. The following table describes the functionality possible with both these management methods: Management Method Device Discovery Tool Web UI Functionality Discover the IP addresses of all CTX 1000 devices in the local area network and launch the device’s Web UI Configure IP address of the device Allows user to change from automatic (DHCP) to static, or From static address to different static address View current device status View traffic statistics Configure IP address of the device Set number of voice calls to be protected Set prioritized application Perform administrative tasks Change password Upgrade firmware Reboot device Return device to factory defaults The Device Discovery Tool is described below. The Web User Interface is described in Chapter 6: Setting up the CTX 1000. Device Discovery Tool Installation The Device Discovery Tool is provided on the CD that ships with the CTX 1000. After inserting the CD in the CD Drive, select “Install Device Discovery Tool”. Follow the steps of the wizard. This will install the tool on your Windows machine and create a shortcut in the start menu. You can also obtain the device discovery tool from the Software Downloads page in the Service and Support section of the Converged Access website. http://www.convergedaccess.com CTX 1000 User Guide 5 Device Management Overview Using the Device Discovery Tool When the Device Discovery Tool is launched, it shows all the CTX 1000 devices connected to the local area network. Double clicking on any discovered device will launch its Web UI. Below are the features of the Device Discovery Tool user interface: Discovered Devices Shows the device information for each discovered device. Web Access Launches Web UI in a browser Discover Devices Performs another sweep of the network for CTX 1000 devices. CTX 1000 User Guide DHCP Refresh Renews the IP address for a device with DHCP address. Requires username and password. The default username is admin and the default password is admin. IP Properties Allows user to reconfigure IP address settings of the device. 6 Device Management Overview Clicking on the IP Properties button allows the user to change the IP address settings of the device: Hostname Give the device a memorable name that makes it easy to identify. DHCP Enable or disable the DHCP client in the device. If disabled, specify the IP address, subnet mask and gateway. Username / Password The correct username and password is required to make any changes. The username is always admin and the default password is admin. Configuring the Device IP Address Before Installation The CTX 1000 can be configured to use a dynamic DHCP address or a static IP address. DHCP IP Address By default the CTX 1000 is configured to accept a DHCP address. If the DHCP address fails, the device reverts to the IP address / subnet mask 192.168.0.239 / 255.255.255.0 and a gateway of 0.0.0.0. If you will be deploying the device in DHCP proceed to the directions outlined in Chapter 5: Installing the Device. Static IP Address If you need to set the device with a static IP address, connect your PC to the CTX 1000 using a CAT-5 Ethernet cable connect the supplied power adaptor and the other end to a power outlet. Your connections should be as follows: CTX 1000 User Guide 7 Device Management Overview You can then use the Device Discovery Tool to change the IP address of the device. The device discovery tool does not require the PC and the CTX to be on the same network subnet or for the PC to have a routable IP address (the PC can have an IP address in the 169.154.0.0 subnet and still be able to configure the CTX 1000 device using the Device Discovery Tool). Click on the IP Properties button and configure the new static IP address for the device. CTX 1000 User Guide 8 Planning Your Installation Chapter 4: Planning Your Installation The CTX 1000 is typically deployed at the edge of the network between the WAN connection and all the LAN devices. It prioritizes all the traffic leaving the LAN and entering from the WAN therefore no LAN device should connect to the WAN without going through the CTX 1000, e.g. via a wireless connection on router. Below are two examples of typical deployment network topologies: Topology 1: Router and Switch Network This topology shows the typical deployment at a larger branch. It has multiple devices connected through a LAN switch. Before: After: In this topology the LAN switch is connected to one the LAN ports of the CTX 1000. The CTX 1000 can have a DHCP IP address assigned by the router or have a static IP address. If your router does not have a DHCP server, you should statically assign an address to the CTX 1000. If the router has integrated wireless LAN capability, it needs to be disabled and a Wireless Access Point added to the LAN network. Otherwise traffic from the wireless clients, like laptops, would bypass the CTX 1000 and therefore the VoIP traffic could not be guaranteed. CTX 1000 User Guide 9 Planning Your Installation Topology 2: Wireless Router using Internal Switch This topology represents the smaller branch that uses a DSL or Cable Ethernet modem in conjunction with wireless router that has: Router LAN Switch Wireless Firewall The router could optionally also have a built in WAN interface like a built in DSL modem. Before: After: In this topology the wireless function on the Wireless Router has been disabled and a new Wireless Access Point has been added to the network. If the wireless was enabled on the router, the traffic from the wireless clients, like laptops, would bypass the CTX 1000 and therefore the VoIP traffic from the phone adapter could not be guaranteed. In this topology the LAN devices are connected to the LAN ports of the CTX 1000. The CTX 1000 can have a DHCP IP address assigned by the router or have a static IP address. If your router does not have a DHCP server, you should statically assign an address to the CTX 1000. CTX 1000 User Guide 10 Installing the Device Chapter 5: Installing the Device Before connecting the device to the network, setup the device’s IP address to either automatic (DHCP) or static using the directions outlined in Chapter 3: Device Management Overview. As the device is installed inline in the network, the installation of the device will cause a temporary WAN/Internet access outage. Therefore choose a suitable time to perform the installation. To carry out the installation follow these steps: 1. Connect the network cables to suit your topology as outlined in Chapter 4: Planning Your Installation. 2. Connect one end of the supplied power adaptor to the back of the CTX 1000 and the other end to a power outlet. 3. The device will power up and the power LED should light up in a solid green. 4. After a few seconds network connectivity should be restored. CTX 1000 User Guide 11 Setting up the CTX 1000 Chapter 6: Setting up the CTX 1000 To setup the device you need to login to the Web UI of the CTX 1000. If the device has been configured with an automatic (DHCP) address, then use the Device Discovery Tool to identify the device’s current IP address and then press the Web Access button to launch the Web UI in a web browser. See Chapter 3: Device Management Overview for details on the Device Discovery tool. If the device has been configured with a static IP address, you can also use the Device Discovery Tool to launch the device’s Web UI. However, note that the PC launching the web browser has to be manually configured on to the same network as the CTX 1000 device. If you are not using the Device Discovery Tool and you know the IP address of the device, you can access the Web UI by entering the IP address directly into the address bar of your web browser. E.g.: This will present the login page of the Web UI. Login Page The default login credentials for the device are: Username: Password: admin admin Press the OK button to login. CTX 1000 User Guide 12 Setting up the CTX 1000 Information Page System Section The system section of the Information page shows: Field Data Rate IP Address WAN Interface MAC Address Firmware Version Serial Number Uptime CTX 1000 User Guide Description Configured Upstream and Downstream data rate. IP address mode: DHCP or Static and the current assigned IP Address Subnet Mask, and Gateway Interface mode: Autonegotiated or Forced and the current setting: 10 Half Duplex 10 Full Duplex 100 Half Duplex, or 100 Full Duplex MAC address of the WAN interface port Firmware version of the CTX 1000 Serial number of the CTX 1000 Uptime of the CTX 1000 device in days, hours and minutes 13 Setting up the CTX 1000 Statistics Section The statistics section of the Information page shows: Field Class 15 min avg kbps current kbps current pkts/sec total bytes total pkts Description Shows the classes that are enabled: Voice Data, and Other (for other traffic class) Average data rate over the last 15 minutes Average data rate over the last 15 seconds Average packet rate over the last 15 seconds Total bytes in the class Total packets in the class Note: The statistics will be reset after every configuration change and after a power cycle. The current kbps and current pkts/sec are only updated every 15 seconds. Therefore if you press the Update button on the Information page of the UI with a higher frequency than 15 seconds, you will not see these counter update till the next 15 seconds. Configure Page CTX 1000 User Guide 14 Setting up the CTX 1000 Device Section Field Host Name IP Address WAN Interface Description Name used to identify this CTX 1000 device in the network. The default setting is CTX1000. Select if the device will have an automatic (DHCP) or static IP Address. If static, specify: IP Address Netmask Gateway The default setting is Automatic (DHCP). If the device connected to the WAN interface of the CTX 1000 device is set to Autonegotiate, select autonegotiate. Otherwise select the speed and duplex that the other device is set to. The default setting is Autonegotiate. Network Section Field WAN Link Speed Packet Size (MTU) Description Specify the downstream and upstream data arte of the WAN link in kbps. The default setting is 1536 kbps, which is equivalent to a T1 link. Note: an incorrectly specifying the upstream rate can affect voice quality. Specify the maximum size (in bytes) of TCP packets allowed through the network. The default setting is Maximum, which leaves packet sizes unchanged up to the maximum allowed by the network. Voice Class Section Field Enabled Number of Calls Codec Classification CTX 1000 User Guide Description Status of the voice class. Select enable if you would like to set guarantees on voice quality. The default setting is enabled. Select the number of concurrent calls that you would like to guarantee. This can be based on the number of lines from your provider or the number of lines provisioned to your PBX. The default setting is 6. Specify the codec of the voice calls. This is to ensure the appropriate bandwidth guarantees are provided for the call. If you are unsure of the codec or use multiple codecs, set it to G.711. The default setting is G.711. Specify how the voice calls will be classified in the network. This can be based on: SIP protocol On Standard UDP Port 5060 On Custom user specified UDP port IP Address Range / UDP Port Range 15 Setting up the CTX 1000 User specified IP Address range, e.g. can be used to specify address range of IP Phones Use specified UDP port or port range TOS (Type of Service) – useful if the TOS traffic is being marked with a specific TOS setting. 3 TOS schemas are supported: DSCP IP Precedence Type of Service (TOS) The default setting is SIP protocol classification using the standard UDP port 5060. Data Class Section Field Enabled Mode Classification Description Status of the data class. Select enable if you would like to either prioritize a data application or set a limit on how much bandwidth a particular data application can use. The default setting is disabled. Select the mode as either Prioritize or Limit: Prioritize – In this mode the specified application will get top priority, or if the voice class is enabled will get second priority after the voice traffic. Limit – In this mode the specified application will not exceed the specified data rate. The default setting is Prioritize. Specify how the data application will be classified in the network. This can be based on: Application – Select either one of the 10 pre-defined applications or specify a custom application based on a TCP or UDP port or port range. IP Address – specify an IP address or IP address range. E.g. this can be used to specify the server’s IP address The default setting is classification by Application – TCP port range. Other Traffic Class Section Field Enabled CTX 1000 User Guide Description The status of the other traffic class if always enabled. This is a “catch all” class for all other traffic passing through the network. All this traffic will receive best efforts service. 16 Setting up the CTX 1000 Admin Page The settings on this page are: Field New Password Retype New Password Reboot Device Restore to Factory Defaults Description The new Password must not exceed 32 characters in length and must not include any spaces. Enter the new Password a second time to confirm it. This will reboot the device after the user confirms the action. This will return the device to the factory default settings after the user confirms the action. Note: The device will return to Automatic (DHCP) mode. You may need to use the Device Discovery Tool to identify the new DHCP address or configure a new static IP address. You can perform a hard reset to the factory default settings by pressing and holding the reset button on the back of the device for 30 seconds. Pressing the Upgrade button will take you to the CTX Firmware Upgrade page. Upgrade Firmware CTX 1000 User Guide 17 Setting up the CTX 1000 CTX Firmware Upgrade Page The settings on this page are: Field Upgrade from a computer in the network Upgrade from the Internet Description Press Upgrade Now to specify the location of the new firmware file. This can be a local machine or a machine in the network. This function will periodically check a server for a new firmware version. Specify: URL – this can be an http, ftp or tftp server at the specified URL. E.g. http://192.168.12.34/CTXfirmware/CTXUpgrade.rmt CTX 1000 User Guide Interval – This is how often the CTX 1000 should check the server for new firmware and perform an upgrade. Check Now – This will check the server for an upgrade file. When the “Check in progress” text appears the refresh button should be used to update status of the file check process. Force Upgrade – This will apply the upgrade even if it is a lower version than the currently running firmware. 18 Technical Specifications Appendix A: Technical Specifications CTX 1000 PERFORMANCE SPECIFICATIONS Maximum WAN Throughput # Of Concurrent Voice Calls (G711) # Ethernet POE Ports (10/100 Base T) Up to 10 Mbps Up to 60 1 MANAGEMENT INTERFACES HTTP 1.0/1.1, HTTP over SSL, Telnet Converged Access Device Discovery Tool Standard MIBs: - SNMP v1/v2c (RFC 1155-1157, 1901-1908) - MIBII (2011,2012,2013) Firmware Upgrade - Manual, initiated from GUI - Automatic Upload from an URL location PHYSICAL DIMENSIONS Height Width Depth Weight 1.8 Inches 11.25 Inches 5.8 Inches 4 Lbs. WAN INTERFACE 10/100 BaseT, RJ-45 port Auto MDI/MDI-X, full/half duplex, auto-negotiating Forced settings: 10/100Mbps and full or half duplex LAN INTERFACES 10/100 BaseT, RJ-45 port Auto MDI/MDI-X, full/half duplex, auto-negotiating EXTERNAL POWER SUPPLY Power Rating: - Input: 100-240 VAC, 50/60 Hz; - Output: +5V 2.6A Power Consumption: - 1.0A @ 115 VAC WARRANTY One year CTX 1000 User Guide 19 Troubleshooting Appendix B: Troubleshooting Common Problems and Solutions 1. Basic Functioning Tests Check that the CTX 1000 power LED is on and is solid green. If the Power LED is off check the power connections and make sure you are only using the 5V DC power supply provided with the CTX 1000. Check that the WAN and LAN port LEDs are on and flashing green. If the LEDs are not lit, check that the cables are correctly plugged into the WAN and LAN ports. 2. The Device Discovery Tool doesn’t discover my CTX 1000 Check that you are connected on the same local area network as the CTX 1000. If the CTX 1000 is on the other side of a router, your PC will not discover the device. Check to see if your PC has a local firewall enabled. If it is you may need to make an exception for the Device Discovery Tool. The Device Discovery Tool installation should make an exception in the Windows XP and Windows Server 2003 firewalls, to verify that this exception is present see Appendix C: Allowing Device Discovery Tool to Work with Windows Firewall. 3. Cannot connect to the CTX 1000 Web UI Check to see that you have the correct IP address for the CTX 1000. Use the Device Discovery Tool to verify the IP address is correct. Check to make sure that your PC is on the same network subnet as the CTX 1000. See problem 5 to check your PC’s IP address and problem 6 for directions to change your PC’s IP address. You cannot access the Web UI if your PC is on a different network subnet from the CTX 1000. 4. The voice quality is poor Check to see that the voice class is enabled. If it is not, enable the voice class and configure it. Check the information page to see that the bytes specified in the voice class increase during a call. If they do not the voice call is not being classified correctly, check your voice class classification settings. Check that the data rate specified is not more that the actual WAN link speed Check that you are not running more calls than specified in the Number of calls field in the Configure page. Check that you are using the correct codec. If you are using multiple codecs, select the codec with the highest per call guarantee. If you do not know which codec you are using, select G.711. If your data rate (upstream or downstream) is less than 768 kbps try to lower the Packet Size (MTU). If the data rate is <512 kbps try lowering the packet size to 512 bytes. If the data rate is 512-768 kbps try lowering the packet size to 768 bytes. If the data rate is >768 kbps, leave the packet size at maximum. Note: lowering the MTU will improve the voice quality but reduce the throughput of all data applications. 5. How do I find my PC’s IP address? For PC’s running Windows 95, 98 or Me: Click on Start, then select Run. The Run Dialogue Box will appear. Type winipcfg in the window as shown then click OK. CTX 1000 User Guide 20 Troubleshooting The IP Configuration window will appear, displaying your Ethernet Adapter Information. Select your adapter from the drop down menu. If you do not see your adapter in the drop down menu, your adapter is not properly installed. After selecting your adapter, it will display your IP Address, subnet mask, and default gateway. Click OK to close the IP Configuration window. For PC’s running Windows 2000, XP or Server 2003: Click on Start and select Run. Type cmd then click OK. From the Command Prompt, enter ipconfig. It will return your IP Address, subnet mask, and default gateway. Type exit to close the command prompt. 6. How do I change my PC’s IP address? For PC’s running Windows 95, 98 or Me: Click Start, Settings, and Control Panel. Double-click Network. In The following network components are installed box, select the TCP/IP-> associated with your Ethernet adapter. If you only have one Ethernet adapter installed, you will only see one TCP/IP line with no association to an Ethernet adapter. Highlight it and click the Properties button. In the TCP/IP properties window, select the IP address tab, and select Specify an IP address. Enter a unique IP address that is not used by any other computer on the network connected to the Router. Make sure that each IP address is unique for each PC or network device. Click the Gateway tab, and in the New Gateway prompt, enter the IP address of your gateway, this is typically the IP address of the Router. Click the Add button to accept the entry. Click the DNS tab, and make sure the DNS Enabled option is selected. Enter the Host and Domain names (e.g., John for Host and home for Domain). Enter the IP address of your DNS server or that given by service provider. Click the OK button in the TCP/IP properties window, and click Close or the OK button for the Network window. Restart the computer when asked. For PC’s running Windows 2000: Click Start, Settings, and Control Panel. Double-click Network and Dial-Up Connections. Right-click the Local Area Connection that is associated with the Ethernet adapter you are using, and select the Properties option. In the Components checked are used by this connection box, highlight Internet Protocol (TCP/IP), and click the Properties button. Select Use the following IP address option. Enter a unique IP address that is not used by any other computer on the network connected to the Router. Enter the Subnet Mask, typically 255.255.255.0. Enter the Default Gateway, typically this is your router’s IP address. Toward the bottom of the window, select Use the following DNS server addresses, and enter your DNS server IP address or that provided by your service provider under the Preferred DNS server and Alternative DNS server. Click the OK button in the Internet Protocol (TCP/IP) Properties window, and click the OK button in the Local Area Connection Properties window. Restart the computer if asked. CTX 1000 User Guide 21 Troubleshooting For PC’s running Windows XP: (The following instructions assume you are running Windows XP with the default interface. If you are using the Classic interface (where the icons and menus look like previous Windows versions), please follow the instructions for Windows 2000) Click Start and Control Panel. Click the Network and Internet Connections icon and then the Network Connections icon. Right-click the Local Area Connection that is associated with the Ethernet adapter you are using, and select the Properties option. In the This connection uses the following items box, highlight Internet Protocol (TCP/IP). Click the Properties button. Enter a unique IP address that is not used by any other computer on the network connected to the Router. Enter the Subnet Mask, typically 255.255.255.0. Enter the Default Gateway, typically this is your router’s IP address. Toward the bottom of the window, select Use the following DNS server addresses, and enter your DNS server IP address or that provided by your service provider under the Preferred DNS server and Alternative DNS server. Click the OK button in the Internet Protocol (TCP/IP) Properties window. Click the OK button in the Local Area Connection Properties window. CTX 1000 User Guide 22 Discovery Tool & Windows Firewall Appendix C: Allowing Device Discovery Tool to Work with Windows Firewall The Device Discovery Tool installation makes an exception in the Windows XP or Windows Server 2003 firewalls to allow the communication between the PC and the CTX 1000 device. To verify that this exception has been made follow these steps: 1. Click Start, Settings, and Control Panel. Double-click Windows Firewall. 2. Select the Exceptions tab 3. Verify that CADiscover is present in the list If the exception is not present you can add it by following these steps: 1. Click on Add Program… button 2. Select Device Discovery Tool and press the OK button 3. Press the OK button on the main Windows Firewall window. CTX 1000 User Guide 23