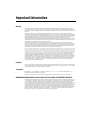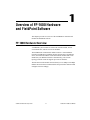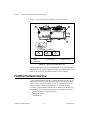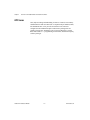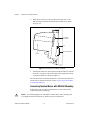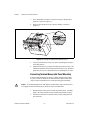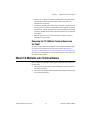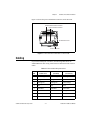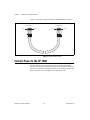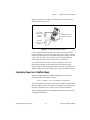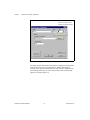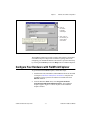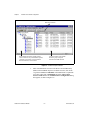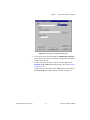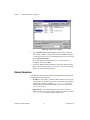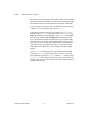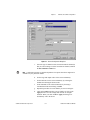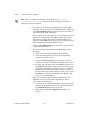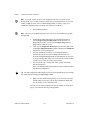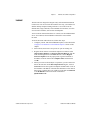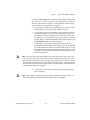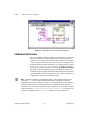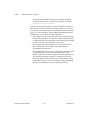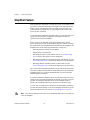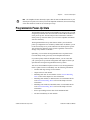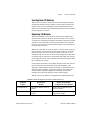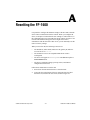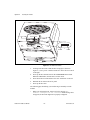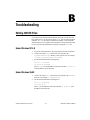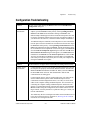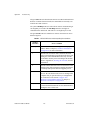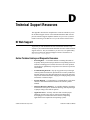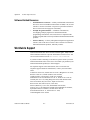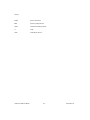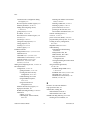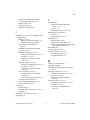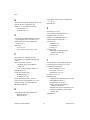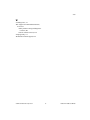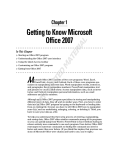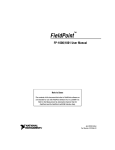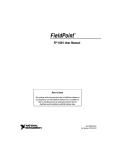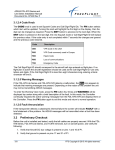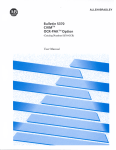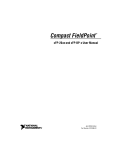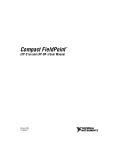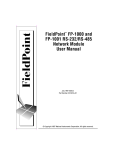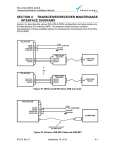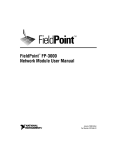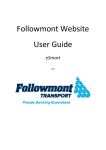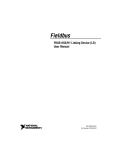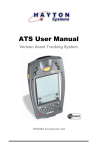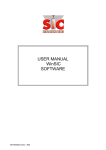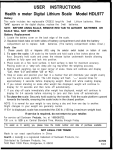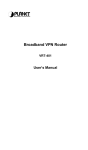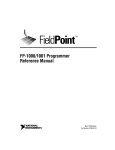Download FP-1600 User Manual - National Instruments
Transcript
FP-1600 User Manual FieldPoint FP-1600 User Manual July 1999 Edition Part Number 322394A-01 Worldwide Technical Support and Product Information www.natinst.com National Instruments Corporate Headquarters 11500 North Mopac Expressway Austin, Texas 78759-3504 USA Tel: 512 794 0100 Worldwide Offices Australia 03 9879 5166, Austria 0662 45 79 90 0, Belgium 02 757 00 20, Brazil 011 284 5011, Canada (Ontario) 905 785 0085, Canada (Québec) 514 694 8521, China 0755 3904939, Denmark 45 76 26 00, Finland 09 725 725 11, France 01 48 14 24 24, Germany 089 741 31 30, Hong Kong 2645 3186, India 91805275406, Israel 03 6120092, Italy 02 413091, Japan 03 5472 2970, Korea 02 596 7456, Mexico (D.F.) 5 280 7625, Mexico (Monterrey) 8 357 7695, Netherlands 0348 433466, Norway 32 27 73 00, Singapore 2265886, Spain (Madrid) 91 640 0085, Spain (Barcelona) 93 582 0251, Sweden 08 587 895 00, Switzerland 056 200 51 51, Taiwan 02 2377 1200, United Kingdom 01635 523545 For further support information, see the Technical Support Resources appendix. To comment on the documentation, send e-mail to [email protected]. © Copyright 1999 National Instruments Corporation. All rights reserved. Important Information Warranty The FieldPoint FP-1600 network module is warranted against defects in materials and workmanship for a period of one year from the date of shipment, as evidenced by receipts or other documentation. National Instruments will, at its option, repair or replace equipment that proves to be defective during the warranty period. This warranty includes parts and labor. The media on which you receive National Instruments software are warranted not to fail to execute programming instructions, due to defects in materials and workmanship, for a period of 90 days from date of shipment, as evidenced by receipts or other documentation. National Instruments will, at its option, repair or replace software media that do not execute programming instructions if National Instruments receives notice of such defects during the warranty period. National Instruments does not warrant that the operation of the software shall be uninterrupted or error free. A Return Material Authorization (RMA) number must be obtained from the factory and clearly marked on the outside of the package before any equipment will be accepted for warranty work. National Instruments will pay the shipping costs of returning to the owner parts which are covered by warranty. National Instruments believes that the information in this document is accurate. The document has been carefully reviewed for technical accuracy. In the event that technical or typographical errors exist, National Instruments reserves the right to make changes to subsequent editions of this document without prior notice to holders of this edition. The reader should consult National Instruments if errors are suspected. In no event shall National Instruments be liable for any damages arising out of or related to this document or the information contained in it. EXCEPT AS SPECIFIED HEREIN, NATIONAL INSTRUMENTS MAKES NO WARRANTIES, EXPRESS OR IMPLIED, AND SPECIFICALLY DISCLAIMS ANY WARRANTY OF MERCHANTABILITY OR FITNESS FOR A PARTICULAR PURPOSE. CUSTOMER’S RIGHT TO RECOVER DAMAGES CAUSED BY FAULT OR NEGLIGENCE ON THE PART OF NATIONAL INSTRUMENTS SHALL BE LIMITED TO THE AMOUNT THERETOFORE PAID BY THE CUSTOMER. NATIONAL INSTRUMENTS WILL NOT BE LIABLE FOR DAMAGES RESULTING FROM LOSS OF DATA, PROFITS, USE OF PRODUCTS, OR INCIDENTAL OR CONSEQUENTIAL DAMAGES, EVEN IF ADVISED OF THE POSSIBILITY THEREOF. This limitation of the liability of National Instruments will apply regardless of the form of action, whether in contract or tort, including negligence. Any action against National Instruments must be brought within one year after the cause of action accrues. National Instruments shall not be liable for any delay in performance due to causes beyond its reasonable control. The warranty provided herein does not cover damages, defects, malfunctions, or service failures caused by owner’s failure to follow the National Instruments installation, operation, or maintenance instructions; owner’s modification of the product; owner’s abuse, misuse, or negligent acts; and power failure or surges, fire, flood, accident, actions of third parties, or other events outside reasonable control. Copyright Under the copyright laws, this publication may not be reproduced or transmitted in any form, electronic or mechanical, including photocopying, recording, storing in an information retrieval system, or translating, in whole or in part, without the prior written consent of National Instruments Corporation. Trademarks BridgeVIEW™, CVI™, FieldPoint™, LabVIEW™, Lookout™, natinst.com™, and National Instruments™ are trademarks of National Instruments Corporation. Product and company names mentioned herein are trademarks or trade names of their respective companies. WARNING REGARDING MEDICAL AND CLINICAL USE OF NATIONAL INSTRUMENTS PRODUCTS National Instruments products are not designed with components and testing for a level of reliability suitable for use in or in connection with surgical implants or as critical components in any life support systems whose failure to perform can reasonably be expected to cause significant injury to a human. Applications of National Instruments products involving medical or clinical treatment can create a potential for death or bodily injury caused by product failure, or by errors on the part of the user or application designer. Because each end-user system is customized and differs from National Instruments testing platforms and because a user or application designer may use National Instruments products in combination with other products in a manner not evaluated or contemplated by National Instruments, the user or application designer is ultimately responsible for verifying and validating the suitability of National Instruments products whenever National Instruments products are incorporated in a system or application, including, without limitation, the appropriate design, process and safety level of such system or application. Contents About This Manual How to Use This Manual Set .........................................................................................ix Conventions ...................................................................................................................x Related Documentation..................................................................................................x Chapter 1 Overview of FP-1600 Hardware and FieldPoint Software FP-1600 Hardware Overview ........................................................................................1-1 FieldPoint Software Overview.......................................................................................1-2 FieldPoint Explorer Configuration Utility.......................................................1-3 BridgeVIEW Server ........................................................................................1-3 LabVIEW VIs..................................................................................................1-3 LabWindows/CVI Functions...........................................................................1-3 OPC Server......................................................................................................1-4 Chapter 2 Hardware and Software Installation Mount the FP-1600 and Terminal Bases .......................................................................2-1 Mounting the FP-1600 on a DIN Rail .............................................................2-1 Connecting Terminal Bases with DIN Rail Mounting......................2-2 Removing the FP-1600 and Terminal Bases from the DIN Rail ......2-3 Mounting the FP-1600 to a Panel....................................................................2-3 Connecting Terminal Bases with Panel Mounting ...........................2-4 Removing the FP-1600 and Terminal Bases from the Panel ............2-5 Mount I/O Modules onto Terminal Bases .....................................................................2-5 Connect Your FP-1600 to the Network .........................................................................2-6 Cabling...........................................................................................................................2-7 Connect Power to the FP-1600 ......................................................................................2-8 Calculating Power for a FieldPoint Bank........................................................2-9 Power On the FP-1600...................................................................................................2-10 Install the FieldPoint Software ......................................................................................2-10 © National Instruments Corporation v FieldPoint FP-1600 User Manual Contents Chapter 3 Hardware and Software Configuration Getting Assistance While You Work ............................................................................ 3-1 Configure Your Hardware with FieldPoint Explorer .................................................... 3-3 Ethernet Parameters ........................................................................................ 3-6 Choose an IP Address....................................................................... 3-7 Set FP-1600 Properties.................................................................................... 3-9 Find and Configure Devices ........................................................................... 3-10 Use the FP-1600 with Other Applications..................................................................... 3-13 FieldPoint BridgeVIEW Server ...................................................................... 3-13 Lookout ........................................................................................................... 3-15 LabVIEW VIs ................................................................................................. 3-16 LabWindows/CVI Functions .......................................................................... 3-18 FieldPoint OPC Server.................................................................................... 3-19 Chapter 4 Feature Set Description High-Speed Local Bus................................................................................................... 4-1 Network Watchdog Timer............................................................................................. 4-1 SnapShot Feature........................................................................................................... 4-2 Programmable Power-Up State ..................................................................................... 4-3 HotPnP (Hot Plug and Play).......................................................................................... 4-4 HotPnP During Power-Up .............................................................................. 4-4 HotPnP During Operation ............................................................................... 4-4 Inserting New I/O Modules .............................................................. 4-5 Replacing I/O Modules..................................................................... 4-5 Power-On Self Test (POST).......................................................................................... 4-6 Appendix A Resetting the FP-1600 Appendix B Troubleshooting Appendix C Specifications FieldPoint FP-1600 User Manual vi www.natinst.com Contents Appendix D Technical Support Resources Glossary Index Figures Figure 1-1. Typical Ethernet Network Setup ...........................................................1-2 Figure 2-1. Figure 2-2. Figure 2-3. Figure 2-4. Figure 2-5. Figure 2-6. Figure 2-7. Figure 2-8. DIN Rail Clip ........................................................................................2-1 Mounting the FP-1600 onto a DIN Rail................................................2-2 Connecting Terminal Bases...................................................................2-3 Installing the Network Panel Mount Accessory....................................2-4 Mounting I/O Module to Terminal Base...............................................2-6 Power and Ethernet Connectors on the FP-1600...................................2-7 Ethernet Cable Pinouts ..........................................................................2-8 FP-1600 Power Connector Pinout.........................................................2-9 Figure 3-1. Figure 3-2. Figure 3-3. Figure 3-4. Figure 3-5. Figure 3-6. Figure 3-7. Figure 3-8. Figure 3-9. ToolTips Showing the Name of an Item ...............................................3-2 ScreenTips Showing a Description of an Item......................................3-3 FieldPoint Explorer Window.................................................................3-4 Comm Resource Configuration Dialog Box .........................................3-5 Network Devices Window ....................................................................3-6 Device Properties Window....................................................................3-9 Channel Configuration Dialog Box.......................................................3-11 Accessing Data in Lookout ...................................................................3-16 LabVIEW Diagram for LabVIEW Example Application .....................3-18 Figure A-1. FP-1600 Reset Switch ...........................................................................A-2 Figure B-1. LEDs on the FP-1600 ............................................................................B-5 Tables Table 2-1. Ethernet Cable Wiring Connections......................................................2-7 Table 4-1. Module Configuration Results After HotPnP Replacement..................4-5 Table B-1. STATUS LED Flashes and Corresponding Error Conditions...............B-6 © National Instruments Corporation vii FieldPoint FP-1600 User Manual About This Manual This manual describes how to install and use the FieldPoint FP-1600 network module. How to Use This Manual Set Operating Instructions for Modules and Bases Installation Specifications FieldPoint User Manual © National Instruments Corporation Network Connection, Hardware Configuration, and Feature Set Description ix FieldPoint Server Online Help FieldPoint FP-1600 User Manual About This Manual Conventions The following conventions appear in this manual: » The » symbol leads you through nested menu items and dialog box options to a final action. The sequence File»Page Setup»Options directs you to pull down the File menu, select the Page Setup item, and select Options from the last dialog box. This icon denotes a tip, which alerts you to advisory information. This icon denotes a note, which alerts you to important information. This icon denotes a caution, which advises you of precautions to take to avoid injury, data loss, or a system crash. bold Bold text denotes items that you must select or click on in the software, such as menu items and dialog box options. Bold text also denotes parameter names. italic Italic text denotes variables, emphasis, a cross reference, or an introduction to a key concept. This font also denotes text that is a placeholder for a word or value that you must supply. monospace Text in this font denotes text or characters that you should enter from the keyboard, sections of code, programming examples, and syntax examples. This font is also used for the proper names of disk drives, paths, directories, programs, subprograms, subroutines, device names, functions, operations, variables, filenames and extensions, and code excerpts. monospace italic Italic text in this font denotes text that is a placeholder for a word or value that you must supply. Related Documentation The following documents contain information that you might find helpful as you read this manual: FieldPoint FP-1600 User Manual • Operating Instructions (for network module, terminal bases, and I/O modules) • FieldPoint software online help x www.natinst.com Overview of FP-1600 Hardware and FieldPoint Software 1 This chapter provides an overview of the FieldPoint FP-1600 network module and FieldPoint software. FP-1600 Hardware Overview A FieldPoint system consists of at least one network module, at least one terminal base, and one or more I/O modules. The FieldPoint FP-1600 network module connects a 10/100 Ethernet network to FieldPoint I/O modules. Because the FP-1600 is an Ethernet device, the maximum number of FP-1600 network modules that can be installed on your Ethernet network is determined by your network topology. Each FP-1600 can support up to nine I/O modules. The FP-1600 network module connects directly to a 10 Mbps or 100 Mbps Ethernet network. The FP-1600 autodetects the speed of the connection and configures itself accordingly. © National Instruments Corporation 1-1 FieldPoint FP-1600 User Manual Chapter 1 Overview of FP-1600 Hardware and FieldPoint Software Figure 1-1 shows an FP-1600 connected to an Ethernet network. 1 2 4 3 5 6 1 2 6 FP-1600 Network Module Terminal Base 3 4 6 I/O Module Ethernet Cable 5 6 Ethernet Hub Ethernet Devices Figure 1-1. Typical Ethernet Network Setup In a distributed application, many FieldPoint banks are networked together. With Ethernet, you can use an unlimited number of FieldPoint banks. Each bank can be accessed by an unlimited number of host computers. FieldPoint Software Overview Your FieldPoint software includes a configuration utility as well as server and driver software for easy integration into application software packages. These software components manage the low-level communications and hardware details, simplifying programmatic access to I/O channels. Version 2.0 of the FieldPoint software runs on Windows 98, Windows 95, and Windows NT 4.0 and later, and includes the following components. FieldPoint FP-1600 User Manual • FieldPoint Explorer configuration utility • BridgeVIEW Server • LabVIEW VIs 1-2 www.natinst.com Chapter 1 Overview of FP-1600 Hardware and FieldPoint Software • LabWindows/CVI Functions • OPC Server The following sections describe each of these components in more detail. You can download future versions of FieldPoint software from the National Instruments FTP site at ftp.natinst.com/support/ fieldpoint/Server. FieldPoint Explorer Configuration Utility FieldPoint Explorer is the configuration utility for FieldPoint hardware and software. The first step in using FieldPoint software is to run the FieldPoint Explorer. You then use FieldPoint Explorer to configure the programmable settings of the FieldPoint hardware, such as the input range of an analog input module, watchdog timer settings, or the power-up values of output modules. From FieldPoint Explorer you define I/O items (which represent one or more physical I/O channels) that you want to write to or read from. FieldPoint Explorer also provides a user interface from which you can interactively read and write values of these I/O items to verify that your FieldPoint system has been correctly installed and configured. BridgeVIEW Server The BridgeVIEW server for FieldPoint provides communication between FieldPoint devices and applications you develop using the BridgeVIEW graphical programming package for automation. This native BridgeVIEW server allows access to I/O items defined in the FieldPoint Explorer. If you prefer, you can also use the OPC server to access FieldPoint hardware from BridgeVIEW. LabVIEW VIs A set of VIs (Virtual Instruments) provide communication between I/O items configured in the FieldPoint Explorer and applications you develop using the LabVIEW graphical programming environment. A set of example applications using these VIs is also provided. LabWindows/CVI Functions Applications you develop using the LabWindows/CVI C programming environment use a set of C function calls to communicate with I/O items configured in the FieldPoint Explorer. An instrument driver with a set of function panels and example programs is provided to accelerate your development process. © National Instruments Corporation 1-3 FieldPoint FP-1600 User Manual Chapter 1 Overview of FP-1600 Hardware and FieldPoint Software OPC Server OPC (Object Linking and Embedding for Process Control) is an industry standard interface that uses Microsoft’s Component Object Model (COM). The FieldPoint OPC server provides an interface to the I/O items configured in the FieldPoint Explorer and software packages that are capable of using OPC, including recent versions of Microsoft’s Visual Basic and Visual C/C++ programming environments, and other third-party software packages. FieldPoint FP-1600 User Manual 1-4 www.natinst.com 2 Hardware and Software Installation This chapter describes how to mount your FieldPoint FP-1600 network module, connect the terminal bases, connect power to the FP-1600, connect the FP-1600 to an Ethernet network, and install your FieldPoint software. Mount the FP-1600 and Terminal Bases You can mount your FieldPoint system either to a DIN rail or directly on a panel. Panel mounting is generally the more secure option, but DIN rail mounting might be more convenient for your application. The following sections give instructions for both mounting methods. Note Write down the serial number from the back of your FP-1600 before you mount your FP-1600. You will need this information when you configure the FP-1600. Mounting the FP-1600 on a DIN Rail The FP-1600 has a simple rail clip for reliable mounting onto a standard 35 mm DIN rail. Follow these steps to mount the FP-1600 on a DIN rail. 1. Use a flat-bladed screwdriver to open the DIN rail clip to the unlocked position, as shown in Figure 2-1. Rail Clip Locked Rail Clip Unlocked Figure 2-1. DIN Rail Clip © National Instruments Corporation 2-1 FieldPoint FP-1600 User Manual Chapter 2 Hardware and Software Installation 2. Hook the lip on the rear of the FP-1600 onto the top of a 35 mm DIN rail and press the FP-1600 down onto the DIN rail, as shown in Figure 2-2. Local Bus Connector Lip 35 mm DIN Rail Cover Press Figure 2-2. Mounting the FP-1600 onto a DIN Rail 3. Slide the FP-1600 to the desired position along the DIN rail. After the FP-1600 is in position, lock it to the DIN rail by pushing the rail clip to the locked position, as shown in Figure 2-1. After the FP-1600 is mounted to the DIN rail, connect the terminal base to the FP-1600 as explained in the next section, Connecting Terminal Bases with DIN Rail Mounting. Connecting Terminal Bases with DIN Rail Mounting Follow these steps to connect a terminal base to an FP-1600 network module using DIN rail mounting. To avoid damaging the FP-1600 and the terminal bases, make sure that power is not applied to the FP-1600 while you install or remove terminal bases. Caution FieldPoint FP-1600 User Manual 2-2 www.natinst.com Chapter 2 Hardware and Software Installation 1. Mount the terminal base onto the DIN rail in the same way you installed the FP-1600. 2. Attach the terminal base to the FP-1600 by firmly mating the local bus connectors. 3. To add more terminal bases, install them on the rail and connect their local bus connectors together. A single FP-1600 can support up to nine terminal bases. 4. Place the protective cover onto the local bus connector of the last terminal base on the bank, as shown in Figure 2-3. Local Bus Connectors Firmly Mated Protective Cover Rail Clip Locked DIN Rail Figure 2-3. Connecting Terminal Bases Removing the FP-1600 and Terminal Bases from the DIN Rail To remove an FP-1600 network module or terminal base, unlock it from the DIN rail by placing a screwdriver in the slot on the rail clip and opening it to the unlocked position. Then, disconnect the FP-1600 from the local bus connector of the terminal base and lift the network module or terminal base off the rail. Mounting the FP-1600 to a Panel Follow these steps to install the optional FieldPoint network panel mount accessory and mount the FP-1600 network module to a panel. You can order the panel mount accessory, part number 777609-01, from National Instruments. © National Instruments Corporation 2-3 FieldPoint FP-1600 User Manual Chapter 2 Hardware and Software Installation 1. Use a flat-bladed screwdriver to open the rail clip to the unlocked position, as shown in Figure 2-1. 2. Snap the panel mount accessory onto the module, as shown in Figure 2-4. Press Figure 2-4. Installing the Network Panel Mount Accessory 3. Lock the panel mount accessory into place by pushing the rail clip to the locked position. 4. Mount the FP-1600 to your panel with the panel mount accessory. The installation guide that came with the panel mount accessory includes a guide that you can use to drill pilot holes for mounting the FP-1600. Connecting Terminal Bases with Panel Mounting You can install terminal bases directly, without using the panel mount accessory needed to mount the FP-1600 network module. Follow these steps to connect terminal bases to an FP-1600 using panel mounting. To avoid damaging the FP-1600 and the terminal bases, make sure that power is not applied to the FP-1600 while you install or remove terminal bases. Caution FieldPoint FP-1600 User Manual 1. Drill pilot holes in the panel to mount the terminal bases. A drilling guide is provided with the network module panel mount accessory. 2. Attach the terminal base to the FP-1600 by firmly mating the local bus connectors. 2-4 www.natinst.com Chapter 2 Hardware and Software Installation 3. Bolt, screw, or otherwise fasten the terminal base to the panel. Make sure that the local bus connectors remain firmly mated after the terminal base is mounted. 4. To add more terminal bases, repeat steps 1 through 3, mating the local bus connectors of each new terminal base to the connector of the last installed base. If all the pilot holes were correctly drilled, the local bus connectors should remain firmly mated after all the bases are mounted to the panel. 5. Place the protective cover onto the local bus connector of the last terminal base on the bank. Removing the FP-1600 and Terminal Bases from the Panel To remove an FP-1600 network module and terminal bases from the panel, reverse the process described in the previous sections, Mounting the FP-1600 to a Panel and Connecting Terminal Bases with Panel Mounting. First remove the terminal bases, starting with the last one, then remove the FP-1600 network module. Mount I/O Modules onto Terminal Bases Refer to Figure 2-5 and follow these steps to connect an I/O module to a terminal base: 1. Make sure the ejector button on the terminal base is pressed down in the unlocked position. 2. Position the first module with its alignment slots aligned with the guide rails on the terminal base. © National Instruments Corporation 2-5 FieldPoint FP-1600 User Manual Chapter 2 Hardware and Software Installation Key Ejector Button Guide Rail Latch Guide Rail Alignment Slot I/O Module Terminal Base Figure 2-5. Mounting I/O Module to Terminal Base 3. Firmly press the module onto the terminal base. The terminal base latch locks the I/O module into place when the ejector button pops up. 4. Repeat this procedure to install additional I/O modules onto terminal bases. 5. To remove a module, press the ejector button and pull off the module. Note Some older modules may be require more force to remove from the terminal base. Make sure you firmly pull the module straight off the terminal base. Connect Your FP-1600 to the Network Connect the FP-1600 to an Ethernet network using the RJ-45 Ethernet port on the FP-1600. Connect the RJ-45 Ethernet port of the FP-1600 to an Ethernet hub using a standard Category 5 Ethernet cable. You can also connect an FP-1600 directly to a computer using an Ethernet crossover cable. Note Do not use a cable longer than 100 m. If you are using a 100 Mbps Ethernet, National Instruments recommends using a Category 5 shielded twisted-pair Ethernet cable. FieldPoint FP-1600 User Manual 2-6 www.natinst.com Chapter 2 Hardware and Software Installation Figure 2-6 shows the power and Ethernet connectors on the FP-1600. FieldPoint Bank Status Indicators Ethernet Status Indicators RJ-45 Ethernet Port Power Connector Figure 2-6. Power and Ethernet Connectors on the FP-1600 Cabling If you need to build your own cables, the following table shows the standard Ethernet cable wiring connections for both normal and crossover cables. Table 2-1. Ethernet Cable Wiring Connections Pin © National Instruments Corporation Connector 1 Connector 2 (Normal) Connector 2 (Crossover) 1 white/orange white/orange white/green 2 orange orange green 3 white/green white/green white/orange 4 blue blue blue 5 white/blue white/blue white/blue 6 green green orange 7 white/brown white/brown white/brown 8 brown brown brown 2-7 FieldPoint FP-1600 User Manual Chapter 2 Hardware and Software Installation Figure 2-7 shows the connector pinouts for FieldPoint Ethernet cables. Connector 1 pin 1 Connector 2 pin 8 pin 1 pin 8 Figure 2-7. Ethernet Cable Pinouts Connect Power to the FP-1600 Each FP-1600 on your network requires an 11–30 VDC power supply. The FP-1600 filters and regulates this supplied power and provides power for all the I/O modules in the bank. Therefore, you do not need to provide power separately to each FieldPoint I/O module in the bank. FieldPoint FP-1600 User Manual 2-8 www.natinst.com Chapter 2 Hardware and Software Installation The power connector is a 6-pin screw terminal power connector whose pinout is shown in Figure 2-8. v v v 11-30 VDC backup power supply (optional) + – c c c V To adjacent device (optional connection) C 11-30 VDC primary power supply + – Figure 2-8. FP-1600 Power Connector Pinout Connect the primary power supply to the center V and C pair with the positive and negative wires on your power cable in the V and C terminals, respectively. You can connect an optional backup power supply to the left V and C pair. The right V and C pair provides a convenient means of connecting power to the V and C terminals of a terminal base. If your field I/O devices need to be powered separately, you can use the terminals provided on each terminal base for such power supply connections. Refer to the documentation that came with your terminal base and I/O module for more information on powering your field I/O devices. Calculating Power for a FieldPoint Bank The power requirements for a FieldPoint bank that uses an FP-1600 network module are calculated as follows: Power = 7 Watts + 1.15 * ∑(I/O Module Consumption) This is the amount of power the FP-1600 network module consumes from the power supply to power itself and the I/O modules. It does not include any power consumed by devices that you wire to the terminal bases. The operating instructions for each FieldPoint I/O module contain power consumption information. © National Instruments Corporation 2-9 FieldPoint FP-1600 User Manual Chapter 2 Hardware and Software Installation Power On the FP-1600 The FP-1600 turns on when you apply power to its power connector. At power up, the FP-1600 runs a set of power-on self tests (POST) that take several seconds. For more information about reading the status of the POST, refer to the section LED Indicators in Appendix B, Troubleshooting. Install the FieldPoint Software Follow these steps to install your FieldPoint software, version 2.0: 1. If you are using BridgeVIEW, LabVIEW, Lookout, or LabWindows/CVI with FieldPoint, install the other application programs before you install your FieldPoint software. The FieldPoint software installation installs the BridgeVIEW server, LabVIEW VIs and examples, Lookout driver class for use with serial FieldPoint modules, and LabWindows/CVI instrument driver only if it finds the corresponding application software installed. 2. Insert the FieldPoint Configuration and Server Software CD into the CD-ROM drive on your computer. 3. Follow the onscreen instructions to complete the installation. Note If the setup does not launch automatically, select Start»Run from Windows, enter d:\setup, where d is the letter of your CD-ROM drive, and select OK. The hardware and software installation is now complete. Proceed to Chapter 3, Hardware and Software Configuration. FieldPoint FP-1600 User Manual 2-10 www.natinst.com Hardware and Software Configuration 3 This chapter describes how to configure your FieldPoint hardware and software and how to use the Fieldpoint software with various servers and software packages. Getting Assistance While You Work FieldPoint Explorer includes several features to help answer your questions about using the software and to reduce the time you spend learning how to use and get the most out of FieldPoint Explorer. These features include ToolTips, ScreenTips, and online help. ToolTips identify tool bar icons and most items on the screen. Rest your pointer over the element you are interested in, and its name appears, as shown in Figure 3-1. © National Instruments Corporation 3-1 FieldPoint FP-1600 User Manual Chapter 3 Hardware and Software Configuration Rest your pointer over an element to display ToolTips. Figure 3-1. ToolTips Showing the Name of an Item ScreenTips provide descriptions of the items in a dialog box to help explain what the item does or how you should use it. Display ScreenTips by clicking on the question mark button in the title bar of the dialog box and then clicking on the item you want to know more about. The ScreenTip appears, as shown in Figure 3-2. FieldPoint FP-1600 User Manual 3-2 www.natinst.com Chapter 3 Hardware and Software Configuration 1. Click on this button to display ScreenTips. 2. Then, click on the element you want to learn more about. Figure 3-2. ScreenTips Showing a Description of an Item The FieldPoint online help provides complete descriptions of the features of FieldPoint Explorer and provides assistance in getting started with configuring your FieldPoint hardware and software. Open the online help by selecting the Contents option in the Help menu of FieldPoint Explorer. Configure Your Hardware with FieldPoint Explorer To get started with FieldPoint Explorer, follow these steps: 1. Install the FP-1600, I/O modules, and FieldPoint software as described in Chapter 2, Hardware and Software Installation. Verify that the FieldPoint system is powered on and the I/O modules have their READY LEDs lit. 2. From the Windows Start menu, select Programs»National Instruments FieldPoint»FieldPoint Explorer. The FieldPoint Explorer appears. Figure 3-3 shows the parts of the FieldPoint Explorer window. © National Instruments Corporation 3-3 FieldPoint FP-1600 User Manual Chapter 3 Hardware and Software Configuration Menu and Tool Bars Device Network Hierarchy (DNH) window shows a tree view of your FieldPoint systems, consisting of the Server, Communications Resource Devices, and I/O Items. List View window shows details about the group of objects selected in the DNH window. Figure 3-3. FieldPoint Explorer Window 3. FieldPoint FP-1600 User Manual Add a communications resource to the Device Network Hierarchy (DNH) in the FieldPoint Explorer. To add the resource, click on the + sign next to IA Server with OPC in the DNH frame to expand the view. Then, right-click on FieldPoint and select Add a comm resource to this server. The Comm Resource Configuration dialog box appears, as shown in Figure 3-4. 3-4 www.natinst.com Chapter 3 Hardware and Software Configuration Figure 3-4. Comm Resource Configuration Dialog Box 4. To use the FP-1600, change the Type from RS232/485 to Ethernet. Each Ethernet comm resource represents a single bank of FieldPoint modules on the network. 5. If you already know the device’s address, enter the address in the Hostname or IP Address field, then proceed to the section Find and Configure Devices. If you do not know the address, click on Browse to locate the device. The Network Devices window appears, as shown in Figure 3-5. © National Instruments Corporation 3-5 FieldPoint FP-1600 User Manual Chapter 3 Hardware and Software Configuration Figure 3-5. Network Devices Window 6. The Network Devices window displays a list of devices, sorted by serial number. If this is your first time to run the FieldPoint Explorer, you should see an entry for your unconfigured FP-1600. Select it, then click on Device Properties. If you have already configured your device, click on the device IP Address, then click on OK. 7. Choose the Ethernet parameters that you will assign to the FP-1600. Refer to the next section, Ethernet Parameters, for more information about each of the Ethernet parameters. Ethernet Parameters You must provide the FP-1600 with several important network parameters. These parameters are listed below. FieldPoint FP-1600 User Manual • IP address—The unique, computer-readable address of a device on your network. An IP address is typically represented as four numbers separated by periods (for example, 130.164.55.112). For more information about choosing an IP address, refer to the next section, Choose an IP Address. • Subnet mask—A code that helps the network device determine whether another device is on the same network or a different network. 255.255.255.0 is the most common subnet mask. 3-6 www.natinst.com Chapter 3 Hardware and Software Configuration • Gateway IP—The IP address of a device that acts as a gateway server, which is a connection between two networks. • Comment—A comment to help you identify the FP-1600. • DNS Server IP—The IP address of a network device that stores hostnames and translates them into IP addresses. • Time Server IP—The IP address of a networked computer that runs the National Instruments Time Service. This is usually the IP address of one of the computers that you run FieldPoint software on. IP address, Subnet mask, and Time Server IP are required parameters. If your network does not have a gateway server or DNS server, you should set these parameters to 0.0.0.0. Choose an IP Address For a Network Administered by a Network Administrator If you are adding the FP-1600 to an existing Ethernet network, you must choose IP addresses carefully. Consult with your network administrator to obtain an appropriate IP address. Ask the administrator to assign static IP addresses to your FP-1600 and the computer running the National Instruments Time Service. Time Service is installed along with the FieldPoint software and runs automatically. Also, ask the network administrator to assign the proper subnet mask, gateway, IP address, and DNS server addresses. For a Network without a Network Administrator If you are assembling your own small Ethernet network, you can choose your own IP addresses. The format of the IP addresses is determined by the subnet mask. You should use the same subnet mask as the computer you are using to configure your FP-1600. If your subnet mask is 255.255.255.0, the first three numbers in every IP address on the network must be the same. If your subnet mask is 255.255.0.0, then only the first two numbers in the IP addresses on the network must match. For either subnet mask, numbers between 1 and 254 are valid choices for the last number of the IP address. Numbers between 0 and 255 are valid for the third number of the IP address, but this number must be the same as other devices on your network if your subnet mask is 255.255.255.0. © National Instruments Corporation 3-7 FieldPoint FP-1600 User Manual Chapter 3 Hardware and Software Configuration The Time Server IP is the address of the computer where you have installed the National Instruments Time Service. Time Service is installed along with the FieldPoint software and with Lookout 4.0 and will run automatically. If you are setting up your own network, you probably do not have a gateway or DNS server, so you should set these values to 0.0.0.0. To find out the network settings for your computer, run winipcfg on Windows 98/95 or ipconfig on Windows NT. To run winipcfg, select Run from the Windows 98/95 Start menu. Type winipcfg in the Open field, and click on OK. The IP Configuration window appears, which gives you information about the network setup for your computer. Make sure that you have selected the correct Ethernet adapter from the pop-up menu at the top of the window. Most computers have only one Ethernet card, but many are also configured for some type of dial-up networking such as PPP or SLIP. Make sure you are looking at the Ethernet adapter settings. To run ipconfig under Windows NT, open a Windows NT Command window, type ipconfig at the prompt, and press <Enter>. If you need more information, you can run ipconfig with the /all option by typing ipconfig /all. This shows you all of the settings for the Windows NT machine. Make sure you use the settings for the correct Ethernet adapter to configure your FP-1600. FieldPoint FP-1600 User Manual 3-8 www.natinst.com Chapter 3 Hardware and Software Configuration Set FP-1600 Properties 1. After you have selected the Device Properties button from the Network Devices window, the FP-1600 Properties window appears, as shown in Figure 3-6. Figure 3-6. Device Properties Window 2. In the FP-1600 Properties window, enter the Ethernet parameters you have chosen for the IP address, subnet mask, gateway IP, DNS server IP, and Time Server IP. You can also click on Suggest Values to let the software provide default parameters. If you have more than one FP-1600, you can enter a comment to help you identify each device. To configure the device, click on OK. Note Suggest Values might provide settings that do not work with your network. 3. © National Instruments Corporation When the FP-1600 reappears in the Network Devices window with its own IP address, it is ready to use. Click on the IP Address, then click on Select. 3-9 FieldPoint FP-1600 User Manual Chapter 3 Hardware and Software Configuration Find and Configure Devices 1. From the Comm Resource Configuration dialog box, click on Find Devices to start searching for all of the FieldPoint devices on this communications resource. If no devices are found, make sure that the FieldPoint hardware is powered on and connected to the network. 2. After the FieldPoint modules are found, click on the + sign next to FP Res in the DNH frame to expand the device hierarchy and display the modules found on the network. The hierarchy includes all of the modules connected to the FP-1600 (Figure 3-3 shows an example of an expanded device hierarchy). The default name of each device found includes the model number of the FieldPoint module, followed by the @ sign and the address of the module (for example, FP-1600 @0). For each I/O module found, one I/O Item is created for each channel on the module, and if all the channels are of the same type, one I/O Item is created to represent all the channels on that module collectively. 3. FieldPoint FP-1600 User Manual To configure the hardware settings of a particular I/O module, select the device in the DNH frame. a. Right-click on the device name, and select Edit this device from the pop-up menu. b. Click on the Channel Configuration button to bring up the Channel Configuration dialog box, shown in Figure 3-7. In this example, an FP-TC-120 thermocouple module is selected. 3-10 www.natinst.com Chapter 3 Hardware and Software Configuration Figure 3-7. Channel Configuration Dialog Box c. Select the type of channel to show, then checkmark the channel(s) that you want to change. To select more than one channel, uncheck the One channel at a time box. Note Configuration options are module-dependent. The options listed here might not be available for your particular module. © National Instruments Corporation d. Set the range and output values of the selected channel(s). e. Set the attributes for the selected channel(s) by selecting the attribute and entering the desired value. f. Send commands to the selected channel(s) by choosing a command and value and clicking on Send. g. Repeat this procedure for each channel you want to configure. h. Click on the OK button when you are finished, or click on the Apply button to save the changes and continue to configure channels. When you click on OK or Apply, the changes are immediately sent to the device. 3-11 FieldPoint FP-1600 User Manual Chapter 3 Hardware and Software Configuration Note When you configure the FP-1600, wait for the message The module’s configuration was confirmed. If this message does not appear, the FP-1600 might not be properly configured. 4. You can now try to read from the FieldPoint devices that you have configured. Select one of the devices in the DNH frame, and then click on the Start Monitoring button (green arrow icon) in the toolbar to start monitoring the items of that device. The tag symbols of the items in the List View frame turn blue to show that they are being monitored. The Value column in the List View frame shows the current value of the I/O channels defined by the I/O Items, and the Status column shows any error conditions received while communicating with the FieldPoint network. 5. Click on the Stop Monitoring button (red square icon) in the toolbar to stop monitoring the items. 6. You can also write to output channels of I/O Items that you have configured. 7. FieldPoint FP-1600 User Manual a. Select a device with output channels in the DNH frame. b. Select the I/O Item in the List View frame corresponding to the channel you want to write to. c. Click on the Write Value button (pen and paper icon) in the toolbar to write to the I/O channel(s) represented by the I/O Item. d. Enter the value you want to write in the Value box and click on the Write button to write the value out. The value must be in the range of the channel that you configured in step 3. For example, if the channel was configured for a range of 0.0035 A to 0.021 A, and you want to write a value of 0.010 A (10 mA), enter 0.010 in the Value box. For discrete I/O channels with a Boolean range, enter a 1 or a 0 in the Value box. When you are satisfied with the hardware configuration of your FieldPoint system, you can save this configuration as the new power-up state for the hardware. a. To edit the device configuration of the FP-1600 network module, right-click on the network module entry in the DNH frame, then select Edit this device from the pop-up menu. b. Make sure that the factory configuration checkbox is not checked. 3-12 www.natinst.com Chapter 3 8. Hardware and Software Configuration c. If you only want the range and attribute settings you configured in step 3 to be saved as power-up states, click on the OK button. These settings get written to the non-volatile memory of the network module when you write changes to the device in step 3. d. If you also want to save all the current watchdog and power-up output states of the output channels, click on the Snapshot button to store all of the output values of that bank of FieldPoint modules to the power-up memory of the network module, then click on the OK button when you are finished. When you are finished configuring the hardware settings and the I/O Items, you must save your configuration file. Select File»Save from the menu bar. Use the FP-1600 with Other Applications The following sections explain how to use the FP-1600 with other software applications. FieldPoint BridgeVIEW Server The FieldPoint BridgeVIEW server is a device server based on the native BridgeVIEW server architecture. The I/O Items you configured in the FieldPoint Explorer become available to the BridgeVIEW server when you export the configuration data from FieldPoint Explorer into the BridgeVIEW common configuration database (CCDB). From within BridgeVIEW, the Tag Configuration Wizard imports this configuration information, creating a tag for every I/O Item you configured in the FieldPoint Explorer. These tags are immediately accessible through the BridgeVIEW real-time database. To start using the FieldPoint server with BridgeVIEW, follow these steps: 1. Configure your FieldPoint server and FP-1600 from FieldPoint Explorer, as described in the Configure Your Hardware with FieldPoint Explorer section of this chapter, and save your configuration file. 2. Select BridgeVIEW»Export to BridgeVIEW from the menu bar of FieldPoint Explorer to export the current configuration file that you saved to BridgeVIEW’s active CCDB. (If BridgeVIEW is not an option on your FieldPoint Explorer’s menu bar, make sure that you have installed the FieldPoint software after installing BridgeVIEW.) © National Instruments Corporation 3-13 FieldPoint FP-1600 User Manual Chapter 3 Hardware and Software Configuration Note If you edit, rename, or move your configuration file after you export it to the BridgeVIEW Active CCDB, you must re-export the new configuration file. If you select another CCDB file as the Active CCDB for BridgeVIEW, you must re-export your FieldPoint configuration file to the newly selected Active CCDB file. 3. Exit FieldPoint Explorer. Note You must exit FieldPoint Explorer before you can use the FieldPoint server from BridgeVIEW. 4. Launch BridgeVIEW and load the Tag Configuration Editor by selecting Project»Tag»Configuration from the menu bar of a BridgeVIEW window, or click on the Configure Tags button of BridgeVIEW’s initial tile screen. 5. Click on the Configuration Wizard button in the lower-right corner of the Tag Configuration Editor window, and then select FieldPoint from the list of servers that appears. 6. All of the FieldPoint I/O Items in your configuration file are automatically imported as tags into BridgeVIEW and are now accessible through the BridgeVIEW real-time database. Do not worry if you get a message that no tags were created for the network modules in your system, as they do not have any I/O Items. 7. You can edit the tags to change their names, scaling information, and other parameters. Refer to your BridgeVIEW documentation for more information about tags and their configuration. The Tag Configuration Editor might be easier to read for FieldPoint tags if you change the middle column heading from Tag Group to Item. Tip 8. When you have finished editing the tags (or if you chose to keep the default settings for the tags), exit the Tag Configuration Editor and save the changes to the configuration file. You can now access the FieldPoint I/O Items by reading or writing these tags as you would any other tag in BridgeVIEW. FieldPoint FP-1600 User Manual 3-14 www.natinst.com Chapter 3 Hardware and Software Configuration Lookout The FP-1600 was designed to integrate easily with National Instruments Lookout 4.0. You can access the FP-1600 the same way you would access another desktop computer running Lookout 4.0. You can access the channel data, ranges, attributes, and commands from Lookout, as well as several control variables, such as Reset and Snapshot. To access the FP-1600 with Lookout 3.8 or earlier, use the FieldPoint OPC server. You cannot use the FieldPoint Lookout driver class with the FP-1600. To use the FP-1600 with Lookout 4.0, follow these steps: 1. Configure your FP-1600 from FieldPoint Explorer, as described in the Configure Your Hardware with FieldPoint Explorer section of this chapter. 2. Start Lookout, and create a new process or open an existing one. 3. Register the FP-1600 as a networked computer in Lookout. Select Object»Object Explorer or Object»Connection Browser from the menu bar and right-click on the Network icon. Choose Register network computer from the pop-up menu. Type the hostname or IP Address of the FP-1600 in the Computer name field and click on OK. 4. When you create a Lookout object or expression, you can connect it to data on the FP-1600. In the Insert Expression dialog box, click on Network to browse the registered computers and FP-1600s. Click on the hostname or IP address of the FP-1600 and browse to the desired data. Figure 3-8 shows how you would access the data on Channel 0 of an FP-DO-401 connected to an FP-1600 named fp1600.natinst.com. © National Instruments Corporation 3-15 FieldPoint FP-1600 User Manual Chapter 3 Hardware and Software Configuration . Figure 3-8. Accessing Data in Lookout LabVIEW VIs When you install the FieldPoint software, a library of FieldPoint VIs is created if LabVIEW has already been installed on your computer. The FieldPoint VIs (FP Open, FP Get Configuration Info, FP Create Tag, FP Advise, FP Read, FP Write, and FP Close) directly access the I/O Items you configured in the FieldPoint Explorer program. In addition, a set of examples is placed in your LabVIEW Examples directory. These examples are the best way to get familiar with the LabVIEW VIs. The FieldPoint LabVIEW Help document is in the same program group on your Windows taskbar as the FieldPoint Explorer program. This help document explains how to use the FieldPoint VIs. FieldPoint FP-1600 User Manual 3-16 www.natinst.com Chapter 3 Hardware and Software Configuration A simple FieldPoint application to read an I/O Item might only need to use four of the VIs. To create an example of such an application, complete the following steps and refer to Figure 3-9. This application reads the inputs from the I/O Item named All, shown in Figure 3-3. 1. Use FP Open to open the server. By default, the server opens with the configuration file you last saved with FieldPoint Explorer. 2. Use FP Create Tag to create a handle to an I/O Item that you defined in FieldPoint Explorer. You provide three string names to this VI to indicate which I/O Item you want access to. These three strings are the names given to the communications resource, the device, and the I/O Item. Figure 3-9 shows default names as they appear when you use the Find Devices button in FieldPoint Explorer. 3. Use FP Advise to continuously monitor the I/O Item at the rate specified in FieldPoint Explorer. (You can also set a new rate with this VI.) In this example, the while loop executes at this advise rate. If you used FP Read VI here instead of FP Advise, the loop would free-run at the fastest rate it could sustain, reading the I/O Item over the serial port each time the loop ran. Note Do not put more than one FP Advise VI in a loop. All VIs in a loop execute only once each time a loop runs, and FP Advise VIs only complete at their advise rate. If you had more than one FP Advise VI in the loop, the loop (and therefore all of the FP Advise VIs in the loop) would only execute at the slowest rate of the Advises. The loop might not execute at all if any of the advises is set to complete “On Data Change”, and the data of the corresponding I/O Item never changed. 4. Use FP Close to close the server. This action also stops all pending advise operations. Note This example reads the value of an I/O Item value from the FieldPoint device. To write to an Output Item, use FP Write instead of FP Advise (or FP Read). © National Instruments Corporation 3-17 FieldPoint FP-1600 User Manual Chapter 3 Hardware and Software Configuration Figure 3-9. LabVIEW Diagram for LabVIEW Example Application LabWindows/CVI Functions When you install the FieldPoint software, a LabWindows/CVI instrument driver for FieldPoint is created if LabWindows/CVI has already been installed on your computer. This instrument driver includes function panels to call C functions that directly access the I/O Items you configured in the FieldPoint Explorer program. In addition, a set of sample projects is placed in your LabWindows/CVI Samples directory. Using these examples is the best way to get familiar with these functions. The FieldPoint CVI Help document is in the same program group on your Windows taskbar as the FieldPoint Explorer program. This help document describes each function in the instrument driver with a description of the C syntax, a description of each parameter, and a list of possible error codes. Note FieldPoint CVI Interface Compatibility Modes—The FieldPoint software ships with object (.obj) files to support the different compiler compatibility modes that LabWindows/CVI supports (Microsoft Visual C/C++, Borland, Watcom, and Symantec). When FieldPoint software is installed, the Microsoft compatibility mode is installed by default. To use an alternate compatibility, copy the supplied.obj file from the compiler folder (for instance, /CVI/FieldPoint/borland/FieldPoint.obj) with which you would like compatibility to the /FieldPoint subdirectory of the CVI directory. FieldPoint FP-1600 User Manual 3-18 www.natinst.com Chapter 3 Hardware and Software Configuration FieldPoint OPC Server OPC (OLE for Process Control) is an industry standard device interface specification that provides interoperability between field devices such as FieldPoint and application software packages. The FieldPoint OPC server, like the other FieldPoint interfaces, imports the I/O Items that you configured in FieldPoint Explorer and makes them available as OPC Items to an OPC client, a software program designed to communicate with OPC servers. The FieldPoint OPC server allows any application written as an OPC client to access the FieldPoint hardware over the serial port. Because OPC is based in part on Microsoft’s DCOM (Distributed Component Object Model), it is even possible for an OPC client on one computer to access FieldPoint hardware connected to the serial port of another computer if the two computers are networked together. OPC clients might differ in the features they offer and their presentation of the OPC interface for the FieldPoint OPC server. Refer to the documentation on using the OPC client features of your application for detailed instructions on how to access an OPC server. However, the basic steps involved are similar for most OPC client applications. Follow these steps to use the FieldPoint OPC server: 1. Open the FieldPoint OPC server, National Instruments.OPCFieldPoint. This server was registered with Windows when you installed the FieldPoint software. OPC clients should be able to show you a list of available registered servers, but you might have to type this name in yourself. The OPC client might automatically connect to the server when you select it, but if you are given the option to explicitly connect to the FieldPoint OPC server, you should do so. 2. Create a group. Groups are a collection of I/O Items. Some OPC clients might not give you the option of creating groups, or they might be created for you. 3. Select the I/O Items, which you configured in FieldPoint Explorer, that you want to read or write as a part of this group. Many OPC clients can use the “Browse Address Space” feature of the FieldPoint OPC server to show you a list of all of the I/O Items you configured in FieldPoint Explorer. However, if the OPC client you are using does not support this feature, you might need to type the Item IDs of the I/O Items directly. The naming convention of the FieldPoint Item IDs is Comm resource name\Device Name\I/O Item name where the Comm resource name, Device name, and I/O Item name are © National Instruments Corporation 3-19 FieldPoint FP-1600 User Manual Chapter 3 Hardware and Software Configuration the names given in FieldPoint Explorer. For example, an Item ID associated with one of the I/O Items shown in Figure 3-3 would be FP Res\FP-TC-120 @1\Channel 0. In most cases, the preceding steps are all that is required to configure an OPC client to read from I/O Items of the FieldPoint OPC server. In some cases, the OPC client might require more information about the FieldPoint OPC server. The following list contains additional information about the FieldPoint OPC server, which you might find helpful. FieldPoint FP-1600 User Manual • The FieldPoint OPC server does not require an access path. Some OPC clients might expect the access path to be included in the Item ID name or might request the access path when you select I/O Items. You should be able to leave the access path blank (empty string). • The FieldPoint OPC custom interface is an out of process server. • The FieldPoint OPC server supports both synchronous and asynchronous reads and writes. • The FieldPoint OPC server uses the “GetErrorString” method to return error and diagnostic messages from the FieldPoint server and hardware. OPC clients that do not support this method might give you error messages like “Bad, non-specific” along with an error code. Some OPC clients that do not support this “GetErrorString” method might still provide a way for you to manually look up the FieldPoint message corresponding to the error code using the method. 3-20 www.natinst.com 4 Feature Set Description This chapter describes the feature set for the FP-1600 network module. High-Speed Local Bus The FP-1600 provides a high-speed local bus for communication to the I/O modules in the bank. The high-speed local bus has low overhead that enables fast response to commands from the host computer. Network Watchdog Timer The FP-1600 can detect unexpected periods of network inactivity and respond to them in a user-defined way. The network watchdog timer feature enables you to guard your system against failures in the network connection, cables, or host computer, and to put the channel outputs in a user-defined state (the watchdog state) if such failures do occur. You can set the watchdog output values to be different from the power-up output values. Some system applications do not differentiate between power-up output values and watchdog output values, whereas other applications treat the two conditions differently. The FP-1600 supports both types of applications. By default, the watchdog timer for the bank is disabled on power up. To use the watchdog timer, use the FieldPoint Explorer software to set up the following parameters. • Watchdog data value for each channel • Watchdog data enable/disable status for each channel • Watchdog enabled/disabled status for each I/O module • Watchdog timeout value for the bank Note Each bank has only one watchdog timeout value that is common for all the modules in that bank. In addition, the current watchdog timeout value is not stored when you store the SnapShot. © National Instruments Corporation 4-1 FieldPoint FP-1600 User Manual Chapter 4 Feature Set Description SnapShot Feature Many applications require that, on startup, the system’s I/O modules power up with user-specified configuration and output levels rather than factory default settings. The SnapShot feature provides you with a single-step method to store the current state of your FieldPoint bank for use as the power-up state of the bank. If you subsequently enable the SnapShot feature, you can ensure that your system powers up with the configuration and output levels that you specified when storing the SnapShot. Before you store the SnapShot, bring all the channels to the desired power-up settings. You can use the FieldPoint Explorer software to change the configuration of the FieldPoint bank, and then store the SnapShot. The SnapShot stores all the following information in a single step: • Attribute and range settings of each channel. • Output values of each channel. • Watchdog data values of each channel. See the Network Watchdog Timer section in this chapter for more information. • Watchdog data enabled (or disabled) status for each channel. See the Network Watchdog Timer section in this chapter for more information. • Watchdog enabled (or disabled) status of each module. See the Network Watchdog Timer section in this chapter for more information. After you store the SnapShot information, you can still choose whether the FP-1600 uses that stored information during future power-ups. Enable the SnapShot feature if you want the FieldPoint bank to power up with the stored SnapShot information. If you have enabled the SnapShot feature, the FP-1600 restores the stored settings to all I/O modules and channels in the bank every time you power up until you disable the SnapShot feature. If the SnapShot feature is disabled, the FieldPoint bank powers up with factory-default settings. At some time you might want to change the stored SnapShot information. To make incremental changes in the stored SnapShot information, use the features described in the next section, Programmable Power-Up State. Note The current watchdog timeout value for the FieldPoint bank is not saved when you store the SnapShot. FieldPoint FP-1600 User Manual 4-2 www.natinst.com Chapter 4 Feature Set Description Note The SnapShot feature inherently requires that the entire FieldPoint bank be at your desired power-up state, since when you store the SnapShot information, the current settings of the entire bank are stored for use at future power-ups. Programmable Power-Up State The SnapShot feature described in the SnapShot section provides you with a single-step method to store the current state of the FieldPoint bank for use as the power-up state. The FP-1600 provides an alternative method to define power-up states that allows you to store the SnapShot information with more flexibility. The Programmable Power-Up State feature enables you to define the power-up configuration on a module-by-module basis. In addition, you do not need to actually set any of the channels to the desired power-up state. You can therefore define the power-up states regardless of the current settings of any channel of a module. Optionally, you can utilize the Programmable Power-Up State feature to incrementally modify previously stored SnapShot information. If you subsequently enable the SnapShot feature, you can ensure that your system powers up with the configuration and output levels that you specified when storing the Programmable Power-Up States. You can use the FieldPoint Explorer software to use the Programmable Power-Up State feature to individually store the following information. • Attribute and range settings of each channel. • Output values of each channel. • Watchdog data value of each channel. See the Network Watchdog Timer section in this chapter for more information. • Watchdog data enabled (or disabled) status for each channel. Refer to the Network Watchdog Timer section in this chapter for more information. • Watchdog timer enabled (or disabled) status of each module. Refer to the Network Watchdog Timer section in this chapter for more information. • Power-up watchdog timeout value for the FieldPoint bank. • The turn-around delay for each module. © National Instruments Corporation 4-3 FieldPoint FP-1600 User Manual Chapter 4 Feature Set Description • The hot-swap reporting mode for the FieldPoint stack. Refer to the next section, HotPnP (Hot Plug and Play), for more information on the hot-swap reporting mode. If you have enabled the SnapShot feature, the FP-1600 restores your desired settings to all I/O modules and channels in the bank every time you power up, until you disable the SnapShot feature. HotPnP (Hot Plug and Play) The HotPnP feature simplifies system installation, configuration, and maintenance. With the HotPnP feature, you can remove or insert I/O modules into the FieldPoint terminal bases while power is on, even if the system is already engaged in network activity. You do not need to power down the entire system or even a bank to insert, remove, or replace I/O modules. In addition, you do not need to change the operation of the host computer or software to use the HotPnP feature. When you insert an I/O module with the power on, it is automatically recognized, configured, and made available on the network. The following sections describe how the HotPnP feature works under different conditions. Note Do not add or remove terminal bases while power is applied to the bank. An I/O module can be hot-inserted only if an empty terminal base is already available in the bank. HotPnP During Power-Up On power-up, the FP-1600 automatically uploads an electronic data sheet (EDS) from each I/O module in its bank. The FP-1600 then configures each I/O module in the bank to factory default settings in the module’s EDS, or in the stored SnapShot settings if the SnapShot feature is enabled. HotPnP During Operation You might need to insert or replace one or more I/O modules in a bank while your system is operational (power is on and the network may or may not be active). While one or more new or replacement I/O modules in a bank are being serviced by the HotPnP feature, the other I/O modules in the bank remain fully operational and accessible on the network without any interruptions. As soon as the FP-1600 configures the new or replacement I/O module through the HotPnP service, that I/O module becomes automatically accessible on the network. FieldPoint FP-1600 User Manual 4-4 www.natinst.com Chapter 4 Feature Set Description Inserting New I/O Modules When a new I/O module is inserted, the FP-1600 automatically uploads the EDS and configures the I/O module to factory default settings in the module’s EDS, or to stored SnapShot settings if the SnapShot feature is enabled. This configuration is accomplished without any intervention from the host computer or software. Replacing I/O Modules When an I/O module is removed, the FP-1600 does not undertake any special course of action for the bank. The host computer (or the software executing on it) could be unaware that the I/O module is missing, and might continue to send commands to the missing I/O module. Each command returns an error response, but the FP-1600 remembers the commands sent to the missing I/O module. When a new I/O module is connected in place of the one that was removed, the FP-1600 first verifies that the replacement I/O module is compatible with the one that was removed. If the I/O module is the same as, or is compatible with, the one removed, the FP-1600 configures the replacement I/O module with its predecessor’s configuration and output value settings. It also applies the effects of any commands sent by the host computer while the I/O module was missing. If the replacement module is incompatible with the one that was removed, the FP-1600 looks at the information stored in the SnapShot. If the SnapShot is enabled and the replacement module is compatible with the information in the SnapShot, the FP-1600 configures the replacement module with the SnapShot configuration. Otherwise, the FP-1600 configures the replacement module to factory default settings. Table 4-1 shows how modules are configured after HotPnP replacement. Table 4-1. Module Configuration Results After HotPnP Replacement SnapShot Feature Replacement Module Replacement Module Configuration After HotPnP Enabled/Disabled Compatible with the removed module Same as the configuration of the removed module Disabled Incompatible with the removed module Factory default configuration of replacement module © National Instruments Corporation 4-5 FieldPoint FP-1600 User Manual Chapter 4 Feature Set Description Table 4-1. Module Configuration Results After HotPnP Replacement (Continued) SnapShot Feature Replacement Module Replacement Module Configuration After HotPnP Enabled Incompatible with the removed module but compatible with the SnapShot information Same as the configuration stored in the SnapShot Enabled/Disabled Incompatible with the removed module and incompatible with the stored SnapShot information Factory default configuration of replacement module Power-On Self Test (POST) The power-on self test (POST) is a test suite that the FP-1600 runs at power up to verify its own operational status. The test takes several seconds. The test is non-invasive and therefore does not affect the operation of the network, nor does it affect any of your field wiring connected to the terminal bases in the bank. If the self-test suite fails, the FP-1600 does not participate in the network communication traffic, eliminating potential conflicts with the other banks in your network. The FP-1600 indicates POST failure through the POWER and STATUS LEDs. Refer to the section LED Indicators in Appendix B, Troubleshooting, for more information. FieldPoint FP-1600 User Manual 4-6 www.natinst.com A Resetting the FP-1600 It is possible to configure the Ethernet settings of the FP-1600 so that the device cannot communicate with the network. When you configure the device, it attempts to confirm that the new settings are valid. However, if the configuration process is interrupted or the FP-1600 is moved to a new network with different settings, the device might not be able to communicate with the network. If this occurs, you can manually reset the unit to its factory settings. When you reset the unit, the following actions occur: • The IP address, subnet mask, DNS server IP, gateway IP, and time server IP are set to 0.0.0.0. • The normal I/O services are suspended until the FP-1600 is reconfigured. • The device will appear as Unconfigured in FieldPoint Explorer’s Network Devices list. • The device’s watchdog settings, powerup values, and channel configurations will be lost. Follow these instructions to reset the unit: 1. Power down the FP-1600 and remove it from the bank. 2. Locate the slot on the bottom of the FP-1600 just above the label. Inside the slot, find the red reset switch, shown in Figure A-1. © National Instruments Corporation A-1 FieldPoint FP-1600 User Manual Appendix A Resetting the FP-1600 Reset Switch MODEL: FP-1600 P/N:185690A-01 S/N:ABCD12 Made in the USA Normal Reset Figure A-1. FP-1600 Reset Switch 3. Looking at the FP-1600 so that the label is upright, as shown in Figure A-1, use a pen or a small screwdriver to move the reset switch to the right. 4. Power up the FP-1600 and wait for the red STATUS LED to flash. When the LED flashes, the FP-1600 is in reset mode. 5. Power down the FP-1600 and move the reset switch back to the left. 6. Reattach the FP-1600 to the rail or panel. 7. Power up the FP-1600. The following tips should help you avoid having to manually reset the module: • FieldPoint FP-1600 User Manual When you configure the FP-1600, wait for the message The module’s configuration was confirmed. If this message does not appear, the FP-1600 might not be properly configured. A-2 www.natinst.com Appendix A Resetting the FP-1600 • Do not power off the module while the green PROCESS LED is on. This LED indicates that the FP-1600 is updating its configuration or receiving a firmware upgrade. If power is lost while the PROCESS LED is on, the configuration settings could be lost. • Use FieldPoint Explorer to reset the FP-1600 before moving it to a new network or subnet. If you do not reset the FP-1600, the device might be unable to communicate with the new network. To reset the FP-1600, from the FP-1600 Properties window, click on Reset Module. This resets the FP-1600 to the factory settings. When you click on this button, the module returns to an unconfigured state. You must reconfigure the module before you can use it again. Note You should not need to select Reset Module unless you want to reset the device and put it in storage. © National Instruments Corporation A-3 FieldPoint FP-1600 User Manual B Troubleshooting Editing HOSTS Files If you want to give the FP-1600 a hostname, and your network does not have a DNS server, you need to set up the HOSTS files on each networked computer. A HOSTS file allows a networked computer to use hostnames when no DNS server is available. Each computer on the network that needs to access the FP-1600 should have a properly configured HOSTS file. Under Windows NT 4.0 1. Log on as an administrator to the local machine (not onto a domain). 2. Create a file called hosts. This file has to be placed in the system32\drivers\etc directory of the system root, for example: c:\winnt\system32\drivers\etc\hosts 3. The file should include the following lines: 127.0.0.1 localhost 12.34.56.78 hostname where hostname is the hostname of your FP-1600 and 12.34.56.78 is the IP address of your FP-1600. Under Windows 95/98 1. Create a file called hosts. This file has to be placed in the windows directory, for example c:\windows\hosts 2. The file should include the following lines: 127.0.0.1 localhost 12.34.56.78 fp where fp is the hostname of the FP-1600 and 12.34.56.78 is the IP address of the FP-1600. © National Instruments Corporation B-1 FieldPoint FP-1600 User Manual Appendix B Troubleshooting Configure the Device with the Network Device Configurator Follow these steps to set up the FP-1600 with the Network Device Configurator: 1. Install, connect, and power up the FP-1600, if you have not done so already. Make sure you write down the serial number printed on the back of the unit. 2. Connect a computer to the Ethernet. You will use this computer to configure the device. The computer must be running Windows 98, Windows 95, or Windows NT. It must be attached to the same physical network segment as the FP-1600 that you want to configure and properly configured for Ethernet communication. 3. Run the Network Device Configurator, FPCONFIG.EXE, on your networked computer. The Network Devices window appears. You can also use the FieldPoint Explorer to configure the device. Refer to Chapter 3, Hardware and Software Configuration, for more information about how to configure your computer with the FieldPoint Explorer. Viewing and Editing the FP-1600 TCP/IP settings To view the TCP/IP settings for an FP-1600 from within FieldPoint Explorer, right-click on the Comm Resource which contains the FP-1600. Select Edit this comm resource from the pop-up menu. Click on the Browse button in the Comm Resource dialog. From the Network Devices dialog box, select the FP-1600 whose settings you would like to view, and click on Device Properties. When you are done editing/viewing the settings, click on OK. Click on Cancel to discard any changes you have made. FieldPoint FP-1600 User Manual B-2 www.natinst.com Appendix B Troubleshooting Configuration Troubleshooting Problem An error occurs when clicking the Browse button in the Comm Resource Configuration dialog box. Possible causes and solutions • Your Ethernet adapter is not installed properly. To install your Ethernet adapter, open the Network control panel by selecting Settings»Control Panel from the Start menu and double-clicking on Network. Your Ethernet adapter should appear in the list of installed components. If it does not appear, reinstall the software that came with your Ethernet adapter. If you do not have this software, contact the Ethernet adapter manufacturer. • Your Ethernet adapter is installed, but TCP/IP protocol is not. TCP/IP is the network protocol used to communicate over Ethernet to the FP-1600. Open the Network control panel by selecting Settings»Control Panel from the Start menu and double-clicking on Network. TCP/IP should appear in the list of installed network components. If it does not appear, select Protocol from the Network Component Type dialog box and click on Add. In the Select Network Protocol dialog box that appears, select Microsoft as the manufacturer and TCP/IP from the Network protocol list. Click on OK. You may need the Microsoft Windows NT/98/95 disks or CD-ROM that came with your computer, and you may have to restart your computer after closing the Network control panel. Problem The FP-1600 does not appear in the Network Devices dialog when browsing. Possible causes and solutions • Confirm that there is power to the module, and that both the FP-1600 and the computer are properly connected the Ethernet network. The FP-1600 Power and Link LED indicators should be lit. When you click on Browse, the Tx and Rx LEDs on the FP-1600 should flash to indicate that communications are taking place. • Certain network devices, such as switches and routers, may filter out the directed UDP broadcast packets which FieldPoint Explorer uses to communicate with unconfigured FP-1600s, even if they are on the same subnet as the computer running FieldPoint Explorer. You can test this by connecting the computer running FieldPoint Explorer and the FP-1600 directly to a simple Ethernet hub. If the FP-1600 appears in the Network Devices window using this configuration, but not when connected to the larger network, it is likely that there is a problem of this type. Consult your network administrator. • The module may have been configured on another network and then moved to the current network. Refer to Appendix A, Resetting the FP-1600, for instructions on resetting the FP-1600. © National Instruments Corporation B-3 FieldPoint FP-1600 User Manual Appendix B Troubleshooting Problem An error occurs when configuring the module from the FP-1600 Properties dialog box. Possible causes and solutions Make sure you are entering valid values for all network parameters. If the subnet mask or IP address is not compatible with the network settings, an error is returned and the FP-1600 will not be configured. Problem The FP-1600 returns invalid time-stamp values. Possible causes and solutions • Make sure that the IP address for the computer running National Instruments Time Service is correctly configured for the FP-1600. • Make sure that National Instruments Time Service was installed on the desired machine and is running. If Time Service is installed but is not running, restart it. – Under Windows 98/95—Open an MS-DOS prompt and enter c:\windows\system\timeservice -start – Under Windows NT—Open a Command Prompt and enter c:\winnt\system32\timeservice -start • FieldPoint FP-1600 User Manual If Time Service is not installed, refer to Chapter 2, Hardware and Software Installation, for instructions on installing the FieldPoint software, which includes Time Services. B-4 www.natinst.com Appendix B Troubleshooting LED Indicators Link Tx Rx 100 Mbps Power Process Tx Rx 100 Mbps Link Power Process Status Status The FP-1600 has seven LED indicators: POWER, PROCESS, STATUS, TX, RX, 100 Mbps, and LINK. Figure B-1 shows the LEDs on the FP-1600. Ethernet Status Indicators FieldPoint Bank Status Indicators Figure B-1. LEDs on the FP-1600 The green POWER LED is lit while the FP-1600 is powered up. This LED indicates that the power supply connected to the FP-1600 is acceptable, and that the FP-1600 is supplying power to the I/O modules. The red STATUS LED is lit when the FP-1600 detects an error. The FP-1600 indicates specific error conditions by flashing STATUS a specific number of times. Table B-1 describes the STATUS LED flashing sequences and the corresponding error condition. The green PROCESS LED lights when you update the non-volatile flash memory of the FP-1600, either by changing its network settings, saving channel settings or power-up values, or by upgrading its firmware. Caution Do not power down the FP-1600 while the PROCESS LED is lit. The green TX LED is lit when the FP-1600 transmits data over the Ethernet. © National Instruments Corporation B-5 FieldPoint FP-1600 User Manual Appendix B Troubleshooting The green RX LED is lit when the FP-1600 receives data from the Ethernet. Because of unrelated network traffic, this LED blinks occasionally even when the FP-1600 is inactive. The yellow 100 Mbps LED is lit when the FP-1600 is communicating at 100 megabits per second. If the 100 Mbps LED does not light, all communications with the FP-1600 will be at 10 megabits per second. The green LINK LED is lit when the FP-1600 is connected to an active Ethernet segment. Table B-1. STATUS LED Flashes and Corresponding Error Conditions Number of Flashes FieldPoint FP-1600 User Manual Error Condition 0 (stays lit) The FP-1600 has not been configured with a proper IP address. Refer to Chapter 3, Hardware and Software Configuration, for more information. 1 The FP-1600 is in Reset mode. Switch the FP-1600 back to Normal mode by powering down the device and sliding the switch underneath the unit away from the I/O modules. Restore power and configure the module. Refer to Appendix A, Resetting the FP-1600, for more information. 2 The FP-1600 has detected an error in its firmware. This usually occurs when an attempt to upgrade the firmware is interrupted. Repeat the firmware upgrade process. 3 The FP-1600 cannot communicate with the Time Service. Be sure that the Time Service is running on the computer that you specified when you configured the FP-1600. Refer to the section Configure Your Hardware with FieldPoint Explorer in Chapter 3, Hardware and Software Configuration. 4 (or more) The FP-1600 has detected an unrecoverable error. Contact National Instruments for more information of finding the cause of this error. B-6 www.natinst.com C Specifications This appendix describes the specifications of the FP-1600 network module. All FieldPoint network modules undergo extensive testing for operating under rugged environmental conditions that exist in industrial applications. FieldPoint network modules are designed and tested for immunity and susceptibility, as well as for emissions. Network Network interface................................... 10BaseT and 100BaseTX Ethernet Compatibility ......................................... IEEE802.3 Communication rates ............................. 10 Mbps, 100 Mbps, autonegotiated Cabling distance..................................... 100 m Power supply range................................ 11 to 30 VDC Power consumption................................ 7 watts + 1.15 * ∑(I/O Module Consumption) Maximum terminal bases per bank ........ 9 Maximum number of banks ................... determined by network topology Environment Operating temperature............................ –20 to +55 °C Storage temperature ............................... –55 to +85 °C Relative humidity ................................... 5% to 90% noncondensing © National Instruments Corporation C-1 FieldPoint FP-1600 User Manual Appendix C Specifications Compliance Electrical safety ......................................designed to meet IEC 1010 EMI emissions/immunity .......................CISPR 11 FieldPoint FP-1600 User Manual C-2 www.natinst.com Technical Support Resources D This appendix describes the comprehensive resources available to you in the Technical Support section of the National Instruments Web site and provides technical support telephone numbers for you to use if you have trouble connecting to our Web site or if you do not have internet access. NI Web Support To provide you with immediate answers and solutions 24 hours a day, 365 days a year, National Instruments maintains extensive online technical support resources. They are available to you at no cost, are updated daily, and can be found in the Technical Support section of our Web site at www.natinst.com/support. Online Problem-Solving and Diagnostic Resources • KnowledgeBase—A searchable database containing thousands of frequently asked questions (FAQs) and their corresponding answers or solutions, including special sections devoted to our newest products. The database is updated daily in response to new customer experiences and feedback. • Troubleshooting Wizards—Step-by-step guides lead you through common problems and answer questions about our entire product line. Wizards include screen shots that illustrate the steps being described and provide detailed information ranging from simple getting started instructions to advanced topics. • Product Manuals—A comprehensive, searchable library of the latest editions of National Instruments hardware and software product manuals. • Hardware Reference Database—A searchable database containing brief hardware descriptions, mechanical drawings, and helpful images of jumper settings and connector pinouts. • Application Notes—A library with more than 100 short papers addressing specific topics such as creating and calling DLLs, developing your own instrument driver software, and porting applications between platforms and operating systems. © National Instruments Corporation D-1 FieldPoint FP-1600 User Manual Appendix D Technical Support Resources Software-Related Resources • Instrument Driver Network—A library with hundreds of instrument drivers for control of standalone instruments via GPIB, VXI, or serial interfaces. You also can submit a request for a particular instrument driver if it does not already appear in the library. • Example Programs Database—A database with numerous, non-shipping example programs for National Instruments programming environments. You can use them to complement the example programs that are already included with National Instruments products. • Software Library—A library with updates and patches to application software, links to the latest versions of driver software for National Instruments hardware products, and utility routines. Worldwide Support National Instruments has offices located around the globe. Many branch offices maintain a Web site to provide information on local services. You can access these Web sites from www.natinst.com/worldwide. If you have trouble connecting to our Web site, please contact your local National Instruments office or the source from which you purchased your National Instruments product(s) to obtain support. For telephone support in the United States, dial 512 795 8248. For telephone support outside the United States, contact your local branch office: Australia 03 9879 5166, Austria 0662 45 79 90 0, Belgium 02 757 00 20, Brazil 011 284 5011, Canada (Ontario) 905 785 0085, Canada (Québec) 514 694 8521, China 0755 3904939, Denmark 45 76 26 00, Finland 09 725 725 11, France 01 48 14 24 24, Germany 089 741 31 30, Hong Kong 2645 3186, India 91805275406, Israel 03 6120092, Italy 02 413091, Japan 03 5472 2970, Korea 02 596 7456, Mexico (D.F.) 5 280 7625, Mexico (Monterrey) 8 357 7695, Netherlands 0348 433466, Norway 32 27 73 00, Singapore 2265886, Spain (Madrid) 91 640 0085, Spain (Barcelona) 93 582 0251, Sweden 08 587 895 00, Switzerland 056 200 51 51, Taiwan 02 2377 1200, United Kingdom 01635 523545 FieldPoint FP-1600 User Manual D-2 www.natinst.com Glossary Prefix Meaning Value m- milli- 10 –3 k- kilo- 10 3 M- mega- 10 6 % percent ° degrees 0x precedes a hexadecimal number Ω ohms b bits B bytes bank The combination of one FieldPoint network module and one or more terminal bases and I/O modules bps bits per second C celsius CISPR International Special Committee On Radio Interference DNS domain name system EDS electronic data sheet EMI electromagnetic interference FTP file transfer protocol HotPnP Hot Plug and Play IEC International Electrotechnical Commission I/O input/output LED Light-emitting diode m meter OPC OLE for Process Control © National Instruments Corporation G-1 FieldPoint FP-1600 User Manual Glossary POST power-on self test PPP point-to-point protocol SLIP serial line internet protocol V Volts VDC Volts direct current FieldPoint FP-1600 User Manual G-2 www.natinst.com Index Numbers D 100 Mbps LED, B-6 diagnostic resources, online, D-1 DIN rail mount. See mounting on DIN rail. documentation conventions used in manual, x how to use manual set, ix related documentation, x B BridgeVIEW server overview, 1-3 using with FP-1600, 3-13 to 3-14 E C editing HOSTS files, B-1 environment specifications, C-1 Ethernet network cable length (note), 2-6 cable pinouts (figure), 2-8 cable wiring connections (table), 2-7 configuration parameters, 3-6 to 3-7 DNS Server IP, 3-7 Gateway IP, 3-7 IP address, 3-6, 3-7 Subnet mask, 3-6 Time Server IP, 3-7, 3-8 connecting FP-1600 to network, 2-6 to 2-7 finding network settings, 3-8 IP address selection networks with network administrator, 3-7 networks without network administrator, 3-7 setup (figure), 1-2 cabling, 2-7 to 2-8 Ethernet cable pinouts (figure), 2-8 Ethernet connections (table), 2-7 calculating power for FieldPoint bank, 2-9 compliance specifications, C-2 configuration, 3-1 to 3-13. See also HotPnP (Hot Plug and Play). getting assistance, 3-1 to 3-13 ScreenTips, 3-2 to 3-3 ToolTips, 3-1 to 3-12 resetting FP-1600 to factory configuration, A-1 to A-3 troubleshooting, B-3 to B-4 using FieldPoint Explorer, 3-3 to 3-13 Ethernet parameters, 3-6 to 3-8 finding and configuring devices, 3-10 to 3-13 getting started, 3-3 to 3-6 IP address, 3-7 to 3-8 setting properties, 3-9 using Network Device Configurator, B-2 connecting FP-1600 to network, 2-6 to 2-7 connecting terminal bases DIN rail mount, 2-2 to 2-3 panel mount, 2-4 to 2-5 © National Instruments Corporation F FieldPoint Explorer Configuration Utility, 3-3 to 3-13 Channel Configuration dialog box (figure), 3-11 I-1 FieldPoint FP-1600 User Manual Index mounting I/O modules onto terminal bases, 2-5 to 2-6 mounting on DIN rail, 2-1 to 2-3 mounting to panel, 2-3 to 2-4 power connection, 2-8 to 2-9 powering on the FP-1600, 2-10 serial number information (note), 2-1 network watchdog timer, 4-1 overview, 1-1 to 1-2 power-on self test (POST), 2-10, 4-6 programmable power-up state, 4-3 to 4-4 resetting to factory configuration, A-1 to A-3 SnapShot feature, 4-2 to 4-3 troubleshooting configuration troubleshooting, B-3 to B-4 editing HOSTS files, B-1 LED indicators, B-5 to B-6 using Network Device Configurator, B-2 viewing and editing FP-1600 TCP/IP settings, B-2 using with other applications, 3-13 to 3-20 FieldPoint BridgeVIEW server, 3-13 to 3-14 FieldPoint OPC server, 3-19 to 3-20 LabVIEW VIs, 3-16 to 3-18 LabWindows/CVI functions, 3-18 Lookout, 3-15 to 3-16 Comm Resource Configuration dialog box (figure), 3-5 Device Properties window (figure), 3-9 Ethernet parameters, 3-6 to 3-8 finding and configuring devices, 3-10 to 3-13 getting started, 3-3 to 3-6 IP address, 3-7 to 3-8 Network Devices window (figure), 3-6 overview, 1-3 ScreenTips, 3-2 to 3-3 setting FP-1600 properties, 3-9 setting properties, 3-9 ToolTips, 3-1 to 3-12 window (figure), 3-4 FieldPoint software BridgeVIEW server, 1-3, 3-13 to 3-14 installation, 2-10 LabVIEW VIs, 1-3, 3-16 to 3-18 LabWindows/CVI functions, 1-3, 3-18 Lookout software, 3-15 to 3-16 OPC server, 1-4, 3-19 to 3-20 overview, 1-2 to 1-4 finding and configuring devices, 3-10 to 3-13 FP-1600 hardware configuration, 3-1 to 3-13 getting assistance, 3-1 to 3-13 resetting FP-1600 to factory configuration, A-1 to A-3 troubleshooting, B-3 to B-4 using FieldPoint Explorer, 3-3 to 3-13 using Network Device Configurator, B-2 Ethernet network setup (figure), 1-2 high-speed local bus, 4-1 HotPnP (Hot Plug and Play), 4-4 to 4-6 installation cabling, 2-7 to 2-8 connecting FP-1600 to network, 2-6 to 2-7 FieldPoint FP-1600 User Manual H hardware. See FP-1600 hardware. high-speed local bus, 4-1 HOSTS files, editing, B-1 under Windows 95/98, B-1 under Windows NT 4.0, B-1 HotPnP (Hot Plug and Play), 4-4 to 4-6 inserting new I/O modules, 4-5 I-2 www.natinst.com Index L module configuration after HotPnP replacement (table), 4-5 to 4-6 during operation, 4-4 during power-up, 4-4 replacing I/O modules, 4-5 LabVIEW VIs diagram for example application (figure), 3-18 overview, 1-3 using with FP-1600, 3-16 to 3-18 LabWindows/CVI functions overview, 1-3 using with FP-1600, 3-18 LED indicators description, B-5 to B-6 location on FP-1600 (figure), B-5 STATUS LED flashes and corresponding error conditions (table), B-6 LINK LED, B-6 local bus, high-speed, 4-1 Lookout software, 3-15 to 3-16 accessing data (figure), 3-16 using with FP-1600, 3-15 I installation, 2-1 to 2-10. See also HotPnP (Hot Plug and Play). cabling, 2-7 to 2-8 Ethernet cable pinouts (figure), 2-8 Ethernet connections (table), 2-7 connecting FP-1600 to network, 2-6 to 2-7 mounting I/O modules onto terminal bases, 2-5 to 2-6 mounting on DIN rail, 2-1 to 2-3 connecting terminal bases, 2-2 to 2-3 procedure, 2-1 to 2-2 removing FP-1600 and terminal bases, 2-3 mounting to panel, 2-3 to 2-4 connecting terminal bases, 2-4 to 2-5 procedure, 2-3 to 2-4 removing FP-1600 and terminal bases, 2-5 power connection, 2-8 to 2-9 calculating power for FieldPoint bank, 2-9 power connector pinout (figure), 2-9 powering on the FP-1600, 2-10 serial number information (note), 2-1 software installation, 2-10 I/O modules inserting new, 4-5 mounting onto terminal bases, 2-5 to 2-6 replacing, 4-5 IP addresses. See Ethernet network. ipcfg utility, 3-8 © National Instruments Corporation M manual. See documentation. 100 Mbps LED, B-6 mounting I/O modules onto terminal bases, 2-5 to 2-6 mounting on DIN rail, 2-1 to 2-3 connecting terminal bases, 2-2 to 2-3 procedure, 2-1 to 2-2 removing FP-1600 and terminal bases, 2-3 mounting to panel, 2-3 to 2-4 connecting terminal bases, 2-4 to 2-5 procedure, 2-3 to 2-4 removing FP-1600 and terminal bases, 2-5 I-3 FieldPoint FP-1600 User Manual Index N resetting FP-1600 to factory configuration, A-1 to A-3 RX LED, B-6 National Instruments Web support, D-1 to D-2 Network Device Configurator, B-2 networks. See also Ethernet network. specifications, C-1 watchdog timer, 4-1 S ScreenTips, 3-2 to 3-3 serial number information (note), 2-1 SnapShot feature, 4-2 to 4-3 software. See FieldPoint software. software-related resources, D-2 specifications compliance, C-2 environment, C-1 network, C-1 STATUS LED flashes and corresponding error conditions (table), B-6 overview, B-5 O Object Linking and Embedding for Process Control (OPC) server. See OPC server. online problem-solving and diagnostic resources, D-1 OPC server overview, 1-4 using with FP-1600, 3-19 to 3-20 P panel mount. See mounting to panel. Plug and Play. See HotPnP (Hot Plug and Play). power connection, 2-8 to 2-9 calculating power for FieldPoint bank, 2-9 power connector pinout (figure), 2-9 POWER LED, B-5 powering on the FP-1600 HotPnP during, 4-4 procedure for, 2-10 power-on self test (POST), 2-10, 4-6 power-up state, programmable, 4-3 to 4-4 problem solving. See troubleshooting. PROCESS LED, B-5 T TCP/IP settings, viewing and editing, B-2 technical support resources, D-1 to D-2 terminal base connections DIN rail mount, 2-2 to 2-3 I/O module, 2-5 to 2-6 panel mount, 2-4 to 2-5 ToolTips, 3-1 to 3-12 troubleshooting configuration troubleshooting, B-3 to B-4 editing HOSTS files, B-1 LED indicators, B-5 to B-6 problem-solving and diagnostic resources, online, D-1 using Network Device Configurator, B-2 viewing and editing FP-1600 TCP/IP settings, B-2 TX LED, B-5 R removing FP-1600 and terminal bases DIN rail mount, 2-3 panel mount, 2-5 FieldPoint FP-1600 User Manual I-4 www.natinst.com Index W watchdog timer, 4-1 Web support from National Instruments, D-1 to D-2 online problem-solving and diagnostic resources, D-1 software-related resources, D-2 winipcfg utility, 3-8 Worldwide technical support, D-2 © National Instruments Corporation I-5 FieldPoint FP-1600 User Manual