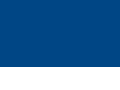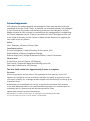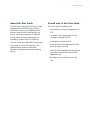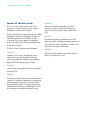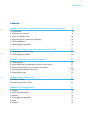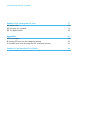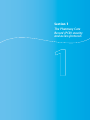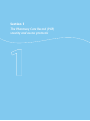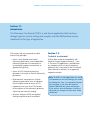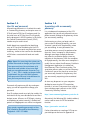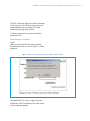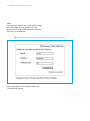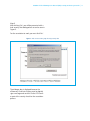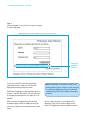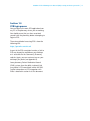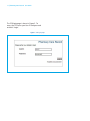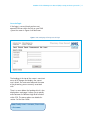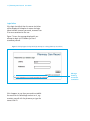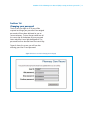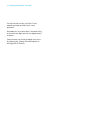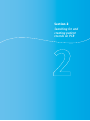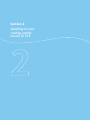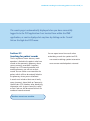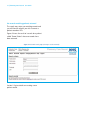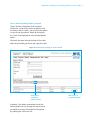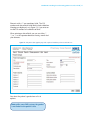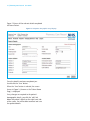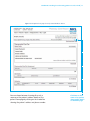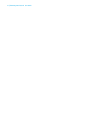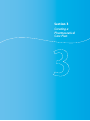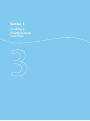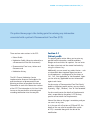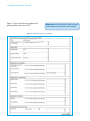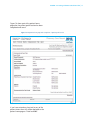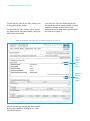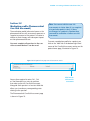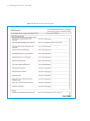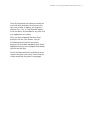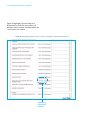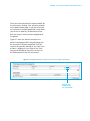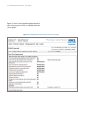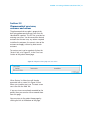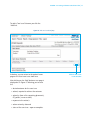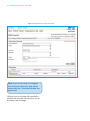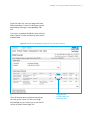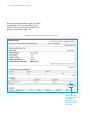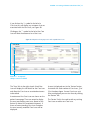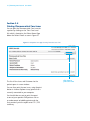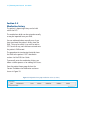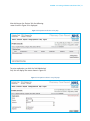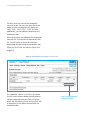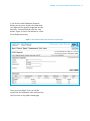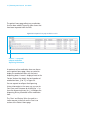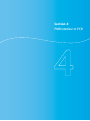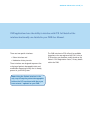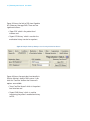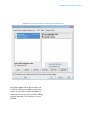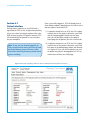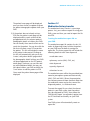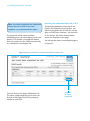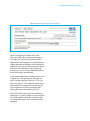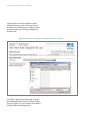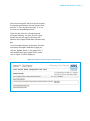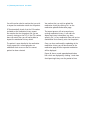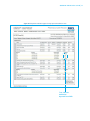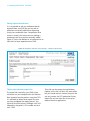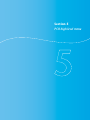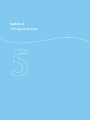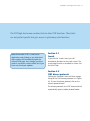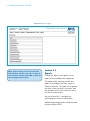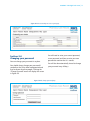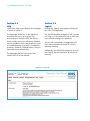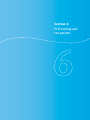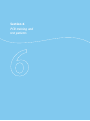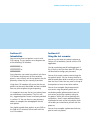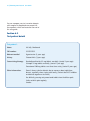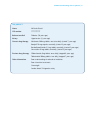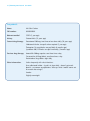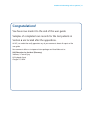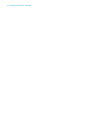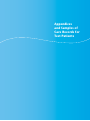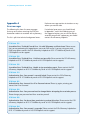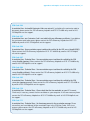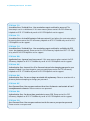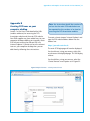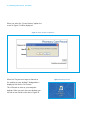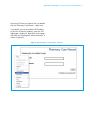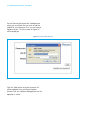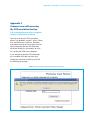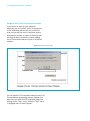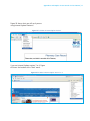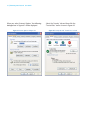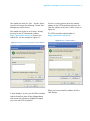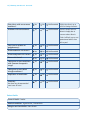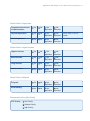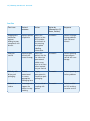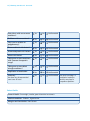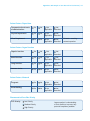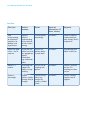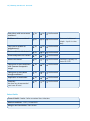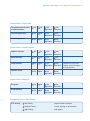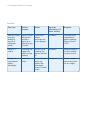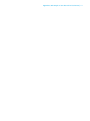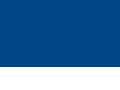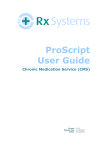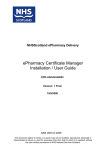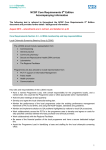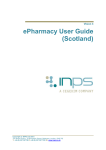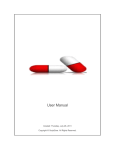Download 14812 PCR user guide.indb
Transcript
Pharmacy Care Record User Guide NHS Education for Scotland (Pharmacy) 3rd Floor, 2 Central Quay 89 Hydepark Street Glasgow G3 8BW Telephone: 0141 223 1600 Fax: 0141 223 1651 Email: [email protected] www.nes.scot.nhs.uk/pharmacy Pharmacy Pharmacy Care Record User Guide Pharmacy Care Record (PCR) User Guide 2 | Pharmacy Care Record User Guide Acknowledgements NHS Education for Scotland gratefully acknowledges the hard work and effort of all who contributed to this User Guide. Thanks, in particular, are extended to primary care colleagues in NHS Fife and the GP practices and community pharmacies who took part in the Early Adopter initiative for their assistance in contributing to the working processes underpinning the Chronic Medication Service. Thanks are also due to Dr Scott Cunningham and the staff at the School of Pharmacy and Life Sciences at Robert Gordon University for supplying the case studies for the test patients. Author: Glenn Thompson, ePharmacy Delivery Team Contributing authors Dr Scott Cunningham, School of Pharmacy & Life Sciences, RGU Derek McAllister, ePharmacy Programme Manager Professor Alison Strath, Principal Pharmaceutical Officer, Scottish Government Editorial team Dr Ailsa Power, Assistant Director, NES Pharmacy Paul Gunnion, Greenhead Editorial and Publishing Service Ltd. Valerie Inglis, Administrator, NES Pharmacy This User Guide should take approximately 5 hours to complete. Disclaimer While every precaution has been taken in the preparation of these materials, neither NHS Education for Scotland nor external contributors shall have any liability to any person or entity with respect to liability, loss or damage caused or alleged to be caused directly or indirectly by the information therein. © NHS Education for Scotland 2010. You can copy or reproduce the information in this document for use within NHSScotland and for non-commercial educational purposes. Use of this document for commercial purposes is permitted only with the written permission of NES. Christine Patch, Head of Corporate Communications, NHS Education for Scotland, Thistle House, 91 Haymarket Terrace, Edinburgh, EH12 5HD Tel: 0131 313 8059, Fax: 0131 313 8123, Mobile: 07786 398082 Introduction | 3 About this User Guide Overall aims of this User Guide This Pharmacy Care Record (PCR) User Guide complements the NES Pharmacy Chronic Medication Service (CMS) Implementation Resource Pack which has already been sent to each community pharmacy in Scotland. Further copies of both resource packs are available on request from NES Pharmacy. This User Guide will enable you to: • understand the security arrangements for PCR • ‘associate’ with the pharmacy you are working in and login to PCR • create patient records on PCR This User Guide should be read in conjunction with section 4 of the NES Pharmacy CMS Implementation Resource Pack which describes the pharmaceutical care planning process. • create and maintain pharmaceutical care plans for patients on PCR 1 • utilise the links available between PCR and your Patient Medication Record (PMR) application and • get help with any technical issues with PCR. 4 | Pharmacy Care Record User Guide Format of the User Guide Section 4 This is not a conventional NES pack. It can be used in a variety of ways as each section is designed as a ‘stand alone’ section. Outlines the interface between your PMR and PCR; it covers the patient interface and medication history transfer from your PMR to PCR. There are also three test patients and case studies included in Section 6 of this guide to help you familiarise yourself with PCR before using it to provide CMS to your patients. Suggested answers to these case studies are located at the end of the NES pack. The User Guide is divided into six sections. Section 1 Introduces PCR security arrangements and explains how to associate yourself with the community pharmacy where you are working, login to PCR and change your password. Section 2 Looks at how you create and search for a patient record on PCR. Section 3 Focuses on using PCR to create a pharmaceutical care plan; it includes information on completing a pharmaceutical assessment using the patient and medication profiles, assigning a priority for a pharmaceutical care plan, updating care issues and referring to a patient medication history. Section 5 Describes the options available from the PCR high-level menu, including reviewing reports and accessing CMS disease protocols, as well as who to contact to request further help. Section 6 Provides three test patients and case studies to allow you to practise on PCR. Introduction | 5 Contents Section 1 The Pharmacy Care Record (PCR) security and access protocols 1.1 Introduction 1.2 Technical environment 1.3 User IDs and passwords 1.4 Associating with a community pharmacy 1.5 PCR login process 1.6 Changing your password 7 9 9 10 10 15 19 Section 2 Searching for and creating patient records on PCR 2.1 Searching for patient records 2.2 Creating patient records 21 23 26 Section 3 Creating a Pharmaceutical Care Plan 3.1 Patient profile 3.2 Medication profile (pharmaceutical care risk assessment) 3.3 Pharmaceutical care issues, outcomes and actions 3.4 Printing pharmaceutical care issues 3.5 Medication history 31 33 37 43 50 52 Section 4 PMR interface to PCR 4.1 Patient interface 4.2 Medication history transfer 57 62 63 Section 5 PCR high-level menu 5.1 Search 5.2 CMS disease protocols 5.3 Reports 5.4 Changing your password 5.5 Help 5.6 Logout 71 73 73 74 75 76 76 6 | Pharmacy Care Record User Guide Section 6 PCR training and test cases 6.1 Introduction 6.2 Using the test scenarios 6.3 Test patient details 77 79 79 80 Appendices A Error messages B Creating PCR icons on your computer desktop C Common issues with accessing the PCR association function 83 84 88 92 Samples of Care Records for Test Patients 98 Section 1 The Pharmacy Care Record (PCR) security and access protocols 1 Section 1 The Pharmacy Care Record (PCR) security and access protocols 1 Section 1 The Pharmacy Care Record (PCR) security and access protocols | 9 Section 1.1 Introduction The Pharmacy Care Record (PCR) is a web-based application that has been through rigorous security testing and complies with the NHSScotland security standards for this type of application. PCR security and access protocols are built around 5 key principles. • Access is only allowed from Scottish community pharmacies via an independent community pharmacy N3 connection or an authorised corporate network with an approved N3 gateway. • Access to PCR is limited to practising pharmacists who work in Scottish community pharmacies. • All pharmacists who practice in Scottish community pharmacies have an individual User ID and password for access to PCR. • A pharmacist can only access PCR records for the patients of the community pharmacy where they are currently working. • All access attempts to PCR and updates/ viewing of patient records are audited. Section 1.2 Technical environment PCR has been tested for compatibility with Microsoft Internet Explorer Versions 6, 7 and 8. The main PCR application is available from any computer within a Scottish community pharmacy that is connected to the N3 network (either directly or indirectly via an approved corporate network). Note: As PCR is a web application you need to remember to save any changes you make by clicking the ‘Save’ (or equivalent) button on each page. If you close the Internet Explorer Window the system will not ask if you wish to save the changes. It will just close and any changes that you have made will be lost. 10 | Pharmacy Care Record User Guide Section 1.3 User IDs and passwords All practising pharmacists in Scotland who work in a community pharmacy and require access to PCR will need a PCR User ID and password. For the initial users of PCR the User ID will typically be the pharmacist’s RPSGB number. In the future the General Pharmaceutical Council (GPhC) number may be used instead. Health boards are responsible for identifying users of PCR and for distributing the User IDs and passwords. Passwords are printed on secure stationary, similar to that used for the distribution of PIN letters associated with bank and credit cards. Note: Upon first accessing the system you will be instructed to change your password. Your password must be a minimum of 8 characters and include at least one digit and one non-alphanumeric character (e.g. ‘&’, ‘*’, etc.). This is similar to the password requirement for your NHS Mail account. Your password will need to be different to one you have previously used. Passwords will expire every 60 days and upon expiry you will be requested to change your password. User IDs and passwords must only be used by the individual that they were distributed to and must be kept secure. All access to PCR (login, viewing and updating of patient records) is audited and patterns of inappropriate use will be investigated. Any queries regarding passwords or User IDs should be directed to the ePharmacy helpdesk – 0131 275 6600. Section 1.4 Associating with a community pharmacy It is a fundamental requirement of the PCR application that you are only allowed to access patient records relating to the pharmacy where you are currently working. Each morning, or when you begin work in your usual or a different pharmacy, you must ‘associate’ yourself with the pharmacy where you are working. In most pharmacies the association process can only be performed on the main ‘server’ computer in the pharmacy although some large multiple pharmacies may allow the association process from any computer in the pharmacy. With the exception of Lloydspharmacy, the main server computer is usually the one where the ePharmacy Certificate Management Application is installed and the ePharmacy Client Certificate resides. The association process makes use of the ePharmacy Certificate in one of the checks to ensure that you are actually located in the pharmacy that you are currently requesting to be associated with. An icon may be present on your computer desktop for accessing the PCR association function; if an icon is not present then a link to the association page is present on the SHOW Community Pharmacy website. http://www.communitypharmacy.scot.nhs.uk Alternatively the following URL (website address) can be used to access the PCR association function. https://pcrua.mhs.scot.nhs.uk Further information on creating a PCR icon on your desktop can be found in Appendix B. Section 1 The Pharmacy Care Record (PCR) security and access protocols | 11 The PCR association page also includes ‘Message of the Day’ text; this will be used to notify you of planned downtime on either PCR or the ePharmacy Message Store (EPMS). It will also alert you to any new functionality releases on PCR. Performing an association Step 1 Upon accessing the PCR association website the following screen, as seen in Figure 1, will be displayed. Figure 1. PCR user association page showing certificate ‘pop-up’ window You should click ‘Yes’ at this stage so that the ePharmacy Client Certificate can be used as part of the association process. 12 | Pharmacy Care Record User Guide Step 2 Once you have clicked ‘Yes’ on the security page, you will be able to enter your User ID, your password and the pharmacy contractor code you wish to be associated with. Figure 2. PCR user association page showing User ID, password and contractor code entry After entering the relevant details click on the ‘Associate User’ button. Section 1 The Pharmacy Care Record (PCR) security and access protocols | 13 Step 3 After clicking ‘Yes’ you will be presented with a final security alert dialogue box as can be seen in Figure 3. For the association to work you must click ‘Yes’. Figure 3. PCR user association page showing security alert The dialogue box is displayed because the ePharmacy Certificate is being used to digitally sign a message and send this to the PCR server as part of the security check for the association process. 14 | Pharmacy Care Record User Guide Step 4 If the association is successful the screen in Figure 4 will be displayed. Figure 4. PCR user association page showing successful association Successful association message If you are a new PCR user and associating yourself for the first time you will then be requested to change your password. Details on changing your password are given in section 1.6 of this document. You will also have to change your password at this point if it has expired. After you have changed your password the association page will be re-displayed and you will have to repeat the association process from step 2. Note: Remember association needs to be performed only once a day or when moving to a different pharmacy if you had already associated yourself with another pharmacy that day. At this stage, you are just associated with a pharmacy. You will still need to login to the main PCR application to access patient records. Section 1 The Pharmacy Care Record (PCR) security and access protocols | 15 Section 1.5 PCR login process You can login to the main PCR application from any PC in the pharmacy where you are working. You should ensure that you have associated yourself with the pharmacy before attempting to login to PCR. The main method of accessing PCR is from the following URL: https://pcr.mhs.scot.nhs.uk As part of the PCR association function, a link to PCR may already be available on your desktop or is accessible via the Community Pharmacy website. Again, you can create an icon on your desktop if you prefer (see Appendix B). Some pharmacy Patient Medication Record (PMR) systems have the ability to directly link to a patient’s PCR record from within the PMR. Further information on PCR integration with PMRs is detailed in section 4 of this document. 16 | Pharmacy Care Record User Guide The PCR login page is shown in Figure 5. To access the PCR enter your User ID and password and click ‘Login’. Figure 5. PCR login page Section 1 The Pharmacy Care Record (PCR) security and access protocols | 17 Successful login If the login is successful and you have not opened PCR from within the link on your PMR system the screen in Figure 6 will be shown. Figure 6. PCR search page following successful login The heading at the top of the screen is consistent across all PCR pages and displays the current user’s details, the contractor code and the name of the pharmacy you are currently associated with. There is a menu below the heading which is also displayed on each page. It allows you to quickly move between the different high-level functions within PCR. The menu options are detailed in section 5 of the User Guide. Note: Family name = surname; Given name = first name 18 | Pharmacy Care Record User Guide Login Failure If the login has failed, then the reason for failure will be displayed. Examples of reasons for login failure include: incorrect password, incorrect User ID or no association for the user. Figure 7 shows the message displayed if you attempt to login to PCR before you have associated yourself. Figure 7. PCR login page showing failed login attempt (no existing pharmacy association) Message showing no current association If this happens to you then you need to establish the reason for the failed login and act on it, e.g. associate yourself with the pharmacy or type the correct User ID. Section 1 The Pharmacy Care Record (PCR) security and access protocols | 19 Section 1.6 Changing your password The first time you login to PCR you will be required to change your password. Your original password will have been delivered to you on secure stationery. To view the password tear off the secure slip at the bottom of your password letter and place it on a light background. The password can then be read from the tear-off slip. Figure 8 shows the screen you will see after entering your User ID and password. Figure 8. PCR user association change password page 20 | Pharmacy Care Record User Guide You will need to re-enter your User ID and original password and then enter a new password. Remember this must be at least 8 characters long and include one digit and one non-alphanumeric character. Your password can also be changed at any time by selecting the ‘Change Password’ option on the high level PCR Menu. Section 2 Searching for and creating patient records on PCR 2 Section 2 Searching for and creating patient records on PCR 2 Section 2 Searching for and creating patient records on PCR | 23 The search page is automatically displayed when you have successfully logged in to the PCR application if not invoked from within the PMR application, or can be displayed at any time by clicking on the ‘Search’ link on the high-level PCR menu. Section 2.1 Searching for patient records The list of patients shown after any search operation is limited to the patients who have records at the community pharmacy where you are currently associated. If a patient already has a PCR record associated with another pharmacy you will not see their record. You can create a new record for the patient which will then be uniquely linked to the pharmacy where you are associated. A search must include at least one of family name (surname), date of birth or Community Health Index (CHI) Number; other identifying information such as given name (first name) or Post Code can also be entered to limit the number of records returned. Searches are not case sensitive. You can expect one of two results when undertaking a search for a patient on PCR: • no records matching a patient returned or • one or more matched patients returned. 24 | Pharmacy Care Record User Guide No records matching patients returned The search may return no matching records and you will then be asked if you wish to create a patient record on PCR. Figure 9 shows the result of a search for a patient called ‘Demo Patient’ where no records have been returned. Figure 9. PCR search results page (showing no results returned) Section 2.2 gives details on creating a new patient record. Section 2 Searching for and creating patient records on PCR | 25 One or more matching patients returned Figure 10 shows two patients that have been returned as a result of the search for patients with the family name of ‘smith’; you now have the option to view one of the patients’ details by clicking on the “View” link displayed for each returned patient details. Obviously the more data you include in the search fields the more likely you are to get a specific match. Figure 10 PCR search page (showing two results returned) Click here to create new patient record As before, if the details returned are not for the correct patient you can change the search criteria or choose to create a PCR record for that patient by selecting the ‘click here’ link. Click ‘view’ to see patient record 26 | Pharmacy Care Record User Guide Section 2.2 Creating patient records This section describes how to create a patient’s PCR record as a result of a manual search. Section 4 of the User Guide details the process for creating a patient record using the patient interface functionality between your PMR application and PCR. Manually creating a patient record Figure 9 showed the results of a search which had been performed for a patient called ‘Demo Patient’ where the results of the search did not return a record for the patient. At this point you then have the option to create a record for the patient by clicking on the ‘click here to create a new record’ link on the search page. Figure 11 shows what is displayed when you choose to create a new patient record. Any information originally entered as search criteria is automatically copied to the ‘create patient’ page. Figure 11. PCR patient demographics entry/edit page Section 2 Searching for and creating patient records on PCR | 27 Elements with a ‘*’ are mandatory fields. The CHI number and date of birth fields both include validation. Warnings are displayed, as in Figure 12, if you enter an invalid CHI number or invalid date of birth. When entering a date of birth you can use either ‘.’, ‘-’, or ‘/’ as the separator between the day, month and year elements. Figure 12. PCR patient demographic page with completed mandatory elements and CHI error You select the patient’s gender from a list of options. Note unlike some PMR systems the gender is not linked to the patient’s title. 28 | Pharmacy Care Record User Guide Figure 13 shows all the relevant details completed for Demo Patient. Figure 13. PCR patient demographics entry/edit page Once the details have been completed you should click the ‘Save’ button. When the ‘Save’ button is selected, the screen shown in Figure 14, known as the ‘Patient Home Page’, is displayed. If any changes are required to the patient’s demographic details, you click the ‘edit’ link below the patient’s details on the right hand side of the screen. You will be able to amend and save the updated details. Section 2 Searching for and creating patient records on PCR | 29 Figure 14. PCR patient home page for newly created Mr Demo Patient You can choose between showing all or only a summary of the patient’s address details on the patient home page by clicking on the shaded line showing the patient’s address and phone number. Click here to show more or less patient demographic details on the home page 30 | Pharmacy Care Record User Guide Section 3 Creating a Pharmaceutical Care Plan 3 Section 3 Creating a Pharmaceutical Care Plan 3 Section 3 Creating a Pharmaceutical Care Plan | 33 The patient home page is the starting point for entering any information associated with a patient’s Pharmaceutical Care Plan (PCP). There are four main sections in the PCP: • Patient Profile • Medication Profile (otherwise referred to as a Pharmaceutical Care Risk Assessment) • Pharmaceutical Care Issues, Actions and Outcomes and • Medication History. The NES Chronic Medication Service Implementation Resource Pack explains the practice elements of pharmaceutical care planning and how to complete the relevant information in each of the above four sections of the PCP. The information in this User Guide focuses on the practicalities of entering and recording information into the care plan. Section 3.1 Patient profile The patient profile section allows you to enter any general health information, medical conditions, allergies and sensitivities for a patient. You can enter this data as free-text and also create line breaks by using the <Return> key. Additionally you can record any patient factors – such as information about impaired organ function or visual impairment – marking each of the factors as ‘Yes’, ‘No’, ‘Not Applicable’ or ‘Not Recorded’. Again you can enter any applicable free-text information against each factor. You also assign a ‘Pharmaceutical Care Plan Priority’ profile in the patient profile section; you can choose as priority; ‘High’, ‘Medium’, ‘Low’ or ‘Not Recorded’. You also need to enter the details of the pharmacist who is responsible for the patient’s PCP and any specific contact details for the pharmacist. None of the data on this page is mandatory and you can save it at any time. As is the case with all sections of PCR and PCP, the details of the user who last modified the section of PCR, is recorded along with the date of the modification. 34 | Pharmacy Care Record User Guide Figure 15 shows the data entry page for the patient profile section of the PCP. Remember once all relevant data has been entered you must click the ‘Save’ button. Figure 15. PCR patient profile entry/edit page Section 3 Creating a Pharmaceutical Care Plan | 35 Figure 16 shows part of the patient home page after the patient profile section has been completed and saved. Figure 16. PCR patient home page after completion of patient profile section If you have entered any free-text for any of the patient factors then this will be displayed on the patient home page as ‘Detail available’. 36 | Pharmacy Care Record User Guide To view the text, click on the ‘Edit / Review’ link in the patient profile section. You also click the ‘Edit / Review’ link to amend any details within the patient profile, saving the details after you finished. If you click the ‘Show less detail’ button only the named pharmacist, general health, medical conditions, allergies and sensitivities and pharmaceutical care plan priority profile details are visible as in Figure 17. Figure 17. PCR patient home page with ‘less’ detail on patient profile selected Click here to show more/ less detail Click here to view/ edit patient profile You can revert back to displaying the full details in the patient profile by clicking on the ‘Show more detail’ button. Section 3 Creating a Pharmaceutical Care Plan | 37 Section 3.2 Medication profile (Pharmaceutical Care Risk Assessment) The medication profile (otherwise known as the pharmaceutical care risk assessment) represents a snapshot assessment of the patient’s situation in relation to their therapy and subsequent impact on their pharmaceutical care. You must complete all questions in the care risk assessment before it can be saved. Note: You cannot edit the care risk assessments at a later date (it is a snapshot at a particular point in time). If there are changes in a patient’s situation then you need to undertake a further care risk assessment. To create a medication profile for a patient you click on the ‘Add’ link at the bottom right hand corner of the Care Risk Assessment section on the patient home page, illustrated in Figure 18. Figure 18. PCR patient home page care risk assessment section You are then required to enter ‘Yes’, ‘No’ or ‘Not Recorded’ to a series of questions that make up the full Care Risk Assessment. Alongside each question is a free-text field that allows you to make any corresponding notes relating to the question. The Pharmaceutical Care Risk Assessment page is shown in Figure 19. Click here to add care risk assessment 38 | Pharmacy Care Record User Guide Figure 19. PCR care risk assessment entry page Section 3 Creating a Pharmaceutical Care Plan | 39 Once all the questions have been answered you must indicate if you believe that there are any care issues of note. As before, you are given a choice of ‘Yes’, ‘No’, or ‘Not Recorded’ options. A free-text box is also available for any notes that may supplement your choice. When you have completed the entire list of questions click the ‘Save’ button, if any of the Pharmaceutical Care Risk Assessment questions have not been completed they will be highlighted and you must complete them before you can save the data. To exit the Pharmaceutical Care Risk Assessment without saving the results click ‘Cancel’ and you will be returned to the patient’s home page. 40 | Pharmacy Care Record User Guide Figure 20 highlights the error flags on a Pharmaceutical Care Risk Assessment if all questions have not been answered before the ‘Save’ button was clicked. Figure 20. PCR pharmaceutical care risk assessment entry page showing unanswered questions Highlighting unanswered questions Section 3 Creating a Pharmaceutical Care Plan | 41 Once you have entered all the relevant details for the assessment, clicking ‘Save’ will take you back to the patient home page. It will then show that an assessment has been completed. It also allows you to view in detail any Pharmaceutical Care Risk Assessments that have been completed for the patient. Figure 21 shows the relevant section of the patient home page and the flag indicating that an assessment has been completed. Only the result of the question relating to ‘any Care Issues of Note’ is displayed. If you click on the ‘View’ link you will be able to view all the answers to the Pharmaceutical Care Risk Assessment. Figure 21. PCR pharmaceutical care risk assessment section of patient home page Click to see detail of care risk assessment 42 | Pharmacy Care Record User Guide Figure 22 shows the expanded pharmaceutical care risk assessment which is available from the ‘view’ option. Figure 22. PCR pharmaceutical care risk assessment view page Section 3 Creating a Pharmaceutical Care Plan | 43 Section 3.3 Pharmaceutical care issues, outcomes and actions The pharmaceutical care plan is progressively built using pharmaceutical care issues that are identified for a patient. The PCP has a section for entering care issues. You also record the desired outcome for the care issue, any actions required to deliver the outcome, the current status of the outcome and apply a review by date to each outcome. To create a care issue for a patient click on the ‘Review’ link, as in Figure 23, in the Care Issue Section of the patient home page. Figure 23. PCR patient home page care issue section When ‘Review’ is clicked you will then be presented with a screen as in Figure 24 that allows you to add a care issue. To create a new care issue click the ‘Add’ link. If any care issues were already recorded for the patient then you can also view or amend them from this page. You can return to the patient home page by clicking the link at the bottom of the page. 44 | Pharmacy Care Record User Guide Figure 24. PCR patient care issues review page The next step is to name the care issue – in other words enter the description of the care issue you wish to record for the patient as can be seen in Figure 25. Figure 25. PCR care issue entry/edit page (naming the care issue) When this is done, click on the ‘Save’ button. The page will change to display the Care Issue description and associated Care Issue Outcome information as in Figure 26. Click to add a new care issue Section 3 Creating a Pharmaceutical Care Plan | 45 To add a Care Issue Outcome you click the ‘Add’ link. Figure 26. PCR care issue detail page As before, you can return to the patient home page or the list of care issues from here. After clicking on the ‘Add’ button a new page is displayed as in Figure 27 allowing you to enter the: • desired outcome for the care issue • action/s required to achieve the outcome • action by (from a list comprising pharmacist, GP, patient, nurse or other) • response to the action/s • action review-by date and • status of the care issue – open or complete. Click to add a care issue outcome 46 | Pharmacy Care Record User Guide Figure 27. PCR patient care issues review page Note: If you set the status to ‘Complete’ then the action ‘Review By’ date will be cleared after the ‘Care Issue Outcome’ has been saved. Clicking ‘Save’ on this page will associate the outcome with the care issue and return you to the patient care issue page. Section 3 Creating a Pharmaceutical Care Plan | 47 Figure 28 shows the care issue page with three desired outcomes. Each of the outcomes can be amended by clicking the corresponding ‘Edit’ link. Care issues are ordered initially by those with the oldest ‘Review By’ date and then by most recent modified date. Figure 28. PCR care issue detail page (showing care issue with three outcomes) Once all the outcomes have been entered you can click on the ‘return to Care Issues Page’ link and add any new care issues or click on the ‘return to Patient Home Page’ link. Outcomes are sorted in order for review by date 48 | Pharmacy Care Record User Guide Returning to the patient home page will display the following Care Issue information (note a second Care Issue has also been added for the patient) as illustrated in Figure 29. Figure 29. PCR patient home page showing two care issues Shows how many of total care issues are shown on home page. Click review to see all care issues. Section 3 Creating a Pharmaceutical Care Plan | 49 If you click on the ‘>’ symbol to the left of a Care Issue this will display any outcomes that are associated with the Care Issue, see Figure 30. Clicking on the ‘ˇ’ symbol to the left of the Care Issue will hide the outcomes for a Care Issue. Figure 30. PCR patient home page section with expanded care issues Click on ‘>’ to expand/ collapse care issue details The ‘View’ link to the right of each listed Care Issue will display the full details for the Care Issue and allow the Care Issue or associated outcomes to be edited. A maximum of five Care Issues are shown on the patient home page. These are sorted to display the most outstanding care issues (based on the Review By date of the associated outcomes). If there are no outstanding Care Issue Outcomes the most recently modified Care Issues will be displayed. A count is displayed next to the ‘Review’ button that details the total number of Care Issues, [2 of 2] in the above figure. If more Care Issues exist than are displayed you can view these by clicking the ‘Review’ link. The ‘Review’ link is also used to edit any existing Care Issues or add a new Care Issue. 50 | Pharmacy Care Record User Guide Section 3.4 Printing Pharmaceutical Care Issues You can print the Pharmaceutical Care Issues for a patient by clicking on the ‘Print Care Issues’ link which is located on the Patient Home Page below the Patient Details as seen in Figure 31. Figure 31. PCR patient home page showing ‘Print Care Issues’ link The list of Care Issues and Outcomes for the patient opens in a new window. You can then print the care issues, using the print button in Internet Explorer to any printer that is currently connected to your computer. You should take care not to print the report to one of your specialist PMR printers such as an endorsement or labelling printer and also that you don’t print the report onto CP2 / CP3 stationery. Click here to print care issues Section 3 Creating a Pharmaceutical Care Plan | 51 Figure 32 shows the Care Issues report. Figure 32. PCR care issues report example 52 | Pharmacy Care Record User Guide Section 3.5 Medication history The patient’s dispensing history can be held within the PCP. The medication details can be entered manually or may be imported from your PMR. You can add medication manually even if you have transferred the patient’s history from the PMR. This may be useful if you wish to add an OTC item that may not have been entered onto the patient’s PMR record. The procedure for transferring the details from the PMR to the patient’s PCP is detailed in section 4 of the PCR User Guide. To manually enter the medication history you follow a similar process as for adding Care Issues. From the patient home page click on the ‘Review’ link below the Medication section as shown in Figure 33. Figure 33. PCR patient home page medication section (no items) Section 3 Creating a Pharmaceutical Care Plan | 53 After clicking on the ‘Review’ link the following screen shown in Figure 34 is displayed. Figure 34. PCR patient medication review page To enter medication you click the ‘Add Medication’ link, this will display the screen shown in Figure 35. Figure 35. PCR patient medication entry/edit page 54 | Pharmacy Care Record User Guide You then enter the name of the medication you wish to add. You can also select the service under which the medication was dispensed – ‘AMS,’ CMS’, ‘MAS’, ‘OTC’, ‘CPUS’ or ‘other’. Additionally, you can add an indication for the medication item. When all the details are added for the medication item click the ‘Save’ button or alternatively click the ‘Cancel’ button to return to the Patient Home page without saving the medication item. When you click ‘Save’ the screen in Figure 36 is displayed. Figure 36. PCR medication review page (one item shown) The ‘Imported’ value is set to ‘False’ to indicate that this item has been added manually and has not been imported from your PMR. If the item details are not correct you can click the ‘Edit’ link to amend any of the data associated with the medication item. Click to add medication dispensing details Section 3 Creating a Pharmaceutical Care Plan | 55 If you click the ‘Add Medication Dispense’ button you can enter the date the medication was dispensed, the quantity dispensed and the directions. Once finished you click the ‘Save’ button. Figure 37 shows the addition of a third line of dispensing history. Figure 37. PCR medication dispensing information entry/edit page Once you have clicked ‘Save’ you will be returned to the Medication view and from here you can return to the patient home page. 56 | Pharmacy Care Record User Guide The patient home page reflects any medication that has been added. Figure 38 shows items that have been imported from the PMR. Figure 38. PCR patient home page medication section Click on ‘>’ to expand/ collapse medication dispensing information A maximum of ten medication items are shown on the patient home page, these are sorted to display the medication items with the latest dispensing dates. A count is displayed next to the ‘Review’ button that details the total number of medication items, [4 of 11] in Figure 38. You can expand or collapse the dispensing history information in the same way you can for Care Issues and Outcomes by clicking the ‘>’ to show the dispensing history or ‘ ’ to collapse the dispensing history associated with a medication item. The ‘View’ and ‘Review’ links also work in a similar manner to the links on the Care Issue section of the Patient Home page. Section 4 PMR interface to PCR 4 Section 4 PMR interface to PCR 4 Section 4 PMR interface to PCR | 59 PMR applications have the ability to interface with PCR. Full details of the interface functionality are detailed in your PMR User Manual. There are two specific interfaces: • Patient interface and • Medication history transfer. These interfaces are designed to prevent the re-keying of patient demographic data and medication dispensing history that is already present in your PMR system. Note: Using the Patient interface is the only way to keep the patient demographics held on the PCR consistent with those you have entered / updated on your PMR. The PMR interface to PCR will only be available for patients who are registered for CMS. Links to PCR functions are therefore usually found on the Patient’s CMS Registration Status / History details within the PMR. 60 | Pharmacy Care Record User Guide Figure 39 shows the link to PCR from Cegedim Rx’s Pharmacy Manager PMR. There are two significant buttons: • ‘Open PCR’ which is the patient level interface and • ‘Export PCR History’ which is used for the medication history transfer for a patient. Figure 39 Example Pharmacy Manager screen showing PCR interface buttons Figure 40 shows the equivalent functionality in Positive Solution’s Analyst PMR system. If you click the ‘Care Plan’ button then two menu options are available: • ‘View Care Plan Record’ which is the patient level interface and • ‘Export PMR History’ which is used for transferring the patient’s medication history to PCR. Section 4 PMR interface to PCR | 61 Figure 40 Positive Solution Analyst screen showing PCR interface buttons Your PMR supplier will be able to advise you if the PCR interface is available in the current version of your PMR or will be available in a future release. You can still use PCR by adding a patient manually if the interface is not yet available. 62 | Pharmacy Care Record User Guide Section 4.1 Patient interface Having chosen a patient on your PMR who is registered for CMS (or has a registration pending status) you select the relevant option within your PMR for accessing the PCR patient interface. PCR will automatically be opened in a new window on your computer. Note: If you are not already logged in to PCR you will need to enter your User ID and password because you must have a valid association with the pharmacy within which you are working. Once successfully logged in, PCR will display one of three different options depending on the status of the relevant patient’s record on PCR: 1) If a patient record exists on PCR, the CHI number matches that of the patient selected in your PMR and all the demographic details are the same, then you will be taken straight to the patient home page for the patient you wish to view/edit. 2) If a patient record exists on PCR, the CHI number matches that of the patient selected in your PMR but some of the demographic details are different as in Figure 41 then you will be asked if you wish to update the patient’s demographics on PCR to match those held on your PMR page. Figure 41 PCR page highlighting differences between PMR and PCR demographic information Section 4 PMR interface to PCR | 63 The patient home page will be displayed once you have chosen to update or ignore the patient demographic updates from your PMR. 3) If the patient does not already exist on PCR then the patient search page will be displayed and the search criteria will be pre-populated with the relevant patient’s demographic details as held on your PMR. You can modify these search criteria and research for the patient. You can also click the link that will create a new PCR record for the patient. This link will include the name of the patient to be created. Clicking on this link will automatically take you to the ‘create / edit patient details’ page and all the demographic details held on your PMR will be pre-populated on the PCR patient details page. If relevant you can then add any other additional details that may not have been held on your PMR and click the ‘Save’ button to add the patient to PCR. Once saved the patient home page will be displayed. Section 4.2 Medication history transfer The medication history transfer is a two-stage process: first, you create an export file using your PMR system and then you need to import the file into PCR. Creating the medication export file on your PMR The medication export file contains the last 24 weeks of dispensing history held for the patient on your PMR from the date of creating the export file. The history export file will include the following details for each item dispensed: • medication name • pharmacy service (AMS, CMS, etc.) • date dispensed • quantity dispensed • directions for use. The medication name will be the prescribed item name for prescriptions processed electronically (AMS, CMS and MAS). Where the prescription has not been processed from electronic data then the medication name may be the name of the dispensed product, i.e. the brand name. To create the export file you select the relevant patient in your PMR system (note the patient must be registered for CMS), then choose the ‘PMR History Export’ (or equivalent) option from the PCR interface functionality on your PMR system. Your PMR system will automatically create an export file. 64 | Pharmacy Care Record User Guide Note: you need to complete the medication history transfer to PCR on the same computer as you performed the export The export file will be named as follows MHddmmyyxxxx.xml where ddmmyyxxxx is the patient’s CHI number. If an export file already exists for a patient the file will be overwritten by any subsequent created export file. Importing the medication import file to PCR To import the medication history file to the Patient’s PCR Pharmaceutical Care Plan, you search for the patient on the PMR (this can be done via PMR Patient Interface). You then click on the ‘Review’ link under the medications section on the patient home page. You will then be shown the medication page as in Figure 42. Figure 42 PCR patient medication review page showing import medication link You then click on the ‘Import Medication’ link. This opens a page requesting you to select the location of the export file that you previously created on your PMR. Click here to import medication Section 4 PMR interface to PCR | 65 Figure 43 PCR medication import file selection page When you created the export file on your PMR, your PMR will have also saved a copy of the export file’s location and filename to the clipboard on your computer. If you perform the import operation immediately after creating the export file, you will not need to manually search and select the medication history export file; instead you can just use the clipboard details to define the location and filename. If the ‘Import Medications’ filename area as seen in Figure 43, is not ‘greyed out’ then you can click in the box and then hold the <CTRL> key down and type ‘V’. This will paste the file name and location of the export file into the box (or you can perform the same function by right clicking the mouse and choosing ‘Paste’). Each of the PMR systems store the medication export files in a specific folder on your computer. Your PMR supplier will be able to advise where the medication export files are located on your computer. 66 | Pharmacy Care Record User Guide Some versions of Internet Explorer include additional security checks which prevent the location and the filename of the export history file being keyed into the Import Medications filename area. Figure 44 PCR medication import page and standard windows file open dialog If the box is ‘greyed out’ preventing you from entering information, click the ‘Browse’ button shown in Figure 44. This will open the standard Windows file search dialogue box. Section 4 PMR interface to PCR | 67 You can now manually search for the file or paste the location and filename into the filename area; hold the <CTRL> key down and type ‘V’ or use the mouse as described previously. Figure 44 also shows the selection/input of the export filename. You then click the ‘Open’ button and this will copy the filename and location to the Import Medications filename area box. Once the export filename and location has been entered on the Import Medications page you click the ‘Upload’ button. If the export file is a valid medication history export file the screen seen in Figure 45 will be displayed. Figure 45 PCR patient medication import confirmation page 68 | Pharmacy Care Record User Guide You will now be asked to confirm that you wish to import the medication details for the patient. You confirm that you wish to upload the medication history by clicking ‘Yes’ on the medication upload confirmation page. PCR automatically checks that the CHI number included on the medication history export file matches that for the patient that you are currently viewing on the PCR. If the CHI number does not match then you will not be able to import the medication history details. The import process will not overwrite any existing medication history. It will add new dispensing history information (e.g. date, quantity, etc.) to any medication item and service combination that currently exists for the patient. The patient’s name detailed in the medication history export file is also displayed as an additional check to ensure that the correct patient has been selected. Once you have confirmed the uploading of the medication history you will be returned to the medication page and the imported medication will be displayed. Figure 46 shows several expanded medication lines which are displayed by clicking ‘>’and show the dispensing history over the period of time. Section 4 PMR interface to PCR | 69 Figure 46 PCR patient medication page showing imported medication items ‘True’ indicates medication imported from PMR 70 | Pharmacy Care Record User Guide Editing imported medication It is not possible to edit any medication details imported from your PCR but you can add an indication or manually add further dispensing history for a medication item. You perform these actions in exactly the same manner as editing a medication item that you have manually added. Figure 47 shows the addition of an indication for an item that has been imported from a PMR. Figure 47 PCR patient medication entry/edit page – editing an imported item Tidying up medication export files The export files created by your PMR system will remain on your computer after the data has been imported into the patient’s record on PCR. It is advisable to delete these export files once you have completed the import process. You will recall that all these files will begin with ‘MH’ followed by the patient’s CHI number and end with ‘.XML’. These files can be removed using Windows Explorer; all the files will be in the same folder but you should exercise caution to ensure that you only remove the PCR medication history export files and not other files that may be required for other applications. Section 5 PCR high level menu 5 Section 5 PCR high level menu 5 Section 5 PCR high level menu | 73 The PCR high level menu contains links to other PCR functions. These links are not patient specific but give access to pharmacy-wide functions Note: Remember PCR is a web-based application and clicking on any high-level menu option will immediately open the relevant PCR page. Any changes you have made in a previous screen will be lost if you have not saved your updates. Section 5.1 Search If you click the ‘Search’ menu you will immediately be taken to the search screen. The search page function is described in section 2 of the User Guide. Section 5.2 CMS disease protocols Clicking the ‘Protocols’ menu will show a page listing all the CMS disease protocols as in Figure 48. To view the disease protocol, click on the relevant protocol name. The disease protocols are in PDF format and will automatically open in Adobe Acrobat Reader. 74 | Pharmacy Care Record User Guide Figure 48 PCR protocols page Note: Right clicking on the Protocols link and choosing ‘open in new tab’ or ‘open in new window’ may be preferable so that the current page remains open. Section 5.3 Reports Clicking the ‘Report’ menu opens a list of reports that are available to the pharmacy. The report section currently contains one report; ‘Outstanding Care Issues’ report as shown in Figure 49. This report lists all patients that have a care issue with a ‘review by’ date that has been missed. The ‘review by’ date is less than the current date. You can click on the ‘>’ to display the outstanding care issues for each patient. Additional reporting functions will be included in future versions of PCR. Section 5 PCR high level menu | 75 Figure 49 PCR outstanding care issues report page Section 5.4 Changing your password You can change your password at anytime. You should always change your password if you believe that it has been compromised and may be known by other people. Clicking the ‘Change Password’ menu will display the screen in Figure 50. You will need to enter your current password, a new password and then re-enter your new password to confirm that it is correct. You will also be automatically forced to change your password every 60 days. Figure 50 PCR change password page 76 | Pharmacy Care Record User Guide Section 5.5 Help Section 5.6 Logout Clicking the ‘Help’ menu displays the help page as shown in Figure 51. Clicking the ‘Logout’ menu option will log you out of the PCR application. The help page details how to get additional assistance with any issues that you may encounter when using the PCR. You should always initially contact the ePharmacy helpdesk with any problems unless your pharmacy is part of a corporate group (e.g. Boots, Co-operative Pharmacy, Rowlands, Lloydspharmacy) and you have been instructed otherwise. You should remember to logout of PCR if you are not using it, at the end of each day or when you have finished working in the pharmacy. The help page also has a link to the latest version of the PCR User Manual. All users will automatically be logged out and have their associations removed at 1 am the following morning. Additionally you will also be required to re-enter your user ID and password after 30 minutes of inactivity. Figure 51 PCR help page Section 6 PCR training and test patients 6 Section 6 PCR training and test patients 6 Section 6 PCR training and test patients | 79 Section 6.1 Introduction You can create three test patients to assist with PCR training. The test patients must be given one of the following CHI numbers: 5555555555 or 7777777777 or 9999999999. Every pharmacy can create test patients with these CHI numbers and, because of the association process, users will only see the test patients for the pharmacy where they are currently associated. Using these CHI numbers will ensure that the test patients can be easily identifiable and are excluded from any relevant processing and reporting. It is important to ensure that any test patients bear no resemblance to real patients. To assist with this, suggested patient names have been provided in section 6.3. You can then use your pharmacy address to complete the demographic data for each patient. You should not add these patients to your PMR as the PMR to PCR interface will not work with the test CHI numbers. Section 6.2 Using the test scenarios You can use the three test patient scenarios in Section 6.3 to familiarise yourself with the PCR application. Start by associating yourself and logging on. If this is the first time you have done this then you will be asked to change your password. You can then create a patient record using the test patient details. You can choose whether to add the medication details manually or just work from the User Guide. You may want to set up all three patients at once or one after another. You can then complete the pharmaceutical assessment using the patient profile and medication profile (pharmaceutical care risk assessment) and assign a priority rating for the patient. Whilst you are not working with real patients, there is some additional patient information for each of the test patients which will enable you to familiarise yourself with the processes. You can then complete a pharmaceutical care plan for each test patient. 80 | Pharmacy Care Record User Guide You can compare your test scenario attempts with samples of completed care records for these patients which are located at the end of this user guide. Section 6.3 Test patient details Test patient 1: Name: Ms Sally Shortbread CHI number: 5555555555 Relevant medical Hypertension (2 years ago) history: Osteoarthritis (3 years ago) Current drug therapy: Bendroflumethiazide 2.5 mg tablets: one daily (started 2 years ago) Lisinopril 10 mg tablets: one daily (started 1 year ago) Paracetamol 500 mg tablets: one three times a day (started 3 years ago) Other information: Doesn’t always take her diuretic due to concerns about night-time diuresis, especially when staying with family. (Patient takes ACE inhibitor and diuretic together at tea-time). Has difficulty pressing out paracetamol tablets from the blister pack. Suffers arthritic pain regularly. Smoker Section 6 PCR training and test patients | 81 Test patient 2: Name: Mr Bertie Biscuit CHI number: 7777777777 Relevant medical Diabetes (10 years ago) history: Hypertension (5 years ago) Current drug therapy: Metformin 500 mg tablets: one twice daily (started 7 years ago) Ramipril 10 mg capsules: one daily (started 3 years ago) Bendroflumethiazide 2.5 mg tablets: one daily (started 5 years ago) Simvastatin 40 mg tablets: one daily (started 3 years ago) Previous drug therapy: Glibenclamide 5mg tablets: once daily (stopped 9 years ago) Tolbutamide 500mg tablets: two daily (stopped 7 years ago) Other information: Poor understanding of rationale of medicines Poor vision due to cataracts Overweight Smokes about 10 cigarettes a day 82 | Pharmacy Care Record User Guide Test patient 3: Name: Mr Colin Cracker CHI number: 9999999999 Relevant medical COPD (1 year ago) history: Osteoarthritis (15 years ago) Current drug therapy: Paracetamol 500 mg: two three or four times daily (10 years ago) Salbutamol inhaler: two puffs when required (1 year ago) Tiotropium 18 mcg inhaler: one puff daily (6 months ago) Symbicort 400/12 inhaler: one puff twice daily (3 months ago) Previous drug therapy: Amoxicillin 500mg capsules: one three times a day Co-amoxiclav 625mg tablets: one three times a day Prednisolone 5mg tablets: eight daily Other information: Suffers frequently with chest infections. Uses salbutamol inhaler – 4 puffs six times daily – doesn’t get much benefit – no tremors or palpitations. Wife says white ‘smoke’ comes out his mouth after using it. Smoker Slightly overweight Section 6 PCR training and test patients | 83 Congratulations! You have now made it to the end of this user guide. Samples of completed care records for the test patients in Section 6 are located after the appendices. At NES, we would also really appreciate any of your comments about all aspects of the user guide. Your comments allow us to improve future packages and should be sent to: NHS Education for Scotland (Pharmacy) 3rd floor, 2 Central Quay 89 Hydepark Street Glasgow G3 8BW 84 | Pharmacy Care Record User Guide Appendices and Samples of Care Records for Test Patients 86 | Pharmacy Care Record User Guide Appendix A Error messages Each error message contains instructions on any actions you need to take. The following list shows the error messages that may occur when accessing the PCR User Association website to associate with a pharmacy. If a technical error occurs you should check in Appendix C and if after following any of the suggested actions you are still not able to associate yourself with a pharmacy you should contact the ePharmacy helpdesk. The list is split into technical and general errors. PCR Code 101 Association Error: Technical/General Error - No valid ePharmacy certificate found. Please ensure that you are performing this operation on your main PMR server. If you are using your main PMR server please contact the PSD ePharmacy helpdesk on 0131 275 6600 or by email at NSS. [email protected] for support PCR Code 102 Association Error: Technical Error - Certificate not accessible. Please contact the PSD ePharmacy helpdesk on 0131 275 6600 or by email at [email protected] for support. PCR Code 103 Association Error: Technical Error - Unable to sign association request. Please contact the PSD ePharmacy helpdesk on 0131 275 6600 or by email at [email protected] for support. PCR Code 212 Authentication Error: Your account is currently locked. Please contact the PSD ePharmacy helpdesk on 0131 275 6600 or by email at [email protected] for support. PCR Code 201 Authentication Error: Incorrect User ID or Password entered. Please try again, entering your correct User ID or Password PCR Code 202 Authentication Error: Your password must be changed before attempting the association process. Please change your password and then associate yourself. PCR Code 203 Authentication Error: You do not have permission to perform this action. Please contact the PSD ePharmacy helpdesk on 0131 275 6600 or by email at [email protected] for support. PCR Code 204 Authentication Error: Your account is suspended. Please contact the PSD ePharmacy helpdesk on 0131 275 6600 or by email at [email protected] for support. Appendices and Samples of Care Records for Test Patients | 87 PCR Code 104 Association Error: An invalid Contractor Code was entered. If you believe the contractor code to be correct please contact the PSD ePharmacy helpdesk on 0131 275 6600 or by email at NSS. [email protected] for support. PCR Code 105 Association Error: our Contractor Code is not valid with your ePharmacy certificate. If you believe the contractor code to be correct please contact the PSD ePharmacy helpdesk on 0131 275 6600 or by email at [email protected] for support. PCR Code 106 Association Error: Your association request could not be verified by the PCR server (Invalid EPOC). Please contact the PSD ePharmacy helpdesk on 0131 275 6600 or by email at NSS.PSDHelp@ nhs.net for support. PCR Code 107 Association Error: Technical Error - Your association request could not be verified by the PCR server (Invalid signature). Please contact the PSD ePharmacy helpdesk on 0131 275 6600 or by email at [email protected] for support. PCR Code 108 Association Error: Technical Error - Your association request could not be verified by the PCR server (Invalid certificate). Please contact the PSD ePharmacy helpdesk on 0131 275 6600 or by email at [email protected] for support. PCR Code 109 Association Error: Technical Error - Your association request could not be verified by the PCR server (no signature present). Please contact the PSD ePharmacy helpdesk on 0131 275 6600 or by email at [email protected] for support. PCR Code 110 Association Error: Technical Error - Please check that the time and date on your PC is correct. Check and, if necessary, correct the time and date on your computer. If this error reoccurs please contact the PSD ePharmacy helpdesk on 0131 275 6600 or by email at [email protected] for support. PCR Code 111 Association Error: Technical Error - No timestamp present in the association message. Please ensure that you have followed all the association steps in the PCR User Guide. If this issue reoccurs please contact the PSD ePharmacy helpdesk on 0131 275 6600 or by email at NSS. [email protected] for support. 88 | Pharmacy Care Record User Guide PCR Code 112 Association Error: Technical Error - Your association request could not be processed. The timestamp is not in a valid format. If this error reoccurs please contact the PSD ePharmacy helpdesk on 0131 275 6600 or by email at [email protected] for support. PCR Code 113 Association Error: An invalid Contractor Code was entered. If you believe the contractor code to be correct please contact the PSD ePharmacy helpdesk on 0131 275 6600 or by email at NSS. [email protected] for support. PCR Code 114 Association Error: Technical Error - Your association request could not be verified by the PCR server. (no signature present). Please contact the PSD ePharmacy helpdesk on 0131 275 6600 or by email at [email protected] for support. PCR Code 300 Application Error: A general error has occurred. If this error reoccurs please contact the PSD ePharmacy helpdesk on 0131 275 6600 or by email at [email protected] for support. PCR Code 205 Authentication Error: Incorrect User ID or Password entered when changing password or your account is locked. If you have forgotten your password please contact the PSD ePharmacy helpdesk on 0131 275 6600 or by email at [email protected] for support. PCR Code 206 Authentication Error: You are no longer associated with a pharmacy. Please re-associate with a pharmacy before attempting to change your password. PCR Code 207 Reset Password Error: Your new password must be at least 8 characters and contain at least 1 non-alphanumeric character. Please re-enter a new password. PCR Code 208 Authentication Error: You do not have permission to access PCR. Please contact the PSD ePharmacy helpdesk on 0131 275 6600 or by email at [email protected] for support. PCR Code 210 Reset Password Error: Your new password must not be the same as your previous password. Please re-enter a new password. Appendices and Samples of Care Records for Test Patients | 89 Appendix B Creating PCR icons on your computer desktop Section 1 of the User Guide detailed the URLs (website addresses) for accessing the PCR Association website and the main PCR website. Your PMR supplier may have added icons to your computer desktop enabling you to quickly access PCR without entering the relevant URL into Internet Explorer. If you do not have the relevant icons on your computer desktop then you can add them by following these instructions. Note: the instructions detail the creation of an icon for the main PCR website but can be repeated for the creation of an icon for accessing the PCR Association website. To create a shortcut open ‘Internet Explorer’ and type the PCR website address below into the address bar: https://pcr.mhs.scot.nhs.uk The main PCR login page will now be displayed. You should next, using your mouse, right click anywhere on the displayed page. This will display a menu. You should then, using your mouse, select the ‘Create Shortcut’ menu option as in Figure 52. Figure 52 Right Click Menu – selecting Create Shortcut 90 | Pharmacy Care Record User Guide When you select the ‘Create Shortcut’ option the screen in Figure 53 will be displayed. Figure 53 Create Shortcut Confirmation When the ‘Do you want to put a shortcut to this website on your desktop?’ dialogue box is displayed, click on the ‘Yes’ button. This will create an icon on your computer desktop. When you next view your desktop you will see an icon similar to the one in Figure 54. Figure 54 Desktop Shortcut Appendices and Samples of Care Records for Test Patients | 91 Accessing PCR now just requires that you double click the ‘Pharmacy Care Record – Logon’ icon. If you prefer, you can also add the PCR website to your list of favourite websites, when the PCR login page is displayed. ‘Right click’ on the page and select the menu option ‘Add to favourites’ as shown in Figure 55. Figure 55 Right Click Menu – selecting Add to Favourites 92 | Pharmacy Care Record User Guide You will then be presented with a dialogue box asking you to confirm that you wish to add the website to your favourites list. If you use Internet Explorer version 7 or 8 the screen in Figure 56 will be displayed. Figure 56 Confirm Add a Favourite Click the ‘Add’ button and your favourites list will be updated. Users of Internet Explorer Version 6 will see a different dialogue box but the operation is similar. Appendices and Samples of Care Records for Test Patients | 93 Appendix C Common issues with accessing the PCR association function PCR association function from a computer without an ePharmacy Certificate You may recall that the PCR association process (as detailed in section 1 of this Guide) uses the ePharmacy Certificate. Therefore, association can only be successfully accessed from a computer that has the ePharmacy certificate installed; in the majority of cases this will be your PMR server computer If you attempt to perform PCR association on a computer that does not have your ePharmacy certificate installed you will see the following error page. Figure 57 Error message if ePharmacy Certificate not present 94 | Pharmacy Care Record User Guide Unable to access the PCR association function If you receive an error on your computer requesting you to install an ‘Active X’ component or the association process fails with a technical error and you did not see the ‘certificate security alert pop-up’ window as shown in Figure 58 then you may be able to resolve the issue by adding the PCR Association website to your list of trusted websites. Figure 58 Initial Association Page You can add the PCR Association website to the list of Trusted Websites by opening Internet Explorer (this does not have to be the PCR Association page) and clicking on the ‘Tools’ menu. When the ‘Tools’ menu is displayed select ‘Internet Options’. Appendices and Samples of Care Records for Test Patients | 95 Figure 59 shows what you will see if you are using Internet Explorer Version 6. Figure 59 Tools Menu in Internet Explorer Version 6 If you use Internet Explorer version 7 or 8, Figure 60 shows the location of the ‘Tools’ menu. Figure 60 Tools Menu in Internet Explorer Version 7 or 8 96 | Pharmacy Care Record User Guide When you select ‘Internet Options’ the following dialogue box in Figure 61 will be displayed. Figure 61 Internet Options Dialogue Box Select the ‘Security’ tab and then click the ‘Trusted Sites’ icon as shown in Figure 62. Figure 62 Security tab with ‘Trusted Sites’ selected Appendices and Samples of Care Records for Test Patients | 97 You should now click the ‘Sites…’ button. When you click this button the following ‘Trusted Sites’ dialogue box will be shown. You should now check to see if there is already an entry for the PCR Association website https://pcrua.mhs.scot.nhs.uk listed in the website list. See the example in Figure 63. If there is no entry present enter the website address for the PCR Association website in the ‘Add this website to the zone:’ field as shown in Figure 64. The PCR Association website address is https://pcrua.mhs.scot.nhs.uk Figure 64 Entry of Website address Figure 63 Trusted Site list showing PCR Association Website If there already is an entry for the PCR association website listed then close all the dialogue boxes and contact the ePharmacy Helpdesk to report your issue with PCR Association. When you have entered the address click the ‘Add’ button. 98 | Pharmacy Care Record User Guide After clicking the ‘Add’ button the dialogue box will be updated and you will see that https:// pcrua.mhs.scot.nhs.uk is now listed as a trusted website (Figure 65). There can be many websites listed and the PCR Association address may not be at the top of the list. Figure 65 Trusted websites list, after entry of PCR Association website Re-open Internet Explorer and open the PCR Association page or click on the desktop shortcut if you have previously created one. Re-attempt to associate yourself with the pharmacy where you are working. If you still get a failure report the issue to the ePharmacy helpdesk. Time Synchronisation Error The association process requires that the time on your PC is accurate (a maximum of a 10-minute leeway is allowed). If you have issues with association please check that the computer’s clock is correct (both date and time). You click the ‘OK’ button and then close any open dialogue boxes and close Internet Explorer. Appendices and Samples of Care Records for Test Patients | 99 Suggested Answers for PCR User Guide Test Cases Test Patient One: Ms Sally Shortbread Patient Details Name: Sally Shortbread Gender: Female Date of Birth: CHI Number: 5555555555 Contact Details: N/A Address: 123 Anywhere Street Anytown AN1 3RR Email address: Phone Number: Medication Profile/Pharmaceutical Care Risk Assessment Care issues with the appropriateness of the medicine/s? z Yes z No z Not Recorded Care issue with the formulation of the medicine/s? z Yes z No z Not Recorded Care issue with the dosage and frequency of the medicine/s? z Yes z No z Not Recorded Care issue with the contraindications? z Yes z No z Not Recorded Drug interaction with one or more medicines? z Yes z No z Not Recorded Takes ACE inhibitor and diuretic at tea-time Sub therapeutic dosage of paracetamol 100 | Pharmacy Care Record User Guide Side effects with one or more medicines? z Yes z No z Not Recorded Night time diuresis as a result of timing of diuretic Problems with concordance? z Yes z No z Not Recorded Doesn’t always take her diuretic therapy due to concerns about diuresis. Finds it difficult to press out paracetamol tablets from blister pack Care issue in relation to polypharmacy? z Yes z No z Not Recorded Pharmacokinetic risk factors? z Yes z No z Not Recorded Pharmacodynamic risk factors? z Yes z No z Not Recorded Disease risk factor? z Yes z No z Not Recorded Taking one or more medicines with a narrow therapeutic range? z Yes z No z Not Recorded Taking one or more black triangle medicines? z Yes z No z Not Recorded Duplication of medication z Yes z No z Not Recorded Summary: Are there any pharmaceutical care issues of note? z Yes z No z Not Recorded Patient Profile General Health: Smoker Medical conditions: Hypertension, Osteoarthritis Allergies and Sensitivities: None known Appendices and Samples of Care Records for Test Patients | 101 Patient Factors: Dispositions Compromised oral route of administration z Yes Physical impairment z Yes Visual impairment z Yes z No z No z No z Not z Not Applicable Recorded z Not z Not Applicable Recorded z Not z Not Applicable Recorded z Not z Not Applicable Recorded z Not z Not Applicable Recorded z Not z Not Applicable Recorded z Not z Not Applicable Recorded z Not z Not Applicable Recorded z Not z Not Applicable Recorded Patient Factors: Organ Function Hepatic function: z Yes z Yes Renal function: z Yes Lung function: Immune status: z Yes z No z No z No z No Patient Factors: Maternal Pregnant: Breastfeeding: z Yes z Yes Pharmaceutical Care Plan Priority PCP Priority: z Low Priority z Medium Priority z High Priority z No z No Note: suffers with sore hands 102 | Pharmacy Care Record User Guide Care Plan Care issue Desired outcome Action Action by (Pharmacist, GP, Nurse, Patient) Response Inappropriate medication regimen leading to poor compliance with diuretic Improve patient compliance Advise the patient to take ACE inhibitor and diuretic in the morning and update labelling information Pharmacist Patient no longer having problems with nocturnal diuresis Poor pain control Improved pain control with current therapy Advise the patient that she can taken two paracetamol tablets every four to six hours when required for pain control Pharmacist Patient reporting improved pain control with new dosage Difficulty with blister pack packaging Provide paracetamol in a more appropriate packaging form Supply paracetamol in non-blister pack packaging Pharmacist Patient reporting no further problems Patient is a smoker Encourage and support the patient to stop smoking Discuss risks of smoking with patient Pharmacist Patient enrolled on PHS smoking cessation service Appendices and Samples of Care Records for Test Patients | 103 Test Patient Two: Mr Bertie Biscuit Patient Details Name: Bertie Biscuit Gender: Male Date of Birth: CHI Number: 7777777777 Contact Details: N/A Address: 124 Anywhere Street Anytown AN1 3RR Email address: Phone Number: Medication Profile/Pharmaceutical Care Risk Assessment Care issues with the appropriateness of the medicine/s? z Yes z No z Not Recorded Care issue with the formulation of the medicine/s? z Yes z No z Not Recorded Care issue with the dosage and frequency of the medicine/s? z Yes z No z Not Recorded Care issue with the contraindications? z Yes z No z Not Recorded Drug interaction with one or more medicines? z Yes z No z Not Recorded 104 | Pharmacy Care Record User Guide Side effects with one or more medicines? z Yes z No z Not Recorded Problems with concordance? z Yes z No z Not Recorded Care issue in relation to polypharmacy? z Yes z No z Not Recorded Pharmacokinetic risk factors? z Yes z No z Not Recorded Pharmacodynamic risk factors? z Yes z No z Not Recorded Disease risk factor? z Yes z No z Not Recorded Taking one or more medicines with a narrow therapeutic range? z Yes z No z Not Recorded Taking one or more black triangle medicines? z Yes z No z Not Recorded Duplication of medication z Yes z No z Not Recorded Summary: Are there any pharmaceutical care issues of note? z Yes z No z Not Recorded Patient Profile General Health: Overweight, smoker, poor vision due to cataracts Medical conditions: Diabetes, Hypertension Allergies and Sensitivities: None known Has poor knowledge of rationale of medicines and this may lead to compliance problems Appendices and Samples of Care Records for Test Patients | 105 Patient Factors: Dispositions Compromised oral route of administration z Yes Physical impairment z Yes Visual impairment z Yes z No z No z No z Not z Not Applicable Recorded z Not z Not Applicable Recorded z Not z Not Applicable Recorded z Not z Not Applicable Recorded z Not z Not Applicable Recorded z Not z Not Applicable Recorded z Not z Not Applicable Recorded z Not z Not Applicable Recorded z Not z Not Applicable Recorded Cataracts - awaiting cataract operation Patient Factors: Organ Function Hepatic function: z Yes z Yes Renal function: z Yes Lung function: Immune status: z Yes z No z No z No z No Patient Factors: Maternal Pregnant: Breastfeeding: z Yes z Yes z No z No Pharmaceutical Care Plan Priority PCP Priority: z Low Priority z Medium Priority z High Priority Improve patient’s understanding of their medicines to prevent any potential compliance problems 106 | Pharmacy Care Record User Guide Care Plan Care issue Desired outcome Action Action by (Pharmacist, GP, Nurse, Patient) Response Poor understanding of rationale of medicines for diabetes and hypertension Improve patient’s understanding of the rationale of their current therapy Counsel patient accordingly Pharmacist Patient has better understanding of each therapy and its importance Patient has poor vision – due to cataracts Ensure that the patient can read any appropriate patient information e.g. medication labels Discuss the patients ability to read labels Pharmacist Provide large print labels if necessary Patient is a smoker Encourage and support the patient to stop smoking Discuss risks of smoking with patient Pharmacist Patient is enrolled on the PHS smoking cessation service Patient is overweight Reduce patient’s weight through lifestyle changes Provide lifestyle advice e.g. weight loss, exercise, alcohol intake Pharmacist Patient starting a regular exercise regimen Appendices and Samples of Care Records for Test Patients | 107 Test Patient Three: Mr Colin Cracker Patient Details Name: Colin Cracker Gender: Male Date of Birth: CHI Number: 9999999999 Contact Details: N/A Address: 125 Anywhere Street Anytown AN1 3RR Email address: Phone Number: Medication Profile/Pharmaceutical Care Risk Assessment Care issues with the appropriateness of the medicine/s? z Yes z No z Not Recorded Care issue with the formulation of the medicine/s? z Yes z No z Not Recorded Care issue with the dosage and frequency of the medicine/s? z Yes z No z Not Recorded Care issue with the contraindications? z Yes z No z Not Recorded Drug interaction with one or more medicines? z Yes z No z Not Recorded Poor inhaler technique with MDI (‘white smoke’) – may be linked to osteoarthritis 108 | Pharmacy Care Record User Guide Side effects with one or more medicines? z Yes z No z Not Recorded Problems with concordance? z Yes z No z Not Recorded Care issue in relation to polypharmacy? z Yes z No z Not Recorded Pharmacokinetic risk factors? z Yes z No z Not Recorded Pharmacodynamic risk factors? z Yes z No z Not Recorded Disease risk factor? z Yes z No z Not Recorded Taking one or more medicines with a narrow therapeutic range? z Yes z No z Not Recorded Taking one or more black triangle medicines? z Yes z No z Not Recorded Duplication of medication z Yes z No z Not Recorded Summary: Are there any pharmaceutical care issues of note? z Yes z No z Not Recorded Patient Profile General Health: Smoker. Suffers occasional chest infections Medical conditions: COPD, Osteoarthritis Allergies and Sensitivities: None known Over use of salbutamol inhaler - 4 puffs six times daily. Smoking is a primary risk factor for COPD Appendices and Samples of Care Records for Test Patients | 109 Patient Factors: Dispositions Compromised oral route of administration z Yes Physical impairment z Yes Visual impairment z Yes z No z No z No z Not z Not Applicable Recorded z Not z Not Applicable Recorded z Not z Not Applicable Recorded z Not z Not Applicable Recorded z Not z Not Applicable Recorded z Not z Not Applicable Recorded z Not z Not Applicable Recorded z Not z Not Applicable Recorded z Not z Not Applicable Recorded Patient Factors: Organ Function Hepatic function: z Yes z Yes Renal function: z Yes Lung function: Immune status: z Yes z No z No z No z No Patient has COPD and smokes which will impact on lung function. Patient Factors: Maternal Pregnant: Breastfeeding: z Yes z Yes z No z No Pharmaceutical Care Plan Priority PCP Priority: z Low Priority Improve inhaler technique. z Medium Priority Provide smoking cessation advice and support. z High Priority 110 | Pharmacy Care Record User Guide Care Plan Care issue Desired outcome Action Action by (Pharmacist, GP, Nurse, Patient) Response Poor MDI inhaler technique leading to overuse of salbutamol inhaler Improve inhaler technique or consider a spacer or an alternative type of inhaler Teach better inhaler technique and review progress Pharmacist Technique much improved and patient reporting better control of COPD Patient is a smoker Encourage and support the patient to stop smoking Discuss risks of smoking with patient and offer to Pharmacist Patient enrolled on the PHS smoking cessation service Lifestyle risk factor (patient slightly overweight) Reduce risk factors Provide lifestyle advice e.g. healthy diet, take regular exercise, alcohol intake Pharmacist Patient is taking more exercise and has lost weight Appendices and Samples of Care Records for Test Patients | 111 Pharmacy Care Record User Guide NHS Education for Scotland (Pharmacy) 3rd Floor, 2 Central Quay 89 Hydepark Street Glasgow G3 8BW Telephone: 0141 223 1600 Fax: 0141 223 1651 Email: [email protected] www.nes.scot.nhs.uk/pharmacy Pharmacy Pharmacy Care Record User Guide